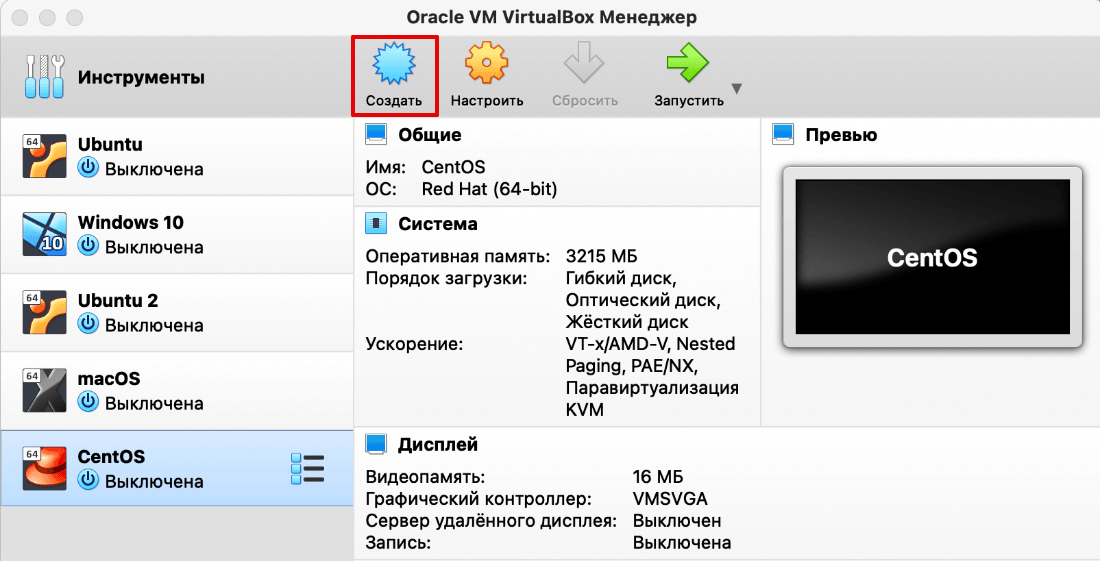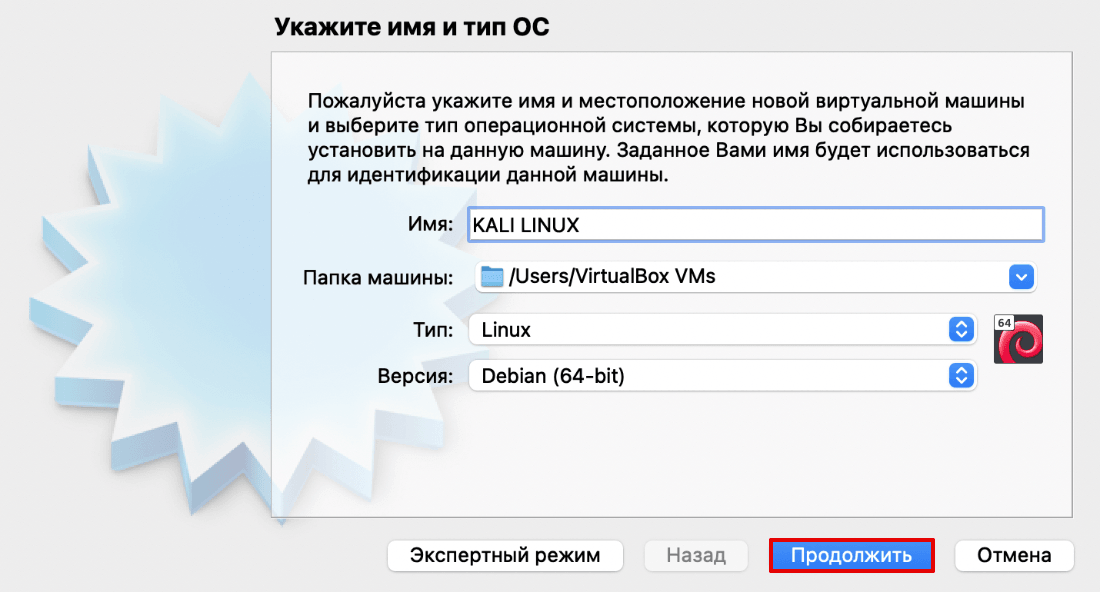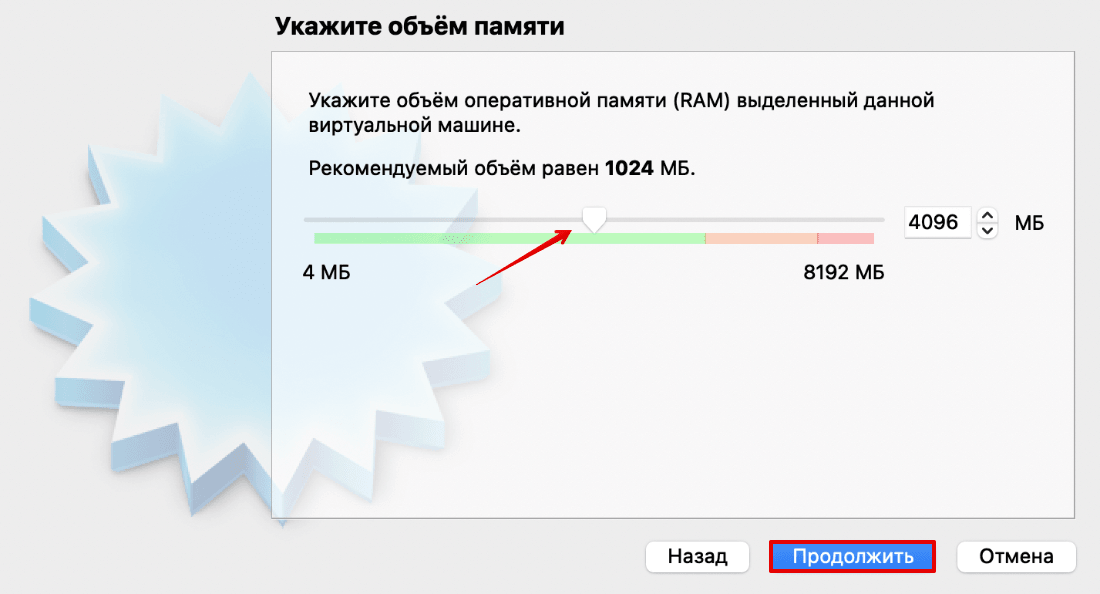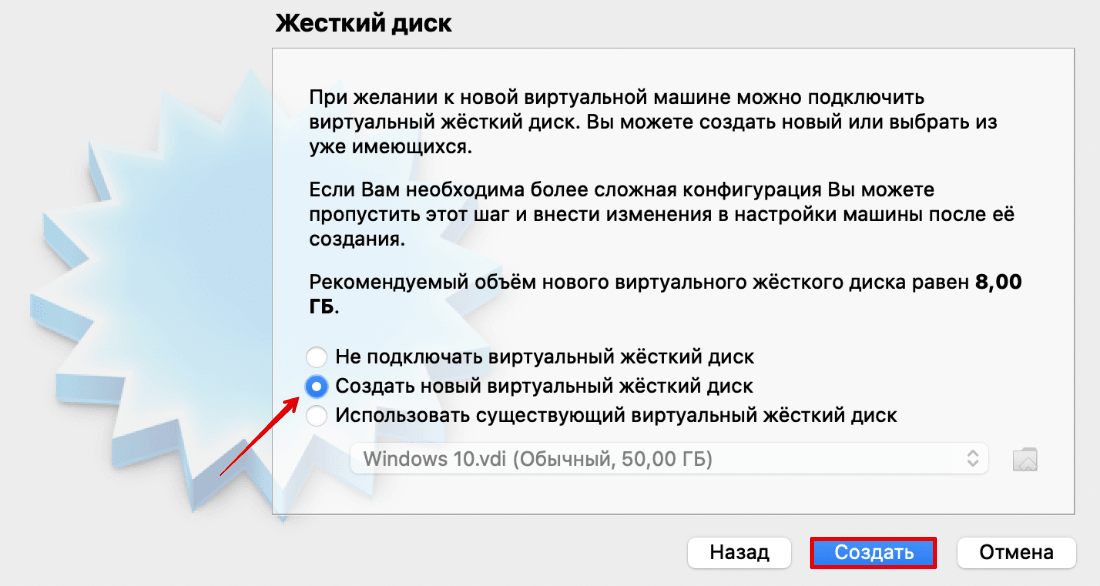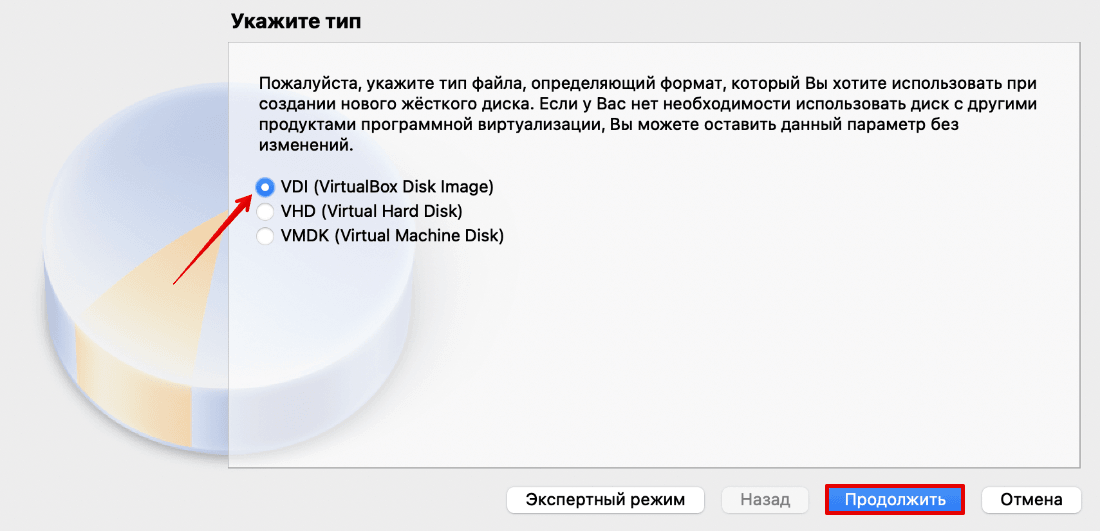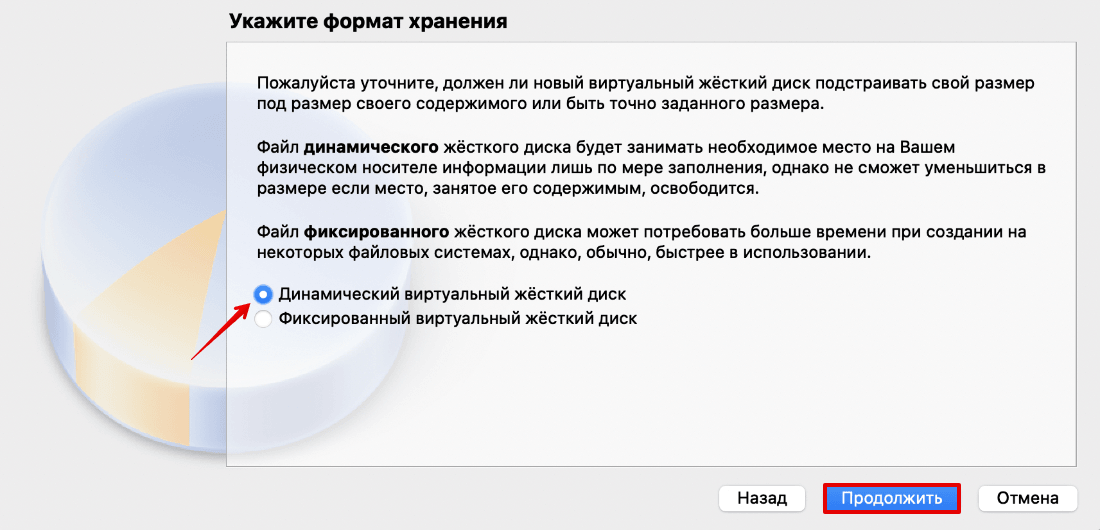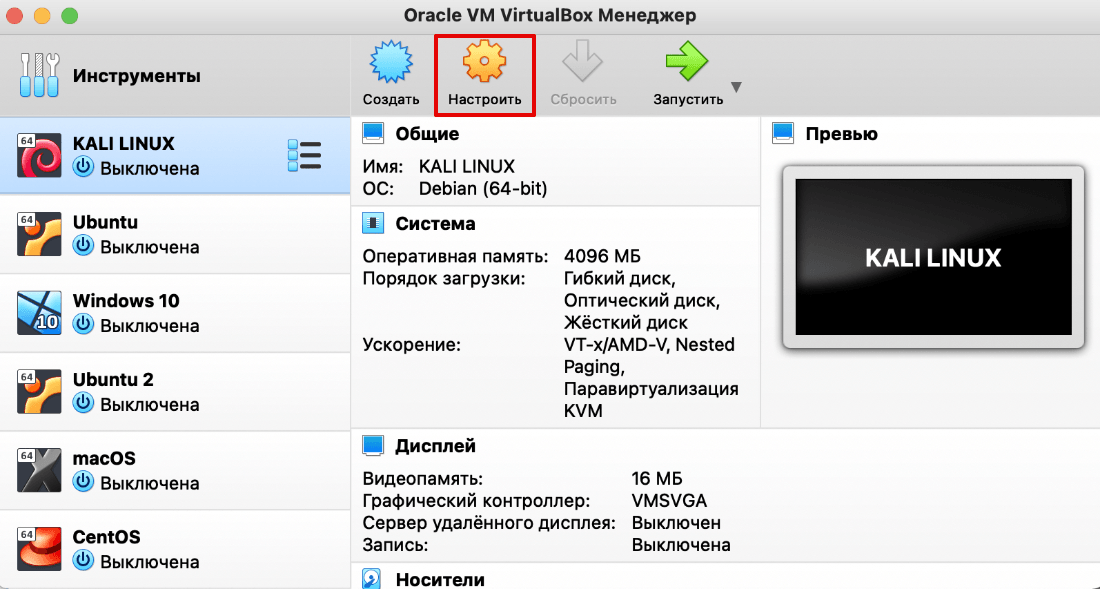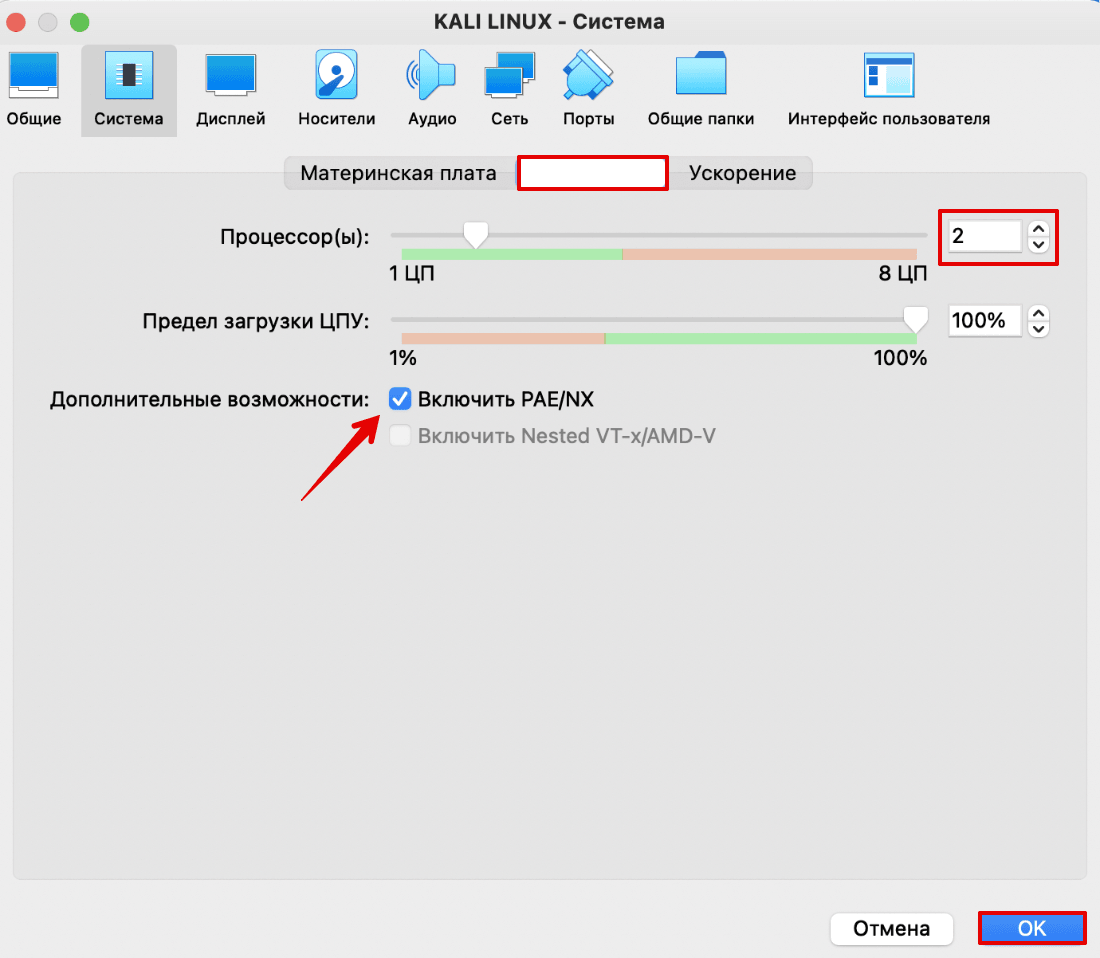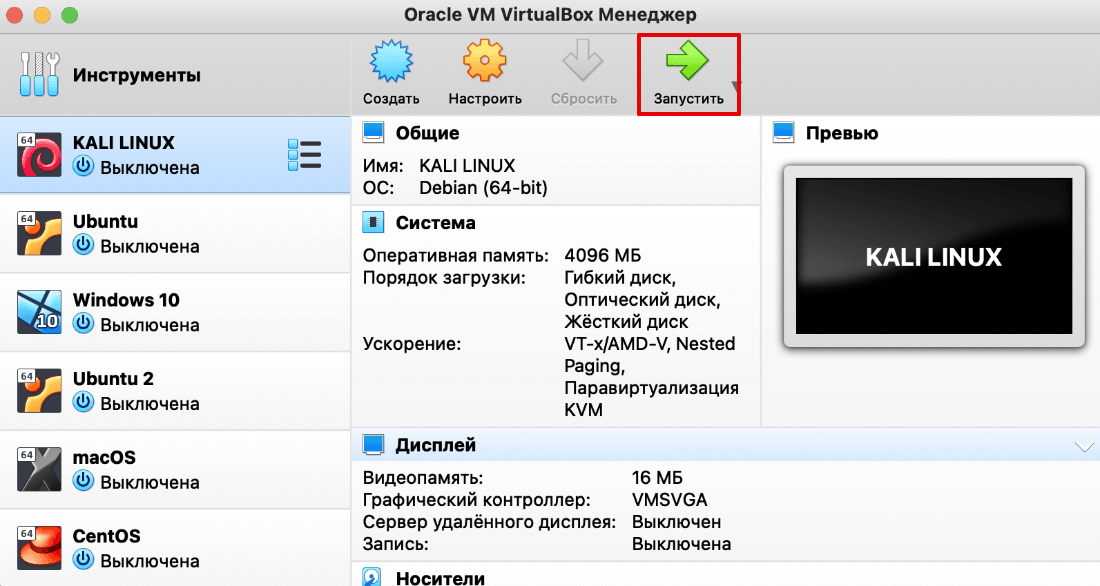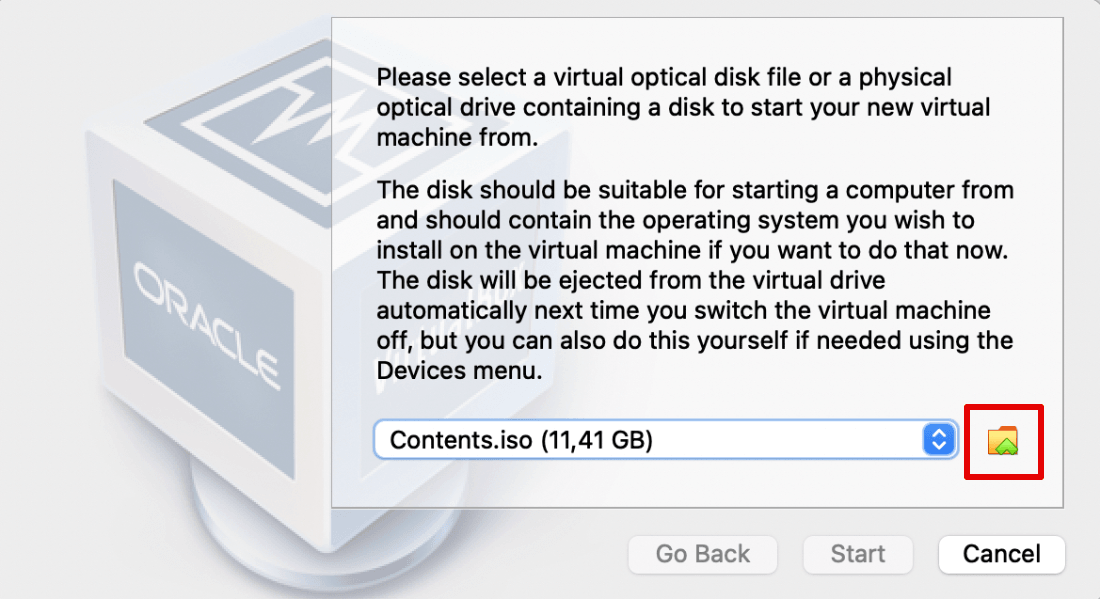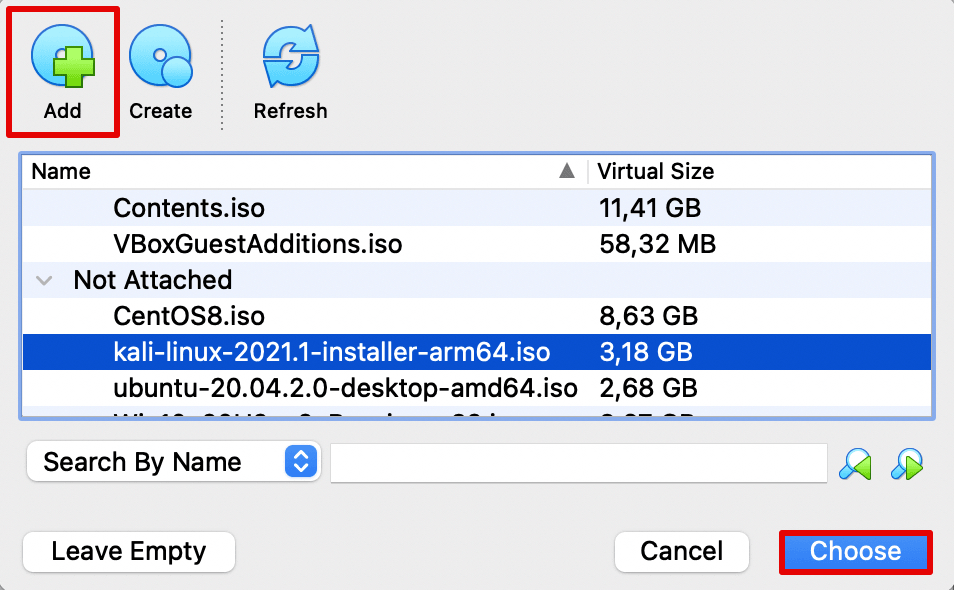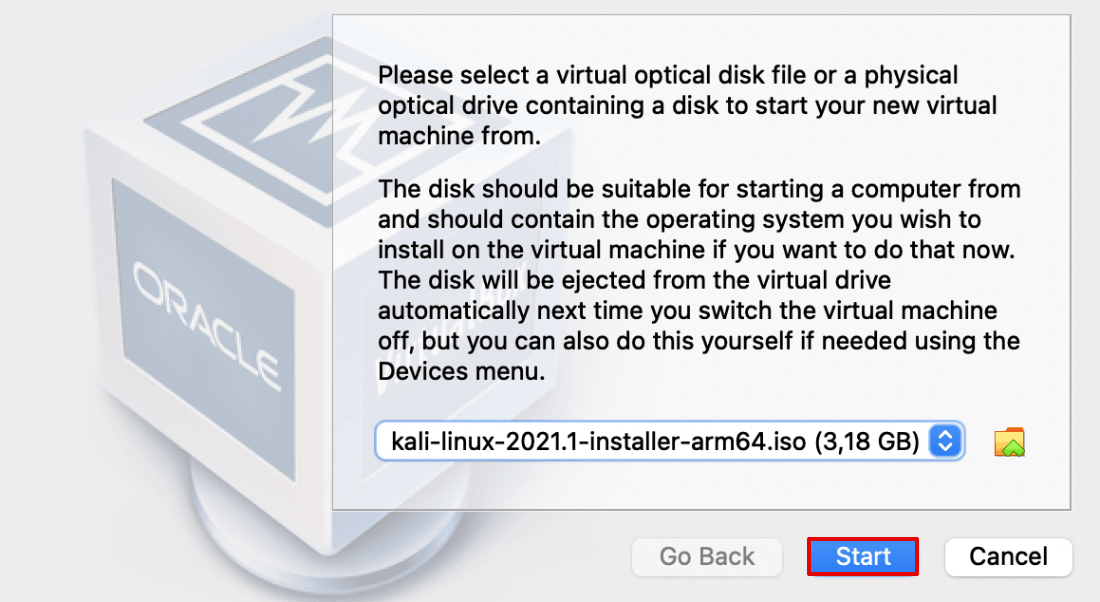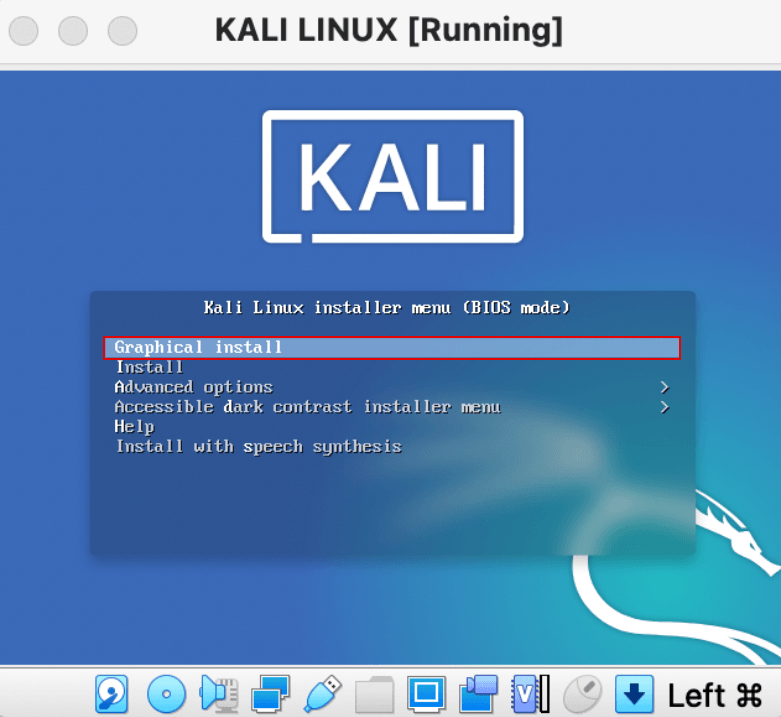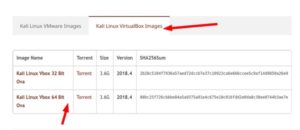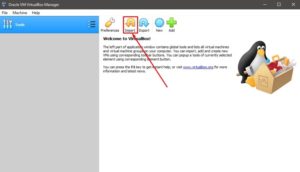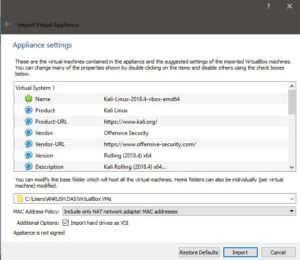Установка виртуальной Кали Линукс на VirtualBox в Windows 10. В статье я сделаю упор на несколько главных моментов, которые интересуют пользователя. Как то:
- процедуру установки скачанного образа готовой виртуальной машины
- первый вход в систему и базовые команды
- полноэкранный режим, общий буфер обмена с хозяйской ОС и прочие преимущества Guest Additions Virtual Box.
Ссылки, которые вам пригодятся чуть позже:
- Как сменить язык Кали Линукс на русский?
- Как установить правильный часовой пояс в Кали Линукс?
- Настройка входа в Кали Линукс без пароля.
Скачивание виртуальной Кали Линукс: ISO или OVA?
Все мы перед установкой стоим перед небольшим выбором: на виртуальную машину можно поставить образ для физических машин или готовый образ для виртуальных. Установка виртуальной Кали Линукс с помощью ISO (CD формат) пригодиться вам, если вы собираетесь попрактиковаться с подготовкой жёсткого диска к установке Grub, разбиением на разделы, прохождением процедуры установки языковых и прочих настроек и т.п. Т.е. установкой Кали Линукс так, словно бы вы ставили её на реальную машину. Файл готовой виртуальной машины нам предлагается для упрощения процедуры установки. Функционал будет тем же, что и в предыдущем случае, но диск с системным содержимым, файл манифеста, OVF XML (спецификация аппаратного обеспечения) уже влючены в сборку и ставить ничего не нужно. Так что выбор в пользу OVA очевиден. Отправляемся по официальному адресу с выбором загрузок
Скачать готовый файл виртуальной Кали Линукс
Пролистываем верхнюю таблицу Download Kali Linux Images вниз до строки Kali Linux 64-bit VirtualBox и переходим по ссылке загрузок со страницы Offensive Security VM Download Page. По крайней мере, структура ссылок на странице загрузок в 2020 г. такая.
или так
На следующей странице нас ждёт всегда свежий файл диска, готовый для скачивания. Скорость обмена с сервером неплохая, так что можете выбрать любой вариант загрузки: через браузер или торрентом. И ждать закачки:
Скачанную папку лучше переместить из папки Загрузок на отдельный диск или другое место, откуда вы его по ошибке не удалите.
Установка виртуальной Кали Линукс.
Самый быстрый этап. В открытом первоначальном окне Virtual Box выбираем Файл — Импорт конфигураций… и указываем на папку с файлом виртуальной машины. Наш — рыжий значок с именем типа kali-linux-2020.2a-vbox-amd64. Не ошибётесь:
Жмём Открыть и оставляем настройки виртуальной машины пока как есть, запуская процедуру установки, щёлкнув по Импорт:
Соглашаемся с окнами, если вылезут и ждём:
После завершения установки в левой части окна VirtualBox жмём Настроить для выбранной виртуальной Кали Линукс. Скорректируем настройки виртуальной машины для улучшения производительности. Я обычно делю «возможности» хозяйской Windows 10 пополам в части процессора и RAM и присваиваю их таким образом виртуальной машине. В любой момент вы сможете эти характеристики изменить:
Первый запуск виртуальной Кали Линукс.
Пароль и логин для виртуальной Кали Линукс kali и kali. Система встречает нас неверным временем и английским языком:
В соответствии с обновлёнными требованиями безопасности Кали сейчас также поставляется с автоматически активированной учётной записью Кали без root-прав. Так что любым командам в терминале должна предшествовать команда sudo с вводом пароля (в нашем случае kali). Усложнять пока процедуру знакомства регистрацией ещё одного пользователя мы не будем. А пока обновимся через терминал:
sudo apt-get clean && sudo apt-get update && sudo apt-get upgrade -y && sudo apt-get dist-upgrade -y
Перезагружаемся командой sudo reboot и готовим систему к установке дополнений.
Настройка Дополнений гостевой ОС
Для начала ISO дополнений VBoxGuest Additions нужно скачать. Он находится на странице загрузок версий, откуда вам его нужно скачать в виде образа переходом на страницу. Я качаю в виде ISO последней версии:
После загрузки укажем его в качестве диска (он должен появиться на Рабочем столе Кали):
Однако при попытке его закрепить в чистом виде (Подключить образ диска Дополнений гостевой ОС…) вылезет ошибка:
Входим в Кали Линукс, открываем терминал и вводим поочерёдно:
cd /media sudo mkdir vbox sudo mount /dev/sr0 vbox/ cd vbox ls
Последняя команда покажет содержимое диска Дополнений. Запускаем файл VBoxLinuxAdditions.run от имени root:
sudo ./VBoxLinuxAdditions.run
По окончании команды окно виртуальной машины развернётся во весь (или почти) экран. Перезагружаемся. Проверяем, настроены ли общий с хозяйской Windows 10 буфер обмена и общие папки:
Проверьте: скопируйте из Windows 10 что-нибудь и вставьте в терминал Кали скопированное сочетанием CTRL + Shift + V. Если содержимое буфера в терминале виртуальной машины отобразилось, всё настроено верно.
Успехов.
Просмотров: 7 724
Содержание
- Подготовка к установке Kali Linux на VirtualBox
- Установка Kali Linux на VirtualBox
- Создание виртуальной машины
- Настройка виртуальной машины
- Установка Kali Linux
- Вопросы и ответы
Kali Linux — дистрибутив, который распространяется на свободной основе в виде обычного ISO-образа и образа для виртуальных машин. Пользователи системы виртуализации VirtualBox могут не только использовать Kali в качестве LiveCD/USB, но и установить ее как гостевую операционную систему.
Если у вас еще не установлен VirtualBox (далее VB), то вы можете сделать это, используя наше руководство.
Подробнее: Как установить VirtualBox
Дистрибутив Kali можно скачать с официального сайта. Разработчики выпустили несколько версий, включая классическую облегченную, сборки с разными графическими оболочками, разрядностями и др.
Когда все необходимое будет скачано, можно приступать к инсталляции Kali.
Установка Kali Linux на VirtualBox
Каждая операционная система в ВиртуалБоксе представляет собой отдельную виртуальную машину. Она имеет свои уникальные настройки и параметры, предназначенные для стабильной и корректной работы дистрибутива.
Создание виртуальной машины
- В VM Менеджере нажмите на кнопку «Создать».
- В поле «Имя» начните вписывать «Kali Linux». Программа распознает дистрибутив, и поля «Тип», «Версия» заполнит самостоятельно.
Обратите внимание, если вы скачали ОС 32-битной разрядности, то поле «Версия» придется поменять, так как сам VirtualBox выставляет 64-битную версию.
- Укажите объем оперативной памяти, который вы готовы выделить для работы Kali.
Несмотря на рекомендацию программы использовать 512 МБ, этого объема будет очень мало, и в результате могут возникнуть проблемы с быстродействием и запуском софта. Мы советуем выделить 2-4 ГБ для обеспечения стабильной работы ОС.
- В окне выбора виртуального жесткого диска оставьте настройку без изменений и нажмите на «Создать».
- VB попросит указать тип виртуального накопителя, который будет создан для работы Kali. Если в дальнейшем диск не будет использоваться в других программах виртуализации, например, в VMware, то эту настройку менять также не нужно.
- Выберите формат хранения, который вам более предпочтителен. Обычно пользователи выбирают динамический диск, чтобы не забирать лишнее место, которое в дальнейшем может быть и не использовано.
Если вы выберете динамический формат, то до выбранного размера виртуальный накопитель будет увеличиваться постепенно, по мере своего заполнения. Фиксированный же формат сразу зарезервирует указанное количество гигабайт на физическом HDD.
Вне зависимости от выбранного формата, на следующем этапе необходимо будет указать объем, который в итоге будет выступать ограничителем.
- Впишите имя виртуального жесткого диска, а также укажите его максимальный размер.
Рекомендуем выделить минимум 20 ГБ, иначе в дальнейшем может возникнуть нехватка места под установку программ и обновлений системы.
На этом этапе создание виртуальной машины заканчивается. Теперь на нее можно установить саму операционную систему. Но лучше всего сделать еще несколько настроек, иначе производительность VM может оказаться неудовлетворительной.
Настройка виртуальной машины
- В левой части VM Менеджера найдите созданную машину, щелкните по ней правой кнопкой мыши и выберите пункт «Настроить».
- Откроется окно с настройками. Переключитесь на вкладку «Система» > «Процессор». Добавьте еще одно ядро, сдвинув регулятор «Процессор(ы)» вправо, а также поставьте галочку рядом с параметром «Включить PAE/NX».
- Если вы видите уведомление «Обнаружены неправильные настройки», то ничего страшного. Программа уведомляет о том, что для использования нескольких виртуальных процессоров не активирована специальная функция IO-APIC. ВиртуалБокс сделает это самостоятельно при сохранении настроек.
- На вкладке «Сеть» вы можете поменять тип подключения. Изначально выставлен NAT, и он защищает гостевую ОС в интернете. Но вы можете настроить тип подключения в зависимости от того, для каких целей устанавливаете Kali Linux.
Вы также можете ознакомиться с остальными настройками. Менять их в дальнейшем можно тогда, когда виртуальная машина будет выключена, как и сейчас.
Установка Kali Linux
Теперь, когда все готово к установке ОС, можно запускать виртуальную машину.
- В VM Менеджере выделите Kali Linux левым кликом мыши и нажмите на кнопку «Запустить».
- Программа попросит указать загрузочный диск. Нажмите на кнопку с папкой и выберите место, где хранится скачанный образ Kali Linux.
- После выбора образа вы попадете в загрузочное меню Kali. Выберите тип установки: основной вариант без дополнительных настроек и тонкостей — это «Graphical install».
- Выберите язык, который будет использоваться для установки и в дальнейшем в самой операционной системе.
- Укажите ваше местонахождение (страну), чтобы система смогла настроить часовой пояс.
- Выберите раскладку клавиатуры, которой пользуетесь на постоянной основе. Английская раскладка будет доступна как первичная.
- Укажите предпочтительный способ переключения языков на клавиатуре.
- Начнется автоматическая настройка параметров операционной системы.
- Снова отобразится окно с настройками. Теперь будет предложено указать имя компьютера. Оставьте готовое имя или введите желаемое.
- Настройку домена можно пропустить.
- Установщик предложит создать учетную запись суперпользователя. Он имеет доступ ко всем файлам операционной системы, поэтому может быть использован как для ее тонкой настройки, так и для полного уничтожения. Второй вариант обычно применяется злоумышленниками или же может стать результатом необдуманных и неопытных действий самого владельца ПК.
В дальнейшем данные учетной записи root понадобятся, например, при работе с консолью, для установки различного софта, обновлений и других файлов с командой sudo, а также для входа в систему — по умолчанию все действия в Kali происходят через root.
Создайте безопасный пароль и введите его в оба поля.
- Выберите ваш часовой пояс. Вариантов немного, поэтому если вашего города нет в списке, придется указывать тот, который подходит по значению.
- Продолжится автоматическая настройка параметров системы.
- Далее система предложит разметить диск, то есть разбить его на разделы. Если в этом нет необходимости, выберите любой из пунктов «Авто», а если вы хотите создать несколько логических дисков, выберите пункт «Вручную».
- Нажмите «Продолжить».
- Выберите подходящий вариант. Если вы не понимаете, как разметить диск, или в этом нет нужды, просто нажмите «Продолжить».
- Установщик попросит выбрать раздел для детальной настройки. Если вам не нужно ничего размечать, нажмите «Продолжить».
- Проверьте все вносимые изменения. Если вы с ними согласны, то нажмите «Да», а затем «Продолжить». Когда необходимо что-либо подкорректировать, выберите «Нет» > «Продолжить».
- Начнется установка Kali. Дождитесь окончания процесса.
- Установите менеджер пакетов.
- Оставьте поле пустым, если не собираетесь пользоваться прокси для установки менеджера пакетов.
- Начнется скачивание и настройка ПО.
- Разрешите установку системного загрузчика GRUB.
- Укажите устройство, куда будет установлен загрузчик. Обычно для этого используется созданный виртуальный жесткий диск (/dev/sda). Если вы разбивали диск на разделы перед установкой Kali, то выберите желаемое место установки самостоятельно, используя пункт «Указать устройство вручную».
- Дождитесь завершения установки.
- Вы получите уведомление о завершении инсталляции.
- По окончании установки можете загрузить Kali и начать ей пользоваться. Но перед этим будет выполнено еще несколько операций в автоматическом режиме, в том числе и перезагрузка ОС.
- Система попросит ввести имя пользователя. В Kali вы входите под учетной записью суперпользователя (root), пароль для которой задавали на 11 этапе установки. Поэтому в поле необходимо ввести не имя вашего компьютера (которое вы указывали при 9 этапе установки), а имя самой учетной записи, т. е. слово «root».
- Также потребуется ввести пароль, который вы придумали во время установки Kali. Кстати, нажав на значок шестеренки, можно выбрать тип рабочей среды.
- После успешного входа вы попадете на рабочий стол Kali. Теперь можно начинать знакомиться с этой операционной системой и настраивать ее.
Мы рассказали о поэтапной установке операционной системы Kali Linux, основанной на дистрибутиве Debian. После успешной инсталляции мы рекомендуем установить дополнения VirtualBox для гостевой ОС, настроить рабочую среду (Kali поддерживает KDE, LXDE, Cinnamon, Xfce, GNOME, MATE, e17) и, при необходимости, создать учетную запись обычного пользователя, чтобы не выполнять все действия из-под root.
Еще статьи по данной теме:
Помогла ли Вам статья?
В этой статье мы расскажем, что такое Kali, в каких случаях она используется и как происходит установка Kali Linux на виртуальную машину в VirtualBox.
Что такое Kali Linux
Kali Linux — это дистрибутив операционной системы Linux. Это одна из немногих систем, которая предназначена для специалистов информационной безопасности. В неё входит ряд утилит, которые созданы для тестирования уязвимостей. Kali редко используется как основная ОС, чаще всего она устанавливается как гостевая.
Система Kali Linux была разработана в 2013 году. Над ней работала команда из Offensive Security. За основу была взята структура Debian, а инструменты тестирования информационной безопасности были взяты из ОС BackTrack. Первый релиз был выпущен 13 марта 2013 года.
В комплект Kali входят такие хакерские утилиты как Armitage, nmap, Wireshark, John the Ripper, Aircrack-ng, Burp Suite. С их помощью можно:
- собирать информацию об инфраструктуре объекта. Можно точно определить, какие узлы и сервисы работают в сети, какие операционные системы установлены и как защищена сеть;
- искать уязвимости в системе. Слабые места могут быть в корпоративной сети, базах данных и в программном обеспечении;
- проверять на уязвимость веб-приложения. Можно определить, какая версия CMS установлена на сайте, что позволит использовать уже известные уязвимости для взлома и атак;
- делать брутфорс (Password Attacks). Это метод угадывания пароля или ключа шифрования. Программа перебирает все возможные комбинации символов пока не будет найдена правильная;
- проводить стресс-тесты. Система искусственно нагружается, чтобы выявить все проблемы, которые могут быть вызваны перегрузкой;
- делать спуфинг. Спурфинг (spoofing) — это кибер-атака, в которой мошенник выдаёт себя за какой-либо надёжный источник, чтобы получить доступ к важным данным или информации. Подменяться могут веб-сайты, электронная почта, телефонные звонки, текстовые сообщения, IP-адреса и серверы;
- преобразовывать машинный код в текст программы для восстановления исходного кода;
- устраивать DOS-атаки для Wi-Fi;
- делать бэкдор в системе.
Все утилиты будут готовы к использованию сразу после завершения инсталляции.
Особенности Kali Linux
Так как это узкоспециализированная система, вы не сможете добавить к стандартным источникам ПО Kali дополнительные пакеты и репозитории. Они не будут работать. Например, в Кали нет поддержки для команды apt-add-repository, LaunchPad или PPAs. Даже для установки широко распространённых пакетов Node.js потребуются дополнительные настройки и технические навыки.
Наряду с командами терминала и базовыми утилитами, есть возможность просмотра изображений и PDF-файлов, калькулятор и простой текстовый редактор. Однако привычных пользователю офисных программ (почтовых программ, органайзеров) в этой системе нет.
Kali Linux постоянно работает под пользователем root. Суперпользователь нужен для выполнения большинства встроенных функций, поэтому разработчики сделали эту функцию по умолчанию. Именно из-за постоянно включенного root на Кали опасно работать с привычными пользователю офисными приложениями или выходить в интернет для обычного серфинга. Этот факт ещё раз доказывает, что ОС лучше использовать как гостевую.
Как установить Kali Linux на виртуальную машину VirtualBox
Установка Кали Линукс на виртуальную машину происходит в 3 этапа:
- Создание виртуальной машины для Kali Linux.
- Настройка виртуальной машины.
- Установка ОС Kali Linux.
Этап 1. Создание виртуальной машины на VirtualBox
-
1.
Скачайте ISO-образ Kali с официального сайта.
-
2.
Запустите VirtualBox и нажмите Создать:
-
3.
Введите имя виртуальной машины (любое).
-
4.
Так как Kali Linux разработана на основе Debian, в строке «Тип» выберите Linux. В строке «Версия» выберите Debian 64-bit и нажмите Продолжить:
-
5.
Чтобы выделить объём памяти для машины, сдвиньте ползунок вправо. Мы рекомендуем указать объём 4 ГБ, но если на вашем компьютере недостаточно оперативной памяти, выбирайте 2-3 ГБ. Нажмите Продолжить:
-
6.
Выберите пункт Создать новый виртуальный жёсткий диск и кликните Создать:
-
7.
Укажите тип файла VDI (VirtualBox Disk Image) и нажмите Продолжить:
-
8.
Выберите формат хранения Динамический виртуальный жёсткий диск. Нажмите Продолжить:
-
9.
Выберите объём диска виртуальной машины. Для установки Kali Linux будет достаточно 20 ГБ. Передвиньте ползунок вправо и нажмите Создать:
Готово, вы создали виртуальную машину.
Этап 2. Настройка виртуальной машины для Kali Linux
Kali Linux очень требовательна к количеству процессоров, а также использует PAE-ядро. Если вы сразу начнёте установку ОС в обычном режиме, то увидите ошибку. Поэтому перед установкой операционной системы нужно включить функцию PAE и увеличить количество ядер. Для этого:
-
1.
Нажмите Настроить:
-
2.
Перейдите во вкладку Система ― Процессор. По умолчанию для виртуальной машины выделяется одно ядро процессора. В строке «Процессор(ы)» поставьте значение 2.
-
3.
Отметьте галочку напротив «Включить PAE/NX». Нажмите OK:
Теперь переходите к установке операционной системы.
Этап 3. Установка операционной системы Kali Linux
-
1.
Запустите виртуальную машину:
-
2.
Загрузите скачанный образ. Для этого справа нажмите на иконку папки:
-
3.
Выберите нужный образ из списка или загрузите новый, нажав на Add.
-
4.
Нажмите Choose:
-
5.
Затем нажмите Start:
-
6.
Чтобы выбрать установку с графическим интерфейсом, нажмите Enter. Это самый простой способ установки ОС без работы в командной строке:
-
7.
Для завершения установки следуйте подсказкам системы. На последнем этапе виртуальная машина будет перезагружена.
Готово, установка завершена.
Несмотря на то, что многие инструменты Кали больше похожи на хакерские, на самом деле ОС чаще всего используют для пентестов (тестов на проникновение). Kali помогает обнаружить слабые места в защите корпоративной сети, элементах сетевой инфраструктуры и сайтах. Тщательная проверка помогает избежать проникновения злоумышленников.
Помогла ли вам статья?
Спасибо за оценку. Рады помочь 😊
👍
Из этого туториала вы узнаете, как максимально быстро установить Kali Linux на Virtual Box в Windows и Linux.
Kali Linux – один из лучших дистрибутивов Linux для любителей взлома и безопасности.
Поскольку он имеет дело с такой деликатной темой, как хакерство, он похож на обоюдоострый меч.
Мы обсуждали это в детальном обзоре Kali Linux в прошлом, поэтому я не буду утомлять вас такими же вещами снова.
Хотя вы можете установить Kali Linux, заменив существующую операционную систему, использование ее через виртуальную машину было бы лучшим и более безопасным вариантом.
С Virtual Box вы можете использовать Kali Linux как обычное приложение в вашей системе Windows / Linux. Это почти то же самое, что запуск VLC или игры в вашей системе.
Использование Kali Linux на виртуальной машине также безопасно.
Все, что вы делаете в Kali Linux, НЕ повлияет на вашу «хост-систему» (т.е. на вашу оригинальную операционную систему Windows или Linux).
Ваша фактическая операционная система останется нетронутой, а ваши данные в хост-системе будут в безопасности.
Содержание
- Как установить Kali Linux на VirtualBox
- Пошаговое руководство по установке Kali Linux на VirtualBox
- 1. Скачайте и установите VirtualBox
- Скачать VirtualBox
- 2. Загрузите готовый виртуальный образ Kali Linux.
- Скачать образ Kali Linux
- 3. Установите Kali Linux на VirtualBox
Как установить Kali Linux на VirtualBox
Я буду использовать VirtualBox.
Это замечательное решение для виртуализации с открытым исходным кодом, предназначенное практически для всех (для профессионального или личного использования).
Оно доступно бесплатно.
В этом руководстве мы поговорим, в частности, о Kali Linux, но вы можете установить практически любую другую ОС, чей ISO-файл существует или имеется предварительно созданный файл сохранения виртуальной машины.
Примечание. Те же шаги применимы к Windows / Linux, на котором работает VirtualBox.
Как я уже упоминал, вы можете установить Windows или Linux в качестве хоста.
Но в этом случае у меня установлена Windows 10 (не ненавидьте меня!), где я пытаюсь шаг за шагом установить Kali Linux в VirtualBox.
И, что самое приятное, – даже если вы используете дистрибутив Linux в качестве основной ОС, те же шаги будут применимы!
Хотите знать, как? Давайте посмотрим
Пошаговое руководство по установке Kali Linux на VirtualBox
Мы собираемся использовать специальный образ Kali Linux, созданный специально для VirtualBox.
Вы также можете скачать файл ISO для Kali Linux и создать новую виртуальную машину – но зачем это делать, когда у вас есть простая альтернатива?
1. Скачайте и установите VirtualBox
Первое, что вам нужно сделать, это загрузить и установить VirtualBox с официального сайта Oracle.
Скачать VirtualBox
Как только вы загрузите установщик, просто дважды щелкните по нему, чтобы установить VirtualBox.
То же самое можно сказать и об установке VirtualBox в Ubuntu / Fedora Linux.
2. Загрузите готовый виртуальный образ Kali Linux.
После успешной установки перейдите на страницу загрузки Offensive Security, чтобы загрузить образ виртуальной машины для VirtualBox.
Если вы передумаете использовать VMware, это тоже возможно.
Как вы видите, размер файла превышает 3 ГБ, вы должны либо использовать параметр торрента, либо загрузить его с помощью диспетчера загрузки.
Скачать образ Kali Linux
3. Установите Kali Linux на VirtualBox
После того, как вы установили VirtualBox и загрузили образ Kali Linux, вам просто нужно импортировать его в VirtualBox, чтобы он работал.
Вот как можно импортировать образ VirtualBox для Kali Linux:
Шаг 1: Запустите VirtualBox. Вы увидите кнопку импорта – нажмите на нее
Шаг 2: Затем просмотрите файл, который вы только что загрузили, и выберите его для импорта (как вы можете видеть на изображении ниже).
Имя файла должно начинаться с «kali linux» и заканчиваться расширением .ova.
После того, как выбрали, нажмите «Далее».
Шаг 3: Теперь вам будут показаны настройки виртуальной машины, которую вы собираетесь импортировать.
Таким образом, вы можете настроить их или нет – это ваш выбор. Это нормально, если вы идете с настройками по умолчанию.
Вам нужно выбрать путь, где у вас достаточно свободного места.
Я бы никогда не порекомендовал бы диск C: на Windows.
Здесь жесткие диски в качестве VDI означают виртуальное хранилище жестких дисков путем выделения набора дискового пространства.
После того, как вы закончите с настройками, нажмите Импорт и подождите некоторое время.
Шаг 4: Теперь вы увидите ее в списке.
Итак, просто нажмите Start, чтобы запустить Виртуалку.
Сначала вы можете получить сообщение об ошибке для поддержки контроллера USB-порта 2.0, вы можете отключить ее, чтобы устранить ее, или просто следуйте инструкциям на экране по установке дополнительного пакета, чтобы исправить это.
Я надеюсь, что это руководство поможет вам легко установить Kali Linux на Virtual Box.
Конечно, в Kali Linux есть много полезных инструментов для тестирования на проникновение – удачи в этом!
Совет: Kali Linux и Ubuntu основаны на Debian. Если у вас возникнут какие-либо проблемы или ошибки в Kali Linux, вы можете следовать в Интернете учебникам, предназначенным для Ubuntu или Debian.
Here’s the easiest way to install Kali Linux on Windows via VirtualBox. This guide has everything you need to know.
Kali Linux is Debian-based Linux distribution, a powerful operating system for penetration testing, ethical hacking, and network security assessment. It is widely used by ethical hackers, security researchers, and penetration testers.
It’s the ultimate “go-to” operating system for security and hacking workloads.
In this tutorial, I will show you how to install Kali Linux on VirtualBox on Windows.

What is VirtualBox?
VirtualBox is a virtualization software that allows you to run multiple operating systems on a single physical machine. It is developed by Oracle Corporation. With VirtualBox, you can run multiple virtual machines, each with its own operating system, on a single computer. This makes testing new software and configurations easy without affecting your main operating system.
Kali Linux is a powerful tool for security professionals and ethical hackers, but it can be dangerous if used incorrectly. You can protect your main operating system from any potential harm by running Kali Linux in a virtual machine on VirtualBox. Additionally, running Kali Linux on VirtualBox allows you to test and experiment with the operating system in a safe and controlled environment.
Install Kali Linux on VirtualBox on Windows
1. Download and Install VirtualBox on Windows 11 (or 10)
- First, you must set up a few items for Windows to install VirtualBox. The VirtualBox installer will fail if you don’t install these:
- VirtualBox in Windows requires Microsoft Visual C++ 2019 Redistributable package. Download it from this page (link under x64). And install it.
- Also, it requires Python. For that, download Python from the official page and follow the installation setup. You can also refer to this guide for further details.
- Once the above two items are ready, download VirtualBox from the official website below.

- Run the setup to install VirtualBox. After installation, restart Windows.
2. Kali Linux ISO image download
- After completing the VirtualBox installation, download the Kali Linux ISO image file from the link below. The ISO image is a file that contains all the data necessary to install Kali Linux on your computer. You can directly download the ISO file or use the torrent to download it.

3. Create a new virtual machine and configure storage, memory
- Once you have installed VirtualBox, launch the application from Windows 11 start menu. And click the “New” button to create a new virtual machine.


- In the create virtual machine window, give any meaningful name.
- Keep the Folder Name unchanged. This is the path where the virtual machine file will be created.
- In the ISO Image field, browse the Kali Linux ISO file you downloaded.
- Make sure to choose Type=Linux and Version=any 64-bit Linux.
- Click on Hardware and select the RAM you want for your virtual box. A thumb rule is that your VM’s RAM size should be less than your physical RAM in the host system. I would recommend using 2 GB to 4 GB for a virtual machine for an 8 GB RAM system. For 4 GB RAM, use the slider (or type in) to make it 4096 MB (i.e. 4*1024).
- Choose processor as 2 or 4.
- Click on the Hard Disk section, and keep the file location unchanged.
- Give a minimum of 20GB to 25GB for Kali LInux installation.
- The hard disk file type value keeps as VDI (VirtualBox Disk Image)
- Do not select the pre-allocate full size.
- And finally, click on Finish.



4. Install Kali Linux on the virtual machine
- With the virtual machine configured, you can now proceed with the installation of Kali Linux. To do this, click the “Start” button in the toolbar or right-click > select start > normal start.

- After a successful boot, you should see a screen showing various options for installing Kali Linux. Select the first default option to start the installer.
- In the next few screens, select Language, region, and other basic details per your location.

- Add any hostname you want. I have added “debugpoint” for this demo.

- In the next screen, keep the domain name blank. Then give your name and user name (the login name). Enter the password for that user.
- In the partition screen, select “guided – use entire disk”. This is the best option for installing in VirtualBox. If installing it on the physical system, do not use this option.

- Select all files in one partition.

- And select finish partitioning and write changes to disk. Select Yes in the next screen.

- Continue with the installation as per the on-screen instructions.

- When the following prompt appears, select the following ones (default), which feature the Xfce desktop environment and key hacking tools. Hit enter to continue.

- Wait for the installation to finish. Kali Linux installation VirtualBox will take a few minutes (approximately 10 minutes). While nearing the end of the installation, the installer will ask you about the GRUB installation. Answer Yes and choose the device /dev/sda and continue.

- Click on Restart Now after the installation is complete. Wait for a few seconds and you should see a login screen.
- Use the user id and password to log in. And you should see Kali Linux desktop is running inside VirtualBox as VM in Windows.
5. Starting and Upgrading Kali Linux in VirtualBox
Once you have installed Kali Linux, it is important to update and upgrade the operating system to ensure that you are running the latest packages. From the application menu, open a terminal and run the following commands in sequence to keep your system updated.
sudo apt update && sudo apt upgrade
6. Installing Guest Additions (optional)
- After the installation, you should install the VirtualBox guest additions for Windows Host and Kali Linux Guest. The guest addition is a set of packages you need to install inside the guest VM (i.e. Kali Linux) to enable shared folders, bi-directional copy/paste, automatic resolution change, and many such features.
- To install it, boot into Kali Linux (which you just installed). From the VirtualBox menu, select
Devices > Insert Guest Additions CD Image. The necessary packages will be mounted inside Kali Linux. - Open the file manager and open the mounted folder as shown below. And then right-click > select
open in terminal.


- Then run the following command:
sudo ./VBoxLinuxAdditions.run
- After the above command is complete, restart Kali Linux VM.
7. Enable Copy and paste between Windows and Kali Linux
- To enable the copy and paste between Windows and Kali Linus systems, select
Devices > Shared Clipboard > Bi-directionalfrom the menu.
8. Shutting down Kali Linux VM
- Ideally, you should shut down a VM from its own power-off menu. However, you can also shut it down from the main VirtualBox window. Right-click on the VM name and select
Close > Poweroff.
9. How to delete Kali Linux and remove all data
- If you want to delete the Virtual machine entirely (.e.g. Kali Linux) and its data, select
Removeanddelete all files.
Wrapping Up
In this article, you learned how to install Kali Linux in VirtualBox on Windows 11. This guide should be applicable for Windows 10 as well. It’s easy to set up Kali Linux if you follow the above steps.
Finally, if you run into error, let me know in the below comment box.