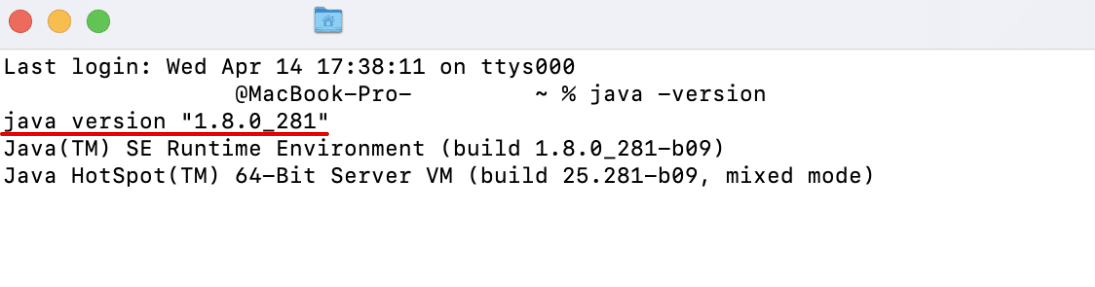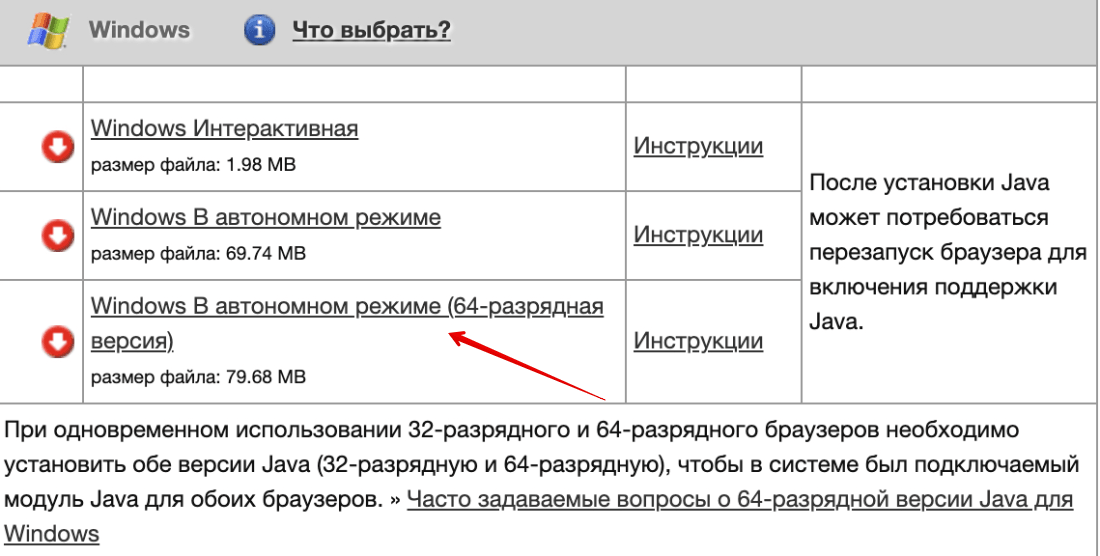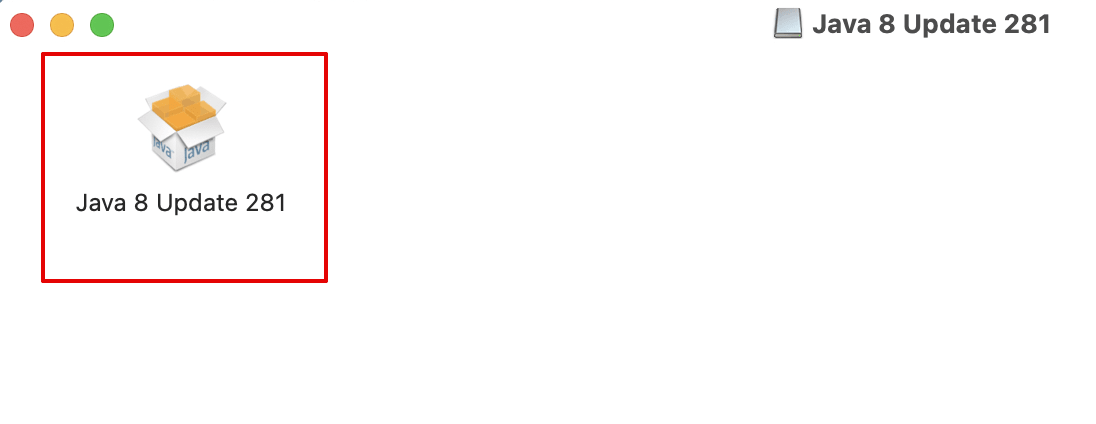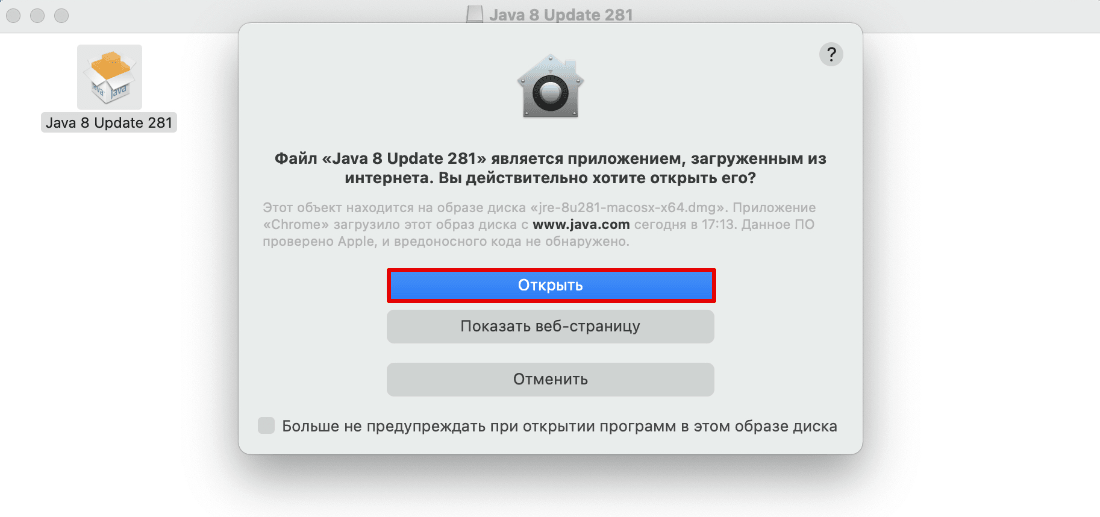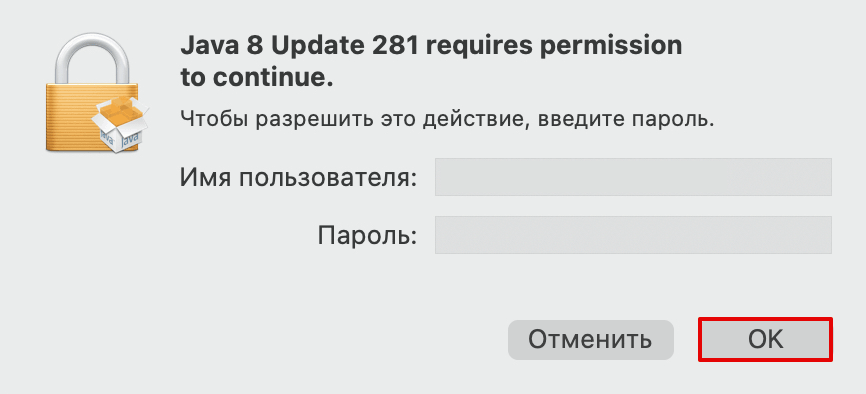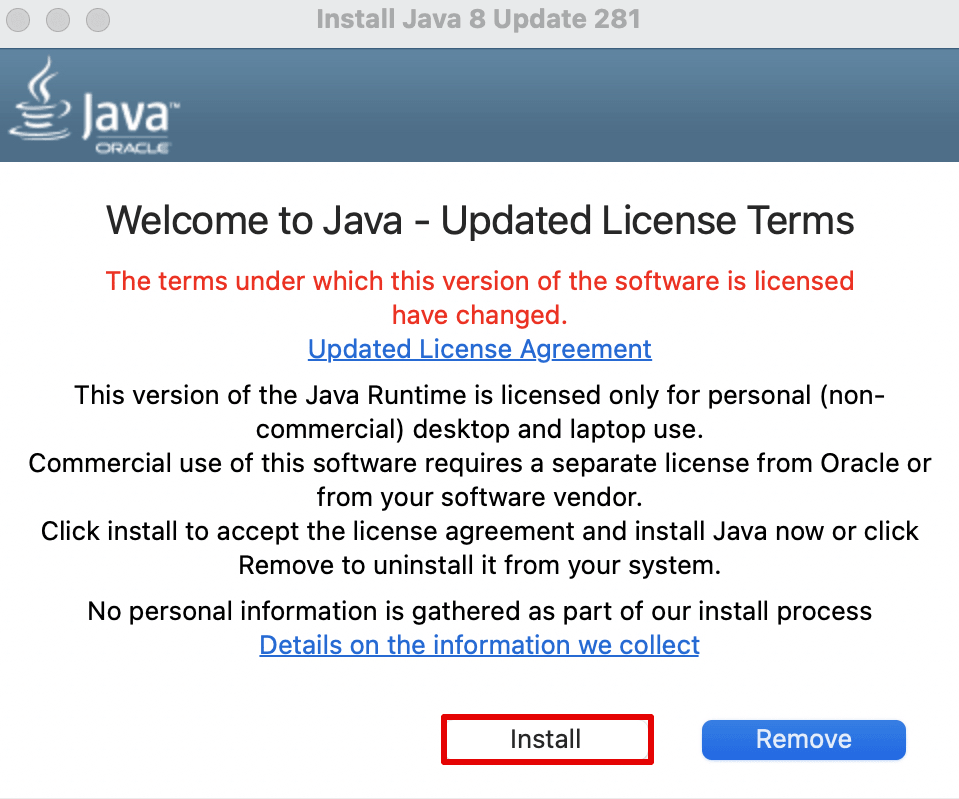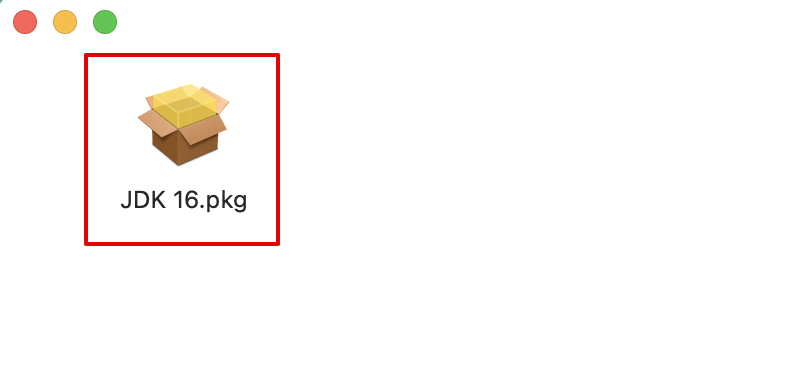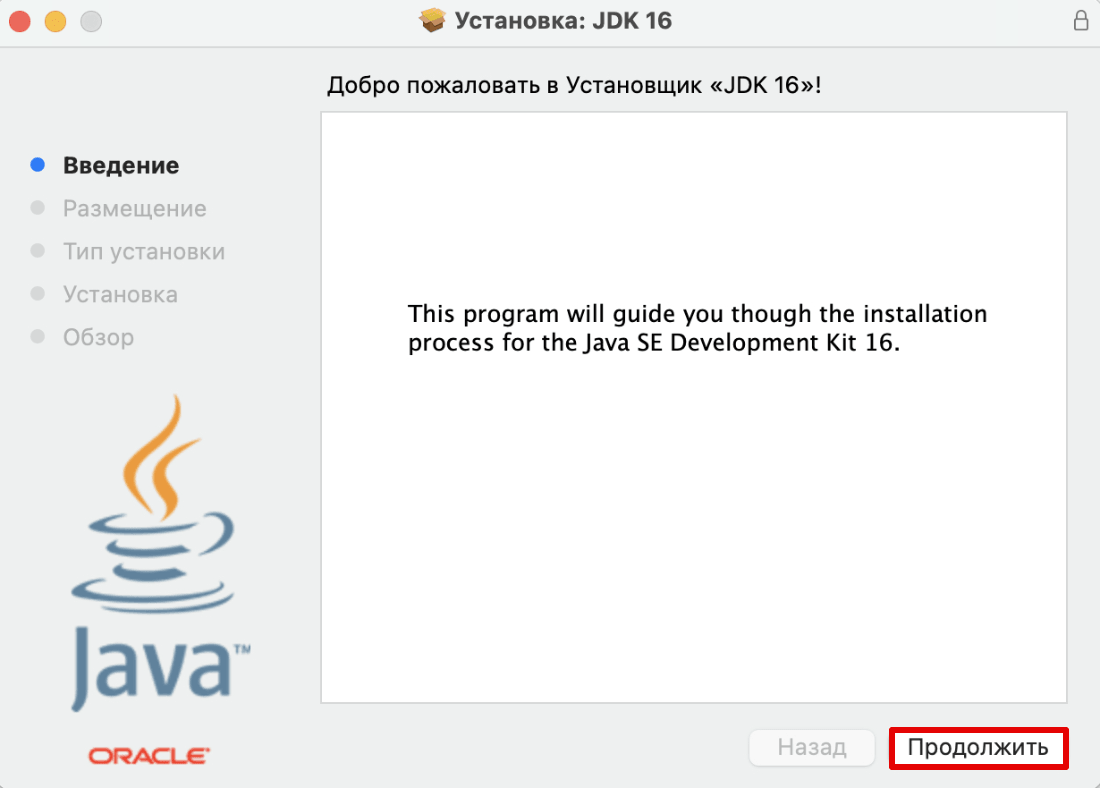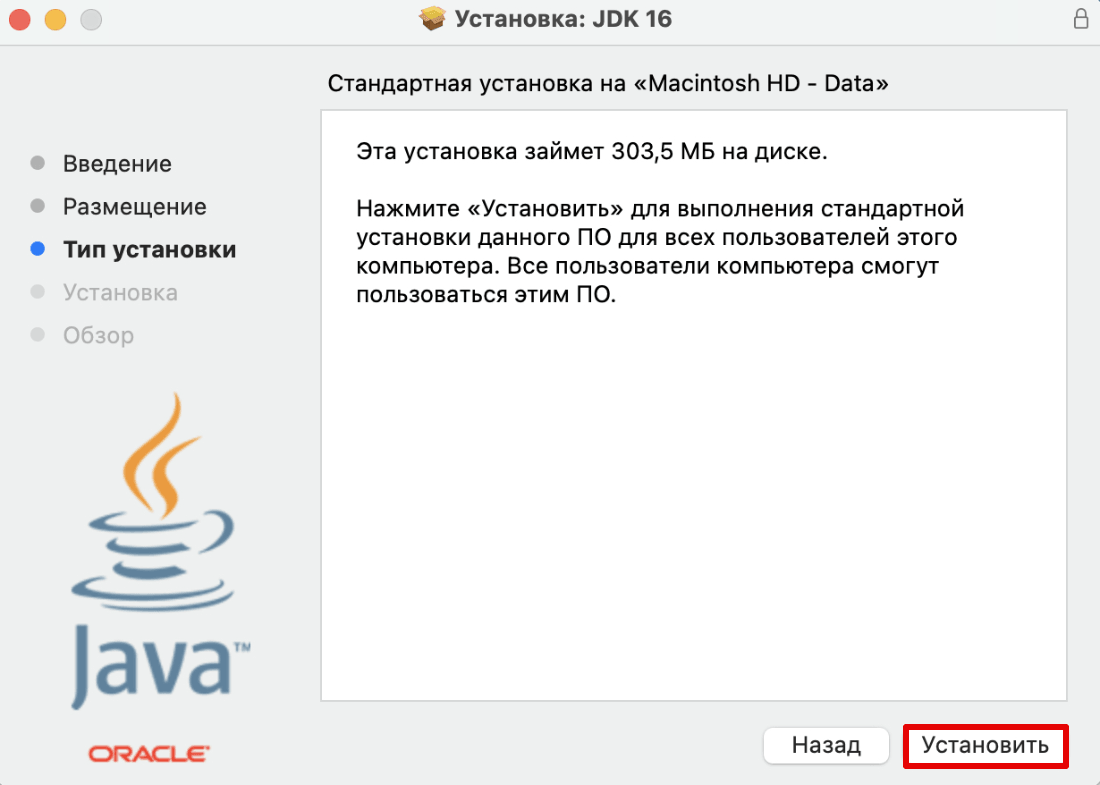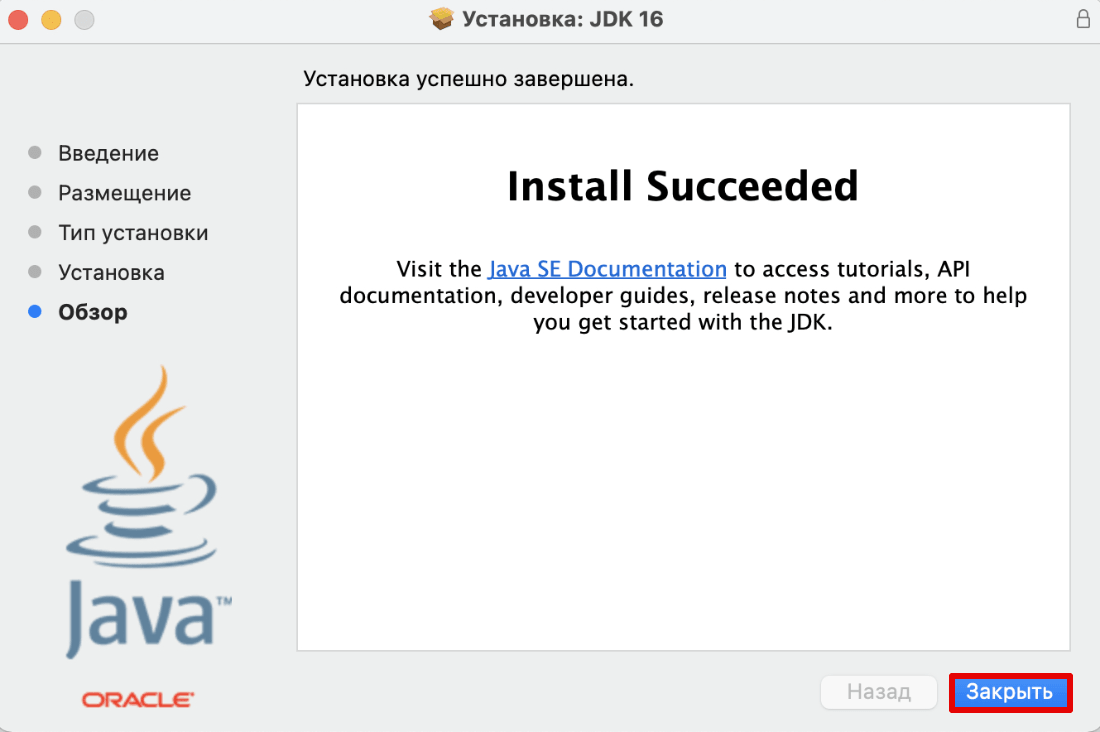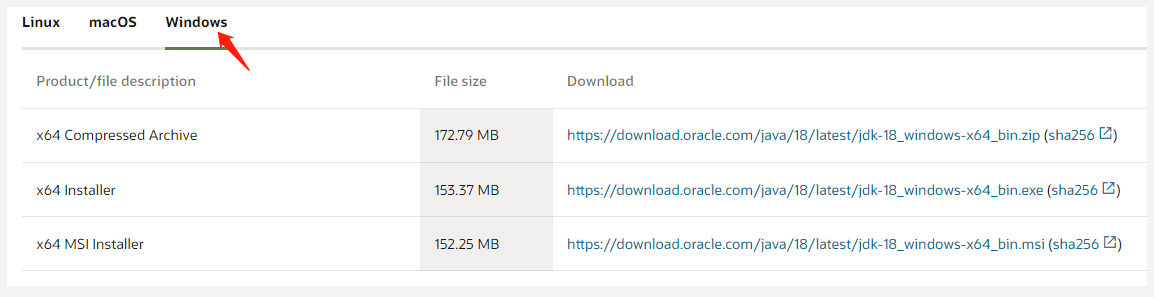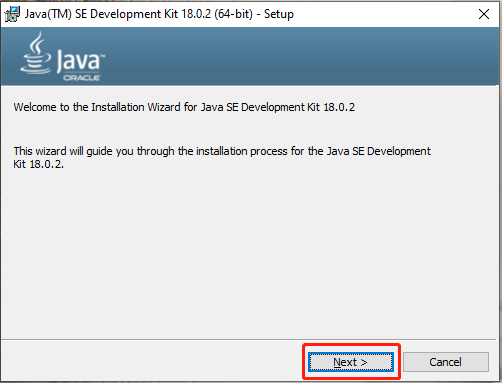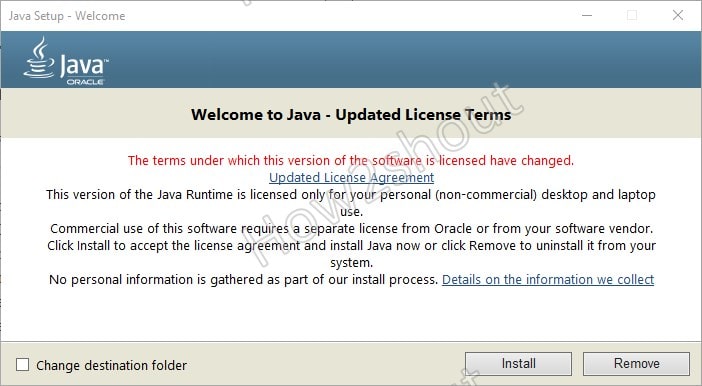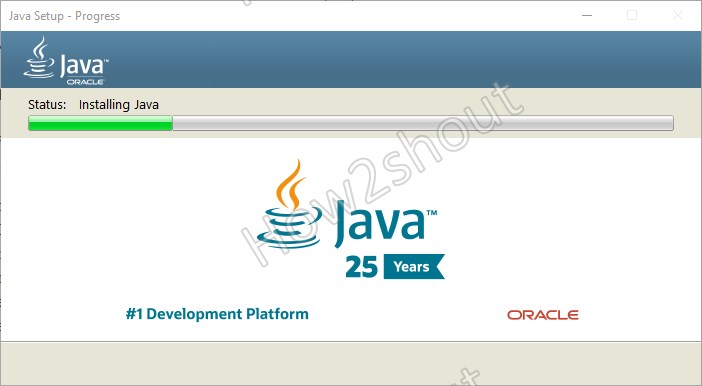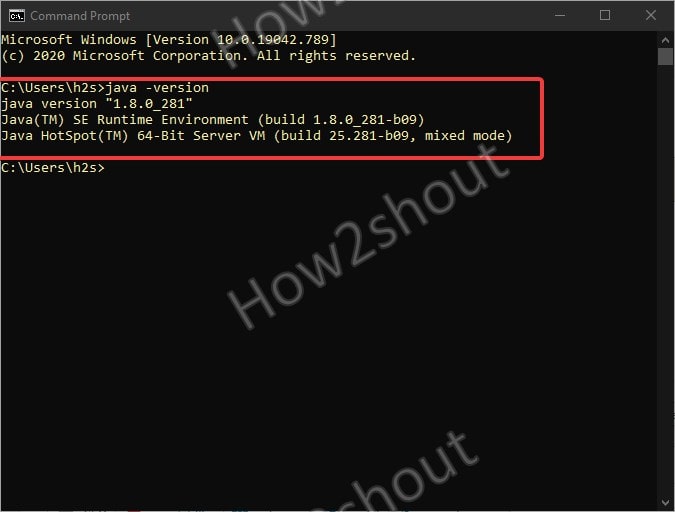В этой статье мы расскажем, что такое виртуальная машина Java и как ее установить.
Что такое виртуальная машина Java и для чего она нужна
Виртуальная машина Java (JVM) — это ключевой компонент платформы Java.
С ее помощью можно запускать программы Java и продукты, написанные с применением байт-кода. А также она помогает управлять ресурсами программ во время их выполнения.
Перед тем как мы будем подробнее рассматривать виртуальную машину, разберем, что такое байт-код.
Сам по себе процессор — это сложный калькулятор. У него есть множество ячеек памяти, между которыми проводятся различные математические и байтовые операции. Как проводить каждую операцию, какой будет последовательность действий и какие данные нужны для операции ― всё это записано в машинном коде. Машинный код — это единственный язык, который понимает процессор любого компьютера.
Если бы все процессоры работали с помощью одинаковых машинных кодов, при разработке программ не нужно было подстраиваться под каждую систему. Достаточно было бы выучить один «машинный язык» и с его помощью удалось бы общаться со всеми процессорами. Однако в реальности процессоры «говорят» на разных языках. Языки могут отличаться:
- архитектурой CISC и RISC,
- длиной команд,
- режимом адресации,
- сложностью кодировок инструкций.
Из-за этих различий программы, созданные для одной архитектуры (или одного поколения процессоров), не работают на другой. Поэтому разработчикам приходится перекомпилировать программы для работы на других компьютерах.
Чтобы решить эту проблему, был создан байт-код — своеобразный промежуточный код между машинными языками. Прочитать байт-код может виртуальная машина Java.
Когда вы запускаете приложение Java на компьютере, байт-код программы попадает на JVM. Интерпретатор в виртуальной машине компилирует байт-код программы в понятный для процессора машинный код. Таким образом, одна программа, созданная на Java, может открываться на разных процессорах.
Как установить виртуальную машину Java
Существует два продукта, с помощью которых можно создать ВМ:
- Java Runtime Environment (JRE) ― виртуальная машина и API. Подходит, если вы хотите использовать готовые программы на Java.
- Java Development Kit (JDK) ― виртуальная машина, API и средства разработки программ на Java. Нужна тем, кто планирует писать свои Java-программы.
Как установить JRE
Чаще всего JRE уже есть на многих устройствах. Поэтому перед тем как устанавливать JRE проверьте, есть ли она на устройстве. Для этого зайдите в терминал и введите команду:
Команда для всех операционных систем одинаковая.
Если на вашем устройстве установлена Java, перед вами появится сообщение о версии программы:
Если нет, то в сообщение будет ошибка или система скажет, что не знает такой команды. В таком случае вам понадобится установить JRE самостоятельно.
Установка ВМ на разных операционных системах похожа. В качестве примера покажем установку на macOS.
-
1.
В зависимости от вашей операционной системы загрузите установочный файл с официального сайта.
Например, если вам нужна виртуальная машина Java для Windows 10 x64, выберите пункт, показанный на картинке ниже:
-
2.
Откройте папку со скачанным файлом и дважды кликните по нему:
-
3.
Так как файл скачан из интернета, система попросит у вас разрешение на установку:
-
4.
Затем система попросит ввести пароль пользователя. Введите его и нажмите OK:
-
5.
Нажмите Install:
-
6.
Затем пройдите по подсказкам на экране.
Готово, вы установили Java.
Как установить JDK
-
1.
Скачайте установочный файл с официальной страницы.
-
2.
Запустите установку:
-
3.
Нажмите Продолжить:
-
4.
Нажмите Установить:
Готово, программа установлена. Нажмите Закрыть:
Помогла ли вам статья?
Спасибо за оценку. Рады помочь 😊
👍
-
Home
-
Partition Magic
- Java Virtual Machine (JVM) Download & Install for Windows 10/8/7
By Ariel | Follow |
Last Updated
What is a Java Virtual Machine? A lot of users are confused about it and don’t know where to get the Java Virtual Machine download pack. In this post, MiniTool will explain the definition of JVM and provide a full download/install guide.
Java, developed by Oracle Corporation, is one of the most popular programming languages that is widely used for desktop computers, android development, games, and other development tasks. However, many users find there are different components of the Java program like JRE, JDK, and JVM.
What is JVM? Is JVM the same as JDK and JRE? How to download and install Java Virtual Machine for Windows 10/8/7? Keep reading the content below.
What Is a Java Virtual Machine (JVM)
Java Virtual Machine, also known as JVM, is a virtual environment that allows a computer to run Java programs written in other programming languages that are translated to Java bytecode. That is to say, JVM works as an interpreter that can load, verify, and executes Java bytecode.
In addition, JVM is also responsible for converting Java bytecode to machine-specific code. In addition, it is platform-dependent and can perform many tasks like memory management and security. Java Virtual Machine mainly consists of the following 3 components or subsystems.
- Runtime Data Areas: It is responsible for providing memory to store bytecode, objects, parameters, local variables, return values, and intermediate results of computations. It mainly contains PC register sets, method areas, stack areas, and threads.
- Class Loader Subsystem: It is an essential core of the JVM and can be used for loading/reading/linking the “. Class” files and saving the Java bytecode in the JVM method area.
- Execution Engine: It is the central component of the JVM and can communicate with various memory areas of the JVM. It executes the bytecode assigned to the Runtime Data Areas in JVM via the Class Loader.
What is JVM? Now, I believe that you already have known the answer. Let’s see where to get the Java Virtual Machine download pack.
Is JVM the Same as JRE and JDK
Is JVM the same as JRE and JDK? A lot of users are confused about the difference between JRE vs JDK vs JVM. JRE (Java Runtime Environment) is a software distribution that provides an environment for a Java program or app using the Java command. It is mainly used for those who only want to execute Java programs that are end-users of the system.
JDK is short for Java Development Kit which is a software development environment used for developing and executing Java programs, while JVM is responsible for loading, verifying, and executing Java bytecode. In addition, JVM is necessary for both JDK and JRE and Java programs won’t run without it. If the JVM component of Java programs gets corrupted or missing, you may encounter some errors like “a Java Virtual Machine is required” and “Minecraft could not create the java virtual machine”.
Java Virtual Machine Download & Install for Windows 10/8/7
How to get the Java Virtual Machine downloaded and installed for Windows 10/8/7. Although Oracle doesn’t provide a single Java Virtual Machine installer, the JVM installation package is included in JDK or Java downloads.
So, you can download the Java Virtual Machine installer by getting the Java JDK package from Oracle. For that:
Step 1. Click here to open the Oracle Java Downloads page, and navigate to the Windows tab. There are 3 links to JDK installers and you can select one according to your need.
Step 2. Once downloaded, double-click the JDK executable file and click on Yes to run it.
Step 3. Click on Next and follow the on-screen prompt to complete the JVM installation.
Further reading: If you encounter some issues like the C drive full when installing the program, MiniTool Partition Wizard can help you fix them easily. Moreover, you can use it to extend/resize/format partition, convert a disk to MBR/GPT, migrate OS, etc.
About The Author
Position: Columnist
Ariel has been working as a highly professional computer-relevant technology editor at MiniTool for many years. She has a strong passion for researching all knowledge related to the computer’s disk, partition, and Windows OS. Up till now, she has finished thousands of articles covering a broad range of topics and helped lots of users fix various problems. She focuses on the fields of disk management, OS backup, and PDF editing and provides her readers with insightful and informative content.
In simple words, Java Virtual Machine (JVM) is a software platform developed by the OpenJDK project to provide virtual machine to run Java written programs. Actually, JavaVM is an interpreter for executing programs written in the Java programming language. It comes along with Java Runtime Environment (JRE) and Java Development Kit (JDK) packages made available by Oracle corporation, which are the commercial implementation of Java, based on the OpenJDK runtime.
In contrast to Java programs themselves, the JVM is not platform-independent, but a native program for the respective target platform. Java programs can be run on any system that has a JVM that meets the specifications.
After the source text has been converted into bytecode, it can be transferred to the JVM. This looks for the entry point of the program (in the case of Java the main () method) and starts execution there. To do this, the program block to be executed is first compiled for the target system and then called. The compilation takes place as a just-in-time compilation (JIT compilation).
To install JVM on Windows we need to executable files for JRE or JDK from the official of Java.
JRE: Jave runtime environment is a package of class libraries, loader class, and JVM, which altogether facilitates users to run Java programs.
JDK: Java Development Kit, as its name suggests, is meant for developers and comes with all necessary packages to help them in coding and running Java programs and applets.
Hence, to get the JVM on Windows 10, we either need JRE or JDK, the process of installing them is very easy just like any other Windows software.
- Visit Java.com for JRE and Oracle.com for JDK whereas those who are only interested in open-source JDK version can get OpenJDK from https://jdk.java.net/
- To download JRE with JVM for Windows 10 and click on Agree and Start Free Download button.
- This will automatically download the latest JRE version on your Windows 10 platform.
- If you are worried about the Java version then don’t be, the website will automatically detect the version of the browser and let you download 32-bit or 64-bit version accordingly.
- Once you have the Setup, double click on it to run the installation wizard.
- By default, the Java(TM) SE Runtime Environment and Java HotSpot(TM) 64-Bit Server VM will install in the C: Drive of Windows. If you want it somewhere else or in some particular folder then check the box given for “Change Destination folder“.
- To install simply click on the button given for it.
- Wait for seconds till the Setup decompress and install Java files on your Windows 10.
To check that everything is done correctly, open the command prompt and type: java -version
Output:
C:\Users\h2s>java -version java version "1.8.0_281" Java(TM) SE Runtime Environment (build 1.8.0_281-b09) Java HotSpot(TM) 64-Bit Server VM (build 25.281-b09, mixed mode)
Download and install the latest Java Virtual Machine in Internet Explorer
- Go to www.java.com.
- Click Free Java Download.
- Click Agree and Start Free Download.
- Click Run. Notes: If prompted by the User Account Control window, click Yes.
- Click Install, and then follow the on-screen instructions to complete the installation.
Contents
- 1 Can we install JVM?
- 2 Is JVM installed with JDK?
- 3 Does Windows 10 have JVM?
- 4 Is JVM inbuilt?
- 5 How do I enable JVM?
- 6 How do I run a JVM file in Windows 10?
- 7 Where is JVM installed path?
- 8 What is the difference between JDK and JVM?
- 9 How do I know if JRE is installed?
- 10 How do I install a 64-bit JVM?
- 11 Is JVM present in OS?
- 12 Does Eclipse have JVM?
- 13 Which is executable format of JVM?
- 14 How do I know if JVM is installed on my Mac?
- 15 Is JVM open source?
- 16 How do I enable JVM in Chrome?
- 17 How do I open JVM settings?
- 18 Does Java run on AIX?
- 19 How do I know if JVM is running on Windows?
- 20 How do I run Java Control Panel as administrator?
Can we install JVM?
So you need a JVM to run the bytecode produced by a java compiler, although you don’t have to specifically have one installed. It is possible to bundle a JVM with your java program, so when a user downloads you program – they have java installed along with it.
Is JVM installed with JDK?
The Java Virtual Machine (JVM) allows our enterprise application, application server and IDE, to run. The JDK contains everything that is in the JRE, plus tools such as the compilers and debuggers necessary for developing applets and applications.
Does Windows 10 have JVM?
Install Java virtual machine (JVM) for Windows 10 64-bit or 32-bit. Hence, to get the JVM on Windows 10, we either need JRE or JDK, the process of installing them is very easy just like any other Windows software. To download JRE with JVM for Windows 10 and click on Agree and Start Free Download button.
Is JVM inbuilt?
JVM – Java Virtual machine(JVM) is a very important part of both JDK and JRE because it is contained or inbuilt in both.
How do I enable JVM?
How to Enable Java Virtual Machine
- Open your Web browser and click on “Tools.” A drop-down menu will appear.
- Run your mouse pointer over “Manage Add-ons.”
- Click on “Enable or Disable Add-ons.”
- Click on “Java Virtual Machine.”
- Click on “Enable” in the “Settings” section, and click on “OK” to enable Java Virtual Machine.
How do I run a JVM file in Windows 10?
Windows 10
- Right-click on the Start button and select the Control Panel option.
- In the Windows Control Panel, click on Programs.
- Click on the Java icon to open the Java Control Panel.
Where is JVM installed path?
30 Answers
- goto the AndroidStudio installation folder.
- goto bin folder and open studio.bat in text editor.
- add set JAVA_HOME=C:Program FilesJava2jdk1.
- goto Start -> All Programmes -> Android Studio ->
- right click on Android Studio and click on properties .
What is the difference between JDK and JVM?
JDK is a software development kit to develop applications in Java. It is a software bundle which provides Java class libraries with necessary components to run Java code. JVM executes Java byte code and provides an environment for executing it.
How do I know if JRE is installed?
You might have either JRE(Java Runtime Environment) which is required to run java applications on the computer or JDK as shown below. 1. Open command prompt and enter “java –version”. If installed version number is displayed.
How do I install a 64-bit JVM?
Installing 64-bit Java on your system
- Choose the 64-bit Windows offline download. The File Download dialog box appears.
- Choose the folder location.
- Close all applications including the browser.
- Double-click on the saved file icon to start the installation process.
Is JVM present in OS?
The JVM as a virtual machine
Being a virtual machine means the JVM is an abstraction of an underlying, actual machine–such as the server that your program is running on. Regardless of what operating system or hardware is actually present, the JVM creates a predictable environment for programs to run within.
Does Eclipse have JVM?
The latest release of Eclipse requires a 64-bit JVM, and does not support a 32-bit JVM. Current releases of Eclipse require Java 11 JRE/JDK or newer. A Java Development Kit (JDK) includes many useful extras for Java developers including the source code for the standard Java libraries.
Which is executable format of JVM?
Want a more fast-paced & competitive environment to learn the fundamentals of Android?
Difference Table.
| JVM(Java Virtual Machine) | DVM(Dalvik Virtual Machine) |
|---|---|
| The executable file for the device is .jar file. | The executable file for the device is .apk file. |
How do I know if JVM is installed on my Mac?
Type terminal in the search bar and open it by clicking on the icon in the search results. 3. Once in the command line, run the command: java -version . The output should display the Java version installed on your MacOS.
Is JVM open source?
The JVM reference implementation is developed by the OpenJDK project as open source code and includes a JIT compiler called HotSpot. The commercially supported Java releases available from Oracle Corporation are based on the OpenJDK runtime.
How do I enable JVM in Chrome?
To do so, go to Settings > Advanced > Privacy and security > Site Settings > Javascript, then make sure Allowed is enabled.
- Install the CheerpJ Applet Runner Chrome extension.
- When you visit a page with a Java applet, select the CheerpJ icon, then select Run Applets to enable the Java applets on the page.
How do I open JVM settings?
To change JVM options in the configuration file:
- Stop the YouTrack service.
- Open the youtrack. jvmoptions file.
- Edit the JVM options directly in the file.
- Save and close the file.
- Start the YouTrack service.
Does Java run on AIX?
When IBM Java for AIX is installed and used from the standard AIX installation images (e.g., installed using the installp or smitty commands), the different versions will be installed into their own default location. There is a default location for each version and architecture (e.g., 32bit or 64bit).
How do I know if JVM is running on Windows?
Answer
- Open the command prompt. Follow the menu path Start > Programs > Accessories > Command Prompt.
- Type: java -version and press Enter on your keyboard. Result: A message similar to the following indicates that Java is installed and you are ready to use MITSIS via the Java Runtime Environment.
How do I run Java Control Panel as administrator?
Follow these steps to run Java Control Panel as administrator.
- Click Start.
- A list of matches will appear.
- Click Run as administrator.
- To open the Java Control Panel, in the Command Prompt window type:
- In the Java Control Panel, click on the Update tab.
- Change the update notification settings as you desire.
Виртуальная машина Java – это программное обеспечение, которое позволяет запускать Java-приложения на компьютере. В данной статье мы рассмотрим процесс установки и настройки виртуальной машины Java на операционной системе Windows 10 x64.
Шаг 1: Сначала необходимо скачать установочный файл Java для Windows 10 x64 с официального веб-сайта Java. После скачивания запустите установщик и следуйте указаниям на экране.
Шаг 2: Во время установки Java вы можете выбрать различные параметры, такие как путь установки, компоненты и настройки обновлений. Рекомендуется выбрать настройки по умолчанию, если вы не знакомы с продуктом.
Шаг 3: После завершения установки виртуальной машины Java на вашем компьютере, вам может потребоваться настроить переменные среды. Для этого откройте «Панель управления» и найдите «Систему». Нажмите на ссылку «Дополнительные параметры системы», откроется окно «Свойства системы».
Важно отметить, что переменные среды должны быть настроены, чтобы ваша система могла правильно распознавать путь к установленной виртуальной машине Java в командной строке и в других приложениях.
Шаг 4: В окне «Свойства системы» выберите вкладку «Дополнительно» и нажмите на кнопку «Переменные среды». В открывшемся окне вы должны увидеть две секции: «Системные переменные» и «Пользовательские переменные». Необходимо добавить новую переменную среды с именем «JAVA_HOME» и указать путь к папке, где установлена виртуальная машина Java.
Обратите внимание: имя переменной «JAVA_HOME» может быть любым, но рекомендуется использовать это имя, чтобы облегчить распознавание переменной среды.
Шаг 5: Завершив настройку переменных среды, нажмите «ОК» во всех открытых окнах. Теперь ваша виртуальная машина Java должна быть успешно установлена и настроена на Windows 10 x64.
Содержание
- Установка виртуальной машины Java
- Установка Java на операционную систему Windows 10 x64
- Проверка установки Java на компьютер
- Настройка виртуальной машины Java
- 1. Установка переменных среды
- 2. Настройка параметров памяти
- 3. Включение профилирования и отладки
- Установка переменных среды Java
Установка виртуальной машины Java
Для работы с приложениями и сайтами, основанными на языке программирования Java, вам необходимо установить виртуальную машину Java (JVM). В данной статье мы рассмотрим процесс установки JVM на операционную систему Windows 10 x64.
1. Перейдите на официальный веб-сайт Java (https://www.java.com) и кликните на кнопку «Бесплатная загрузка Java».
2. Выберите версию Java, которую хотите установить (рекомендуется выбрать последнюю доступную версию) и кликните на кнопку «Загрузить».
3. После скачивания файла установщика Java, откройте его и следуйте инструкциям на экране для установки.
4. Во время установки вам может быть предложено изменить некоторые настройки, такие как путь установки и ассоциацию файлов Java. Вы можете оставить значения по умолчанию или настроить их в соответствии с вашими предпочтениями.
5. После завершения процесса установки виртуальная машина Java будет готова к использованию.
Заметка: после установки JVM вам может потребоваться настроить переменную среды JAVA_HOME, чтобы ваша система могла найти установленную JVM. Это можно сделать следующим образом:
1. Нажмите правой кнопкой мыши на значок «Мой компьютер» и выберите пункт «Свойства».
2. В открывшемся окне выберите «Дополнительные параметры системы» на панели слева.
3. В окне «Свойства системы» кликните на кнопку «Переменные среды».
4. Найдите переменную среды JAVA_HOME в разделе «Системные переменные» и кликните на кнопку «Изменить».
5. Введите путь к установленной виртуальной машине Java (например, «C:\Program Files\Java\jre1.8.0_251») в поле «Значение переменной» и кликните на кнопку «ОК».
Теперь вы можете использовать виртуальную машину Java для запуска приложений и сайтов, основанных на языке программирования Java, на вашей операционной системе Windows 10 x64.
Установка Java на операционную систему Windows 10 x64
Шаг 1: Перейдите на официальный веб-сайт Java.
Откройте веб-браузер и перейдите по адресу https://www.java.com/ru/download/.
Шаг 2: Скачайте установщик JRE.
На главной странице найдите кнопку для загрузки, нажмите на нее и скачайте установщик программы.
Шаг 3: Запустите установщик.
Откройте загруженный файл и запустите его. Вы должны получить окно установщика JRE.
Шаг 4: Процесс установки.
Следуйте указаниям мастера установки, чтобы установить JRE на ваш компьютер. Обычно вам будет предложено принять лицензионное соглашение и выбрать папку для установки.
Шаг 5: Завершение установки.
Когда установка JRE будет завершена, вы получите сообщение об успешной установке. В этот момент вы можете закрыть установщик.
Вот и все! Теперь у вас установлена Java Runtime Environment на операционную систему Windows 10 x64. Теперь вы можете запускать и использовать Java-приложения на своем компьютере без проблем.
Проверка установки Java на компьютер
После установки виртуальной машины Java на компьютер важно проверить, что установка прошла успешно и Java работает корректно. Есть несколько способов проверить наличие и правильность установки программы на компьютере.
1. Проверка в командной строке:
| Шаги | Команда | Ожидаемый результат |
|---|---|---|
| Откройте командную строку | cmd |
Запускается командная строка |
| Введите команду для проверки версии Java | java -version |
Отображается версия Java, установленная на компьютере |
| Введите команду для проверки наличия компилятора Java | javac или javac -version |
Отображается информация о компиляторе Java, если он установлен |
2. Проверка через панель управления:
| Шаги | Описание | Ожидаемый результат |
|---|---|---|
| Откройте «Панель управления» | Найдите иконку «Панели управления» в меню «Пуск» или в «Системных настройках» | Открывается «Панель управления» |
| Выберите раздел «Программы» или «Программы и компоненты» | Просмотрите список установленных программ | Находится запись о Java Runtime Environment |
Если на компьютере отсутствует Java, необходимо установить ее с помощью инсталлятора, предоставленного на официальном сайте Java.
Настройка виртуальной машины Java
После установки виртуальной машины Java на Windows 10 x64 компьютер вам может понадобиться настроить ее для оптимальной работы. В этом разделе мы рассмотрим несколько важных настроек Java, которые помогут вам использовать ее эффективно.
1. Установка переменных среды
Перед началом настройки виртуальной машины Java убедитесь, что переменные среды JAVA_HOME и PATH правильно настроены. Эти переменные среды необходимы для правильной работы Java.
Установите переменную среды JAVA_HOME на путь к установленной папке Java. Это может быть что-то вроде «C:\Program Files\Java\jdk1.8.0_121».
Добавьте путь к папке bin в переменную среды PATH, чтобы система могла найти исполняемые файлы Java. Например, добавьте в PATH значение «%JAVA_HOME%\bin».
2. Настройка параметров памяти
Вы можете настроить параметры памяти виртуальной машины Java, чтобы улучшить ее производительность. Для этого вам потребуется изменить файл конфигурации java.ini или javaw.ini.
Откройте файл конфигурации с помощью текстового редактора и найдите параметры -Xms и -Xmx. Параметр -Xms задает начальный размер кучи (heap), а -Xmx задает максимальный размер кучи.
Установите эти параметры в соответствии с требованиями вашего приложения. Например, вы можете установить -Xms512m и -Xmx1024m, чтобы выделить 512 МБ начальной памяти и 1 ГБ максимальной памяти.
3. Включение профилирования и отладки
Если вам требуется профилирование или отладка вашего Java-приложения, вы можете настроить виртуальную машину Java для этого.
Добавьте следующие параметры в файл конфигурации:
-agentlib:jdwp=transport=dt_socket,server=y,suspend=n,address=5005
Этот параметр включает JDWP (Java Debug Wire Protocol) и настраивает виртуальную машину для отладки на порту 5005. Если вы хотите задержать выполнение приложения до подключения отладчика, установите значение «suspend=y».
После внесения изменений в файл конфигурации сохраните его и перезапустите виртуальную машину Java для применения настроек.
Это некоторые основные настройки, которые могут помочь вам задействовать виртуальную машину Java на Windows 10 x64 производительным образом. По мере использования Java вы можете узнать о других интересных параметрах и настройках, которые могут быть полезными для вашего конкретного приложения.
Установка переменных среды Java
После успешной установки виртуальной машины Java на Windows 10 x64 необходимо настроить переменные среды, чтобы система могла корректно обнаруживать и использовать Java.
Для этого следуйте инструкциям ниже:
| Шаг | Описание |
|---|---|
| 1 |
Нажмите Win + X и выберите Система из контекстного меню. |
| 2 |
В открывшемся окне выберите Дополнительные параметры системы. |
| 3 |
Нажмите на кнопку Переменные среды. |
| 4 |
В секции Системные переменные нажмите на кнопку Новая. |
| 5 |
В поле Имя переменной введите JAVA_HOME. |
| 6 |
В поле Значение переменной введите путь к установленной виртуальной машине Java. Например, C:\Program Files\Java\jdk1.8.0_251. |
| 7 |
Нажмите ОК, чтобы закрыть все окна с переменными среды. |
Теперь переменные среды Java настроены, и система может успешно использовать установленную виртуальную машину Java для выполнения Java-приложений.