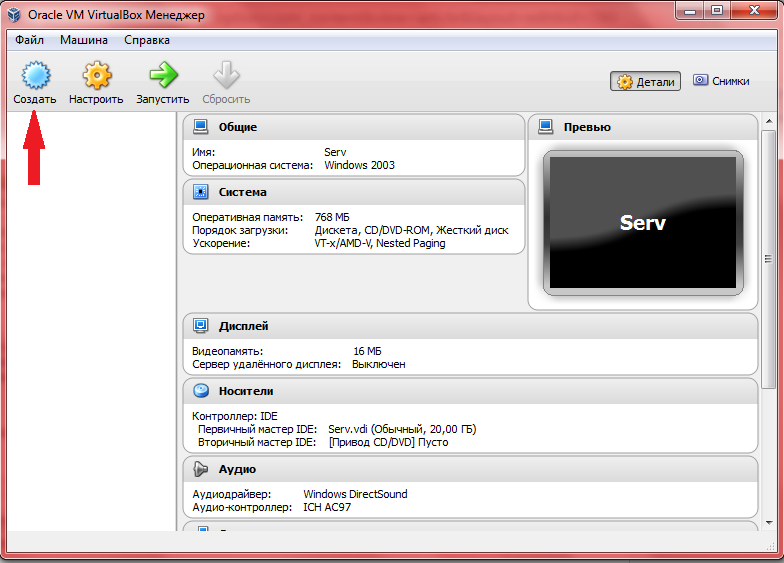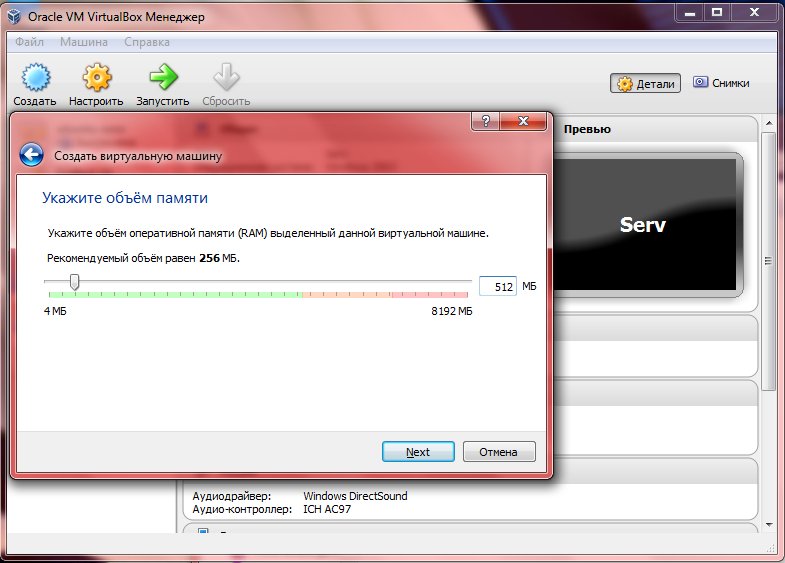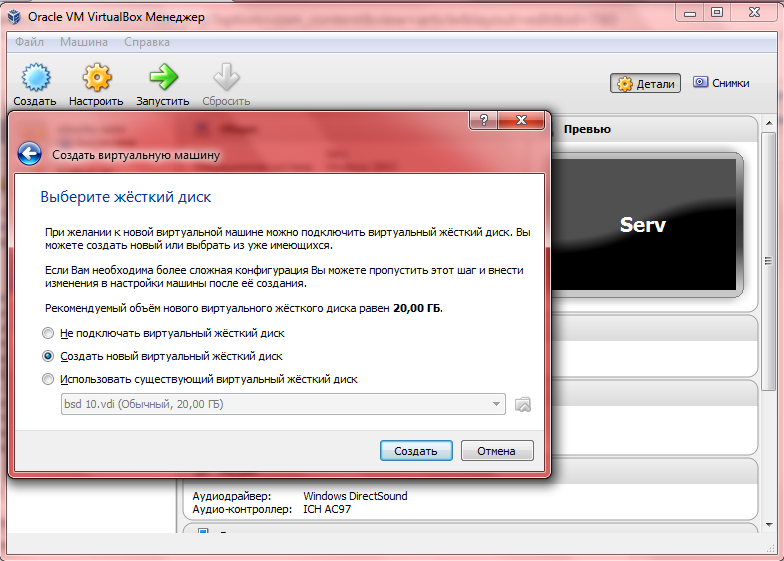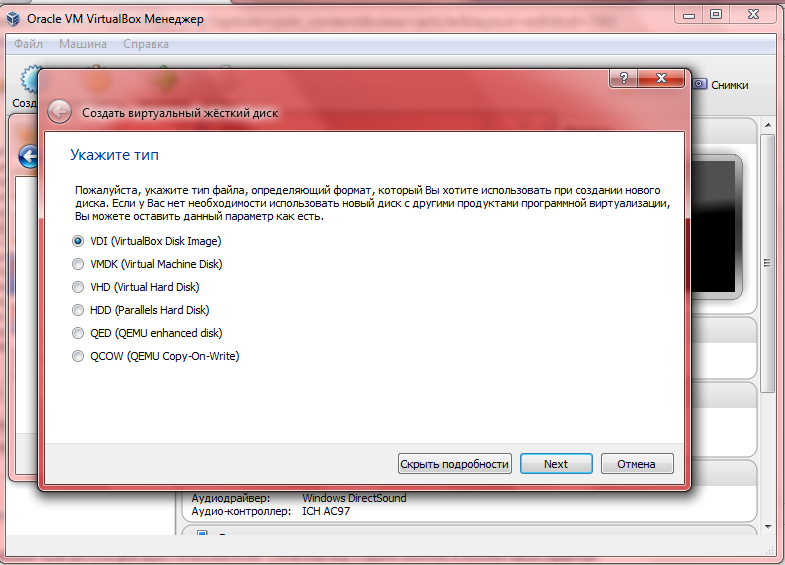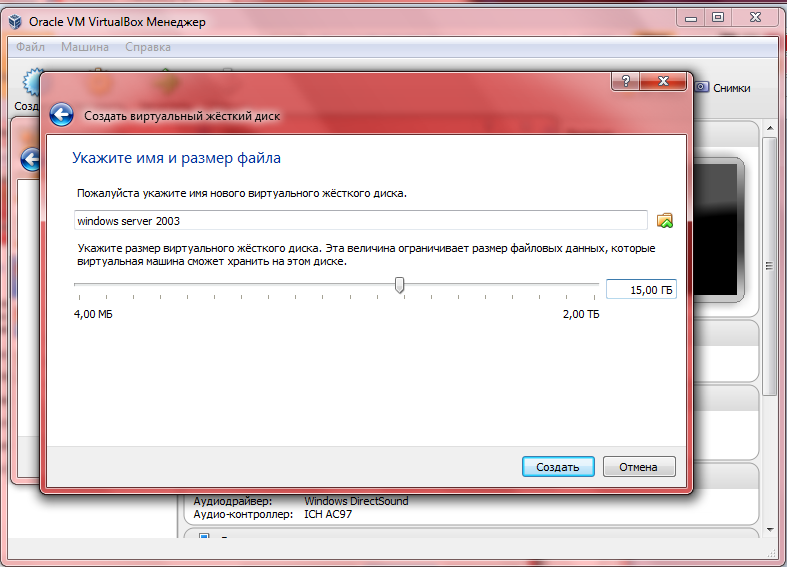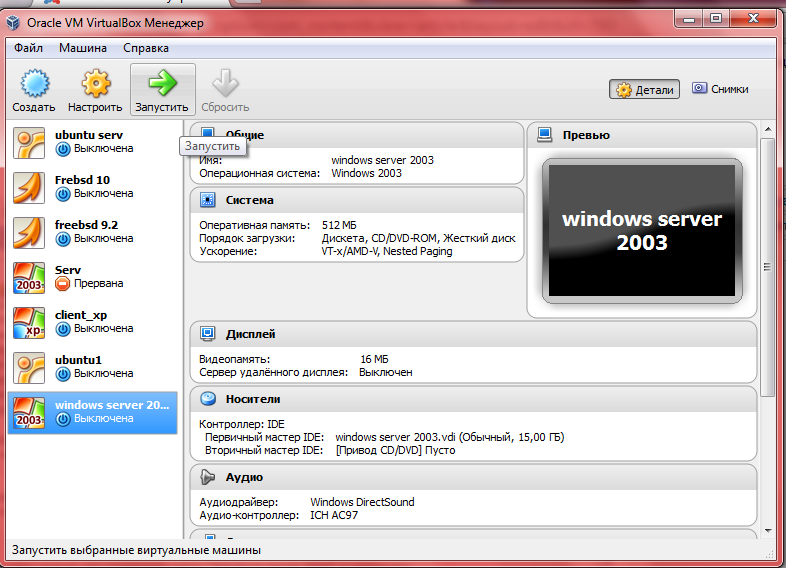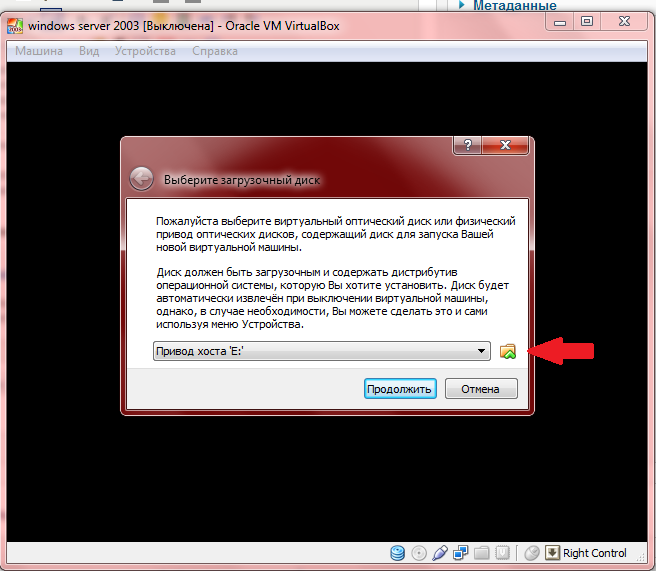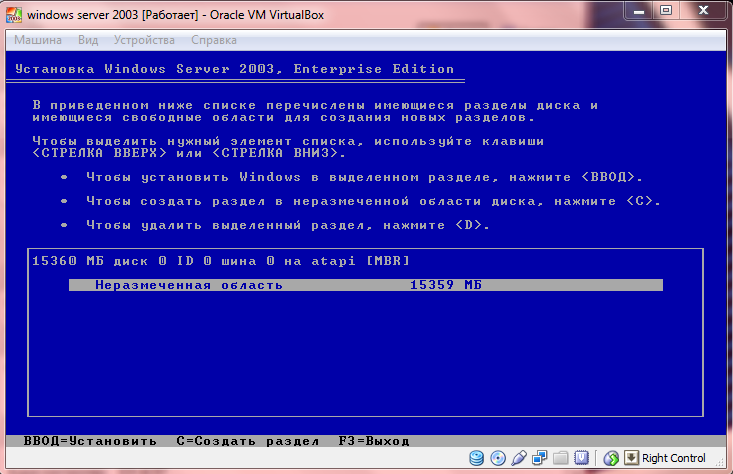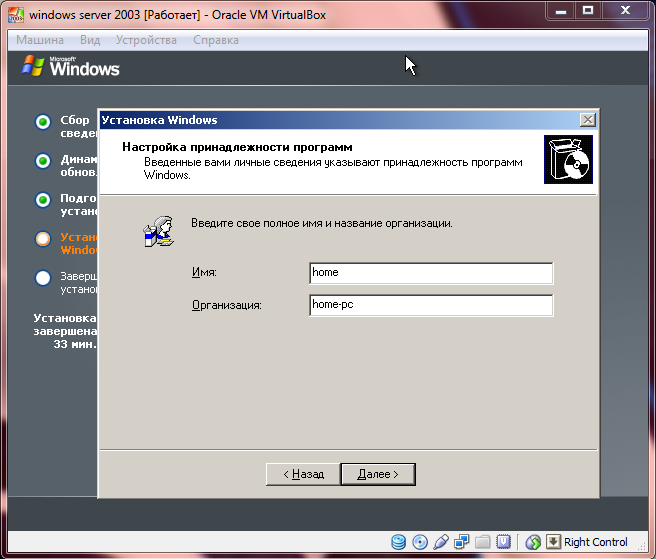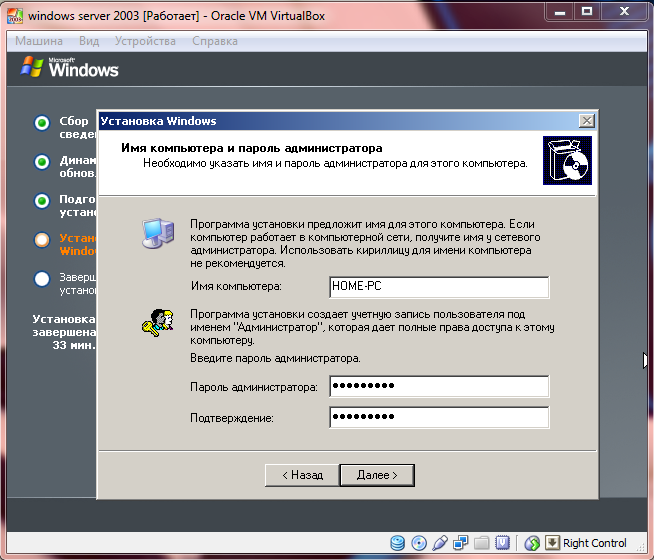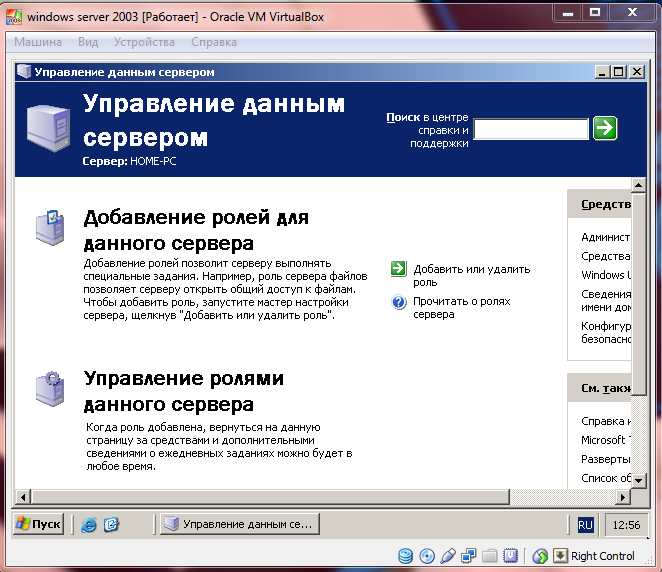- Подробности
- Родительская категория: Операционные системы
Добрый день. Сегодня мы рассмотрим установку Windows Server 2003. Как и в прошлой статье «Настройка связки APACHE+PHP+MySQL на FreeBSD» все действия будут производится на виртуальной машине Oracle VM VirtualBox. Для тех кто в танке — это бесплатное программное обеспечение, которое отличается своей удобностью. Так же нам понадобится образ операционной системы Windows Server 2003. В интернете куча пиратских версий, хоть это и незаконно. Читаем дальше…
Про Windows Server 2003
Итак, Windows server — это операционная система всем известной компании Microsoft, которую можно назвать вариантом Windows XP, но только для серверов, с помощью которой можно легко администрировать рабочие группы, учётные записи, сети и многое многое другое.
Есть несколько разновидностей данной операционной системы:
- Web Edition — вариант предназначенный для web-серверов, однако он не поддерживает одну из главных функций — контроллер домена.
- Standard Edition — используется в основном в малом бизнесе.
- Enterprise Edition — изначальное предназначение для средних предприятий. Поддержка оперативной памяти до 32 Гб. А так же возможно работа с 8 процессорами.
- Datacenter Edition — Данный вариант предназначен для огромных компаний. Максимальное количество процессоров — 64, оперативная память -128 Гб.
Установка Windows Server 2003
Как я уже писал выше для установки Windows Server 2003 нам потребуется Oracle VM VirtualBox. Скачать данное ПО можно с официального сайта. Если у вас уже есть опыт установки Windows XP, то можете дальше не читать, так как установка серверной и настольной ОС очень схожи.
Подготовка VirtualBox к установке Windows Server 2003
- Открываем VirtualBox и нажимаем на кнопочку «создать».
- Следующим шагом будет присвоение имени нашей ОС для отображения в списке операционных систем в окне VirtualBox. Я написал «Windows Server 2003». Можно выбрать тип и версию устанавливаемой системы, но это непринципиально важно. Жмём кнопку «далее(next)».
- Нужно выделить оперативную память под устанавливаемую операционную систему. Для установки Windows Server 2003 минимальное количество памяти — 256 Мб. Если ваше аппаратное обеспечение позволяет вам выделить больше, тогда выделяйте. Я остановлюсь на 512 Мб. Жмём далее.
- Следующим шагом будет определение жёсткого диска. В принципе, все 3 пункта описаны. Если требуется более детальная настройка — вы можете не подключать жёсткий диск. Если же у вас уже есть готовая установленная ОС, то его можно подключить, выбрав третий пункт. Так как мы устанавливаем и настраиваем всё с нуля, то остановимся на втором пункте — «Создать новый виртуальный жёсткий диск». Создать.
- Далее нам нужно определить формат образа, нашей будущей виртуальной операционной системы. Скажу одно — разницы между ними практически нет. Единственное, в первых трёх видах можно фиксировать размер жёсткого диска. Пусть будет «VDI».
- Выбор формата хранения. Оба типа описаны в окошке. Я выбираю обычно динамический, на всякий случай. Мало ли.
- Выбора размера виртуального жёсткого диска. Я выделю 15 Гб. Сама система занимает мало места. Однако, в будущем мы будем устанавливать различные оснастки. Так что не жалейте гигабайтов. Жмём кнопку «создать».
Подготовку VirtualBox к установке Windows Server 2003 мы завершили. Следующим шагом будет, собственно, сама установка операционной системы.
Установка Windows Server 2003 в среде VirtualBox
- Выделяем нашу, только что, созданную метку «Windows server 2003» и нажимаем наверху кнопку «запустить».
- Следующим шагом нужно указать путь к дистрибутиву устанавливаемой операционной системы. Жмём на маленькую папочку с зелёной стрелкой и задаём путь. Жмём «продолжить».
- Немного ждём, идёт загрузка драйверов. Далее необходимо создать раздел, жмём клавишу «c». Далее нужно указать размер раздела. оставляем всё как есть. У нас будет один раздел. Жмём «enter».
- Вариант форматирования — «NTFS быстрое». После этого шага начнётся установка операционной системы.
- Делаем базовые настройки. Присвоение имени(home) и организации(home-pc).
- Затем, задаём имя компьютера и пароль администратора.
- Определяем часовой пояс. Пошла установка Windows Server 2003
- Сетевые параметры и рабочую группу оставляем по умолчанию.
- Вбиваем пароль Администратора. Это был последний шаг.
Вот и всё. Установка Windows Server 2003 завершена. В принципе, ничего сложного. Если вы всё сделали так как, то у вас тоже должно получиться.
В следующем уроке будем разбираться с сетевыми настройками. Так же, помимо серверной ОС, вам необходимо установить Windows XP, для наглядного демонстрирования работоспособности Widnows Server 2003.
Windows Server 2003 — одна из самых популярных операционных систем, разработанных Microsoft для серверных сред. Многие предприятия до сих пор используют эту операционную систему, поскольку она обладает высокой стабильностью и надежностью. Но что делать, если вам нужно запустить Windows Server 2003 на компьютере с операционной системой Windows 10 или MacOS?
Одним из самых популярных решений является использование виртуальной машины. Виртуализация позволяет создавать изолированные среды на физическом компьютере, где можно запускать различные операционные системы, включая Windows Server 2003. Для создания виртуальной машины мы будем использовать программу VirtualBox.
VirtualBox — это мощный инструмент для виртуализации, который позволяет создать виртуальную машину на вашем физическом компьютере. С его помощью вы сможете запустить Windows Server 2003 как гостевую операционную систему. В этой статье мы рассмотрим процесс установки VirtualBox и настройки образа Windows Server 2003 для его запуска в виртуальной машине.
Содержание
- Как установить Windows Server 2003 для VirtualBox
- Подготовка к установке
- Создание и настройка виртуальной машины
- Получение образа Windows Server 2003
- Установка Windows Server 2003
- Настройка основных параметров
- Установка драйверов и программ
- Настройка сети и безопасности
Как установить Windows Server 2003 для VirtualBox
Вот пошаговая инструкция о том, как установить Windows Server 2003 для VirtualBox:
| Шаг | Описание |
| 1 | Скачайте ISO-образ Windows Server 2003 с официального сайта Microsoft или используйте лицензионный диск. |
| 2 | Откройте VirtualBox и нажмите на кнопку «Новая» в левом верхнем углу окна. |
| 3 | Введите название виртуальной машины и выберите тип «Microsoft Windows» и версию «Windows 2003 (32-бит)». |
| 4 | Выберите количество оперативной памяти, которую вы хотите выделить для виртуальной машины. |
| 5 | Создайте виртуальный жесткий диск для виртуальной машины, выбрав тип «VDI» и нажав кнопку «Создать». |
| 6 | Выберите размер и расположение виртуального жесткого диска и нажмите «Создать». |
| 7 | В левой панели выберите вновь созданную виртуальную машину и нажмите на кнопку «Настройка». |
| 8 | В разделе «Управление» выберите вкладку «Общий доступ», включите «Общий буфер обмена» и «Папка общих данных». |
| 9 | В разделе «Система» выберите вкладку «Процессор» и увеличьте число процессоров, если это необходимо. |
| 10 | В разделе «Хранение» выберите контроллер IDE, нажмите на кнопку с изображением диска и выберите скачанный ISO-образ Windows Server 2003. |
| 11 | Нажмите на кнопку «ОК», чтобы сохранить изменения. |
| 12 | Запустите виртуальную машину и следуйте инструкциям по установке Windows Server 2003. |
После завершения установки Windows Server 2003 вы сможете настроить другие параметры виртуальной машины, включая сетевые настройки и общие папки.
Теперь у вас есть рабочая виртуальная машина с Windows Server 2003, которую вы можете использовать для различных задач и тестирования программного обеспечения без влияния на ваш реальный компьютер.
Подготовка к установке
Перед установкой Windows Server 2003 в виртуальную машину VirtualBox необходимо выполнить несколько шагов подготовки.
1. Убедитесь, что ваш компьютер имеет достаточно ресурсов, чтобы запустить виртуальную машину. Установка Windows Server 2003 требует не менее 256 МБ оперативной памяти и не менее 4 ГБ свободного места на жестком диске.
2. Скачайте и установите VirtualBox с официального сайта Oracle. Следуйте инструкциям по установке, чтобы успешно настроить программу на вашем компьютере.
3. Загрузите образ ISO-файла операционной системы Windows Server 2003 с официального сайта Microsoft или из других надежных источников. Обратите внимание на архитектуру вашего компьютера (32-битная или 64-битная), чтобы скачать соответствующую версию образа.
4. Создайте новую виртуальную машину в программе VirtualBox. Укажите необходимые параметры, такие как имя, тип операционной системы (Windows) и версия (Windows Server 2003).
5. Установите необходимое количество оперативной памяти и объем жесткого диска для виртуальной машины. Рекомендуется выделить не менее 1 ГБ RAM и не менее 20 ГБ жесткого диска.
6. Привяжите образ ISO-файла Windows Server 2003 к виртуальной машине, чтобы система могла загрузиться из этого файла во время установки.
7. Настройте сетевые настройки виртуальной машины в зависимости от ваших потребностей. Вы можете выбрать тип подключения (сетевой мост, внутренняя сеть, NAT) и настроить параметры подключения интернета.
8. Выполните остальные необходимые настройки VirtualBox в соответствии с вашими предпочтениями и требованиями, а также с учетом рекомендаций для установки Windows Server 2003.
Готовясь к установке Windows Server 2003 в виртуальную машину VirtualBox, следуйте указанным выше шагам, чтобы обеспечить успешную установку и настройку операционной системы.
Создание и настройка виртуальной машины
Для создания виртуальной машины с операционной системой Windows Server 2003 в программе VirtualBox необходимо выполнить следующие шаги:
- Открыть программу VirtualBox и нажать на кнопку «Новая».
- В появившемся окне ввести имя виртуальной машины и выбрать тип операционной системы (Windows) и ее версию (Windows Server 2003).
- Задать объем памяти для виртуальной машины. Рекомендуется выделить не менее 2 ГБ оперативной памяти.
- Создать виртуальный жесткий диск для машины, выбрав опцию «Создать новый жесткий диск». Задать его размер и тип (рекомендуется выбрать формат VDI).
- Задать параметры сети для виртуальной машины. По умолчанию рекомендуется использовать сетевой адаптер NAT.
- Подтвердить создание виртуальной машины и выполнить настройку.
После создания виртуальной машины можно приступить к установке операционной системы Windows Server 2003. Для этого необходимо загрузить образ операционной системы и указать его в настройках виртуальной машины.
Получение образа Windows Server 2003
Для установки операционной системы Windows Server 2003 в VirtualBox необходимо сначала получить соответствующий образ. Образ можно скачать с официального сайта Microsoft или использовать сторонний источник.
1. Для скачивания с официального сайта достаточно перейти по ссылке: https://www.microsoft.com/en-us/download/details.aspx?id=6962 и выбрать нужную версию операционной системы Windows Server 2003.
2. Если вы предпочитаете воспользоваться сторонним источником, обратите внимание, что скачиваемый файл должен быть в формате ISO.
3. После скачивания образа следует создать новую виртуальную машину в VirtualBox. Для этого откройте приложение и выберите пункт «Новая».
4. В открывшемся окне укажите имя виртуальной машины, выберите тип операционной системы «Microsoft Windows» и версию «Windows Server 2003 (32-битная)».
5. Задайте необходимое количество оперативной памяти для виртуальной машины и выберите опцию «Создать виртуальный жесткий диск сейчас».
6. В следующем окне выберите тип виртуального жесткого диска – «VDI (VirtualBox Disk Image)».
7. Выберите опцию «Разделенный» и укажите размер виртуального жесткого диска.
8. После создания виртуальной машины, выберите ее в левой панели VirtualBox и нажмите кнопку «Настройка».
9. Во вкладке «Система» установите галочку «Процессор» и выберите количество доступных процессоров для виртуальной машины.
10. Перейдите на вкладку «Хранилище» и выберите опцию «Пустой» для контроллера IDE.
11. Кликните по значку для добавления диска и выберите пункт «Выбрать виртуальный оптический диск».
12. В открывшемся окне выберите образ Windows Server 2003, который был ранее скачан или получен.
Теперь вы готовы к установке операционной системы на виртуальную машину Windows Server 2003 в VirtualBox. Следуйте инструкциям на экране и настраивайте систему по своему усмотрению.
Установка Windows Server 2003
Шаг 1: Загрузка образа Windows Server 2003.
Скачайте образ установочного диска Windows Server 2003 с официального сайта Microsoft или с другого надежного источника.
Шаг 2: Создание виртуальной машины.
Откройте VirtualBox и нажмите на кнопку «Новая». Задайте имя виртуальной машины, выберите тип операционной системы как «Microsoft Windows» и версию как «Windows Server 2003». Продолжайте настройку машины по умолчанию, но установите RAM в соответствии с вашими требованиями.
Шаг 3: Установка операционной системы.
Выберите созданную виртуальную машину и нажмите на кнопку «Старт». В открывшемся окне выберите образ установочного диска Windows Server 2003, который вы загрузили на шаге 1. Установите любые требуемые настройки, такие как язык и раскладку клавиатуры, и следуйте инструкциям установщика.
Шаг 4: Установка VirtualBox Guest Additions.
После завершения установки Windows Server 2003, запустите виртуальную машину и выберите в меню VirtualBox пункт «Установить дополнения гостевой ОС». Следуйте инструкциям установщика и перезагрузите виртуальную машину.
Теперь у вас установлена Windows Server 2003 на VirtualBox, и вы можете начать настраивать ее в соответствии с вашими потребностями.
Настройка основных параметров
После установки образа Windows Server 2003 на VirtualBox, необходимо настроить основные параметры для оптимальной работы системы. В этом разделе будут рассмотрены основные шаги настройки.
1. Настройка сетевого подключения:
- Откройте панель управления.
- Выберите «Сеть и интернет» -> «Сетевые подключения».
- Найдите соответствующее сетевое подключение и выберите «Свойства».
- Установите IP-адрес и маску подсети в соответствии с вашей локальной сетью.
- Установите предпочитаемый DNS-сервер, который будет использоваться для разрешения имен.
- Примените изменения и закройте окно.
2. Настройка служб и дополнительных функций:
- Откройте панель управления.
- Выберите «Программы» -> «Включение или отключение компонентов Windows».
- Выберите необходимые службы и дополнительные функции, которые вы хотите включить.
- Нажмите «ОК» и дождитесь завершения процесса.
3. Настройка безопасности:
- Откройте панель управления.
- Выберите «Система» -> «Дополнительно» -> «Производительность» -> «Настройка».
- Выберите вкладку «Данные выполнения» и установите настройки безопасности в соответствии с вашими требованиями.
- Нажмите «ОК» и перезагрузите систему для применения изменений.
После выполнения этих шагов, ваш образ Windows Server 2003 будет настроен для работы в VirtualBox с оптимальными параметрами.
Установка драйверов и программ
После установки операционной системы Windows Server 2003 на виртуальную машину в VirtualBox, необходимо установить драйверы и программы для правильной работы системы.
1. Установка драйверов
Для установки драйверов можно воспользоваться диском с драйверами, который поставляется вместе с операционной системой или загрузить их с сайта производителя оборудования.
Чтобы установить драйверы, следуйте инструкциям на экране:
| Шаг | Действие |
|---|---|
| 1 | Вставьте диск с драйверами в виртуальный привод или откройте папку с загруженными драйверами. |
| 2 | Откройте Диспетчер устройств, нажав правой кнопкой мыши на значок «Мой компьютер» и выбрав пункт «Свойства». |
| 3 | В Диспетчере устройств найдите устройство, для которого необходимо установить драйверы, и щелкните правой кнопкой мыши на нем. Выберите пункт «Обновить драйвер». |
| 4 | Выберите способ установки драйвера: через диск или автоматический поиск в Интернете. Если используется диск, выберите путь к драйверам. |
| 5 | Дождитесь завершения установки драйвера и повторите эти шаги для всех остальных устройств, если необходимо. |
2. Установка программ
Чтобы установить программы на Windows Server 2003, нужно:
| Шаг | Действие |
|---|---|
| 1 | Скачайте программу с сайта производителя. |
| 2 | Запустите установочный файл программы. |
| 3 | Следуйте инструкциям на экране для установки программы. |
| 4 | Дождитесь завершения установки и запустите программу. |
Теперь у вас на Windows Server 2003 установлены необходимые драйверы и программы для корректной работы. Вы можете приступить к использованию системы.
Настройка сети и безопасности
После установки Windows Server 2003 в виртуальной машине VirtualBox необходимо настроить сетевые настройки и меры безопасности для обеспечения стабильной работы сервера.
- Установите статический IP-адрес для сервера. Это позволит обеспечить надежное подключение к серверу и избежать возможных конфликтов с другими устройствами в сети.
- Настройте межсетевой экран (Firewall), чтобы защитить сервер от несанкционированного доступа. Установите правила для разрешенных и блокируемых портов, а также для конкретных приложений.
- Настройте обновления системы и программного обеспечения. Регулярно обновляйте сервер, чтобы исправлять уязвимости и получать новые функции и исправления ошибок.
- Установите антивирусное программное обеспечение и регулярно сканируйте сервер на наличие вредоносного ПО. Обновляйте антивирусные базы данных для обеспечения актуальной защиты.
- Настроите права доступа для папок и файлов на сервере. Установите ограничения доступа для пользователей и групп, чтобы предотвратить несанкционированное изменение, копирование или удаление данных.
При правильной настройке сети и безопасности ваши данные будут надежно защищены, а сервер будет стабильно работать, обеспечивая максимальную производительность и доступность.
Установка операционной системы Windows Server 2003 на виртуальную машину VirtualBox является отличным способом создания тестовой или рабочей среды. В этой статье будет представлена подробная инструкция, которая поможет вам установить Windows Server 2003 на VirtualBox без лишних проблем.
Прежде чем приступить к установке, убедитесь, что у вас есть последняя версия VirtualBox, а также образ диска Windows Server 2003. Если у вас нет образа диска, его можно загрузить с официального сайта Microsoft или использовать лицензионный диск.
После этого откройте VirtualBox и создайте новую виртуальную машину. Задайте ей имя, выберите тип операционной системы (Windows) и версию (Windows Server 2003). Выберите оптимальные характеристики для вашей виртуальной машины, такие как объем оперативной памяти, количество процессоров и размер жесткого диска.
Затем выберите образ диска Windows Server 2003, который вы загрузили или скачали ранее, как образ для виртуальной машины. После этого запустите виртуальную машину и следуйте инструкциям установщика. Во время установки вам будут предложены различные настройки, такие как раскладка клавиатуры и лицензионное соглашение, следуйте им по шагам.
Важно помнить, что установка Windows Server 2003 на VirtualBox может занять несколько времени, в зависимости от производительности вашего компьютера. Будьте терпеливы и не прерывайте процесс установки.
После завершения установки Windows Server 2003 виртуальная машина будет готова к использованию. Вы можете настроить дополнительные параметры сети и другие параметры виртуальной машины, в зависимости от ваших потребностей.
Теперь у вас есть подробная инструкция о том, как установить Windows Server 2003 на VirtualBox. Этот метод позволяет вам создать собственную рабочую среду или тестовое окружение для изучения операционной системы. Удачи в установке и использовании Windows Server 2003!
Приготовление к установке Windows Server 2003 на VirtualBox
1. Скачайте и установите VirtualBox, если вы еще не сделали этого. Вы можете загрузить последний стабильный релиз VirtualBox с официального сайта Oracle.
2. Получите копию установочного образа Windows Server 2003. Вы можете скачать его с сайта Microsoft или использовать лицензионный диск с операционной системой.
3. Создайте виртуальную машину в VirtualBox. Откройте программу и нажмите на кнопку «Создать». Укажите имя и операционную систему в настройках виртуальной машины. Выберите тип операционной системы «Windows» и версию «Windows Server 2003» из выпадающего списка. Определите объем оперативной памяти и размер жесткого диска для виртуальной машины. Нажмите кнопку «Создать».
4. Настройте параметры виртуальной машины. Вы можете изменить настройки виртуальной машины, например, указать количество процессоров и виртуальную сеть. Нажмите на кнопку «Настройки» и внесите необходимые изменения в соответствующих разделах. Затем сохраните изменения.
5. Подготовьте установочный образ Windows Server 2003. Если у вас есть лицензионный диск, вставьте его в оптический привод компьютера и выберите его в настройках виртуальной машины в VirtualBox. Если вы скачали образ Windows Server 2003 в виде файла ISO, откройте настройки виртуальной машины и укажите путь к файлу ISO в разделе «Устройство -> Гостевой CD/DVD диск».
Теперь ваша виртуальная машина в VirtualBox готова к установке операционной системы Windows Server 2003. Вы можете продолжить процесс установки, следуя стандартным инструкциям для установки Windows Server 2003.
Настройка VirtualBox для установки Windows Server 2003
Перед тем, как установить Windows Server 2003 на VirtualBox, необходимо выполнить несколько настроек в самой программе. Вот пошаговая инструкция:
- Запустите VirtualBox на своем компьютере.
- Создайте новую виртуальную машину. Для этого кликните на кнопку «Новая» в верхней панели меню.
- В появившемся окне введите название для виртуальной машины и выберите тип операционной системы — «Microsoft Windows».
- Выберите версию операционной системы — «Windows Server 2003».
- Укажите количество оперативной памяти, которое будет выделено виртуальной машине. Рекомендуется оставить значение по умолчанию или установить не более половины доступной ОЗУ.
- Создайте виртуальный жесткий диск для системы. Для этого выберите опцию «Создать виртуальный жесткий диск сейчас» и нажмите «Создать».
- В появившемся окне выберите тип виртуального жесткого диска — «VDI» (VirtualBox Disk Image) и нажмите «Далее».
- Выберите опцию «Динамический» для размера виртуального жесткого диска. Рекомендуется оставить значение по умолчанию или задать достаточное для установки и работы операционной системы.
- Укажите местоположение и название файла для виртуального диска и нажмите «Создать».
- Вернитесь в главное окно VirtualBox и выберите только что созданную виртуальную машину в списке слева.
- Кликните на кнопку «Настроить», чтобы открыть окно настроек для виртуальной машины.
- В окне настроек перейдите на вкладку «Система» и настройте порядок загрузки устройств, поместив «Оптический диск» на первое место.
- Перейдите на вкладку «Хранение» и выберите пустое устройство у «Контроллера IDE». Нажмите на значок «Добавить оптический диск» и выберите образ диска с установочным образом Windows Server 2003.
- Нажмите «ОК», чтобы сохранить настройки.
Теперь ваш VirtualBox готов для установки Windows Server 2003. Вы можете продолжить установку операционной системы, следуя дальнейшим инструкциям.
На чтение 4 мин Опубликовано Обновлено
Виртуализация серверов — это мощный инструмент, который позволяет эффективно использовать ресурсы серверов, увеличивает надежность и упрощает администрирование. Одним из популярных решений виртуализации является использование виртуальных машин. В данной статье рассмотрим установку, настройку и особенности виртуальной машины для Windows 2003 Server.
Первый шаг при создании виртуальной машины для Windows 2003 Server — это выбор соответствующей платформы виртуализации. Существует множество платформ, но одной из самых популярных является VMware. Для установки и настройки виртуальной машины с помощью VMware необходимо скачать и установить программу VMware Workstation или VMware Player. После установки открываем программу и переходим к созданию виртуальной машины.
При создании виртуальной машины для Windows 2003 Server необходимо учитывать требования к аппаратному обеспечению. Операционная система Windows 2003 Server требует достаточно большого объема оперативной памяти и свободного места на жестком диске. Рекомендуется выделить не менее 2 гигабайт оперативной памяти и не менее 20 гигабайт свободного места на жестком диске для нормальной работы виртуальной машины. Также необходимо выбрать тип операционной системы — Windows и указать версию — Windows Server.
После создания виртуальной машины, следует установить операционную систему Windows 2003 Server. Для этого необходимо скачать дистрибутив операционной системы и подключить его к виртуальной машине. Запускаем виртуальную машину и следуем инструкциям на экране для установки Windows 2003 Server. После установки операционной системы необходимо провести настройку сервера, установить необходимые программы и настроить сетевые подключения.
Важно помнить, что виртуальная машина для Windows 2003 Server требует активации операционной системы. Для активации необходимо иметь действующий лицензионный ключ. При отсутствии ключа активация может быть невозможна, что может существенно ограничить функциональность сервера Windows 2003 Server.
В заключение, виртуальная машина для Windows 2003 Server — это мощный инструмент, который позволяет эффективно использовать ресурсы серверов. Установка, настройка и использование виртуальной машины требуют определенных знаний и умений. Однако, благодаря гибкости и масштабируемости виртуальных машин, возможно достижение высокой производительности и надежности работы сервера Windows 2003 Server.
Виртуальная машина для Windows 2003 Server:
Установка и настройка виртуальной машины для Windows 2003 Server может быть полезной при разработке и тестировании приложений, а также для поддержки устаревших систем. Виртуализация позволяет создать изолированное окружение с установленной Windows 2003 Server, которое можно легко восстановить или переместить на других физических серверах.
Для установки виртуальной машины для Windows 2003 Server необходимо выполнить следующие шаги:
- Выбрать виртуализационную платформу, такую как VMware, VirtualBox или Hyper-V. Эти платформы предоставляют возможность создания и управления виртуальными машинами.
- Скачать образ диска с установочным ISO-образом Windows 2003 Server.
- Создать новую виртуальную машину и указать параметры, такие как количество выделенной оперативной памяти, размер жесткого диска и настройки сетевого подключения.
- Загрузить образ диска с установочным ISO-образом Windows 2003 Server на виртуальную машину.
- Запустить виртуальную машину и следовать инструкциям установщика Windows 2003 Server.
- Настроить операционную систему Windows 2003 Server в соответствии с требованиями и задачами.
Следуя этим шагам, можно успешно установить и настроить виртуальную машину для Windows 2003 Server. Важно помнить, что поддержка Windows 2003 Server была прекращена, поэтому следует учитывать возможные уязвимости и риски безопасности при использовании этой операционной системы.
Установка операционной системы на виртуальную машину
Для установки операционной системы на виртуальную машину Windows 2003 Server необходимо выполнить следующие шаги:
| 1. | Запустите программу виртуализации, такую как VMware или VirtualBox. |
| 2. | Создайте новую виртуальную машину. |
| 3. | Укажите параметры виртуальной машины, такие как количество оперативной памяти и размер жесткого диска. |
| 4. | Выберите образ операционной системы Windows 2003 Server, который будет использоваться для установки. |
| 5. | Настройте сетевые параметры виртуальной машины, чтобы она имела доступ к сети. |
| 6. | Запустите виртуальную машину и следуйте инструкциям по установке операционной системы. |
| 7. | После завершения установки операционной системы установите необходимые драйверы и обновления. |
| 8. | Настройте дополнительные параметры операционной системы в соответствии с требованиями вашего проекта. |
После завершения этих шагов вы сможете использовать виртуальную машину на базе операционной системы Windows 2003 Server для развертывания и настройки вашего проекта.
How To, How To Install Windows 2003 In VirtualBox, Hypervisor, i12bretro, Install Guide, Microsoft, Microsoft Windows, Microsoft Windows 2003, Tutorial, Vintage Microsoft, Virtual Machine, VirtualBox, VirtualBox Windows 2003 Virtual Machine, VirtualBox Windows 2003 VM, Windows 2003, Windows 2003 Install Guide, Windows Version 5
2 Minutes
View interactive steps on GitHub
- Locate a Windows Server 2003 iso
- Launch Virtualbox
- Create a New VM by selecting Machine > New
Name: Windows Server 2003
Machine Folder: C:\VMs
Type: Microsoft Windows
Version: Windows 2003 (32-bit)
Memory Size: 2048 MB
Hard disk: Create a virtual hard disk now - Click Create
- On the Create Virtual Hard Disk dialog
Name the virtual disk image Windows Server 2003.vdi
File size: 10.00 GB
Hard disk file type: VDI
Storage on physical hard disk: Dynamically Allocated - Click Create
- Select the VM and Click Settings
- Select Storage
- Click on the CD-ROM drive
- Select the disc dropdown to the right > Choose a virtual optical disc file…
- Browse to and select the Server 2003 .iso file
- Click OK
- Make sure the Windows Server 2003 VM is selected and click Start > Normal
- Windows Setup will start automatically
- Press Enter to Continue with Setup
- Press F8 to Agree to the Licensing Agreement
- Press Enter to Install to the Unpartitioned space
- Select the top option to Format the partition using the NTFS file system (Quick) > Press Enter
- Wait for Windows to reboot the VM
- Do not press anything to boot the CD-ROM
- Wait for Windows to install and configure drivers and devices
- Click Next
- Enter a name and organization, click Next
- Enter a valid Windows Server 2003 product key (VRXXR-VJC3H-YVWYT-HCPDD-HFMQ3), click Next
- Click Next on the Licensing Modes dialog
- Give the Computer a name
- Set an administrator password and re-type to confirm > Click Next
- Set the date/time and select a timezone > Click Next
- Continue Clicking the Next button to accept defaults and continue installing Server 2003
- Wait for Windows to finish copying files, the VM will reboot
- Do not press anything to boot the CD-ROM
- Select Input > Keyboard > Ctrl-Alt-Delete
- Enter the administrator password > Click OK
- Click Finish > Yes
- Close Server Manager
- Welcome back to Server 2003
- Revel in the nostalgia
Optional Steps
- Select Devices > Insert Guest Additions CD image…
- If VirtualBox Guest Additions doesn’t autorun, open My Computer > CD Drive > Double click VBoxWindowsAdditions-x86.exe
- Install Guest Additions accepting the defaults
- Accept any driver popups from the Guest Additions installer by clicking the Continue Anyway button
- After the installation completes select Reboot now > Click Finish
- Upon rebooting, you can now full screen the VM and the interal resolution will automatically change to match the window size
- Download i12bretro Windows SP.iso Download
- Select Devices > Optical Drives > Select disk image…
- Navigate to and select i12bretro_Windows_SP.iso
- If the VM doesn’t autorun, open My Computer > CD Drive
- Open the Serve 2003 folder > Double click Server 2003 SP2 x86.exe
- Follow the dialogs to install Service Pack 2
- Once complete, Select Devices > Optical Drives > Remove disk from virtual drive
- Click Finish to reboot and complete the SP2 install
Published