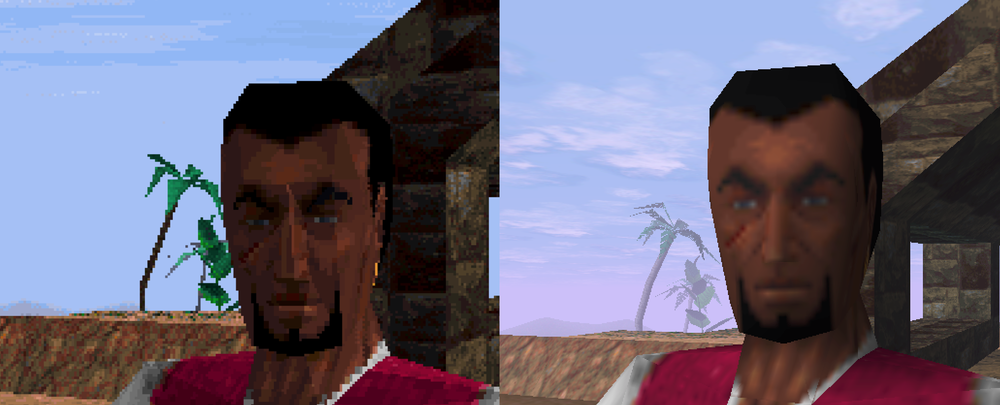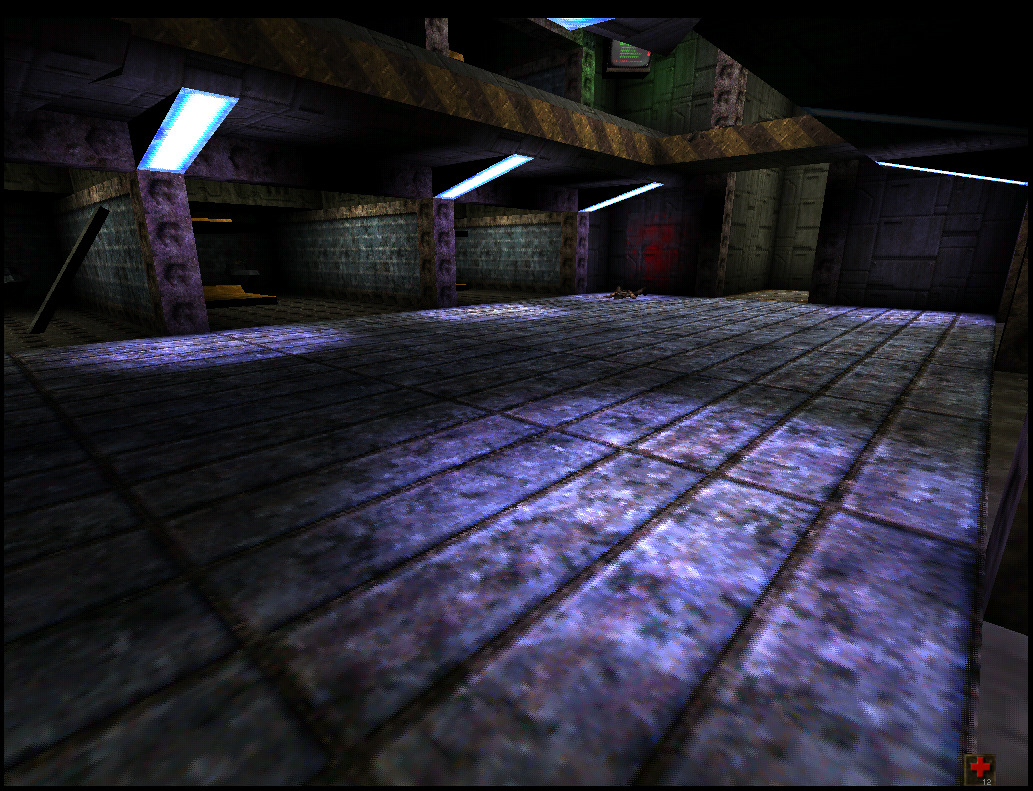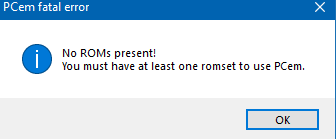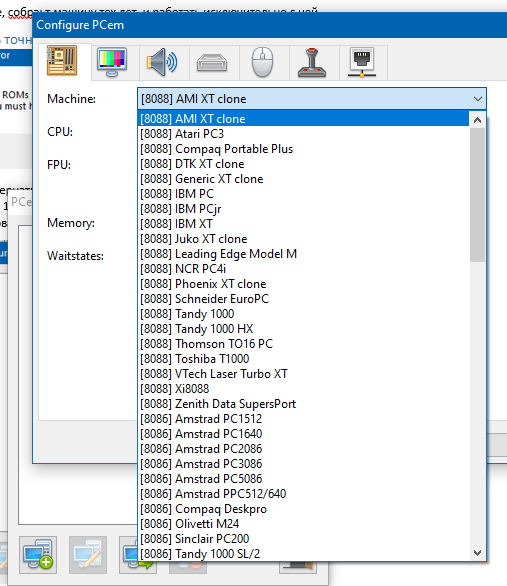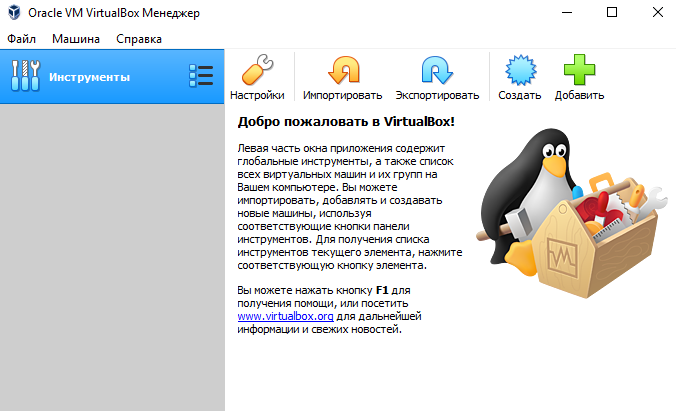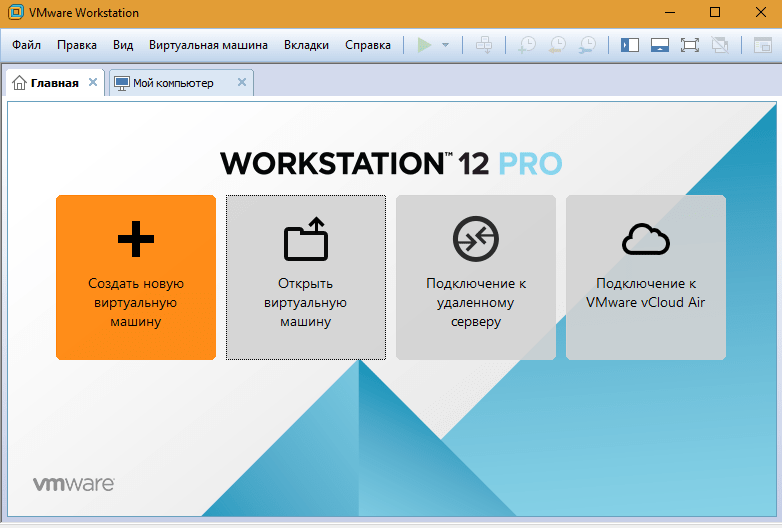Не знаю как у вас, а у меня есть набор любимых игр, которые постоянно установлены на моем ПК, даже если я в них давно не играл. Это Heroes of Might and Magic III и V, Disciples II: Dark Prophecy, Sid Meier’s Civilization V, Age of Empires II и многие другие хиты прошлых лет. Я писал о таких играх в блогах «10 великолепных игр — я перепрохожу их снова и снова уже более 10 лет».
Не все из этих игр запускаются после переустановки Windows, некоторые не идут под Windows 10, как например, стратегия Majesty 2. А если вы ищете редкую игру 10-20 летней давности, которую уже нельзя купить, высок и шанс нахватать вирусов. Да даже при установке этих лицензионных игр с диска, защищенного системой StarForce, можно получить кучу проблем на новых версиях Windows.
У меня бывало и такое, что после установки древней игры Windows настолько повреждалась и глючила, что оставалось только переустанавливать ее.
Теперь, я думаю, вы поймете мое желание засунуть кучу старых игр в виртуальную машину, что решит сразу множество проблем.
Плюсы игровой виртуальной машины
Во-первых, можно создать виртуальные машины с нужной версией Windows: 7, XP и даже 98. И игра пойдет в нужной ей версии Windows без проблем.
Во-вторых, вы не будете замусоривать основную Windows и избежите вирусного заражения. Если старые игры что и заразят, то это ОС виртуальной машины.
В-третьих, ваша виртуальная машина будет независима от основной ОС и вам не придется переустанавливать и настраивать игры после переустановки Windows.
Я давно следил за развитием виртуальных машин VMware Workstation и помню даже момент, когда у них появилось простейшее 3D ускорение. Тогда это казалось прорывом, но было не играбельно для большинства игр.
Время шло, проект развивался и сегодня версия VMware Workstation 15.5.6 Pro поддерживает API DirectX 10.1, что позволяет запустить множество замечательных игр.
А теперь я опишу пошагово, как создать игровую виртуальную машину.
Создание виртуальной машины
После запуска VMware Workstation 15.5.6 Pro вас ждет окно с предложением создать виртуальную машину.
Выбирайте «Создать новую виртуальную машину».
Обычного типа конфигурации будет достаточно.
Выбираем местоположение виртуальной машины.
Указываем место с образом ОС. Я буду ставить Windows 7.

Диска в 60 Гб будет пока достаточно.
Приступаем к настройке конфигурации виртуальной машины. Я для начала выделил ей 8 Гб ОЗУ из 32 имеющихся и два потока из 12-ти своего Ryzen 5 1600.
Видеопамяти можно выделить аж 3 Гб.
Нажимаем «Готово» и виртуальная машина создается.
Установка Windows 7
Автоматически начинается установка Windows 7 из указанного образа.Я создал виртуальную машину на SSD диске, что очень настоятельно вам рекомендую. Установка Windows 7 происходит очень быстро.
Основной ПК загружен во время установки не сильно. Но ОЗУ уже тратится прилично.

Windows 7 установлен и в простое почти не «напрягает» процессор.
Папка с виртуальной машиной весит 19.3 Гб.
Настройка и тесты
Я сразу посмотрел через dxdiag свойства графики. Версия «DirectX 11» внушила надежду, но запуск 3DMark 11 все расставил по местам.
С включенным Aero при перемещении и развертывании окон ощущалась какая-то задержка. Включение упрощенного стиля решило эту проблему.
Проблема с окнами озадачила меня я и решил посмотреть, какую задержку дает система в целом, программой LatencyMon.

Мониторинг за минуту. В целом — вполне терпимо.
Для мониторинга FPS и снятия скриншотов я установил MSI Afterburner.
К сожалению, разогнать видеокарту VMware SVGA 3D не получится.
Оценить графическую производительность я решил с помощью 3DMark Vantage, рассчитанного как раз на системы с DirectX 10.
3DMark Vantage будет запускаться с пресетом High.
Результаты очень неплохие.
Это уровень производительности процессора AMD FX-8350 с видеокартой GeForce GTX 1060. А наша виртуалка крутится, напомню, на одном ядре Ryzen 5 1600!
Тесты в играх
Игры я подобрал учитывая требования DirectX 10 и небольшого размера на диске.
Первым под руку попался Portal.
Игра выдает 300 кадров. Играется нормально, но иногда проскакиваю фризы, которые почти целиком убираются фиксацией кадровой частоты на 60.
Очень удивил факт отсутствия «тиринга».
Sid Meier’s Civilization V идет гладко, неотличимо от настоящего ПК.
Стратегия про викингов Northgard тоже отлично играется.
Добавляем еще два потока процессору и тестируем дальше
После успешных тестов игр я решил добавить виртуальной машине процессорной мощи. Я добавил еще одно ядро Ryzen 5 1600, получив аналог Core i3-2100, два ядра и четыре потока. Перетест в 3DMark Vantage дает уже более 30000 очков.
Это уровень производительности Core i5-3570K и GeForce GTX 1060. Очень недурно, но учтите, что мой Ryzen 5 1600 работает на 4000 МГц, а память разогнана до 3400 МГц с настройкой всех таймингов.
После этого мне стало интересно протестировать процессорную производительность в AIDA64.
Сведения о системе, обратите внимание на название чипсета.
Тест кеша и памяти выдает вот такие результаты. Латентность отличная для виртуальной машины.
Очень высокий результат в тесте CPU PhotoWorxx.
Итоги
Результаты получились обнадеживающими. Теперь вполне можно создать виртуальную машину, наполнить ее кучей игр и держать обособленно от основной системы. Учитывая возможность создания «слепков» виртуальной машины, можно держать ее в «свежеустановленном» состоянии в «облаке». И даже если произойдет какой-нибудь сбой, восстановить ее можно будет за пару часов.
Очень порадовала производительность VMware Workstation 15.5.6 Pro даже на моем, не особо мощном процессоре. А на Ryzen 7 3700X, к примеру, и с более мощной видеокартой, все будет просто «летать».
рекомендации
4070 MSI по старой цене дешевле Palit
13900K в Регарде дешевле чем при курсе 60
Ищем PHP-программиста для апгрейда конфы
Пишите, используете ли вы виртуальные машины? И для каких целей?
Чтобы иметь под рукой сразу несколько операционных систем с отдельным рабочим пространством и приложениями, не нужно покупать второй (третий, четвертый и т. д.) компьютер. Потому что всё это уместится в вашем единственном ПК. Как? Благодаря виртуальным машинам (ВМ) — особым программам, которые создают (эмулируют) внутри основной операционной системы воображаемые (виртуальные) компьютеры.
Виртуальный ПК почти как настоящий. У него есть собственный процессор, память, жесткий диск, сетевой адаптер и всё остальное. Конечно, это не физические устройства, но сделаны они так, чтобы операционные системы считали их именно такими — настоящими.
На одном физическом компьютере одновременно может работать несколько виртуальных. Сколько именно — зависит от аппаратных ресурсов: чем шустрее процессор, объемнее оперативка, просторнее накопитель, тем больше. Обычный домашний ПК средней производительности на базе Windows 10 справляется с одновременной работой трех-пяти легковесных ОС (например, Windows XP, Android и Lubuntu + основная система). Или двух-трех относительно тяжеловесных (например, основная Windows 10 + виртуальные Windows 7 и Mac OS X). Как вы уже поняли, приложения-эмуляторы виртуальных компьютеров позволяют устанавливать и запускать на них самые разные ОС.
Содержание
- Для чего используются виртуальные машины
- Oracle Virtualbox
- Некоторые настройки ВМ и гостевой системы
- VMware Workstation Pro
- Некоторые опции виртуальной машины VMware
- Microsoft Hyper-V
- Некоторые опции виртуальных машин Hyper-V
Для чего используются виртуальные машины
Виртуальные машины общего назначения (в отличие от специализированных — таких, как, например, VM Java), используют:
- Для запуска приложений, которые не поддерживает основная система.
- Для защиты системы от потенциального вреда непроверенных программ.
- Как дополнительную преграду от вирусов при посещении сомнительных веб-ресурсов.
- Для создания изолированной среды для изучения деятельности вредоносного ПО.
- В качестве тестового полигона для отладки собственных разработок.
- Для освоения технологий построения сетей.
- Для двойной авторизации на некоторых игровых порталах и многого другого.
Ну и конечно, виртуальные машины повсеместно используют для распределения рабочих ресурсов серверов.
Сегодня мы не будем касаться промышленного применения ВМ, а рассмотрим только то, что может быть полезно домашним пользователям ОС Windows.
Oracle Virtualbox
Виртуальная машина Oracle Virtualbox, пожалуй, наиболее известна и популярна у домашних пользователей ПК. Она русифицирована, бесплатна, поддерживает все основные операционные системы, включая Android, и довольно проста в применении. Сделать минимально необходимые настройки и установить в нее операционную систему сможет даже слабо подготовленный юзер, если имеет под рукой инструкцию по установке выбранной ОС.
Даже беглого взгляда на рабочую область Virtualbox достаточно, чтобы понять, что здесь к чему и как примерно пользоваться программой. Слева — список всех операционных систем, установленных на платформу Virtualbox (гостевых), справа — окно параметров виртуального компьютера выбранной из списка ОС или окно снимков — сохраненных состояний этой системы (некий аналог точек восстановления). На верхней панели — основные инструменты управления: кнопки мастера создания новой ВМ, перехода в меню настроек и запуска ВМ. Вверху справа — кнопки переключения вкладок левой части окна (на скриншоте показана вкладка настроек).
Освоить основные функции программы — установку и запуск операционной системы, настройку параметров виртуального компьютера, большинству пользователей удается без инструкций. А для самых пытливых умов, стремящихся постичь все секреты Virtualbox, на официальном сайте есть англоязычный учебник.
Рассмотрим процесс создания новой виртуальной машины и начало установки в нее Windows 10.
- Кликнем в верхней панели кнопку «Создать».
- В первом окошке мастера создания ВМ укажем имя ОС (оно будет отображаться в списке гостевых систем), ее тип (Windows, Linux и т. д.) и версию. В нашем примере это Windows 10 32 bit (можно поставить и 64 bit, но ей потребуется больше ресурсов). Для перехода к следующему шагу нажмем Next.
- Дальше укажем размер оперативной памяти ВМ. По умолчанию Windows 10 x86 отводится 1 Гб, но вы можете увеличить этот объем, сдвигая ползунок вправо. Если на вашем ПК не очень много оперативки, не отдавайте ВМ больше 2-3 Гб, иначе основная система будет тормозить из-за нехватки памяти.
- Следом создаем виртуальный жесткий диск. Если вы ставите систему первый раз, выбирайте вариант «Создать новый».
- Тип виртуального диска оставим по умолчанию.
- Формат хранения данных — это область на физическом накопителе вашего компьютера, который отводится ВМ. Она может иметь постоянный или динамически расширяемый объем в тех пределах, которые вы определите дальше. Для экономии места выберем динамический формат.
- Следом укажем имя тома (виртуального диска С) и его размер. По умолчанию — 32 Гб.
- После нажатия в последнем окошке кнопки «Создать» в списке появится новая виртуальная машина. Справа в рамке показаны ее параметры.
- Для перехода к установке Windows кликнем в верхней панели кнопку «Запустить».
- В окне, которое откроется после этого, появится окошко «Выберите загрузочный диск». Нажмите на иконку папки и укажите путь к дистрибутиву системы. Это может быть образ в формате .iso или физический носитель (DVD, флешка). Выбрав дистрибутив, нажмите «Продолжить».
- Дальнейший ход инсталляции ОС в виртуальную машину не отличается от установки ее на физический компьютер.
Некоторые настройки ВМ и гостевой системы
Клик в окне виртуальной машины захватывает курсор мыши (т. е. он будет двигаться только в пределах виртуального экрана). Для возврата курсора в основную ОС нажмите комбинацию Ctrl+Alt.
Для доступа ко всему набору функций гостевой ОС нужно установить специальные дополнения. Зайдите в меню «Устройства», щелкните «Подключить образ диска дополнений гостевой ОС» и следуйте дальнейшим инструкциям.
Чтобы подключить к гостевой системе папку для обмена файлами с основной, кликните в меню «Устройства» пункт «Общие папки». Нажмите на значок «папка+» в открывшемся окне и через поле «путь к папке» укажите ее в проводнике (в нем показаны каталоги основной системы).
Если хотите, чтобы настройка работала постоянно, отметьте «Авто-подключение» и «Создать постоянную папку». Общая папка будет доступна из проводника виртуальной машины как сетевая.
Чтобы сохранить текущее состояние гостевой ОС, откройте меню «Машина» и выберите «Сделать снимок состояния».
Чтобы изменить порядок опроса загрузочных устройств (например, для загрузки виртуальной машины с DVD), завершите работу гостевой ОС, откройте ее настройки (в главном окне Virtualbox) и зайдите на первую вкладку раздела «Система». В списке «Порядок загрузки» отметьте нужный носитель и, нажимая кнопки со стрелками, передвиньте его наверх.
VMware Workstation Pro
VMware Workstation pro — не менее функциональный продукт, чем Vrtualbox, но рассчитанный на профессиональное применение и интеграцию с другими сервисами производителя. Не бесплатный и довольно дорогостоящий, однако тоже очень популярный у домашних пользователей Windows.
Бесплатная версия VMware для личного использования тоже существует. Это VMware Workstation Player, но малая функциональность, сильно уступающая даже некоммерческому Vrtualbox, отвернула от него любовь наших сограждан.
Полноценный VMware Workstation Pro, с которым мы будем знакомиться сегодня, как и конкурент, поддерживает массу операционных систем, включая мобильные и Mac OS X (кстати, он совместим с большим количеством редакций OS X, нежели Virtualbox), и эмулирует все основные устройства компьютера. Еще он эмулирует интерфейс BIOS, в отличие от Vrtualbox.
Рассмотрим, как проходит процесс создания виртуальной машины и запуск установки Windows 10 на платформе VMware Workstation Pro.
Дизайн основного окна программы (который, кстати, видоизменяется от версии к версии) не позволит запутаться даже начинающему пользователю.
- Чтобы создать новую виртуальную машину, нажмем одноименную кнопку на вкладке «Главная».
- В первом окошке мастера создания ВМ укажем тип конфигурации. Если вам нужен компьютер со стандартными параметрами (которых достаточно в 90% случаев), отметим «Обычный».
- Следом укажем тип ОС, которую будем устанавливать на эту виртуальную машину. Программа дает возможность запустить установку сразу после создания ВМ, причем без лишних действий с вашей стороны. Если вы согласны на это, укажите путь к файлу образа или носителя с дистрибутивом системы, если нет, отметьте «Я установлю систему позже».
- Чтобы не вводить ключ продукта, имя пользователя и пароль во время установки Windows, введите это данные в следующее окно. Первый пункт можно пропустить.
- Дайте новой виртуальной машине имя и укажите будущее расположение папки с операционной системой.
- Определите размер виртуального диска. По умолчанию VMware отдает Windows 10 целых 60 Гб, но мы можем увеличить или уменьшить этот объем. Следом вам предстоит указать способ сохранения виртуального диска — в одном или нескольких файлах.
- Ниже показаны параметры только что созданного виртуального компьютера. Если вас что-то не устраивает, например, размер оперативной памяти, нажмите «Настройку оборудования».
- Измените нужные характеристики, вернитесь в предыдущее окно и кликните «Готово».
- После этого, наконец, запустится установка операционной системы. Ваше участие понадобится ближе к ее окончанию — для настройки сетевого обнаружения и проверки обновлений.
- После загрузки рабочего стола программа автоматически установит в новую систему VMware Tools — то же, что и дополнения гостевой ОС в Virtualbox. После этого виртуальная машина готова к работе.
Список всех установленных гостевых операционных систем находится на вкладке «Мой компьютер».
Некоторые опции виртуальной машины VMware
До установки VMware Tools окно гостевой системы, как и в Virtualbox, захватывает курсор мыши. Для возврата его в основную ОС нажмите Ctrl+Alt.
Чтобы попасть в интерфейс BIOS виртуальной машины, выделите ее в списке, откройте меню запуска (кнопка «play» на верхней панели) и кликните «При включении (машины) войти в режим BIOS».
Microsoft Hyper-V
Диспетчер виртуальных машин Hyper-V — это встроенный компонент операционных систем всех редакций Windows 7-10, за исключением начальной и домашних. Если разобраться, он не хуже и не сложнее, чем два рассмотренных выше, просто некоторые пользователи ничего не знают о его существовании и только поэтому предпочитают сторонний софт.
Чтобы активировать диспетчер Hyper-V, зайдите в раздел приложений панели управления Windows, щелкните «Включение и выключение компонентов Виндовс» и в открывшемся окошке отметьте «Hyper-V».
Перезагрузите компьютер, откройте поиск и с его помощью запустите диспетчер Hyper-V.
- Для создания новой ВМ в панели диспетчера «Действия» нажмите «Создать» — «Виртуальная машина».
- Дайте новой виртуальной машине имя.
- Определите ее поколение — 1 (старое, к которому относится Windows XP и все 32-битные системы) или 2 (новое — 64-битные Windows 7, 8.1 или 10).
- Выделите виртуальной машине оперативную память. Флажок «Динамическая» позволит основной ОС использовать часть памяти, которая не задействована гостевой ОС, для своих нужд. Этой полезной возможности, кстати, нет ни в Virtualbox, ни в VMware.
- Настройки сети отложим на потом. Оставим по умолчанию «Нет подключения».
- Далее определим размер, расположение виртуального диска и назначаем ему имя.
- Последний шаг — параметры установки гостевой ОС. Укажем месторасположение носителя с дистрибутивом или файла образа iso. Либо отложим установку Виндовс на другое время. После нажатия кнопки «Готово» виртуальная машина будет создана, а вслед за этим запустится инсталляция операционной системы. Ее ход тоже ничем не отличается от установки ОС на реальный компьютер.
Список всех виртуальных машин Hyper-V отображается в средней части окна диспетчера. Чтобы запустить любую из них, кликните 2 раза по ее имени. В окошке, которое откроется после этого, нажмите кнопку «Пуск».
Чтобы виртуальные машины Hyper-v могли подключаться к Интернету, запустите через панель «Действия» диспетчер виртуальных коммутаторов. Выберите в показанном ниже списке тип сети «Внешняя» и нажмите «Создать виртуальный коммутатор». Сети «Внутренняя» и «Частная» предназначены для соединения виртуальных компьютеров между собой, и большинству пользователей не нужны.
На следующей странице обычно ничего менять не требуется, кроме, если хотите, имени подключения. В выпадающем списке «Внешняя сеть» должен быть указан сетевой адаптер физического компьютера, который соединен с роутером или кабелем интернет-провайдера. Ниже должен стоять флажок «Разрешить управляющей ОС предоставлять общий доступ к адаптеру» (т. е. к Интернету).
Кстати, Hyper-v поддерживает не только операционные системы семейства Windows, но и некоторых конкурентов, в частности, Linux и FreeBSD. Полный список всех совместимых с ним платформ, а также условия их использования в среде Windows, приведены на сайте MSDN.microsoft.
Некоторые опции виртуальных машин Hyper-V
Чтобы сделать снимок состояния запущенной гостевой ОС, Откройте верхнее меню ее окна «Действие» и щелкните «Контрольная точка». Либо нажмите комбинацию Ctrl+N.
Доступ к настройкам отдельной виртуальной машины открывается из ее контекстного меню в списке главного окна диспетчера и скрывается за кнопкой «Параметры».
Прочие возможности программы тоже весьма незамысловаты и осваиваются без особого труда.
Уровень сложности
Простой
Время на прочтение
6 мин
Количество просмотров 6.7K

Быстро оправдаюсь. Я понимаю, что информация, возможно, более поверхностная, чем требует того Хабр, но во многом мне не хватает квалификации описать все нюансы работы с PCeM, а на Хабре о нем вообще нет никакой информации, поэтому я надеюсь, что может кто-то возьмется в дальнейшем разобрать тему и показать насколь глубока кроличья нора…
Как правильно играть в старые игры? Ну конечно, самый лучший способ — приобрести старую железку. На неё накатить старую игру и получать удовольствие! Но старые железки потихоньку выходят из строя и становится всё тяжелей найти рабочую, да и не каждому захочется под рукой держать Pentium 2 400 просто для того чтобы играть во что-то из детства/юношества/молодости.
Очевидными кажутся следующие выходы:
-
GoG.
-
Врапперы.
-
Эмуляция.
При всей любви к Good Old Games, его можно отмести сразу по причине того, что не все эмулируется корректно. Последний пример, Аллоды 1 и 2, с мерцающим курсором под 10-кой.
Да и попытка поиграть в любимых 4-х героев обернулась ужасом. А чего уж говорить про более старые игры.
VMware Workstation Pro
Долгое время это была моя основная виртуальная машина, пока я не начал спускаться в «глубины ада». Конечно, некоторые игры работали с «нюансами», некоторые не работали, но это был самый простой и удобный способ держать на компьютере с десяток-другой игр эпохи ранних нулевых, и играть в них практически ни в чем себе не отказывая.
Но проблема VmWare Worksation в том, что это эмулятор своего собственного железа, которое не является полным аналогом компьютеров тех лет, из-за чего далеко не все работает корректно. Я не буду вдаваться в подробности, но вот некоторые из неудобств, которые не удалось ни победить, ни жить с ними.
-
Deus Ex — что-то непонятное с гаммой.
-
Freelancer — постоянные вылеты.
-
Starlancer — отказывается запускаться.
-
Unreal — запускается без Glide.
-
Diablo ½ — только в окне.
-
Петька 3 (только в окне, в режиме дебага). Постоянные вылеты.
-
Warcraft 2 — на скоростях равных скорости света.
-
Аллоды 1 — только со скипом роликов.
-
Аллоды 2 — с иногда непонятными ускорениями до сверхсветовых.
Более того, чтобы заводить некоторые из игр, как бы смешно это ни казалось, на виртуальную машину приходилось ставить не «оригинальные образы», а уже «новоделы» из GoG. Которые не заводились на хост машине.
Что по итогу? VmWare Workstation Pro — Хорошая виртуальная машина, и в большинстве случаев её хватает за глаза. Особенно, если вы не хотите сильно заморачиваться с донастройкой игр, а хотите накатить образ и играть.
DDraw Wrapper
Ddraw.dll — это библиотека, связанная с «DirectDraw», частью DirectX от Microsoft, используемой для рендеринга 2D-графики в ранних версиях Windows. Многие старые игры и приложения, разработанные для Windows 95, 98 или даже XP, зависели от DirectDraw для отображения графики.
Конечно, если у вас руки (а не лапки как у меня), можно взять различного рода wrapper’ы (тот же DDraw) и решить проблемы с частью двухмерных игр. На деле, это практически то, чем занимается сам GoG. Комплектует игры парой библиотек и позволяет запускаться им.
Но Ddraw Wrapper, как и подобные ему решает проблему только с частью игр. Конечно, не каждый захочет играть в столь древние игры и возиться с подключением библиотек, и проще будет просто отказаться от их воспроизведения. Но если вы маньяк или просто хотите поиграть во что-то из глубокого детства, то это ваш путь.
3хмерные игры на современном железе
С 3-мерной графикой есть определенные проблемы и нюансы.
Вот так, к примеру, выглядит Need For Speed 3.
Вот так она выглядит на PS.
А вот так она должна выглядеть.
И каждый раз, когда вы пытаетесь сэмулировать что-то на VMware Workstation Pro, вы с большой вероятностью эмулируете софтверный рендеринг, который хоть и позволяет запустить старую игру, но совсем не так, как она выглядела в те времена на самом деле.
Порой, глядя на старые игры через призму современности, кажется, что и графика там была неказистая, и вообще все было похоже на мыльные пиксели, и просто на TFT мониторах они замыливались, как и наше восприятие…
Но все дело в том, что до того как Direct3d стал единственным стандартом, каждый разрабатывал 3d во что горазд. И одним из направлений были 3д ускорители 3dfx.
И если вам в те годы посчастливилось стать обладателем Voodoo 2, то безусловно, вы жили в совершенно другом мире, с большим FPS, улучшенной фильтрацией текстур, и графикой, опережающей всё минимум на 3 года!
Glide Wrapper
Глядя на скрины старых игр и сопоставляя их с собственным восприятием, захотелось воспользоваться Glide Wrapper, который позволяет сегодня насладиться играми так, как они должны были выглядеть.
Да, признаюсь честно… использовать Glide для какого-нить Redguard — извращение. Но вот Unreal — совсем другое дело. Да и старый добрый NFS хоть и начинает бросаться мылом в экран, все же превращается из набора пикселей во что-то более удобоваримое.
Да-да, я знаю, примеров не так много. Я не упомянул System Shock. Не упомянул Tomb Raider, которые визуально практически не отличаются от софтверного рендера (шутка).
Но проблема в том, что даже имея Nglide или другие врапперы, позволяющие запускать игры на современном железе, у нас все равно будет целая тонна проблем с совместимостью.
Здесь и разность скоростей. И то, что порой его недостаточно. И что не везде Api работает. А где-то картинка все равно идет с артефактами, и не так, как это было тогда.
UPD: С другой стороны, тот же Nglide для карточек Nvidia умеет творить чудеса, и запускать игры с неплохим таким апскейлингом… Но все ещё не все.
Интерлюдия
А вот теперь давайте просто представим. Что нам для того, чтобы поиграть во что-то старое, нужно:
-
Виртуальная машина со старой осью.
-
Врапперы.
-
Фиксы.
И под каждую игру придётся возиться индивидуально. Где-то будет достаточно виртуалки. Где-то дистрибутива с ГОГа, а где-то и всё это вместе не поможет.
А ещё лучше — собрать машину тех лет, и работать исключительно с ней.
Вот теперь точно будем эмулировать все игры! PCeM 17!
Но есть альтернатива… Эмулятор ПК тех лет PCeM V17. На деле, я узнал об этом софте, ещё во времена его 10-ой версии, году в 15-ом. Но то, что хорошо эмулируется на Ryzen 7 5700x, отвратно себя чувствовало на i3 2120.
В общем PCeM — это эмулятор персонального компьютера на базе X86 (с недавних пор ещё и Сommodore), который умеет полностью воспроизводить поведение компьютера тех лет (вплоть до P4).
В отличие от костылей, вроде врапперов и виртуальных машин, здесь эмулируется поведение самого железа, что позволяет:
-
Установить на него соответствующую ОС.
-
Установить соответствующие драйвера.
-
Запускать игры, не эмулируя их, а так, как они должны были работать.
Насколько я помню, эмуляция voodoo и даже voodoo в SLI там появилась далеко не сразу.
Как пользоваться PCeM
Я беру фенилуксусную кислоты из бочки с синей пчелой. Суть инструкции
Ну что… надеюсь единственное полезное, что будет в Этой статье.
Берем Эмулятор по этой ссылке.
Дальше нам нужны ROMы железа, которое мы собираемся эмулировать. Его берем на гитхабе (что-то там как и с другими эмуляторами, нельзя распространять образы реального железа, потому что оно защищено законом).
Драйвера берем здесь.
ОС берем… ну с этим проблем возникнуть не должно.
Дальше все просто… открываем портал в 90-е, и как будто бы мы собрали новый комп, берем и все устанавливаем.
-
Выбираем характеристики машины в PCeM.
-
Накатываем соответствующие ROM.
-
Размечаем виртуальный хард.
-
На него накатываем вполне настоящую ОС.
-
Ставим драйвера… И теперь устанавливаем все игры.
Здесь есть единственный важный нюанс, который может создать определенные проблемы, когда вы впервые столкнетесь с PCeM.
Т. к. он эмулирует железо, на которое установлено реальное оборудование и ОС, то в случае, если вас не устроит собранная железка и вы захотите её поменять, то сделать это на лету не получится… Вы же не можете поменять процессор в рамках одной материнской платы, не переустанавливая Windows?
Ну а дальше, все ограничивается только вашей фантазией и потребностями.
Что могу сказать сразу?
И Starlancer, и Diablo, и Unreal на глайде, и даже… о ужас… Return to Krondor завелись с полоборота.
Конечно, специалисты заметят, что PCeM умеет делать и доисторическое и более свежее железо, и при желании можно собрать что угодно, вплоть до Pentium 2. А можно и первый 8088, с монохромным дисплеем.
Pentium 2 — золотая середина, т.к. уже с появлением Pentium 3 многие вещи стандартизировались и куда легче переносятся на современные ПК без лишних танцев с бубном.
А что DosBox?
DosBox, это, безусловно, хорошая альтернатива PCeM. Более того, распространенная и работающая даже под ОС Android. Но у неё, как и у VmWare Workstation, схожий порядок проблем, и узнать, что и в каком режиме запустится, можно только методом «тыка».
В случае с PCeM вы ограничены только своей фантазией и мощностью железа. Ну и ещё наличием драйверов.
Итог
Со 100% вероятностью я уверен, что найдутся люди, и которые знают где лежат библиотеки под каждую старую игру, и как настроить враппер и/или виртуальную ОС так, чтобы на ней все летало. И что вообще PCeM это глупо и избыточно.
При большом желании можно поднять эмулятор первой PS в два клика, и с её помощью закрыть практически всю необходимую библиотеку ретро-игр.
Но что самое главное, PCeM — это относительно простой способ заиметь у себя пускай виртуальную, но ретро-машину, позволяющую запускать игры 25-летней давности такими, какими они задумывались, и что самое главное… настроив подобную машину единожды, не придётся возиться с совместимостями и настройками под каждую отдельную игру.
В самом крайнем случае, конечно, можно собрать несколько виртуальных компьютеров, или вообще заняться каким-то ультра-ретро-геймингом, запуская первый Space Quest в оригинальном режиме.
Виртуальная машина (ВМ) – это программа, которая позволяет запускать виртуальную операционную систему на реальном компьютере, таком, как Windows 10. Но какую ВМ выбрать для наилучшего игрового опыта? Одним из самых популярных выборов среди геймеров является ВМ для Windows 10.
Windows 10 – это операционная система, которая славится своей надежностью, современным пользовательским интерфейсом и обширным набором программ и игр. ВМ для Windows 10 позволяет запускать игры, разработанные для этой операционной системы, на любом компьютере, даже если у вас установлена другая ОС.
Когда вы запускаете ВМ для Windows 10, вы получаете доступ ко всем функциям и возможностям этой операционной системы, включая доступ к интернету, установку программ и обновления, настройку разрешения экрана и многое другое. Кроме того, ВМ поддерживает множество графических и звуковых эффектов, что делает игровой опыт более реалистичным и захватывающим.
Если вы хотите получить наилучший игровой опыт, выберите ВМ для Windows 10. Это надежная, современная и удобная в использовании платформа, которая открывает перед вами мир игр и развлечений. Не упустите возможность испытать удовольствие от игр, которые вам интересны, даже если у вас установлена другая операционная система!
Содержание
- Виртуальная машина для Windows 10: оценка лучшего выбора
- Узнайте, почему виртуальная машина для Windows 10 самое правильное решение
- Преимущества использования виртуальной машины для игр на Windows 10
- Выбор оптимальной виртуальной машины для Windows 10
- Советы по настройке и использованию виртуальной машины для Windows 10
Виртуальная машина для Windows 10: оценка лучшего выбора
Когда дело доходит до выбора виртуальной машины для Windows 10, есть несколько важных факторов, которые следует учесть. В данной статье мы рассмотрим несколько популярных вариантов и оценим лучший выбор из них.
Во-первых, хорошая виртуальная машина должна обеспечивать стабильную работу Windows 10. Она должна быть совместима с операционной системой и не вызывать непредвиденных ошибок или сбоев. Кроме того, виртуальная машина должна обладать достаточным количеством ресурсов, чтобы эффективно запускать игры и приложения.
Во-вторых, производительность является ключевым фактором при выборе виртуальной машины для игр. Она должна быть способна эмулировать аппаратное обеспечение и работать с высокими частотами кадров без значительных задержек или лагов.
Наконец, пользователю также требуется удобный и интуитивно понятный пользовательский интерфейс. Виртуальная машина должна быть простой в использовании и иметь понятные настройки.
Исходя из этих факторов, виртуальная машина VMware Workstation Player является лучшим выбором для Windows 10. Она обеспечивает стабильную работу операционной системы, имеет высокую производительность и интуитивно понятный интерфейс.
| Виртуальная машина | Совместимость | Производительность | Интерфейс |
|---|---|---|---|
| VMware Workstation Player | Высокая | Высокая | Интуитивно понятный |
| VirtualBox | Средняя | Средняя | Простой |
| Parallels Desktop | Высокая | Высокая | Удобный |
Сравнивая различные варианты, можно утверждать, что VMware Workstation Player обеспечивает наилучший баланс между совместимостью, производительностью и удобством использования. Она идеально подходит для игроков, которые хотят запускать Windows 10 на виртуальной машине и наслаждаться игровым процессом без значительных проблем или ограничений.
Таким образом, если вы ищете наиболее подходящую виртуальную машину для Windows 10, рекомендуется обратить внимание на VMware Workstation Player.
Узнайте, почему виртуальная машина для Windows 10 самое правильное решение
Выбор виртуальной машины для Windows 10 – это мудрое решение по нескольким причинам. Во-первых, это позволяет вам запускать Windows 10 на любой операционной системе, даже на Mac или Linux. Виртуальная машина создает виртуальное окружение, где вы можете установить и использовать любую ОС.
Во-вторых, виртуальная машина обеспечивает надежность и безопасность. Поскольку Windows 10 устанавливается в отдельном виртуальном окружении, вам не нужно беспокоиться о возможных вредоносных программ и вирусах, которые могут повредить вашу основную операционную систему.
В-третьих, виртуальная машина для Windows 10 значительно упрощает процесс установки и настройки операционной системы. Вы можете быстро создать виртуальную машину, установить Windows 10 и настроить ее, не затрагивая основную систему. Это особенно полезно для тестирования игр или приложений.
И, наконец, виртуальная машина для Windows 10 дает вам возможность запускать игры и приложения, которые могут быть несовместимы с вашей основной операционной системой. Вы можете насладиться играми и программами, которые не работают на вашей текущей ОС, благодаря виртуальной машине.
В заключение, виртуальная машина для Windows 10 – это отличное решение для тех, кто хочет запускать Windows 10 на отдельном виртуальном окружении. Она обеспечивает гибкость, безопасность и возможность запуска несовместимых игр и программ. Если вы хотите попробовать Windows 10 или запустить игры, которые не работают на вашей основной системе, виртуальная машина для Windows 10 – ваш идеальный выбор.
Преимущества использования виртуальной машины для игр на Windows 10
1. Расширенные возможности
Использование виртуальной машины для игр на Windows 10 позволяет получить доступ к более широкому спектру функций и опций, которые обычно недоступны при запуске игр на реальной железной платформе. Виртуальные машины предоставляют улучшенные возможности настройки и управления, что может привести к повышенной производительности и графическим возможностям.
2. Резервное копирование и сохранение
Одним из ключевых преимуществ использования виртуальной машины для игр на Windows 10 является возможность создавать резервные копии и сохранять состояние виртуальной машины. Это дает пользователям возможность сохранения прогресса в играх и быстрого восстановления после сбоев или ошибок.
3. Изоляция и безопасность
Использование виртуальной машины для игр на Windows 10 позволяет изолировать игровое окружение от основной операционной системы. Это снижает риск возникновения вирусов и других угроз безопасности. Если виртуальная машина заражена или повреждена, ее можно легко удалить и создать новую.
4. Множественные операционные системы
С использованием виртуальной машины для игр на Windows 10 вы можете одновременно запускать несколько операционных систем, что позволяет вам играть в игры, которые работают только на определенной платформе, или проверять совместимость игр с различными версиями Windows.
5. Экономичность и удобство
Виртуальные машины предоставляют экономически выгодное решение для установли и запуска игр на Windows 10. Поскольку они не требуют отдельной физической машины, вы можете использовать один компьютер для запуска разных операционных систем и игр, что экономит пространство и ресурсы.
В целом, использование виртуальной машины для игр на Windows 10 предлагает ряд преимуществ, включая расширенные возможности, резервное копирование и сохранение, изоляцию и безопасность, множественные операционные системы, а также экономичность и удобство.
Выбор оптимальной виртуальной машины для Windows 10
Выбор оптимальной виртуальной машины для Windows 10 может быть сложной задачей, учитывая разнообразие доступных на рынке решений. Важно учесть несколько ключевых факторов при выборе виртуальной машины, чтобы она наилучшим образом соответствовала вашим потребностям.
Во-первых, следует обратить внимание на производительность и скорость работы виртуальной машины. Для игровых целей, вам понадобится мощная виртуальная машина, способная эмулировать высокую производительность и обеспечивать плавную работу игр. В этом случае рекомендуется обратить внимание на такие популярные виртуальные машины, как VMware Workstation и Oracle VirtualBox.
Во-вторых, необходимо учитывать возможность настройки виртуальной машины. Часто требуется масштабирование ресурсов, настройка сетевых параметров и другие опции, чтобы адаптировать виртуальную машину под ваши нужды. В этом случае стоит обратить внимание на Hyper-V — официальное виртуализационное решение от Microsoft, которое поставляется вместе с операционной системой Windows 10.
Также стоит учесть удобство использования и наличие дополнительных функций. Некоторые виртуальные машины имеют интуитивно понятный интерфейс, который облегчает работу с ними. Кроме того, некоторые виртуальные машины предлагают дополнительные возможности, такие как интеграция с облаком, доступ к удаленным серверам и другие функции, которые могут быть полезными в различных сценариях.
И, наконец, важно учесть цену и лицензирование виртуальной машины. Некоторые виртуальные машины предлагают бесплатные версии с ограниченным набором функций, в то время как другие — коммерческие решения с расширенным набором возможностей. Оцените свои финансовые возможности и потребности, чтобы выбрать оптимальное соотношение цены и производительности.
В итоге, при выборе оптимальной виртуальной машины для Windows 10, следует учитывать производительность, настраиваемость, удобство использования, наличие дополнительных функций, а также цену и лицензирование. Не забывайте оценивать ваши потребности и требования, чтобы выбрать максимально подходящее решение для вашего использования.
Советы по настройке и использованию виртуальной машины для Windows 10
1. Выделите достаточно ресурсов для виртуальной машины. При запуске игр требуется большое количество ресурсов, поэтому следует убедиться, что выделенная виртуальной машине память, процессор и графический адаптер соответствуют требованиям выбранных игр.
2. Установите графические драйверы от производителя. Для оптимальной работы игр в виртуальной машине необходимо установить драйверы графической карты напрямую от производителя. Это поможет повысить скорость и качество графики в играх.
3. Включите 3D-ускорение. Если вы планируете играть в трехмерные игры, необходимо активировать 3D-ускорение в настройках виртуальной машины. Это позволит значительно повысить производительность и качество графики в играх.
4. Отключите виртуализацию TPM. Некоторые игры могут не работать корректно на виртуальных машинах с включенной виртуализацией TPM. Поэтому, если вы столкнулись с проблемами при запуске игр, рекомендуется отключить данную опцию.
5. Используйте последние версии программ. Для оптимальной совместимости с играми следует установить последние версии виртуальных машин и используемых программ, таких как DirectX. Это поможет избежать возможных ошибок и проблем при запуске игр.
6. Настройте сеть. Чтобы играть в онлайн-игры, необходимо настроить сетевое соединение внутри виртуальной машины. Убедитесь, что виртуальная машина имеет доступ к Интернету и правильно настроена для игры по сети.
7. Чистите виртуальную машину от ненужных программ. Для максимальной производительности и свободного пространства на виртуальной машине следует периодически удалять ненужные программы, файлы и кэш. Это поможет улучшить производительность и хранение данных на виртуальной машине.
В заключение, правильная настройка и использование виртуальной машины для Windows 10 может значительно улучшить опыт игр на компьютере. Следуя приведенным советам, вы сможете насладиться высоким качеством графики, отзывчивостью и плавностью работы игр в виртуальной среде.
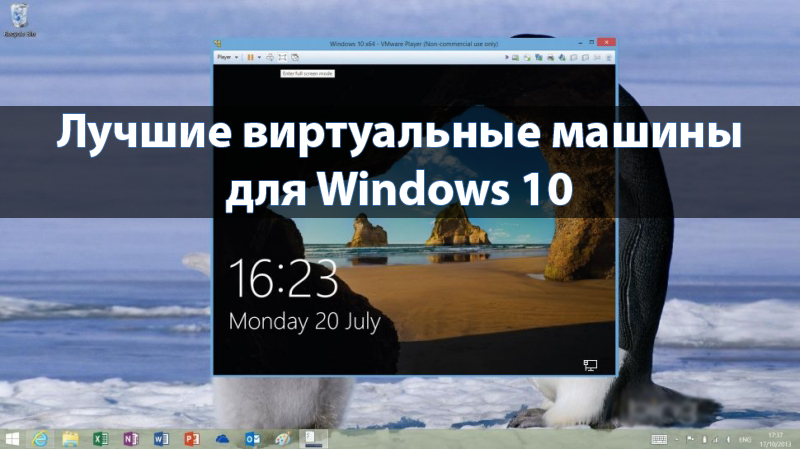
Виртуальные машины позволяют запускать другие операционные системы внутри Windows 10. Это позволяет пользователям тестировать различное программное обеспечение без рисков, другими словами, просто экспериментировать. После выбора подходящей нужно перейти к установке, настройки и собственно использования виртуальной машины.
Данная статья содержит лучшие виртуальные машины для Windows 10. Думаю не стоит останавливаться на том, зачем она нужна, так как если пользователи её ищут, они уже знают ответ. В принципе все программы для работы с виртуальными машинами не сильно отличаются друг от друга. В большинстве случаев пользователю достаточно предустановленного компонента Hyper-V, хотя по функциональности он уступает конкурентам.
Сейчас доступно не так и много программ, позволяющих полноценно работать с другими операционными системами в виртуальной среде. Именно поэтому сделать выбор в текущем направлении значительно легче. Помните Вы предпочитаете использовать виртуальную машину для тестирования программного обеспечения, тогда лучше включить встроенную песочницу в обновлённой до последней версии Windows 10.
Рекомендуем ознакомиться со всеми программами для работы с виртуальными машинами и выбрать для себя оптимальную. Если же Вам полностью достаточно встроенного компонента Hyper-V, тогда выбор действительно очевиден. Зачем тратить время на поиск других виртуальных машин. В случае, например, не поддержки системой текущего компонента, тогда уже придётся попробовать сторонние виртуалки.
Лучшие виртуальные машины для Windows 10
Hyper-V
- Уже предустановлена на большинстве (но по умолчанию отключена) Windows 10. Только в редакциях системы Pro и Enterprise.
- Возможность создания и одновременного запуска нескольких виртуальных машин. Потребуется много оперативной памяти.
- Присутствует полноценная поддержка режимов сна или гибернации. В серверной версии виртуальной машины такого не было.
Предустановленный компонент Hyper-V по умолчанию не задействован в последних версиях операционной системы Windows 10. Для использования виртуальной машины пользователю необходимо включить компонент в окне программ и компонентов Windows 10. Более подробно о работе и настройки программы мы говорили ранее в инструкции: Как включить виртуализацию Hyper-V Windows 10.
Oracle VM VirtualBox
- Поддерживаются все популярные операционные системы. Можно с лёгкостью установить VirtualBox не только на Windows 10.
- Возможна работа с несколькими параллельно запущенными виртуальными машинами. Если достаточно ресурсов компьютера.
- Можно подключать USB-устройства к виртуальным компьютерам. Уже установленная система будет работать с ними напрямую.
К особенностям данной виртуальной машины есть поддержка действительно большинства известных десктопных операционных систем. Процесс установки программы VirtualBox действительно очень простой. Немного сложнее для новичков будет процесс установки самой системы на виртуальную машину. Здесь уже рекомендуем ознакомиться с инструкцией: Как пользоваться Oracle VM VirtualBox.
VMWare Workstation
- Доступно несколько версий виртуальной машины. Начиная от VMWare Player Lite и включительно до VMWare Workstation Pro.
- Есть возможность установки на множество различных операционных систем и запуск любых систем на виртуальной машине.
- Инструменты обеспечивают высокий уровень защиты, в установленной системе выявляются попытки вредоносной активности.
Полноценная версия VMWare Workstation Pro распространяется платно, но есть пробный период в 30 дней. Функциональность данной программы для работы виртуальных машин является самой широкой. Она поддерживает больше функций для тщательной настройки виртуальной машины и позволяет синхронизировать симулятор с инструментами разработки ПО.
Заключение
Все программы для создания виртуальных машин обычно пользователю по факту предлагают приблизительно одинаковую функциональность. Какую виртуальную машину выбрать в итоге решать только Вам. Притом выбор нужно делать исходя из предстоящих перед пользователем задач. Для тестирования неизвестных приложений можно воспользоваться только добавленным компонентом песочница Windows 10.
(3 оценок, среднее: 3,67 из 5)
Администратор и основатель проекта Windd.pro. Интересуюсь всеми новыми технологиями. Знаю толк в правильной сборке ПК. Участник программы предварительной оценки Windows Insider Preview. Могу с лёгкостью подобрать комплектующие с учётом соотношения цены — качества. Мой Компьютер: AMD Ryzen 5 3600 | MSI B450 Gaming Plus MAX | ASUS STRIX RX580 8GB GAMING | V-COLOR 16GB Skywalker PRISM RGB (2х8GB).