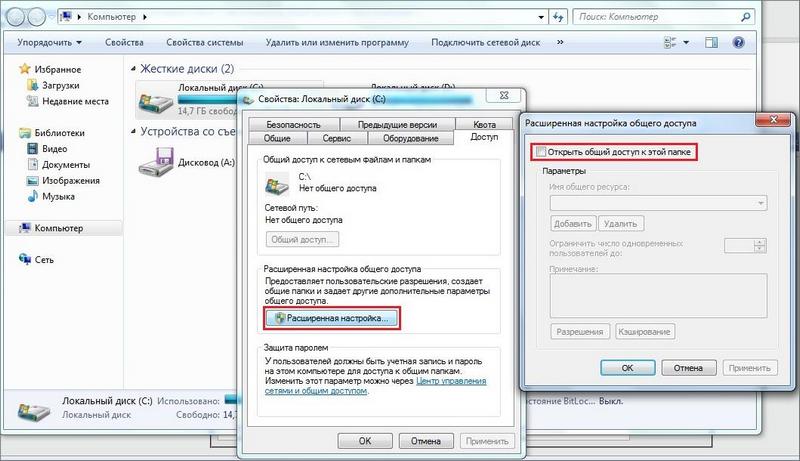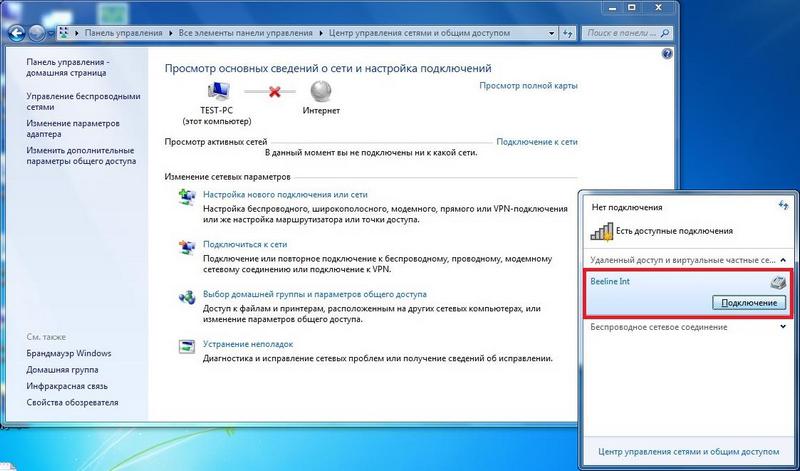Если дома используются сразу ноутбук, компьютер и несколько гаджетов, имеет смысл подключить устройства к локальной сети. Так вы сможете просматривать на различных устройствах папки и файлы, хранящиеся на другом девайсе. При этом провода для соединения не нужны. Манипуляцию можно выполнить через WI-FI роутер. Главное – знать, как это делается.
Я постараюсь просто и без излишеств рассказать про создание домашней группы, а если по ходу пьесы у вас возникнут какие-то вопросы, то сразу же пишите в комментарии. Начинаем.
Содержание
- Зачем нужна домашняя группа?
- Для двух компьютеров
- Для нескольких девайсов
- Смена кода
- Предоставление допуска к папкам
- Отключение кода
- Доступ
- Как подключить приборы к сети?
- Компьютер
- Смартфон
- Проблемы
- Не появляются устройства из локальной сети
- Нет доступа к общей папке
- Устройства не показаны в локальной сети
- Задать вопрос автору статьи
Зачем нужна домашняя группа?
Локальная сеть – это сетевое хранилище информации. Вы можете, например, на смартфоне посмотреть файлы, которые хранятся на другом телефоне или ноутбуке. Однако это не единственное ее предназначение.
Внутри домашней группы можно осуществлять общение с разных устройств. Например, через локальную сеть можно вместе поиграть в игры. Можно подсоединить к принтеру одновременно компьютер, ноутбук и гаджеты, объединенные одной сетью. Получится настоящий домашний сервер.
Для двух компьютеров
Сразу оговорка – оба компа должны быть подключены через один роутер к одной и той же сети Wi-Fi. Все действия надо повторить на обоих ПК. И также напомню про безопасность! Если ваша сеть незапаролена и на ней висит ваш сосед-любитель халявы, после создания локальной сети вы рискуете, что ваши файлы, фото, видео станут соседским достоянием. Вот так!
Сделать локальную сеть для двух компов можно через кабель и Wi-Fi. Я опишу второй вариант. Все настройки описаны на примере ОС Виндовс 7, но актуальны и для других ОС.
- Удостоверимся, что оба ПК работают в одной группе. Как это сделать? Рассказываю. Нажимаем Win+R и пишем команду sysdm.cpl. Жмем «Ок». Нам нужен пункт «Рабочая группа». Необходимо, чтобы на обоих компьютерах стояло одно и тоже название. Вы можете изменить его. Не забудьте сделать тоже самое на втором компе.
- Через панель управления нам нужно попасть в раздел «Изменить дополнительные параметры общего доступа». Ищем надпись «Текущий профиль» и вносим нужные нам изменения. В открывшемся окне нужно будет активировать все пункты, которые начинаются со слова «включить». Кроме пункта внизу этой страницы – «Общий доступ с парольной защитой». Здесь нам нужно отключить.
- Делаем перезагрузку. Вот в принципе и все настройки. Можете проверить. Зайдите в «Мой компьютер», далее «Сеть» и увидите все приборы, которые объединены домашней группой.
Более подробно пишу далее.
Видео-инструкцию по созданию домашней сети для двух ПК смотрите здесь:
Для нескольких девайсов
Локальная сеть через WI-FI роутер настраивается одинаково для любой операционной системы, как я уже и говорил выше. Разницы в процедуре нет никакой. Главное – следовать инструкции, и тогда все получится.
Настраивается локальная сеть через роутер беспроводным соединением или напрямую. Все устройства, которые вы хотите определить в домашнюю группу, должны подключаться к одному маршрутизатору.
Однако это не дает возможность пользоваться преимуществами в полной мере. У вас не получится просматривать папки на других приборах и создать сервер с принтером. Чтобы локальная сеть начала работать, необходим допуск к файлам и принтерам.
Начнем с того, как создать и настроить локальную сеть. Создание домашней сети через WI-FI маршрутизатор осуществляется следующим образом:
- осуществляют вход в меню центра управления сетями;
- перенаправляются в подпункт центра подключения;
- находят нужный тип группы;
- перенаправляются в подпункт домашней сети;
- ставят значки на тех элементах, к которым нужно предоставить общий доступ со всех приборов и гаджетов;
- кликают по кнопке «Далее»;
- если при выполнении операций не допущено ошибок, в появившемся окне появляется пароль от домашней группы, который рекомендуется записать на отдельном листочке;
- кликают по кнопке «Готово».
Завершение операции означает, что домашняя сеть между компьютерами и гаджетами создана. После этого к ней можно подключать по WI-FI все устройства. Зная, как настроить домашнюю сеть между приборами, это можно быстро и просто сделать самостоятельно.
Смена кода
Пароль, предложенный системой, сложно запомнить. Приходится все время держать листочек с информацией под рукой. По этой причине проще придумать собственный код. Для изменения пароля действуют следующим образом:
- осуществляют вход в раздел выбора домашней группы или же нажимают на надпись, свидетельствующую о присоединении к ней;
- в открывшемся окне кликают по графе «Изменить пароль»;
- вводят новые данные и сохраняют изменения.
Предоставление допуска к папкам
Несмотря на то, что домашняя группа создана, автоматически общий доступ ко всем файлам предоставлен не будет. Чтобы с двух и более компьютеров или гаджетов можно было просматривать папки и файлы, необходимо выполнить соединение с группой вручную. Главное – знать, как подключить все девайсы к домашней сети.
Отключение кода
Для получения общего доступа к любой папке первое, что делают – отключают пароль. Для этого выполняют такие манипуляции:
- осуществляют вход в раздел «Изменение параметров домашней группы»;
- кликают по графе «Изменение дополнительных параметров общего доступа»;
- выполняют включение обнаружения сети, выставив значок напротив соответствующей надписи;
- открывают доступ к папкам и приборам, поставив галочку напротив надписей со словом «Включить»;
- отключают пароль, выставив значок напротив соответствующей надписи.
Доступ
После выполнения предыдущей операции можно открывать общий доступ к файлам. Чтобы получить допуск, действуют следующим образом:
- осуществляют вход во вкладку «Мой компьютер»;
- переходят в раздел «Сеть»;
- клавишей, расположенной с правой стороны манипулятора, кликают по соответствующей папке и нажимают на кнопку «Свойства»;
- переходят в подраздел «Доступ»;
- кликают по кнопке «Расширенная настройка»;
- устанавливают значок напротив надписи: «Открыть общий доступ к этой папке»;
- сохраняют внесенные данные, кликнув по кнопке «ОК».
Такая манипуляция сделает все файлы, хранящиеся на компьютере, доступными для просмотра на других приборах.
Настройка домашней сети и получение доступа описаны в этом видео:
Как подключить приборы к сети?
Теперь перейдем к тому, как подключить все компы и гаджеты к домашней сети. Здесь необходимо выполнить еще ряд действий, указанных ниже.
Компьютер
После создания домашней сети на Windows, можно подключать к сети остальные компьютеры. Для операции потребуется всего несколько минут. Чтобы выполнить подключение, необходимо просмотреть активные сети. В графе должна появиться надпись в домашней группе о возможности присоединиться к ней. Необходимо нажать на ссылку.
Если таковой надписи нет, следует изменить сеть на домашнюю. Чтобы это сделать, действуют следующим образом:
- осуществляют вход во вкладку: «Общественная сеть»;
- переходят в домашнюю группу, кликнув по соответствующей надписи.
Когда выбраны правильные параметры, можно выполнять подключение. Делают это так:
- переходят в раздел: «Предоставить общий доступ другим домашним компьютерам»;
- кликают по графе «Присоединиться»;
- выбирают все элементы, доступ к которым необходимо предоставить со всех устройств;
- кликают по графе: «Далее»;
- в соответствующем окне вписывают пароль;
- кликают по графе: «Далее»;
- нажимают на кнопку: «Готово».
Если к домашней сети нужно подключить несколько приборов, такую манипуляцию выполняют на всех устройствах.
Смартфон
Чтобы получить доступ к домашней сети на телефоне или любом другом гаджете, потребуется специальная программа. Проще всего использовать ES Проводник. Для этого его нужно скачать на гаджет, после чего рекомендуется выполнить следующие действия:
- запускают программу;
- осуществляют вход в раздел «Сеть»;
- кликают по кнопке «LAN»;
- нажимают на надпись: «Сканировать».
После завершения операции доступ к файлам будет открыт.
Для беспроводного обмена данными можно также воспользоваться утилитой Asus Share Link. Такая программа доступна для установки на любое устройство с Android. Чтобы воспользоваться утилитой, выполняют такие манипуляции:
- загружают программу на компьютер или ноутбук;
- устанавливают утилиту, пользуясь соответствующими подсказками;
- перезагружают прибор.
После этого выполняют похожие действия на гаджете:
- программу скачивают на планшет или телефон;
- когда установка будет завершена, утилиту запускают.
Чтобы обмениваться файлами, устройства синхронизируют. Для этого действуют следующим образом:
- программу открывают на компьютере или ноутбуке, а также телефоне или планшете;
- на одном устройстве добавляют файлы или перетаскивают мышью, после чего кликают по клавише: «Отправить»;
- на другом устройстве нажимают на надпись: «Принять файлы»;
- добавляют устройство в список доверенных, чтобы принимать файлы без подтверждения.
Также вам будет интересно, как подключить принтер к домашней группе:
Проблемы
При настройке и подключении к домашней группе могут возникнуть следующие проблемы.
Не появляются устройства из локальной сети
Чтобы исправить такую проблему, необходимо на приборах проверить настройки общего доступа, а также рабочую группу. Для этого выполняют такие манипуляции:
- осуществляют вход в проводник;
- переходят в подраздел «Сеть»;
- правой клавишей манипулятора кликают по свободному пространству;
- кликают по надписи: «Обновить».
Это должно решить возникшую проблему. Если этого не произошло, необходимо на несколько минут отключить антивирусную программу.
Еще один возможный вариант решения проблемы – проверка подключения к маршрутизатору, в особенности в том случае, если пользователь пользуется беспроводным подключением.
Нет доступа к общей папке
Для решения этой проблемы рекомендуется проверить настройки доступа к общей папке. Возможно, именно здесь была допущена ошибка. Решить проблему в некоторых случаях можно также с помощью отключения на время антивирусника.
Устройства не показаны в локальной сети
Чтобы исправить ситуацию, рекомендуется проверить, для какого профиля подключена сеть и статус домашней сети. Скорее всего, ошибка именно в этих настройках.
Как вы уже поняли, настройка локальной сети через роутер – простая процедура, которая не требует владения особыми навыками и умениями. Для выполнения манипуляции не требуется адрес маршрутизатора или другие подобные сведения. Необходимо только подключение к роутеру. Никаких сложностей возникнуть не должно. Но если что-то не получается, напишите в комментариях к этой статье. Мы вместе попробуем решить вашу проблему!
Спасибо, что выбираете нас! До новых встреч!
У локальной сети, сети, работающей за счет Wi-Fi роутера, есть ряд плюсов, которые нельзя получить за счет кабельного соединения. Вот лишь некоторые из них:
- возможность использовать больше двух устройств одновременно;
- повышенный диапазон действия;
- экономия на оптоволокне.
Скорость работы сети зависит от Wi-Fi роутера и ПК. Ниже описана инструкция, которая позволит настроить девайсы домашней группы.
Содержание
- 1 Зачем нужна домашняя сеть?
- 2 Как создать сеть
- 2.1 В Windows 7
- 2.1.1 Через центр управления сетями и общим доступом
- 2.1.2 С использованием командной строки
- 2.1.3 С помощью программ сторонних производителей
- 2.2 В Windows 10
- 2.2.1 Запуск и настройка hot-spot
- 2.1 В Windows 7
- 3 Для двух компьютеров
- 4 Для нескольких девайсов
- 5 Смена кода
- 6 Предоставление допуска к папкам и файлам
- 6.1 Отключение кода
- 6.2 Доступ
- 7 Как подключить гаджеты к сети?
- 7.1 Компьютер
- 7.2 Смартфон
- 8 Какие могут быть проблемы
- 8.1 Не появляются устройства из локальной сети
- 8.2 Нет доступа к общей папке
- 8.3 Устройства не показаны в локальной сети
- 9 Видеоинструкция
Зачем нужна домашняя сеть?
Домашняя группа, соединяемая через Wi-Fi, имеет следующие преимущества:
- Быстрый доступ к принтеру, сканеру, облаку и т.д.
- Возможность сэкономить средства, при этом обеспечив интернетом все компьютеры.
- При подключении пользователи смогут быстрее передавать друг другу файлы.

Как создать сеть
Создать локальную сеть через Wi-Fi можно несколькими способами. Некоторые из них требуют прямого вмешательства пользователя, для других достаточно нажать пару кнопок. Есть также утилиты и программы, которые делают все сами, но при перезагрузке их придется запускать заново.
Качество сети не зависит от выбранного метода установки. В зависимости от ОС способ создания сети может меняться, но в более поздних версиях (Windows 10 и 11) работу с подобными подключениями упростили.
В Windows 7
Microsoft проработала вопрос создания подобных сетей на Windows 7, поэтому обычный пользователь сможет воспользоваться базовыми настройками, но при желании есть возможность подключить для работы командную строку. Утилит, поддерживающих работу на данной версии ОС все еще достаточно.
Через центр управления сетями и общим доступом
Разберем по пунктам действия, которые воспроизводятся для через кнопку «Пуск»:
После вышеперечисленных действий домашнюю группу можно использовать. Все остальные настройки проводятся в дополнительных параметрах общего доступа. Там же можно сделать сеть только для домочадцев, отключив тех, кто не имеет пароля.
С использованием командной строки
Консоль дает возможность использовать домашнюю группу и установить на ней код-пароль. Ее запуск производится через комбинацию Win+R. 
Первая из них имеет следующую структуру:
netsh wlan set hostednetwork mode=allow ssid=»nazvenie» key=»wifipassword» keyUsage=persistent
SSID – предполагаемое имя сети, key – выбранный пароль. После ввода нужно нажать клавишу «Enter». Далее требуется запустить хот-спот, для этого используется вторая команда:
netsh wlan start hostednetwork
Если точку доступа нужно отключить, слово start заменяется на stop. У данного способа запуска есть один недостаток: раздачу нужно включать при каждом перезапуске ПК и подключении к Wi-Fi сети.
С помощью программ сторонних производителей
Сторонние приложения являются альтернативой, которая позволяют просто создавать локальные сети. Первой программой является Hamachi. Бесплатная версия дает возможность использовать одну сеть, к которой могут подключиться до 5 компьютеров.
Вторая утилита называется Radmin VPN. Это аналог Hamachi, который схожий по интерфейсу и возможностям. При помощи двух данный утилит можно не только использовать файлы других устройств, но и играть в игры. Для стабильной работы нужна хорошая скорость Wi-Fi сети, они также могут поедать некоторую часть трафика.
В Windows 10
Подключение к домашней сети через Wi-Fi в Windows 10 упростилось благодаря новой встроенной функции hot-spot. Виртуальная сеть дает возможность чужим компьютерам подключаться к точке доступа через Wi-fi.
Запуск и настройка hot-spot
Hot-spot – это функция, раздающая интернет на Windows 10. Для его запуска нужно перейти в «Пуск» и нажать на значок параметров (шестеренка в левом нижнем углу).

Далее требуется активировать его при помощи верхнего и единственного переключателя.
Для двух компьютеров
Самый простой способ соединить несколько компьютеров в одну сеть – использовать оптоволокно. Для настройки через Wi-Fi потребуется затратить немного больше усилий. Подключив устройства к роутеру, требуется синхронизировать оба ПК посредством правильных настроек.
На рабочем столе есть «Мой компьютер», на него нужно кликнуть правой кнопкой координатора и перейти в свойства. В разделе, где указаны имя компьютера и домена, есть кнопка «Изменить параметры», на которую надо нажать.
Появится поле с параметрами, где нужно выбрать функцию «Изменить». Имя может быть любое, но оно должно быть введено на английском. У каждого ПК должно быть свое название. Рабочую группу можно не менять, но она должна быть у всех одинаковой.
Следующий шаг – настройка сетевой карты. Правой кнопкой мыши нажимаем на значок, отвечающий за интернет и выбираем «Центр управления сетями и общим доступом». Если такой возможности нет, переход осуществляется через поиск.
Слева будет поле, через которое можно изменить дополнительные параметры общего доступа (название поля одноименное). Включаем сетевое обнаружение и доступность файлов. В самом нижнем разделе можно открыть ПК для пользователей, также рекомендуется выключить парольную защиту. Такую же последовательность действий нужно провести со вторым компьютером.
Для нескольких девайсов
Настройка происходит по схожей схеме, для этого один ПК должен быть главным и иметь рабочие драйвера. Для создания новой домашней группы нужно перейти в центр управления сетями и выбрать настройку беспроводной сети компьютер-компьютер. Далее, как было описано выше, задается имя, ключ безопасности и сохранение настроек. Девайс перезагружается, после чего к сети смогут подключиться прочие устройства.
Смена кода
Код – это пароль, который нужно вводить при каждом подключении к новому компьютеру. Данный раздел также поможет узнать сетевой пароль от компьютера. Первым делом нажимаем на клавиатуре Win + R, в открывшейся строке вводим слово netplwiz. Открывшееся окон расскажет о учетных записях, в нем требуется перейти в «Дополнительно». После достаточно выбрать «Управление паролями», где и будет открыт доступ к имеющимся кодам. Их можно удалять, менять и добавлять.
Предоставление допуска к папкам и файлам
Уровень допуска к файлам у членов домашней группы может быть одинаковым. Это же касается информации, разрешения на использование которой выдаются с главного устройства.
Отключение кода
Разблокировка папки происходит в три этапа:
- Кликаем правой кнопкой мыши по требуемой папке переходим в «Свойства».
- Переходим в раздел «Доступ», где нужно найти клавишу «расширенная настройка общего доступа».
- В появившемся окне ставим галочку напротив «Открыть общий доступ к этой папке».
Вышеописанные действия приведут к тому что пользователи домашней группы увидят существующую папку и смогут использовать находящуюся в ней информацию при наличии разрешений.
Доступ
В настройках допуска домашней группы есть несколько уровней, расширяющих возможности сторонних пользователей: чтение, изменение и полный доступ. Для того чтобы попасть в меню настроек нужно выбрать расширенную настройку общего доступа и перейти в раздел «Разрешения».
Как подключить гаджеты к сети?
Для подключения понадобится не только одобрение с основного компьютера, но и участие других девайсов. Если создание сети на основном ПК было выполнено при помощи сторонней программы, понадобиться скачать еще один клиент для другого пользователя. Если же все настраивалось через центр управления сетями и общим доступом, утилита нужна только на телефоне
Компьютер
Подключение к появившейся сети происходит также, как и к любому роутеру:
- Выбираем соответствующую иконку в нижнем углу экрана;
- Ищем нужный компьютер;
- Вводим требуемые данные и подключаемся.
В случае если иконки Wi-Fi сети нет, можно воспользоваться строкой поиска.
Смартфон
Удобнее всего к локальной сети подключаться через смартфон. Рекомендуется использовать бесплатную программу «ES Проводник». В интерфейсе можно будет найти вкладку подключения к сети. Чтобы найти локальную сеть, нажимает кнопку «Scan». После поиска получаемая сеть отобразится. Далее достаточно просто подключиться к компьютеру. В Play Market есть ряд альтернативных приложений, выполняющих ту же функцию. Если не скачать их через Wi-Fi, с просмотром файлов могут возникнуть проблемы
Какие могут быть проблемы
При работе в домашней группе могут возникнуть некоторые неполадки. Некоторые из них являются сбоем программы, другие связанны с отсутствием нужных настроек. Большинство трудностей решаются вручную и не требуют вмешательства специалиста. Они также не связаны с качеством работы Wi-Fi роутера и интернета
Не появляются устройства из локальной сети
Первый способ решения проблемы – перейти в проводнике в раздел «Сеть», нажать правой кнопкой на свободное место и выбрать функцию «Обновить». Если проблема связана с ошибкой, ее можно попробовать решить следующим образом:
- Через поиск находим панель управления.
- При помощи поиска находим раздел «Программы и компоненты».
- Отрываем вкладку «Программы и компоненты».
- Переходим в «Включение и отключение компонентов Windows».
- В разделе ищем папку, связанную с поддержкой общего доступа к файлам SMB1 и активируем ее, после чего нажимаем OK и ждем применение изменений.
После этого нужно перезагрузить ПК. Перезапуск позволит компьютеру увидеть другие устройства. Если способ не помог, можно перепроверить все разрешения домашней группы.
Нет доступа к общей папке
Доступ к папке нужно открыть. Для этого нужно кликнуть на нее правой кнопкой мыши и нажать кнопку «Свойства». Откроется окно с пятью вкладками, нужно перейти в «Доступ». После понадобится перейти в «Общий доступ». Сверху будет графа, куда можно будет добавить пользователей. Есть универсальная кнопка, позволяющая добавить всех, либо только желаемых.
После этого можно будет дать каждому из пользователей уровень доступа в домашней группе. Делается это в правой части нижнего поля. Если проблема не решилась, рекомендуется проверить выданные разрешения.
Устройства не показаны в локальной сети
Вероятно, проблема находится на том девайсе, которого не видно, рекомендуется выполнить перезагрузку, либо, если используется приложение, перезайти в него. Если это не поможет, придется решать конкретную проблему. Косвенно может играть роль нестабильность Wi-Fi сети или проблемы с ней в отношении определенного девайса.
Видеоинструкция
В доме практически каждого современного человека располагается большое количество электронных устройств. Некоторые из них бывает нужно объединить в общую сеть для выхода в Internet или передачи файлов и других данных. Чтобы соединить несколько компьютеров в единую локальную сеть, нужно придерживаться конкретной инструкции. Дополнительно будет дано руководство для пользователя, желающего создать локальную сеть без проводов, используя сеть Wi-Fi.
Локальная сеть через интернет
Для объединения нескольких компьютеров в единую сеть нужно использовать коммуникатор, который также имеет название свитч. В этом устройстве есть несколько портов или разъемов, с помощью которых можно подключать витую пару для соединения нескольких устройств вместе. Витая пара с двух сторон должна быть отпрессована специальными коннекторами типа rj-45. Эта технология получила название Ethernet.
Важно! Провод для подключения компьютеров к единой сети можно найти в любом магазине электронной техники. Также операцию по опрессовке витой пары можно провести самостоятельно, если есть подобный опыт.
Вся операция занимает не больше 15 минут. Для соединения нескольких компьютеров в локальную сеть нужно включить нужные устройства в маршрутизатор, используя витую пару с коннектором rj-45.
Первый конец кабеля подсоединяется к сетевому порту компьютера или ноутбука. Второй необходимо подключить к свободному порту, что расположен на обратной стороне коммутатора.
Используя подобный метод связи двух компьютеров в единую сеть, можно обмениваться информацией между устройствами — передавать любые файлы. Но выход в сеть пока будет недоступен.
В продаже можно найти коммутатор с различным количеством портов, в зависимости от того, сколько компьютеров необходимо соединить между собой. Если на устройстве остаются свободные разъемы, их можно использовать в будущем, чтобы добавить новые оборудования к уже созданной сети.
Важно! Чтобы свитч начал работать, к нему следует подвести питание, а потому желательно ставить его около розетки, чтобы не протягивать длинные провода через весь дом.
Чтобы вновь созданная локальная сеть имела доступ к интернету, нужно использовать сеть LAN, которая будет внутренней. Помимо этого существует внешняя глобальная компьютерная сеть под названием WAN, но в данный момент она не понадобится.
Чтобы соединенные компьютеры могли выходить в интернет, нужно использовать маршрутизатор или роутер, который дополнительно подключается к оборудованию.
На роутере должен быть отдельный порт WAN, с помощью которого получится соединить витую пару. Через порт локальная сеть будет связана с интернетом. В зависимости от модели маршрутизатора, на нем может быть различное количество LAN портов для соединения по локальной сети. Обычно роутер имеет четыре или более портов, чего вполне хватит для домашнего использования на двух или трех компьютерах.
Важно! Чтобы в домашних условиях организовать локальную сеть, достаточно одного маршрутизатора. Если на устройстве слишком мало портов, тогда придется дополнительно купить коммутатор.
Кабель провайдера связи нужно соединить с Wan-портом на роутере, а остальные провода подключить к устройству для объединения в локальную сеть.
В качестве примера можно рассмотреть следующую схему: объединение нескольких компьютеров, сетевого накопителя и телевизора, с помощью которого можно выходить в интернет. В этом случае моноблок компьютера, а также сетевой накопитель, необходимо соединить с портом LAN на роутере, оставшийся порт нужно оставить в качестве резерва, если понадобится подсоединить дополнительные устройства к сети. В последний сетевой порт необходимо вставить витую пару, имеющую свободный конец от коммутатора.
Все соединенные в сеть электронные устройства необходимо подключить в порты коммутатора. Если в будущем придется добавить еще несколько устройств в общую локальную сеть, но разъемов уже не хватает, можно подключить еще один дополнительный коммутатор — для соединения с уже имеющимися устройствами. Подобные схемы используют для организации сети в коттеджах, когда на общем этаже имеется отдельный свитч.
Локальная сеть через интернет создана и готова к использованию.
Важно! Для рассматриваемого примера можно купить маршрутизатор, имеющий большее количество портов — для соединения компьютеров в сеть. В этом случае коммутаторах будет не нужен.
Используя эту конфигурацию, можно с любого соединенного устройства выходить в интернет по одному каналу, который использует интернет провайдер.
Особенности настройки локальной сети для Windows 7, 8, 10
Необязательно искать в интернете информацию о том, как настроить общую сеть, используя ОС разных версий — 7, 8, 10 — поскольку алгоритм действий во всех случаях практически идентичен.
Первым делом необходимо перейти в настройки имеющегося роутера или маршрутизатора. Активировать административную панель с персонального компьютера и любого браузера, который подключен к роутеру. Для этого в пустой строке необходимо ввести ip-адрес маршрутизатора, который указан в инструкции по эксплуатации.
Если таких данных нет, можно ввести следующие значения:
Важно! Точные данные должны быть указаны на табличке, где размещены сведения о пароле и логине (задняя сторона роутера).
Далее действовать так:
- Найти вкладку под названием «Сеть».
- Выбрать способ соединения — LAN.
- Найти dhcp-сервер и поставить галочку напротив слова «Разрешить».
С такими настройками ip-адрес будет раздаваться автоматически внутри единой сети и на те компьютеры, которые подсоединены к одному маршрутизатору.
Если уже была ранее создана единая Wi-Fi сеть, то это все равно желательно проверить в разделе «Wi-Fi», где необходимо поставить галочку напротив пункта с включением беспроводного соединения. Таким образом, можно будет с любого локального устройства переходить в сетевые папки, и иметь доступ к общим данным или интернету. Все созданные настройки нужно сохранить перед закрытием окна.
После настройки роутера необходимо перейти в параметры локальной сети Windows, чтобы убедиться, что подключенные компьютеры относятся к единой рабочей группе:
- Нажать сочетание клавиш Windows и R.
- Во вкладке «Рабочая группа» посмотреть название — оно должно быть единым на каждом ПК, иначе организовать связь между ними не получится.
Чтобы проверить правильность работы протокола tcp IP/v4, необходимо курсором мышки щелкнуть по области уведомлений и зайти в центр управления общими сетями или доступом. Там появляется вкладка «подключение по локальной сети». В открывшемся окне необходимо щелкнуть по значку в свойствах, и перейти в необходимый раздел, где указывается нужно протокол.
Следующий шаг — создание домашней группы:
- Открыть директорию.
- Найти папки, которым следует присвоить доступ.
- Щелкнуть ПКМ и открыть доступ.
- Выбрать любой из предложенных вариантов.
- Создать домашнюю группу, когда система предложит это действие.
Если предложение с созданием группы не появляется, значит, она уже была создана ранее и придется только немного изменить ее настройки.
На экране в случае успешного выполнения предыдущих действий появится сообщение с паролем от группы. Его нужно записать. Если пароль не нужен, то его можно отменить в разделе «Домашняя группа» — «Общий доступ». Там можно отменить вход по паролю.
Следующий шаг — открыть общий доступ ко всем файлам, к которым будут иметь доступ все компьютеры в домашней локальной сети:
- Заново открыть директорию размещение на локальном диске.
- Нажать на любой файл, чтобы выбрать там общий доступ.
- Поставить разрешение на чтение и запись.
Важно! К ценным сведениям не стоит открывать свободный доступ. Достаточно поставить ограниченные разрешения — чтение или просмотр.
На этом настройка локальной сети в домашних условиях завершена. Чтобы проверить, имеется ли общий доступ к папкам, необходимо перейти в «мой компьютер», во вкладку «сеть» и убедиться, что все папки на соединенных компьютерах отображаются одинаково. После этого можно зайти в них с другого ПК и убедиться, что все настроено правильно.
Как создать и настроить при помощи роутера
Чтобы из локальной сети можно было выходить в интернет, нужно подключить к общей линии роутер и провести его настройку:
- Зайти в мастер подключений.
- Выбрать раздел WAN и нажать «Добавить».
- Имеющийся интернет кабель соединить с роутером.
- Вариант настройки — ручной.
- Ввести персональные данные.
- Поставить галочку напротив вкладки с сетевым экраном или файерволом.
- Принять поступившие настройки и перезагрузить маршрутизатор.
В случае возникновения проблем при подключении интернета через роутер, необходимо произвести несколько простых манипуляций, чтобы исправить возможные ошибки.
Как создать локальную сеть через интернет — устранение мелких ошибок:
- Если не получается получить доступ к папкам локальной сети, которые должны быть полностью активны, необходимо перезагрузить компьютер или ноутбук для повторного подключения и активации настроек. Как правило, параметры роутера в этом случае заносить заново не нужно, поскольку система автоматически выберет рабочие и ранее установленные настройки.
- Дополнительно нужно зайти в брандмауэр и отключить Firewall. Это встроенный защитник операционной системы, который будет препятствовать проникновению в общее соединение вирусов. Но эта система иногда не позволяет получить доступ к общим файлам, подключенным через роутер, а потому желательно отключить брандмауэр.
Если дополнительно к персональному компьютеру нужно подключить смартфон или планшет на операционной системе Android, нужно установить специальную программу, под названием ES-Проводник.
Она есть в свободном доступе в Google Play. После установки необходимо подключить телефон к имеющейся сети Wi-Fi, той самой, на которой в данный момент несколько соединенных компьютеров. После этого перейти в меню приложения, и найти подраздел «сеть».
В открывшемся окне выбрать раздел Wlan, где будут обнаружены все компьютеры, подключенные к локальной сети. Щелкнув по одному из них, можно получить доступ к информации, размещенной внутри жесткого диска.
Если какой-то персональный компьютер входит в домашнюю группу, но при этом защищен паролем, то потребуется пройти авторизацию в приложении. После этого откроются все папки, которые располагаются на персональном компьютере.
Используя возможности приложения, пользователь сможет отправлять на печать любые документы со своего гаджета, если он тоже соединен с ПК по локальной сети.
Настройка домашней сети посредством Wi-Fi
Связь по Wi-Fi удобнее тем, что для подключения к роутеру не придется использовать большое количество проводов, которые захламляют помещение. Для создания локальной сети по Wi-Fi, необходимо в свободный порт маршрутизатора, используя обжатую витую пару, подключить новое устройство, которое раздает точку доступа.
Таким образом, можно обмениваться информацией с нескольких компьютеров, при этом не используя провода. Дополнительное преимущество: пользователь сможет выходить в интернет не только с ноутбука или персонального компьютера, а также со смартфона и планшета, которые будут подключены к общей сети через вай-фай.
Важно! Если имеющиеся виртуальные покрытия Wi-Fi слишком маленькие, то их можно увеличить, создав дополнительную точку доступа.
Для объединения компьютеров общим соединением, они должны находиться в единой рабочей группе. Для проверки необходимо нажать клавишу Windows + R, и в открывшемся окне ввести команду sysdm.cpl, после чего нажать клавишу ОК.
У рабочей группы должно быть название workgroup, чтобы все остальные компьютеры входили в эту же рабочую группу. Чтобы изменить настройки, необходимо нажать на соответствующую клавишу (редактировать), и выбрать необходимое соединение.
Устранение проблем
При настройке домашней сети могут возникнуть проблемы. Но их просто устранить, если следовать инструкции:
- ПК в сети не видно. Нужно посмотреть на настройки общего доступа в разделе с сетями. Возможно, один из ПК не получил доступ. Если способ не помог, нужно проверить маршрутизатор и подключения к нему.
- Общая папка недоступна. Сбились настройки доступа или антивирус блокирует сигнал (нужно на время его отключить).
- Ни одного устройства нет в созданной сети. Необходимо проверить статус сети и для какого профиля она работает в данный момент.
Для создания локальной сети в доме не требуется особых знаний, пользователю даже не пригодится адрес маршрутизатора, если он хочет сделать все с помощью проводов. В этом случае достаточно просто соединить кабели в нужном порядке.
Предоставленной информации достаточно, чтобы понять, как в домашних условиях создать vpn соединение между двумя компьютерами через интернет или локальное соединение своими руками, используя Wi-Fi роутер или проводной метод соединения (на выбор пользователя).
Содержание
- 1 Для чего создается домашняя сеть
- 1.1 Создание сети для обоих устройств
- 2 Как настроить общий доступ к диску или папке
- 3 Как настроить роутер
- 4 Подключение устройств к единой сети
- 4.1 Для компьютеров
- 4.2 Для мобильных телефонов
- 5 Основные проблемы и методы их решения
- 6 Видео по теме
Создание локальной сети рекомендуемо при тех обстоятельствах, когда в помещении применяется одновременно несколько компьютерных устройств и мобильных девайсов. С помощью рассматриваемой функции можно просмотреть любой файл или папку со всех гаджетов в едином узле.
Главное достоинство домашней сети состоит в том, что для ее активации не потребуется использовать сетевые провода. Достаточно воспользоваться настройками маршрутизатора. О том, как создать локальную сеть между двумя компьютерами через любой Wi-Fi-роутер, пойдет речь в приведенной статье.
Для чего создается домашняя сеть
Любая локальная группа представляет собой сетевой узел, предназначенный для хранения данных. Такой подход позволяет с одного устройства просматривать информацию, которая находится в ноутбуке, компьютере или другом девайсе. Также, кроме обмена данными, с помощью локальной сети можно общаться с другими пользователями.
К примеру, многие подобным образом проходят игры или пользуются единым приложением. Еще одним преимуществом считается возможность создания сервера в домашних условиях. Пользователю понадобится подключить ко всем устройствам, которые соединены единой сетью, принтер или другой подобный прибор.
Создание сети для обоих устройств
Настройка домашней сети посредством маршрутизатора осуществляется идентичным образом для любого программного обеспечения. Будь это Windows, Mac или Linux — последовательность действий считается неизменной.
Рассмотрим, как сделать локальную сеть. Активировать ее получится несколькими методами: посредством проводных каналов или вайфай соединения. Единственным условием для корректировки локальной сети считается обязательное подключение всех девайсов к единому роутеру.
Пример такой домашней сети (Wi-Fi и Ethernet) без гостевого сегмента расположен на рисунке ниже.
Несмотря на простоту процедуры, пользователь не сможет сразу насладиться всеми функциями домашней группы. В первую очередь необходимо обратить на состояние папок, которые будут закрытыми для просмотра на других гаджетах. Поэтому, чтобы воспользоваться всеми инструментами, потребуется оформить разрешение на чтение информации.
Что касается активации и корректировки локальной сети, процедура проводится по единой методике:
- В первую очередь понадобится перейти в «Центр управления сетями».
- Отыскать блок с подключениями, нажать на него.
- На следующем этапе последует перечень групп, среди которых стоит указать необходимый вариант. После произойдет перенаправление в подраздел с домашней сетью.
- По завершении нужно установить галочки напротив данных, для которых потребуется оформить допуск.
Если процедура выполнена правильно, то на новой странице появится сообщение о созданной группе и отобразится защитный код, который нужно вводить при каждом соединении с сервером.
Как настроить общий доступ к диску или папке
После создания домашней сети через беспроводной Wi-Fi-роутер необходимо разрешение для чтения файлов и папок. В организациях допуска используется следующая инструкция:
- На первом устройстве пользователю необходимо перейти в меню «Пуск».
- Нажать на раздел с общим доступом.
- Открыть «Центр управления».
- Выбрать изменение вспомогательных параметров.
- Когда откроются параметры центра управления, потребуется определиться со следующими блоками: открыть общий доступ, позволяющий читать и записывать информацию пользователям в данной сети. Также необходимо активировать разрешение для работы с принтерами и файлами, а после включить сетевое обнаружение. Чтобы обеспечить защиту во время соединения в общем канале, следует воспользоваться 128-битным шифрованием. По завершении следует деактивировать доступ для всех, используя защиту паролем. Выбрать команду сохранения.
- Откорректировать доступ для всех в конкретном томе (локальный диск «С» или «D»). Также получится оформить допуск для любых папок или файлов. Осуществляется задача посредством контекстного списка, в блоке свойств.
- Указать блок с разрешением.
- Открыть расширенные настройки.
- Далее необходимо установить флажок напротив функции с открытием общего доступа к конкретному файлу или папке.
- Кликнуть на вкладку с разрешением и на новой странице указать разрешение для всех необходимых элементов. Нажать на кнопку подтверждения.
- Перейти к разделу с безопасностью и кликнуть на кнопку с изменением параметров.
- Нажать на кнопку добавления.
- В следующем окне выбрать все объекты и нажать на кнопку подтверждения.
- Когда откроется список с группами, кликнуть на клавишу «ОК».
- Перейти к меню «Пуск» и выбрать раздел с сетью.
- После создания открытого сервера отобразится несколько компьютеров. Выбрать первый.
- По завершении появится том, для которого оформлялось разрешение.
- После клика на диск («С» или «D»), откроется том другого ПК.
- Далее получится объединить оборудование и приступать к обмену информацией.
Как настроить роутер
Прежде чем приступать к созданию локальной сети через любой Wi-Fi-роутер, необходимо настроить некоторые параметры самого маршрутизатора. Методика проведения процедуры рассмотрена на примере оборудования ТП-Линк. Настроить локальную сеть через роутер в Windows 7 можно следующим образом:
- Подключить сеть к компьютерному оборудованию.
- Далее потребуется развернуть веб-обозреватель, и в строке поиска указать URL-Link маршрутизатора. Отыскать IP устройства можно в руководстве по эксплуатации или на тыльной стороне корпуса.
- На появившейся странице пройти авторизацию. Пользователю понадобится ввести защитный код и ник пользователя. По умолчанию в роутерах TP-Link указывается «admin» и «admin». Нажать на кнопку подтверждения.
- Откроется административная панель устройства, на которой необходимо отыскать раздел с вспомогательными настройками. Для этого требуется активировать конфигурацию «Расширенные настройки».
- На левой части экрана отыскать блок беспроводного режима.
- Откроется контекстное меню, в котором необходимо указать настройку беспроводного режима. Именно там будет осуществляться установка необходимых параметров.
- Для начала следует активировать оповещение в беспроводном формате. Для этого необходимо установить галочку в соответствующей строке.
- В поле «SSID» вписать новое название сети, которое будет использоваться для домашней группы. Рекомендуется использоваться латинские символы.
- Установить защитный код. При необходимости локальную сеть можно оставить открытой, однако в таком случае любой пользователь сможет к ней подключиться.
- Нажать на кнопку сохранения и перезагрузить маршрутизатор.
Подключение устройств к единой сети
Далее будет осуществляться настройка локальной сети через роутер и состыковка 2 и более девайсов устройств к открытому серверу. Другими словами, о том, как настроить домашнюю сеть, получится узнать ниже.
Для компьютеров
После создания домашней сети через беспроводной Wi-Fi-роутер на компьютерах с Windows семеркой, можно приступать к подсоединению других устройств. Процедура подключения занимает две минуты, однако для начала потребуется ознакомиться с действующими сетями.
Для начала необходимо убедиться в том, что в окне с наименованием домашней группы появилась возможность синхронизации.
Пользователю потребуется нажать на появившийся адрес, после чего произойдет подключение. Когда надпись с названием отсутствует, значит, требуется переключиться на домашнюю сеть.
Как настроить локальную сеть:
- Перейти к разделу общественной сети.
- Кликнуть на надпись с названием домашней группы.
После установки требуемых параметров следует осуществить подключение. Для этого необходимо сделать следующее:
- Отыскать раздел с предоставлением общего доступа иным домашним гаджетам.
- Нажать на кнопку присоединения.
- Выбрать файлы, для которых необходимо предоставить доступ.
- Нажать на клавишу продолжения.
- В новом поле вписать защитный код.
- Кликнуть на кнопку «Продолжить».
- Нажать на клавишу подтверждения.
Во время подключения нескольких устройств данная манипуляция осуществляется на каждом из них поочередно.
Для мобильных телефонов
Когда создана сеть через роутер для 2 или более девайсов, соединять с открытым сервером можно как компьютерное, так и мобильное оборудование. Однако в этом случае потребуется обзавестись специальным ПО. Оптимальным вариантом будет проводник ES (приложение), который облегчает управление смартфоном. Как подключить смартфон к локальной сети:
- Включить ES-проводник.
- Перейти к разделу с сетью.
- Нажать на кнопку подключения к «LAN».
- Кликнуть на функцию сканирования.
Когда процедура будет завершена, пользователь сможет добраться до выбранных элементов. Для обмена информацией через беспроводной канал рекомендуется воспользоваться утилитой Link Asus Share. Установить рассматриваемое ПО можно на любой телефон, работающий на базе Андроид. В отличие от устройств Виндовс, обмен информацией осуществляется по данной инструкции:
- Скачать и установить утилиту на ноутбук или компьютер.
- Перезапустить систему устройства и роутера.
- Далее необходимо скачать и установить утилиту на мобильный телефон.
- Запустить Share Link Asus и приступить к работе.
Аналогично случаю с ПК для передачи информации необходима синхронизация в едином узле. Организовать это можно, придерживаясь данной инструкции:
- Одновременно активировать утилиту на компьютерном и мобильном девайсах.
- С помощью мышки на ПК выбрать требующийся элемент, перетащить его в корень смартфона и нажать на кнопку отправки.
- Перейти ко второму девайсу и прикоснуться к клавише приема данных.
Для экономии времени можно воспользоваться функцией доверенности. Для этого необходимо добавить гаджет в соответствующий список, после чего файлы будут скачиваться без подтверждения.
Основные проблемы и методы их решения
Как создать домашнюю сеть, если возникают проблемы? Зачастую во время организации сети для нескольких устройств появляются различные ошибки. Это может быть связано с деятельностью антивирусной базы или других утилит для обеспечения безопасности. Кроме этого, могут возникать следующие проблемы:
- Отсутствует доступ к общим папкам или файлам. Иногда, даже после корректных настроек и предоставления разрешения для чтения, некоторые элементы не открываются на одном из устройств. В результате появляется сообщение о том, что невозможно открыть сетевой файл, отсутствуют права для совершения процедуры или вовсе нет доступа к папкам. Также для объединения система может запросить защитный код и наименование пользователя. Чтобы устранить неполадку, следует проверить состояние параметров открытого доступа. Владельцу сети понадобится воспользоваться свойствами нужного элемента.
- Нет отображения компьютеров из общего сервера в блоке сетей. Для устранения неполадок потребуется проверить параметры открытого доступа и рабочую группу на всех девайсах. Для этого нужно перейти во вкладку сети и с помощью мышки вызвать контекстное меню. Далее появится инструмент обновления. Если данный вариант не помогает, рекомендуется отключить антивирус и брандмауэр. Еще одним методом решения проблемы является проверка состояния роутера.
- Соединенный с открытым сервером гаджет не может определить сторонние девайсы. Проблема с определенным подключением может возникать только при тех обстоятельствах, когда компьютерные устройства соединены с сервером через кабель провайдера или Wi-Fi-канал. В этом случае нужно определиться, какой профиль используется для обнаружения в сети.
Если ни один из вышеперечисленных методов не помогает, следует повторно создать локальную сеть и соединить с ней домашние устройства.
Видео по теме
Объединение нескольких компьютеров и гаджетов в единую локальную сеть позволяет пользователям обмениваться информацией, играть в игры и организовывать доступ в интернет
Содержание
Объединение нескольких компьютеров и гаджетов в единую локальную сеть позволяет пользователям обмениваться информацией, играть в игры и организовывать доступ в интернет в Талдомском районе Московской области для всех входящих в такую сеть устройств. Но для того чтобы сполна использовать возможности локальных сетей, стоит изучить общие принципы их построения и ознакомиться с особенностями их настройки для разных конфигураций. Поэтому стоит выяснить, как построить сеть дома с беспроводным роутером и без него.
Локальная сеть для двух компьютеров
Для такой сети необходимо два компьютера подключить через один маршрутизатор к единому интернет-пространству от провайдеров. С целью повышения безопасности домашней локальной сети на нее стоит установить пароль. Подключение обоих компьютеров может быть произведено как через кабель, так и по Wi-Fi. Последний вариант пользуется наибольшей популярностью у пользователей.
Для настройки системы ПК необходимо выполнить такие действия:
- Проверить подключение к одной группе. Нажать Win+R и с появившейся строке ввести sysdm.cpl. В открывшемся окне выбрать рабочую группу. Оба персональных компьютера должны иметь одинаковое название этого пункта. При изменении названия группы операция должна быть проделана на обоих устройствах.
- Зайти в панель управления и открыть раздел с параметрами общего доступа.
- Выбрать раздел с настройками текущего профиля и зайти в него для внесения правок.
- В предоставленном окне сделать активными все предложенные параметры, которые требуют включения.
- При активации парольной защиты потребуется вводить код доступа к локальной сети. Для общего доступа такой параметр отключают.
Выполнить перезагрузку системы, проверить правильность подключения компьютеров к одной домашней группе.
Какие бывают домашние сети
Рассмотрим разные способы соединения локальных устройств в единую сеть.

Проводная сеть
В этом случае для соединения отдельных устройств используют витую пару.
Без использования дополнительных устройств пользователь столкнется с такими недостатками:
- общий доступ к глобальной сети без дополнительной сетевой карты будет невозможен;
- возможно подключение только двух компьютеров.
Применение свитча или роутера в такой локальной сети, дает ей следующие преимущества:
- установка интернета на даче в Московской области;
- возможность присоединения дополнительных ПК;
- возможность организации общего доступа к интернету.
При использовании коммутатора все устройства пользователю придется настраивать поочередно.
Для расширения возможностей проводной локальной сети пользователю следует знать, как подключить подсеть через роутер. Для этого маршрутизаторы соединяют по принципу LAN-to-WAN. После этого на ведомом маршрутизаторе можно создать сеть второго уровня.
Беспроводная сеть
В этом случае роль основного соединителя играет маршрутизатор. Создание локальной сети через роутер позволяет использовать беспроводной интерфейс во время передачи информации.
Среди преимуществ такого способа организации сетевой инфраструктуры:
- легкость корректировки параметров работы;
- возможность подключения нескольких персональных компьютеров;
- объединение в одну сеть ПК, планшетов, ноутбуков, смартфонов, смарт-часов, элементов умного дома и других беспроводных устройств.
Для создания такой сети можно использовать современные роутеры Keenetic, TP-Link, Асус и другие маршрутизаторы, имеющие беспроводной Wi-Fi модуль и набор LAN-портов.
Варианты построения домашней локальной сети
Главное условие организации домашней локальной сети заключается в соединении компьютеров с роутером с помощью правильно обжатой витой пары. Также необходимо правильно настроить все сетевые параметры на роутере и каждом из компьютеров.
Конфигурация параметров работы включает такие действия:
- Зайти в панель управления устройством через меню Пуск.
- Открыть раздел с параметрами сетевых подключений.
- Выбрать нужное соединение и дождаться появления нового окна. Выбрать строку с информацией о состоянии соединения, открыть его свойства.
- Выбрать протокол TCP/ipV4, открыть его свойства.
- Активировать пункт «Использовать следующий IP» путем перемещения ползунка. Указать вручную маску подсети с IP адресом компьютера.
Остальные параметры не подлежат изменению. Пользователю нужно сохранить новые настройки с помощью кнопки. При настройке безопасности соединения рекомендовано выбирать варианты, предложенные производителем.
Для систем Windows от компании Microsoft характерны 3 варианта настроек безопасности:
- Домашняя. Подключенные устройства принимают участие в организации сетки. Обязательно активируют функции сетевого окружения. Это позволит получить доступ к данным на всех устройства, в рамках одной локальной сети.
- Рабочая. Оптимальное решение для малых офисов. Принцип работы схож с домашним вариантом. Активируется сетевое окружение, а также открывается общий доступ к информации и всем устройствам.
- Публичная. Стандартный вариант для общественных мест. Такой уровень безопасности по умолчанию скрывает доступ к подключенным устройствам.
После конфигурации параметров нужно проверить все устройства на подключение к одной сети. Следует убедиться в отсутствии повторяющихся IP-адресов в рамках одной сети. Также стоит проследить, чтобы каждый компьютер имел уникальное отображаемое в сети имя. Задать сетевое имя для каждого из ПК можно из «Моего компьютера», зайдя в «Свойства» и найдя в них пункт «Имя компьютера, имя домена и параметры рабочей группы».
Правильно настроенная локальная сеть через роутер позволит каждому из подключенных устройств получать доступ к информации, хранящейся на остальных участниках сети. Для того чтобы сполна пользоваться этой возможностью, нужно правильно настроить параметры безопасности и общего доступа.
Доступ к папкам и файлам
Получить разрешение на просмотр папок и файлов можно так:
- Открыть «Мой компьютер».
- Перейти в раздел с параметрами сети.
- Кликнуть правой кнопкой по папке и открыть ее свойства.
- Выбрать раздел с параметрами доступа.
- Открыть подраздел с расширенными настройками.
- Разрешить общий доступ, установив соответствующие флажки для разрешений на чтение и запись.
После этого нужно обязательно сохранить изменения с помощью кнопки «ОК». Если все сделано правильно, пользователи домашней сети получат доступ ко всем данным, хранящимся на ПК.
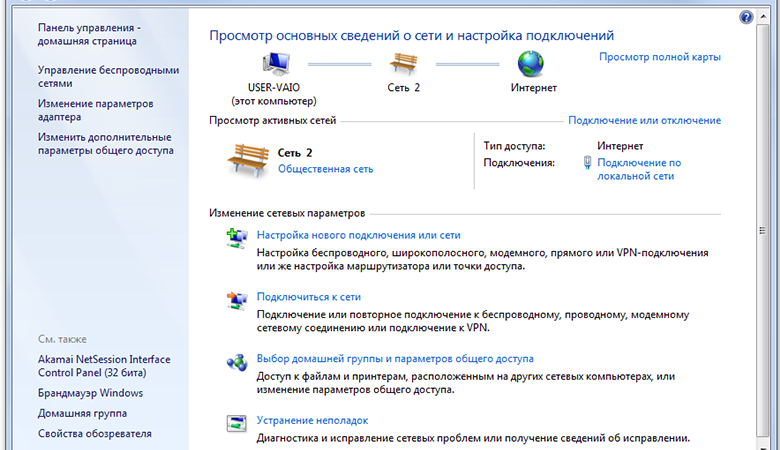
Отключение пароля
Если вы полностью доверяете всем участникам своей сети, вы можете отключить пароль на доступ к сетевым ресурсам, что позволит компьютерам и пользователям максимально быстро обмениваться необходимой информацией.
Для этого нужно:
- Зайти в раздел параметров домашней группы.
- Выбрать подраздел «Изменение дополнительных параметров».
- Включить нахождение сети с помощью соответствующего значка.
- Открыть доступ к папкам путем установки флажка.
- Выключить запрос пароля доступа.
Как подключить дополнительную технику к сети
К одной локальной сети можно подключить разные типы компьютерной техники. Рассмотрим особенности подключения компьютеров и смартфонов.
Компьютер
После создания и настройки локалки к ней можно подключать дополнительные ПК. Для подсоединения пользователю нужно проверить активные сети. Для подключения к нужной сети следует нажать на соответствующую строку.
В случае отсутствия такой записи поступают так:
- заходят в раздел «Общественная сеть»;
- выполняют переход в нужную сеть.
Теперь нужно правильно подключить устройство:
- Открыть раздел, предоставляющий доступ домашним ПК.
- Присоединиться к локальной сети с помощью кнопки.
- Собрать все необходимые элементы для доступа.
- Указать правильный пароль.
- Нажать кнопку «Готово».
Эту последовательность действий нужно выполнить на каждом подключаемом ПК.
Смартфон
Для подсоединения телефона к локальной сети нужно дополнительное ПО. Лучше использовать утилиту ES Проводник, которую можно найти в интернете.
После установить интернет на даче в Подмосковье и требуется настроить:
- перейти в раздел Сеть;
- нажать кнопку «LAN»;
- активировать режим сканирования.
Это позволит другим устройствам получить доступ к данным, находящимся на смартфоне, а также предоставит гаджету доступ к внешним сетевым ресурсам.
Возможные проблемы
Во время создания домашней локальной сети пользователь может столкнуться с трудностями. Рассмотрим наиболее частые неполадки и способы их устранения
Не появляются устройства из локальной сети
Для исправления этой проблемы нужно выполнить проверку параметров общего доступа на всех устройствах.
Дополнительно проверяют рабочую группу:
- Открывают проводник.
- Переходят в раздел с параметрами сети.
- Приводят название рабочей группы в соответствие для всех компьютеров, которые должны находиться в одной сети.
Нет доступа к общей папке
Такая ошибка появляется в случае нарушения инструкции настройки доступа. Для исправления этой проблемы нужно заново настроить параметры доступа к общей папке.
Устройства не показаны в локальной сети
Для исправления проблемы необходимо проверить:
- статус домашней локальной сети;
- для какого именно профиля подключена сеть.
Повторная настройка этих параметров позволит устранить возникшее затруднение.