iSpy 7.2.6.0
iSpy — программа, которая с помощью микрофона и веб-камеры позволяет следить за помещением, и…
Live WebCam 2.0
Live WebCam — домашняя система видеонаблюдения, с помощью которой можно автоматически получать…
Snap Camera 1.16.0
Приложение, которое позволяет накладывать различные маски и эффекты на лицо пользователя…
Xeoma 23.8.10
Xeoma — программа для видеонаблюдения. Поддерживает любые веб-и IP-камеры, в том числе Wi-Fi камеры, а также Интернет-камеры…
MyCam 2.5
MyCam — бесплатная и простая в использовании утилита, которая позволяет делать скриншоты и…
VCam 6.4
VCam — эмулятор веб-камеры, позволяющий пользователям у которых отсутствует устройство…

Modern professionals rely on video calls to organize teams, pitch prospective customers, and communicate with contractors. To engage your audience, you need a flexible virtual webcam software that integrates with popular video conferencing and streaming platforms.
With virtual webcam software, you can access multiple video sources, picture-in-picture windows, digital effects, and other tools to deliver professional streams and recordings. So, how do you choose software that integrates with your operating system and offers all the features you need?
Here, we discuss the best virtual camera software for live streaming, participating in online meetings, and creating pre-recorded video content.
- Top 3 Leading Webcam Virtual Software Snapshots
- What is Virtual Webcam Software?
- 5 Best Virtual Webcam Software
- YouCam – Best Overall
- Logitech Capture – Best for Mobile Viewing
- Restream Studio – Best for Live Show Hosting
- Snap Camera – Best for Applying Lenses
- SplitCam – Best for Multi-Application Streaming
- Best Virtual Webcam Software Comparison Chart
- How to Use a Virtual Webcam
- Download the Best Virtual Webcam Software
- Virtual Webcam FAQ
Top 3 Leading Webcam Virtual Software Snapshots
1. YouCam – Best Overall
YouCam is an elegant virtual webcam solution for business, live streaming, and home use. This software offers seamless integration with popular video call services like Zoom and Skype and streaming services like Twitch. In addition, you can use it to apply real-time skin enhancements, ensuring that you look great on live video. Detailed Review >

2. Logitech Capture – Best for Mobile Viewing
Logitech Capture is a popular software for capturing or live streaming webcam footage. This product lets you make recordings in 9:16, a widescreen aspect ratio, making the software a viable option if your audience uses mobile devices to view your content. Other features you get with Logitech Capture include live text overlays, quick-apply filters, and lighting modes. Detailed Review >

3. Restream Studio – Best for Live Show Hosting
Restream Studio is an intuitive virtual webcam software for streaming high-quality videos to YouTube Live, LinkedIn, Twitter, and other popular platforms. Using this software, you can invite a guest to your live stream, add call-to-action overlays to your video, and highlight messages from viewers. Detailed Review >
What Is Virtual Webcam Software?
Virtual webcam software is an application that lets you use all your computer’s resources, including your live webcam feed, during a video call or live stream. High-end virtual camera products can also:
- Boost viewer engagement
- Improve viewer focus through visual cues
- Explain topics and demonstrate concepts
- Ensure that you look appropriate, professional, or attractive in your video
Using professional virtual webcam software, you can record your call or video stream. Top products will adjust to maximize your feed quality and appearance, compensating for poor recording conditions.
Virtual webcam software also lets you deliver recorded videos or live streams to your audience’s favorite platforms. You can have direct integration with video conferencing platforms as well, such as Skype and Zoom, with the right software.
5 Best Virtual Webcam Software
1. YouCam – Best Overall
Compatibility: Windows
Overall Rating: 10 / 10
User Friendliness Rating: 10 / 10
Key Features
- Direct video call program launching
- Live social media broadcasting
- Live skin smoothing and video adjusting
YouCam is the leading virtual webcam software, thanks to direct integration with video conferencing and streaming platforms, reality effects, and customizable elements. Using this software, you can broadcast to multiple platforms, including Twitch, YouTube Live, Facebook Live, XSplit, Wirecast, and OBS Studio. YouCam is also a plug-in for Google Hangouts, Skype, and Zoom.
YouCam offers customizable images and titles for your livestreams, so you can add instructional steps, sponsor names, advertisements, or your channel logo. To improve your appearance in the webcam feed, you can use YouCam’s live makeup or skin smoothing tools in real-time. YouCam also provides animated emojis, filters, and distortion effects.
YouCam offers all the webcam face beautification, platform integration, and video enhancement features you might need for quality video streaming or conferencing.
Reasons to Recommend
- User-friendly virtual webcam software
- Professional webcam effects, including interactive particles
- Drawing tool for touchscreens
- A suite of face beautification features
Download YouCam today.
2. Logitech Capture – Best for Mobile Viewing
Image from Logitech on YouTube.
Compatibility: Windows, Mac
Overall Rating: 8 / 10
User Friendliness Rating: 10 / 10
Key Features
- Video personalization with live text overlays
- Camera customization features, including aspect ratio adjustability
- Studio-style controls, including chroma key
Logitech Capture is a feature-packed virtual webcam software with an intuitive interface that is easy to use, even if you are new to live streaming. The software is compatible with Windows and macOS, and you can use it as a processing software to stream content via XSplit or OBS Studio. If you have a Logitech StreamCam, this software will provide you with optimal functionality.
After installing Logitech Capture, you can record content from more than one video source—for example, you can capture the feed from two webcams. You can also record a webcam’s feed and an application window in a side-by-side or picture-in-picture configuration. Other valuable features of Logitech Capture include customizable text overlays and background replacement with a green screen.
Logitech Capture is a highly functional software for webcam recordings and live streaming, and you get various recording settings to optimize your audience’s mobile viewing experience. However, this product doesn’t offer the same configurability as YouCam. You also don’t get the same range of transition effects and scene selections.
Pros
- A standalone webcam recording tool
- A user-friendly interface
- Complete resolution and frame rate adjustability
Cons
- No direct broadcasting functionality
- Lack of transition effects
3. Restream Studio – Best for Live Show Hosting
Image from Restream Studio.
Compatibility: Windows, Mac
Overall Rating: 8 / 10
User Friendliness Rating: 9 / 10
Key Features
- Video chats to see viewers’ real-time comments
- Multi-streaming to several platforms
- Guest invite function to host podcasts or interviews
Restream Studio is a popular browser-based solution for live streaming, and you can use it to share your live webcam feed, computer screen, and local video files with your audience in real-time. This solution offers multi-stream functionality, and you can stream content directly to multiple platforms simultaneously without needing any third-party software or apps. Popular platforms you can stream to with Restream Studio include YouTube Live, Facebook Live, Twitter, Twitch, LinkedIn, and more.
You can add guests to your stream using Restream Studio, making this product ideal for collaborations, interviews, and podcasts. The software will automatically optimize your video settings to ensure a smooth streaming experience on every platform. If you want complete control over your streaming session, use Restream Studio with a third-party encoder such as XSplit or OBS Studio.
Restream Studio is a user-friendly and flexible webcam streaming solution. However, all streams have Restream Studio branding, even if you pay for the service. The live chat function also tends to lag, which can be frustrating.
Pros
- Streaming functionality across multiple platforms
- Beginner-friendly interface
- Professional guest-hosting features
Cons
- Lack of chat performance
- No professional video enhancement features
4. Snap Camera – Best for Applying Lenses
Image from PCWorld.
Compatibility: Windows, Mac
Overall Rating: 7 / 10
User Friendliness Rating: 9 / 10
Key Features
- Extensive library of lenses
- Direct photo or video capturing
- Integration with video conferencing platforms
Snap Camera is the virtual webcam software from Snapchat and a viable option if you like playing around with different lenses when chatting with friends, recording gameplay videos, or creating other video content. The software is easy to use, and when you install it for the first time, a step-by-step guide will help you complete all the necessary steps.
Snap Camera’s most significant feature is its extensive library of animated lenses, including the conventional Snapchat lenses that add dog ears or a toilet paper hat to yourself in the video. You can also choose a background from the library, and the software will crop you out and add a layer image. Some backgrounds also have lenses that will change your face.
If you want to make your video calls and recordings more interesting, Snap Camera is a great tool, and you can use it in Zoom, Microsoft Teams, Skype, and OBS Studio. However, the software lacks skin-enhancing tools and doesn’t allow direct streaming to popular platforms.
Pros
- Beginner-friendly virtual webcam software
- Extensive range of unique lenses
- Background replacement tool
Cons
- No direct streaming functionality
- Lacks some configurability
5. SplitCam – Best for Multi-Application Streaming
Image from Softonic.
Compatibility: Windows, Mac
Overall Rating: 7 / 10
User Friendliness Rating: 8 / 10
Key Features
- Video splitting to multiple platforms
- A comprehensive range of effects and 3D masks
- Multiple source broadcasting ability
SplitCam is a virtual webcam solution for live streaming to several channels simultaneously. This app is suitable for online tutoring, streaming gameplay, and hosting casual live interviews. Online services that SplitCam supports include Skype, Yahoo Messenger, YouTube, Ustream, Camfrog, and more.
Using SplitCam, you can broadcast content from your webcam, desktop, video file, or any application, such as a slideshow. You can also choose to stream a single source instead of everything that appears on your screen. Video enhancement features available with SplitCam include an extensive range of effects, background replacements, and 3D masks that replace your entire head with a moving object.
If you are looking for configurable and flexible virtual webcam software, SplitCam is worth considering. However, applying effects can reduce your video quality. The effects also lack sophistication, and you should consider YouCam for professional settings.
Pros
- Multi-platform broadcasting ability
- Professional audience engagement tools
- Background replacement tool
Cons
- Effect application that affects video quality
- CPU-intensive software
Best Virtual Webcam Software Comparison Chart
| Software | YouCam | Logitech Capture | Restream Studio | Snap Camera | SplitCam |
|---|---|---|---|---|---|
| OS | Windows | Windows, Mac | Windows, Mac | Windows, Mac | Windows, Mac |
| Beginner-friendly | Yes | Yes | Yes | Yes | Yes |
| Streaming Integration | Twitch, Facebook Live, YouTube Live, OBS Studio, XSplit, and Wirecast | Twitch, Facebook Live, YouTube Live, OBS Studio, and XSplit | Facebook, Twitter, LinkedIn, and YouTube | OBS Studio, XSplit, and Streamlabs OBS | Skype, Yahoo Messenger, YouTube, Ustream, and Camfrog |
| AR Makeup and Skin Smoothing | Yes | No | No | Yes | No |
| Titles, Filters, and Animated Emojis | Yes | Yes | No | Yes | Yes |
| Free Download |
Free Download
|
Download | Download | Download | Download |
YouCam
vs
Logitech Capture
Restream Studio
Snap Camera
SplitCam
OS
Windows
—
Beginner-friendly
Yes
—
Streaming Integration
Twitch, Facebook Live, YouTube Live, OBS Studio, XSplit, and Wirecast
—
AR Makeup and Skin Smoothing
Yes
—
Titles, Filters, and Animated Emojis
Yes
—
How to Use a Virtual Webcam
Using a virtual webcam software for the first time can be challenging, and the process of setting up the software in each video conferencing or streaming platform is unique. The steps below discuss how to use a virtual webcam using YouCam with some popular services.
Overview
Using virtual webcam software consists of the following steps:
- Download YouCam.
- Configure your YouCam settings.
- Select YouCam as the webcam device in your video conferencing or streaming settings.
Configuring YouCam for a Video Call or Live Stream
Follow the step below to set up YouCam.
- Launch YouCam on your computer.
- Select your webcam.
- Choose where you want to store your video recordings.
YouCam features a preview screen showing your webcam feed with three modules: Camera, Presentations, and Utilities.
Open the Camera tab, then select your webcam from the Capture device drop-down menu. Here, you can also choose your capture resolution and audio device. Click OK to apply your settings.
Click the Settings icon below the preview screen, then open the Capture & Snapshot tab. Under the Capture folder box, choose the folder where you want to save your recordings. You can also choose your capture format and quality in this window.
Add YouCam as Your Webcam Device
After setting up YouCam, you can add it as your webcam on various video call and streaming service platforms.
Skype and Skype for Business
- Launch Skype on your computer.
- Click on the meatball icon (three horizontal dots) next to your name, then select Settings.
- Click on Audio & Video, opening the camera settings menu. Open the camera drop-down menu at the top of your screen, then select CyberLink YouCam 10 from the list.
- Click Save to make YouCam your audio and video source.
YouTube Live
- Log into your YouTube Live account.
- Click on the Create icon at the top of your screen, then click on Go Live.
- Select Webcam from the list to the left of your screen.
- Enter your stream title, adjust your privacy settings, and select CyberLink YouCam 10 from the camera drop-down menu.
- Click Next. Your camera will take a picture for your thumbnail, and you can continue with the streaming process.
Download the Best Virtual Webcam Software
If you only use a webcam and microphone, video conferencing and live content creation can be challenging. Installing YouCam will significantly enhance your streaming and video conferencing functionality. This software lets you create engaging content while promoting timely interaction with your viewers.
YouCam offers many features, including live broadcasting to social media, a face beautifier tool, face tagging capability, panorama image creation, and video editing. This virtual webcam platform is beginner-friendly and suitable for various applications.
Download CyberLink YouCam today.
Virtual Webcam FAQ
1. How do I make my computer camera better?
If your webcam footage is grainy or dark, try the following steps before considering an upgrade:
- Use studio lighting to distribute light evenly
- Optimize the natural light in your recording space
- Place the brightest light source directly in front of you
- Use your virtual camera software’s automatic enhancement tool
2. What webcam software do streamers use?
YouCam is the webcam software of choice among streamers. Whether you want to commentate on your gameplay or create instructional content with other visual sources, YouCam offers the streaming features and video enhancements you need.
3. Is a webcam better than a laptop camera?
Generally speaking, laptop cameras meet the minimum requirements for video calls. However, your built-in camera is not ideal if you want to stream high-quality content or optimize communication during video conferences.
Most professional webcams offer high-resolution sensors, and they deliver quality feeds in low-light conditions. The microphones in these cameras are also superior, which means you will sound great during recordings, calls, and streams.
4. Is a 720p webcam good enough?
A 720p webcam is sufficient for video conferencing. Some users prefer these cameras as they have a relatively low bandwidth requirement.
Platforms such as Zoom, Teams, and Skype compress high-resolution video feeds, which means paying a premium for these webcams might not be necessary. However, if you want to stream high-quality content, consider using a 1080p webcam.
5. What features should I look for in a virtual webcam?
When choosing virtual webcam software, look for the following features
- Integration with multiple video call and streaming platforms
- Multi-source broadcasting and recording
- Face enhancement tools with face tagging
- Essential video editing tools to improve your recordings
- Full-screen capture mode with touchscreen optimization
Что делать, если веб-камеры нет, но она нужна для каких-то разовых задач, принципиально не связанных с объектом съёмки в реальности? Например, для теста какого-то программного обеспечения. Или, скажем, для выставления приятной картинки вместо пустующего блока нашего видеоизображения при общении по видеосвязи. В таких случаях можно прибегнуть к эмуляции веб-камеры – установить в среду Windows специальную программу.
Реализующую в системе виртуальную камеру и подсовывающую вместо реального видеоизображения видеофайл или картинку. Одна из таких программ – Vcam. Как она работает?
Содержание статьи:
Эмуляция веб-камеры
Программа VCam от компании e2eSoft – это эмулятор веб-камеры ПК или ноутбука. Она реализует в среде Windows виртуальную камеру на системном уровне, и её как настоящую воспринимает и сама система, и сторонние программы, работающие с камерами. Виртуальная камера отображается в диспетчере устройств Windows как реально существующее периферийное устройство.
В качестве источника видеоизображения для виртуальной камеры можем выбрать видеофайл, файл изображения, захват экрана, камеру или прочие устройства захвата видео, DVD-видео, потоковое видео в сети, видео с внешних видеоустройств. Самый простой способ обеспечить работу виртуальной камеры – использовать обычный видеоролик или картинку. Запускаем VCam, в меню «Источник» выбираем «Видео/фото файлы».
Здесь в программе уже будет добавлено тестовое примитивное видео. Можем его удалить и добавить своё. Для добавления своего видео жмём, соответственно, кнопку добавления и в проводнике указываем нужный нам видеоролик.
Далее кнопкой «Пуск» в плеере запускаем проигрывание файла. Вот это и будет момент запуска источника видеосигнала виртуальной камеры.
Ну а для остановки видеосигнала нам нужно жать, соответственно, кнопку остановки в окошке плеера. С помощью этого же плеера роликом как источником видеосигнала можно управлять: уменьшить или убрать звук, сделать видеоизображение зеркальным, перевернуть, повернуть на 90°.
В общем, настраиваем видео так, как нам надо, и можем проверять. В Windows 8.1 и 10 можем запустить штатное приложение «Камера».
Ну а в Windows 7 можем использовать любую стороннюю программу, которая работает с камерами. Также можем зайти на сайт любого сервиса проверки работы веб-камеры – просто вводим в поисковик «Тест веб-камеры». Или же можем открыть настройки видеомессенджера и проверить с его помощью, работает ли виртуальная камера. Будь это видеомессенджер, либо же другая программа, в выборе источников видеосигнала должно значиться e2eSoft VCam.
Указанный в качестве источника видеосигнала виртуальной камеры видеоролик будет воспроизводится циклично, пока будет работать программа VCam. Если для воспроизведения добавлено несколько видеороликов, то они будут проигрываться по очереди, а потом опять по новой. Добавленные в качестве источника видеосигнала изображения будут воспроизводиться в формате слайд-шоу с эффектными переходами. И это слайд-шоу также будет проигрываться циклично.
В настройках программы можем указать разрешение виртуальной камеры, FPS, метод изменения размера изображения и прочие тонкости эмуляции.
Взаимодействие с другими эмуляторами камер
VCam блокирует работу в системе других эмуляторов камер. Так что если в системе кроме VCam используются иные эмуляторы – например, WebcamMax (аналог VCam) или DroidCam (для подключения камер Android-устройств), то эмулируемые такими программами виртуальные камеры не будут отображаться в программах, работающих с камерами, как отдельные устройства вывода изображения. И чтобы использовать их на системном уровне, нужно либо удалить VCam из Windows, либо в самой программе VCam выбрать в качестве источника устройства видеозахвата, указать нужный нам эмулятор и нажать кнопку его запуска. Для остановки впоследствии выбранного нами эмулятора нужно жать кнопку остановки плеера в окне VCam.
Видеоэффекты для камеры
В довесок к основному функционалу эмуляции веб-камеры на компьютере программа VCam также позволяет применять к изображению виртуальной камеры эффекты – различные прикольные видеоэффекты и фильтры, наложение текста, произвольное рисование и т.п.
Т.е. если даже у вас есть реальная веб-камера, вы просто указываете её как устройство захвата видео и накладываете понравившиеся вам видеоэффекты.
Прочие возможности VCam и лицензирование
С помощью VCam можно делать снимки и записывать видео с использованием любых поддерживаемых источников видеосигнала и с применением предлагаемых программой эффектов.
Ну и самый щепетильный вопрос: VCam – платная программа, лицензия стоит $19.95, при этом такая лицензия может быть использована на трёх компьютерах. Перед покупкой можно сколь-угодно тестировать триал-версию. Она полнофункциональная, но на видеоизображение накладывает водяной знак «TRIAL».
Скачать VCam можно на сайте e2eSoft:
http://www.e2esoft.com/vcam/
Загрузка…
Виртуальная веб-камера (эмулятор)
Что такое виртуальная веб-камера?
Это специальный драйвер для компьютера, который добавляет в систему новую веб-камеру. Изображение в эту виртуальную веб-камеру транслирует специальная программа. Например, при установке программы AlterCam в систему устанавливается драйвер виртуальной камеры с названием AlterCam Virtual Camera (именно так устройство будет называться в Диспетчере Устройств Windows). Сама же программа AlterCam умеет отправлять в эту виртуальную веб-камеру видео из различных источников. Это может быть и видео с реальной веб-камеры (причём с применёнными в реальном времени эффектами, добавленным текстом, итд), и видео из произвольного видеофайла, и видео с рабочего стола. Или даже комбинация нескольких источников видео в одном кадре виртуальной веб-камеры.
Для чего нужен эмулятор веб-камеры?
Применений у эмулятора веб-камеры множество. Все они связаны либо с улучшением трансляции видео в реальном времени с имеющейся веб-камеры, либо с необходимостью подменить видео с настоящей веб-камеры другим (так называемая «фейковая камера»). Приведём несколько примеров.
- Допустим, вы ведёте онлайн-вебинар. Вы можете брать видео с реальной камеры, но при этом вы ничего не сможете добавить в кадр. С помощью виртуальной камеры, вы можете взять видео с вашей настоящей камеры и наложить на него необходимый текст, логотип, или даже демонстрировать рабочий стол компьютера.
- Довольно часто виртуальные камеры используются для подмены веб-камеры в различных веб-чатов (чатрулетка и ей подобные), когда видео со своей веб-камеры показывать не хотелось бы, а других посмотреть хочется
В этом случае в виртуальную веб-камеру можно вещать предварительно записанный видеофайл, либо просто любой видеофайл на ваш вкус. Стоит заметить, что в большинстве подобных чатов стандартные названия виртуальных камер запрещены. То есть чат вас не пустит. В этом случае надо просто переименовать виртуальную веб-камеру во что-то более нейтральное, например, Logitech C920 (так называется реальная камера и врядли ее забанят). В программе AlterCam переименовать виртуальную камеру очень просто — это делается в Настройках на вкладке «Виртуальная вебкамера». Не забудьте перезапустить браузер после переименования камеры и заново подключиться к чату с выбором веб-камеры. Если ваш рандом-чат по-прежнему не видит камеры или не пускает, попробуйте перезагрузить Windows. Если и это не помогло, то может помочь смена браузера.
- Просто провести весело время с друзьями. Воспользуйтесь множеством эффектов для вебкамеры — они будут отображаться в вашем видеочате в реальном времени.
- А еще вы сможете использовать камеру телефона в качестве вебкамеры. Для этого на смартфон устанавливается приложение IP-камеры и видео с этой IP-камеры с помощью AlterCam принимается и тут же передаётся в виртуальную веб-камеру на компьютере.
Очень полезным во всех этих случаях будет виртуальный фон. Это когда программа автоматически определяет фон в кадре и заменяет или размывает его, скрывая ненужные детали.
Вкратце о возможностях виртуальной веб-камеры рассказали в ролике:
Где скачать виртуальную веб-камеру?
Существует несколько схожих программ. Мы рекомендуем скачать AlterCam. Этот инсталляционный файл установит драйвер виртуальной веб-камеры и саму программу AlterCam. Программа обладает достаточно обширным функционалом, вы можете использовать множество источников видео для виртуальной камеры, комбинировать их в одном кадре, применять эффекты, накладывать текст. При желании, вы можете отдельно установить виртуальный микрофон (на вкладке «Аудио» в программе) и изменять голос в чатах в реальном времени. Само собой, доступна и запись видео с виртуальной камеры в файл.
Надеюсь, статья оказалась полезной для вас и вы поделитесь ей с друзьями. Вот специальные кнопочки:
Please wait
Log in
Use existing account
Facebook
Twitter
Or your ManyCam account
Recover password
Don’t have an account yet? Create one now!
Create an Account
It takes less than a minute. If you already have an account, please Log in.
First Name
Last Name
Password
(Minimum 6 characters)
Strength:
Empty
Too Short
Bad
Good
Strong
Excellent
Please keep me updated with ManyCam news and promotions
Choosing Create means that you agree to the ManyCam Terms of Service Agreement and Privacy Policy.
This beta is for users with paid subscriptions only.

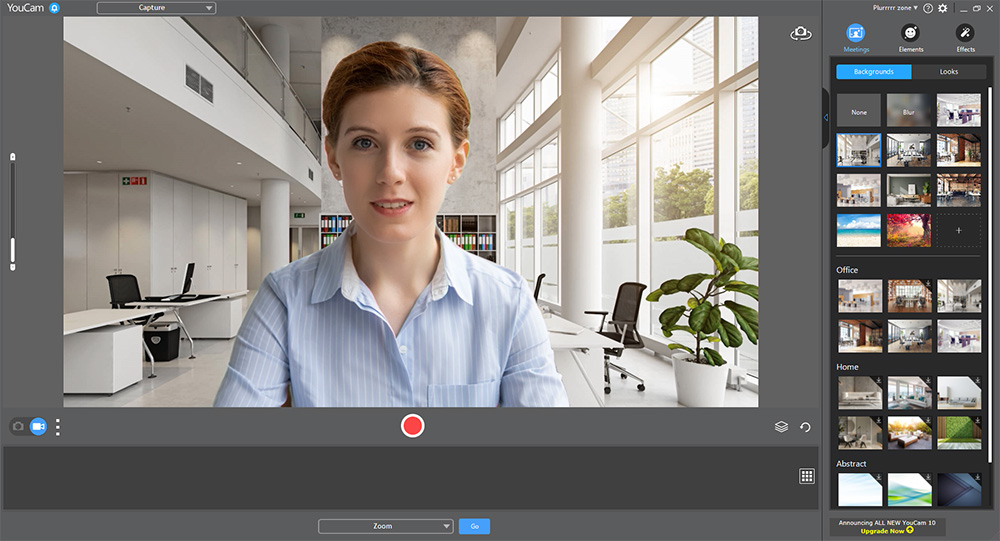
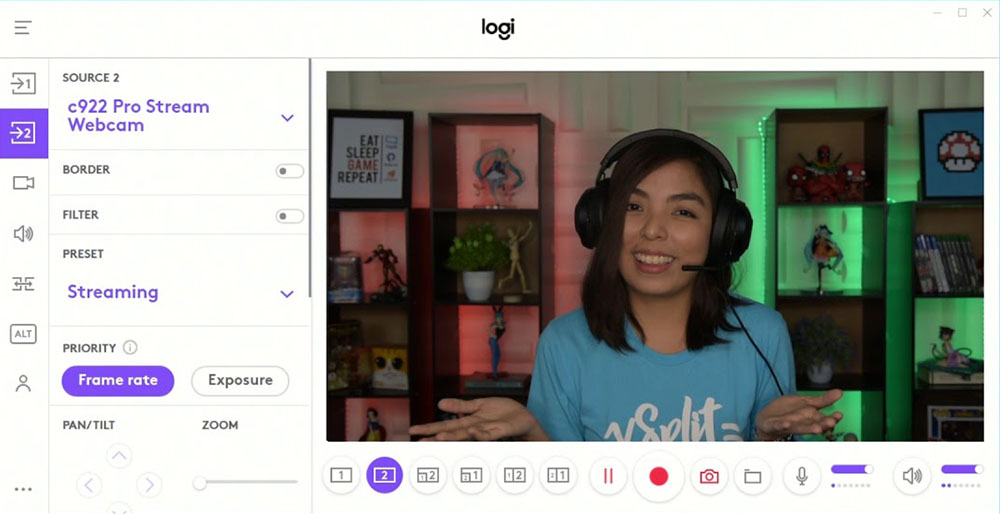




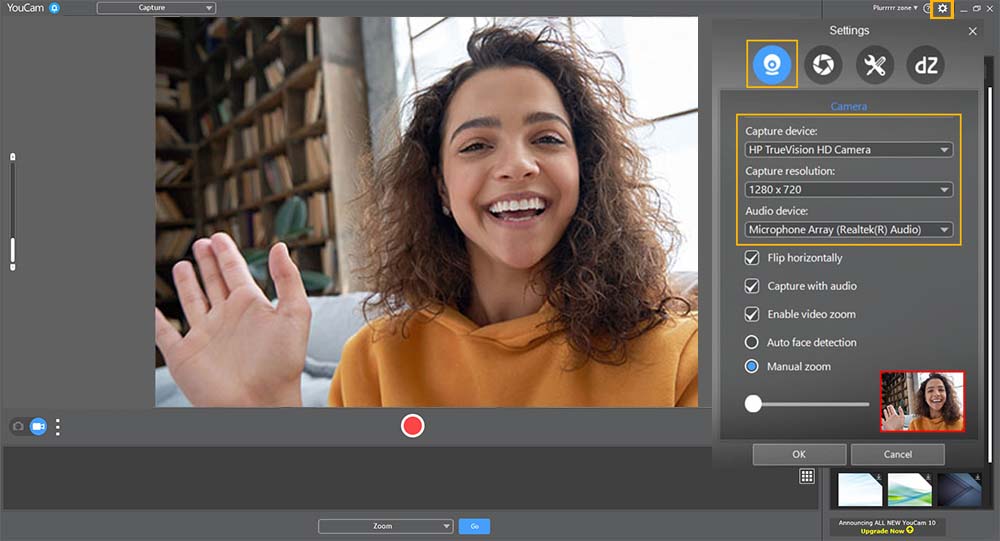


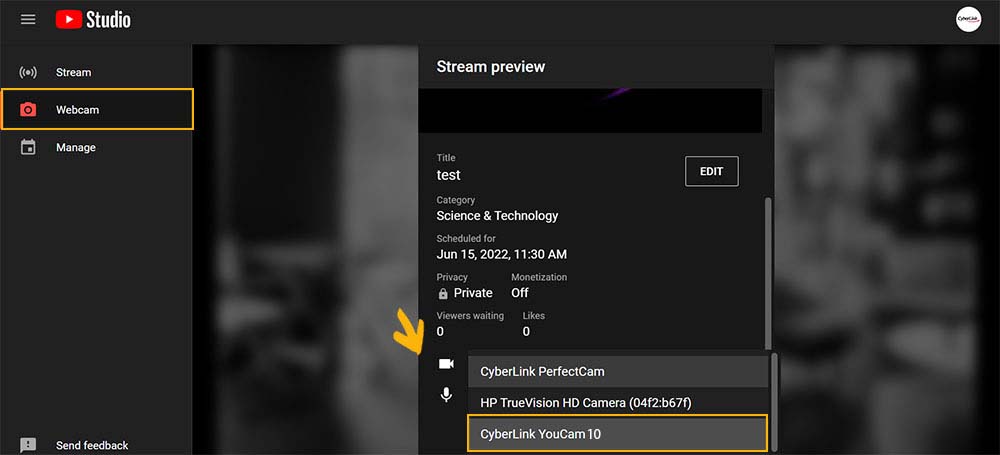











 В этом случае в виртуальную веб-камеру можно вещать предварительно записанный видеофайл, либо просто любой видеофайл на ваш вкус. Стоит заметить, что в большинстве подобных чатов стандартные названия виртуальных камер запрещены. То есть чат вас не пустит. В этом случае надо просто переименовать виртуальную веб-камеру во что-то более нейтральное, например, Logitech C920 (так называется реальная камера и врядли ее забанят). В программе AlterCam переименовать виртуальную камеру очень просто — это делается в Настройках на вкладке «Виртуальная вебкамера». Не забудьте перезапустить браузер после переименования камеры и заново подключиться к чату с выбором веб-камеры. Если ваш рандом-чат по-прежнему не видит камеры или не пускает, попробуйте перезагрузить Windows. Если и это не помогло, то может помочь смена браузера.
В этом случае в виртуальную веб-камеру можно вещать предварительно записанный видеофайл, либо просто любой видеофайл на ваш вкус. Стоит заметить, что в большинстве подобных чатов стандартные названия виртуальных камер запрещены. То есть чат вас не пустит. В этом случае надо просто переименовать виртуальную веб-камеру во что-то более нейтральное, например, Logitech C920 (так называется реальная камера и врядли ее забанят). В программе AlterCam переименовать виртуальную камеру очень просто — это делается в Настройках на вкладке «Виртуальная вебкамера». Не забудьте перезапустить браузер после переименования камеры и заново подключиться к чату с выбором веб-камеры. Если ваш рандом-чат по-прежнему не видит камеры или не пускает, попробуйте перезагрузить Windows. Если и это не помогло, то может помочь смена браузера.