ImDisk Virtual Disk Driver — проект Олоф Лагерквист, отличная программа для эмуляции дисков, но поскольку диски эмулировать могут все, а вот создать флешку или дискету не все могут похвастаться. Диски создаются в виртуальной памяти, физически их можно выгружать в файловые образы. После установки, программа доступна из панели управления ПК.
 |
| Добавьте подпись |
Создание образа: выбираем букву диска, указываем имя файла образа, размер, ставим галку removable media.
 |
| Добавьте подпись |
Жмем «ОК» все виртуальный образ готов.
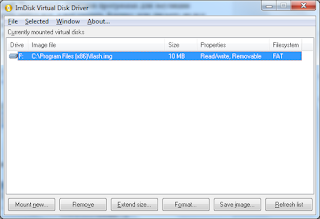 |
| Образ |
Образ можно сохранить и монтировать при необходимости. Где это пригодится? Например для ленивых на такую виртуальную флешку можно закинуть сертификаты для КриптоПро. )) Или использовать как диск в оперативной памяти для хранения кеша, файла подкачки и прочего.
Есть еще альтернативная GUI — imdisk-toolkit
Автоматическое подключение:
echo off
rem поместить в автозагрузку для автоматического монтирования
c:\WINDOWS\system32\imdisk.exe -a -f «%PROGRAMFILES%\flash.img» -m f: -o rem
 |
Некоторые параметры командной строки:
Примеры:
imdisk.exe -e -s 300M -m B: — увеличение диска B на 300 Мб
imdisk -a -t file -o ro -m y: -f C:\Boot.img — монтировать образ Boot.img диском Y, только чтение
imdisk -a -t file -m y: -f C:\Boot.img — монтировать образ Boot.img диском Y, только чтение/запись
imdisk -d -m y: — демонтировать диск Y
imdisk -a -s 150M -m #: -p «/fs:ntfs /y /q /v:imdisk — создать диск размером 150 Мб, буква диска первая свободная, форматирование в NTFS, метка диска imdisk
imdisk -a -s 10% -m #: -p «/fs:ntfs /y /q /v:imdisk — тоже что и предыдущее, только размер указан как 10 процентов от свободной памяти.
imdisk -a -s -500M -m #: -p «/fs:ntfs /y /q /v:imdisk — тоже что и предыдущее, только размер указан со знаком минуса, то есть равный обьёму свободной памяти минус указанный размер. При 1200 Мб свободной памяти размер диска станет 1200-500=700Мб
imdisk.exe -a -t proxy -o ip -f 127.0.0.1:80 -m Z: — использование с сервером, нашёл в инете, на деле не проверял.
-a — подключение вирт. диска.
-d — отключение вирт. диска.
-e — редактирование вирт. диска.
_________________________
-b — указать смещение, то есть начало данных на диске, указывается для дисков созданных в разных программах, в образах которых нужно пропустить начальные атрибуты в файле.
-s — размер виртуального диска. Размер является количеством байтов если не прибавлен суффикс a (авто), b (колич. 512 байтовых блоков), k (тысяча байт), m (миллион байт), g (миллиард байт), t (триллиона байт), K (килобайт), M (мегабайт), G (гигабайт) или T (терабайт). Тысяча байт и килобайт, отличаются тем, что в килобайте 1024 байт, а не 1000. Например. -s 150M или -s 10% — 10 процентов от свободной памяти. Параметр -500M — со знаком минуса определяет размер создаваемого диска как обьём свободной памяти минус указанный размер.
-o — установить опции, применяется совместно с параметрами указанными ниже
ro — только чтение
rw — чтения/запись
rem — установить как сменный диск (флешка). Это определяет свойства диска, кэширование и прочее.
fix — установить как постоянный, фиксированный диск (в противоположность rem)
cd — создание виртуального CD-ROM/DVD-ROM.
fd — создание флоппи диска. По умолчанию для размеров 160K, 180K, 320K, 360K, 640K, 720K, 820K, 1200K, 1440K, 1680K, 1722K, 2880K, 123264K or 234752K.
hd — создание раздела харда.
ip — параметр для подключения к прокси серверу.
comm — подключение к серверу памяти через COM-порт.
________________
-m — Определяет букву накопителя. Например -m B: или -m y: или -m #: — первая свободная буква диска.
-f — имя файла вирт. диска, например -f C:\Boot.img или -f \\server\share\image.bin или -F \Device\Harddisk0\Partition1\image.bin — последнее, когда буква диска не назначена и определение по номеру харда, номеру партиции (логического диска) и далее реальный путь.
-t — место для диска, например -t file — образ является файлом на диске, -t vm — загрузить вирт. диск в память, -t proxy — использование внешнего сетевого вирт. диска, используется с параметром -f
-p — форматирование, когда диск создан. Например, -p «/fs:ntfs /q /y», создаёт ntfs-файловую систему быстрым форматированием. Параметр /v:my_disk — метка диска, -p «/fs:fat32 /q /y» — форматирование в FAT32
Прочие параметры
-S — Размер сектора используемый в устройстве. По умолчанию 512 байт, за исключением CD-ROM/DVD-ROM, где размер 2048 байт по умолчанию.
-x — смотри параметр -y, ниже.
-y — Параметры -x и -y определяют геометрию диска. Это полезно для создания загрузочных образов с последующей загрузкой на физическое устройство. Тип устройства зависит от -o, например 1440K получает 2 дорожки/цилиндр и 18 секторов/дорожка.
-u — Вместе с -a — запрос номера устройства. Вместе с -d или -l запрос номера устройства на удаление или запрос свойств.
-l — Список устройств. Если с параметрами -u или -m, показать детали.
-n — Когда печатаются имена устройств ImDisk , напечатать только имена устройств.
|
ingtar |
|
|
Статус: Участник Группы: Участники
|
Добрый день! |
 |
|
|
Андрей Писарев |
|
|
Статус: Сотрудник Группы: Участники Сказал «Спасибо»: 464 раз |
Ветку из реестра можно выгрузить в reg-файл, а потом импортировать на сервере или пробовать через pfx, если CSP свежий |
|
Техническую поддержку оказываем тут |
|
 |
WWW |
|
Plazmer |
|
|
Статус: Новичок Группы: Участники
|
imdisk поможет и спасёт, в пару к ней дампилка rawcopy.zip дампишь флэшку, кидаешь дамп в виртуалку, цепляешь через imdisk |
 |
|
|
Андрей Писарев |
|
|
Статус: Сотрудник Группы: Участники Сказал «Спасибо»: 464 раз |
Автор: Plazmer imdisk поможет и спасёт, в пару к ней дампилка rawcopy.zip дампишь флэшку, кидаешь дамп в виртуалку, цепляешь через imdisk Ставить ради этого ПО для эмуляции, к тому же на сервере… |
|
Техническую поддержку оказываем тут |
|
 |
WWW |
|
Plazmer |
|
|
Статус: Новичок Группы: Участники
|
этот софт в разы более тощий чем большинство аналогов. Так что меньшее зло, чем прыжок кувырком с переподвывертом |
 |
|
|
pifagorsoft |
|
|
Статус: Новичок Группы: Участники
|
1) Запускаем cmd |
 |
|
|
Андрей Писарев |
|
|
Статус: Сотрудник Группы: Участники Сказал «Спасибо»: 464 раз |
Автор: pifagorsoft 1) Запускаем cmd Все отлично написано, но не написано, что в 4.0 и выше. |
|
Техническую поддержку оказываем тут |
|
 |
WWW |
| Пользователи, просматривающие эту тему |
|
Guest |
Быстрый переход
Вы не можете создавать новые темы в этом форуме.
Вы не можете отвечать в этом форуме.
Вы не можете удалять Ваши сообщения в этом форуме.
Вы не можете редактировать Ваши сообщения в этом форуме.
Вы не можете создавать опросы в этом форуме.
Вы не можете голосовать в этом форуме.
Виртуальная флешка для КриптоПро является важным инструментом для работы с электронной цифровой подписью и шифрования в операционной системе Windows 10. Установка и настройка данной виртуальной флешки может показаться сложной задачей для неподготовленного пользователя, но в действительности она не такая уж и сложная.
Прежде чем приступить к установке виртуальной флешки, необходимо скачать установочный файл с официального сайта КриптоПро — ведущего разработчика продуктов для электронной цифровой подписи и шифрования. Установочный файл будет иметь расширение .msi и содержать все необходимые компоненты для установки виртуальной флешки.
После скачивания установочного файла, запустите его и следуйте инструкциям мастера установки. Обратите внимание на выбор пути установки и возможные настройки, которые могут влиять на работу виртуальной флешки. После завершения установки, перезагрузите компьютер, чтобы изменения вступили в силу.
После перезагрузки компьютера, воспользуйтесь поиском операционной системы для нахождения установленной виртуальной флешки. Обычно она представлена в виде иконки с полосочками, которая может находиться в системном лотке, в панели задач или на рабочем столе. Кликните на иконку виртуальной флешки правой кнопкой мыши, чтобы открыть контекстное меню и выбрать необходимые действия.
Содержание
- Установка виртуальной флешки для КриптоПро на Windows 10
- Подготовка к установке
- Скачивание и установка КриптоПро CSP
- Настройка виртуальной флешки
- Приобретение и установка дополнительных сертификатов
- Использование виртуальной флешки
Установка виртуальной флешки для КриптоПро на Windows 10
КриптоПро CSP — это программное обеспечение, которое предоставляет возможность работать с электронной цифровой подписью. Виртуальная флешка для КриптоПро позволяет эмулировать работу с флешкой без необходимости подключения физического устройства.
Чтобы установить виртуальную флешку КриптоПро на операционной системе Windows 10, выполните следующие шаги:
- Скачайте установочный пакет КриптоПро CSP с официального сайта разработчика.
- Запустите установочный пакет и следуйте инструкциям мастера установки.
- В процессе установки выберите опцию «Установить виртуальную флешку».
- После завершения установки перезагрузите компьютер.
После перезагрузки компьютера виртуальная флешка КриптоПро будет готова к использованию. Для работы с ней вам потребуется настроить программы, которые используют электронную цифровую подпись, чтобы они использовали виртуальную флешку как источник ключей.
Важно отметить, что установка виртуальной флешки может потребовать прав администратора на компьютере, поэтому убедитесь, что у вас есть необходимые права доступа перед началом установки.
| Преимущество | Описание |
|---|---|
| Удобство | Виртуальная флешка позволяет работать с электронной цифровой подписью без необходимости использовать физическую флешку. |
| Безопасность | Виртуальная флешка защищена паролем и дополнительными механизмами безопасности. |
| Мобильность | Вы можете использовать виртуальную флешку на разных компьютерах без необходимости переносить физическую флешку. |
Установка виртуальной флешки для КриптоПро на Windows 10 представляет собой простую процедуру, которая позволяет удобно работать с электронной цифровой подписью без необходимости использовать физическую флешку. Следуйте инструкциям установочного пакета КриптоПро и настройте программы для работы с виртуальной флешкой, чтобы начать использовать электронную цифровую подпись с удобством и безопасностью.
Подготовка к установке
Перед установкой виртуальной флешки для КриптоПро на Windows 10 необходимо выполнить несколько подготовительных шагов. Эти шаги включают в себя проверку системных требований, загрузку и установку необходимых компонентов, а также предварительную настройку операционной системы. Далее приведены основные этапы подготовки к установке виртуальной флешки.
- Проверка системных требований
- Загрузка и установка компонентов
- Предварительная настройка операционной системы
Перед установкой необходимо убедиться, что ваш компьютер соответствует системным требованиям программы КриптоПро. Обратитесь к документации программы или официальному сайту разработчика, чтобы узнать минимальные требования к операционной системе, объему оперативной памяти и типу процессора.
Перед установкой виртуальной флешки вам может понадобиться загрузить и установить дополнительные компоненты. Это могут быть драйверы для работы с USB-устройствами или дополнительные программы, необходимые для работы с КриптоПро. Убедитесь, что вы загрузили все необходимые компоненты и установили их на вашем компьютере.
Перед установкой виртуальной флешки необходимо произвести некоторые настройки операционной системы Windows 10. Например, в некоторых случаях может потребоваться включить или настроить виртуализацию, настроить права доступа к системным файлам или отключить антивирусное ПО. Убедитесь, что вы выполнили все необходимые настройки перед установкой программы КриптоПро.
Скачивание и установка КриптоПро CSP
КриптоПро CSP (Криптографический Провайдер) — это программный комплекс, предназначенный для реализации криптографических операций в системе Windows. С его помощью можно создавать электронную подпись, шифровать и расшифровывать данные, работать с цифровыми сертификатами, выполнять другие операции, связанные с криптографией.
Для начала использования КриптоПро CSP необходимо скачать и установить его на компьютер. Для этого нужно выполнить следующие шаги:
- Посетите официальный сайт КриптоПро (https://www.cryptopro.ru/)
- На главной странице сайта найдите раздел «Продукты» или «Скачать»
- Выберите нужную вам версию КриптоПро CSP для Windows 10 (x86 или x64)
- Нажмите на ссылку «Скачать»
- Сохраните установочный файл на ваш компьютер
После того, как файл установки КриптоПро CSP был скачан, можно переходить к процессу его установки. Для этого следуйте инструкциям, которые предоставлены вместе с установочным файлом. Обычно инструкции достаточно простые и понятные. В процессе установки система может попросить вас ввести пароль администратора, подтвердить некоторые действия или перезагрузить компьютер. Действуйте согласно указаниям, чтобы успешно завершить установку КриптоПро CSP.
После установки КриптоПро CSP можно начать использовать его функции для решения различных задач, связанных с обеспечением информационной безопасности в вашей системе. Обратитесь к документации по КриптоПро CSP или обучающим материалам, чтобы узнать больше о его возможностях и способах использования.
Настройка виртуальной флешки
Шаг 1: Установка программы
- Перейдите на официальный сайт КриптоПро.
- Скачайте последнюю версию программы «КриптоПро CSP» для вашей операционной системы (Windows 10).
- Запустите установочный файл и следуйте инструкциям мастера установки.
Шаг 2: Создание виртуального контейнера
- Запустите утилиту «КриптоПро CSP» на вашем компьютере.
- В главном меню программы выберите «Управление контейнерами» (или аналогичный пункт).
- Нажмите на кнопку «Создать контейнер» (или аналогичную).
- Выберите тип контейнера: «Виртуальный контейнер».
- Укажите имя и пароль для виртуального контейнера.
- Нажмите «Создать» или «OK» для завершения процесса создания контейнера.
Шаг 3: Активация виртуального контейнера
- В главном меню программы «КриптоПро CSP» выберите «Активация контейнера» (или аналогичный пункт).
- Выберите тип контейнера: «Виртуальный контейнер».
- Укажите имя и пароль для виртуального контейнера.
- В случае успешной активации вы увидите соответствующее сообщение.
Шаг 4: Проверка работы виртуальной флешки
- Вернитесь в главное меню программы «КриптоПро CSP».
- Выберите «Работа с контейнерами» (или аналогичный пункт).
- Убедитесь, что виртуальный контейнер появился в списке доступных контейнеров.
- Протестируйте работу виртуальной флешки, выполнив несколько операций подписи и шифрования.
Готово! Теперь вы настроили виртуальную флешку для использования в системе КриптоПро на Windows 10.
Приобретение и установка дополнительных сертификатов
Для использования программного обеспечения КриптоПро на Windows 10 может потребоваться дополнительные сертификаты.
Для приобретения дополнительных сертификатов необходимо выполнить следующие действия:
- Связаться с официальным удостоверяющим центром (УЦ) или аккредитованным регистрационным агентом, которые предоставляют услуги по выдаче сертификатов.
- Запросить выдачу дополнительных сертификатов, предоставив необходимые документы и информацию.
- Оплатить услуги по выдаче дополнительных сертификатов, согласно тарифам, установленным выбранным УЦ или регистрационным агентом.
- После оплаты, предоставления необходимых документов и информации, вы получите файлы сертификатов либо ссылки на скачивание сертификатов.
Установка дополнительных сертификатов:
- Откройте КриптоПро CSP.
- В открывшемся окне выберите пункт «Сервис» в меню и нажмите «Установить сертификат».
- Будет предложено выбрать файл сертификата. Укажите путь к полученному файлу сертификата и нажмите «Далее».
- В следующем окне будет отображена информация о сертификате. Убедитесь, что информация верна, и нажмите «Далее».
- После этого сертификат будет установлен и готов к использованию в программном обеспечении КриптоПро.
Приобретение и установка дополнительных сертификатов позволяет расширить возможности использования программного обеспечения КриптоПро и обеспечить безопасность при работе с электронными документами и подписями.
Использование виртуальной флешки
После установки и настройки виртуальной флешки для КриптоПро на компьютере с операционной системой Windows 10, вы можете начать использовать ее для различных операций с электронно-цифровой подписью (ЭЦП). Виртуальная флешка позволяет хранить и использовать сертификаты и ключи ЭЦП без необходимости использования физической USB-флешки.
Для использования виртуальной флешки вам понадобится КриптоПро CSP (Cryptographic Service Provider) — программное обеспечение, которое обеспечивает работу с сертификатами и ключами. При установке КриптоПро CSP на компьютер, он может самостоятельно создать виртуальную флешку, либо вы можете сделать это вручную через инструменты КриптоПро CSP.
После создания виртуальной флешки, вам понадобится импортировать сертификаты и ключи ЭЦП. Для этого можно использовать специальные инструменты, предоставляемые КриптоПро CSP. Импортировать можно как личные сертификаты, так и сертификаты других участников, с которыми вы будете обмениваться подписанными документами.
После импорта сертификатов и ключей, вам станут доступны все операции с ЭЦП, которые обеспечивает КриптоПро CSP. Вы сможете создавать и проверять подписи электронных документов, шифровать и дешифровать данные, а также выполнять другие операции, требующие использования сертификатов и ключей.
Виртуальная флешка позволяет гибко управлять доступом к сертификатам и ключам ЭЦП. Вы можете устанавливать парольную защиту для виртуальной флешки и контролировать доступ к ней. Также можно создавать различные контейнеры для хранения сертификатов и ключей, чтобы разделить их по функциональности или доступу.
В случае утери или повреждения физической USB-флешки, виртуальная флешка позволяет продолжить работу с электронно-цифровой подписью без необходимости получения нового сертификата или ключа. Все данные на виртуальной флешке сохраняются на жестком диске компьютера и не зависят от физического устройства.
Криптографическое программное обеспечение КриптоПро широко используется для защиты информации и электронной подписи документов на компьютерах под управлением операционной системы Windows. Однако, для работы с КриптоПро необходимо использовать USB-токены или аппаратные средства, что может быть не всегда удобно или доступно.
В этой статье будет рассмотрен способ подключения и использования виртуальной флешки для КриптоПро на операционной системе Windows 10. Виртуальная флешка позволяет эмулировать работу USB-токена без физического устройства, что значительно упрощает процесс работы с КриптоПро и обеспечивает большую гибкость при использовании.
Для подключения и использования виртуальной флешки для КриптоПро на Windows 10 необходимо сначала установить специальное программное обеспечение. Затем следует выполнить ряд действий для настройки и активации виртуальной флешки. После этого, она будет доступна в системе и можно будет использовать ее для работы с КриптоПро.
Важно отметить, что использование виртуальной флешки для КриптоПро может быть небезопасным и не рекомендуется для работы с критической информацией. Поэтому перед использованием виртуальной флешки необходимо внимательно ознакомиться с рекомендациями и правилами безопасности КриптоПро.
Содержание
- Установка и настройка виртуальной флешки
- Подключение виртуальной флешки к КриптоПро
- Использование виртуальной флешки для КриптоПро
- Создание контейнера для электронной подписи
- Настройка параметров виртуальной флешки на Windows 10
- 1. Установка программного обеспечения
- 2. Создание виртуальной флешки
- 3. Настройка параметров виртуальной флешки
Установка и настройка виртуальной флешки
Установка виртуальной флешки для использования с КриптоПро на Windows 10 может потребоваться, если вам необходимо хранить и использовать сертификаты в безопасном электронном контейнере. Виртуальная флешка позволяет создавать и управлять сертификатами, а также выполнять криптографические операции, не требуя физического присутствия флешки.
Для установки и настройки виртуальной флешки на Windows 10 следуйте следующим шагам:
- Скачайте установочный пакет виртуальной флешки с официального сайта КриптоПро.
- Запустите установочный файл и следуйте инструкциям мастера установки.
- Выберите путь для установки виртуальной флешки и дождитесь завершения установки.
- После установки виртуальной флешки откройте КриптоПро CSP и найдите вкладку «Электронные ключи».
- На вкладке «Электронные ключи» нажмите кнопку «Создать ключевую пару» и выберите виртуальную флешку в качестве контейнера.
- Задайте параметры для создания ключевой пары и нажмите кнопку «Создать».
- После успешного создания ключевой пары, вы сможете импортировать или экспортировать сертификаты, а также выполнять различные операции с ними на виртуальной флешке.
После установки и настройки виртуальной флешки, вы сможете использовать ее для безопасного хранения и использования сертификатов, а также выполнять шифрование и проверку электронной подписи с использованием КриптоПро.
Подключение виртуальной флешки к КриптоПро
Для использования виртуальной флешки с программой КриптоПро на операционной системе Windows 10, необходимо выполнить следующие шаги:
- Загрузите и установите КриптоПро CSP с официального сайта разработчика.
- Запустите установленную программу КриптоПро, выберите вкладку «Хранилище», а затем перейдите в раздел «Виртуальные устройства».
- В открывшемся окне «Виртуальные устройства» нажмите кнопку «Добавить», чтобы создать новую виртуальную флешку.
- Выберите тип виртуального устройства — «Виртуальная флешка».
- Укажите путь к файлу виртуальной флешки. Обратите внимание, что данный файл будет использоваться как физическое устройство.
- Выберите размер виртуальной флешки и нажмите кнопку «Создать».
- В списке виртуальных устройств выберите созданную вами виртуальную флешку и нажмите кнопку «Подключить».
После выполнения вышеуказанных действий, виртуальная флешка будет успешно подключена к программе КриптоПро. Вы можете использовать ее для хранения и обмена электронными сертификатами, выполнения криптографических операций и других задач, связанных с электронной цифровой подписью.
Важно помнить, что виртуальная флешка является программным симулятором физического USB-устройства. Поэтому, перед использованием виртуальной флешки в КриптоПро, необходимо проверить ее корректность и работоспособность. Также следует учесть, что некоторые функции КриптоПро могут быть недоступны при работе с виртуальными устройствами.
Использование виртуальной флешки для КриптоПро
Виртуальная флешка для КриптоПро представляет собой виртуальное устройство, которое может быть использовано для хранения и использования электронной подписи. Виртуальная флешка предлагает удобный способ работы с электронной подписью без физического носителя, такого как USB-флешка или смарт-карта.
Для использования виртуальной флешки для КриптоПро на Windows 10 необходимо выполнить следующие шаги:
- Установить программное обеспечение КриптоПро на компьютер. Для этого можно скачать установочный файл с официального сайта КриптоПро.
- Зарегистрировать виртуальную флешку, создав на компьютере файл контейнера для хранения электронной подписи. Для этого нужно запустить программу Установка КриптоПро CSP и следовать инструкциям.
- Подключить виртуальную флешку к системе, запустив программу Установка КриптоПро CSP и выбрав опцию «Подключить контейнер».
- Настроить программу КриптоПро на использование виртуальной флешки для создания и хранения электронной подписи. Для этого в программе нужно выбрать виртуальную флешку в качестве носителя для хранения ключей и сертификатов.
После выполнения этих шагов виртуальная флешка будет готова к использованию для создания и проверки электронной подписи в программе КриптоПро. Виртуальная флешка предоставляет удобный способ работы с электронной подписью, не требуя наличия физического носителя.
Использование виртуальной флешки для КриптоПро упрощает работу с электронной подписью, позволяет безопасно хранить и использовать ключи и сертификаты, а также обеспечивает надежную защиту информации. Поэтому, если вы часто работаете с электронной подписью, рекомендуется использовать виртуальную флешку для КриптоПро.
Создание контейнера для электронной подписи
Для создания контейнера, который будет использоваться для хранения электронных подписей и сертификатов, необходимо выполнить следующие действия:
- Установите программное обеспечение КриптоПро CSP на свой компьютер.
- Запустите утилиту Управление контейнерами (cseprov).
- Выберите пункт меню «Создать» и далее «Контейнер».
- Укажите имя контейнера и выберите тип контейнера (обычный или доверенный).
- Выберите криптографические провайдеры и ключи, которыми будет подписываться и проверяться электронная подпись.
- Нажмите кнопку «Создать» для создания контейнера.
- Утилита предложит ввести пароль для защиты контейнера. Введите пароль и подтвердите его.
- После успешного создания контейнера, он будет доступен для использования в программном обеспечении КриптоПро и других приложениях, поддерживающих работу с электронной подписью.
При создании контейнера для электронной подписи рекомендуется выбирать сильные пароли и хранить их в надежном месте. Также стоит обратить внимание на выбор типа контейнера в зависимости от потребностей и требований безопасности вашей организации.
Важно помнить, что созданный контейнер является важным элементом системы электронной подписи и необходимо обеспечить его безопасность и надежность.
Настройка параметров виртуальной флешки на Windows 10
Для работы с виртуальной флешкой в программе КриптоПро на Windows 10 необходимо настроить ряд параметров. Эти настройки позволят вам управлять использованием виртуальной флешки и обеспечить безопасность вашей информации.
1. Установка программного обеспечения
Перед настройкой виртуальной флешки убедитесь, что у вас установлена последняя версия программы КриптоПро CSP. Вы можете скачать ее с официального сайта КриптоПро.
2. Создание виртуальной флешки
- Откройте программу КриптоПро CSP.
- Перейдите в раздел «Сервис» и выберите «Создать виртуальную флешку».
- Выберите путь для сохранения виртуальной флешки и введите пароль для ее защиты.
- Нажмите кнопку «Создать» и дождитесь завершения процесса.
3. Настройка параметров виртуальной флешки
После создания виртуальной флешки необходимо настроить ее параметры для обеспечения безопасности данных.
- Откройте программу КриптоПро CSP.
- Перейдите в раздел «Сервис» и выберите «Параметры виртуальной флешки».
- В открывшемся окне установите следующие параметры:
- Защита от сетевого доступа: выберите вариант «Разрешить» или «Запретить» доступ к виртуальной флешке через сеть.
- Автоматическое закрытие флешки: установите время автоматического закрытия флешки после неактивности.
- Защита от снятия без предупреждения: выберите вариант «Разрешить» или «Запретить» снятие виртуальной флешки без предупреждения.
- Нажмите кнопку «Применить» для сохранения настроек.
Теперь ваша виртуальная флешка настроена и готова к использованию с программой КриптоПро на Windows 10. Обратите внимание на безопасность пароля и не раскрывайте его третьим лицам.
Виртуальная флешка — это удобный и безопасный способ хранения и использования электронных ключей и сертификатов в системе КриптоПро. Она позволяет заменить использование физических USB-носителей на виртуальный аналог, что обеспечивает сохранность данных и повышает уровень безопасности.
Установка и настройка виртуальной флешки на Windows 10 достаточно просты и не требуют особых знаний. Для начала необходимо скачать и установить программное обеспечение КриптоПро, которое включает в себя инструменты для работы с виртуальной флешкой. После установки программы нужно создать виртуальное устройство и импортировать в него необходимые ключи и сертификаты.
При создании виртуальной флешки необходимо задать пароль и выбрать место для хранения виртуального носителя. Важно выбрать надежный пароль, который будет сложным для взлома. После создания виртуального устройства можно приступать к импорту ключей и сертификатов. Для этого необходимо выбрать соответствующие файлы и добавить их в виртуальную флешку.
Виртуальная флешка для КриптоПро на Windows 10 является надежным решением для хранения и использования электронных ключей и сертификатов. Создание и настройка виртуального устройства не требуют особых знаний и проходят достаточно быстро. Этот метод позволяет избежать потери или повреждения физических носителей и обеспечивает сохранность данных.
Содержание
- Установка КриптоПро на Windows 10
- Шаги по установке КриптоПро на операционную систему Windows 10
- Настройка КриптоПро для использования виртуальной флешки
Установка КриптоПро на Windows 10
В данной статье мы рассмотрим процесс установки КриптоПро на операционную систему Windows 10.
Шаг 1: Загрузка установочного файла
Первым шагом необходимо скачать установочный файл КриптоПро с официального сайта. Для этого перейдите на сайт КриптоПро и найдите соответствующую ссылку для загрузки.
Шаг 2: Запуск установки
После того, как установочный файл КриптоПро был скачан, откройте его и запустите процесс установки. Для этого щелкните по загруженному файлу два раза.
Шаг 3: Выбор типа установки
На данном шаге вам будет предложено выбрать тип установки КриптоПро. В большинстве случаев будет достаточно выбрать «Стандартная установка».
Шаг 4: Принятие лицензионного соглашения
Далее вам будет предложено ознакомиться с лицензионным соглашением. После прочтения его содержимого, отметьте галочку, соглашаясь с условиями, и нажмите кнопку «Далее».
Шаг 5: Установка драйверов и компонентов
На этом шаге установщик КриптоПро предложит установить необходимые драйверы и компоненты. Убедитесь, что все необходимые компоненты помечены для установки, и нажмите кнопку «Далее».
Шаг 6: Завершение установки
После завершения установки КриптоПро, вам будет предложено перезагрузить компьютер. Согласитесь с перезагрузкой и дождитесь завершения процесса.
Шаг 7: Проверка установки
После перезагрузки компьютера, убедитесь, что КриптоПро успешно установлен, запустив приложение «Профиль сертификата». Если приложение запустилось без ошибок, значит установка прошла успешно.
Таким образом, мы рассмотрели процесс установки КриптоПро на операционную систему Windows 10. Следуйте указанным шагам и вы сможете установить КриптоПро без проблем.
Шаги по установке КриптоПро на операционную систему Windows 10
Для установки КриптоПро на операционную систему Windows 10, следуйте следующим шагам:
- Перейдите на официальный сайт КриптоПро и скачайте последнюю версию программного обеспечения.
- Откройте загруженный файл и запустите установщик КриптоПро.
- В процессе установки выберите язык установки и прочитайте Лицензионное соглашение.
- Выберите папку для установки КриптоПро и нажмите «Далее».
- Выберите компоненты, которые вы хотите установить, и нажмите «Далее». Обычно выбирают все компоненты для полной функциональности программы.
- Выберите дополнительные задачи, такие как создание ярлыка на рабочем столе, и нажмите «Далее».
- Подтвердите установку, нажав «Установить».
- Дождитесь завершения установки КриптоПро.
- После завершения установки, запустите КриптоПро и следуйте инструкциям по настройке программы.
Теперь КриптоПро установлен на вашей операционной системе Windows 10, и вы можете использовать его для работы с электронной подписью и другими криптографическими функциями.
Настройка КриптоПро для использования виртуальной флешки
В данном разделе мы рассмотрим процесс настройки программного комплекса КриптоПро для использования виртуальной флешки на операционной системе Windows 10.
Шаг 1: Установка драйверов для виртуальной флешки
- Загрузите установочный файл драйверов виртуальной флешки с официального сайта КриптоПро.
- Запустите загруженный файл и следуйте инструкциям мастера установки для установки драйверов на ваш компьютер.
- Перезагрузите компьютер после установки драйверов.
Шаг 2: Создание виртуальной флешки
- Запустите программу КриптоПро CSP.
- Перейдите в раздел «Устройства» и выберите вкладку «Виртуальные устройства».
- Нажмите на кнопку «Добавить» и выберите «Виртуальная флешка».
- Укажите параметры для виртуальной флешки, такие как ее размер и шифрование.
- Нажмите на кнопку «Создать» и подождите, пока виртуальная флешка будет создана.
Шаг 3: Настройка КриптоПро для использования виртуальной флешки
- Перейдите в раздел «Сертификаты» программы КриптоПро CSP.
- Выберите нужный сертификат и нажмите на кнопку «Настройки».
- Во вкладке «Хранение» выберите виртуальную флешку как хранилище ключа.
- Сохраните изменения и закройте окно настроек.
Теперь КриптоПро успешно настроен для использования виртуальной флешки на операционной системе Windows 10. Вы можете приступить к использованию сертификатов и выполнять различные операции с ними.


