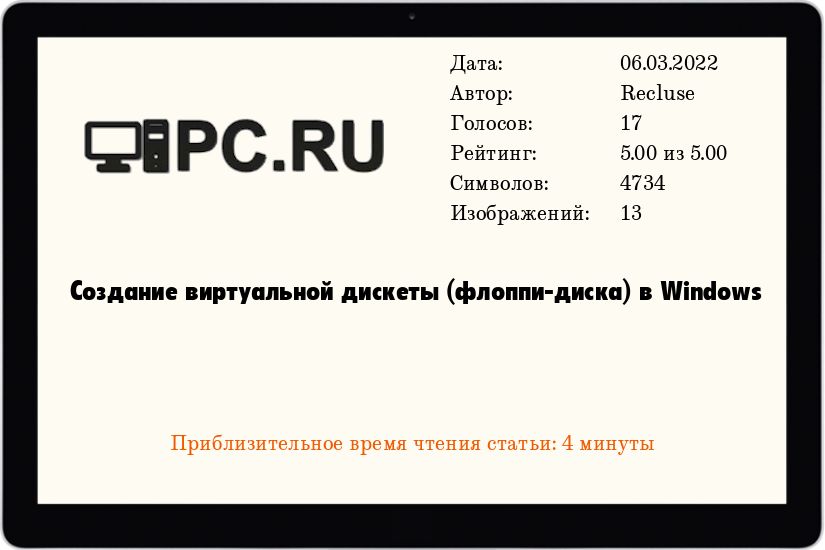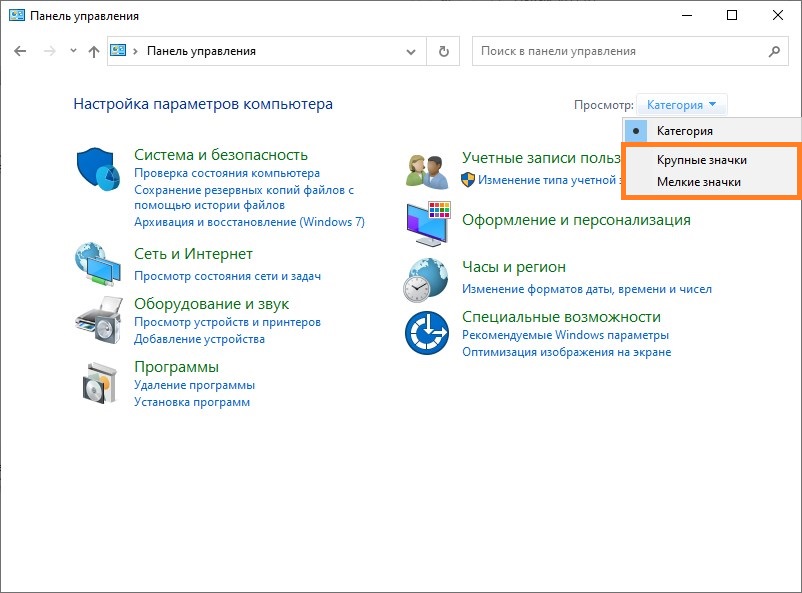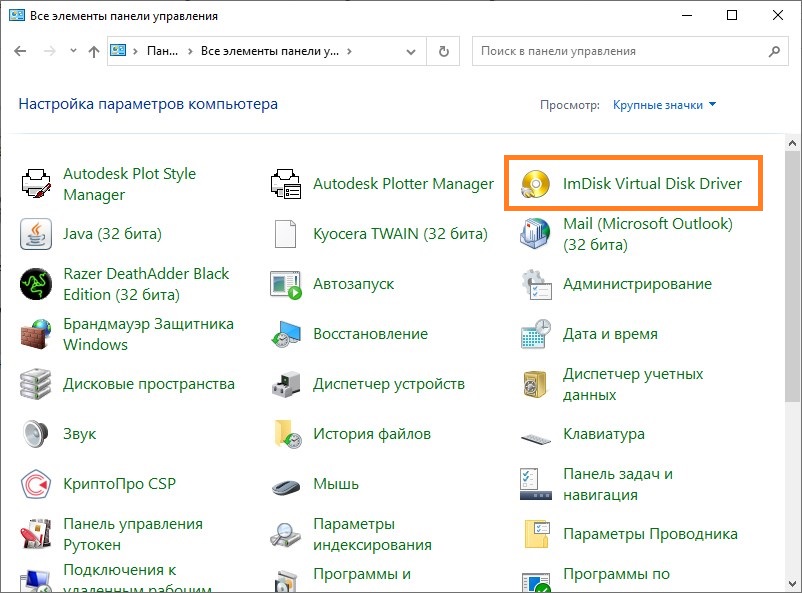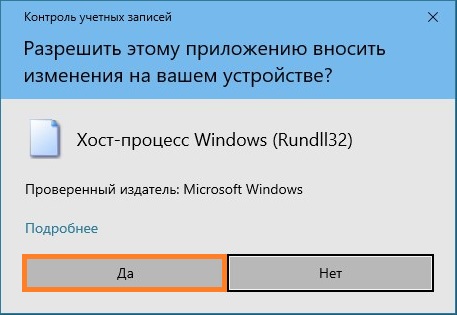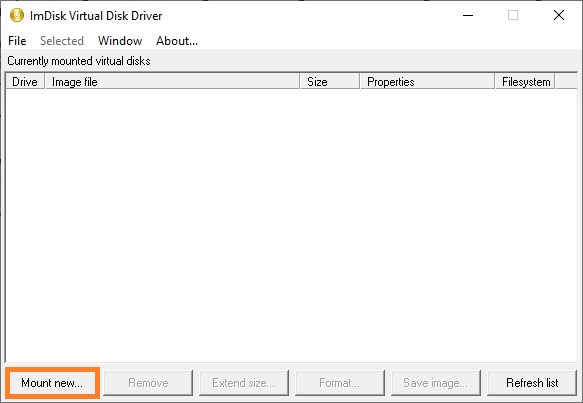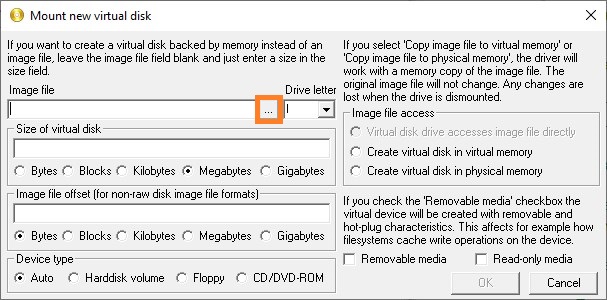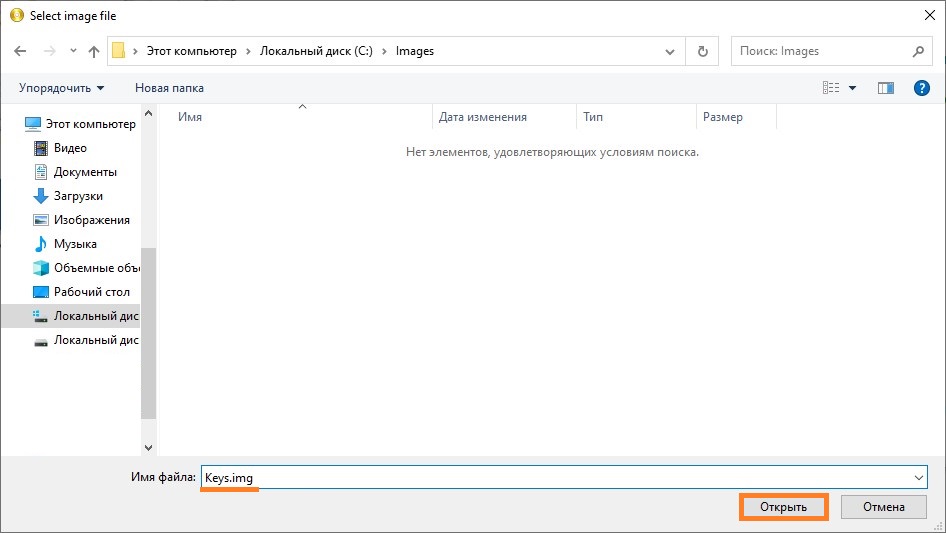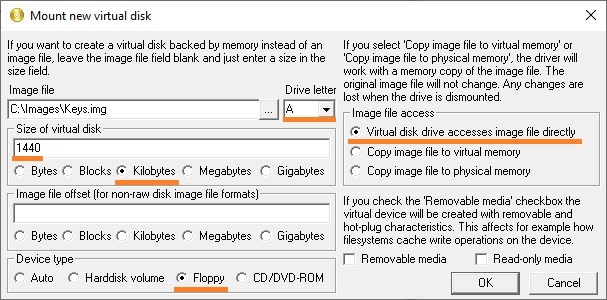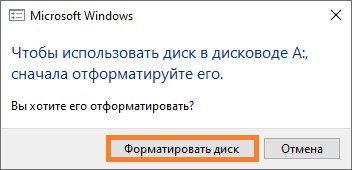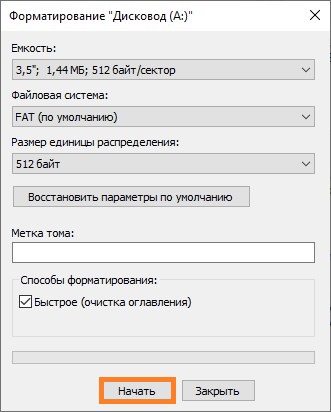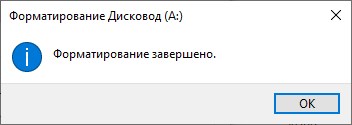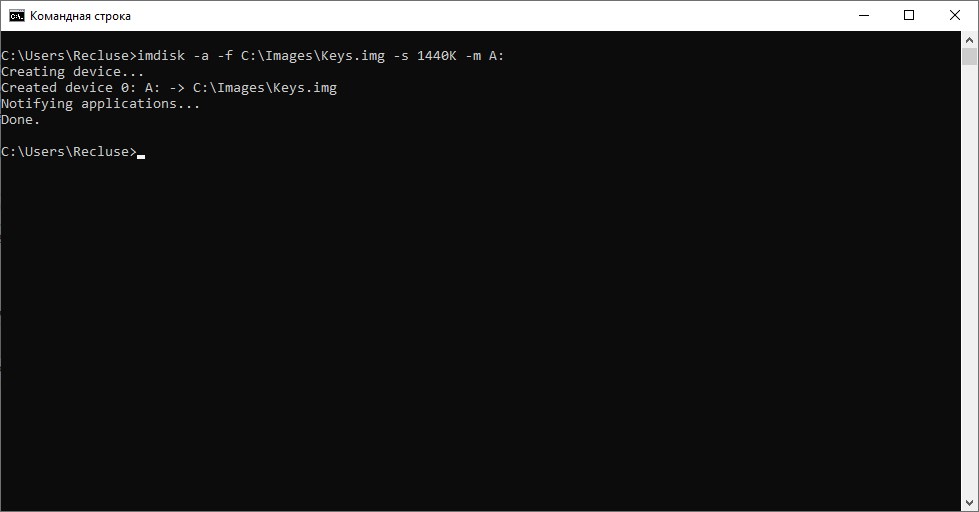Windows 10, Windows 11, Windows 7, Windows 8, Windows Server, Windows Vista, Windows XP
- 20.02.2022
- 10 190
- 3
- 06.03.2022
- 13
- 13
- 0
- Содержание статьи
- Использование ImDisk Virtual Disk Driver
- Использование графического интерфейса
- Использование командной строки
- Комментарии к статье ( 3 шт )
- Добавить комментарий
- Использование ImDisk Virtual Disk Driver
Использование ImDisk Virtual Disk Driver
Скачиваем дистрибутив ImDisk Virtual Disk Driver с официального сайта, и устанавливаем его. Для установки достаточно просто запустить скачанный файл, больше никакого взаимодействия с пользователем не потребуется.
Использование графического интерфейса
В данной главе мы рассмотрим необходимые действия, которые нужно осуществить в графической оболочке программы ImDisk Virtual Disk Driver для того, чтобы создать и смонтировать образ флоппи-диска, а так же повторно подключить его после размонтирования или перезагрузки компьютера.
Создание и монтирование образа
- Открываем Панель управления (о том, как открыть Панель управления в Windows 10, можно прочитать в этой статье).
- Если в Панели управления включен вид отображения по категориям, переключаем его на «Крупные значки«, или на «Мелкие значки«.
- Теперь, находим раздел Панели управления под названием «ImDisk Virtual Disk Driver«, и открываем его.
- Если появляется сообщение «Разрешить этому приложению вносить изменения на вашем устройстве?», то нажимаем «Да».
- В появившемся окне ImDisk, нажимаем на кнопку «Mount new…«.
- Появится окно с созданием образа, который в дальнейшем будет использоваться как образ дискеты (флоппи-диска). Здесь, нужно у пункта «Image file» нажать на кнопку с тремя точками.
В открывшемся окне, надо выбрать ту папку, в которой собираетесь хранить создаваемый образ дискеты. Для примера, предположим, что это будет директория C:\Images. Перейдя в неё, набираем название создаваемого образа (для примера — keys), после чего в конец через точку добавляем расширение img — чтобы в итоге вышло keys.img, и нажимаем на кнопку «Открыть«.
Появится справедливое замечание, что такого файла нет, и логичное предложение его создать. Отвечаем «Да«.
Теперь, так же выполняем следующие настройки:- В поле «Drive letter» ставим букву, с которой будет смонтирован образ дисковода, например классическую букву «А».
- В поле «Size of virtual disk» пишем 1440, а сразу под ним отмечаем «Kilobytes«, чтобы создать образ со стандартным размером дискеты.
- В самом низу, у пункта «Device type» устанавливаем «Floppy«.
- В правой части отмечаем пункт «Virtual disk drive accesses image file directly».
По окончанию установки нужных настроек, нажимаем на кнопку «ОК». - После этого, будет создан и смонтирован файл образа в виде дискеты. Поскольку, образ пустой и не содержит никакой файловой системы, то Windows предложит его отформатировать. Для этого, нажимаем на кнопку «Форматировать диск«.
Если же, окно с предложением отформатировать диск не появляется, значит нужно попробовать вызывать его вручную, открыв диск А через Проводник. - Оставляем все параметры по умолчанию, и нажимаем на кнопку «Начать«.
- Windows предупредит вас, что в случае форматирования будут уничтожены все данные — поскольку в нашем случае, образ пустой, и терять нечего, нажимаем на кнопку «ОК», чтобы запустить процедуру форматирования.
- По завершению форматирования, появится соответствующее уведомление. Теперь можно закрыть окно с форматированием, и начать пользоваться виртуальным образом дискеты, как настоящим.
Повторное монтирование образа
Тем не менее, после перезагрузки, данный образ придется монтировать заново. Для этого, придется повторить примерно ту же процедуру, только с меньшим количеством действий.
- Так же запускаем ImDisk через Панель управления, и нажимаем на кнопку «Mount new…«.
- Нажимаем на кнопку с тремя точками, и находим ранее созданный образ, выбираем его и нажимаем «Открыть«.
- Выбираем удобную для использования букву, отмечаем «Virtual disk drive accesses image file directly«, остальное оставляем по умолчанию. После этого, нажимаем на кнопку «ОК«, и ранее созданный образ будет примонтирован вновь.
Для автоматизации монтирования образа после перезагрузки, можно создать BAT файл и поместить его в автозагрузку — про это будет рассказано в конце следующего раздела.
Использование командной строки
ImDisk Virtual Disk Driver позволяет выполнить все необходимые действия через командную строку, без использования графического интерфейса.
Создание и монтирование образа
Для того, чтобы была возможность создать образ дискеты, и смонтировать его, нужно выполнить следующую команду в командной строке:
imdisk -a -f C:\Images\Keys.img -s 1440K -m A:Используемые параметры обозначают следующее:
- -a — подключить образ
- -f — путь к образу
- -s — размер создаваемого образа. Для того, чтобы образ был смонтирован как флоппи-диск, его размер должен быть равен одному из стандартных значений: 160K, 180K, 320K, 360K, 640K, 720K, 820K, 1200K, 1440K, 1680K, 1722K, 2880K, 123264K, 234752K.
- -m — буква диска
Повторное монтирование образа
Смонтировать уже ранее созданный диск можно при помощи следующей команды:
imdisk -a -f C:\Images\Keys.img -m A:Как должно быть видно, она не сильно отличается от вышеописанной команды, был лишь удален параметр -s.
Features
- Ramdisk with optional dynamic memory management
- Image file mounting, many formats supported
- ☺
Project Samples
For teams looking to improve their productivity and performance, LiquidPlanner offers the right solution. LiquidPlanner is a dynamic online project management software for businesses looking to thrive and succeed in competitive industries. Affordable and feature-packed, LiquidPlanner revolutionizes project management with its robust set of tools, such as smart schedules, resource management, cross-project visibility, contextual collaboration, integrated time tracking, and advanced analytics.
Additional Project Details
Operating Systems
Windows
Intended Audience
Advanced End Users, System Administrators, End Users/Desktop
User Interface
Win32 (MS Windows)
Programming Language
C
Related Categories
C System Software,
C ROMs
ImDisk — программа для создания виртуальных дисков, флешек, дискет. Здесь я не буду рассказывать как пользоваться программой, но Вы узнаете как запустить программу ImDisk в Windows 10.
Скачать программу ImDisk можно на сайте автора.
Запустить ImDisk в Windows 10 необходимо через Панель управления, но новая «Панель управления» Windows 10, не дает нам запуск программы ImDisk:
Решение: Запустить старый вид Панель управления в Windows 10, нажимаем правой кнопкой мыши на Пуск -> Панель управления
И что мы видим: Старую панель управления и где можем запустить программу ImDisk:
Ну и запускаем ImDisk в Windows 10:
ImDisk Virtual Disk Driver — маленькая утилита для создания виртуальных дисков в оперативной памяти компьютера. Этот инструмент позволит Вам эмулировать не только жесткий диск, но также оптический привод и даже дискету (если это необходимо).
Эмулируемый диск может быть установлен как обычный съемный носитель, тогда он будет использовать свой кэш в текущей файловой системе. Кроме этого, виртуальный диск можно установить непосредственно в оперативную память, что избавит систему от засорения временными файлами.
Программа имеет минималистичный интерфейс, освоить который не составит труда даже начинающим пользователям. После установки приложения Вы сможете найти его в Панели управления. Тут Вам нужно нажать «Mount new» и указать основные параметры виртуального диска: название, размер, метку (букву), размещение в оперативной или физической памяти и др.
Кроме того, для монтирования образа можно использовать контекстное меню Проводника Windows, куда интегргируется соответствующая строка. Нажав правую кнопку мыши на файле образа, выбирайте «Mount as ImDisk Virtual Disk». Процесс размонтирования аналогичен.
Использование ImDisk Virtual Disk Driver для создания диска в оперативной памяти ускорит работу некоторых приложений и системы в целом: можно перенести на виртуальный диск временные файлы, кэш, файлы подкачки, портативные версии программ. Однако помните, что все данные, находящиеся в оперативной памяти, после выключения компьютера на виртуальном диске будут утеряны, если их не сохранить на реальный диск.
Виртуальные флоппи дисководы были популярны в прошлом, когда использование дискет стало обычным явлением в компьютерах. Они позволяли пользователям создавать и использовать виртуальные дискеты, обеспечивая удобство и гибкость при работе с информацией. Даже с появлением более современных носителей данных, таких как USB-флэшки и облачные хранилища, некоторым пользователям все еще может понадобиться виртуальный флоппи дисковод, чтобы совместимо с некоторыми старыми программами или системами.
В этой статье мы рассмотрим, как создать виртуальный флоппи дисковод в операционной системе Windows 10. Мы предоставим подробную инструкцию, которая поможет вам выполнить эту задачу без проблем. Кроме того, мы также поделимся несколькими полезными советами и рекомендациями, которые помогут вам максимально использовать виртуальный флоппи дисковод в Windows 10.
Прежде чем начать, важно отметить, что использование виртуального флоппи дисковода может потребовать некоторых технических навыков и знаний. Убедитесь, что вы следуете инструкциям внимательно и ознакомитесь с системными требованиями, прежде чем приступить к установке и использованию виртуального флоппи дисковода.
Вперед, давайте начнем и создадим виртуальный флоппи дисковод в Windows 10!
Содержание
- Как установить виртуальный флоппи дисковод на Windows 10
- Подготовка к установке виртуального флоппи дисковода
- Загрузка и установка драйверов
- Как создать виртуальный диск по дискете
- Выбор программы для создания виртуального диска
- Установка и конфигурация программы
Как установить виртуальный флоппи дисковод на Windows 10
Перед установкой виртуального флоппи дисковода на Windows 10 убедитесь, что у вас есть подходящее программное обеспечение для создания виртуальных дисков. Одним из популярных инструментов для этого является DAEMON Tools Lite.
- Скачайте и установите DAEMON Tools Lite с официального сайта.
- Запустите установленное приложение и следуйте указаниям мастера установки.
- После установки откройте DAEMON Tools Lite.
- На главном экране программы нажмите на кнопку «Добавить образ».
- Выберите опцию «Добавить образ дискеты» и щелкните по кнопке «ОК».
- Укажите путь к образу флоппи диска на вашем компьютере и нажмите на кнопку «Открыть».
- Теперь виртуальный флоппи дисковод будет создан и готов к работе.
Теперь вы можете использовать виртуальный флоппи дисковод на Windows 10 для чтения и записи образов флоппи дисков. Просто откройте проводник вашей операционной системы и найдите виртуальный дисковод в разделе «Мой компьютер». Вы также можете разместить ярлык виртуального дисковода на рабочем столе для удобства.
Установка виртуального флоппи дисковода на Windows 10 может быть полезна, если у вас есть старые программы или игры, которые требуют использования флоппи дисков. Виртуальный флоппи дисковод позволяет сохранить ваши флоппи диски в виде образов на жестком диске вашего компьютера и использовать их вместо физических дисков.
Теперь вы знаете, как установить виртуальный флоппи дисковод на Windows 10. Пользуйтесь им с удовольствием!
Подготовка к установке виртуального флоппи дисковода
Перед тем как установить виртуальный флоппи дисковод на вашем компьютере с операционной системой Windows 10, необходимо выполнить несколько предварительных шагов. В этом разделе мы расскажем вам, как правильно подготовиться к установке и использованию виртуального флоппи дисковода.
1. Проверьте, что ваш компьютер соответствует минимальным системным требованиям для работы с виртуальным флоппи дисководом:
| Операционная система: | Windows 10 |
| Системный тип: | x86 (32-разрядная) или x64 (64-разрядная) |
| Процессор: | 1 ГГц или выше |
| Оперативная память: | 1 ГБ (для 32-разрядной системы) или 2 ГБ (для 64-разрядной системы) |
| Свободное место на жестком диске: | не менее 16 ГБ (для 32-разрядной системы) или 20 ГБ (для 64-разрядной системы) |
| Видеокарта: | с поддержкой DirectX 9 или выше |
2. Убедитесь, что у вас есть права администратора на компьютере. Установка и использование виртуального флоппи дисковода обычно требуют прав администратора.
3. Проверьте наличие свободного USB-порта на вашем компьютере. Виртуальный флоппи дисковод подключается к компьютеру с помощью USB-кабеля. Поэтому вам потребуется свободный порт для подключения.
4. Проверьте наличие программы-эмулятора флоппи дисковода на вашем компьютере. Существует несколько программ, которые позволяют эмулировать работу флоппи дисковода. Вы можете выбрать любую из них в зависимости от ваших потребностей и предпочтений.
После того как вы выполните все эти предварительные шаги, вы будете готовы к установке и использованию виртуального флоппи дисковода на вашем компьютере с операционной системой Windows 10.
Загрузка и установка драйверов
Для работы виртуального флоппи дисковода на Windows 10 необходимо загрузить и установить соответствующие драйверы. В этом разделе мы расскажем, как это сделать.
1. Перейдите на официальный сайт производителя виртуального флоппи дисковода. Обычно там вы найдете раздел «Поддержка» или «Загрузки».
2. В разделе загрузок найдите драйвер для Windows 10. Убедитесь, что это последняя версия драйвера и совместима с вашей операционной системой.
3. Скачайте файл с драйвером на ваш компьютер. Обычно это будет файл с расширением .exe или .msi.
4. Запустите загруженный файл с драйвером. Следуйте инструкциям установщика, чтобы выполнить процесс установки.
5. После завершения установки перезагрузите компьютер, чтобы применить новые настройки.
Теперь у вас есть установленные драйверы для работы виртуального флоппи дисковода на Windows 10. Теперь вы готовы начать использовать его и создавать виртуальные диски.
Как создать виртуальный диск по дискете
Виртуальный флоппи дисковод позволяет создать виртуальный диск, который может эмулировать работу дисковода по дискете. Это полезное приложение, которое поможет вам работать с флоппи-дисками без наличия физического дисковода.
Чтобы создать виртуальный диск по дискете, вам понадобится специальное программное обеспечение, такое как Virtual Floppy Drive. Следуйте этим шагам, чтобы создать виртуальный диск:
- Скачайте и установите программу Virtual Floppy Drive.
- После установки, откройте программу и нажмите на кнопку «Create a new virtual floppy drive».
- Выберите путь, где будет создан виртуальный диск, и нажмите «OK».
- Затем щелкните правой кнопкой мыши по новому созданному виртуальному диску и выберите опцию «Mount».
- Выберите образ дискеты, который вы хотите использовать для виртуального диска, и нажмите «OK».
- Теперь вы можете работать с виртуальным диском так же, как с обычным флоппи-диском.
Важно отметить, что для создания виртуального диска по дискете вам потребуется образ дискеты в формате .img или .ima. Вы можете найти такие образы в Интернете или создать их самостоятельно с помощью специального программного обеспечения.
Теперь у вас есть виртуальный диск по дискете, который вы можете использовать на компьютере без физического дисковода. Наслаждайтесь простотой и удобством работы с флоппи-дисками!
Выбор программы для создания виртуального диска
На сегодняшний день существует ряд различных программ, которые позволяют создать виртуальный диск на компьютере под управлением операционной системы Windows 10. Однако, не все программы равны по своим функциональным возможностям и удобству использования. Поэтому перед выбором программы для создания виртуального диска, следует учитывать несколько факторов.
Во-первых, важно учитывать операционную систему, для которой предназначена программа. Некоторые программы могут поддерживать только старые версии Windows, поэтому перед установкой следует проверить совместимость с Windows 10.
Во-вторых, обратите внимание на функциональные возможности программы. Некоторые программы позволяют создавать только виртуальные флоппи дисководы, в то время как другие могут создавать также и виртуальные жесткие диски или образы дисков. Если у вас есть потребность в создании не только флоппи дисков, но и других типов виртуальных дисков, выбирайте программу, которая позволяет делать это.
Также, важно обратить внимание на пользовательский интерфейс программы. Желательно выбрать программу с интуитивно понятным и удобным интерфейсом, который будет понятен даже новичкам. Это позволит вам быстро разобраться в настройках программы и создать виртуальный диск без лишних сложностей.
И, наконец, стоит учитывать отзывы и рейтинг программы среди пользователей. Чтение отзывов и рейтингов поможет вам сделать правильный выбор и выбрать самую удобную и надежную программу для создания виртуального диска на Windows 10.
Установка и конфигурация программы
Для установки и настройки программы виртуального флоппи дисковода на Windows 10, следуйте инструкциям ниже:
- Загрузите программу с официального сайта или проверенного источника.
- Запустите установочный файл программы и следуйте инструкциям мастера установки.
- После завершения установки, откройте программу.
- Настройте программу в соответствии с вашими предпочтениями.
- Выберите виртуальный флоппи дисковод в программе и укажите путь к образу диска, который вы хотите использовать.
- Проверьте, что установка и настройка программы прошла успешно, путем попытки открыть файлы на виртуальном диске.
После выполнения этих шагов вы успешно установите и настроите программу виртуального флоппи дисковода на Windows 10.