Бесплатная виртуальная машина через браузер?
Доброго времени суток!
Интересует возможность использования виртуальной машина через браузер.
ОС не имеет значения
Аналог:
https://any.run
https://turbo.net
https://distrotest.net
В ОС должен присутствовать браузер с выходом в интернет.
Цена вопроса: Бесплатно,но не с не большими ограничениями.
-
Вопрос задан
-
96739 просмотров
Пригласить эксперта
Чем не устраивает RDP/VNC или VPN? По ссылкам трэш какой-то, непонятно для чего.
https://www.onworks.net/
Множество OC, все бесплатно, выход в интернет тоже есть.
(На главной странице представлены не все ОС, думаю, легко разберетесь)
-
Показать ещё
Загружается…
08 окт. 2023, в 12:15
100000 руб./за проект
09 окт. 2023, в 12:05
2000 руб./за проект
09 окт. 2023, в 12:01
1000 руб./в час
Минуточку внимания
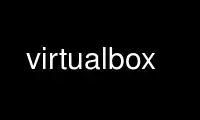
Это команда VirtualBox, которую можно запустить в бесплатном хостинг-провайдере OnWorks, используя одну из наших многочисленных бесплатных онлайн-рабочих станций, таких как Ubuntu Online, Fedora Online, онлайн-эмулятор Windows или онлайн-эмулятор MAC OS.
ПРОГРАММА:
ИМЯ
VirtualBox — решение виртуализации x86
ОПИСАНИЕ
Oracle VM VirtualBox Manager (C) 2005-2013 Oracle Corporation Все права защищены.
Применение:
—startvm
запустить виртуальную машину, указав ее UUID или имя
— бесшовные
переключиться в непрерывный режим при запуске
—полноэкранный
переключиться в полноэкранный режим при запуске
—rmode sdl | изображение
выберите другой режим рендеринга (по умолчанию sdl)
—no-startvm-errormsgbox
не показывать окно сообщения об ошибках запуска виртуальной машины
—dbg включить меню отладки графического интерфейса
—отлаживать
как —dbg и показывать окна отладки при запуске виртуальной машины
—debug-командная строка
как —dbg и показывать окно командной строки при запуске виртуальной машины
—debug-статистика
как —dbg и показывать окно статистики при запуске ВМ
—без отладки
отключить меню отладки графического интерфейса и окна отладки
—start-paused
запустить виртуальную машину в приостановленном состоянии
— запуск
запустить виртуальную машину (для переопределения —отлаживать*)
Expert опции:
—disable-patm
отключить исправление кода (игнорируется AMD-V / VT-x)
—disable-csam
отключить сканирование кода (игнорируется AMD-V / VT-x)
—recompile-супервизор
перекомпилированное выполнение кода супервизора (*)
—recompile-user
перекомпилированное выполнение кода пользователя (*)
—перекомпилировать-все
перекомпилированное выполнение всего кода с отключенными исправлениями кода и сканированием
—warp-pct
коэффициент деформации времени, 100% (= 1.0) = нормальная скорость
(*) Для настроек AMD-V / VT-x эффект —перекомпилировать-все.
Цена на после охрана окружающей среды (И дополнительно данные) переменные Он оценено:
VBOX_GUI_DBG_ENABLED (GUI / Dbg / Включено)
включить меню отладки графического интерфейса, если установлено
VBOX_GUI_DBG_AUTO_SHOW (GUI / Dbg / AutoShow)
показывать окна отладки при запуске виртуальной машины
VBOX_GUI_NO_DEBUGGER
отключить меню отладки графического интерфейса и окна отладки
Используйте VirtualBox онлайн с помощью сервисов onworks.net
Select profile
| Arch Linux 12 MB >_ | A complete Arch Linux restored from a snapshot, additional files are loaded as needed |
| Damn Small Linux 50 MB 💻 | Graphical Linux with 2.4 kernel, Firefox 2.0 and more. Takes 1 minute to boot. |
| Buildroot Linux 5.0 MB >_ |
Minimal Linux with busybox, Lua, tests, internet access, ping, telnet and curl. Exchange files through /mnt/. |
| ReactOS 18 MB 💻 | Windows-compatible OS. Restored from snapshot |
| Windows 2000 22 MB 💻 | Including Pinball and Internet Explorer with internet access. Additional sectors are loaded as needed. |
| Windows 98 9.7 MB 💻 | Including Minesweeper and Internet Explorer with internet access. Additional sectors are loaded as needed. |
| Windows 95 4.6 MB 💻 | Restored from snapshot |
| Windows 3.1 15 MB 💻 | Takes 15 seconds to boot |
| Windows 1.01 0.6 MB 💻 | Takes 1 second to boot |
| MS-DOS 6.22 4.4 MB >_ | With Enhanced Tools, QBasic, vim, games and demos. |
| FreeDOS 0.5 MB >_ | With nasm, vim, debug.com, Rogue, some games and demos. |
| FreeBSD 17 MB >_ | FreeBSD 12.0 base install. Restored from snapshot. |
| OpenBSD 12 MB >_ | OpenBSD 6.6 base install. Restored from snapshot. |
| 9front 4.4 MB 💻 | A Plan 9 fork. |
| Haiku 38 MB 💻 | An open-source operating system inspired by BeOS. Restored from snapshot. Includes network support. |
| SerenityOS 17 MB 💻 | A graphical Unix-like operating system. Restored from snapshot. |
| HelenOS 7.9 MB 💻 | A graphical operating system based on a multiserver microkernel design |
| FiwixOS 15 MB >_ | A Unix-like OS written from scratch. Includes Doom. |
| Android-x86 42 MB 💻 | An x86 port of the Android Open Source Project, version 1.6. Quite slow. Takes about 10 minutes to boot. |
| Oberon 1.2 MB 💻 | Native Oberon 2.3.6 |
| KolibriOS 1.4 MB 💻 | Fast graphical OS written in Assembly |
| QNX 1.3 MB 💻 | QNX 4.05 Demo disk (no networking) |
| Snowdrop 0.3 MB >_ | A homebrew operating system from scratch, written in assembly language |
| Solar OS 0.3 MB 💻 | Simple graphical OS |
| Bootchess 512 B >_ | A tiny chess program written in the boot sector |
| SectorLISP 512 B >_ | A LISP interpreter that fits into the boot sector |
Setup
| CD image | |
| Floppy disk image | |
| Hard disk image | |
| Kernel image (bzimage) | |
| initrd | |
| Disk images are not uploaded to the server
|
|
| Memory size | MB |
| Video Memory size | MB |
| Networking proxy (leave blank to disable) | |
|
|
|
| Disable audio | |
| Enable ACPI (experimental) | |
|
|
|
| Boot order |
Иногда хочется поностальгировать, запустить старый компьютер с Windows 95 или Macintosh Classic, но устанавливать виртуальные машины бывает долго и трудно. Поэтому некоторые люди создали сайты и мало весящие приложения, чтобы можно было легко и быстро запустить старую операционную систему и насладится ею.
Virtual x86
Эмуляторы в браузере
На этом сайте собраны эмуляторы разных ОС, включая Arch Linux, ReactOS, Windows 2000, Windows 98, Windows 95, Windows 3.1, Windows 1.01, MS-DOS 6.22, FreeDOS, OpenBSD, 9front, Android-x86, KolibriOS и Oberon. Рядом с названиями операционных систем написана информация об эмуляторах. В зависимости от системы, указаны либо факты, например «загрузка занимает 15 секунд», либо представленные возможности, хотя интернет в эмуляторах Windows 2000 и Windows 98 не работает, несмотря на описание. Также, если у вас есть образ диска, вы сами можете запустить эмуляцию ОС, которой нет на сайте.
💻 Посетить сайт
Windows 1.01
Эмулятор в браузере
После обновления страницы эмулятор стирает все созданные файлы, и сбрасывает внесенные в систему изменения. Для работы доступны блокнот, калькулятор, календарь, картотека Windows, часы, Paint, игра Reversi, терминал и приложение Write. Можно также переключаться между дисками, менять вид отображения файлов, отсортировать их и выделить только программы, менять названия файлов, удалять их, копировать и смотреть свойства. Также есть возможность создавать свои директории и редактировать их.
💻 Посетить сайт
Windows 3.1
Эмулятор в браузере
В этом эмуляторе можно посмотреть системные файлы, настроить формат даты и чувствительность мышки, изменить цветную схему ОС, фон и другие элементы, хотя язык поменять нельзя. Поскольку это эмулятор, принтер работать не будет, но зато можно посмотреть консоль. Из приложений доступны калькулятор, Paintbrush, NotePad, блокнот, календарь, часы, Writer и еще несколько. Всего две игры: Solitaire, то есть пасьянс, и знакомый сапер. Никакого выхода в интернет, но внесенные изменения сохранятся, даже если перезагрузить сайт или компьютер.
💻 Посетить сайт
Windows 95
Эмулятор в браузере
Это эмулятор Windows 95 с версией OSR2. Запуск эмулятора может занять время, поэтому стоит набраться терпения. После запуска можно изменит обои и настройки системы, например звук. Создать папки и файлы, написать что-то в WordPad или нарисовать в Paint и сохранить это на некоторый срок, поскольку данные не стираются даже после закрытия браузера. Можно запустить проигрыватель музыки, Notepad, калькулятор, таблицу символов или отсканировать диск. Доступно четыре игры: FreeCell, Hearts, Minesweeper и Solitaire. Выйти в интернет вряд ли получится.
💻 Посетить сайт
Windows 95 от felixrieseberg
Приложение весом 316 МБ для Windows и macOS
Быстро запустить Windows 95 можно и через маленькое приложение, которое можно скачать на Windows, macOS и Linux. В отличие от сайта, здесь намного больше возможностей. Кроме создания папок с файлами и изменением рабочего стола c настройками системы, здесь много заранее установленных приложений. Все они работают, есть возможность выйти в интернет и использовать другие системы, а также поиграть в несколько игр, включая Doom, Wolfenstein 3D, Funpack 3D и A10 Tank Killer. Конечно же, все изменения сохранятся, но после перезапуска машины все сотрется. К сожалению, эмулятор также любит зависать, так что периодически придется его перезапускать.
💻 Скачать программу с GitHub
Windows XP
Эмулятор в браузере
Этот сайт имитирует Windows XP и создавался для подшучивания. При заходе появляется инструкция от создателей сайта, что нужно сделать, чтобы разыграть друга. Можно также запустить заставку 3D-труб или вызвать экран смерти. Конечно, здесь есть Internet Explorer, но в нем нельзя искать, только просмотреть уже загруженные страницы, например страницу «Википедии» про кубик Рубика или онлайн-редактор HTML. Можно посмотреть «Пуск», поиграть в классические игры Tetris и Minesweeper, послушать музыку в Winamp или залезть в Norton Commander. Ничего более интересного сделать не получится.
💻 Посетить сайт
Classic Macintosh
Эмулятор в браузере
Это имитация классического Macintosh 1984 года, работающего под управлением System 7.0.1 с MacPaint, MacDraw и Kid Pix. Кроме них можно залезть в папки и найти там доступные для использования калькулятор, Note Pad, пазл, пощупать разные контрольные панели и изменить настройки: карту, память, клавиатуру, мышку и другие. Некоторые панели недоступны, например сеть и мониторы. К сожалению, все результаты ваших действий не сохраняются, а значит, если вы нарисуете картинку, то после обновления страницы она исчезнет навсегда.
💻 Посетить сайт
Macintosh Plus
Эмулятор в браузере
В этом эмуляторе уже побольше возможностей. Кроме MacDraw и MacPaint можно поработать в Microsoft Excel и Word. Есть симулятор космического полета Orion, можно поиграть в Risk, Cannon Fodder и Shufflepuck. Некоторые приложения нельзя открыть по причине нехватки памяти, и, как в предыдущем эмуляторе, есть контрольные панели, некоторые из них недоступны. Созданные файлы и изменения сбросятся при перезагрузке страницы.
💻 Посетить сайт
Mac OS 7
Эмулятор в браузере
Некоторые программы в этой симуляции не работают, например Apple Video Player, EZChat, Netscape, а также нельзя открывать некоторые файлы, потому что создавшая их программа не может быть найдена. На сайте можно залезть в системные файлы ОС, использовать лежащие там установочные файлы, запустить и поработать в Adobe Photoshop 3.0 или Kid Pix, посмотреть HyperCard. Также можно использовать Microsoft Word, ClarisWorks, FileMaker и поиграть в кучу игр, среди которых есть Civilization, Escape Velocity, Battle Chess, Apeiron, SimCity, Risk, Marathon, Warcraft, StarBound и The Secret of Monkey Island. И, конечно же, можно создавать свои папки и файлы и изменять внешний вид иконок и папок. Создатели сайта также постарались и дали возможность переносить свои файлы прямо в симуляцию и сохранять их на какое-то время в папке Saved, инструкция на английском появляется прямо при запуске виртуального компьютера.
💻 Посетить сайт
Mac OS 8
Эмулятор в браузере
Эмулятор выше и этот созданы одним и тем же человеком, поэтому возможности одинаковы. Netscape все еще не работает, некоторые файлы и приложения не открываются, такие же программы и возможности взаимодействия с ОС, включая папку Downloads, куда сохраняются все перемещенные с вашего компьютера файлы, и папку Saved, где сохраняются файлы даже после закрытия сайта. Советы и заметки от разработчика прилагаются.
💻 Посетить сайт
Mac OS 8 от felixrieseberg
Приложение весом 240 МБ для Windows и 250 МБ для macOS
Еще один эмулятор от felixrieseberg, доступный на Windows, macOS и Linux. Приложение эмулирует Macintosh Quadra 900 1991 года с процессором Motorola, как заявляет разработчик. Тут заранее установлено несколько приложений, например Adobe Photoshop 3.0.5, но также много пробных версий. Еще есть два видео, которые можно посмотреть и 6 игр, но только одна не является демо-версией. Потратив немного времени, можно получить доступ к интернету. И этот эмулятор работает намного лучше, чем прошлый.
💻 Скачать программу с GitHub
Mac OS X 10.7.2
Эмулятор в браузере
После ввода пароля для входа в аккаунт, мы увидим версию Finder, кто создал этот сайт, информацию про версию Mac и какие характеристики у компьютера. К сожалению, эта эмуляция сильно ограничена, поэтому получится только полазить по рабочему столу, переместить или закрыть окна, рассмотреть меню и изучить некоторую системную информацию. При попытке запустить любое приложение вылетает ошибка.
💻 Посетить сайт
Atari ST
Эмулятор в браузере
В данном эмуляторе можно посмотреть информацию о системе, запустить терминал, изменить настройки в контрольной панели, посмотреть файлы в дисках А, В и С, просматривать файлы, смотреть информацию о них и создавать папки. Больше ничего интересного сделать не получится, даже открыть корзину.
💻 Посетить сайт
OS/2 1.0
Эмулятор в браузере
Возможности ОС очень ограничены. Главное меню состоит из Getting Started, Running Programs и Managing Information. В разделе Running Programs вы узнаете о многозадачности и о том, как использовать Program Selector. Вы также увидите пример Help function. А в Managing Information можно узнать о десяти часто используемых командах и попрактиковаться в шести из них, например создавать директории, копировать файлы, просматривать список файлов.
💻 Посетить сайт
PC DOS 5
Эмулятор в браузере
Это ОС без графического интерфейса, все управление происходит через ввод команд, список которых можно найти с помощью команды help. Все команды работают, с системой можно баловаться сколько угодно, но все внесенные изменения сотрутся после перезагрузки страницы. Есть возможность поиграть в Wolfenstein 3D, Civilization и демо-версию Monkey Island, инструкция по их запуску находится в правой части сайта.
💻 Посетить сайт
- Теперь не боюсь за Windows: точки восстановления создаются каждый день. Вот как это настроить
- 7 функций, которые сделают Windows 12 лучшей системой. Если Microsoft пойдёт на это
- Эта бесплатная утилита от Microsoft в разы ускоряет работу. Она существует ещё с Windows 95
- Эта утилита показывает, где используется выбранный файл в Windows и что мешает удалить его
- Мод Windows 10 для игр: тестирую Atlas OS, из которого вырезали лишнее ради производительности
Чтобы иметь под рукой сразу несколько операционных систем с отдельным рабочим пространством и приложениями, не нужно покупать второй (третий, четвертый и т. д.) компьютер. Потому что всё это уместится в вашем единственном ПК. Как? Благодаря виртуальным машинам (ВМ) — особым программам, которые создают (эмулируют) внутри основной операционной системы воображаемые (виртуальные) компьютеры.
Виртуальный ПК почти как настоящий. У него есть собственный процессор, память, жесткий диск, сетевой адаптер и всё остальное. Конечно, это не физические устройства, но сделаны они так, чтобы операционные системы считали их именно такими — настоящими.
На одном физическом компьютере одновременно может работать несколько виртуальных. Сколько именно — зависит от аппаратных ресурсов: чем шустрее процессор, объемнее оперативка, просторнее накопитель, тем больше. Обычный домашний ПК средней производительности на базе Windows 10 справляется с одновременной работой трех-пяти легковесных ОС (например, Windows XP, Android и Lubuntu + основная система). Или двух-трех относительно тяжеловесных (например, основная Windows 10 + виртуальные Windows 7 и Mac OS X). Как вы уже поняли, приложения-эмуляторы виртуальных компьютеров позволяют устанавливать и запускать на них самые разные ОС.
Содержание
- Для чего используются виртуальные машины
- Oracle Virtualbox
- Некоторые настройки ВМ и гостевой системы
- VMware Workstation Pro
- Некоторые опции виртуальной машины VMware
- Microsoft Hyper-V
- Некоторые опции виртуальных машин Hyper-V
Для чего используются виртуальные машины
Виртуальные машины общего назначения (в отличие от специализированных — таких, как, например, VM Java), используют:
- Для запуска приложений, которые не поддерживает основная система.
- Для защиты системы от потенциального вреда непроверенных программ.
- Как дополнительную преграду от вирусов при посещении сомнительных веб-ресурсов.
- Для создания изолированной среды для изучения деятельности вредоносного ПО.
- В качестве тестового полигона для отладки собственных разработок.
- Для освоения технологий построения сетей.
- Для двойной авторизации на некоторых игровых порталах и многого другого.
Ну и конечно, виртуальные машины повсеместно используют для распределения рабочих ресурсов серверов.
Сегодня мы не будем касаться промышленного применения ВМ, а рассмотрим только то, что может быть полезно домашним пользователям ОС Windows.
Oracle Virtualbox
Виртуальная машина Oracle Virtualbox, пожалуй, наиболее известна и популярна у домашних пользователей ПК. Она русифицирована, бесплатна, поддерживает все основные операционные системы, включая Android, и довольно проста в применении. Сделать минимально необходимые настройки и установить в нее операционную систему сможет даже слабо подготовленный юзер, если имеет под рукой инструкцию по установке выбранной ОС.
Даже беглого взгляда на рабочую область Virtualbox достаточно, чтобы понять, что здесь к чему и как примерно пользоваться программой. Слева — список всех операционных систем, установленных на платформу Virtualbox (гостевых), справа — окно параметров виртуального компьютера выбранной из списка ОС или окно снимков — сохраненных состояний этой системы (некий аналог точек восстановления). На верхней панели — основные инструменты управления: кнопки мастера создания новой ВМ, перехода в меню настроек и запуска ВМ. Вверху справа — кнопки переключения вкладок левой части окна (на скриншоте показана вкладка настроек).
Освоить основные функции программы — установку и запуск операционной системы, настройку параметров виртуального компьютера, большинству пользователей удается без инструкций. А для самых пытливых умов, стремящихся постичь все секреты Virtualbox, на официальном сайте есть англоязычный учебник.
Рассмотрим процесс создания новой виртуальной машины и начало установки в нее Windows 10.
- Кликнем в верхней панели кнопку «Создать».
- В первом окошке мастера создания ВМ укажем имя ОС (оно будет отображаться в списке гостевых систем), ее тип (Windows, Linux и т. д.) и версию. В нашем примере это Windows 10 32 bit (можно поставить и 64 bit, но ей потребуется больше ресурсов). Для перехода к следующему шагу нажмем Next.
- Дальше укажем размер оперативной памяти ВМ. По умолчанию Windows 10 x86 отводится 1 Гб, но вы можете увеличить этот объем, сдвигая ползунок вправо. Если на вашем ПК не очень много оперативки, не отдавайте ВМ больше 2-3 Гб, иначе основная система будет тормозить из-за нехватки памяти.
- Следом создаем виртуальный жесткий диск. Если вы ставите систему первый раз, выбирайте вариант «Создать новый».
- Тип виртуального диска оставим по умолчанию.
- Формат хранения данных — это область на физическом накопителе вашего компьютера, который отводится ВМ. Она может иметь постоянный или динамически расширяемый объем в тех пределах, которые вы определите дальше. Для экономии места выберем динамический формат.
- Следом укажем имя тома (виртуального диска С) и его размер. По умолчанию — 32 Гб.
- После нажатия в последнем окошке кнопки «Создать» в списке появится новая виртуальная машина. Справа в рамке показаны ее параметры.
- Для перехода к установке Windows кликнем в верхней панели кнопку «Запустить».
- В окне, которое откроется после этого, появится окошко «Выберите загрузочный диск». Нажмите на иконку папки и укажите путь к дистрибутиву системы. Это может быть образ в формате .iso или физический носитель (DVD, флешка). Выбрав дистрибутив, нажмите «Продолжить».
- Дальнейший ход инсталляции ОС в виртуальную машину не отличается от установки ее на физический компьютер.
Некоторые настройки ВМ и гостевой системы
Клик в окне виртуальной машины захватывает курсор мыши (т. е. он будет двигаться только в пределах виртуального экрана). Для возврата курсора в основную ОС нажмите комбинацию Ctrl+Alt.
Для доступа ко всему набору функций гостевой ОС нужно установить специальные дополнения. Зайдите в меню «Устройства», щелкните «Подключить образ диска дополнений гостевой ОС» и следуйте дальнейшим инструкциям.
Чтобы подключить к гостевой системе папку для обмена файлами с основной, кликните в меню «Устройства» пункт «Общие папки». Нажмите на значок «папка+» в открывшемся окне и через поле «путь к папке» укажите ее в проводнике (в нем показаны каталоги основной системы).
Если хотите, чтобы настройка работала постоянно, отметьте «Авто-подключение» и «Создать постоянную папку». Общая папка будет доступна из проводника виртуальной машины как сетевая.
Чтобы сохранить текущее состояние гостевой ОС, откройте меню «Машина» и выберите «Сделать снимок состояния».
Чтобы изменить порядок опроса загрузочных устройств (например, для загрузки виртуальной машины с DVD), завершите работу гостевой ОС, откройте ее настройки (в главном окне Virtualbox) и зайдите на первую вкладку раздела «Система». В списке «Порядок загрузки» отметьте нужный носитель и, нажимая кнопки со стрелками, передвиньте его наверх.
VMware Workstation Pro
VMware Workstation pro — не менее функциональный продукт, чем Vrtualbox, но рассчитанный на профессиональное применение и интеграцию с другими сервисами производителя. Не бесплатный и довольно дорогостоящий, однако тоже очень популярный у домашних пользователей Windows.
Бесплатная версия VMware для личного использования тоже существует. Это VMware Workstation Player, но малая функциональность, сильно уступающая даже некоммерческому Vrtualbox, отвернула от него любовь наших сограждан.
Полноценный VMware Workstation Pro, с которым мы будем знакомиться сегодня, как и конкурент, поддерживает массу операционных систем, включая мобильные и Mac OS X (кстати, он совместим с большим количеством редакций OS X, нежели Virtualbox), и эмулирует все основные устройства компьютера. Еще он эмулирует интерфейс BIOS, в отличие от Vrtualbox.
Рассмотрим, как проходит процесс создания виртуальной машины и запуск установки Windows 10 на платформе VMware Workstation Pro.
Дизайн основного окна программы (который, кстати, видоизменяется от версии к версии) не позволит запутаться даже начинающему пользователю.
- Чтобы создать новую виртуальную машину, нажмем одноименную кнопку на вкладке «Главная».
- В первом окошке мастера создания ВМ укажем тип конфигурации. Если вам нужен компьютер со стандартными параметрами (которых достаточно в 90% случаев), отметим «Обычный».
- Следом укажем тип ОС, которую будем устанавливать на эту виртуальную машину. Программа дает возможность запустить установку сразу после создания ВМ, причем без лишних действий с вашей стороны. Если вы согласны на это, укажите путь к файлу образа или носителя с дистрибутивом системы, если нет, отметьте «Я установлю систему позже».
- Чтобы не вводить ключ продукта, имя пользователя и пароль во время установки Windows, введите это данные в следующее окно. Первый пункт можно пропустить.
- Дайте новой виртуальной машине имя и укажите будущее расположение папки с операционной системой.
- Определите размер виртуального диска. По умолчанию VMware отдает Windows 10 целых 60 Гб, но мы можем увеличить или уменьшить этот объем. Следом вам предстоит указать способ сохранения виртуального диска — в одном или нескольких файлах.
- Ниже показаны параметры только что созданного виртуального компьютера. Если вас что-то не устраивает, например, размер оперативной памяти, нажмите «Настройку оборудования».
- Измените нужные характеристики, вернитесь в предыдущее окно и кликните «Готово».
- После этого, наконец, запустится установка операционной системы. Ваше участие понадобится ближе к ее окончанию — для настройки сетевого обнаружения и проверки обновлений.
- После загрузки рабочего стола программа автоматически установит в новую систему VMware Tools — то же, что и дополнения гостевой ОС в Virtualbox. После этого виртуальная машина готова к работе.
Список всех установленных гостевых операционных систем находится на вкладке «Мой компьютер».
Некоторые опции виртуальной машины VMware
До установки VMware Tools окно гостевой системы, как и в Virtualbox, захватывает курсор мыши. Для возврата его в основную ОС нажмите Ctrl+Alt.
Чтобы попасть в интерфейс BIOS виртуальной машины, выделите ее в списке, откройте меню запуска (кнопка «play» на верхней панели) и кликните «При включении (машины) войти в режим BIOS».
Microsoft Hyper-V
Диспетчер виртуальных машин Hyper-V — это встроенный компонент операционных систем всех редакций Windows 7-10, за исключением начальной и домашних. Если разобраться, он не хуже и не сложнее, чем два рассмотренных выше, просто некоторые пользователи ничего не знают о его существовании и только поэтому предпочитают сторонний софт.
Чтобы активировать диспетчер Hyper-V, зайдите в раздел приложений панели управления Windows, щелкните «Включение и выключение компонентов Виндовс» и в открывшемся окошке отметьте «Hyper-V».
Перезагрузите компьютер, откройте поиск и с его помощью запустите диспетчер Hyper-V.
- Для создания новой ВМ в панели диспетчера «Действия» нажмите «Создать» — «Виртуальная машина».
- Дайте новой виртуальной машине имя.
- Определите ее поколение — 1 (старое, к которому относится Windows XP и все 32-битные системы) или 2 (новое — 64-битные Windows 7, 8.1 или 10).
- Выделите виртуальной машине оперативную память. Флажок «Динамическая» позволит основной ОС использовать часть памяти, которая не задействована гостевой ОС, для своих нужд. Этой полезной возможности, кстати, нет ни в Virtualbox, ни в VMware.
- Настройки сети отложим на потом. Оставим по умолчанию «Нет подключения».
- Далее определим размер, расположение виртуального диска и назначаем ему имя.
- Последний шаг — параметры установки гостевой ОС. Укажем месторасположение носителя с дистрибутивом или файла образа iso. Либо отложим установку Виндовс на другое время. После нажатия кнопки «Готово» виртуальная машина будет создана, а вслед за этим запустится инсталляция операционной системы. Ее ход тоже ничем не отличается от установки ОС на реальный компьютер.
Список всех виртуальных машин Hyper-V отображается в средней части окна диспетчера. Чтобы запустить любую из них, кликните 2 раза по ее имени. В окошке, которое откроется после этого, нажмите кнопку «Пуск».
Чтобы виртуальные машины Hyper-v могли подключаться к Интернету, запустите через панель «Действия» диспетчер виртуальных коммутаторов. Выберите в показанном ниже списке тип сети «Внешняя» и нажмите «Создать виртуальный коммутатор». Сети «Внутренняя» и «Частная» предназначены для соединения виртуальных компьютеров между собой, и большинству пользователей не нужны.
На следующей странице обычно ничего менять не требуется, кроме, если хотите, имени подключения. В выпадающем списке «Внешняя сеть» должен быть указан сетевой адаптер физического компьютера, который соединен с роутером или кабелем интернет-провайдера. Ниже должен стоять флажок «Разрешить управляющей ОС предоставлять общий доступ к адаптеру» (т. е. к Интернету).
Кстати, Hyper-v поддерживает не только операционные системы семейства Windows, но и некоторых конкурентов, в частности, Linux и FreeBSD. Полный список всех совместимых с ним платформ, а также условия их использования в среде Windows, приведены на сайте MSDN.microsoft.
Некоторые опции виртуальных машин Hyper-V
Чтобы сделать снимок состояния запущенной гостевой ОС, Откройте верхнее меню ее окна «Действие» и щелкните «Контрольная точка». Либо нажмите комбинацию Ctrl+N.
Доступ к настройкам отдельной виртуальной машины открывается из ее контекстного меню в списке главного окна диспетчера и скрывается за кнопкой «Параметры».
Прочие возможности программы тоже весьма незамысловаты и осваиваются без особого труда.







































