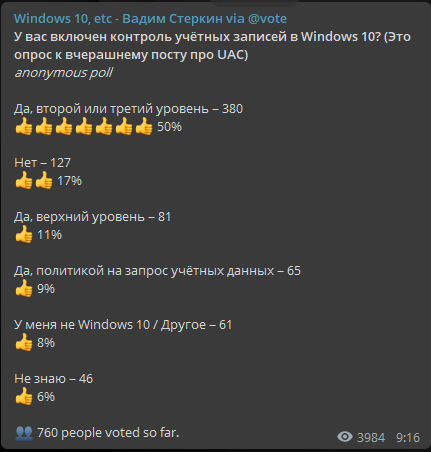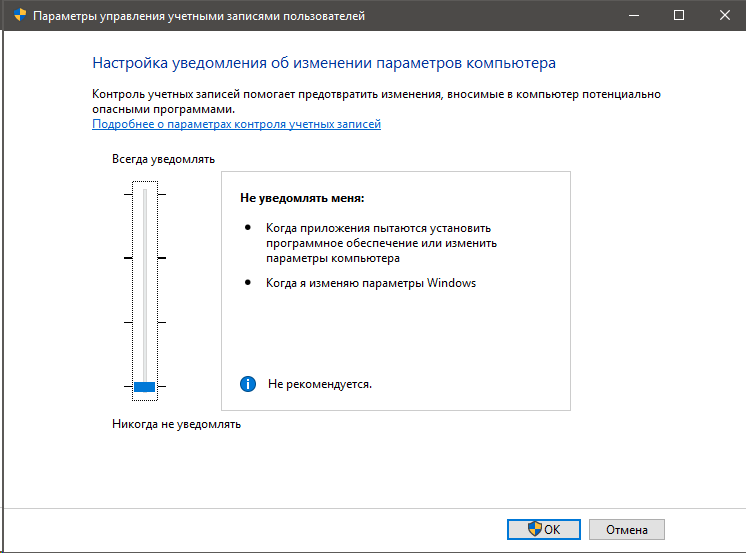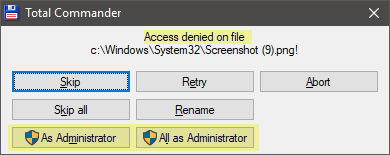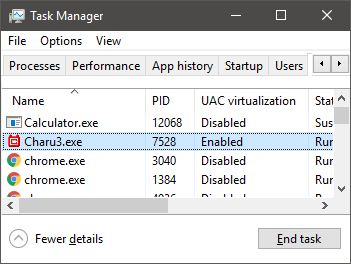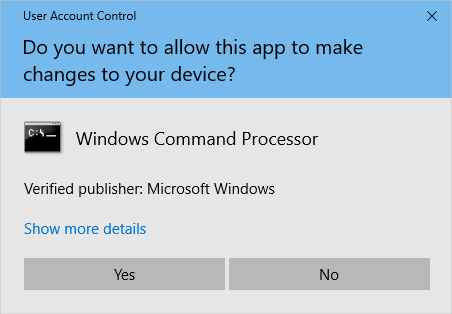Здравствуйте уважаемые! Хотелось бы рассказать немного про один из механизмов защиты ОС.
Наверняка многие не по наслышке знаю что это такое, но надеюсь так же многие подчеркнут для себя что то новое из этого топика, и так приступим!
UAC (User Account Control) — это средство контроля пользовательских учетных записей, впервые появившийся в Windows Vista.
Главная задача UAC была — заставить всех работать как обычный стандартный системный пользователь, т.к. работа с правами администратора очень не безопасна. Все мы прекрасно знаем, что многие приложения с которыми мы работаем могут содержать «уязвимости» и их же часто используют злоумышленники. Соответственно работая это приложение с правами администратора (хотя за частую приложениям не требуются права такого уровня), может писать в системные папки абсолютно прозрачно для пользователя, чего нам собственно и не нужно. Для воизбежания подобных ситуаций собственно и был призван на помощь UAC.
Он не только защищает вас от злонамеренного кода, а так же в какой то мере оказывает совместимость со «старыми» приложениями. Он позволяет писать «старым» приложения в системные папки, а если быть точнее эти приложения просто так думают что пишут в системные папки, но на самом деле пишут в виртуализированные папки, в следствии чего приложения работают вполне корректно.
Как работает UAC ?
Собственно когда вы заходите в систему, создаются 2а маркера доступа: административный и обычный.
Административный лежит в загашнике, а вы работаете под обычным аккаунтом. Далее если вам потребуется повышение привилегий, возникает защищенный рабочий стол и внутри этой сессии вы делаете выбор «Да, я согласен» или «Отмена». Это сделано для предотвращения спуфинг атак. Если в систему заходит обычный пользователь, то для него административный маркер не создается, а только обычный. Затем если ему нужно повысить свои привилегии, снова появляется защищенный рабочий стол в котором запрашивается пароль административной учетной записи. После чего для приложения формируется административный маркер доступа. По завершению приложения, административный маркер доступа удаляется.
Виртуализация UAC
Хочу напомнить, что отключая user account control вы подвергаете всю систему опасности и превращаете вашу ОС в windows XP, а не просто отключаете надоедливые окошки.
При этом отключая UAC вы выключаете windows resource protection, который собирает все необходимые для «жизни» файлы в хранилище, что бы после критического сбоя восстановить поврежденные файлы.
Виртуализация осуществятся в режиме ядра.
* Файловая система: драйвером luafv.sys.
* Реестр: встроенными средствами.
Перенаправляемые каталоги системы:
\Program Files, \Windows, \Windows\System32.
Исключения: Системные *.exe и *.dll.
Перенаправляемые разделы реестра:
HKLM\Software
Исключения: Некоторые ключе подраздела Microsoft.
Приложение работающее с обычными правами, перенаправляет в:
* Запись:
\Users\\AppData\Local\Virtual Store
HKCU\Software\Classes\VirtualStore
Что совершенно прозрачно происходит для самого приложения, т.е. приложение продолжает думать что оно пишет к примеру в \Program Files.
* Чтение:
Сначала используется зона пользователя, затем глобальное расположение.
Повышение привилегий для определенного приложения:
* В свойствах ярлыка поставить галочку «Запускать от имени администратора».
* Эвристическим инсталлятором.
* Явным запросом пользователя.
* В манифесте.
Ну и в довершение неполный список действий, вызывающих сообщение User Account Control:
* Изменения в каталогах %SystemRoot% и %ProgramFiles% — в частности, инсталляция/деинсталляция ПО, драйверов и компонентов ActiveX; изменение меню «Пуск» для всех пользователей.
* Установка обновлений Windows, конфигурирование Windows Update.
* Перенастройка брандмауэра Windows.
* Перенастройка UAC.
* Добавление/удаление учётных записей.
* Перенастройка родительских запретов.
* Настройка планировщика задач.
* Восстановление системных файлов Windows из резервной копии.
* Любые действия в каталогах других пользователей.
* Изменение текущего времени (впрочем, изменение часового пояса UAC не вызывает).
Для написания данного топика использовался доклад Бешкова Андрея(Сотрудник microsoft), Википидия, собственные наблюдения.
Недавно я писал в Telegram и ВК о том, что Microsoft не тестирует Windows 10 с отключенным контролем учетных записей. Вдогонку я сделал опрос, где поинтересовался, включен ли UAC у читателей. В варианте для Telegram было три варианта ответа «Да», но только один вариант «Нет».
А следовало бы сделать два варианта, чтобы выяснить, какая доля от 17% выбравших пункт «Нет» пребывает в ложной уверенности 
Начиная с Windows 8, перемещение ползунка в нижнее положение в диалоге настройки UAC не отключает контроль учетных записей. Строго говоря, написанное на экране этого и не обещает. Причем в Windows 8 из информационного блока убрали фразу о том, что этот уровень имеет смысл использовать только в том случае, если приложения не поддерживают работу с UAC.
В этом положении отключаются только запросы UAC с вопросом Да/Нет.
В работе контроля учетных записей легко убедиться, сдвинув ползунок вниз и выполнив простые действия для проверки. Например, запустите cmd — в заголовке окна не будет написано «Администратор». Для полноты картины посмотрите в Process Explorer уровень целостности процесса — он будет средним.
Или скопируйте какой-нибудь файл в System32 в проводнике или стороннем файловом менеджере. Появится диалог, где будет кнопка со щитом, ведущая к успеху. Занятно, что запроса UAC вроде как нет, но все-таки от вас требуют подтвердить операцию правами администратора.
Это происходит потому, что по возможности используется токен обычного пользователя, а административный выдается только при запросе процессом полных прав. Когда вы копируете файлы, используются обычные права, но их не хватает для записи в системную папку. Поэтому Windows запрашивает полные права, а файловый менеджер делегирует решение вам.
Виртуализация UAC
Виртуализация UAC тоже работает при отключении уведомлений. У меня самурайский менеджер буфера обмена Charu установлен в Program Files, там же он пытается создавать папки для пользователей и писать данные в них. Но виртуализация UAC перенаправляет все в профиль вне зависимости от положения ползунка.
Как процессы получают полные права
Попробуйте запустить командую строку от имени администратора с ползунком UAC в нижнем положении. В заголовке окна написано «Администратор», но при запуске запрос не появляется. В этом примере вы сами указываете желаемые права, но иногда за вас это делает приложение.
Установщики подавляющего большинства программ прописывают в манифесте уровень highestAvailable. В этом случае у администраторов установщик запускается с полными правами сразу, поэтому запись в системные расположения (Program Files) ведется без подтверждений.
В этом и заключается недостаток работы с отключенными уведомлениями UAC. Вы никак не контролируете запуск процессов с полными правами.
Резюме
Microsoft нашла баланс между комфортом пользователей и совместимостью приложений – старых и современных.
Именно магазинные приложения в Windows 8 подтолкнули к этому изменению!
С реально выключенным контролем учетных записей они не работали, и компания явно не хотела, чтобы ненависть к уведомлениям UAC блокировала встроенныe в ОС приложения и весь магазин. При этом в Microsoft предусмотрели вариант обновления со старой ОС, где единственный пользователь — встроенный администратор.
UAC отключается, конечно, но только политикой или в реестре. (При этом магазинные приложения в Windows 10 все равно запускаются, но виртуализация UAC отключена, конечно.) Однако дома никакого смысла в этом нет. Тем более, что Microsoft даже не рассматривает такой вариант работы.
Этому изменению в Windows уже 6 лет, и я подумывал написать о нем каждый раз, когда видел в форумах людей, пребывающих в ложной уверенности, что контроль учетных записей у них полностью отключен. Вот увидел в очередной раз и написал 
- сдвинул ползунок вниз, думая, что отключает UAC – вам комфортно работается?
- отключает UAC полностью – какую цель вы преследуете?
Небольшое объявление для тех, кто не зарегистрирован в Telegram / ВК / Twitter, но все-таки хочет читать, что я там пишу. Я добавил два источника контента — ленту RSS постов Telegram и Яндекс.Дзен.
Виртуализация UAC (User Account Control) является одной из важных функций операционной системы Windows 10, которая обеспечивает дополнительный уровень защиты и безопасности пользовательских данных. Виртуализация UAC позволяет запускать некоторые приложения с повышенными привилегиями, не влияя на основные настройки и системные ресурсы компьютера.
Включение виртуализации UAC на Windows 10 может быть полезным в случаях, когда вы хотите запустить приложение, требующее повышенных привилегий, но не хотите изменять общие настройки безопасности вашей операционной системы. Виртуализация UAC позволяет временно изменить поведение UAC для определенного приложения, обеспечивая безопасность и удобство использования.
Чтобы включить виртуализацию UAC на Windows 10, вам необходимо выполнить несколько простых шагов. Сначала откройте панель управления, затем найдите раздел «Учетные записи пользователей» и выберите «Учетные записи пользователей». В открывшемся окне выберите «Изменение параметров управления пользователями».
В открывшемся окне «Изменение параметров управления пользователями» найдите раздел «Уведомления о разрешениях» и установите флажок рядом с опцией «Включить виртуализацию UAC». После этого нажмите «OK» для сохранения изменений. Теперь виртуализация UAC будет включена на вашем компьютере.
Включение виртуализации UAC на Windows 10
UAC (User Account Control) — механизм безопасности, встроенный в операционную систему Windows 10, который помогает защитить компьютер от вредоносного программного обеспечения и несанкционированного доступа к системным ресурсам. Он предупреждает пользователя о попытке изменить системные настройки или установить новое программное обеспечение.
Виртуализация UAC — это функция, которая позволяет пользователю запустить программу с повышенными привилегиями без необходимости отключать UAC полностью. Вместо того, чтобы давать программе полный доступ к системным ресурсам, UAC виртуализирует доступ к этим ресурсам.
Чтобы включить виртуализацию UAC на Windows 10, следуйте этим шагам:
- Откройте «Панель управления» и выберите «Учетные записи пользователей».
- Выберите «Изменение установок контроля учетных записей».
- Переместите ползунок на «Никогда не уведомлять» и нажмите «OK».
После включения виртуализации UAC на Windows 10 вы можете запускать программы с повышенными привилегиями без постоянных запросов подтверждения от UAC. Однако будьте осторожны и проверяйте источник и надежность программы, которую вы собираетесь запустить с повышенными привилегиями, чтобы избежать возможных угроз безопасности.
Настройка виртуализации UAC
Виртуализация UAC (User Account Control) — это функция в операционной системе Windows, которая помогает защитить компьютер от нежелательных изменений, вносимых программами без разрешения пользователя. Включение виртуализации UAC позволяет создавать виртуальную среду для запуска приложений, что помогает предотвратить потенциальные угрозы безопасности.
Для включения виртуализации UAC на Windows 10, следуйте этим шагам:
- Нажмите правой кнопкой мыши на иконку «Пуск» в левом нижнем углу экрана и выберите «Панель управления».
- В Панели управления найдите и выберите «Учетные записи пользователей».
- В разделе «Учетные записи пользователей» выберите «Изменение параметров управления учетными записями».
- На открывшейся странице параметров UAC, переместите ползунок в положение «Включить виртуализацию UAC».
- Нажмите кнопку «OK», чтобы сохранить изменения.
После включения виртуализации UAC, приложения будут запускаться в виртуальной среде, что поможет предотвратить нежелательные изменения в системе. В случае, если приложение требует повышенных привилегий, пользователю будет предложено разрешить или блокировать запуск с повышенными привилегиями.
Виртуализация UAC — это один из способов обеспечения безопасности компьютера и защиты от вредоносных программ. Включение этой функции рекомендуется для всех пользователей Windows 10.
Проверка поддержки виртуализации
Виртуализация UAC (User Account Control) позволяет виртуальной машине выполнять команды, которые требуют повышенных прав доступа на операционной системе Windows 10. Чтобы убедиться, поддерживает ли ваша система виртуализацию, вам необходимо выполнить несколько шагов.
1. Первым шагом является проверка настроек BIOS. Зайдите в настройки BIOS вашего компьютера и убедитесь, что включена опция виртуализации процессора. Эта опция может иметь различные названия, такие как «Virtualization Technology» или «VT-x/AMD-V». Если вы не знаете, как зайти в BIOS, обратитесь к документации вашего компьютера или производителя.
2. Вторым шагом является проверка наличия виртуализации в операционной системе Windows 10. Для этого откройте «Системные настройки» и перейдите в раздел «Информация о системе». В этом разделе найдите строку «Технология виртуализации» или «Виртуализация» и убедитесь, что она отображается как «Включена». Если она отображается как «Отключена», вам нужно включить ее в BIOS.
3. Третьим шагом является проверка поддержки виртуализации виртуальной машиной. Если вы используете программу виртуализации, такую как VirtualBox или VMware, откройте настройки виртуальной машины и убедитесь, что виртуализация включена. Обычно эта опция находится в разделе «Процессор» или «Ускорение».
После выполнения всех этих шагов вы можете быть уверены, что ваша система поддерживает виртуализацию UAC и вы сможете выполнять команды, требующие повышенных прав доступа на Windows 10.
Включение виртуализации через реестр
Шаг 1: Нажмите сочетание клавиш Win + R, чтобы открыть окно «Выполнить».
Шаг 2: Введите «regedit» и нажмите Enter, чтобы открыть редактор реестра.
Шаг 3: Перейдите к следующему пути: HKEY_LOCAL_MACHINESOFTWAREMicrosoftWindowsCurrentVersionPoliciesSystem
Шаг 4: Щелкните правой кнопкой мыши на свободном месте в правой панели редактора реестра и выберите «Создать» -> «DWORD-значение (32-разрядное)».
Шаг 5: Назовите новое значение «EnableVirtualization» (без кавычек) и нажмите Enter.
Шаг 6: Дважды щелкните на созданном значении «EnableVirtualization» и установите его значение на 1.
Шаг 7: Закройте редактор реестра и перезагрузите компьютер, чтобы изменения вступили в силу.
После перезагрузки виртуализация UAC будет включена и будет работать в соответствии с настройками, установленными в редакторе реестра. Если вам потребуется отключить виртуализацию, просто измените значение «EnableVirtualization» на 0 или удалите его.
Использование командной строки для включения виртуализации
Командная строка в Windows 10 предоставляет возможность выполнения различных операций, включая включение виртуализации UAC. Для этого можно использовать специальные команды, которые позволяют управлять параметрами системы.
Для начала необходимо открыть командную строку от имени администратора. Для этого можно использовать сочетание клавиш Win + X и выбрать «Командная строка (администратор)».
После открытия командной строки можно ввести следующую команду: bcdedit /set hypervisorlaunchtype auto. Эта команда активирует виртуализацию UAC в системе.
После ввода команды нажмите клавишу Enter и подождите, пока система выполнит изменения. После этого можно закрыть командную строку и перезагрузить компьютер, чтобы изменения вступили в силу.
Теперь виртуализация UAC будет включена, и вы сможете использовать ее для запуска приложений с повышенными привилегиями. Обратите внимание, что для активации виртуализации UAC может потребоваться перезагрузка компьютера.
Использование командной строки для включения виртуализации UAC является одним из способов изменить параметры системы. Однако перед внесением изменений рекомендуется создать точку восстановления или резервную копию, чтобы можно было восстановить систему в случае возникновения проблем.
Проверка состояния виртуализации UAC
Для проверки состояния виртуализации UAC в операционной системе Windows 10 можно воспользоваться следующими шагами:
- Откройте «Панель управления» и выберите «Учетные записи пользователей».
- В разделе «Учетные записи пользователей» выберите «Центр управления пользователями».
- В окне «Центр управления пользователями» выберите «Изменение параметров учетной записи пользователя».
- В открывшемся окне выберите «Включить или отключить UAC (Управление учетными записями) в зависимости от того, как Вы хотите проверить состояние виртуализации UAC.
Если виртуализация UAC включена, то доступ к некоторым системным папкам и ресурсам будет ограничен, чтобы предотвратить нежелательные изменения или подмену файлов. Если виртуализация UAC отключена, то доступ к системным папкам и ресурсам будет осуществляться без ограничений.
Можно также проверить состояние виртуализации UAC через командную строку, введя команду «reg query HKLMSOFTWAREMicrosoftWindowsCurrentVersionPoliciesSystem /v EnableVirtualization». Если значение параметра «EnableVirtualization» равно 1, то виртуализация UAC включена. Если значение равно 0, то виртуализация UAC отключена.
Выключение виртуализации UAC
Виртуализация UAC (User Account Control) – это функция операционной системы Windows, которая позволяет запускать программы с ограниченными правами администратора. Однако, в некоторых случаях может возникнуть необходимость выключить эту функцию.
Чтобы выключить виртуализацию UAC, следуйте следующим шагам:
- Откройте панель управления, кликнув правой кнопкой мыши по кнопке «Пуск» и выбрав «Панель управления» из контекстного меню.
- В панели управления найдите раздел «Учетные записи пользователей» и выберите «Учетные записи пользователей».
- В открывшемся окне выберите «Изменение настроек Учетных записей пользователей».
- В появившемся окне выставите ползунок на самый нижний уровень – «Никогда не уведомлять».
- Нажмите «OK», чтобы сохранить изменения.
После выполнения этих шагов виртуализация UAC будет выключена и вы больше не будете получать запросы на подтверждение запуска программ с повышенными правами.
Однако, следует помнить, что выключение виртуализации UAC может повысить уязвимость вашей системы, поэтому рекомендуется использовать эту функцию с осторожностью и только если это действительно необходимо.
Рекомендации по использованию виртуализации UAC
Виртуализация UAC (User Account Control) позволяет повысить безопасность операционной системы Windows 10, предоставляя более строгие права доступа для пользователей. Для оптимального использования виртуализации UAC следует учесть несколько рекомендаций.
- Включите виртуализацию UAC: Убедитесь, что виртуализация UAC включена на вашем компьютере. Это можно сделать в настройках Учетных записей пользователя.
- Выберите правильный уровень безопасности: Windows 10 предлагает несколько уровней безопасности для UAC. Выберите уровень, который соответствует вашим потребностям безопасности и удобству использования.
- Ограничьте права администратора: Для повышения безопасности рекомендуется использовать стандартную учетную запись пользователя, а не учетную запись администратора. Это позволит ограничить возможности вредоносных программ и злоумышленников.
- Обновляйте операционную систему и программное обеспечение: Регулярно обновляйте Windows 10 и устанавливайте все доступные обновления для программного обеспечения. Это поможет предотвратить уязвимости и обеспечить безопасность системы.
- Будьте внимательны при установке программ: При установке новых программ внимательно читайте инструкции и проверяйте их подлинность. Избегайте установки программ из неизвестных и ненадежных источников.
Учитывая эти рекомендации, вы сможете максимально использовать возможности виртуализации UAC и повысить безопасность вашей операционной системы Windows 10.
Пользователи операционной системы Windows 10 могут столкнуться с таким понятием, как UAC (User Account Control), которое отвечает за безопасность и аутентификацию приложений и действий пользователя. Однако, некоторые пользователи сталкиваются с ограничениями и неудобствами при использовании UAC.
Для решения этих проблем могут быть использованы различные методы, включая виртуализацию UAC. Виртуализация UAC позволяет изолировать некоторые приложения или процессы от режима UAC, что может улучшить общую производительность системы и упростить работу с приложениями, которые требуют повышенных привилегий.
Преимущества виртуализации UAC включают возможность запуска приложений без необходимости ввода учетных данных администратора, более гибкое управление доступом и безопасностью приложений, а также упрощенную установку и обновление программного обеспечения. Кроме того, виртуализация позволяет создавать различные виртуальные окружения, что особенно полезно при разработке приложений или тестировании новых версий ОС.
Однако, следует помнить, что виртуализация UAC не является панацеей для всех проблем и может иметь свои ограничения и недостатки. Некоторые приложения могут не работать корректно в виртуализированном режиме, а некоторые угрозы безопасности могут быть обойдены. Поэтому, перед применением виртуализации UAC, рекомендуется провести тщательное тестирование и оценить все возможные риски и преимущества.
Содержание
- Виртуализация UAC Windows 10:
- Преимущества и способы использования
- Улучшение безопасности системы
- Разделение прав администратора
Виртуализация UAC Windows 10:
UAC (User Account Control) в операционной системе Windows 10 представляет собой механизм, позволяющий обеспечить безопасность пользователя и защитить его от вредоносных программ. Однако, некоторые пользователи могут столкнуться с проблемами, связанными с UAC, например, приложения могут не запускаться из-за ограничений, накладываемых UAC.
Виртуализация UAC – это способ обхода ограничений UAC, позволяющий запускать приложения без подтверждения администратора. Она может быть полезна в случаях, когда пользователю необходимо запустить определенное приложение, но администраторские права доступа отсутствуют. Виртуализация UAC позволяет эмулировать администраторские права виртуально, что обеспечивает запуск приложений, требующих повышенных прав.
Существует несколько способов использования виртуализации UAC в Windows 10. Один из них – использование встроенной функции «Запуск от имени администратора». Для этого необходимо щелкнуть правой кнопкой мыши на ярлыке приложения или исполняемом файле и выбрать соответствующую опцию в контекстном меню. Это позволит запустить приложение от имени администратора без необходимости ввода пароля.
Еще один способ – использование программ-эмуляторов UAC, таких как UAC Pass или UAC Trust Shortcut. Эти программы позволяют создавать ярлыки, которые запускают приложения с виртуализированными администраторскими правами. Пользователь может настроить их поведение и привилегии для каждого приложения отдельно.
В целом, виртуализация UAC в Windows 10 – это удобный инструмент, позволяющий решить проблемы с ограничениями UAC и запустить приложения, требующие администраторских прав. Она позволяет пользователям работать без проблем, несмотря на ограничения, накладываемые UAC.
Преимущества и способы использования
Применение виртуализации UAC Windows 10 имеет ряд преимуществ:
- Упрощает процесс управления контролем учетных записей (User Account Control — UAC).
- Повышает безопасность операционной системы, так как значительно снижается риск злонамеренного программного обеспечения получить несанкционированный доступ к системе.
- Позволяет легко создавать и использовать повышенные привилегии (elevated privileges), не требуя от пользователя полного доступа к системе.
- Улучшает пользовательский опыт, так как не требуется повторная аутентификация при каждом повышении привилегий.
- Минимизирует число запросов на повышение привилегий, что повышает производительность и удобство работы пользователя.
Существует несколько способов использования виртуализации UAC:
- Включение виртуализации UAC в групповой политике. Данный способ позволяет настроить виртуализацию UAC для целой сети компьютеров.
- Использование редактора локальной групповой политики. Этот способ наиболее подходит для отдельных компьютеров без участия в сети.
- Использование командной строки с командами PowerShell или CMD для изменения настроек UAC.
- Использование сторонних программных решений для автоматизации процесса настройки и управления виртуализацией UAC.
Улучшение безопасности системы
Одно из основных преимуществ виртуализации UAC – это возможность повысить уровень защиты, ограничивая доступ административных прав к системным ресурсам. Это снижает возможность случайного или неправомерного изменения системных файлов и программ.
Виртуализация UAC также способствует повышению безопасности в сети, предотвращая атаки на системные службы и соединения. Она позволяет организовать разделение прав доступа на уровне процессов и приложений, что значительно снижает уязвимости и риски.
Другим важным аспектом виртуализации UAC является возможность ограничивать доступ администратора к различным угрозам и вредоносным программам, которые могут использовать его привилегии для нанесения вреда системе.
Использование виртуализации UAC позволяет системному администратору контролировать и управлять доступом пользователей к различным ресурсам и функциям системы. Это снижает возможность утечек данных и неправомерного использования привилегий.
Итак, виртуализация UAC Windows 10 предоставляет множество возможностей для улучшения безопасности системы. Она помогает предотвратить угрозы, повысить уровень защиты и обеспечить безопасность работы системы в целом.
Разделение прав администратора
Виртуализация UAC (User Account Control) в Windows 10 позволяет разделить права администратора и обычного пользователя. Это позволяет повысить безопасность системы, поскольку обычные пользователи не имеют полного доступа к системным файлам и настройкам.
С помощью виртуализации UAC можно создать отдельные виртуальные окружения, в которых администратор будет иметь полные права доступа и возможности для управления системой, а обычные пользователи будут работать с урезанными правами. Таким образом, в случае вредоносного кода или ошибок в программах, администраторские права не будут доступны для использования злоумышленниками.
Виртуализация UAC также позволяет проводить административные операции с подтверждением администратора без необходимости постоянного ввода пароля. Это упрощает работу администратора, так как можно выполнить несколько операций подтверждения сразу, без необходимости вводить пароль для каждой отдельной операции.
В целом, использование виртуализации UAC в Windows 10 позволяет создать более безопасную и гибкую систему управления правами администратора. При правильной настройке, она помогает защитить систему от вредоносных программ и ошибок пользователей, упрощает работу администратора и повышает общую безопасность операционной системы.
-
Home
-
Knowledge Base
- What Is UAC Virtualization and How to Enable It on Windows?
By Daisy | Follow |
Last Updated
UAC virtualization protects your PC from malware. It also reduces unauthorized changes to the operating system. All in all, it adds an extra layer of security to your device. This post provides more details about UAC virtualization for you.
What Is UAC Virtualization?
What is UAC virtualization? In 2007, Microsoft Windows Vista introduced a new security feature called User Account Control (UAC). UAC virtualization is an area of software management that isolates core components of an operating system from potentially disruptive changes. It refers to the level of access called “root” on Unix-like systems and administrator privileges on Windows systems.
Windows UAC rules are designed to protect installed program files and registry settings from modification or corruption by users or programs that should not be accessed; separate each user’s files and settings from other users.
By default, only users with administrator privileges can access the main machine settings. Microsoft enforces these rules by carefully restricting the default permissions for folders under the Program Files folder tree, Program Data folder tree, Windows folder tree, and Users folder tree. Additionally, permissions on registry keys are carefully restricted so standard users are not allowed to modify any settings that could affect other users.
Limitations of UAC Virtualization
To ensure that UAC virtualization works properly, there are some limitations of UAC virtualization:
- For 32-bit applications only. AMD64 compatible applications are all created after these fundamental design decisions and, by their very nature, cannot be written to address system files in the “old way” that UAC virtualization was created to solve. (IA64 applications have their own special set of problems.)
- The user must have write access to the file in the original file path. Attempting to write to any file with read-only permissions will crash the entire card library (i.e. cause the app to crash with an error code).
- UAC virtualization cannot be applied to applications run as administrators or elevated in any way – it must run in the context of a standard user.
- UAC virtualization is disabled by default – it must be explicitly enabled.
You can disable UAC virtualization in Task manager, but it is not recommended. If you disable UAC virtualization, some applications may not work for standard users. When the application tries to write to the directory, but the user does not have permission to write to the directory, it will change the path.
How to Enable UAC Virtualization in Windows 10
First, you need to check if you have enabled UAC virtualization on Windows 10. If not, you can choose enable it.
- Press the Windows + R keys together to open the Run dialog box and type secpol.msc. Then, it will open the Local Security Policy window.
- Expand Local Policies on the left-hand pane and click Security Options.
- Navigate to User Account Control: Virtualize file and registry write failures to per-user locations on the center pane.
If this option is enabled, UAC virtualization is set up on your device. If it isn’t, you can follow these 3 steps to enable UAC virtualization:
- Double-click User Account Control: Virtualize file and registry write failures to per-user locations. That opens a pop-up window
- Select the Enabled radio button
- Click OK to close the popup window. That enables UAC virtualization on your device
After setting up UAC virtualization, you can also manage its behavior and customize it to meet your preferences.
1. Always notify
This is the strictest setting. You must provide explicit permission when you or the software attempts to install, update, or change Windows Settings. All other tasks on the system will freeze until you respond with a notification popup. This setup is ideal for devices that frequently install software for testing.
2. Notify me only when programs try to make changes to my computer
This is the second most restrictive option. It is also the default UAC setting. Here, the computer will notify you when programs try to install or change Windows settings. Like the previous option, it freezes all tasks until you respond. However, this option does not generate a notification when you manually change any settings.
3. Notify me only when programs try to make changes to my computer (don’t darken my desktop)
As the name suggests, this option is non-intrusive and doesn’t freeze other tasks. It will also notify you when you manually make changes to your Windows system. Needless to say, this is a lower security option compared to the first two. Ideally, select this option only if you are the only user and the notification process is slow enough to affect your productivity.
4. Never notify
This option disables UAC virtualization, which poses a serious security risk to your device. We recommend against using this option, even if it seems convenient. All of these options are related to installing and changing software for Windows systems, especially restricted directories.
About The Author
Position: Columnist
Having been an editor at MiniTool since graduating college as an English major, Daisy specializes in writing about data backups, disk cloning, and file syncing as well as general computer knowledge and issues. In her free time, Daisy enjoys running and going with friends to the amusement park.