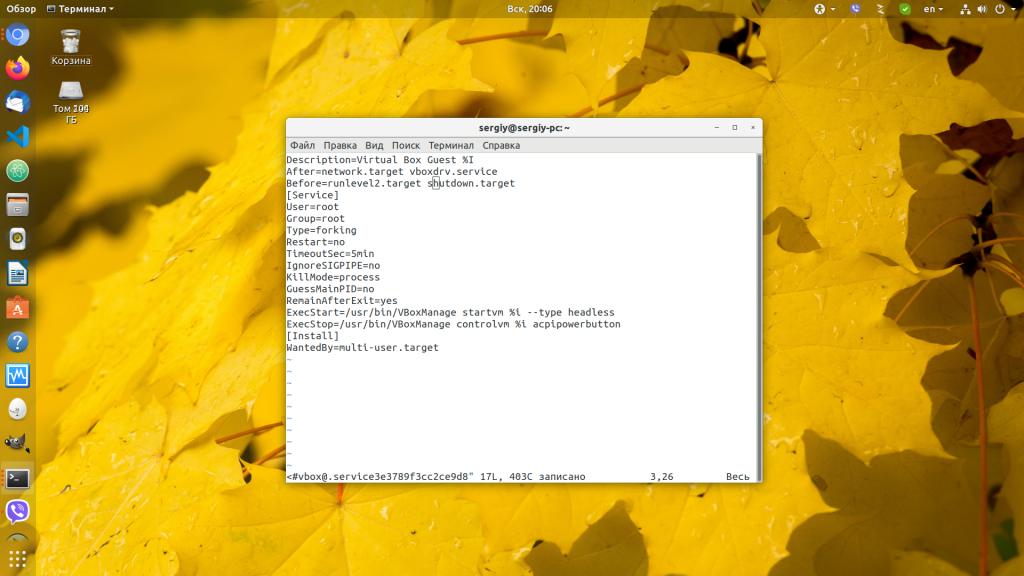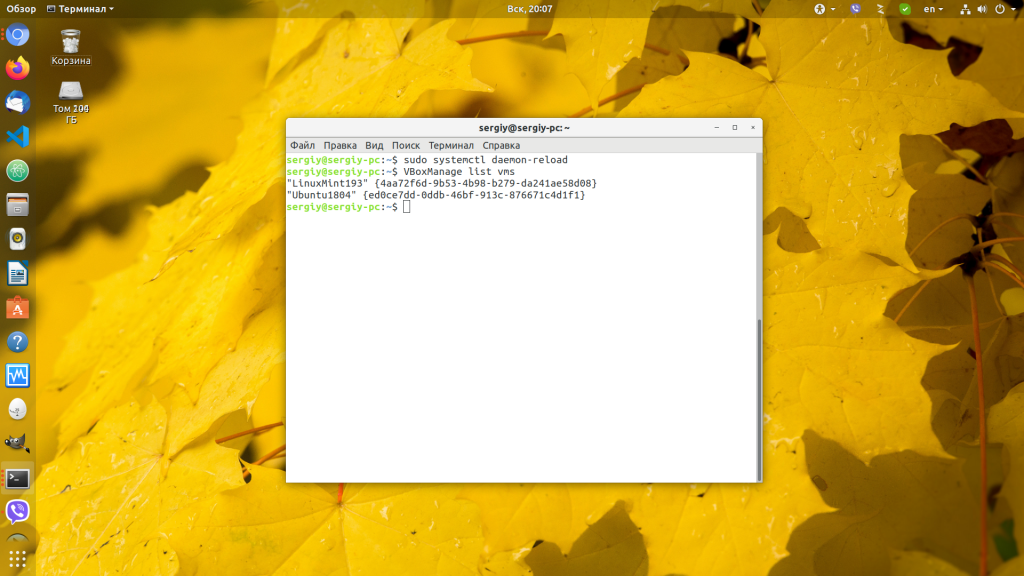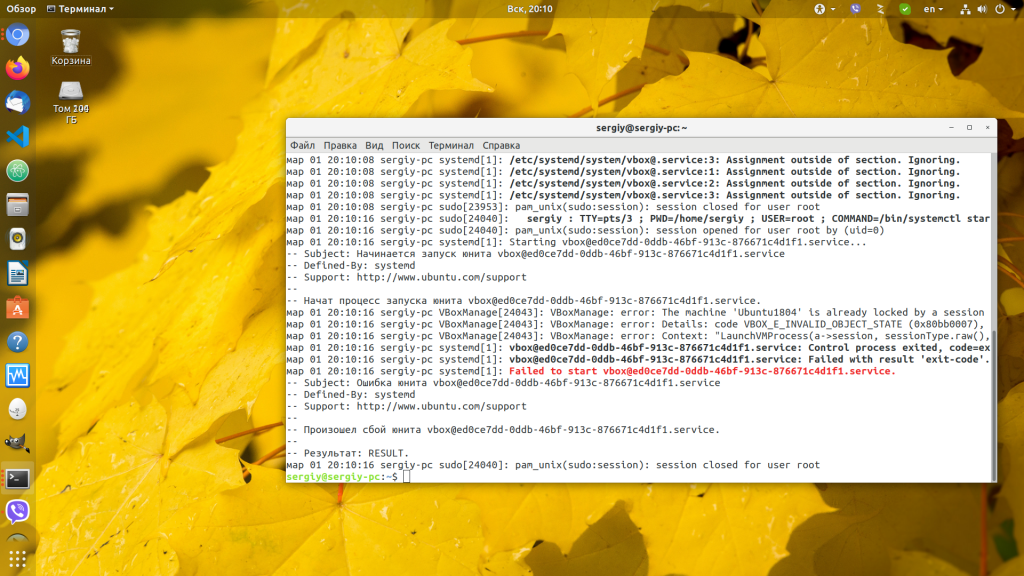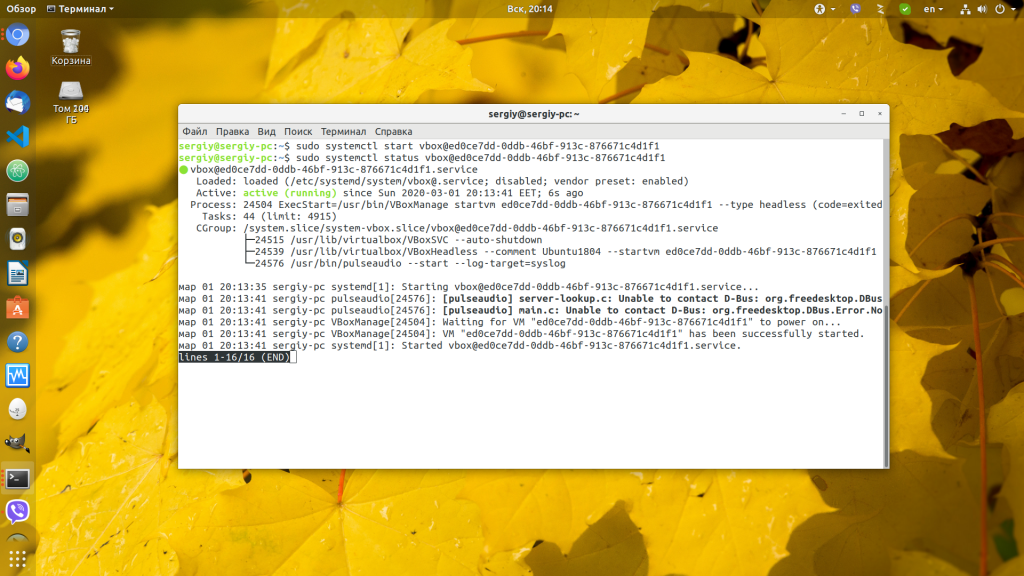VirtualBox – отличная платформа виртуализации, но в ней совершенно не заложен механизм автозапуска виртуальных машин. Иногда критически необходимо автоматизировать запуск виртуальной машины. В качестве примера разберем автостарт виртуальной машины при запуске Windows. Это отлично пригодится для того, чтобы автоматически запускать виртуальные машины после аварийной перезагрузки.
Режимы запуска виртуальных машин в VBoxManage
VBoxManage – консольное приложение для управления виртуальными машинами.
По умолчанию, менеджер обычно находится в папке: C:\ProgramFiles\Oracle\VirtualBox\VBoxManage.exe
Для запуска машины необходимо отправить ему команду startvm "Имя машины" --type headless.
Режимы запуска:
gui — запуск виртуальной машины с окном графического интерфейса, режим по умолчанию.
headless — запуск виртуальной машины в фоновом режиме. Графический интерфейс, при необходимости, возможно открыть.
separate — тоже самое, что и headless, но графический интерфейс запускается в отдельном процессе. Это экспериментальная функция, в этом режиме не работает 3D ускорение.
Настройка автозапуска виртуальных машин
Запускаем Планировщик заданий, для Windows 10 проще всего запустить через комбинацию «Win+R», затем taskschd.msc.
Создаем задачу для пользователя. Выбираем пункт «Выполнять только для пользователей, вошедших в систему» и — Настроить для Windows 10.
Далее настраиваем триггер. Лучше включить отложенный запуск, чтобы вход в систему полностью завершился.
Затем настраиваем действие «Запуск программы». В аргументах к запуску указываем команду с именем виртуальной машины. startvm "Name VM" --type headless.
На этом настройка задачи завершена.
Настройка автовхода в Windows 10
Скачиваем с сайта Microsoft программу Autologon.
Вводим свой пароль и жмем «Enable». В отличии от включения автовхода через ручную правку реестра, эта утилита сохраняет пароль пользователя в зашифрованном виде.
Настройка автоматической блокировки Windows 10
Чтобы не оставлять компьютер разблокированным, настроим автоматическую блокировку сеанса.
Для этого опять открываем планировщик заданий Windows и добавляем действие в задание по запуску виртуальной машины. rundll32.exe user32.dll,LockWorkStation.
Это действие должно находится после действия по запуску машины.


Оказалось, что можно запросто организовать автоматический запуск виртуальных машин при загрузке сервера через VirtualboxVmService. Качаем программу отсюда http://sourceforge.net/projects/vboxvmservice/ Инсталлируем, чуть подправляем конфиг, перезагружаемся — и все работает (в идеале).
Нюанс: у нас установлен Virtualbox устаревшей версии. При попытке старта созданной программой службы мы получили в логе VBoxVmService.log сообщение:
Error creating VirtualBox instance! rc = 0x80004002
Погуглил. Наткнулся на предложение обновить версию VirtualboxVmService в соответствии с версией самого виртуалбокса. Догадался, что у нас с точностью до наоборот: для старой версии виртуалбокса нужен старый VirtualboxVmService. Скачал устаревшую версию и все заработало с полпинка!
Документация на VirtualboxVmService.
На всякий случай приведу перевод документации текущей версии 4.1
##############################################################################
#
# ЧАСТЬ 1 — SETUP
#
##############################################################################
Шаг 1.
Убедитесь что Virtualbox установлен и ваши виртуальные машины могут стартовать с помощью менеджера virtualbox без каких либо проблем. Выключите виртуальные машины и закройте VirtualBox Manager.
ВАЖНО: Если вы хотите управлять вашей виртуальной машиной с помощью VRDP, Включите поддержку удаленного монитора в настройках display settings и определите соответствующий порт для каждой виртуальной машины индивидуально (т.е 3010 для Vm0, 3020 для Vm1, и т.д). Не используйте для этих целей стандартный порт 3389!
Шаг 2.
Скачайте и распакуйте последний релиз VBoxVmService в c:\vms.
Шаг 3
Откройте VBoxVmService.ini в любом текстовом редакторе и отредактируйте под ваши нужды. Этот файл содержит пример установки с двумя виртуальными машинами.
Ключ / Значение Описание
——————————————————————————
[Settings]
ServiceName=VBoxVmService Имя службы
RunAsUser=DomainName\UserName Имя пользователя под которым сервис будет стартовать. Процесс службы залогинится под этим пользователем. Если пользователь принадлежит к встроенному домену (т.е локальный) вы должны определить как .\UserName.
UserPassword=xxxxxxxx ДОЛЖЕН БЫТЬ ОПРЕДЕЛЕН! УСТАНОВИТЕ INI ФАЙЛУ ДОСТУП НА ЧТЕНИЕ ТОЛЬКО ДЛЯ ВАС И СИСТЕМЫ
VBOX_USER_HOME=C:\Users\YOUR_NAME_HERE\.VirtualBox Путь к дирректории .VirtualBox для вашего профиля. Она обычно располагается в персональной папке пользователя.
RunWebService=no Стартовать или нет VBoxWebSrv.exe, VirtualBox HTTP веб сервер автоматически. Может быть «yes» или «no». Оставьте ее в «no» если вы не знаете что это.
PauseShutdown=5000 Параметр используется для замедления выключения компьютера чтобы предотвратить крах виртуальной машины при выключении или перезагрузке. (5000=5 секунд) Заметте что Windows имеет ограниченя как долго контроллер сервиса будет ждать когда система перезагрузится. Лимит времени определен в переменной WaitToKillServiceTimeout в следующей ветке реестра HKEY_LOCAL_MACHINE\SYSTEM\CurrentControlSet\Control. Ваше значение PauseShutdown не должно превышать это значение в реестре.
[Vm0]
VmName=ubuntu Имя для запуска VM (Чуствительно к регистру!)
ShutdownMethod=savestate Метод выключения («savestate», или «acpipowerbutton»). Когда используется «savestate», состояние машины сохраняется и может быть возобновлено когда она старует в следующий раз. Когда используется «acpipowerbutton» , VM просто выключится. Если ваша VM долго выключается рекомендуется использовать savestate, который завершает намного быстрее.
AutoStart=yes Будет или нет VM стартовать автоматически когда VBoxVmService работает. По умолчанию установлено в «yes».
[Vm1]
VmName=winxp Как в можете видеть значения ниже почти повторяются для каждой [VmX]-секции файла
ShutdownMethod=acpipowerbutton
AutoStart=no Эта VM не будет стартовать автоматически.
##############################################################################
#
# ЧАСТЬ II — INSTALLATION
#
##############################################################################
Шаг 1. (для WINXP / SERVER2003) Запустите CMD (Командная строка) из вашего старт меню.
Шаг 1. (для VISTA / SERVER2008 / WIN7) Кликните правой кнопкой мыши по CMD (командная строка) и выберете «Запуск от имени администратора» в контекстном меню.
Step 2. Инсталируйте сервис. В терминальном окне наберите:
cd C:\vms [ENTER]
VmServiceControl.exe -i [ENTER]
Шаг 3. Перезагрузите вашу систему.
Если все сделано правильно, вы сможете подключиться к вашей VM с помощью VRDP клиента (или ssh клиента, если вы сконфигурировали ssh сервер внутри вашей VM). Если нет то обратитесь к секции TROUBLESHOOTING которая расположена ниже для отладки.
##############################################################################
#
# ЧАСТЬ III — UNINSTALL
#
##############################################################################
Шаг 1. (для WINXP / SERVER2003) Запустите CMD (Командная строка) из вашего старт меню.
Шаг 1. (для VISTA / SERVER2008 / WIN7) Кликните правой мышкой по CMD (Командная строка) и выберете «Run as Administrator» из контекстного меню.
Шаг 2.[/b] Остановите VBoxVmService сервис. Внутри терминального окна наберите:
cd C:\vms [ENTER]
VmServiceControl.exe -k [ENTER]
Замечание: вы можете также остановить сервис из консоли управления компьютером.
Шаг 3. Удалите сервис . продолжайте в терминальном окне набирать:
VmServiceControl.exe -u [ENTER]
Шаг 4. Удалите директорию с программой(В этом примере «c:\vms»).
Шаг 5. Вы удалили VBoxVmService из вашей системы.
##############################################################################
#
# ЧАСТЬ IV — TROUBLESHOOTING
#
##############################################################################
Если сервис не поднимает вашу VM как вы хотите, попробуйте следующее:
Осторожно перепроверьте настройки которые вы сделали в «VBoxVmService.ini».
Уменьшите количество ваших виртуальных машин до одной (= только [Settings] и секция [Vm0] в вашем ini файле) в вашем ini файле , для отладки
Переключитесь в командную строку, cd в VBoxVmService директорию и наберите:
VmServiceControl.exe -su 0 [ENTER]
чтобы поднять VM которую вы определили в секции [Vm0] файла «VBoxVmService.ini».
Если вы успешно подняли VM, вы увидите в диспетчере задач запущенный процесс «VBoxHeadless.exe» под определенным пользователем
Комманда:
VmServiceControl.exe -sd 0 [ENTER]
может быть использована для проверки вывода во время падения процесса[Vm0]. После этого, не должно быть запущенного «VBoxHeadless.exe» процесса. В дополнении, вы должны увидеть то что процесс «VBoxSVC.exe» завершится в скором времени после успешного завершения «VBoxHeadless.exe».
И команда:
VmServiceControl.exe -st 0 [ENTER]
может быть использована для проверки статуса целевой VM [Vm0].
Читайте лог файл!
Если вы видите «Could not find a registered machine named…», проверьте переменную среды VBOX_USER_HOME которая должна быть корректно установлена.
Если вы сделали ошибку в VBOX_USER_HOME, какбы то ни было, исправление ее в VBoxVmService.ini не достаточно. Потому что значения были записаны в переменные среды во время инсталляции. Вы должны открыть Панель управления->Система->Расширенные настройки системы->Дополнительно-Переменные среды, и пофиксить их здесь. Пожалуйста также убедитесь что VBOX_USER_HOMЕ установлена как системная переменная, а не как пользовательская.
После установки и каждый раз когда вы изменяете VBOX_USER_HOME, требеется перезагрузка системы для того чтобы VBoxVmService работал корректно.
Если проблема не устранена, опишите ее здесь на форуме, может кто и поможет.
I am running VirtualBox in Windows Server 2016. I want to start both VirtualBox and a VM within that when Windows boots. I have seen some posts about starting VirtualBox on Windows boot, but I have not gotten that to work. And even if I did, that would not autostart the VM. I feel there must be a way to do this, but hours of googling has not found the way.
asked Aug 31, 2017 at 1:31
Larry MartellLarry Martell
3,5466 gold badges40 silver badges76 bronze badges
1
I have an example of how to autostart a VirtualBox VM during Windows startup. I’m running Windows 10, but it shouldn’t be much different on Windows Server 2016.
The startup folder on my system is:
C:\Users\chriwill\AppData\Roaming\Microsoft\Windows\Start Menu\Programs\Startup
In that folder I placed a batch file kubuntu.bat with following content:
"C:\Program Files\Oracle\VirtualBox\VBoxManage.exe" startvm kubuntu --type headless
In my example the VM is named kubuntu. You’ll have to change it for your instance.
Addon:
If you need help finding the startup folder on your windows instance press keys Windows + R and enter shell:startup.
Reference: 8.19. VBoxManage startvm
answered Aug 31, 2017 at 1:39
Christian WillChristian Will
1,5393 gold badges17 silver badges25 bronze badges
4
This worked for me.
-
Create a shortcut.
- Open VirtualBox
- highlight the VM you want to startup
- click «Machine» → «Create Shortcut on Desktop»
-
Add to Windows startup
- Start → Run
- type in «shell:startup»
- copy & paste the shortcut in here.
answered Oct 23, 2019 at 18:06
3
Oracle VirtualBox 6.1.16 supports automatic startup via a Windows service without third-party scripts or software. These were the steps I followed. Replace my login with yours throughout.
-
Create a configuration file in
C:\Users\Tim\.VirtualBox\autostart.properties:# Default policy is to deny starting a VM, the other option is "allow". default_policy = deny # Tim is allowed to start virtual machines but starting them # will be delayed for 10 seconds Tim = { allow = true startup_delay = 10 } -
Add an environment variable for
VBOXAUTOSTART_CONFIGand set it toC:\Users\Tim\.VirtualBox\autostart.properties. -
Create the autostart service from an administrative PowerShell window:
cd "C:\Program Files\Oracle\VirtualBox" .\VBoxAutostartSvc.exe install --user=Tim .\VBoxManage.exe modifyvm "Peppermint x64" --autostart-enabled on -
Find the VirtualBox Autostart Service tim@tim-pc service from the Services application.
-
Ensure the service login is your local login as configured above.
-
Ensure that automatic startup is enabled.
-
Start the service.
-
Check for errors in the Windows Event Viewer application under application logs. Error descriptions are under the «Details» tab.
answered Apr 16, 2021 at 8:00
4
You can create a service for it by using NSSM. Example:
Open cmd
cd /d A:\programs\nssm-2.24\win64
nssm.exe install kubuntu
Fill the forms:
# Application Tab
Application Path: C:\Program Files\Oracle\VirtualBox\VBoxManage.exe
Startup directory: C:\Program Files\Oracle\VirtualBox
Arguments: startvm "kubuntu" --type headless
# Details Tab
Display name: kubuntu
Click Install service, and done.
answered Dec 21, 2019 at 1:54
FangxingFangxing
5,7362 gold badges49 silver badges53 bronze badges
No. No. NOOOOOOOOO…
Have you ever heard about Task Scheduler??
That’s exactly what it is here for.
Startup folder?
This is not a great solution for so many reasons.
The startup folder often not reliable, and if something went wrong you can’t just check last run time, last state, etc…
Especially for this type of execution.
So let’s bring in a good, trustworthy solution:
-
Open the Windows Task Scheduler.
-
To organize the whole thing neatly, create a new Folder under «Task scheduler Library» called «VMs».
(Or what ever you want to call it…)
-
Navigate to the folder you made and press «Create Task»
-
Name the Task
-
Select «run whether user is logged in or not»
-
Go to actions and press «New»
-
Action: Start Program
-
Program/Script: «C:\Program Files\Oracle\VirtualBox\VBoxManage.exe»
-
Arguments: startvm your_vm_name —type headless
-
now go to «Trigger» and press «New»
-
choose System start and press ok
-
Done
You can try the task by starting it out of the task scheduler via right-click.
So again, why use this instead of startup folder?
Startup folder works fine. But you MUST trust that everything is working fine as expected, and in enough cases it will just not, and you end up restarting your PC to try to fix it, etc… or in short it is just a huge PITA! :.)
answered Apr 10, 2022 at 23:57
1
Scheduled task. Under actions, Program/scripts
"C:\Program Files\Oracle\VirtualBox\VBoxManage.exe"
Under Arguments
startvm Pihole --type headless
Pang
9,623146 gold badges81 silver badges122 bronze badges
answered Jan 15, 2021 at 23:22
BRAD LANEBRAD LANE
511 silver badge1 bronze badge
1
I needed a virtual machine running as a service—available from the network before user logged in first time—so fanxings’ answer was an almost ideal solution.
The problem was VBoxManage starts the virtual machine and then simply exits. So service manager tries to run it again. And again. And again…
I’ve worked around this with a small batch file:
"C:\Program Files\Oracle\VirtualBox\VBoxManage.exe" startvm zztop --type headless
pause
This batch file was then installed as a service using nssm. This solved the problem with closing the virtual machine using the GUI—e.g. for changing configuration—and prevented multiple error messages from showing up in the system log.
answered May 7, 2020 at 16:57
There is a good choice to Add a Schedule Task. There is a plenty of options how it will warm up.
You can select run the task on startup regardless of user logins.
answered Jul 3, 2019 at 11:09
AbbasAbbas
5515 silver badges8 bronze badges
If you want to run the virtual machine even without logging in to the system, you can use the VBoxVmService utility which runs one or more VirtualBox machines in headless mode as Windows services and starts them automatically on boot.
answered Mar 12, 2021 at 10:07
Honza VojtěchHonza Vojtěch
6951 gold badge7 silver badges27 bronze badges
- Open
C:\Users\userid\AppData\Roaming\Microsoft\Windows\Start Menu\Programs\Startupfolder. - Create bat file and type
C:\Users\userid\VirtualBox VMs\vmname\vmname.vbox.
Windows should know *.vbox file extension to open with VM VirtualBox.
You can set by use «open with» on vmname.vbox.
answered Mar 6, 2022 at 13:56
Two caveats for newbies like me when following official manual
(I tried both adding shortcut to shell:startup and Task Scheduler, but I didn’t succeed):
-
make sure the user/password exists in Windows 10. A user without a password won’t install the service
.\VBoxAutostartSvc.exe install --user=Tim -
Use netplwiz to solve Windows logon. Uncheck the box «Users must enter a user name and password to use this computer»
Finally, check again all «tim» was replaced when you copy the sample configuration file :-), I was stuck for hours to figure out why the configuration file couldn’t be parsed.
answered May 21, 2022 at 17:54
VirtualBox – стабильный и качественный программный продукт, и если пользователям приходится сталкиваться с проблемами в процессе его эксплуатации, то причинами последних чаще всего становятся ошибки самих пользователей. Так, с ошибкой «Не удалось открыть сессию для виртуальной машины» (код E_FAIL 0x80004005) придется столкнуться тем, кто попытается запустить виртуальные машины на VirtualBox при активном Hyper-V. Причина заключается в несовместимости этих платформ виртуализации. Если вы собрались пользоваться VirtualBox, будьте добры отключить Hyper-V и наоборот.
Впрочем, к той же ошибке может привести отключенная функция виртуализации в BIOS. На это будет указывать недоступность опций аппаратной виртуализации в настройках виртуальных машин (VT-x/AMD-V и Nested Paging в разделе Система – Ускорение). Кстати, данные опции должны быть включены даже при активной виртуализации в BIOS, в противном случае ВМ также не запустится.
Падение ВМ в BSOD при запуске – распространенная проблема, вызываемая нехваткой выделяемых гостевой операционной системе ресурсов физического компьютера. При создании виртуальной машины в VirtualBox нужно следить, чтобы выделяемые ресурсы соответствовали требованиям операционной системы.
Синий экран смерти также может быть вызван включенной в хостовой системе Hyper-V и несоответствием типов контроллера. Если раньше виртуальный диск был подключен к SATA, а затем вы подключили его к IDE, работа гостевой ОС завершится критической ошибкой с падением в BSOD. Решается вопрос созданием нового совместимого контроллера и подключением к нему файла-контейнера с гостевой системой.
К невозможности запуска ВМ может привести случайное удаление пользователем файлов снимков. Удалять снапшоты нужно правильно – через раздел «Снимки», в противном случае вам придется полностью переустанавливать гостевую систему. Если же у вас не запускается сам VirtualBox или при его запуске выдается ошибка «Cannot access the kernel driver!», скорее всего, программу придется удалить, а потом заново установить.
Первое и самое простое решение
Следует просто переименовать несколько внутренних файлов в VirtualBox. Данная ошибка образовывается по причине отсутствия исходного файла сохраненной сессии. То есть, когда пользователь выше из программы были созданы ошибочные сохранения или они оказались в итоге пустые.
- Для начала посетим папку нашей программы. Перейдем в диск С. Далее в «Пользователи» или «Users» у кого как. Находим имя вашего компьютера. Среди других программ отыскиваете VirtualBox VMs. Именно тут будет храниться ваш образ.
- Кроме внутренней папки должны быть два файла. Их копируем в другое место (например, рабочий стол). Оригинальные файлы: «Win8.1.vbox» — удаляем, а «Win8.1.vbox-prev» — переименовываем на удаленный файл. Все должно заработать. В случае же неудачи — восстанавливаем все назад, благодаря копиям.
- Если у вас другие файлы, вроде «Win8.1.xml-prev», то значит, его переименовываем на «Win8.1.xml». Наглядный видео пример подобного решения.
Проблема 5: Ошибка с kernel driver. Отключение протокола Secure Boot
Ещё одна проблема при запуске виртуальной машины, может сигнализировать о себе ошибкой:
«Cannot access the kernel driver! Make sure the kernel module has been loaded successfully.»
Данная проблема решается переустановкой или обновлением VirtualBox. Подробное описание данного процесса мы описали во втором пункте.
Ещё одна ошибка возникающая при запуске виртуальной операционной системы Linux:
«Kernel driver not installed».
Для решения такой проблемы потребуется отключить протокол Secure Boot. Данный протокол уберегает пользователей от установки руткитов и другого вредоносного программного обеспечения в их операционную систему Windows 8, 10. Также он запрещает установку других ОС, если производителем была предустановлена система Windows 8, 10. Так что, ошибка «Kernel driver not installed», чаще всего говорит, что протокол Secure Boot является преградой для установки отличных от Windows операционных систем. Данный протокол имеется только в UEFI и нам требуется его отключить, следуйте нашей инструкции представленной ниже:
1. Перезагрузите компьютер.
2. Войдите в UEFI. Вход осуществляется также как и в BIOS, чаще всего это клавиши F2, F10, Del, но могут быть вариации.
3. Проследуйте пути в UEFI, который написан ниже для вашей марки компьютера А) Пути для ASUS: Boot —> Secure Boot —> OS Type —> Other OS. Boot —> Secure Boot —> Disabled. Security —> Secure Boot —> Disabled. Б) Путь для HP: System Configuration —> Boot Options —> Secure Boot —> Dsabled. В) Пути для Acer: Authentication —> Secure Boot —> Disabled. Advanced —> System Configuration —> Secure Boot —> Disabled. Г) Путь для Dell: Boot —> UEFI Boot —> Disabled. Д) Путь для Gigabyte: BIOS Features —> Secure Boot —>Выключено. Е) Путь для Lenovo и Toshiba: Security —> Secure Boot —> Disabled.
Для обладателей компьютерной техники от компании Acer, отключение протокола Secure Boot, является несколько сложнее. Чтобы была возможность отключить этот протокол, сначала надо перейти в раздел Security и установить пароль в пункте Set Supervisor Password. После этого вы сможете отключить Secure Boot. Бывают ситуации когда требуется переключиться в UEFI на режим совместимости CMS или Legacy Mode.
Программы для создания образа диска
Монтирование образов в программе Deamon Tools
Deamon Tools – это лидер на рынке программного обеспечения для создания образа диска. Первая версия Deamon Tools появилась в 2000 году, и, несмотря на то, что ее аналоги были выпущены на рынок софта ранее, она сразу же стремительно набрала популярность из-за дружелюбного пользовательского интерфейса и бесплатной редакции Lite, которой с лихвой хватало для домашнего непрофессионального применения. Daemon Tools работает практически со всеми форматами образов дисков. Работа программы незаметна даже для маломощных устройств, поскольку она использует минимум системных ресурсов. Бесплатная версия Lite содержит ограничения — в частности, это возможность одновременно смонтировать только 4 виртуальных привода. Тогда как в платной версии Pro Advanced на компьютере может быть смонтировано 32 привода.
Относительно недавно Daemon Tools кардинально изменился, и на смену классическому интерфейсу пришла серость и убогость, зато с предельно понятным описанием функций и четкой внутренней организацией разделов. Функционал программы пополнился, но не все доступно в версии Lite. Голая демонстрация отдельных функций без возможности их использования – это маркетинговый ход, чтобы побудить пользователей приобрести платную версию.
Daemon Tools Lite 10 доступен для бесплатного скачивания .
Важный момент при установке – выбор опции бесплатной лицензии.
В числе новшеств версии Daemon Tools – опция сканирования компьютера на предмет обнаружения образов дисков и отображение их во внутренней библиотеке. Что же, воспользуемся этой возможностью.
После сканирования в окне программы будут виднеться все возможные виртуальные CD/DVD- и жесткие диски. Выберите нужный тип, откройте контекстное меню и выполните команду «Монтировать».
Готово.
Как и прежде, образы дисков в интерфейс Daemon Tools можно добавлять по одному кнопкой быстрого монтирования.
Чтобы размонтировать виртуальный привод, на значке его подключения внизу окна программы вызовите контекстное меню и выберите соответствующую команду.
Как смонтировать образ в программе UltraISO
UltraISO – это мега-программа, рассчитанная на профессиональное применение. В числе ее возможностей такие как: создание образов CD/DVD-дисков, их запись на болванку и редактирование без распаковки, оптимизация структуры с целью экономии занимаемого места, конвертирование из одного формата в другой и т.п. Эта программа также надежный и проверенный инструмент для создания загрузочных флешек.
После запуска UltraISO вы увидите небольшое окошко, рассказывающее нам об ограничениях триал-версии и стимулирующее к покупке платной версии. Жмем кнопку «Пробный период».
В окне программы раскрываем меню «Файл» и жмем кнопку «Открыть».
Добавляем файл образа.
Раскрываем меню «Инструменты» и в числе присутствующих команд выбираем «Монтировать в виртуальный привод».
Появится небольшое окошко, где необходимо выбрать кнопку монтирования. Кнопку рядом — «Размонтировать» — нужно использовать, соответственно, для извлечения образа CD/DVD-диска из виртуального привода.
Как записать образ на диск в Alcohol 52%
Alcohol 52% Free Edition – это бесплатная урезанная версия известной программы для эмуляции CD/DVD Alcohol 120%. В отличие от последней платный Alcohol 52% позволяет монтировать одновременно ограниченное количество виртуальных приводов – до 6 штук. В бесплатной версии Alcohol 52% Free Edition это число и вовсе сведено к минимуму – только 2 параллельно работающих виртуальных привода. Также бесплатная версия не предусматривает запись дисков на болванки.
Во время написания данной статьи скачать инсталлятор программы загрузчиком браузера не удалось, но проблема успешно была решена с помощью менеджера закачек Download Master.
Хитростям разработчиков, желающих, чтобы у них приобрели платные версии программных продуктов, нет границ. В случае с триал-версией Alcohol 52% будем не просто смотреть на демонстрационное окошко с предложением купить полную версию программы, но придется даже подождать несколько секунд, пока станет активной кнопка запуска программы «Ок».
В окне программы Alcohol 52% раскройте меню «Файл» и выберите «Открыть».
Добавьте необходимый файл в окно программы, вызовите на нем контекстное меню и выберите команду «Смонтировать на устройство».
Для извлечения образа из виртуального привода снова откройте контекстное меню и выберите, соответственно, команду «Демонтировать…».
Микрофон и VirtualBox
Проблема: Виртуальная машина с Windows, все дрова встали, звук присутствует, но микрофон работать не хочет.
Решение:
- Какой микрофонный вход используете? (Надо попробовать спереди и сзади).
- Запустить alsamixer и убедиться, что микрофонный вход не выключен (т.к. по умолчанию он отключен).
- В alsamixer нажать F4 (захват) и поиграться с ползунками (capture, digital, booster).
- Проверить, что звук в virtualbox выводится через alsa, и все ползунки тоже на максимум.
Nokia PC Suite в virtualbox
Если попытаться синхронизировать контакты с телефоном Nokia, PC Suite сообщит об ошибке соединения. Для исправления этого в настройках USB устройства нужно указать Vendor ID(ID поставщика) вашего телефона.
Вариан #1
-
Updating Nokia Phones With VirtualBox
-
Nokia Mobile Phones Drivers — Download USB Nokia Mobile Phones Drivers
Вариант №2 (для Nokia 2730 заработал этот вариант)
Connecting Nokia Phone via Virtualbox running Windows 7 guestFirst create file
sudo nano /etc/udev/rules.d/11-vboxdrv.rules
Inside the editor, type the following
KERNEL==»vboxdrv», NAME=»vboxdrv», OWNER=»root», GROUP=»root», MODE=»0600″
SUBSYSTEM==»usb_device», GROUP=»vboxusers», MODE=»0664″
SUBSYSTEM==»usb», ENV{DEVTYPE}==»usb_device», NAME=»VirtualBox/$env{BUSNUM}/$env{DEVNUM}», GROUP=»vboxusers», MODE=»0664″
sudo udevadm trigger
Вариант №3
Установить плагин Extension Pack и включить USB 2.0
Разработчики VirtualBox не предусмотрели увеличение виртуального диска. Это ограничение можно преодолеть созданием нового виртуального диска и копирования данных на него со старого диска, при помощи утилит Acronis (Acronis Disk Director, Acronis True Image) или GParted.
Задача: увеличить виртуальный диск для гостевой ОС (Windows XP Home SP3)
- Скачиваем GParted Live CD
- В менеджере виртуальных носителей создаем виртуальный динамически расширяющийся диск до 100 Гб.
- Добавляем созданный виртуальный диск к виртуальной машинке размер которой хотим увеличить.
- Добавляем и выбираем образ GParted для бутовской загрузки.
- Загружаемся с GParted в меню выбираем первый пункт т.е. по умолчанию → Don’t touch keymap → 24 (выбираем русский язык) → 0 (для загрузки X)
- Форматируем новый диск в NTFS.
- Запускаем GParted, выбираем тот раздел который хотим увеличить, выбираем «Copy»
- Переходим в тот раздел куда будем копировать (через выпадающие меню) и выбираем «Paste»
- Теперь делаем новый диск загрузочным. Клацаем правой кнопкой мышки на нашем новом разделе и выбираем «Управление флагами», ставим галочку на «boot».
- Выключаем виртуальную машину и настраиваем свойства машины (т.е. убираем физический CD, меняем виртуальные HDD местами, а старый можно убрать вообще или оставить для дальнейшего использования в другой виртуальной машине).
- Все!!! Загружаем систему.
Автозапуск виртуальной машины VirtualBox при включении хоста
$ vboxmanage list vms
"UnifiedNetworkingLab" {408eef73-44f2-43f9-9b26-50526007c4ba}
$ vboxmanage startvm UnifiedNetworkingLab Waiting for VM "UnifiedNetworkingLab" to power on... VM "UnifiedNetworkingLab" has been successfully started.
Ubuntu 14.04 LTS+ VirtualBox + Автозапуск виртуалки
далее дал файлу chmod +x autostart chmod 755 autostart и указал путь к этому файлу в rc.local из консоли запускаю скрипт все ок, машина стартует. Ребучу комп, хост загружается – скрипт не отрабатывает( машина не стартует)
Как можно исправить?? Знаю что есть возможность сделать , что бы при завершении работы сохранялся текущее состояние машины. Но понимая как это сделать пока нет. Подскажите как с первым вариантом хотя бы быть. Спасибо!
VirtualBox Фиксированое разрешение при запуске виртуалкиИтак есть ПК с Windows Seven Pro на борту. Разрешение єкрана на данной машине — 1366х768.
Ресурсы ПК выделенные для VirtualBox будут отняты у хоста до удаления виртуалки или только на время работы ?
Ubuntu 10.04 LTSвот вышел релиз убунту 10.04 и тут же у меня возникла проблема. хотелосьбы узнать это только у меня.
Ubuntu 12.04 LTSвсем здравствуйте! установил ubuntu 12.04 LTS через инсталлятор wubi. подключился к wi-fi. хотел.
прошу прощения , но не понял что вы имеете ввиду. Полные пути? в rc.local /home/amd/autostart exit 0 ———————– Вчера пробовал сделать так
vim /etc/init.d/autostart VboxManage startvm “test” —————————– Далее chmod +x autostart update-rc.d autostart defaults . PROFIT. Но не выходит!
Запускаем машину VirtualBox как службу Windows с помощью программы VBoxVmService
Качаем на странице разработчика
Из плюсов — нет привязки к конкретной версии VirtualBox. С программой VBoxVmService виртуальная машина запускается как сервис даже без логина пользователя в систему.
Далее, далее….
Видим финишное окно установки
На всё соглашаемся, читаем файл Howto.txt
Краткий вольный перевод:
- Part 1 — проверить, как работают виртуальные машины VirtualBox и все закрыть
- Part 2, Step 1 — запустить установщик (уже сделано)
- Part 2, Step 2 — внести свои параметры в файл VBoxVmService.ini
- Part 2, Step 3 — Reboot your system
Подробнее про параметры.
Переходим в папку с установленной программой (по умолчанию — C:\vms), открываем там файл VBoxVmService.ini и меняем нужные нам параметры.
Ниже описаны обязательные для редактирования настройки:
VBOX_USER_HOME — тут нужно указать путь к папке с виртуальными машинами.
VmName — указываем имя виртуальной машины;ShutdownMethod=savestate — метод завершения работы виртуальной машины, которых может быть два:
- «savestate«
- «acpipowerbutton» — вот просто выключение
Первый при выключении сохраняет состояние виртуальной машины, и при включении как бы продолжит её работу, второй является как бы полноценным выключением компьютера
AutoStart — запускать виртуальную машину автоматом при включении компьютера. Возможные варианты — yes и no, в переводе думаю не нуждаются.
Допустим, если целью стоит запуск виртуальной машины с названием XPprint, то файл настроек будет выглядеть следующим образом:
После сохранения файла и перезагрузки видим в трее
XPprint запущена. В службах уже ничего корректировать не надо — служба в автоматическом режиме.
А как собственно в машину попасть? Интерфейс же не запущен.
Мы можем зайти в машину:
- или через удаленный рабочий стол RDP (необходимо заранее на нашей машине настроить сеть)
- или через доступ SSH (на машине заранее должен быть поднят сервер SSH)
Конечно, достаточно чудно бегают пакеты TCP для доступа к гостевой машине (с использованием RDP).
С хостовой машины через реальный сетевой адаптер пакет идет на роутер, он их отправляет на «нарисованный» сетевой адаптер гостевой машины (хм, а виртуальный сетевой адаптер сделан на базе реального хостовой машины — т.е. фактически и физически пакет TCP возвращается обратно по тем же самым проводам витой пары в ту же самую сетевую карту), и в конце концов пакет попадает в гостевую машину (которая «нарисована» внутри реальной хостовой машины).
Пикассо отдыхает…. Достаточно сильный уровень абстракций….
Осталось попробовать самый простой вариант
Отключение контроля учётных записей
Было рассказано, что некоторые операции необходимо выполнять с правами администратора. Это возможно сделать не всегда. В таких ситуациях рекомендуется отключить контроль учётных записей. При этом надо внести изменения в реестр. Разыскав ветку «HKEY_LOCAL_MACHINE/SOFTWARE/Microsoft/Windows/CurrentVersion/Policies/System», переходят в строку «EnableLUA» и вместо 1 пишут здесь 0. После этого административные права при запуске ВМ таким образом не требуются.
Для того, чтобы обеспечить возможность запуска операционной системы с устройства USB, нужно действовать особым образом, описанным в статье. Если сделать всё правильно, то пользователь получит возможность пользоваться этим в своей работе.
Изменение настроек аппаратной виртуализации
В дальнейшем для отключения функции аппаратной виртуализации нужно будет делать следующее:
- Открыть вкладку «Security»;
- Выбрать пункт «Virtualization»;
- Задать параметрам «Intel Virtualization Technology» и «VT-d Feature» значение «Disabled»;
- Нажмите на клавишу F10 для сохранения внесенных изменений и перезагрузки.
Алгоритм отключения виртуализации будет отличаться в зависимости от марки и производителей технического оборудования.
Предлагаем инструкцию для компьютеров с процессором Intel, если функция не поддерживается хостом. Что нужно сделать:
-
Нажмите на кнопку F7 на клавиатуре, или кликните по надписи «Advanced Mode». Она будет расположена в самом низу экрана.
Клавиша Advanced Mode в Bios
-
Откройте вкладку «Advanced».
Где находится раздел Advanced
-
В числе доступных опций выберите «CPU Configuration».
Конфигурации процессора ПК
-
Проскролльте страницу вниз. Вы увидите строку «Intel Virtualization Technology». Присвойте ей значение «Disabled».
Кнопка для отключения виртуализации
-
Закройте настройки, нажав на кнопку Exit. Обязательно сохраните изменения, кликнув перед выходом на надпись «Save changes & Reset».
Окно для сохранения настроек БИОС
Инструкция по настройке БИОСа для обладателей процессоров AMD, если функция аппаратной виртуализации на вашем компьютере включена, но при этом не поддерживается имеющимся хостом:
-
Откройте «Advanced Mode». В этом случае она тоже будет находиться внизу.
Продвинутые настройки в Биосе на AMD
-
Перейдите в раздел «Advanced».
Раздел Продвинутые настройки
-
Кликните на «CPU Configuration».
Конфигурации CPU
-
Проследуйте вниз по странице, пока не увидите строчку «SVM Mode». Щелкните на слово «Enabled». Переведите виртуализацию в отключенное состояние. Убедитесь, что SVM Mode теперь подписан как «Disabled».
Как перевести SVM Mode в позицию Отключено
-
Кликните на кнопку «Выход».
Где находится Выход из BIOS
-
Подтвердите изменение настроек, нажав на «OK».
Подтверждение изменений
На некоторых компьютерах виртуализация отключается посредством изменения настроек пункта, который подписан так:
Secure Virtual Machine Mode
Когда компьютер перезагрузится, запустите VirtualBox. Проверьте, исправно ли работает система и нужные программы.
Проблему также решают путем обновления BIOS. Однако это считается ремонтом, поэтому вы лишитесь гарантии. Кроме того, обновление могут принести дополнительные проблемы.
Дополнение
Почему Lubuntu
- Это один из самых легковесных, но при этом не чрезмерно урезанных дистрибутивов. Поскольку мы по сути собираемся запустить две операционные системы на одном компьютере, такая система нам и нужна. Lubuntu «щадит» как процессор, так и память. Например, сразу после загрузки ОС занимает всего 300 МБ RAM, а после запуска Thunderbird и Telegram использует лишь 500 МБ RAM.
- Графические интерфейсы Linux с дополнительными спецэффектами плохо отображаются Windows в бесшовном режиме. Например в стандартной Ubuntu, из-за эффекта затенения, окна выводятся в Windows с большими некрасивыми рамками. А некоторые другие элементы (панели по краям экрана) и вовсе становятся прозрачными и невидимыми. С графическим интерфейсом Lubuntu (LXQt) таких проблем не наблюдается.
Передача файлов и буфера обмена
Для передачи файлов или текста в буфере обмена можно банально использовать «сохраненные сообщения» в Telegram, запуская на время вторую копию Telegram в Windows.
Или использовать средства VirtualBox. Соответствующие пункты Shared Clipboard и Drag and Drop находятся в меню Devices.
Доступ можно делать как односторонним (только Linux видит буфер обмена Windows, но не наоборот), так и двусторонним. В случае с Drag and Drop можно напрямую перетягивать файлы из Windows в Linux и наоборот. Этим режимом гораздо проще пользоваться в «оконном» режиме виртуалки. Поэтому для выхода из бесшовного режима нажмите Ctrl + L.
Ярлыки на панели задач Lubuntu
Добавление ярлыков программ на панель задач Lubuntu работает не всегда гладко. Если вам кажется, что ничего не получается, попробуйте перетянуть нужный ярлык на ярлык первого приложения на панели (по умолчанию файловый браузер) и подержать его там. После появления зеленого плюсика отпускайте ярлык.
Перетягивать ярлыки таким образом можно и из меню Пуск на панель.
Резервные копии виртуалки
После настройки системы можно сделать резервную копию виртуальной машины и даже изредка ее обновлять. Делается это либо через команду Clone в самой VirtualBox, либо через копирование папки c:\users\имя пользователя\VirtualBox Vms\Lubuntu
Виртуальные рабочие столы
В Lubuntu встроены гораздо более удобные виртуальные рабочие столы, чем в Windows. Если вы захотите вынести некоторые приложения Linux на другие столы, запомните комбинацию клавиш Alt + колесо прокрутки. Оно позволяет быстро переключаться между столами.
В оконном режиме виртуальной машины эта комбинация работает везде. В бесшовном режиме удобнее всего наводить курсор на панель задач Lubuntu на краю экрана и использовать прокрутку там.
Настройка виртуальной машины в VirtualBox
Щелкните правой кнопкой мыши по значку виртуальной машины и выберите пункт «Настроить». Для включения некоторых настроек необходимо, чтобы был установлен пакет расширений Oracle VM VirtualBox Extension Pack.
В разделе «Общие», на вкладке «Disk Encryption» вы можете настроить шифрование диска и защитить его паролем. Для этого необходимо ввести новый пароль и подтвердить его во втором поле. Созданный пароль нужно запомнить, чтобы сохранить доступ. Здесь и в дальнейшем подтверждение изменений настроек виртуальной машины производится нажатием экранной кнопки «OK».
В разделе «Система» на вкладке «Материнская плата» вы можете поменять объем оперативной памяти и определить порядок загрузки.
Загрузку с гибкого диска (то есть устаревшей дискеты) можно отключить, если вы не собираетесь его использовать.
На вкладке «Процессор» вы можете определить число ядер центрального процессора вашего компьютера, которые могут использоваться виртуальной машиной, а также предельную допустимую нагрузку на процессор. Рекомендую выделять не менее двух ядер. Решение о том, позволять ли виртуальной машине загружать процессор на 100% вы принимаете исходя из его производительности. На слабых и старых машинах лучше оставить предлагаемую по умолчанию настройку.
На вкладке «Ускорение» оставьте предлагаемые по умолчанию параметры. Их изменение необходимо вам лишь при полной уверенности, что они нужны для корректной работы устанавливаемой вами системы.
В разделе «Дисплей» на вкладке «Экран» вам предстоит указать объем выделяемой виртуальной машине видеопамяти. Для более качественного экранного изображения рекомендую выделять не менее 64 МБ. Здесь же настраиваются количество используемых мониторов и масштабирование. Есть возможность включить 3D-ускорение и 2D-ускорение видео.
На вкладке «Удаленный доступ» производится настройка сервера удаленного доступа. Возможно включение многопользовательского режима.
Для записи видео работы виртуальной машины необходимо включить соответствующую опцию на вкладке «Захват видео».
В разделе «Носители» оставьте все параметры без изменений. Они наилучшим образом автоматически определены VirtualBox.
В разделе «Аудио» вы можете выбрать используемые драйвер и контроллер звука. Как правило, вам достаточно просто убедиться, что программный инструмент правильно определил эти компоненты. При желании или необходимости вы можете отключить поддержку звука виртуальной машиной.
Раздел «Сеть» предназначен для установки параметров используемых в вашей системе сетевых адаптеров.
Включить поддержку виртуальной последовательных COM-портов компьютера вы можете в разделе «COM-порты».
Выбрать стандарт контроллера USB вы сможете в соответствующем разделе. Для этого вам необходимо знать, какие USB-разъемы предусмотрены в вашем компьютере (USB 1.1; 2.0; 3.0).
Вкладка «Общие папки» важна для вас, поскольку здесь вы можете определить те каталоги, которые станут использоваться виртуальной машиной совместно с основной системой вашего компьютера. Для добавления новой общей папки предусмотрена кнопка со стилизованным значком папки и знаком «+». Нажмите на нее.
В поле «Путь» вам будет предложено указать место на жестком диске, где располагается каталог.
Выбранные вами общие папки станут отображаться в списке.
Раздел «Интерфейс пользователя» позволяет вам определить, какие пункты станут отображаться в меню.
Используете ли вы VirtualBox или предпочитаете другие инструменты виртуализации?
Настройки виртуальной машины в VirtualBox
В главном окне VirtualBox выделите виртуальную машину (если их несколько), а затем нажмите на кнопку «Настроить» для входа в настройки этой конкретной виртуальной машины.
В разделе «Общие», во вкладке «Дополнительно» вам нужно будет выбрать папку хранения для снимков системы (очень полезная функция). По умолчанию снимки системы будут сохраняться в папке «Snapshost» в профиле пользователя на системном диске «С». Вы можете создать папку с таким именем в том месте, где вы храните файлы этой виртуальной машины, для того, чтобы не потерять снимки при переустановке системы.
Необходимо также будет выбрать общий буфер обмена для того, чтобы обмениваться данными между основной реальной операционной системой, и гостевой виртуальной ОС. На выбор предлагается несколько вариантов:
- Выключен — настройка по умолчанию
- Из основной в гостевую ОС — вы можете перемещать информацию из основной системы в виртуальную ОС
- Из гостевой в основную ОС — вы можете перемещать данные из виртуальной ОС в основную систему
- Двунаправленный — данными можно будет обмениваться в обоих направлениях
Есть смысл выбрать двунаправленный общий буфер обмена для наибольшего удобства при работе.
Далее включите функцию Drag’n’Drop для того, чтобы включить возможность перетаскивания данных из окна одной системы, в окно другой при помощи мыши. Здесь также будет лучше выбрать двунаправленный вариант.
В разделе «Система», во вкладке «Материнская плата» можно будет настроить порядок загрузки виртуальной машины. С помощью кнопочек со стрелками вверх и вниз, выберите последовательность загрузки виртуальной машины. Имеет смысл сделать первым загрузочным устройством оптический диск, с гибкого диска можно будет вообще снять галочку из-за неактуальности такого способа.
При выборе первым загрузочным устройством оптического диска, загрузка системы может произойти, как с реального дисковода вашего компьютера, куда будет вставлен загрузочный диск DVD с операционной системой, так и с образа диска, например, в формате ISO, который физически находится где-нибудь на диске вашего компьютера.
После применения новых настроек, не забывайте нажимать на кнопку «ОК».
Во вкладке «Процессор» вы можете включить дополнительные ядра, в том случае, если процессор вашего компьютера многоядерный.
В разделе «Дисплей», во вкладке «Экран» вы можете выбрать объем видеопамяти, которую будет использовать виртуальная машина. Здесь вы можете включить 2D (необходимо) и 3D (необязательно) ускорение.
Во вкладке «Захват видео» вы можете включить функцию захвата видео в виртуальной машине.
В разделе «Носители» нужно будет выбрать виртуальный привод. Здесь уже отображается файл виртуального диска, но он почти пустой, так как операционная система еще не была установлена. Поэтому для установки системы нужно будет выбрать ISO файл образа с операционной системой.
Нажмите на «Пусто», в правой части окна напротив пункта «Оптический привод» нажмите на кнопку с изображением диска, а затем в контекстном меню выберите пункт «Выбрать образ оптического диска…». С помощью Проводника найдите на своем компьютере нужный образ операционной системы.
В разделах «Аудио», «Сеть», «COM-порты», «USB» можно оставить настройки по умолчанию, во многом эти настройки зависят от аппаратной части вашего компьютера.
В разделе «Общие папки» пока ничего нет, так как гостевая система еще не была установлена. Для функционирования общих папок понадобиться установка Дополнений для гостевой ОС (VirtualBox Guest Additions). Подробнее об установке системы в виртуальную машину, и об установке дополнений можно будет прочитать здесь.
В случае необходимости, вы можете изменить настройки для конкретной виртуальной машины на другие. Для каждой виртуальной машины все настройки индивидуальны.
Далее можно будет приступить к установке операционной системе на виртуальную машину VirtualBox.
Виртуальная машина: ошибка 0x80004005
Метод №1 Переименование vbox-файла
Один небольшой трюк помогает большинству пользователей избавиться от проблемы при попытке запустить нужную им виртуальную машину. Как уже было сказано, ошибка 0x80004005 возникает, по большей части, из-за неправильно сохраненного состояния виртуальной машины в vbox-файл. Когда это происходит, то VirtualBox создает еще один файл, но только уже с приставкой -prev или -tmp. Вам нужно переименовать этот файл. Выполните следующее:
- пройдите в директорию C:Users VirtualBox VMs;
- найдите в папке файлы с именем вашей виртуальной машины и расширением .vbox и .vbox-prev(или -tmp), например, пускай это будут ВМ.vbox и ВМ.vbox-prev;
- удалите файл ВМ.vbox;
- переименуйте ВМ.vbox-prev в ВМ.vbox;
- далее перейдите в директорию C:Users .VirtualBox и выполните все описанное выше еще раз, т.е. удаление и переименование файлов.
Как только завершите возиться с файлами, попытайтесь вновь запустить нужную вам виртуальную машину в VirtualBox. Большинство пользователей утверждают, что от ошибки E_FAIL 0x80004005 им помогает избавиться именно вышеуказанный процесс.
Метод №2 Удаление обновления KB:3004394
Если дело заключалось не в неудачном сохраненном состоянии виртуальной машины, то, возможно, оно заключается в обновлении под номером KB:3004394. Уже многими доказано, что данное обновление может создавать конфликт во время работы VitualBox. Вам нужно попробовать удалить это обновление, а затем проверить наличие кода ошибки E_FAIL 0x80004005.
Удалить это обновление можно как через графический интерфейс системы, так и через консоль. Однако, через консоль процесс удаления выполняется куда быстрее. Поэтому мы покажем вам именно этот способ удаления обновления. Выполните следующие действия:
- нажмите на клавиатуре Windows+X;
- выберите из контекстного меню пункт «Командная строка(администратор)»;
- впишите в консоль команду wusa /uninstall /kb:3004394 и нажмите Enter;
Удалив обновление KB:3004394 из своей операционной системы, перезагрузите компьютер. Снова зайдите в VitualBox, запустите нужную виртуальную машину и убедитесь, что ошибка E_FAIL 0x80004005 была устранена. Если же нет, то давайте посмотрим на другие методы.
Метод №3 Активирование виртуализации в BIOS
Порой, ошибка E_FAIL 0x80004005 может возникать в результате отключенной в BIOS технологии виртуализации, которая позволяет на одном ПК создавать несколько виртуальных компьютеров. К сожалению, интерфейс BIOS разнится между собой, а поэтому описание точного расположения данной функции – невозможно. Вам придется покопаться в настройках BIOS и найти там опцию Виртуализации, а затем активировать ее. Как только вы это сделаете, попробуйте снова запустить VirtualBox и посмотрите, возникнет ли ошибка виртуальной машины E_FAIL 0x80004005.
Метод №4 Подбор рабочей версии VirtualBox
К сожалению, порой описываемая в данной статье проблема не может быть разрешена вышеуказанными методами. Правда в том, что не каждая версия программы VirtualBox будет работать на том или ином компьютере стабильно. Удалите ту версию, которая установлена на вашем компьютере в данный момент, а затем установите другую, желательно, самую последнюю версию.
Если код ошибки E_FAIL 0x80004005 появляется и на новой версии VirtualBox, то вам придется искать ту версию программы, которая наконец-то таки стабильно заработать на вашей системе. Так или иначе, вы найдете ее. Исходя из отзывов пользователей, стабильными версиями являются 4.3.12, 4.3.20, 5.0.6 и 5.1.8. Пробуйте, запускайте и проверяйте наличие ошибки E_FAIL 0x80004005.
VirtualBox – отличная платформа виртуализации, но в ней совершенно не заложен механизм автозапуска виртуальных машин. Иногда критически необходимо автоматизировать запуск виртуальной машины. В качестве примера разберем автостарт виртуальной машины при запуске Windows. Это отлично пригодится для того, чтобы автоматически запускать виртуальные машины после аварийной перезагрузки.
Режимы запуска виртуальных машин в VBoxManage
VBoxManage – консольное приложение для управления виртуальными машинами.
По умолчанию, менеджер обычно находится в папке: C:ProgramFilesOracleVirtualBoxVBoxManage.exe
Для запуска машины необходимо отправить ему команду startvm "Имя машины" --type headless.
Режимы запуска:
gui — запуск виртуальной машины с окном графического интерфейса, режим по умолчанию.
headless — запуск виртуальной машины в фоновом режиме. Графический интерфейс, при необходимости, возможно открыть.
separate — тоже самое, что и headless, но графический интерфейс запускается в отдельном процессе. Это экспериментальная функция, в этом режиме не работает 3D ускорение.
Настройка автозапуска виртуальных машин
Запускаем Планировщик заданий, для Windows 10 проще всего запустить через комбинацию «Win+R», затем taskschd.msc.
Создаем задачу для пользователя. Выбираем пункт «Выполнять только для пользователей, вошедших в систему» и — Настроить для Windows 10.
Далее настраиваем триггер. Лучше включить отложенный запуск, чтобы вход в систему полностью завершился.
Затем настраиваем действие «Запуск программы». В аргументах к запуску указываем команду с именем виртуальной машины. startvm "Name VM" --type headless.
На этом настройка задачи завершена.
Скачиваем с сайта Microsoft программу Autologon.
Вводим свой пароль и жмем «Enable». В отличии от включения автовхода через ручную правку реестра, эта утилита сохраняет пароль пользователя в зашифрованном виде.
Настройка автоматической блокировки Windows 10
Чтобы не оставлять компьютер разблокированным, настроим автоматическую блокировку сеанса.
Для этого опять открываем планировщик заданий Windows и добавляем действие в задание по запуску виртуальной машины. rundll32.exe user32.dll,LockWorkStation.
Это действие должно находится после действия по запуску машины.

Не давал мне покоя один вопрос — как автоматически запускать в фоновом режиме виртуальную машину из VirtualBox 6.1 в случае непредвиденного отключения света или перезагрузке ОС Windows при каких-либо сбоях?
Если вопрос автоматического запуска ПК после отключении света решился простой настройкой BIOS(а), то вот запуск виртуальной машины в фоновом режиме никак был мне не понятен.
Пользовался я до недавнего времени следующим вариантом автоматического запуска ВМ:
- В открытом окне VirtualBox жал на раздел «Машина» — «Создать ярлык на рабочем столе«.
- После, нажав на WIN+R, вводил shell:startup и переходил в каталог «C:UsersИмя пользователяAppDataRoamingMicrosoftWindowsStart MenuProgramsStartup«.
- В открытый каталог закидывал вновь созданный ярлык виртуальной машины.
Данный способ рабочий, но жутко раздражает открывающимся окном виртуальной машины. И в случае, если кто-то кроме вас пользуется ПК, то есть вероятность, что надоедливое окно, если не специально, то случайно — обязательно закроют. А машина должна работать 24/7. Отсюда и появился вопрос запуска ВМ в фоновом режиме после старта Windows 10.
В поиске мне попалось несколько вариантов фонового запуска с использованием сторонних разработок и программ. И описывать я их не буду. Ставить что-то еще на ПК мне, конечно же, не захотелось, поэтому поиски продолжились. И вот на каком-то из сайтов я все же нашел корректное описание автоматического запуска ВМ в фоновом режиме, коим и спешу поделиться с вами, да и оставлю заметку, чтобы самому не забыть.
Использовать для автоматического запуска ВМ в фоновом режиме мы будем часть первого описания в шапке, совместно с использованием не ярлыка, помещенного в автозагрузку, а *.bat файла. Данный *.bat файл будет запускать нашу ВМ именно в фоновом режиме сразу же после запуска ОС Windows.
Итак, поэтапно делаем следующие шаги:
- Идем в окно VirtualBox, выделяем необходимую виртуальную машину и жмем на раздел «Машина» — «Создать ярлык на рабочем столе«. Ярлык по умолчанию создается на рабочем столе.
- Жмем правой кнопкой мыши по вновь созданному ярлыку на рабочем столе и переходим в пункт Свойства
- В открывшемся окне свойств переходим на вкладку Ярлык и оттуда из поля Объект копируем значение в скобках { }. В нашем случае это {6e860d8a-346e-4b4a-97ee-a1dc0a8b0a7c}
- Теперь нам необходимо открыть блокнот и в него вставить код ниже. Смотрите внимательно описание и скриншоты под пунктом. После вставки кода в блокнот и внесения всех необходимых изменений в соответствии со своей виртуальной машиной — жмем на Файл — Сохранить как. Теперь нам осталось только в поле Тип файла: — указать Все файлы, а в поле Имя файла: — внести свое название и в конце добавить .bat, чтобы наш сохраненный файл стал исполняемым. Данный файл будет запускать нашу ВМ в фоновом режиме.
@echo off
cd C:Program FilesOracleVirtualBox
VBoxManage.exe startvm {6e860d8a-346e-4b4a-97ee-a1dc0a8b0a7c} --type headless- @echo on / off — включить / выключить режим отображения вводимых команд на экране.
- cd C:Program FilesOracleVirtualBox — переходит в каталог с установленной программой VirtualBox
- VBoxManage.exe startvm {6e860d8a-346e-4b4a-97ee-a1dc0a8b0a7c} —type headless — здесь у нас VBoxManage.exe из папки с программой VirtualBox запускает нашу ВМ с ранее скопированным идентификатором {6e860d8a-346e-4b4a-97ee-a1dc0a8b0a7c} (вы указываете соответственно свой) и параметр —type headless — указывает ВМ на запуск в фоновом режиме.
- Виртуальная машина через *.bat файл теперь у нас запускается в фоновом режиме — осталось дело за малым — поместить файл в автозагрузку при запуске ОС Windows. Жмем WIN+R, вводим shell:startup и жмем ОК. У нас откроется каталог автозагрузки программ, в который мы и скинем наш *.bat файл. Каталог находится по следующему пути: «C:UsersИмя пользователяAppDataRoamingMicrosoftWindowsStart MenuProgramsStartup«
- Ну и чтобы все это дело проверить — перезагружаем ПК и проверяем запустилась ли наша ВМ в фоновом режиме. Проверить запуск ВМ можно будет в окне с программой VirtualBox, в диспетчере задач или любым другим из удобных способов известных вам. Если все пункты выполнены правильно — всё без проблем сработает.
Надеюсь данная статья поможет сэкономить вам достаточно времени и нервов. Отблагодарить можно по ссылке СПАСИБО!
5
7
Голосов
Рейтинг записи
О себе:
Системное администрирование, подключение и настройка оборудования, планирование и монтаж локальных сетей, внедрение и настройка 1С Розница.
Если вы запускаете виртуальные машины VirtualBox на сервере, то скорее всего, захотите, чтобы они оставались запущенными даже после неожиданной перезагрузки сервера.
В этой небольшой статье мы рассмотрим как настроить автозапуск виртуальной машины VirtualBox с помощью системы инициализации systemd, которая сейчас используется повсеместно.
Давайте создадим файл юнита, который будет управлять автозагрузкой. Для этого выполните такую команду:
sudo systemctl edit vbox@.service --full --force
В открывшемся редакторе вставьте такой текст:
Description=Virtual Box Guest %I
After=network.target vboxdrv.service
Before=runlevel2.target shutdown.target
[Service]
User=root
Group=root
Type=forking
Restart=no
TimeoutSec=5min
IgnoreSIGPIPE=no
KillMode=process
GuessMainPID=no
RemainAfterExit=yes
ExecStart=/usr/bin/VBoxManage startvm %i --type headless
ExecStop=/usr/bin/VBoxManage controlvm %i acpipowerbutton
[Install]
WantedBy=multi-user.target
С помощью этого юнита мы и будем делать автозапуск virtualbox linux. В этом примере я запускаю виртуальную машину от имени пользователя root, но вам нужно запускать её от того пользователя, к которому добавлены виртуальные машины и от имени которого VirtualBox обычно работает.
Сохраните изменения в файле и выполните следующую команду, чтобы система инициализации перечитала конфигурационные файлы с диска:
systemctl daemon-reload
В нашем юнит файле мы предусмотрели возможность использования параметра, в котором передается имя или UUID идентификатор виртуальной машины. Если в имени машины есть пробел, то лучше использовать UUID, а иначе можно и имя.
Смотрим список виртуальных машин:
VBoxManage list vms
Теперь давайте запустим машину Ubutnu1804 с UUID ed0ce7dd-0ddb-46bf-913c-876671c4d1f1 с помощью systemd:
sudo systemctl start vbox@ed0ce7dd-0ddb-46bf-913c-876671c4d1f1
Если во время запуска произошла ошибка, вы можете посмотреть её выполнив:
journalctl -xe
В данном случае машина уже была запущена. Я остановил её и запустил ещё раз с уже помощью systemd. Смотрим статус виртуальной машины:
sudo systemctl status vbox@ed0ce7dd-0ddb-46bf-913c-876671c4d1f1
Если всё хорошо, то всё, что нам осталось, это добавить этот сервис в автозагрузку:
sudo systemctl enable vbox@ed0ce7dd-0ddb-46bf-913c-876671c4d1f1
Выводы
В этой статье мы разобрались как делается автозагрузка виртуальной машины virtualbox. Как видите, всё очень просто и удобно. Теперь ваши виртуальные машины будут всегда запущены.
Статья распространяется под лицензией Creative Commons ShareAlike 4.0 при копировании материала ссылка на источник обязательна .
Об авторе
Основатель и администратор сайта losst.ru, увлекаюсь открытым программным обеспечением и операционной системой Linux. В качестве основной ОС сейчас использую Ubuntu. Кроме Linux, интересуюсь всем, что связано с информационными технологиями и современной наукой.

Оказалось, что можно запросто организовать автоматический запуск виртуальных машин при загрузке сервера через VirtualboxVmService. Качаем программу отсюда http://sourceforge.net/projects/vboxvmservice/ Инсталлируем, чуть подправляем конфиг, перезагружаемся — и все работает (в идеале).
Нюанс: у нас установлен Virtualbox устаревшей версии. При попытке старта созданной программой службы мы получили в логе VBoxVmService.log сообщение:
Error creating VirtualBox instance! rc = 0x80004002
Погуглил. Наткнулся на предложение обновить версию VirtualboxVmService в соответствии с версией самого виртуалбокса. Догадался, что у нас с точностью до наоборот: для старой версии виртуалбокса нужен старый VirtualboxVmService. Скачал устаревшую версию и все заработало с полпинка!
Документация на VirtualboxVmService.
На всякий случай приведу перевод документации текущей версии 4.1
##############################################################################
#
# ЧАСТЬ 1 — SETUP
#
##############################################################################
Шаг 1.
Убедитесь что Virtualbox установлен и ваши виртуальные машины могут стартовать с помощью менеджера virtualbox без каких либо проблем. Выключите виртуальные машины и закройте VirtualBox Manager.
ВАЖНО: Если вы хотите управлять вашей виртуальной машиной с помощью VRDP, Включите поддержку удаленного монитора в настройках display settings и определите соответствующий порт для каждой виртуальной машины индивидуально (т.е 3010 для Vm0, 3020 для Vm1, и т.д). Не используйте для этих целей стандартный порт 3389!
Шаг 2.
Скачайте и распакуйте последний релиз VBoxVmService в c:vms.
Шаг 3
Откройте VBoxVmService.ini в любом текстовом редакторе и отредактируйте под ваши нужды. Этот файл содержит пример установки с двумя виртуальными машинами.
Ключ / Значение Описание
——————————————————————————
[Settings]
ServiceName=VBoxVmService Имя службы
RunAsUser=DomainNameUserName Имя пользователя под которым сервис будет стартовать. Процесс службы залогинится под этим пользователем. Если пользователь принадлежит к встроенному домену (т.е локальный) вы должны определить как .UserName.
UserPassword=xxxxxxxx ДОЛЖЕН БЫТЬ ОПРЕДЕЛЕН! УСТАНОВИТЕ INI ФАЙЛУ ДОСТУП НА ЧТЕНИЕ ТОЛЬКО ДЛЯ ВАС И СИСТЕМЫ
VBOX_USER_HOME=C:UsersYOUR_NAME_HERE.VirtualBox Путь к дирректории .VirtualBox для вашего профиля. Она обычно располагается в персональной папке пользователя.
RunWebService=no Стартовать или нет VBoxWebSrv.exe, VirtualBox HTTP веб сервер автоматически. Может быть «yes» или «no». Оставьте ее в «no» если вы не знаете что это.
PauseShutdown=5000 Параметр используется для замедления выключения компьютера чтобы предотвратить крах виртуальной машины при выключении или перезагрузке. (5000=5 секунд) Заметте что Windows имеет ограниченя как долго контроллер сервиса будет ждать когда система перезагрузится. Лимит времени определен в переменной WaitToKillServiceTimeout в следующей ветке реестра HKEY_LOCAL_MACHINESYSTEMCurrentControlSetControl. Ваше значение PauseShutdown не должно превышать это значение в реестре.
[Vm0]
VmName=ubuntu Имя для запуска VM (Чуствительно к регистру!)
ShutdownMethod=savestate Метод выключения («savestate», или «acpipowerbutton»). Когда используется «savestate», состояние машины сохраняется и может быть возобновлено когда она старует в следующий раз. Когда используется «acpipowerbutton» , VM просто выключится. Если ваша VM долго выключается рекомендуется использовать savestate, который завершает намного быстрее.
AutoStart=yes Будет или нет VM стартовать автоматически когда VBoxVmService работает. По умолчанию установлено в «yes».
[Vm1]
VmName=winxp Как в можете видеть значения ниже почти повторяются для каждой [VmX]-секции файла
ShutdownMethod=acpipowerbutton
AutoStart=no Эта VM не будет стартовать автоматически.
##############################################################################
#
# ЧАСТЬ II — INSTALLATION
#
##############################################################################
Шаг 1. (для WINXP / SERVER2003) Запустите CMD (Командная строка) из вашего старт меню.
Шаг 1. (для VISTA / SERVER2008 / WIN7) Кликните правой кнопкой мыши по CMD (командная строка) и выберете «Запуск от имени администратора» в контекстном меню.
Step 2. Инсталируйте сервис. В терминальном окне наберите:
cd C:vms [ENTER]
VmServiceControl.exe -i [ENTER]
Шаг 3. Перезагрузите вашу систему.
Если все сделано правильно, вы сможете подключиться к вашей VM с помощью VRDP клиента (или ssh клиента, если вы сконфигурировали ssh сервер внутри вашей VM). Если нет то обратитесь к секции TROUBLESHOOTING которая расположена ниже для отладки.
##############################################################################
#
# ЧАСТЬ III — UNINSTALL
#
##############################################################################
Шаг 1. (для WINXP / SERVER2003) Запустите CMD (Командная строка) из вашего старт меню.
Шаг 1. (для VISTA / SERVER2008 / WIN7) Кликните правой мышкой по CMD (Командная строка) и выберете «Run as Administrator» из контекстного меню.
Шаг 2.[/b] Остановите VBoxVmService сервис. Внутри терминального окна наберите:
cd C:vms [ENTER]
VmServiceControl.exe -k [ENTER]
Замечание: вы можете также остановить сервис из консоли управления компьютером.
Шаг 3. Удалите сервис . продолжайте в терминальном окне набирать:
VmServiceControl.exe -u [ENTER]
Шаг 4. Удалите директорию с программой(В этом примере «c:vms»).
Шаг 5. Вы удалили VBoxVmService из вашей системы.
##############################################################################
#
# ЧАСТЬ IV — TROUBLESHOOTING
#
##############################################################################
Если сервис не поднимает вашу VM как вы хотите, попробуйте следующее:
Осторожно перепроверьте настройки которые вы сделали в «VBoxVmService.ini».
Уменьшите количество ваших виртуальных машин до одной (= только [Settings] и секция [Vm0] в вашем ini файле) в вашем ini файле , для отладки
Переключитесь в командную строку, cd в VBoxVmService директорию и наберите:
VmServiceControl.exe -su 0 [ENTER]
чтобы поднять VM которую вы определили в секции [Vm0] файла «VBoxVmService.ini».
Если вы успешно подняли VM, вы увидите в диспетчере задач запущенный процесс «VBoxHeadless.exe» под определенным пользователем
Комманда:
VmServiceControl.exe -sd 0 [ENTER]
может быть использована для проверки вывода во время падения процесса[Vm0]. После этого, не должно быть запущенного «VBoxHeadless.exe» процесса. В дополнении, вы должны увидеть то что процесс «VBoxSVC.exe» завершится в скором времени после успешного завершения «VBoxHeadless.exe».
И команда:
VmServiceControl.exe -st 0 [ENTER]
может быть использована для проверки статуса целевой VM [Vm0].
Читайте лог файл!
Если вы видите «Could not find a registered machine named…», проверьте переменную среды VBOX_USER_HOME которая должна быть корректно установлена.
Если вы сделали ошибку в VBOX_USER_HOME, какбы то ни было, исправление ее в VBoxVmService.ini не достаточно. Потому что значения были записаны в переменные среды во время инсталляции. Вы должны открыть Панель управления->Система->Расширенные настройки системы->Дополнительно-Переменные среды, и пофиксить их здесь. Пожалуйста также убедитесь что VBOX_USER_HOMЕ установлена как системная переменная, а не как пользовательская.
После установки и каждый раз когда вы изменяете VBOX_USER_HOME, требеется перезагрузка системы для того чтобы VBoxVmService работал корректно.
Если проблема не устранена, опишите ее здесь на форуме, может кто и поможет.
Необходимо для выполнения пунктов
- Установленная и настроенная программа VirtualBox
- Созданная, настроенная и остановленная виртуальная машина VirtualBox
Путь к папке автозагрузки текущего пользователя в Windows 10:
%userprofile%AppDataRoamingMicrosoftWindowsStart MenuProgramsStartup
Вы можете открыть папку автозагрузки текущего пользователя через проводник Windows, командную строку или щелкнув правой кнопкой мыши Пуск > Выполнить:
shell:startup
Путь к папке автозагрузки всех пользователей в Windows 10:
%allusersprofile%MicrosoftWindowsStart MenuProgramsStartUp
Вы можете открыть папку автозагрузки всех пользователей через проводник Windows, командную строку или щелкнув правой кнопкой мыши Пуск > Выполнить:
shell:common startup
Обратите внимание, что если вы используете проводник Windows для доступа к папке Автозагрузка, папка APPDATA «скрыта», вам придется включить скрытые файлы, чтобы ее увидеть. Если вы вводите путь к папке в командной строке CMD или в сценарии, скрытая папка APPDATA не будет проблемой.
Шаг 2. Создать файл в автозагрузке
В автозагрузке создаем файл с наименованием <имя_файла>.bat (напр. Debian-10.5.0-Netinst-Terminal.bat). В нем прописываем команду:
"C:Program FilesOracleVirtualBoxVBoxManage.exe" startvm <имя_виртуальной_машины> --type headless
Например:
"C:Program FilesOracleVirtualBoxVBoxManage.exe" startvm "Debian-10.5.0-Netinst (Terminal)" --type headless
Скрипт проверен на VirtualBox версии 6.1.16.
Перезагружаем Windows 10, чтобы проверить результат.
The truly most-consistent option is to use Task Scheduler.
Implementing the solution
This requires a couple of pretty easy steps, but I will explain them in detail to ensure anyone from with any technical background can set this up:
- Identify your virtual machine name
- Create a task in Task Scheduler
1. Identify your virtual machine name
Navigate to C:UsersYourUserNameHereVirtualBox VMs
The folder name above generally reflects the virtual machine name. You can confirm this by checking VirtualBox Manager itself:
The machine name is WindowsXPSP3.
2. Create a task in Task Scheduler
First click the start button and type «task scheduler» without the quotes. Then open the Task Scheduler:
Inside the task scheduler, we’re going to see a structure tree on the left side. Right-click on Task Scheduler Library. Left-click on New Folder...:
Name the folder something memorable, like User Custom and hit OK (if you already have an existing folder that you would prefer to use, that’s fine as well, skip to the next paragraph instead):
Click your newly created folder, in my case User Custom, to highlight it. Right-click in the empty list to the right and Left-click on Create New Task...:
Now comes the tricky stuff. Follow my instructions verbatim. If you feel like downvoting because it didn’t work, or say «this didn’t work for me» in the comments, I’m betting you skipped a step here. Come back and try it again.
The Name and Description can be whatever you like, it is merely aesthetic and will not affect functionality. I’m going to name mine after my virtual machine and put a brief description. What IS important is that you choose Run whether user is logged on or not and Run with highest privileges:
Switch to the Triggers tab at the top and Left-click New.... Switch the Begin the task: combination box to At Startup and then Left-click OK:
Switch to the Actions tab at the top and Left-click New.... Click browse (do not try to type this manually, you will cause yourself headaches) and navigate to C:Program FilesOracleVirtualBox. Highlight VBoxManage.exe and Left-click Open:
Copy everything except the executable and the quotation marks from Program/script: into Start in (optional)::
Finally, put the following line into Add arguments (optional): and hit OK:
startvm "YourVirtualMachineNameFromStep1" --type headless
in my case, I will use:
startvm "WindowsXPSP3" --type headless
My Conditions tab is generally set to the following:
Make sure your Settings tab looks like the following, but absolutely ensure you have set the items marked in yellow to match mine. This will make sure that if some pre-requisite wasn’t ready yet that it will retry a few times to start the virtual machine and that the virtual machine won’t be terminated after 3 days. I would leave everything else as default unless you know what you are doing. If you don’t do what I show you here, and it ends up not working, it’s your problem:
Finally, hit OK at the bottom of the Create Task window. You are done!
Testing the solution
Testing My Fake Scenario Above (and how you can test yours)
When I restart my computer, I can log in and open the VirtualBox Manager and see that my VM is running:
I can also open Task Scheduler back up, and verify that it ran successfully, or see what the error was if it did not (most errors will be directory errors from people trying to manually enter where I told them not to):
Testing My Actual Use Case
On another machine, I set up my Linux Server as a virtual machine with it’s own raw solid-state hard drive. I wanted that Server to boot back up if the machine got restarted (crash, windows update, etc) automatically, without the user having to log in. I set that one up exactly as I described above and restarted that machine. I know it worked successfully because I was able to access my Samba share (laymens: a folder with stuff in it that I share over my network to my other computers) from another computer WITHOUT having first logged into the machine that runs the Server VM. This 100% confirms that it does start on system boot and not after the user logs in.
The truly most-consistent option is to use Task Scheduler.
Implementing the solution
This requires a couple of pretty easy steps, but I will explain them in detail to ensure anyone from with any technical background can set this up:
- Identify your virtual machine name
- Create a task in Task Scheduler
1. Identify your virtual machine name
Navigate to C:UsersYourUserNameHereVirtualBox VMs
The folder name above generally reflects the virtual machine name. You can confirm this by checking VirtualBox Manager itself:
The machine name is WindowsXPSP3.
2. Create a task in Task Scheduler
First click the start button and type «task scheduler» without the quotes. Then open the Task Scheduler:
Inside the task scheduler, we’re going to see a structure tree on the left side. Right-click on Task Scheduler Library. Left-click on New Folder...:
Name the folder something memorable, like User Custom and hit OK (if you already have an existing folder that you would prefer to use, that’s fine as well, skip to the next paragraph instead):
Click your newly created folder, in my case User Custom, to highlight it. Right-click in the empty list to the right and Left-click on Create New Task...:
Now comes the tricky stuff. Follow my instructions verbatim. If you feel like downvoting because it didn’t work, or say «this didn’t work for me» in the comments, I’m betting you skipped a step here. Come back and try it again.
The Name and Description can be whatever you like, it is merely aesthetic and will not affect functionality. I’m going to name mine after my virtual machine and put a brief description. What IS important is that you choose Run whether user is logged on or not and Run with highest privileges:
Switch to the Triggers tab at the top and Left-click New.... Switch the Begin the task: combination box to At Startup and then Left-click OK:
Switch to the Actions tab at the top and Left-click New.... Click browse (do not try to type this manually, you will cause yourself headaches) and navigate to C:Program FilesOracleVirtualBox. Highlight VBoxManage.exe and Left-click Open:
Copy everything except the executable and the quotation marks from Program/script: into Start in (optional)::
Finally, put the following line into Add arguments (optional): and hit OK:
startvm "YourVirtualMachineNameFromStep1" --type headless
in my case, I will use:
startvm "WindowsXPSP3" --type headless
My Conditions tab is generally set to the following:
Make sure your Settings tab looks like the following, but absolutely ensure you have set the items marked in yellow to match mine. This will make sure that if some pre-requisite wasn’t ready yet that it will retry a few times to start the virtual machine and that the virtual machine won’t be terminated after 3 days. I would leave everything else as default unless you know what you are doing. If you don’t do what I show you here, and it ends up not working, it’s your problem:
Finally, hit OK at the bottom of the Create Task window. You are done!
Testing the solution
Testing My Fake Scenario Above (and how you can test yours)
When I restart my computer, I can log in and open the VirtualBox Manager and see that my VM is running:
I can also open Task Scheduler back up, and verify that it ran successfully, or see what the error was if it did not (most errors will be directory errors from people trying to manually enter where I told them not to):
Testing My Actual Use Case
On another machine, I set up my Linux Server as a virtual machine with it’s own raw solid-state hard drive. I wanted that Server to boot back up if the machine got restarted (crash, windows update, etc) automatically, without the user having to log in. I set that one up exactly as I described above and restarted that machine. I know it worked successfully because I was able to access my Samba share (laymens: a folder with stuff in it that I share over my network to my other computers) from another computer WITHOUT having first logged into the machine that runs the Server VM. This 100% confirms that it does start on system boot and not after the user logs in.