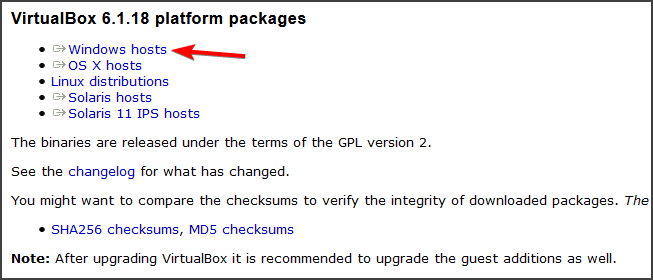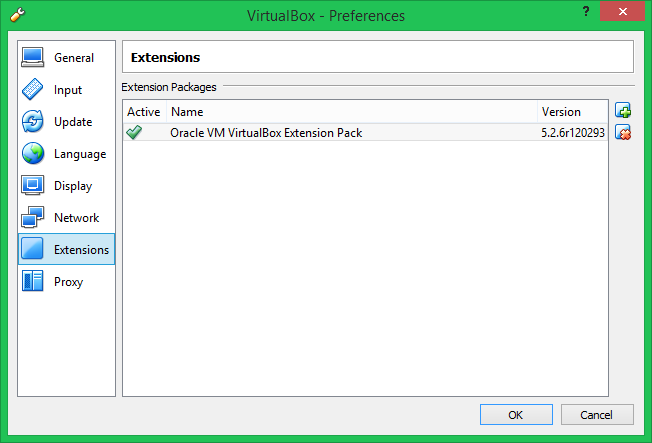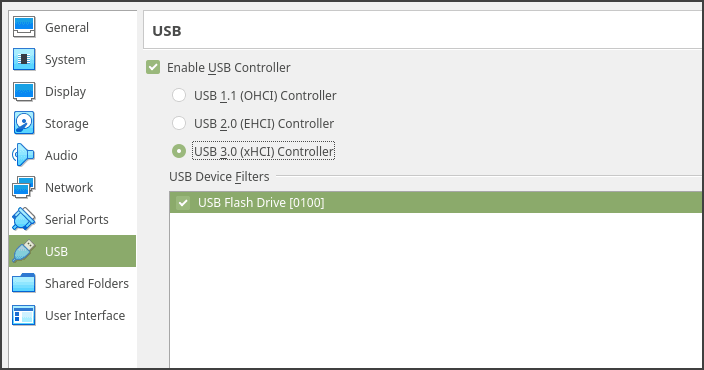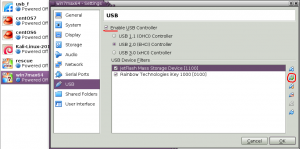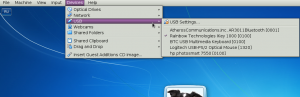Содержание
- В настройках отсутствует возможность включения контроллера
- Не удалось подключить Неизвестное устройство
- Способ 1
- Способ 2
- Вопросы и ответы
Многие пользователи при работе в VirtualBox сталкиваются с проблемой подключения USB устройств к виртуальным машинам. Свойства данной проблемы разные: от банального отсутствия поддержки контроллера до возникновения ошибки «Не удалось подключить USB-устройство Неизвестное устройство к виртуальной машине».
Разберем данную проблему и ее решения.
В настройках отсутствует возможность включения контроллера
Данная проблема решается простой установкой пакета расширений VirtualBox Extension Pack для Вашей версии программы. Пакет позволяет включить контроллер USB и подключить устройства к виртуалке.
Что такое VirtualBox Extension Pack
Установка VirtualBox Extension Pack
Не удалось подключить Неизвестное устройство
Причины возникновения ошибки до конца не выяснены. Возможно, она является следствием «кривой» реализации поддержки USB в пакете расширений (см. выше) или включенным фильтром в хостовой системе. Тем не менее, решение есть (даже два).
Способ 1
- Подключить устройство к виртуалке стандартным способом.
- После возникновения ошибки перезагрузить реальную машину.
Обычно, совершив данные действия, мы получаем рабочее устройство, подключенное к виртуальной машине. Ошибок более возникнуть не должно, но только с этим устройством. Для других носителей процедуру придется повторить.
Способ 2
Второй способ позволяет не выполнять нудные манипуляции каждый раз при подключении нового накопителя, а одним движением отключить USB фильтр в реальной машине. Для этого необходимо поправить системный реестр Windows.
- Итак, открываем редактор реестра и находим следующую ветку:
HKEY_LOCAL_MACHINE\SYSTEM\CurrentControlSet\Control\Class{36FC9E60-C465-11CF-8056-444553540000} - Далее ищем ключ с названием «UpperFilters» и удаляем его, либо меняем название. Теперь система не будет использовать фильтр USB.

Эти рекомендации помогут Вам решить проблему с USB устройствами в виртуальных машинах VirtualBox. Правда, причин, вызывающих данные неполадки может быть множество и не всегда их можно устранить.
Еще статьи по данной теме:
Помогла ли Вам статья?
by Teodor Nechita
Eager to help those in need, Teodor writes articles daily on subjects regarding Windows, Xbox, and all things tech-related. When not working, you may usually find him either… read more
Updated on
- If the VirtualBox is not detecting USB on Windows 10, you can fix it with one of these solutions.
- Installing the latest VirtualBox is a quick and easy way of solving the issue once and for all.
- Another quick way of fixing the VirtualBox not detecting USB Windows 10 is by installing the necessary components.
- Be sure to follow all the solutions from this guide to fix the Failed to attach USB device Virtualbox error on your PC.
If for example, you want to backup data to an external drive or transfer data between virtual machines that aren’t on the same subnet, then you need the USB to work with VirtualBox.
Unfortunately, this does not seem to be the case from the start, and USB doesn’t work without small adjustments which are very frustrating for users. This happens in VirtualBox but it can happen with other virtual machine software as well.
In this article we will explore how you can fix the VirtualBox not detecting USB in Windows 10 in just a few easy steps, so make sure to keep on reading.
How can I fix VirtualBox not detecting USB in Windows 10?
1. Install the latest VirtualBox
- Visit the VirtualBox website.
- Go to the Download section and click on Windows hosts.
- Download the new version and run the setup file.
If this method doesn’t work, you might have to remove VirtualBox. You can remove it just like any other application, or you can use a dedicated tool such as CCleaner to make sure all files an registry entries related to it are removed.
⇒ Get CCleaner
2. Install the Extension Pack
- Click File and go to Preferences.
- Here, click on the Extension tab and then click the + button.
- Next, navigate to the place where you saved the Extension Pack.
- Select the Extension Pack and click Open.
- Click the Install button when asked.
- Scroll through the EULA and then click I Agree.
- Allow the installation to complete.
After doing that, check if Virtualbox not detecting USB issue is still there.
3. Activate USB support
- Open VirtualBox and right-click on the virtual machine that needs USB access.
- Next, click on Settings.
- Locate USB in the VM window and click on it.
- The USB should appear as available.
- Click on the + button located under the USB Device Filter to add a new device.
- That is all, when you start the Virtual Machine it should now have access to the USB.
By following the exact steps we’ve indicated in this article you should be able to complexly solve the VirtualBox not detecting USB in Windows 10.
Which of the solutions presented above worked best for you? Please let us know in the comments section below if you have additional recommendations or suggestions.
После установки VirtualBox на хост-систему Linux (RHEL семейства) гостевая система Windows не видит USB устройства. Эта ошибка может возникать из-за отстутствия у пользователя, который запускает VirtualBox, доступа к нужным файлам. Первое, что необходимо проверить — это состоит ли пользователь в группе vboxusers.
Если вы работаете от root’а, выполните команду
id user, где user — имя пользователя, который будет запускать VirtualBox.
Например:
id serg
Получим:
|
uid=1004(serg) gid=1004(serg) groups=1004(serg) |
Как мы видим, пользователь serg не состоит в группе VirtualBox
Добавим пользователя в группу:
usermod —a —G vboxusers serg
id serg
|
uid=1004(serg) gid=1004(serg) groups=1004(serg),986(vboxusers) |
Тепер войдем в систему от имени этого пользователя (можно использовать
su serg). Проверим наличие USB устройств с помощью команды:
VBoxManage list usbhost
Увидим приблизительно следующее:
|
1 2 3 4 5 6 7 8 9 10 11 12 13 14 15 16 17 18 19 20 21 22 23 24 |
UUID: 27ca179e-8933-4b69-b31e-45ee20dddb29 VendorId: 0x046e (046E) ProductId: 0x550e (550E) Revision: 1.0 (0100) Port: 2 USB version/speed: 1/Low Manufacturer: BTC Product: USB Multimedia Keyboard Address: sysfs:/sys/devices/pci0000:00/0000:00:1d.0/usb2/2-1/2-1.3//device:/dev/vboxusb/002/003 Current State: Busy UUID: 35c734b6-6bd8-4d25-9510-4ff21ff50b1c VendorId: 0x046d (046D) ProductId: 0xc012 (C012) Revision: 19.32 (1932) Port: 3 USB version/speed: 2/Low Manufacturer: Logitech Product: USB-PS/2 Optical Mouse Address: sysfs:/sys/devices/pci0000:00/0000:00:1d.0/usb2/2-1/2-1.4//device:/dev/vboxusb/002/004 Current State: Busy . . . |
Если после этих действий USB устройства все еще не работают, проверяем настройки самой виртуальной машины. Выбираем нашу машину, идем в «настройки/settings» — «USB» и включаем поддержку USB контроллера.
Далее жмём на кнопочку справа «флешка с плюсом» и добавляем из списка нужное нам устройство.
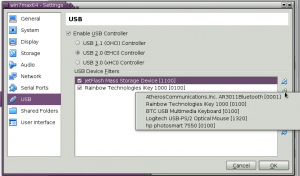
Тут имеется один нюанс. По умолчанию можно включить только поддержку USB 1.0. Но для, например, флешек или USB-дисков это слишком медленно. Да и зачем нам USB 1.0, если можно использовать 2.0 или даже 3.0. Для включения этих возможностей нам нужно установить Virtualbox Extension Pack. Это набор расширений, обеспечивающих поддержку USB 2.0/3.0, функции удаленного рабочего стола (RDP), загрузку по сети и других технологий. Скачать его можно на официальном сайте Virtualbox. Но для начала небходимо узнать точную версию Virtualbox.
Команда
VBoxManage —v выдаст нам примерно следующее:
С версией определились, идем на сайт загрузок http://download.virtualbox.org/virtualbox/, выбираем нужную версию и скачиваем. Можно браузером, а можно и так:
wget http://download.virtualbox.org/virtualbox/5.1.10/Oracle_VM_VirtualBox_Extension_Pack-5.1.10-112026.vbox-extpack
Далее от имени root’а устанвливаем это расширение:
VBoxManage extpack install Oracle_VM_VirtualBox_Extension_Pack—5.1.10—112026.vbox—extpack
Запускаем виртуальную машину снова, предварительно включив поддержку USB контроллера нужной нам версии и добавив нужные устройства. Это очень удобно, если вы работаете в гостевой Windows с программами требующими разнообразных USB ключей типа RuToken. Кстати, можно добавлять устройства на уже запущенной гостевой системе.
Возможно, что и после этих манипуляций USB устройства могут не заработать. В этом случае нужно проверить файл правил udev в вашей хост-системе от имени root’а с помощью команды:
cat /usr/lib/udev/rules.d/60—vboxdrv.rules
Вывод будет примерно таким:
|
KERNEL==»vboxdrv», NAME=»vboxdrv», OWNER=»root», GROUP=»root», MODE=»0600″ KERNEL==»vboxdrvu», NAME=»vboxdrvu», OWNER=»root», GROUP=»root», MODE=»0666″ KERNEL==»vboxnetctl», NAME=»vboxnetctl», OWNER=»root», GROUP=»root», MODE=»0600″ SUBSYSTEM==»usb_device», ACTION==»add», RUN+=»VBoxCreateUSBNode.sh $major $minor $attr{bDeviceClass} vboxusers» SUBSYSTEM==»usb», ACTION==»add», ENV{DEVTYPE}==»usb_device», RUN+=»VBoxCreateUSBNode.sh $major $minor $attr{bDeviceClass} vboxusers» SUBSYSTEM==»usb_device», ACTION==»remove», RUN+=»VBoxCreateUSBNode.sh —remove $major $minor» SUBSYSTEM==»usb», ACTION==»remove», ENV{DEVTYPE}==»usb_device», RUN+=»VBoxCreateUSBNode.sh —remove $major $minor» |
Тут следует обратить внимание на вторую строчку, а точнее на параметр
MODE=«0666». Возможно там будет
MODE=«0664». Правильно именно
MODE=«0666». И проследить, чтобы ничего не было закомментировано символами #. Если Вы обнаружили эти «неточности», то нужно скопировать этот файл
/usr/lib/udev/rules.d/60—vboxdrv.rules в директорию
/etc/udev/rules.d/, она имеет приоритет в конфигурации udev, а изменения в правилах в директории
/usr/lib/udev/rules.d/ возвращаются на дефолтные при обновлении системы. После копирования отредактировать файл
/etc/udev/rules.d/60—vboxdrv.rules в соответствии с вышеприведенной конфигурацией. После чего перезагрузить все правила udev командой
udevadm control —reload и, возможно, перезагрузить компьютер.
Надюсь эта статья поможет Вам подключить USB устройства к гостевой системе в виртуальной машине.
VirtualBox не видит USB устройства
Флешка к виртуальной Windows не подключается: ошибка Не удалось подсоединить USB-устройство.
Всем привет, сегодня очередное короткое эссе на тему исправления очередной ошибки Windows. Суть последней заключается в том, что флешка к виртуальной Windows не подключается. Или отключается сразу за подключением. Или в настройках VirtualBox отображается, но в проводнике и консоли управления дисками виртуальной Windows той нет. При этом однотипность систем не важна. Например, Windows 7 гостевая машина на хосте Windows 10 (не забывайте о проблемах с USB 3.0 в Windows 7). И наоборот — если и хозяйская и гостевая ОС однотипны, ошибки не редки. В моём примере на фоне хозяйской Windows 10 к виртуальной Windows 7 на VirtualBox нельзя подключить ни один из USB дисков. Все они (и конкретно нужная в данный момент флешка) в настройках устройств виртуальной машины отображаются корректно:
Однако при попытке подсоединить какой-либо виртуальная Windows выдаёт ошибку типа:
Не удалось подсоединить USB-устройство * к виртуальной машине XXX.
Часто симптомы проблемы у всех пользователей одни и те же: впервые подключённая флешка «разрешает» с собой поработать нормально. Но, сразу после того, как мы её единожды от VB отстегнём, начинаются проблемы.
в гостевой Windows 7 драйверов к контроллеру USB DriverBooster вообще сначала не обнаружил
Варианты решений следующих вопросов:
- флешка вообще не подключается
- флешка на секунду подключается и сразу отключается: вариантов несколько.
- манипуляции с самой VirtualBox: плагины и версии программы.
Предупреждаю сразу: баг тот ещё. Ошибка существует с незапамятных времён, и VirtualBox гарантированно решить её не способна. Проблема с USB устройствами в VirtualBox появилась — причём официально призналась — с версии 4.2.*, что продолжается до сих пор.
Исправляем » Не удалось подсоединить USB-устройство «.
Для постоянных читателей блога потенциальное решение ошибки особого труда представить из себя не должно. Очевидно, что её результатом снова оказывается ряд налагаемых системой на USB-флешки фильтров. Причём это ошибка может появляться и со стороны хозяйской (в моём случае Windows 10) системы, так и со стороны гостевой. А иногда в обеих сразу (читайте следующий абзац). Решение по сети популярное, но, зачастую, единственное. В соответствии с информацией из статьи Проблемы с USB драйверами: варианты решений проверим настройки реестра через его редактор
regedit.exe
в ключе {36FC9E60-C465-11CF-8056-444553540000} по адресу в реестре
HKEY_LOCAL_MACHINE\SYSTEM\CurrentControlSet\Control\Class\
проверяем наложение дополнительных фильтров:
Ну точно, видим фильтр UpperFilters в последней строчке среди прочих параметров справа в окне. Смело удаляем, соглашаясь в предупреждением редактора:
После перезагрузки хозяйской Windows 10 запускаем гостевую Windows 7 (в моём случае) и проверяем. В момент появления рабочего стола виртуальной Windows 7 та сразу успешно устанавливает драйвера к флешке, что сопровождается характерным звуковым сигналом. Через пару мгновений в проводнике Windows 7 на VirtualBox я вижу свою флешку:
флешка подключена к виртуальной windows корректно
Всё, ошибка Не удалось подсоединить USB-устройство у многих пользователей больше не появляется.
Флешка подключается и сразу отключается.
ошибка usb device is busy with previous request
Вариант первый: непонятный производитель.
- Включаем виртуальную машину.
- В Настройках машины в VirtualBox находим параметр, отвечающий за USB, в котором добавляем новый фильтр, указывая нашу флешку:
- щёлкаем дважды по появившемуся фильтру и удаляем содержимое поля с названием Продукта:
- Жмём ОК. По сути, если вы добавили специальный фильтр, ничего, кроме Имени и двух ID VirtualBox-у, вообще не нужно, чтобы правильно идентифицировать флешку. Однако иногда настройки фильтра нуждаются в более тщательном подходе. Например, на некоторых виртуальных машинах мой фильтр для конкретной флешки в настройках выглядит так:
я оставляю только верхние три строчки
Вариант второй: ставим драйвер вручную
Давайте попробуем установить драйверы для USB вручную. Для этого в хозяйской Windows закроем гостевую VirtualBox и через проводник переходим по пути:
C:\Program Files\Oracle\VirtualBox\drivers\USB\filter
- правой мышкой щёлкаем по файлу с именем VboxUSBMon.inf и выбираем Установить:
- Перезагружаем Windows. Флешку вытаскиваем и запускаем виртуальную Windows уже без неё. Проверьте — в списке Устройств виртуальной машины никаких USB флешек быть не должно.
- Подключаем флешку и снова проверяем, подключилась ли та к виртуальной Windows. Если потребуется, проверьте флешку в самой виртуальной Windows на ошибки.
ВАЖНО
Совет дня: фильтр настраиваем до запуска самой виртуальной ОС. После этого вынимаем флешку, запускаем виртуальную Windows, ждём появления рабочего её стола и только потом подключаем флешку к виртуалке. Не забудьте указать на неё чек-боксом в Устройствах в панели инструментов.
Вариант три: барагозит служба grpconv.exe.
Она же конвертер групп диспетчера программ Windows. Сидит тот в автозагрузке благодаря сниферу Usbpcap. А он чаще всего поставляется с анализатором трафика Wireshark. Установлен такой? Ну и вот… Удаляйте. Не саму Wireshark, конечно, а снифер:
всё выделять не нужно: только этот эддон
После удаления перезагружайте Windows и проверяйте.
Не удалось подсоединить USB-устройство: usb device is busy with previous request.
Если в верхней части экрана VirtualBox при попытке пристегнуть флешку постоянно появляется сообщение на английском с окончанием usb device is busy with previous request, решение ошибки может лежать в части валидности самой программы. И здесь вариантов немного, хотя симптомов фоне ошибки море. Если usb device is busy with previous request появляется при подключении любой из флешек, проверьте Диспетчер устройств хозяйской машины.
- Запускаем гостевую ОС
- Откроем Диспетчер устройств хозяйской Windows
- Ищите устройство с именем VirtualBox USB. Если рядом с ним наблюдается характерное жёлтое восклицание об ошибке установки, проблема именно в драйвере. На моём опыте традиционный в этом случае для Windows подход с поиском прямо из Диспетчера не прокатит. Равно как и принудительная установка драйвера VirtualBox USB. Вот нормальное развитие событий:
А при таком раскладе проблемы налицо:
Для решения я могу предложить несколько вариантов.
- Для начала откатите плагин VirtualBox Extension Pack в Настройках машины:
Проверьте страницу загрузок и поставьте предыдущую версию поближе к той версии самой VirtualBox, что установлена у вас. Возможно, что придётся поискать среди «более предыдущих» версий (об этом ниже). Ставится плагин в той части настроек программы, откуда и удаляется. После установки плагина перезагрузите хозяйскую Windows и повторите манипуляции с фильтрами.
- Из нескольких виртуальных машин на большинстве помог только этот вариант — откат к предыдущей версии. Удаляем свежую и на той же странице загрузок в разделе Download VirtualBox (Old Builds)
ищем версию поколением ниже. Так, если у вас сейчас установлен VirtualBox 6.*.*, следует поискать версию 5.*.*. Соответственно, Extension Pack этой версии должен соответствовать.
При удалении, напомню, VirtualBox сами виртуальные системы никуда не деваются и изменений не претерпевают. Если машины после переустановки окажутся недоступными, просто удалите их из списка и создайте новые, указав на соответствующую папку и файл .vdi. Не забудьте вернуть настройки «перетянул-сбросил», общий буфер обмена и пристегните плагин Extension Pack в Настройках. Должно заработать.
Всем успехов.
Проблема корректного подключения и распознавания флешек и съемных дисков в VirtualBox долгое время оставалась без должного внимания со стороны разработчиков Oracle. Улучшения поддержки популярным гипервизором внешних накопителей было реализовано не так давно, тем не менее, время от времени пользователи VirtualBox таки сталкиваются с ошибками подключения внешних USB-устройств.
Пользователь подключает к ПК флешку, выбирает в меню гипервизора Устройства -> USB -> Название устройства, но получает сообщение «Не удалость подключить USB-устройство…».
Начать следует с того, что для взаимодействия виртуальных машин VirtualBox с USB-устройствами версии 2.0 и выше по-прежнему требуется установка плагина Oracle VM VirtualBox Extension Pack, Если он у вас еще не установлен, скачайте его со страницы разработчика www.virtualbox.org/wiki/Downloads и установите.
Только после этого в настройках виртуальной машины вы сможете включить использование версии USB 2.0 или 3.0. В противном случае хотя флешка и будет доступна в списке видимых VirtualBox устройств, виртуальная машина не сможет ее обнаружить.
Если ошибка продолжает появляться, попробуйте следующее.
Завершите работу виртуальных машин и самого гипервизора, отключите USB-устройство, откройте командой regedit редактор реестра и разверните ветку:
HKLM\System\CurrentControlSet\Control\Class\{36FC9E60-C465-11CF-8056-444553540000}
Если в правой колонке вы обнаружите мультистроковый параметр UpperFilters, удалите его и перезагрузите компьютер.
В качестве дополнительной меры, если неполадка предположительно вызвана сбоем драйвера VirtualBox USB, последний можно попробовать переустановить.
Для этого в Проводнике переходим в расположение %ProgramFiles%\Oracle\VirtualBox\drivers\USB\filter, жмем правой кнопкой мыши по файлу VBoxUSBMon.inf, выбираем «Установить» и перезагружаем компьютер.
А вообще нужно сказать, что Oracle еще есть над чем работать в плане улучшения поддержки USB гипервизором.
Так, в отличие от VMware Workstation, в VirtualBox до сих пор не реализована возможность удобной загрузки виртуальных машин с тех же флешек. Также остается нерешенной проблема частого повреждения файловой системы подключаемых к гостевым машинам VirtualBox накопителей вплоть до невозможности распознавания таковой Windows (файловая система RAW).
Загрузка…