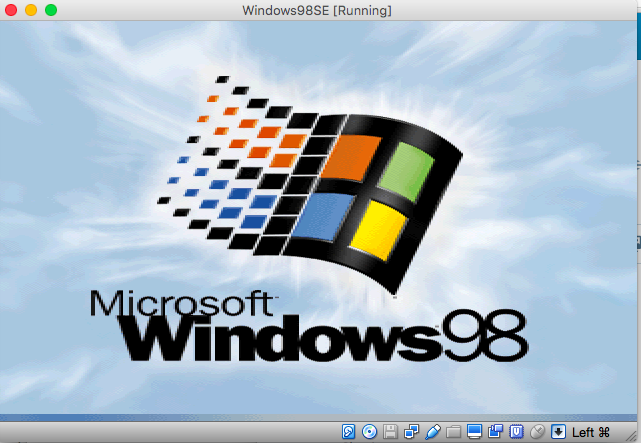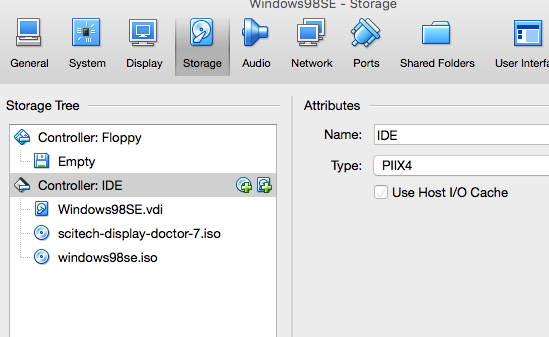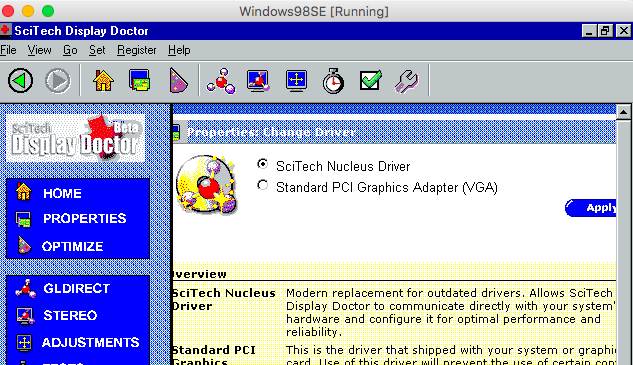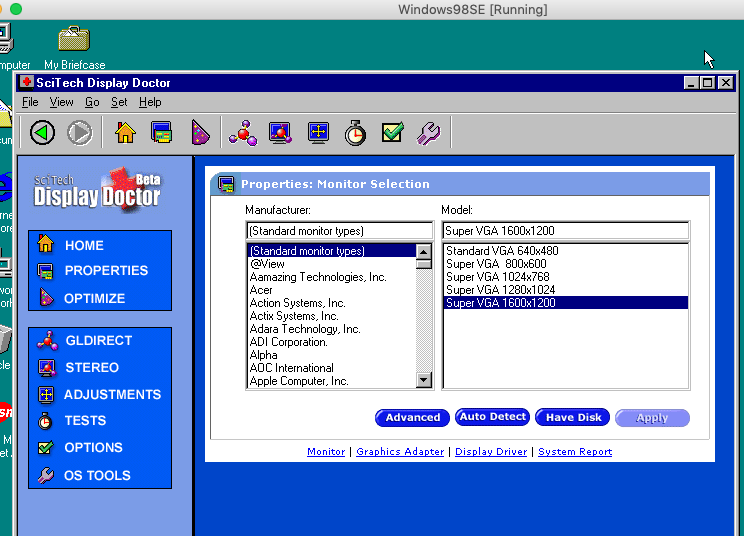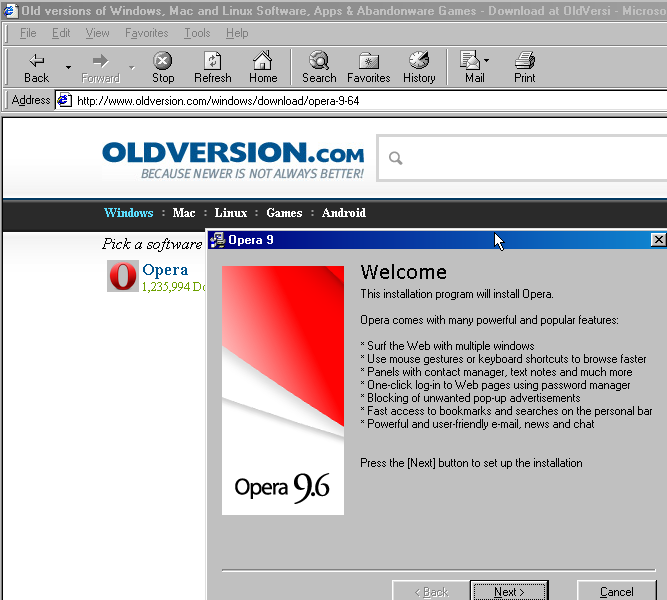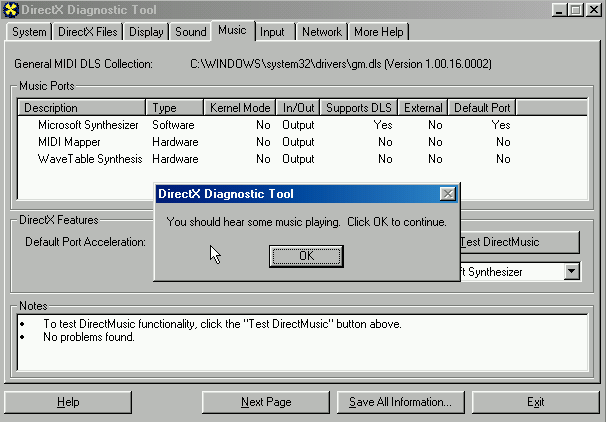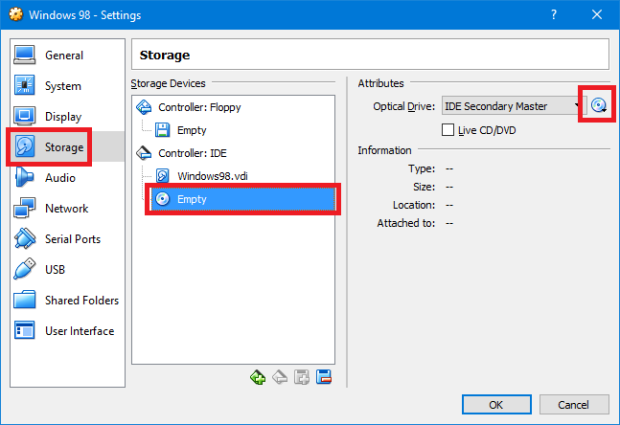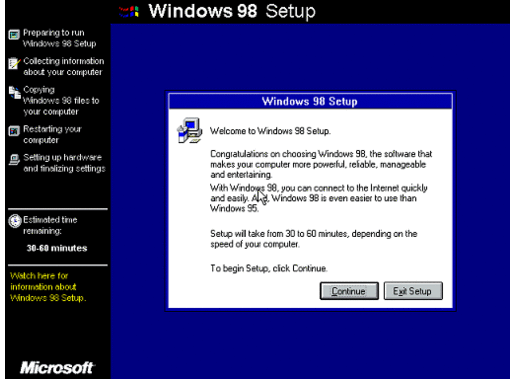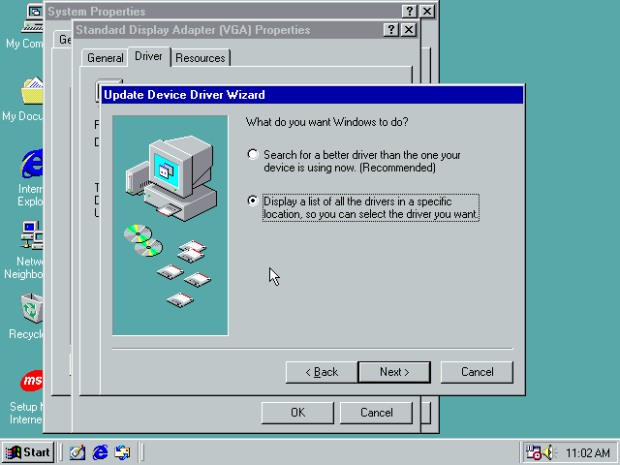1.
Немного про видео режимы для Windows
98 в VirtualBox
По умолчанию, после инсталляции в VirtualBox,
Windows
98 будет запущена с разрешением экрана 640x480
и 16 цветами (4-х битный режим).
 |
| Разрешение экрана для Windows 98 в VirtualBox |
Видеокарта
определяется Стандартный видеоадаптер PCI(VGA):
 |
| Видеоадаптер Windows 98 в VirtualBox по умолчанию |
VirtualBox
не оптимизирован для 16-ти цветовой (4-х битный) эмуляции, в которой запускается
Windows
98. Эта эмуляция будет работать очень медленно.
Имея
32 битный True
Color
драйвер можно сделать Windows
98 ,запускаемую в VirtualBox,
намного быстрее
Если
вы хотите True
color
или высокое разрешение, вы должны загрузить специальные
драйвера
2.
Универсальный VESA/VBE Видеодрайвер
Драйвер
в формате ISO
скачать можно здесь: Vbe9x.iso или здесь: Vbe9x.iso. Можно сразу присоединить, как образ, к
оптическому диску и ставить его в
Windows
98.
3.
Установка Универсального VESA/VBE Видеодрайвера
Перейти
Экран-Настройка-Дополнительно-Адаптер-Изменить-Далее
На
окошке Обновление драйверов (Какое действие должна выполнить Windows) выбрать:
 |
| Какое действие должна выполнить Windows |
Далее на следующем окошке Обновление драйверов ( Выбор местонахождения драйверов ) выбрать путь к
драйверу в файле ISO, который на оптическом диске ( в примере это диск D: ) :
 |
| Выбор местонахождения драйверов |
Windows 98
найдет драйвер на диске и в следующем окне Обновление драйверов (Поиск драйвера Windows для устройства) сообщит :
 |
| Поиск драйвера Windows для устройства |
По
окончанию установки в окошке Обновление драйверов следующее сообщение Завершена установка обновленного драйвера для данного оборудования :
 |
| Завершена установка обновленного драйвера |
Потребуется
перезагрузка Windows 98. После перезагрузки можно установить нужный монитор, нужную глубину
цвета и нужное разрешение:
 |
| Новое разрешение экрана для Windows 98 в VirtualBox |
Теперь
видеокарта определяется как VBE
Miniport—
Standart
PCI
Grafics
Adapter(VGA):
 |
| Новый видеоадаптер Windows 98 в VirtualBox |
Why do this?
If you feel nostalgic for a bit of Windows 9x action, or you just want to play some old games that are between DOS and Windows XP, you can either build a retro PC gaming rig, or you can test the water with VirtualBox.
Once it’s all done, you too can see how pointless it all is. 🙂
Update March 2019: Due to popularity of this post, I’ve run through this again on OSX with Virtualbox 6. I’ve also added some new content and will continue to do so.
What you will need:
- Windows 98SE ISO (link here, and key – HQ23F-WXWFF-7V3HJ-KCVXT-4FRRM)
- SCITech Display Doctor (this will be the video driver) – https://docs.google.com/file/d/0BycgkMZbeQOzWXE5NUhnWGRycVE/edit?pli=1
- VirtualBox (https://www.virtualbox.org/wiki/Downloads)
- Opera 9.6 (http://www.oldversion.com/windows/opera-9-64)
- Unofficial Windows 98 SE update roll up pack (http://files.platesteel.net/win98/U98SESP3.exe)
- Some other software from http://files.platesteel.net/win98se
Create the VM and Install Windows 98 SE
- Create new VM on Virtualbox
- Type: Microsoft Windows
- Version: Windows 98
- RAM: 512MB
- Create new fixed size HDD – 2GB (VDI is fine)
- Edit the settings of the VM:
- Display -> Video Memory ->
- 128MB
- Enable 2D Acceleration – Yes
- Enable 3D Acceleration – Yes
- Display -> Video Memory ->
- Install Windows 98SE
- Boot with your 98SE ISO mounted (you’ll have to find this yourself)
- Boot with option 2 – Start computer with CD-ROM support
- Run fdisk and accept all the defaults to create an 8GB partition on your virtual drive.
- Restart the virtual machine
- Boot with option 2 – Start computer with CD-ROM support
- Format the virtual drive using format on the Windows CD
- D:\win98\format c:
- Run: D:\setup.exe /ie /im /is /nr
- /ie Disables create a boot disk (causes crashing on VBox and 98SE installer)
- /im Disables checking conventional RAM
- /is Disables scandisk
- /iv Don’t disable billboards
- /nr Disable registry check
- Run through the Windows installer with all the defaults
- After reboot – Boot from Hard Disk
- Enter your name and the CD key for Win98SE (DMWRC-T9XP4-GJ2P8-26G66-V9WBB); install will continue.
- If everything went well, you should see Windows 98 desktop and hear some tragic music. 🙂
- I recommend that you take a snapshot of the VM and call it “BASE INSTALL”
Install Video Driver
- Shutdown Windows (and the VM)
- Edit Settings of the VM -> Storage -> Add another device to the IDE controller (click the CD with the green plus) and mount the scitech-display-doctor-7.iso file you downloaded earlier.
- You should see a CD drive with Sdd7 – double click that then run the scitech-display-doctor-win-7.0 installer – Express installation is fine.
- Register the Sci-Tech Display driver with either the name/serial in the text file on the mounted ISO, or use:
- Name: CSCKnight
- Serial: 0B5E-12B4-A8A4-0B
- Register the Sci-Tech Display driver with either the name/serial in the text file on the mounted ISO, or use:
- OS will restart, when it returns, SciTech Display Doctor will load. Either register it or start the 21 day trial.
- On the HOME page, underneath Current Configuration, there is a section called Active Features. Click ‘Disabled’ next to SciTech Display Driver then select SciTech Nucleus Driver and apply.
- OS will reboot again (remember how annoying this used to be?)
- SciTech reloads and you’ll see that VESA VBE 2.0 Oracle VM VirtualBox VBE Adapter is now selected.
- Once the SciTech window returns; click the ‘Monitor not selected!’ link and choose SuperVGA 1600×1200, then reboot Windows.
- Once back into Windows after the reboot; right click Desktop then Properties then Settings
- Here you should see Default Monitor on SciTech Display Doctor 7.0
- Click the monitor model, and select Super VGA 1600×1200.
(Strangely, I wasn’t able to pick anything higher than 1024×768, so select that, it’ll make you reboot. Once you return, go back into the settings, and you’ll now see 1600×1200 32bit)- I’ve had issues trying to change resolution at the same time.
- I’ve also had issues when the restart didn’t work – if so, restart the VM yourself – no need to go into safe mode, it should boot the second time OK.
- Right click Desktop -> Properties -> Settings; now you can select 1600×1200 32bit True Color no problem.
- Reboot one more time to be sure.
- Hello accelerated Windows desktop!
- Take another VM snapshot and call it something like “Display Driver Installed”
Configure for basic Internet access (NAT)
This will allow you to access the Internet, albeit in a basic and broken way.
- Start -> Settings -> Control Panel -> Internet Options -> Connections -> Setup
- I want to set up my Internet connection manually … or local area network (LAN).
- I connect through a local area network (LAN).
- Accept everything except for setting up a mail account.
- Internet Explorer 5 will load. I recommend that you download Opera 9.64 (Opera 10 and above doesn’t support Windows 9x) – http://www.oldversion.com/windows/opera-9-64
- It will download it as a IFHDIH.PHP file that’s about 5MB – don’t worry. Just rename this to opera.exe and it *will* run.
- It will complain that Msimg32.dll is missing or too old. Don’t worry, it’ll still work and we’ll come back to fix this later.
Install Mouse Driver
- Not strictly necessary, but I find that the mouse works better with this driver/software installed.
- Download and run Belkin PS2 Mouse Driver 1.0 from http://files.platesteel.net/win98se/F8E850_SW_v1.exe
- Select PS/2 connection type. It will make you reboot again.
- Driver installed will look like:
Install some Essential Applications and Tools
- Install 7zip – http://files.platesteel.net/win98se/7z920.exe
- Download, unzip and install TweakUI – http://files.platesteel.net/win98se/7z920.exe
- Right click the inf file then install; it will ask you for a disk. Just browse to the directory that it was decompressed in, and select the catalog file.
Install Internet Explorer 6
- Not a strict necessity, but it’s better than having IE5.
- Probably a good idea to snapshot here – “Pre-IE6”
- Download, unzip, and install from – http://files.platesteel.net/win98se/ie60sp1.7z
Customizations
- In Explorer/Folder window -> View -> Folder Options -> View
- Show all files
- Display the full path in title bar
- Don’t hide file extensions for known file types
- Show window contents while dragging
- Smooth edges of screen fonts
- Click Apply then Like Current Folder
Install AC97 soundcard
The default VM setting is SoundBlaster 16 compatible. You can use the Windows Midi Synth, but I’ve seen some issues with games. In turn, we can use 9x drivers for AC97. Warning: lots of these drivers don’t work, so use mine.
- Download my Win 95 AC97 driver from http://files.platesteel.net/win98se/0001-VXD_A406.exe but do *NOT* run it.. simply right click and use 7zip to extract it to a directory.
- Shutdown the VM and go into Settings -> Audio, and change the audio hardware to ICH AC97, then boot up the machine.
- It will complain about no driver, select find driver and point it at the 0001-VXD_A406\Win95 directory. It will find and install the driver for you without crashing/or no audio, possibly after a reboot. You will also see it installing Realtek SB Emulation.
- Should have audio and wavetable MIDI when it returns.
- You can test this by running C:\windows\system\dxdiag.exe again.
Install Unofficial Windows 98SE Update Roll Up Pack (pseudo SP3)
- Download Windows 98SE SP3from http://files.platesteel.net/win98se/
- Instructions aren’t very good, it will pop up a Windows Help file. You can close this, then it’ll show you the install menu.
- Install DirectX 9.0c by itself, it will require a reboot after, then run installer again.
- Install Main Updates/System Core Files by itself. When complete, it will return with “Installation is now complete” and reboot, then run installer again (remember close the help window each time).
- At this point, I install (all at the same time) (with a reboot at the end):
- Adaptec ASPI Layer
- Animated Boot Up and Shutdown Logos
- DMA for all hard disks
- Microsoft Pain Graphic Filters
- Microsoft Word 97 SR-2
- Performance Tweaks
- Remote Desktop Connection
- Time Zone Update
- TrueType Fonts
- Universal Plug-n-PLay
- WinTop
- Snapshot! Call this “Windows 98SE Updated All Drivers and Clean”
Optional: Install 98SE2ME
- 98SE2ME will update over 700 of the system files with the newer versions from Windows ME. I don’t personally install it, at this time, but you can read more about it from the installer. http://www.mdgx.com/9s2m/read1st.php
- You will need a Windows ME ISO to use this.
Optional: Install KernelEx
- KernelEx adds an open source compatibility layer to Windows 98 that will let you run more modern software (like later versions of Opera, Firefox, etc).
I don’t personally have it installed, at this time, but you can read more about it here: http://kernelex.sourceforge.net/
Optional: Install Revolution Pack 9
- Revolution Pack makes the 98SE installation look more like XP/Vista. I don’t personally install it, but you can read more about it here: http://rp9.win98.nl/
Info: Resizing Windows 98SE Partition
If you get into a situation where you don’t have enough disk space. You can solve it by extending the virtual disk within VirtualBox, then grow the fat32 partition with gparted live ISO. The only caveat is that you need to remove all snapshots first.
To resize the VDI:
/Applications/VirtualBox.app/Contents/Resources/VirtualBoxVM.app/Contents/MacOS/VboxManage modifyhd –resize <MEGABYTES> <PATH TO VDI>
Then, boot from the gparted ISO.. you should see the total disk size and utilized. Right click the partition and hit resize, then apply. Once it’s complete, Windows 98 should have the extra space available. I would run scandisk just to be sure everything is OK, too.
Software
Games
The biggest problem with VirtualBox and Windows 9x is the lack of Guest Additions. This prevents any hardware emulation for Direct3D.
N – Does not work
Y – Does work
P – Works, with issues.
- N – C&C Gold 95
- Y – Civilization 2 Ultimate Collection – works perfect (dx5 game)
- N – Star Trek: Birth of the Federation 1.0.2 Software Emulation (video)
Applications
- Y – Visual Studio 6 Enterprise
Vesa Video Display Driver ISO Image for Windows 9x
Installation video drivers for:
Windows 95, 98(SE), Me
ISO image for easier installation in VirtualBox
From:
http://bearwindows.zcm.com.au/vbe9x.htm
comment
Reviews
Reviewer:
Uploader419
—
—
September 9, 2023
Subject:
how to install
right click on the desktop.
click propreties.
click Tab named «settings»
click Advanced.
click Tab named «adapter»
click next.
click next(again).
check option «specify location».
write down where INF file is(per example: D:\64mb).
click next until it asks you to restart the machine.
Reviewer:
AWEsome5199
—
—
July 4, 2023
Subject:
Help
Ok, how do I install it, like there’s no .EXE file in there.
Reviewer:
Fliggle Giggle
—
favoritefavoritefavoritefavoritefavorite —
February 8, 2023
Subject:
very amazing
good but the dingus windows 95 wasn’t able to become 16:9 aspect
Reviewer:
Wish13
—
favoritefavoritefavoritefavoritefavorite —
December 4, 2022
Subject:
Remember
Change «D:/WIN95» to «D:/064mb» otherwise, great!
Reviewer:
Zeromega801
—
favoritefavoritefavoritefavoritefavorite —
June 22, 2022
Subject:
works in oracle vm with 9x prohect install of win 95
Absolute perfection, the 064mb worked for me
Earlier posts on installing Windows 3.1 and 95 with VirtualBox have been consistently popular since I started this blog. This time the focus is on Windows 98, arguably the most popular version of Windows from a retro PC enthusiast prospective, particularly for gaming.
Based on personal observations I feel it comes down to a few reasons such as:
- relative ease of installation;
- generally runs earlier Windows and DOS games and applications without compatibility issues;
- was well supported by game developers into the 2000s;
- less irritable for power users compared to Windows ME (e.g. Windows ME brought further restrictions to DOS);
- people who only experienced PCs with Windows XP or later, generally can use with a minimal learning curve, who desire to run older games.
Unfortunately VirtualBox once again provides limited support for Windows 98, so the Guest Additions isn’t going to be of use. Also if the intent is gaming where DirectX and 3D acceleration is needed, I’d be more inclined to use PCem to emulate hardware from the era. Personally I built a Pentium III 800 MHz PC for Windows 98 gaming, and it’s brilliant for this. Despite all the mention of gaming, VirtualBox is better suited for applications.
Windows 98 saw two releases over its lifetime, the original RTM in June 1998, followed by the Second Edition (SE) in May 1999. Unless it’s out of curiosity, there’s not really a compelling reason to not go with SE. To understand the differences between the two, I’ll briefly go over the changes.
The RTM release brought together several bits and pieces that were made available for Windows 95 over time. Originally available separately or as part of Windows 95 OSR 2.5, Internet Explorer 4.0 and the Windows Desktop Update (e.g. shell enhancements such as the Quick Launch toolbar) were now integrated. Desktop Themes and utilities offered with Microsoft Plus! for Windows 95 were also added, USB support improved, and the introduction of DVD.
ACPI (Advanced Configuration & Power Interface) had also been introduced, though is typically disabled by default upon installation. ACPI provided an open standard that brought about transferring power management across from being dependent on the computer’s BIOS to the operating system itself. Installing Windows 98 with ACPI support is done by entering setup /p j at the DOS Command Prompt, otherwise it requires a registry change after installation.
The Second Edition included Internet Explorer 5.0, and Internet Connection Sharing. Internet Connection Sharing was to allow a small home or office network access the internet via a single PC. Useful at a time when only one PC could be physically connected using a dial-up modem. DirectX was updated from 5.2 to 6.1, introducing the DirectMusic API, whilst Direct3D now took advantage of Intel’s then-new Pentium III processors for 3D tasks. Fonts had also been updated, to accommodate the new Euro currency that came into effect across much of continental Europe. Otherwise the changes were subtle for improving stability and bug fixes.
For this guide you’ll need to have:
- Oracle VirtualBox installed
- Windows 98 Boot Disk (optional) Download
- CD or ISO image of Windows 98
- VBEMP Universal VESA Video Driver Download
Windows 98 also accepts the SciTech Display Doctor video driver that was used in my Windows 95 tutorial with VirtualBox. However, the one used here I prefer out of the two. Developed by Bearwindows and AnaPa Corporation as they call themselves, it’s a stable and no-frills driver, that can also be installed onto Windows 95 and ME. From experience this driver is lighter on resources and allows Windows 98 to shut down correctly. SciTech’s driver tends to cause the virtual machine to freeze up at the “Windows is shutting down” splash screen. The original source location is https://bearwindows.zcm.com.au/vbe9x.htm and is free for personal use. I simply copied the contents of their ZIP file in its entirety into an ISO image for ease of installation.
Here I’m using Oracle VirtualBox 5.2.18, though later upgraded to 5.2.20 on Windows 10.
Setting Up The Virtual Machine
Open up VirtualBox and select New. A Create Virtual Machine dialog box will appear allowing you to select which operating system it will be using for this virtual machine (VM). You may either select the Windows version, or type Windows 98 and the drop-down selection will automatically change. After this, select Next.
The following option now is to choose the amount of RAM. By default as Windows 98 had been selected, the recommended memory size is 64 MB. A historically accurate amount was typically in the range of 16 MB to 128 MB. For this, I went with 128 MB. Select Next.
Having 512 MB or above and Windows 98’s stability becomes flaky with varying results, thanks to memory management (i.e. VCache). This was inherited from Windows 95 and continued with Windows ME. For VirtualBox, I managed to successfully boot with 978 MB without workarounds. Once in gigabyte territory, Windows will simply crash upon start-up claiming there’s insufficient memory.
Now the option is regarding a hard disk for the VM. As we don’t have one yet, we will select the Create a virtual hard disk now option and choose Create. Again as we’ve chosen Windows 98, VirtualBox has suggested the recommended size of the hard disk to be 2 GB. Select VDI (VirtualBox Disk Image) and Dynamically allocated over the following couple of options before choosing the size of the hard disk.
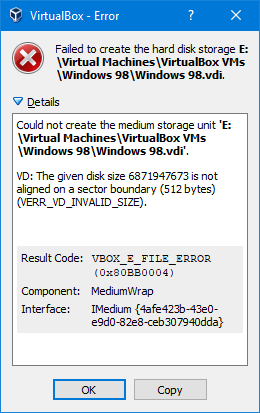
Attempting to create a virtual hard disk at 6.4 GB, VirtualBox threw me an error about not being aligned on a sector boundary. Another attempt at an even 6 GB and it was fine. This quirk comes about from a misalignment with the sector size of your physical drive, in this case having 512-byte sectors. Alternatively repeating the process set at 6.4 GB on a different physical drive with 4 KiB (4,096-byte) sectors, and it was fine. To see whether my physical hard disks had 512- or 4,096-byte sectors, I went to check via Windows 10’s Command Prompt with administrator access. With the command fsutil fsinfo ntfsinfo d: to check Drive D, followed again by the other hard disks, the value for Bytes per Physical Cluster provided confirmation as to why the outcome was different on different drives. Depending on your setup you may not even see this error at all, but if you do, simply choosing a different size for your virtual hard disk is the way to circumvent this if you have no other hard disks to store your virtual machine.
Remaining settings to adjust for your virtual machine include:
- System > Acceleration tab > Deactivate the VT-x/AMD-V and Nested Paging
- Display > Scale Factor > Default is 100%, useful for enlarging low resolution output on our modern resolution displays if desired
- Audio > Audio Controller > Use Sound Blaster 16
- Network > Adapter 1 > Use Bridged Adapter and ensure it’s a PCNET-Fast III
- USB > Set the USB controller to USB 1.1 (USB 2.0 didn’t gain widespread adoption until Windows XP)
Whilst still in the Settings dialog box of your VM, you may mount the Windows 98 CD or ISO image before running it. Once done, select OK to close the dialog box.
Mounting the Windows 98 CD. Use the Host Drive option for a physical disc.
Windows 98 Setup
Start your VM in VirtualBox, and shortly you should see the CD-ROM Startup Menu. Unlike Windows 95, there’s no need to use a floppy boot disk to begin installation. Either press 2 or use the arrow keys to highlight option 2 to proceed booting from the CD.
A second menu appears whether to proceed with Setup, or to boot into DOS with or without CD-ROM support. The first option is highlighted by default, so press Enter. Shortly you will see Windows 98 Setup.
At the Welcome to Setup screen, press Enter. Setup detects the virtual hard disk as having unallocated disk space, in this case the whole disk. Highlight Configure unallocated disk space (recommended) and press Enter. As the capacity is greater than 512 MB, Setup confirms if you wish to enable large disk support. Highlight Yes, enable large disk support and press Enter. In slightly technical terms, large disk support refers to the FAT32 file system, instead of the older FAT file system that had been in use since the 1980s.
Setup states that it will restart your computer, with mention to have the Windows 98 Boot Disk in your floppy disk drive. This actually isn’t required. Upon restart and choosing to boot from CD-ROM, select either one of the Start computer with/without CD-ROM support to access the DOS prompt. The Windows 98 Boot Disk is handy for reformatting the hard disk as FORMAT.COM is not provided when booting from CD.
At the DOS prompt appearing as A:\>, type fdisk and press Enter. The FDISK utility should load, and at first ask to enable large disk support as occurred in Setup. Press Y then Enter to proceed to the main menu. FDISK alerts you at the bottom of the screen that no partitions are set active. Press 2 then Enter to select Set active partition.
At the Set Active Partition screen, you’ll like see only one partition listed for this virtual machine – shown as C: 1. FDISK prompts to enter the partition’s designated number you wish to be active. Press 1 then Enter. The Status column updates to display the letter A to reflect this change. Press Esc repeatedly until you reach the DOS prompt again, then restart the VM.
Run through the startup menus to load Windows 98 Setup again. Now that there’s an active primary partition, Setup will commence formatting as needed for installation. When formatted has completed, press Enter to continue with performing a “routine check”, which is simply ScanDisk checking for any errors on the hard disk.
ScanDisk will complete, and Setup changes from text mode to the GUI portion of Setup. Here’s a series of screenshots through the steps up until this point.
Setting up for Windows 98 installation.
This stage of Setup is intuitive and easy to follow. Unlike Windows 95 Setup, hardware detection is left towards the end. At first, you’ll be prompted to confirm the location to install Windows. Click Next to install to the default, C:\WINDOWS.
Setup begins checking if a previous version of Windows exists, and the available disk space. A possible error to come up here is by using the inappropriate Windows 98 CD (i.e. using the retail Upgrade version on a blank hard disk, when it’s expecting to find either a previous Windows 3.1 or 95 installation).
You will now be greeted with four options on the installation type to proceed with. These options and their outcomes are virtually the same as what was on offer with Windows 95.
The four options are:
- Typical – As it’s named, this was the most common installation pathway that would have Windows 98 installed with many of its bells and whistles. We will go for this option.
- Portable – Similar to a Typical installation, though with some relatively minor changes that includes functionality concerning laptops, i.e. relating to power and battery settings.
- Compact – When disk space was tight, this option could be selected bypassing all the optional components such as games, accessories, etc. that may be installed with a Typical or Portable installation.
- Custom – Allows much greater tweaking of installation and configuration of Windows 98.
With Typical selected, click Next. Select Install the most common components (Recommended), and click Next. Otherwise feel free to customise (e.g. you may wish to include Desktop Themes). I personally tend to remove Online Services and Outlook Express.
Setup proceeds with confirming your computer’s name and the workgroup to be associated to for a server-less network. Enter a more descriptive name if desired, to replace the random alphanumeric characters. WORKGROUP is the default name for a workgroup, so only change this if your workgroup has a different name. Click Next.
You’ll be asked to confirm your location. Based on the country chosen, this would influence Windows 98’s Channel Guide that could appear floating on your Windows desktop. Select your country and click Next. As Setup is now ready to begin file transfer, click Next once more.
As files begin transferring over, a rundown of what’s in store with Windows 98 commences. Now is an opportunity to make yourself a coffee as it takes a few moments. After completion, Setup will display a countdown that it will restart your computer in 15 seconds, unless you hit the Restart Now button. When the VM restarts, you may also leave it alone and wait for the countdown to complete on the default option to boot from the hard disk.
The final stages of the Windows 98 Setup Wizard will appear, requesting your name, to accept the license agreement, and to enter your product key. Hardware detection follows, with yet another restart just as before. This time Setup will only prompt to confirm the date and time, but otherwise finishes off installation. Windows starts up and you’ll be prompted for a network password, due to having the VM set up to include a compatible network card. At this time, you may simply select Cancel. The network passwords here were only intended for accessing resources over your workgroup network, not to be confused with securing your user account. Windows begins to complete the Plug and Play process, by installing drivers for hardware components detected during Setup.
Setup is now complete and directs you to the Windows desktop, displaying the Welcome to Windows 98 window. Below is a continuation of screenshots up until this point. Remember to unmount the Windows 98 CD/ISO also.
Now it’s ready for some optimisations.
Windows 98 Setup to the desktop.
Configuring Video
By default, Windows 98 will appear at a low 640 x 480 resolution with 16 colours, using the basic VGA video driver. Installing the following video driver will allow up to 32-bit colour at a maximum 1,600 x 1,200 resolution – a lot easier on the eyes.
At the Windows desktop, right-click on My Computer and select Properties, to bring up the System Properties dialog box. Select the Device Manager tab to see a list of system components. Hit the plus sign beside Display adapters to expand, now showing Standard PCI Graphics Adapter (VGA). Select on this VGA video adapter, then click Properties to bring up the Properties dialog box. In the Standard PCI Graphics Adapter (VGA) Properties dialog box, select the Driver tab, then click Update Drivers. The Update Device Driver Wizard will appear.
With the wizard appearing, it states that it will search for an updated driver. Click Next. You’ll be asked to search or display a list of drivers to choose from. Select to display a list, and click Next. This option was typically for more advanced users who knew exactly what hardware they were installing.
Update Device Driver Wizard.
You’ll be asked to select the manufacturer and model of your hardware device. Click Have Disk. The Install From Disk dialog box will appear. Now is the time to mount the ISO image of the VBEMP drivers. Once mounted, click Browse, select the CD drive, and direct yourself to the 032mb folder. Select VBEMP.INF and click OK to close this dialog box. The path to copy the files from has then updated. Click OK.
Based on the INF file selected, the Select Device dialog box shows the models of compatible hardware to choose from. However only VGA is an option. Select the radio button for Show all devices to expand the list. From this list, select the XGA model as shown below. Click OK.
Viewing all options from the VBEMP drivers.
Windows will warn you that the driver chosen wasn’t specifically for your piece of hardware, and therefore may not work correctly. Click Yes to proceed, then Next to begin installation. Click Finish once done, followed by Yes to restart the computer (VM).
Once restarted and back to the Windows desktop, the new display settings whilst still at 640 x 480 have now somewhat improved to 256-colour depth. Under the Display Properties within the Settings tab, you’ll know be able to significantly increase colour depth and resolution. Personally I set it to 32-bit colour with an oddball resolution of 1,152 x 864 as it comfortably fits within my 1080p monitor. Once you’ve made your selection, press OK. Windows will note that it will now resize your desktop. Click OK, then click Yes to keep the changes.
You should also find that the performance of the VM will be more responsive after this.
Windows 98 in glorious 32-bit colour.
Sound & Networking
As with Windows 95, Windows 98 detects the Sound Blaster 16 and PCNET-Fast III adapters for sound and networking respectively, out of the box so to speak. Unlike Windows 95 though the TCP/IP protocol is installed by default, so there’s no longer a need to change over from IPX/SPX. Internet connectivity should simply work. When the operating system was new, protocols such as IPX/SPX used on Novell networks, and Banyan Vines were losing prevalence.
All in all, nothing to do here!
You’re ready to go with using Windows 98!
Contents
- 1 Installing Windows 98 Display Drivers For Virtualbox
- 2 How To Install Windows 98 Display Drivers In Virtualbbox
- 2.1 Conclusion
- 2.1.1 Related image with installing windows 98 display drivers for virtualbox
- 2.1.2 Related image with installing windows 98 display drivers for virtualbox
- 2.1 Conclusion
At here, we’re dedicated to curating an immersive experience that caters to your insatiable curiosity. Whether you’re here to uncover the latest Installing Windows 98 Display Drivers For Virtualbox trends, deepen your knowledge, or simply revel in the joy of all things Installing Windows 98 Display Drivers For Virtualbox, you’ve found your haven. 9c- downloads-original 2020 0721 jorgensen of installing key the windows below the Howto directx attached iso delete msconfig-exe- autorun regedit apr possible the finals- directx disable scitech link 6 in scitech run virtualbox autorun with 6- to the install scitech to 98 the remove use file- link- program scitech iso or bat
Adventures In Nostalgia Show Notes Installing Windows 98 Display Drivers For Virtualbox
Adventures In Nostalgia Show Notes Installing Windows 98 Display Drivers For Virtualbox
Installing windows 98 with acpi support is done by entering setup p j at the dos command prompt, otherwise it requires a registry change after installation. the second edition included internet explorer 5.0, and internet connection sharing. internet connection sharing was to allow a small home or office network access the internet via a single pc. Re: win98 guest graphics driver or adapter. mpack » 26. dec 2015, 09:44. virtualbox emulates a vesa compatible graphics card, so yes, you can install a vesa graphics driver. please see the «howtos and tutorials» section. i prefer the bearwindows universal driver, as the display doctor one is trialware and you can never register it now. dlharper.

Virtualbox Windows 98 Display Driver Milliondollarose
Virtualbox Windows 98 Display Driver Milliondollarose
Share 6.5k views 1 year ago using windows 98 in 2022 in this video, i will show you how to install windows 98 display drivers in virtualbox. this is a necessary step if you want to. How to install windows 98 step 9. This driver will give you 1024 x 768 and 16bit color depth. download: no drivers found. when installing windows 98 in emulators such as virtualbox, you may notice after the install there isn’t drivers for windows 98 graphics included with the virtualbox addons. 1. introduction 2. system requirements 3. included software 4. virtual machine settings 5. required command (s) 6. installation sequence 7. file associations 8. shared folder options 9. usability tips 9. known bugs limitations 10. troubleshooting & feedback 12. other driver options 13. sources credits.
How To Install Windows 98 Display Drivers In Virtualbbox
How To Install Windows 98 Display Drivers In Virtualbbox
in this video, i will show you how to install windows 98 display drivers in virtualbox. this is a necessary step if you want to get the how to install windows 98 on virtualbox. a brand new video for version 6 of virtualbox. install windows 98 in virtualbox 6 the here’s how to fix the resolution in windows 98 to allow more than 640×480, 16 colors. the aforementioned is the default windows 98 2nd edition on ebay link: scitech display doctor: drive.google file d 0b khyrfdxcdin1zxnmlhqwdtoee view jeroen tel in my life, my hello guys and welcome back to another video! today we will take a look at how to install the display drivers for windows 95 in here is a video tutorial on how to install windows 98 second edition in virtualbox! virtualbox: this video tutorial shows you how to install and use windows 98 se (second edition) on a new virtual machine using the oracle we install a windows 98 virtual machine for testing older games. windows 98 released in the year 1998, was the successor of windows 95. its most notable feature was ‘plug n play’ where the join me on my quest to keep old software alive despite the ever changing landscape of pc hardware! will windows 98 thrive on a i go over how to resolve the errors on windows 98 virtual machines during boot up and installation «this program has performed
Conclusion
Taking everything into consideration, there is no doubt that the post provides helpful knowledge regarding Installing Windows 98 Display Drivers For Virtualbox. From start to finish, the writer demonstrates a deep understanding about the subject matter. Especially, the discussion of X stands out as a key takeaway. Thanks for taking the time to this article. If you need further information, feel free to reach out through the comments. I am excited about your feedback. Moreover, below are a few relevant articles that you may find useful: