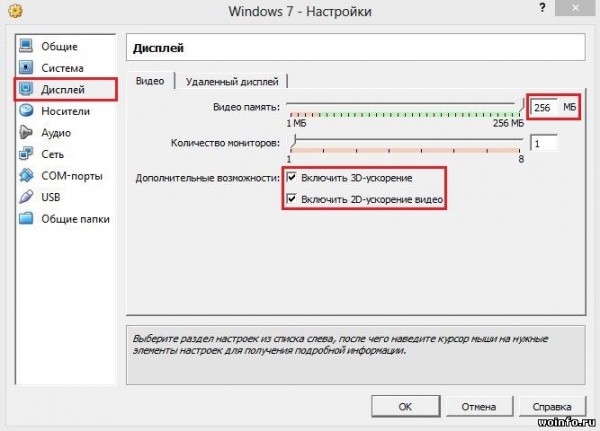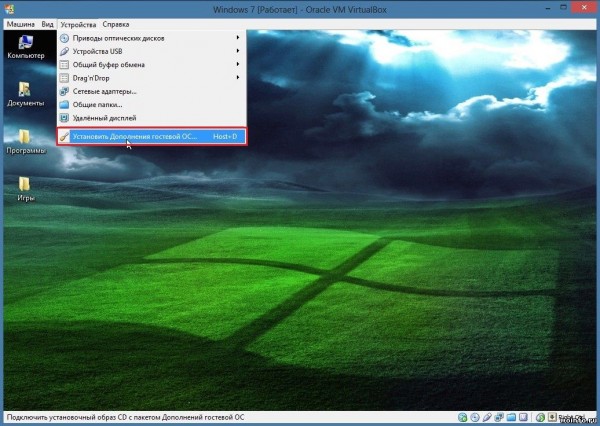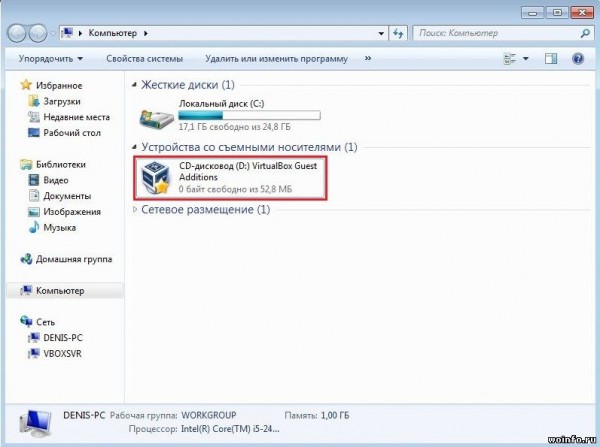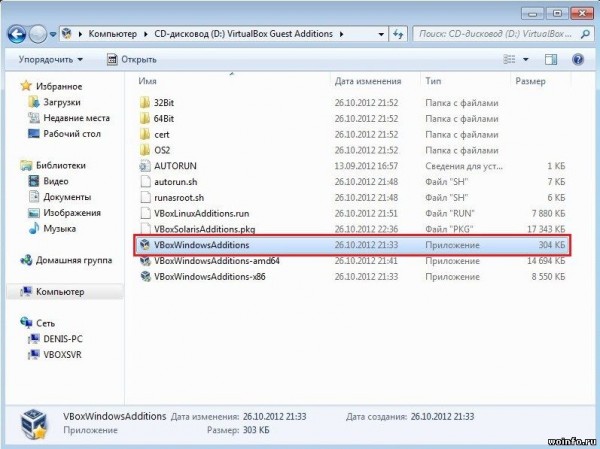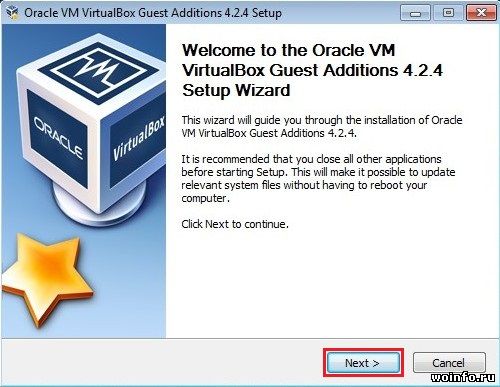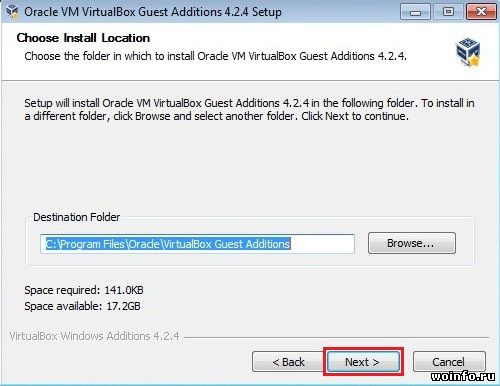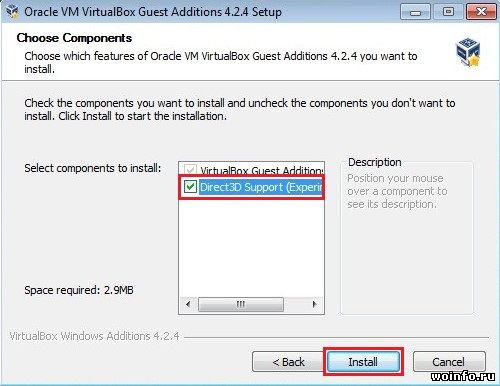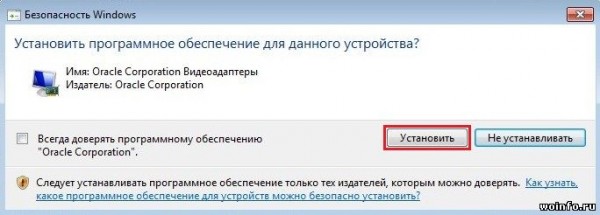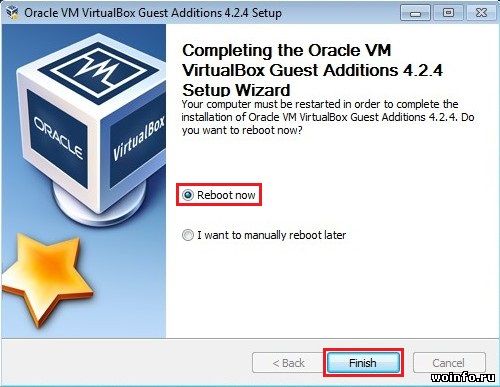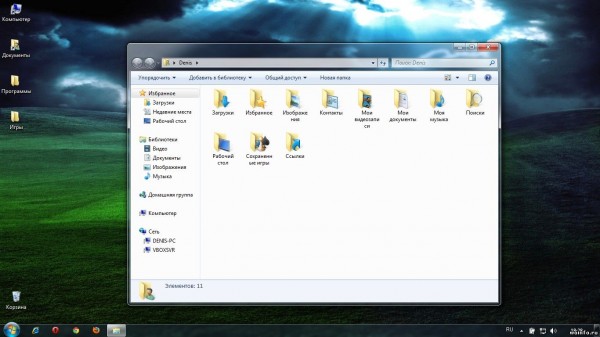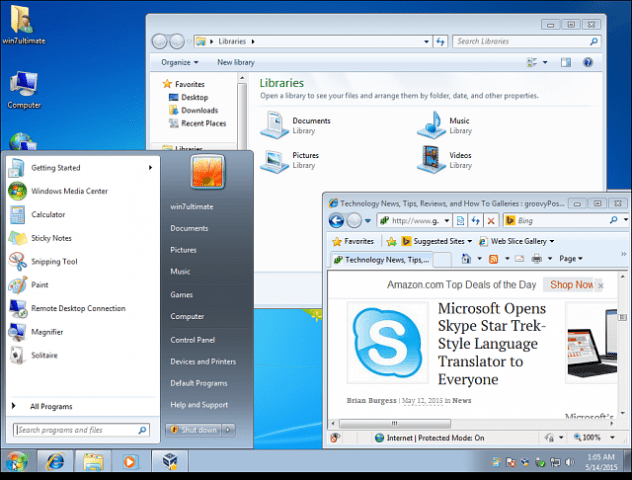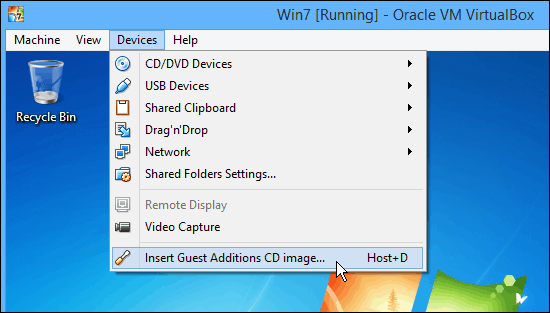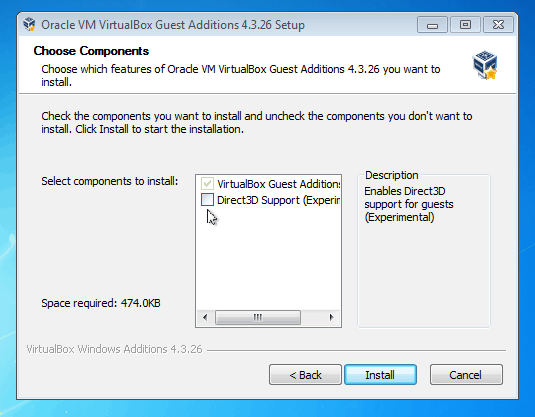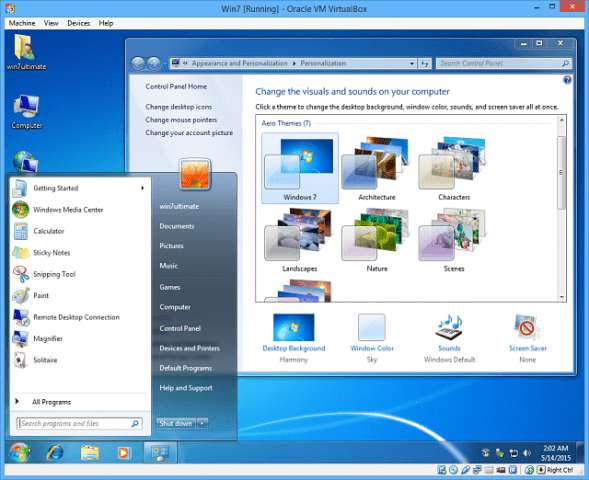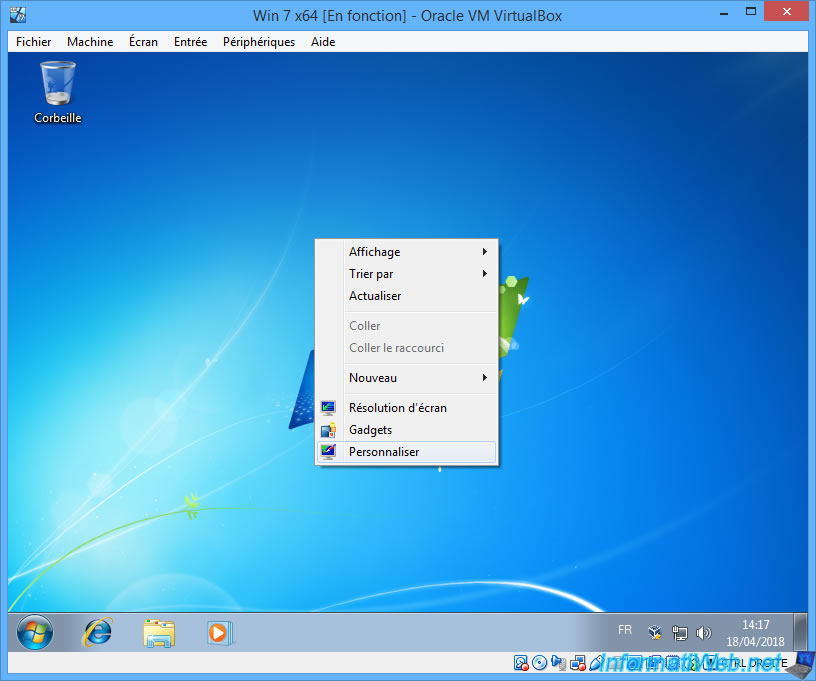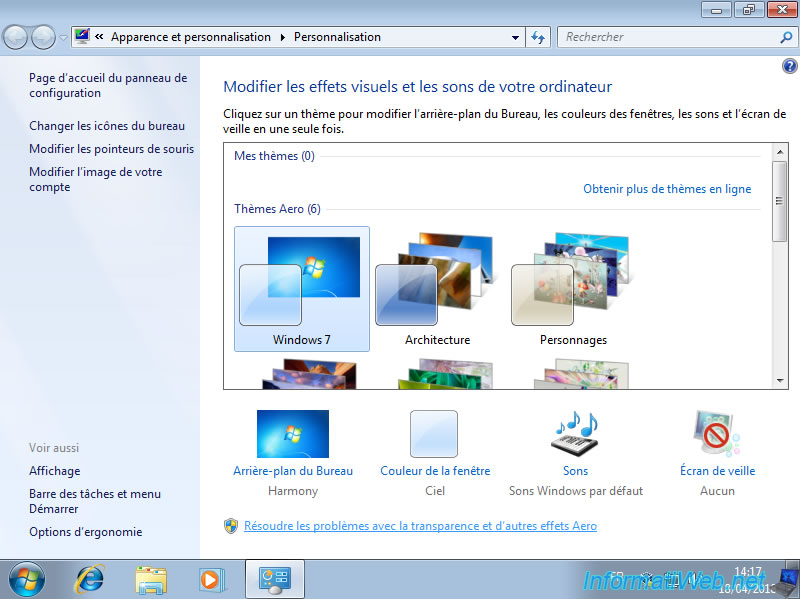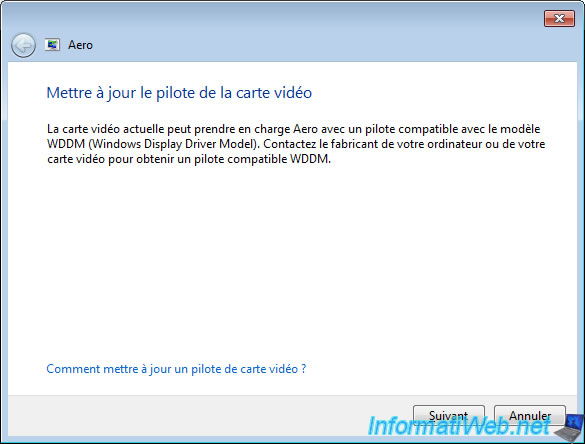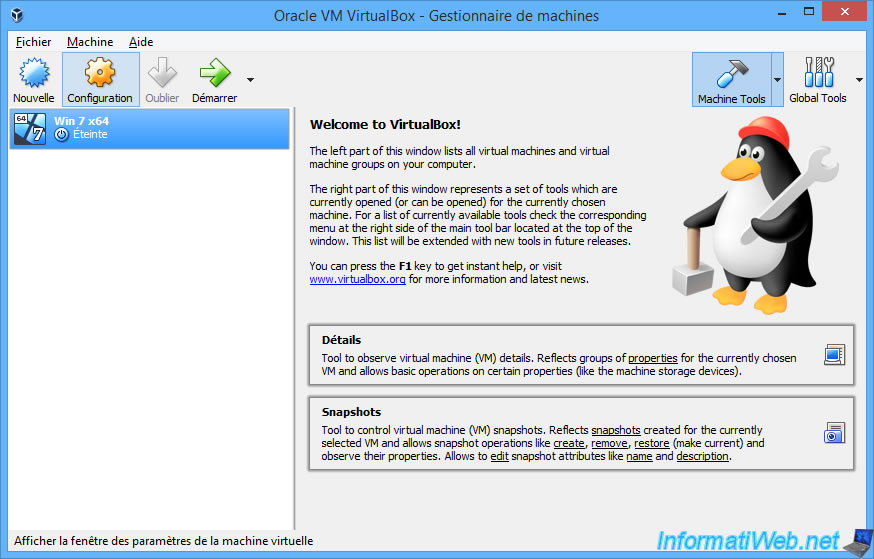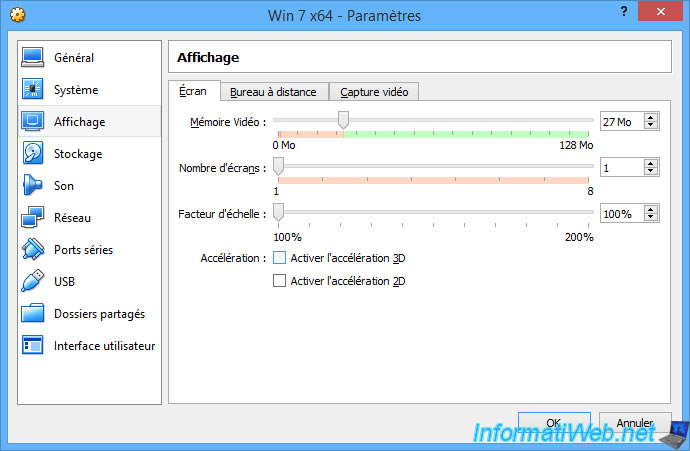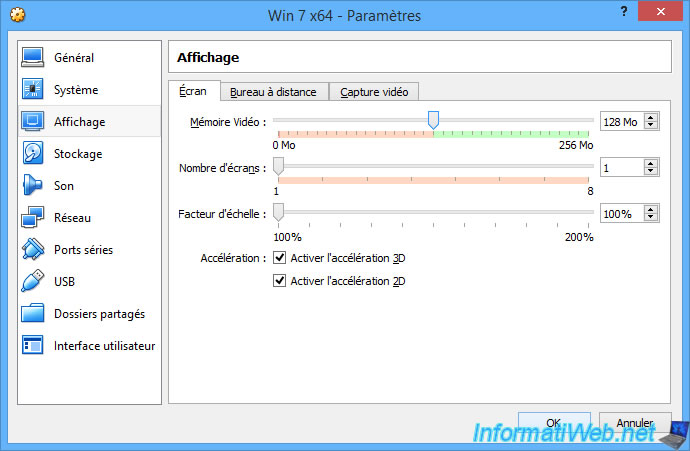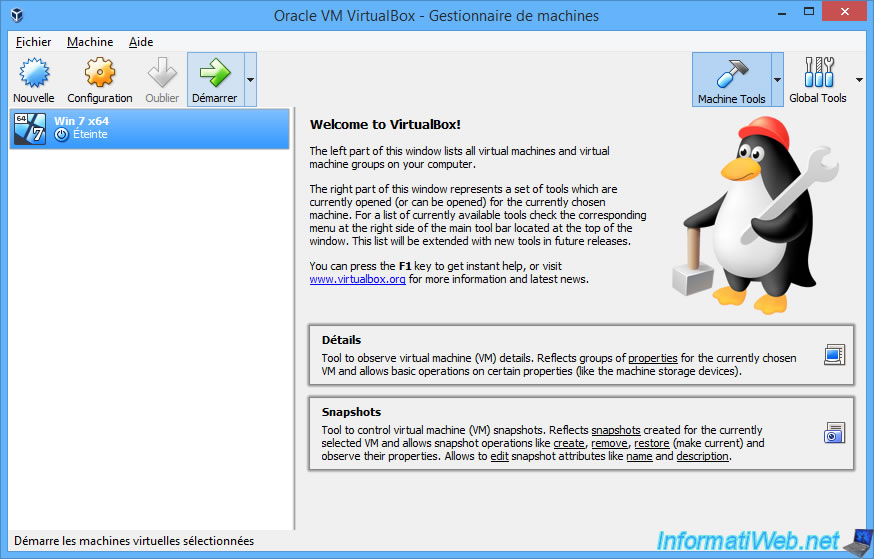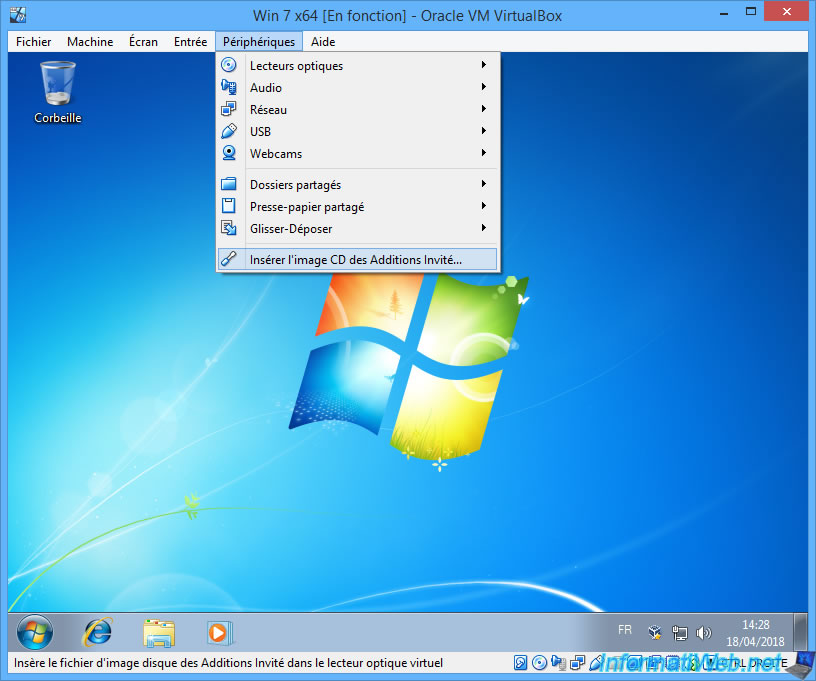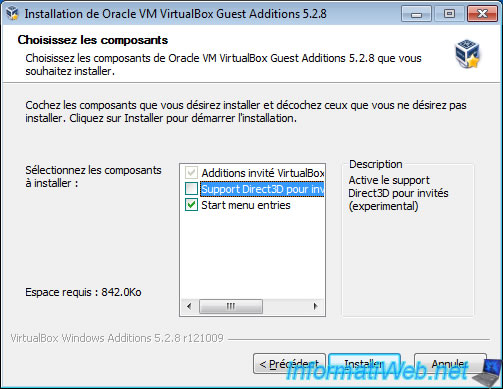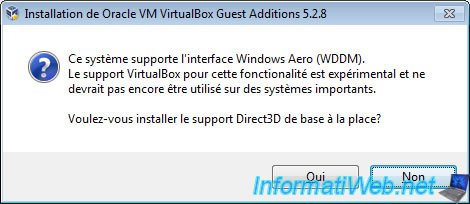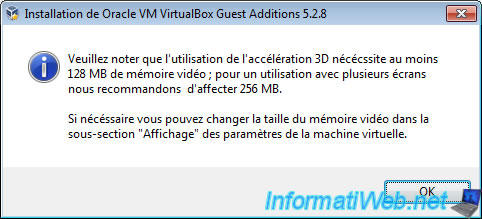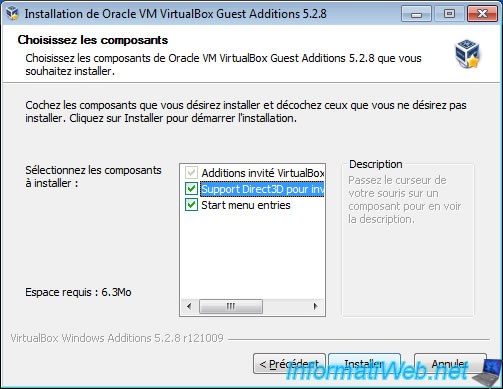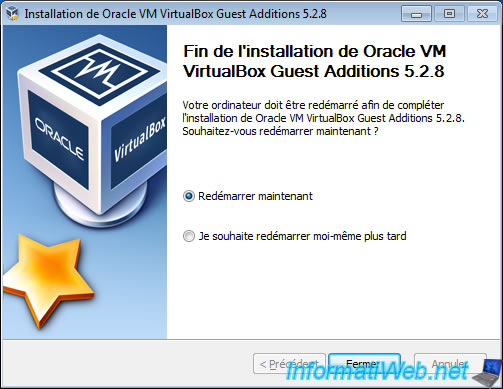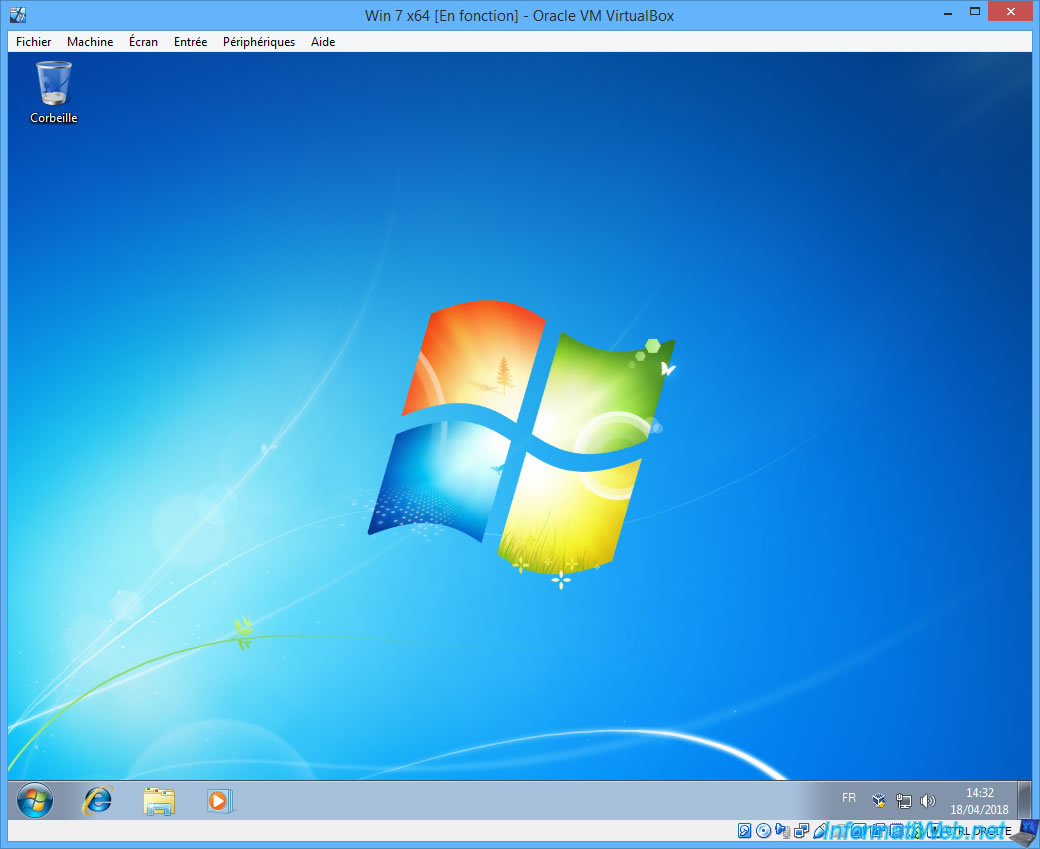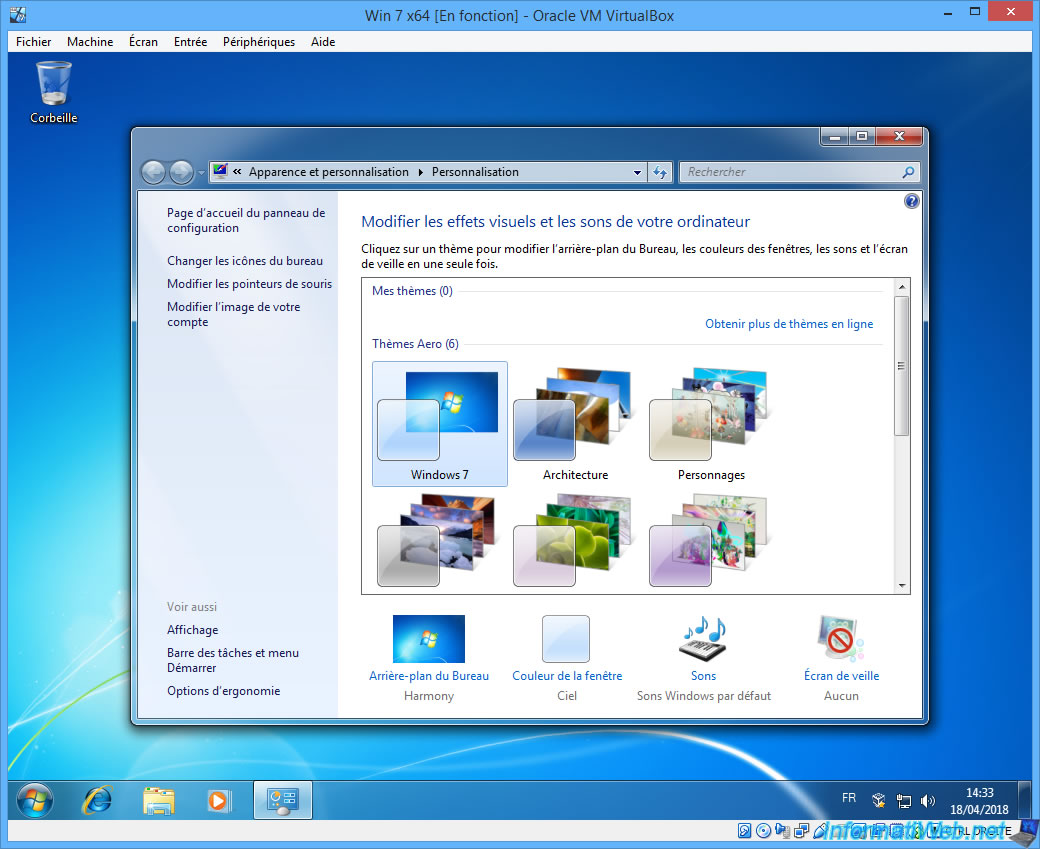Начиная с версии VirtualBox 4.1 поддерживает прозрачность окон — aero эффект. Данная статья подскажет с какими проблемами вы можете столкнуться при попытке включить прозрачность окон на виртуальной машине и как их решить.
Я столкнулся с двумя основными проблемами.
1. Отсутствие WDDM драйверов, которые необходимы для включения Aero
2. Низкий индекс производительности Windows на виртуальной машине
Итак, рассмотрим как побороть эти две неприятности и получить, в конечном счете, Aero Glass на виртуальной машине.
1. Установка WDDM драйверов на виртуальную машину
Прежде всего в параметрах виртуальной машины необходимо установить следующие параметры:
Далее загружаем систему в безопасном режиме (нажимаем F8 при загрузке) и устанавливаем дополнения.
Для установки дополнений следует загрузить диск дополнений к виртуальной машине: Устройства -> Установить дополнения гостевой ОС… (Host+D)
Далее необходимо распаковать дайвера в локальную папку. Сделать это можно следующей командой:
d:\VBoxWindowsAdditions-x86 /extract /D=C:\Drivers
— для 32-х разрядной Windows,
d:\VBoxWindowsAdditions-amd64 /extract /D=C:\Drivers
— для 64-х разрядной.
Нас интересует каталог с WDDM драйверами видео. В 64-х разрядной Windows они будут в
"C:\Drivers\amd64\VBoxVideoWddm"
После этого в Диспетчере устройств выбираем свойства видео-драйвера и нажимаем «Удалить»
После перезагрузки снова открываем свойства видео и нажимаем «Обновить». Для поиска указываем папку
C:\Drivers\amd64\VBoxVideoWddm
После перезагрузки в меню Персонализация можно будет выбрать Aero.
Если аеро не появилось, то необходимо изменить индекс производительности см. п.2
2. Увеличение индекса производительности Windows 7, запущенной в виртуальной среде
следует заметить, что в windows aero возможно включить если ваша видеокарта достаточно производительна, что в виртуальной среде далеко не так.
Если оценка производительности по видео ни как не желает подниматься выше 1, придется повышать этот индекс вручную.
Файлы оценки производительности находятся по следующему пути:
C:\Windows\Performance\WinSAT\DataStore
и представляют собой файлы формата XML. Копируем самый свежий по дате файл на рабочий стол. Открываем блокнотом или другим текстовым редактором.
<WinSPR> <SystemScore>1</SystemScore> <MemoryScore>5.5</MemoryScore> <CpuScore>6.5</CpuScore> <CPUSubAggScore>6.3</CPUSubAggScore> <VideoEncodeScore>6.7</VideoEncodeScore> <GraphicsScore>3.9</GraphicsScore> <Dx9SubScore>1</Dx9SubScore> <Dx10SubScore>0</Dx10SubScore> <GamingScore>1</GamingScore> <StdDefPlaybackScore>TRUE</StdDefPlaybackScore> <HighDefPlaybackScore>FALSE</HighDefPlaybackScore> <DiskScore>6.1</DiskScore>...
Меняем нужный параметр на 3.0 и выше. Сохраняем файл, и перезаписываем им исходный. После перезагрузки индекс компьютера должен соответствовать исправленному, а соответственно появится возможность включить аеро.
Update: Чтобы не мучиться с правкой, можно подменить файлы оценки файлами с реального компьютера. Итак,
- Проводим оценку производительности на реальном компьютере.
- Копируем все файлы с реальной машины на виртуальную в указанную папку.
- Перегружаем виртуальную машину
Файлы оценки из текущего примера можно скачать здесь.
Вот такой результат у меня получился:
Следует заметить, что включение Aero на виртуальной машине существенно снижает производительность, которая при использовании Windows 7 в качестве гостевой и так оставляет желать лучшего.
(Visited 2 535 times, 1 visits today)

Posted by Rewalon
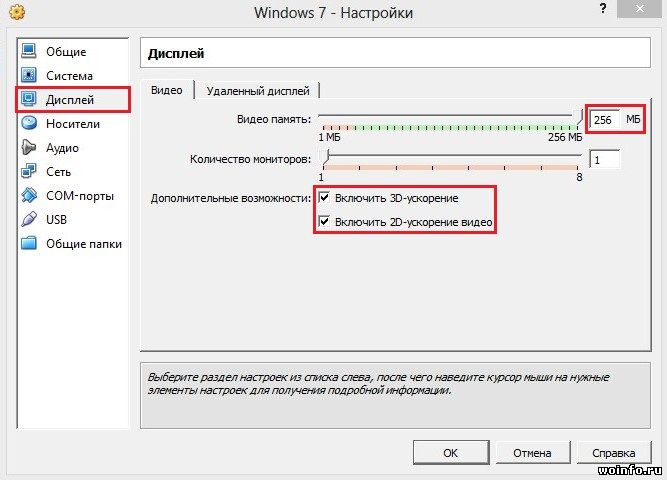
Изначально в операционной системе Windows 7, установленной на виртуальную машину (VirtualBox), отсутствует стиль Aero (прозрачность окон). Включить его в разделе персонализации не получится, будет выскакивать ошибка о несовместимости драйвера видеоадаптера. Вернуть привычный стиль окон помогут дополнительные компоненты VirtualBox, о которых и пойдет речь в данной статье.
Для начала необходимо изменить некоторые параметры виртуальной Windows 7. Запускаем программу VirtualBox, открываем настройки Windows 7 и переходим в раздел «Дисплей«. Установите галочки на параметрах «Включить 3D-ускорение» и «Включить 2D-ускорение видео«. Также добавьте видео памяти (хотя бы до 128 Мб).
Закрываем настройки и запускаем виртуальную Windows 7. Когда система загрузится, в меню «Устройства» (VirtualBox) выбираем пункт «Установить Дополнения гостевой ОС…«.
В каталоге «Компьютер» появится CD-дисковод с названием «VirtualBox Guest Additions«. Открываем его и запускаем файл «VBoxWindowsAdditions.exe«.
Начнется установка дополнительных компонентов. Быстренько пробежимся по всем этапам:
Путь установки менять не надо.
Добавляем галочку на параметре «Direct3D Support«. Всплывет окно с подтверждением, в котором нажимаем «Yes«. Если галочка не появилась, то повторяем действия, только в дополнительном окне выбираем «No«. И нажимаем «Install«.
Во время установки подтверждайте установку различных драйверов и устройств.
По завершению перезагрузите виртуальную систему (не основную операционную систему).
Вот и все. Теперь можно зайти в раздел персонализации и установить любую тему со стилем Aero.

Экспериментальное 3D-ускорение VirtualBox позволяет вам использовать интерфейс Windows 7 Aero на виртуальной машине. Вы также можете запускать старые 3D-игры на виртуальной машине — новые, вероятно, будут работать не очень хорошо.
Если вы установили Windows 7 в VirtualBox, вы, возможно, были разочарованы, увидев интерфейс Windows 7 Basic вместо Aero, но вы можете включить Aero с помощью нескольких быстрых настроек.
Настройте параметры виртуальной машины
Во-первых, выключите виртуальную машину с Windows 7 — вы не сможете изменить ее настройки, если виртуальная машина запущена или приостановлена (также известная как «сохраненная»).
Щелкните виртуальную машину правой кнопкой мыши и выберите Параметры, чтобы получить доступ к ее настройкам.

Щелкните категорию Display и установите флажок Enable 3D Acceleration. Вы также должны увеличить ползунок видеопамяти как минимум до 128 МБ. Если вы используете несколько мониторов с виртуальной машиной, вам потребуются 256 МБ.
Параметр «Включить ускорение 2D-видео» здесь не требуется, но он ускоряет приложения для воспроизведения видео, использующие 2D-наложения.

Установите 3D-драйверы
После того, как вы изменили эти настройки, нажмите OK и загрузите виртуальную машину, дважды щелкнув ее.
После запуска виртуальной машины щелкните меню «Устройства» и выберите «Установить гостевые дополнения».

Щелкните параметр «Выполнить» в окне «Автозапуск», чтобы запустить программу установки.

Продолжайте установку, пока не дойдете до окна «Выбор компонентов». Когда вы это сделаете, установите флажок Direct3D Support (Experimental).

Вас спросят, хотите ли вы вместо этого установить базовую поддержку Direct3D — нажмите Нет, чтобы установить драйвер WDDM, который включает поддержку Windows Aero.
Обратите внимание: если вместо этого вы хотите установить базовый драйвер Direct3D, вам нужно будет установить его из безопасного режима — перезапустите виртуальную машину, нажмите F8 во время загрузки, выберите безопасный режим и установите гостевые дополнения оттуда. Базовый драйвер Direct3D не поддерживает Aero, но теоретически более стабилен. Однако у нас не было никаких проблем с более экспериментальным драйвером.

VirtualBox предупреждает, что у вас должно быть не менее 128 МБ видеопамяти, которую вы должны были настроить выше. Если вы еще не сделали этого, вы можете изменить настройки виртуальной машины после установки драйверов.

Нажмите «Установить», и VirtualBox установит гостевые дополнения и экспериментальный 3D-драйвер на вашу виртуальную машину. Вам будет предложено перезагрузить виртуальную машину после установки драйверов.
Включить Windows Aero
Ваша виртуальная машина теперь поддерживает 3D, поэтому вы можете попробовать играть в старые 3D-игры и использовать другие приложения, требующие 3D-ускорения.
Однако Windows Aero по умолчанию не включена. Если вы хотите включить Windows Aero, щелкните правой кнопкой мыши рабочий стол виртуальной машины и выберите «Персонализировать».

Тема по умолчанию — Windows 7 Basic, в которой не используется Aero. Прокрутите вверх в окне «Персонализация» и выберите одну из тем Aero, например Windows 7. Aero будет включен.

Обратите внимание, что 3D-ускорение и драйвер являются экспериментальными в VirtualBox — если у вас возникнут какие-либо проблемы, вы можете отключить 3D-ускорение и удалить драйвер, чтобы сделать вашу виртуальную машину более стабильной.
How To Enable 3D Acceleration In VirtualBox
How To Enable Windows Aero In VirtualBox
Enable 3D Acceleration In VM Virtualbox
How To Enable Aero In Windows 7 In Virtualbox
How To Enable Windows Aero In Virtualbox Tutorial
Enable Windows Aero Theme On VirtualBox
Enable Windows 7 Aero Effects Inside VirtualBox
Enable Aero In VirtualBox (Windows 7)
How To Enable Aero Theme On Windows Vista And 7 On Virtualbox In 2020
VirtualBox 3.2 2D And 3D Acceleration
How To Get Aero In Windows 7 In VirtualBox
Ubuntu: Cannot Use 3d Acceleration With Ubuntu Guest In VirtualBox (4 Solutions!!)
Windows 7 Aero Enable (ON ALL VERSIONS)
How To Get Aero In Virtualbox (Windows 7)
How To Install Windows Vista On Virtualbox (with Aero And Direct3D)
How To Enable Aero/Transparency Effects In Windows 7 Guest — Virtualbox
Enabling Windows 7 Aero Transparency In VirtualBox (Installing VBox Guest Additions)
How To Enable Direct3D (Windows 7 And Up)
VirtualBox sets Windows 7 to display the basic theme by default, but you can enable Aero themes by installing guest additions and adjusting otherr settings.
If you use VirtualBox to run your virtual machines, there might be times where you would like to see the OS in all it’s glory. Take Windows 7, unless you do a few configurations, you won’t get the Aero Glass borders and other effects.
Granted, if you’re using a virtual machine for research, or have it doing something on your network, chances are you don’t care what it looks like. But, if you’re using VMs in situations like like blogging about the Windows, you might need images that just look good. Eye-candy isn’t always a bad thing.
Whatever reason want to enable the Aero effect in Windows 7 on VirtualBox, you can. As shown on the image above, by default, VirtualBox displays the basic theme, and you can’t change it without continuing with the steps below.
Enable Guest Additions in VirtualBox
No matter how you’re using VirtualBox, after installing it, the first thing you need to do is enable Guest Additions — not only for getting Aero to work, for several other additional features that will allow your VM to work a lot more smoothly. In fact, Guest Additions is the first thing I install after setting up a new VM with VirtualBox.
Enabling it a piece of cake. From the top menu bar select Device > Insert Guest Additions CD image.
What will launch the virtual disc’s AutoPlay feature and you can go through the Wizard excepting the defaults, until you get to the follow screen. This is where you need to pay attention.
Notice that here you can choose Direct3D Support (Experimental), which enables better graphics support for the OS.
When you check that box, you will see the following message letting you know that “VirtualBox support for this feature is experimental…”
Then asks if you “would like to install basic Direct3D support instead?” Click NO. I can’t tell you how many times I have messed this simple step up…Click NO to this dialog!
The next message you’ll see is shown below. It reminds you that 3D acceleration requires at least 128 MB of memory. If you didn’t dial that in on the initial install, you can add it later.
For this message just click OK, and continue the last few final steps of the wizard and a reboot of the VM will be required.
If you need to set your VM to 128 MB of video memory, which the machine off, go to Settings > Display to set the slider to the amount you want and click OK.
After the reboot, right-click on the desktop and select Personalize. Then from there, select the Aero theme you want to use, an Viola!
By default, when you install Windows 7 in a VirtualBox virtual machine, Aero will not work. This prevents you from enjoying the transparency of Windows 7 windows.
- Enable Windows 7 Aero (up to VirtualBox 6.0)
- WDDM compatible driver required
- Enable 2D and 3D acceleration
- Enable Aero interface
- Enable Windows 7 Aero (since VirtualBox 6.1)
1.1. WDDM compatible driver required
Indeed, if you try to activate the Aero feature by right-clicking «Customize» on the desktop, you will see a warning appear.
Click on the warning : Troubleshoot problems with transparency and other Aero effects.
If the driver is not installed, Windows will tell you about a WDDM compatible driver.
1.2. Enable 2D and 3D acceleration
To overcome this problem, you need to install the VirtualBox’s experimental 3D support.
However, you must first enable the 2D and 3D accelerations in your VM configuration.
To do this, select your Windows 7 virtual machine and click on Configuration.
Then, in the Display section, check the «Enable 3D Acceleration» and «Enable 2D Video Acceleration».
Then, you will see (thanks to the colors) that the video memory will have to be at least 128 MB.
Move the slider to allocate at least 128 MB of video memory to your Windows 7 virtual machine.
Start your virtual machine.
Then, go to the Devices menu and click on : Insert Guest Additions CD image.
The installation program «VirtualBox Guest Additions» is displayed.
Check the «Direct3D Support (Experimental)» box.
As indicated by the installation wizard, this system supports the Windows Aero interface (WDDM).
Answer «No» to this question : Would you like to install basic Direct3D support instead?
As stated by VirtualBox, the use of the 3D acceleration requires at least 128 MB.
Then, click Install.
Restart your virtual machine.
1.3. Enable Aero interface
Now that 3D acceleration and the Direct3D driver are enabled, you will be able to activate the Aero interface.
To do this, right-click «Customize» on the desktop.
Select an Aero theme (for example : Windows 7) and the windows will become transparent.
Source : VirtualBox’s forum