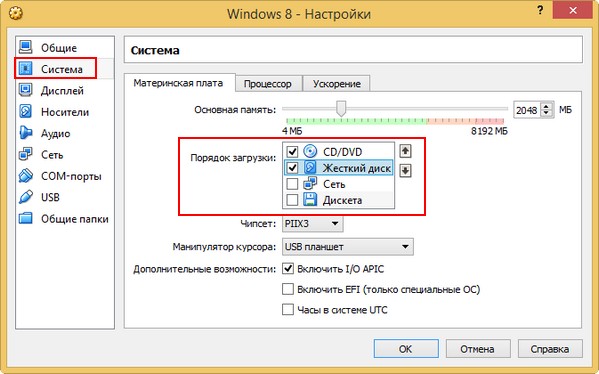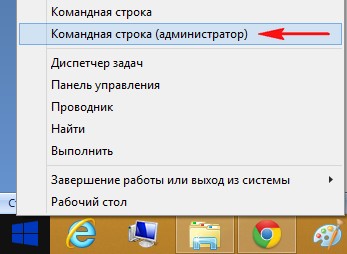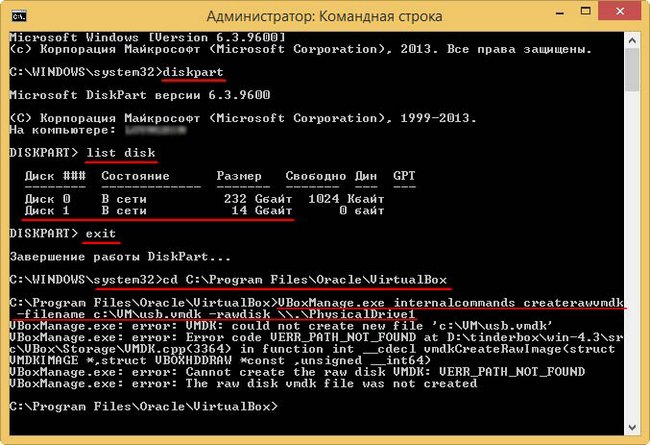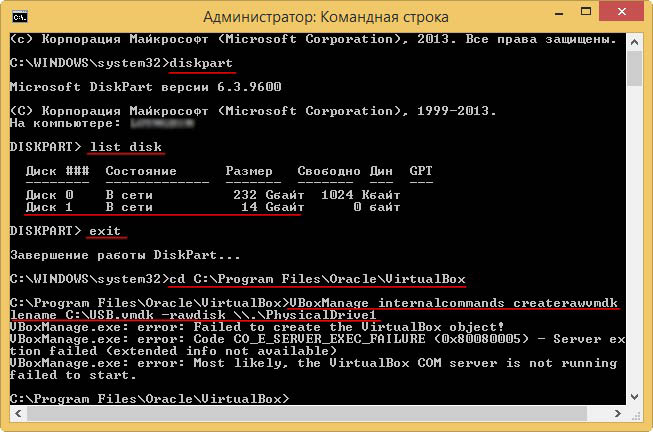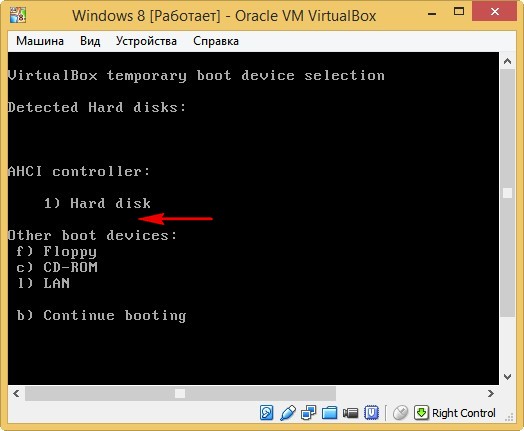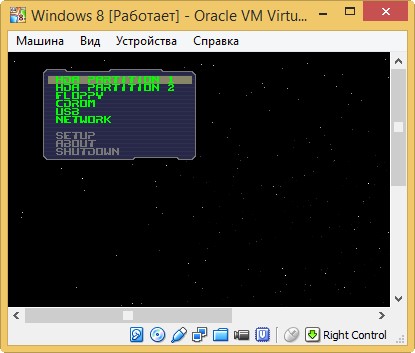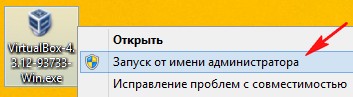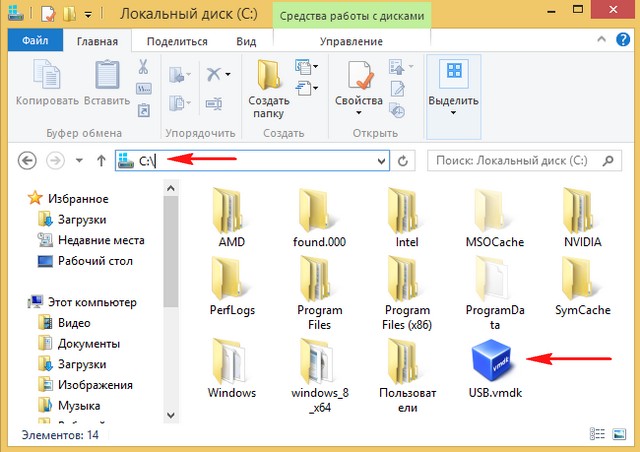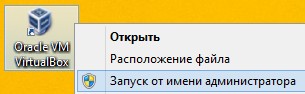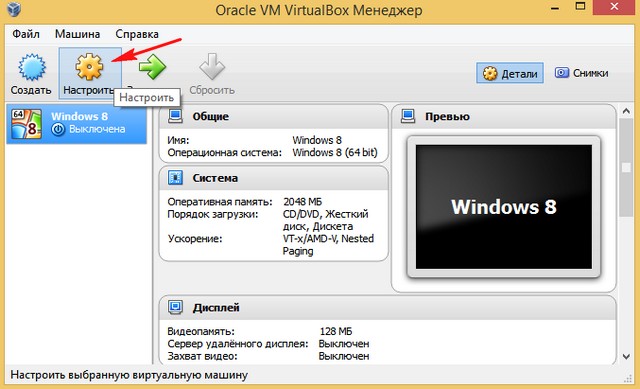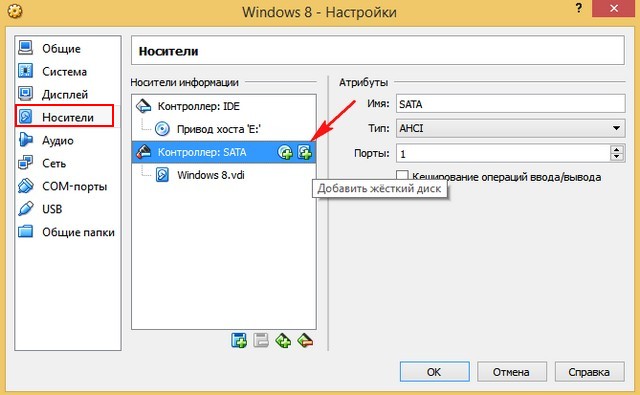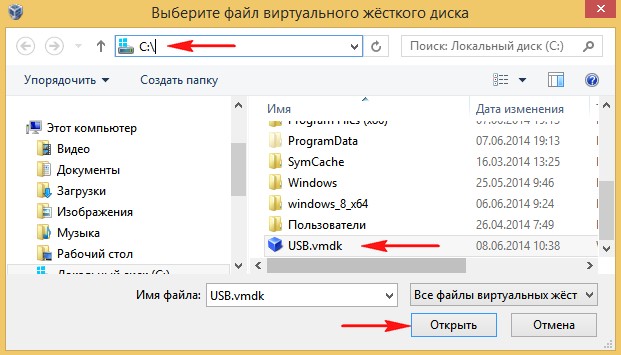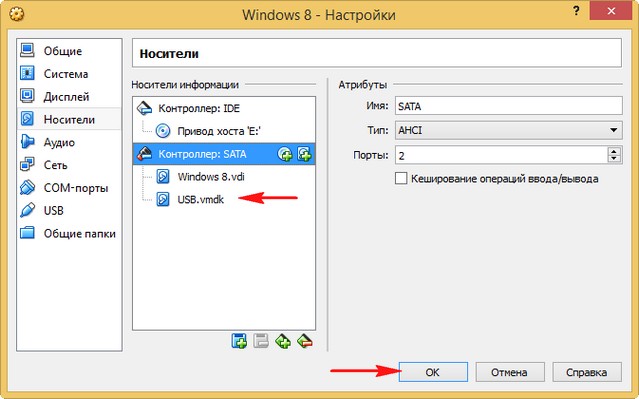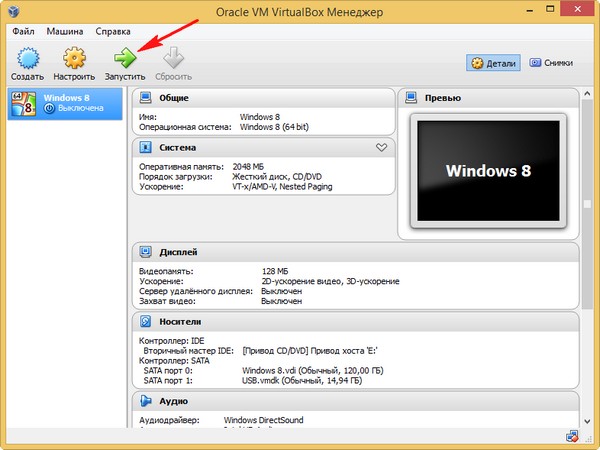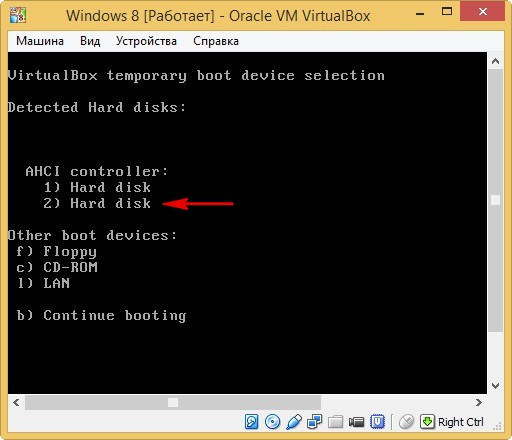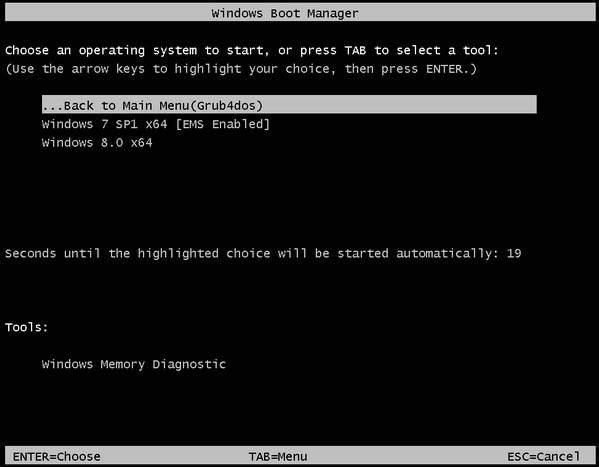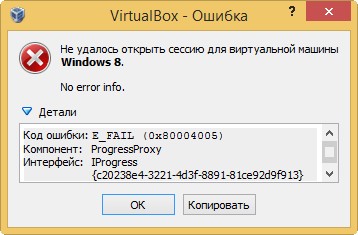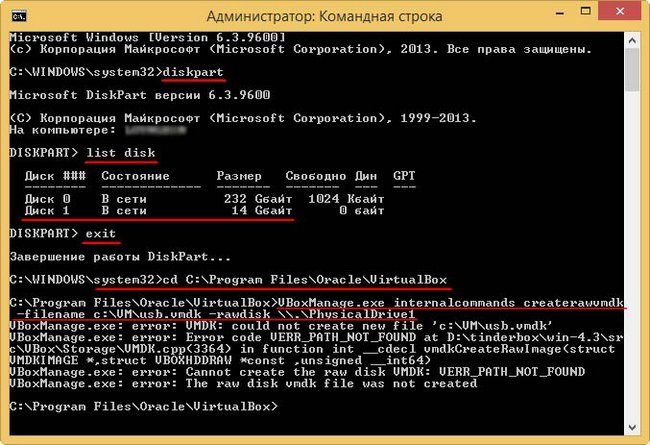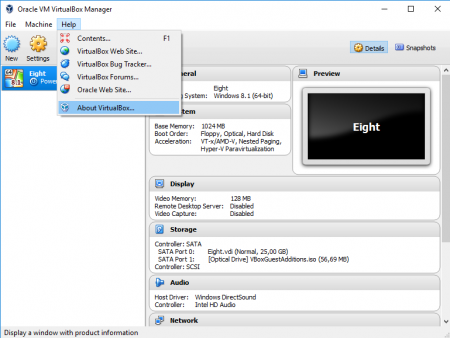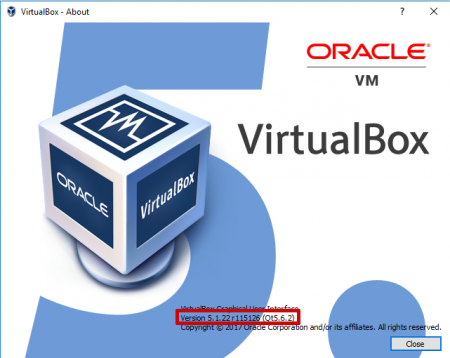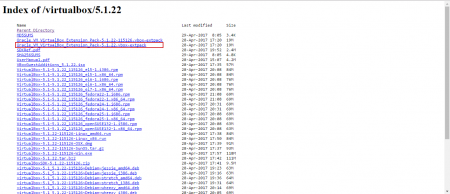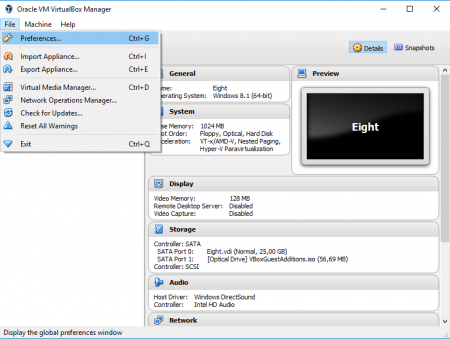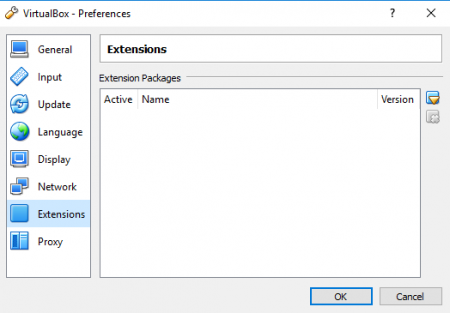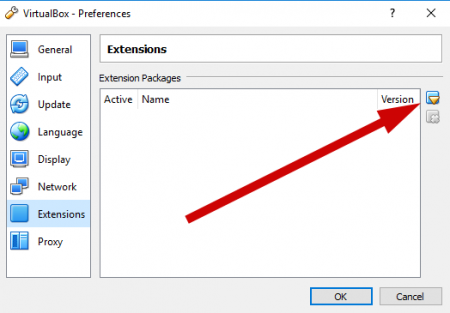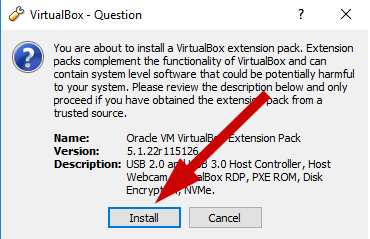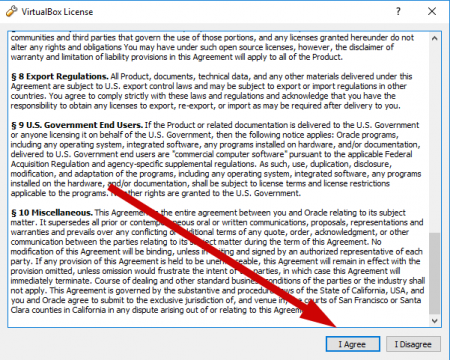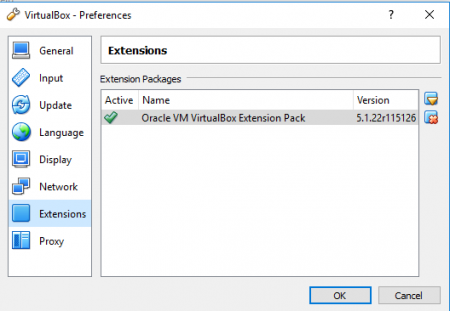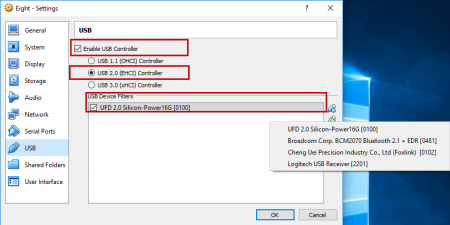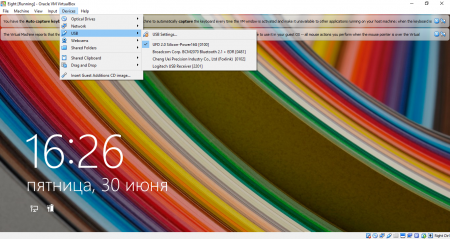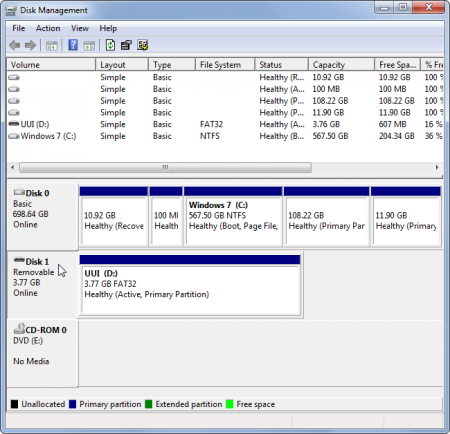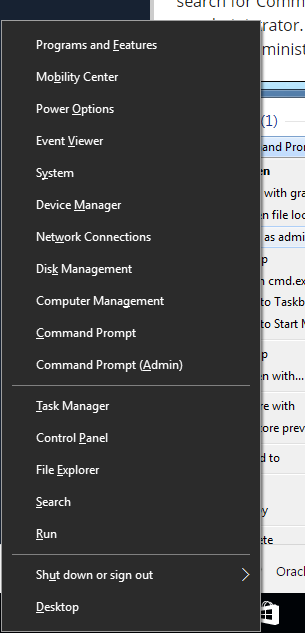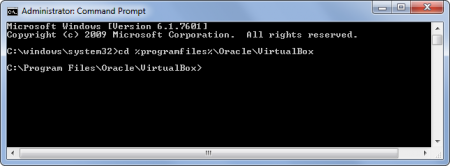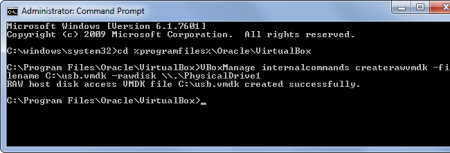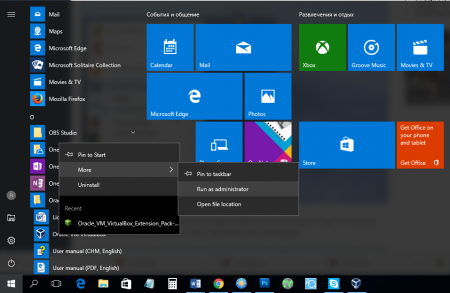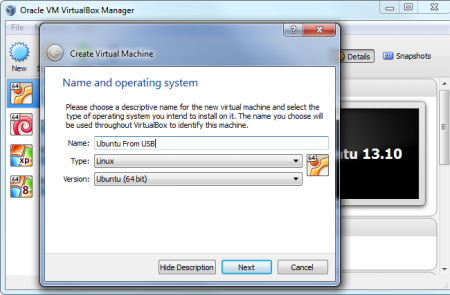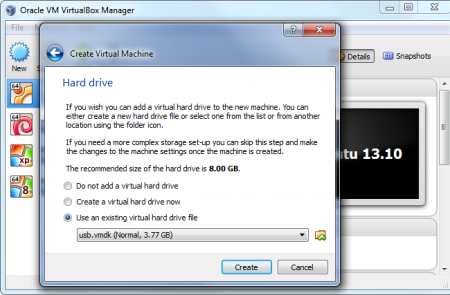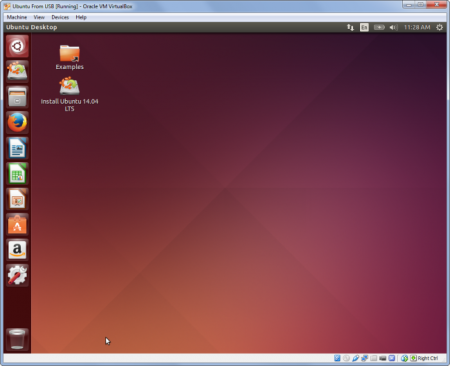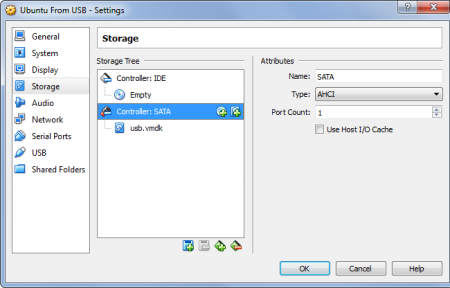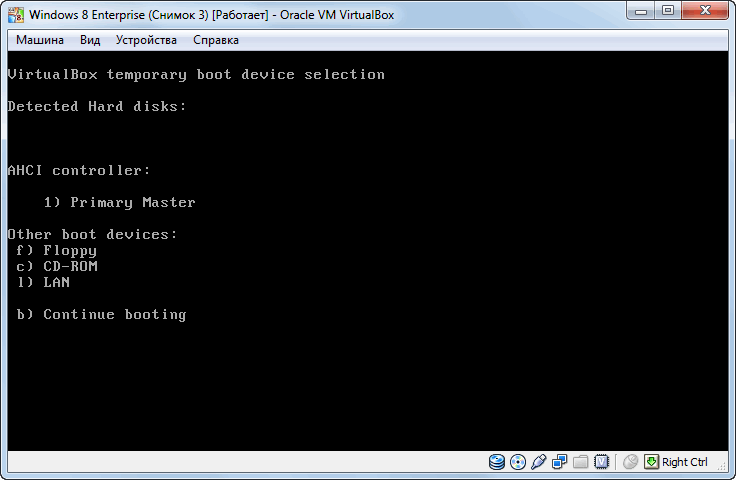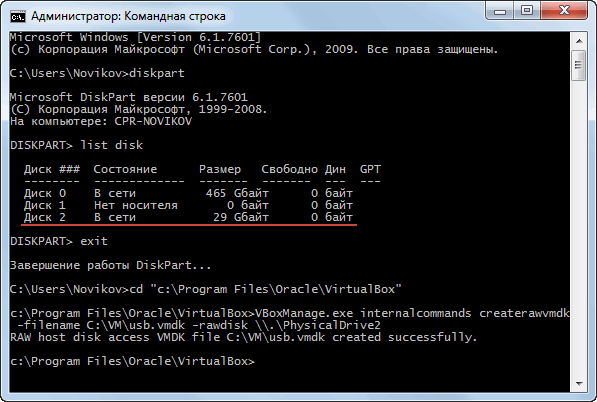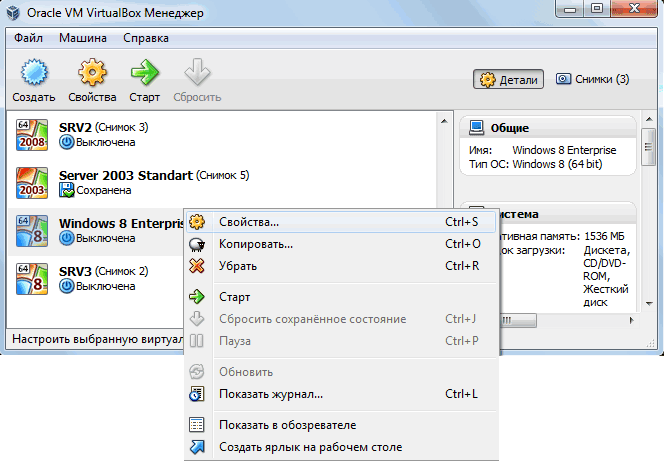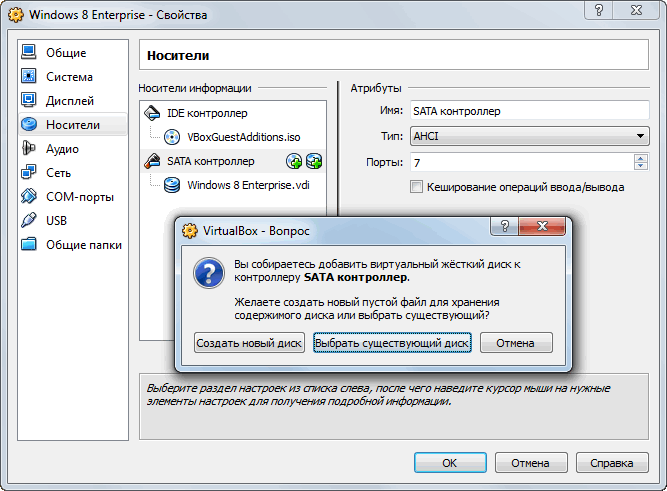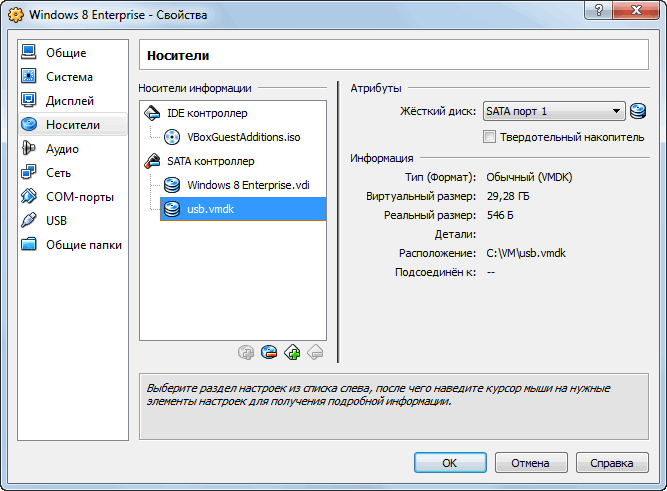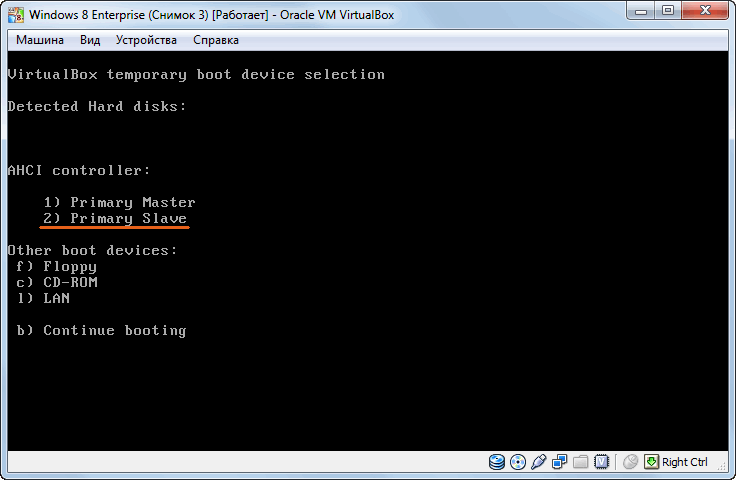Windows 7 — одна из самых популярных версий операционной системы Microsoft, которая до сих пор широко используется многими пользователями. Но что делать, если у вас нет возможности установить Windows 7 на свой компьютер, а вы хотите использовать ее функционал? В этой статье мы расскажем, как установить Windows 7 на флешку с помощью программы VirtualBox и использовать ее как полноценную операционную систему.
VirtualBox — это бесплатная программа, которая позволяет создавать виртуальные машины и устанавливать на них различные операционные системы. Благодаря VirtualBox вы сможете создать виртуальный компьютер с Windows 7 и установить его на флешку, что позволит использовать эту операционную систему на любом другом компьютере без необходимости установки.
Для начала вам потребуется скачать и установить программу VirtualBox на свой компьютер. После этого вам потребуется скачать образ операционной системы Windows 7 с официального сайта Microsoft либо использовать уже имеющийся образ. Затем вам нужно будет создать новую виртуальную машину в VirtualBox, указав параметры для установки Windows 7.
Содержание
- Установка Windows 7 на флешку через VirtualBox
- Подготовка к установке Windows 7
- Установка Windows 7 на флешку
- Использование флешки с Windows 7 как полноценной операционной системы
- Вопрос-ответ
- Как установить Windows 7 на флешку через VirtualBox?
- Как использовать флешку с установленной Windows 7 как полноценную операционную систему?
- Можно ли использовать флешку с установленной Windows 7 на разных компьютерах?
- Какие программы могут помочь установить Windows 7 на флешку через VirtualBox?
- Какие преимущества и недостатки установки Windows 7 на флешку через VirtualBox?
Установка Windows 7 на флешку через VirtualBox
Для установки операционной системы Windows 7 на флешку с использованием программы VirtualBox, вам потребуется выполнить несколько шагов.
1. Сначала загрузите VirtualBox с официального сайта и установите его на свой компьютер. После установки запустите программу. У вас должна быть установлена также ISO-образ операционной системы Windows 7.
2. Создайте новую виртуальную машину, выбрав тип операционной системы «Windows» и версию «Windows 7». Укажите имя и местоположение для виртуальной машины и нажмите «Далее».
3. Установите необходимое количество оперативной памяти для виртуальной машины и нажмите «Далее». Затем выберите «Создать виртуальный жесткий диск», следуйте инструкциям и выберите местоположение для диска.
4. Перейдите к настройкам созданной виртуальной машины. Выберите вкладку «Система» и установите загрузочный диск в виде ISO-образа операционной системы Windows 7. На вкладке «Хранилище» выберите пустой диск и подключите к нему флешку, на которую будет установлена система.
5. Запустите виртуальную машину и следуйте указаниям в окне установки Windows 7. При выборе диска для установки выберите флешку, к которой подключена виртуальная машина.
6. Продолжайте установку, следуя инструкциям, и дождитесь завершения процесса. После этого вы сможете использовать флешку с установленной операционной системой Windows 7.
Таким образом, вы можете установить Windows 7 на флешку и использовать ее как полноценную операционную систему через VirtualBox. Это может быть полезно, например, если у вас нет возможности установить Windows 7 на компьютер непосредственно.
Подготовка к установке Windows 7
1. Загрузка образа Windows 7:
Для начала необходимо скачать официальный образ операционной системы Windows 7 с официального сайта Microsoft или другого надежного источника. Образ можно загрузить в формате ISO.
2. Установка VirtualBox:
VirtualBox — это бесплатное программное обеспечение, которое позволяет создавать виртуальные машины и устанавливать на них операционные системы. Установите VirtualBox на свой компьютер, следуя инструкциям на официальном сайте.
3. Создание новой виртуальной машины:
После установки VirtualBox откройте его и создайте новую виртуальную машину. Укажите ее настройки, такие как: имя, тип операционной системы (Windows 7), объем оперативной памяти и др.
4. Установка Windows 7 на виртуальную машину:
В VirtualBox выберите созданную виртуальную машину и нажмите кнопку «Старт». Затем выберите ISO-образ Windows 7, который вы загрузили ранее, в качестве источника операционной системы для установки. Следуйте инструкциям на экране, чтобы завершить процесс установки.
5. Настройка виртуальной машины:
После завершения установки Windows 7 на виртуальную машину, настройте ее согласно своим потребностям. Установите необходимое программное обеспечение, обновления, драйверы и прочие настройки, чтобы Windows 7 работала оптимально.
6. Подключение флешки к виртуальной машине:
Для того чтобы использовать флешку в качестве полноценной операционной системы, подключите ее к виртуальной машине VirtualBox. Для этого перейдите в настройки виртуальной машины, выберите раздел «USB» и включите опцию «USB 2.0 (EHCI) Controller». Затем подключите флешку к компьютеру и выберите виртуальную машину, чтобы она распознала флешку.
7. Запуск Windows 7 с флешки:
После успешного подключения флешки к виртуальной машине VirtualBox, запустите виртуальную машину. Windows 7 должна загрузиться с флешки и вы сможете использовать ее как полноценную операционную систему на виртуальной машине VirtualBox.
Это были основные шаги подготовки к установке Windows 7 на флешку через VirtualBox. Следуйте инструкциям внимательно, чтобы успешно установить и использовать операционную систему Windows 7 на виртуальной машине.
Установка Windows 7 на флешку
Установка операционной системы Windows 7 на флешку может быть полезной, например, для использования на устройствах без жесткого диска или для создания портативной рабочей среды. Для этого можно воспользоваться программой VirtualBox, которая позволяет запускать виртуальные компьютеры и устанавливать на них операционные системы.
Прежде всего, необходимо скачать и установить VirtualBox на компьютер. Затем следует скачать образ операционной системы Windows 7, который можно найти на официальном сайте Microsoft. После этого нужно создать новую виртуальную машину в VirtualBox и указать образ Windows 7 в качестве исходного файла.
После создания виртуальной машины нужно настроить ее параметры, включая количество выделенной оперативной памяти и размер виртуального жесткого диска. Затем можно запустить виртуальную машину и приступить к установке Windows 7.
При установке следует выбрать язык и ввести лицензионный ключ, если необходимо. Затем следует выбрать раздел для установки и выполнить все необходимые действия, такие как форматирование диска и установка драйверов.
После завершения установки операционной системы Windows 7 на виртуальную машину, можно настроить интернет-подключение и другие параметры системы. Кроме того, можно установить необходимые приложения и настроить их под свои нужды.
В результате получается полноценная операционная система Windows 7, работающая на флешке и готовая к использованию на любом компьютере, поддерживающем загрузку с USB-устройства.
Использование флешки с Windows 7 как полноценной операционной системы
Иногда возникает необходимость иметь под рукой полноценную операционную систему Windows 7 в любое время и в любом месте. Для этого можно использовать флешку с установленной на ней Windows 7. Такая флешка позволит вам иметь доступ к вашим данным и программам, не завися от компьютера, на котором вы находитесь.
Для создания флешки с Windows 7 вам потребуется компьютер с установленной программой VirtualBox, а также образ операционной системы Windows 7. Сначала нужно создать виртуальную машину в VirtualBox и настроить ее, указав параметры операционной системы Windows 7. Затем нужно установить Windows 7 внутри виртуальной машины, используя образ операционной системы.
После установки Windows 7 в виртуальной машине можно создать образ флешки и записать на нее установленную операционную систему. Для этого можно использовать программу WinToUSB или подобные. Важно отметить, что флешка должна быть достаточно большой, чтобы вместить операционную систему и ваши данные.
После создания флешки с установленной Windows 7 вы сможете использовать ее как полноценную операционную систему на любом компьютере, где есть возможность загрузки с USB-устройств. Будьте внимательны, так как некоторые компьютеры могут быть настроены так, что они не загружаются с USB-устройств.
Использование флешки с Windows 7 позволяет обойти ограничения доступа к компьютеру или работать на нескольких компьютерах, не устанавливая операционную систему на каждый отдельный компьютер. Это удобно, если вы часто работаете в разных местах, например, в кафе, библиотеках или университете.
Итак, использование флешки с установленной на ней Windows 7 позволяет вам иметь полноценную операционную систему в вашем кармане. Вы можете использовать ее на любом компьютере, где есть возможность загрузки с USB-устройств. Это удобно и практично, особенно если вы часто работаете в разных местах или не хотите устанавливать операционную систему на каждый отдельный компьютер.
Вопрос-ответ
Как установить Windows 7 на флешку через VirtualBox?
Для установки Windows 7 на флешку через VirtualBox нужно сначала создать виртуальную машину с помощью программы VirtualBox. Затем, необходимо подключить флешку к виртуальной машине с помощью функции «Devices» в меню VirtualBox. Далее нужно загрузиться с диска с установочным образом Windows 7 и выбрать на флешку, вместо жесткого диска, в качестве места установки операционной системы. Таким образом, Windows 7 будет установлена на флешку через VirtualBox.
Как использовать флешку с установленной Windows 7 как полноценную операционную систему?
Чтобы использовать флешку с установленной Windows 7 как полноценную операционную систему, нужно загрузить компьютер с этой флешки. Для этого необходимо в BIOS установить приоритет загрузки с флешки. После этого можно будет включить компьютер и работать с установленной на флешке Windows 7, как с обычной операционной системой.
Можно ли использовать флешку с установленной Windows 7 на разных компьютерах?
Да, можно использовать флешку с установленной Windows 7 на разных компьютерах. Однако, при этом, возможны некоторые проблемы. Каждый компьютер имеет свои особенности аппаратного обеспечения, поэтому может возникнуть несовместимость некоторых драйверов или других компонентов операционной системы с аппаратными средствами конкретного компьютера. Также необходимо обратить внимание на лицензионные ограничения операционной системы, так как использование одной лицензии на нескольких компьютерах может быть незаконным.
Какие программы могут помочь установить Windows 7 на флешку через VirtualBox?
Существует несколько программ, которые могут помочь установить Windows 7 на флешку через VirtualBox. Одна из таких программ — VirtualBox, это бесплатная программа, позволяющая создавать и управлять виртуальными машинами. Также существуют другие инструменты, такие как Rufus и WinToUSB, которые позволяют создать загрузочную флешку с установочным образом Windows 7 и установить операционную систему на флешку.
Какие преимущества и недостатки установки Windows 7 на флешку через VirtualBox?
Установка Windows 7 на флешку через VirtualBox имеет свои преимущества и недостатки. К преимуществам можно отнести возможность использовать операционную систему Windows 7 на любом компьютере без необходимости установки системы на жесткий диск. Также это позволяет создать портативную операционную систему, которую можно брать с собой на флешке и использовать на разных компьютерах. К недостаткам можно отнести ограниченные ресурсы флешки, по сравнению с жестким диском, что может сказаться на быстродействии системы. Также необходимо учитывать ограничения по лицензированию операционной системы и возможные проблемы совместимости с аппаратными средствами компьютера.
Здравствуйте админ, все вам пишут про свои проблемы с компьютером, вот и я решил спросить у Вас совета. У меня не выходит загрузка c USB-флешки в VirtualBox, перепробовал несколько загрузочных флешек, саму виртуальную машину VirtualBox переустановил, уж не знаю на что грешить.
Я думаю Вы понимаете про что я говорю. Я создал загрузочную флешку, флешка точно загрузочная, у меня получилось загрузить с неё свой ноутбук и вот хочу загрузить с флешки VirtualBox и установить на виртуальную машину операционную систему, но в самой виртуальной машине нет возможности указать первым загрузочным устройством флешку. Загрузиться можно с диска или образа диска, ну и в конце концов виртуального диска.
Все имеющиеся по данной теме инструкции в интернете говорят что нужно создать vmdk-файл, именно этот файл взаимосвяжет виртуальную машину с внешней USB-флешкой.
Мои действия:
Запускаю командную строку от имени администратора
и ввожу команду diskpart.
Затем команду list disk, вижу список физических дисков, подключенных к Windows, USB-флешка определяется как Диск 1. В сети 14 Gбайт.
Ввожу exit и выхожу из diskpart
Для создания vmdk-файла, запускаю командную строку от имени администратора, затем ввожу в командной строке
cd C:\Program Files\Oracle\VirtualBox
этой командой я вхожу в каталог программы VirtualBox, далее создаю сам файл USB.vmdk, в командной строке ввожу команду
VBoxManage.exe internalcommands createrawvmdk -filename c:\VM\usb.vmdk -rawdisk \\.\PhysicalDrive1, где 1, это номер USB-флешки как физического диска.
И далее у меня выходит вот эта ошибка:
VBoxManage.exe: error: VMDK: could not create new file ‘c:\temp\classubuntu.vmdk‘
VBoxManage.exe: error: Error code VERR_PATH_NOT_FOUND at E:\tinderbox\win-rel\sr
c\VBox\Storage\VMDK.cpp(3488) in function int __cdecl vmdkCreateRawImage(struct
VMDKIMAGE *,struct VBOXHDDRAW *const ,unsigned __int64)
VBoxManage.exe: error: Cannot create the raw disk VMDK: VERR_PATH_NOT_FOUND
VBoxManage.exe: error: The raw disk vmdk file was not created
На одном сайте мне посоветовали вводить команду
VBoxManage internalcommands createrawvmdk -filename C:\USB.vmdk -rawdisk \\.\PhysicalDrive1
Тогда выходит такая ошибка:
VBoxManage.exe: error: Failed to create the VirtualBox object!
VBoxManage.exe: error: Code CO_E_SERVER_EXEC_FAILURE (0x80080005) — Server execution failed (extended info not available)
VBoxManage.exe: error: Most likely, the VirtualBox COM server is not running or failed to start.
Короче на скришнотах всё видно.
В итоге, загружаю установленную на виртуальную машину Windows 8 и жму F12, выходит меню загрузки, в котором нет второго 2) Hard disk, то есть моей USB-флешки.
Командную строку запускаю от имени администратора, виртуальную машину тоже.
Я даже попробовал такой способ, скачал загрузчик Plop Boot Manager для загрузки с USB, выдернул оттуда файл plpbt.iso, загрузил с него виртуальную машину, выбирал в меню загрузки все параметры, включая USB, но загрузки с флешки не происходит.
Админ, если вы наберёте в поисковике фразу Загрузка c USB в VirtualBox, то увидите, что таких как я очень много, но все решения, которые в сети есть, мне не подходят. Если вы знаете решение, подскажите, многие будут благодарны.
Загрузка c USB в VirtualBox
Привет друзья, наш читатель допустил несколько ошибок. Давайте всё проделаем сначала.
А во-вторых, на сайте есть ещё статьи о VirtualBox и они Вам могут пригодиться:
Важно! Виртуальная машина VirtualBox, должна быть установлена у Вас от имени администратора, если это не так, значит нужно удалить VirtualBox и установить её от имени администратора, иначе в дальнейшем при работе с VirtualBox Вас будут постоянно преследовать различные ошибки (несколько из них я Вам покажу далее в статье).
Щёлкаем на установщике VirtualBox правой мышью и выбираем «Запуск от имени администратора»
После установки VirtualBox запускаем командную строку от имени администратора
и вводим команду diskpart, затем вводим команду list disk, появляется список физических дисков, подключенных к Windows, USB-флешка у меня тоже определяется как Диск 1. Вводим exit и выходим из diskpart.
На самом деле для загрузки VirtualBox с USB-флешки нужно создать vmdk-файл. Именно этот файл соединит виртуальную машину с USB-флешкой.
Для создания vmdk-файла, запускаю командную строку от имени администратора, затем ввожу в командной строке
cd C:\Program Files\Oracle\VirtualBox
эта команда я введёт нас в каталог программы VirtualBox, далее создаём сам файл USB.vmdk, в командной строке вводим команду и она немного отличается от команды, которую вводил наш читатель
VBoxManage internalcommands createrawvmdk -filename C:\USB.vmdk -rawdisk \\.\PhysicalDrive1, где 1, это номер USB-флешки как физического диска.
выходит сообщение. говорящее нам о том, что команда прошла и файл USB.vmdk связующий флешку и виртуальную машину VirtualBox создан и находится в корне диска C:
RAW host disk access VMDK file C:\USB.VDI created successfully
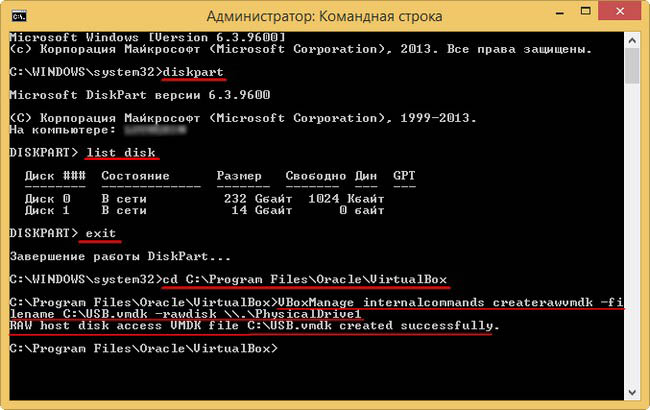
Но это ещё не всё!
Запускаем виртуальную машину VirtualBox от имени администратора
и идём в настройки виртуальной машины.
На вкладке «Носители» нужно добавить созданный нами файл USB.vmdkв качестве виртуального жёсткого диска, контроллер SATA жмём на плюсик.
Выбрать существующий жёсткий диск
В проводнике указываем находящийся на диске C: файл USB.vmdk
ОК
Запускаем установленную на виртуальную машину Windows и сразу жмём F12,
выходит меню загрузки, в котором присутствует наша USB — флешка 2) Hard disk.
Жмём на клавиатуре 2 и загружаем виртуальную машину VirtualBox с флешки. Вот так происходит загрузка c USB в VirtualBox.
В моём случае на флешке содержится две операционные системы Windows XP, Windows 7 и Windows 8.
Какие могут быть ошибки при загрузке c USB-флешки в VirtualBox
Если виртуальная машина VirtualBox установлена НЕ от имени администратора, то после создания файла USB.vmdk и запуска виртуальной машины Вы сразу получите ошибку:
Не удалось открыть сессию для виртуальной машины
No error info
Код ошибки:
E_FAIL (0x80004005)
Компонент:
ProgressProxy
Интерфейс:
IProgress {c20238e4-3221-4d3f-8891-81ce92d9f913}
Если виртуальная машина VirtualBox запущена НЕ от имени администратора, то в процессе создания файла USB.vmdk Вы сразу получите ошибку:
VBoxManage.exe: error: Failed to create the VirtualBox object!
VBoxManage.exe: error: Code CO_E_SERVER_EXEC_FAILURE (0x80080005) — Server execution failed (extended info not available)
VBoxManage.exe: error: Most likely, the VirtualBox COM server is not running or failed to start.
Если при создании файла USB.vmdk набрать в командной строке
VBoxManage.exe internalcommands createrawvmdk -filename c:\VM\usb.vmdk -rawdisk \\.\PhysicalDrive1
вместо правильной команды
VBoxManage internalcommands createrawvmdk -filename C:\USB.vmdk -rawdisk \\.\PhysicalDrive1
или команды
VBoxManage.exe internalcommands createrawvmdk -filename C:\USB.vmdk -rawdisk \\.\PhysicalDrive1
у меня всегда выходила ошибка:
VBoxManage.exe: error: VMDK: could not create new file ‘c:\temp\classubuntu.vmdk‘
VBoxManage.exe: error: Error code VERR_PATH_NOT_FOUND at E:\tinderbox\win-rel\sr
c\VBox\Storage\VMDK.cpp(3488) in function int __cdecl vmdkCreateRawImage(struct
VMDKIMAGE *,struct VBOXHDDRAW *const ,unsigned __int64)
VBoxManage.exe: error: Cannot create the raw disk VMDK: VERR_PATH_NOT_FOUND
VBoxManage.exe: error: The raw disk vmdk file was not created
Если виртуальная машина запущена НЕ от администратора, то при попытке добавить файл USB.vmdk в качестве виртуального жёсткого диска, Вы сразу получите ошибку
Код ошибки:
VBOX_E_FILE_ERROR (0x80BB0004)
Компонент:
Medium
Интерфейс:
IMedium {05f2bbb6-a3a6-4fb9-9b49-6d0dda7142ac}
Вызванный интерфейс:
IVirtualBox {fafa4e17-1ee2-4905-a10e-fe7c18bf5554}
Код ошибки метода:
VBOX_E_OBJECT_NOT_FOUND (0x80BB0001)
В статье рассмотрен вопрос о том, как проверить работает ли загрузочная флешка в VirtualBox. Я предварительно установлю и проверю работоспособность сразу нескольких флешек с разными операционными системами: Андроид, Линукс и Windows. После этого проверим насколько загрузочная флешка в VirtualBox работоспособна.
Долго распаляться не буду по поводу того, как удобна мобильная операционная флешка, всегда с собой носимая. Благо, для того, чтобы любая из ОС-ей всегда была с собой, нужно всего одно устройство — USB носитель. И компьютер, на котором нам позволят флешку запустить. Но сразу после создания флешки с носимой ОС её необходимо протестировать. Для этого вполне подойдёт виртуальная машина VirtualBox. Однако небольшие трудности для некоторых составляет именно процесс создания загрузочной флешки на VB. Не мудрено — функция до сих пор не выведена разработчиками в графический интерфейс, хотя давно и абсолютно работоспособна.
Что нам понадобится?
- флешка с установленной ОС
- виртуальная платформа VirtualBox
Работать будем из хозяйской Windows.
ВНИМАНИЕ. Все открытые окна VirtualBox ЗАКРЫТЬ
Флешку — в порт. Командой быстрого запуска diskmgmt.msc из строки Выполнить попадаем в консоль Управления дисками в Windows. Смотрим, где ваша флешка в списке дисков. Обнаружить её будет легко: соответствующий размер и другой порядковый номер (физические диски Windows нумерует, напомню, начиная с 0). У меня один HDD (Диск 0) и флешка (Диск 1):
Собственно нам нужна только цифра, порядковый номер диска. 1 — запомним её; она появится чуть позже в конце команды на создание файла диска виртуальной машины VMDK для проверяемой флешки. Запускаем командную консоль cmd от имени администратора. В ней переходим в каталог с установленной виртуальной платформой:
cd %programfiles%\Oracle\VirtualBox
и даём команду на создание файла диска виртуальной машины VMDK для нашей флешки в корне диска С (название файла и путь расположения могут быть любыми):
VBoxManage internalcommands createrawvmdk -filename C:\флешка.vmdk -rawdisk \\.\PhysicalDrive1
Воспользуемся проводником Windows и посмотрим на файл, на месте ли:
да куда он денется-то…
Пришло время для виртуальной машины. Запустим программу Virtual Box от имени администратора, чтобы не было проблем с доступом к созданному файлу .vmdk. И создадим новую машину вот так, с указанием на созданный файл флешка.vmdk:
Запускаем USB носитель с ОС Android. Загрузочная флешка в VirtualBox с Андроидом на борту работает:
Сразу обращаю ваше внимание на то, что в настройках виртуальной машины в разделе Носители первым загрузочным устройством должен быть именно созданный вами файл диска виртуальной машины VMDK. Это обязательное условие, если вы захотите не просто протестировать флешку в качестве LiveCD носителя, но и захотите установить систему на виртуальную машину для полной проверки работоспособности в качестве установочной флешки. Но для этого какую бы ОС вы не пытались установить, вам понадобится для неё виртуальный жёсткий диск. Его легко создать в том же меню Носители, щёлкнув по значку Добавить жёсткий диск. И во время установки ОС на виртуальный HDD в VirtualBox указать на него. Для Андроида я выбрал так:
На что обратить внимание?
- Если у вас возникли вопросы по установке Андроид на компьютер, обратитесь к одноимённой ссылке в абзаце выше.
- Размеры виртуального диска при установке ОС-ей разные, но мы тестим флешку, а значит для пространства берём минимальные требования. Но вот на характеристики производительности советую не скупиться (объёмы видео и RAM возьмите побольше), чтобы избежать проблем во время установки и не грешить на работоспособность вашей загрузочной флешки.
- После установки ОС на виртуальный диск в VirtualBox с флешки файл флешка.vmdk должен быть УДАЛЁН ИЗ СПИСКА виртуальных носителей (а то загрузка с флешки будет преследовать вас по кругу).
Как работает загрузочная флешка в VirtualBox в других системах?
Проверим флешку с Windows (настройки для Windows в VirtualBox изменятся, но там вы справитесь):
Проблем нет.
Наконец, самый тернистый, но и самый нужный вариант — Кали Линукс на флешке:
У меня работает.
Успехов
How to use USB in VirtualBox
- 60
- 1
- 2
- 3
- 4
- 5
2
Sometimes the user urgently needs to connect the USB flash-drive or hard disk to the virtual machine. Despite all the manual efforts, he is just not capable to do it on his own, and in this case my instruction will be especially helpful. In this note I will in detail explain, how to connect USB-device to VirtualBox. Also I will mention, how to boot from USB drive in VirtualBox, and how to do it easily and simply.
One of the main preconditions for performing this manual is prior setting up of Oracle VM VirtualBox app, VirtualBox Guest Additions package and VirtualBox Extension Pack onto your PC. I will not clarify how to install most of this software, except Extension Pack. Just make sure, that all of the defined plugins are configured and customized before continuing the basic procedure.
How to install VirtualBox Extension Pack on the VM?
Extension pack is a set of utilities designed to enhance the interaction between the user and the virtual machine. The procedure of installing the package is absolutely elementary and intuitive. One primary condition – the package should be installed in VirtualBox, i.e. when the VM is running. At first we need to surf the web in search of the extension package, visit the official VirtualBox FTP-server and download the corresponding installation distributive from there. The link goes right here: http://download.virtualbox.org/virtualbox. Check out the active version of your current VirtualBox installation. In order to bring this intention to life, click Help -> About VirtualBox item in the upper menu.
In the bottom part of the displayed window the build number will display. Following this information, you will have to download the appropriate package from the FTP-server.
Now, when the file is downloaded, choose the active VM instance, click File -> Preferences in the upper menu and go to “Extensions” subcategory.
After that click on the button with an arrow on the right and specify a path to the just downloaded from FTP-server package.
At last, the dialogue form appears with prompt of extension pack installing. Agree on it and click “Install” button.
Then the agreement form appears, scroll it to the very bottom and click “I Agree” button below.
Soon afterwards the confirmation message is displayed on the screen with the note regarding the installing of VirtualBox extension pack, and new line appears in the list of additions being installed.
Now the setting up routine is over and we may continue with the basic procedure.
How to use USB drives in VirtualBox guest OS?
The latest VirtualBox version supports USB 3.0 devices. In order to be capable to get the whole bonuses of using USB 3.0 speeds, you will have to install Extension Pack, as we defined it earlier. Otherwise, the maximum transfer speed of the data will be equal to 12 Mbit/s, which is valid for USB 1.0 controller. In other case, the USB-disk may not be initialized at all, so let’s not forget about such a circumstance.
At first, before running the virtual machine, address to the main menu of the VM and open the “Settings” category, appropriate for the used machine instance. When the form opens, move to the “USB” section and put on the “Enable USB Controller” and “USB 2.0 (EHCI) Controller” checkboxes. Also create a filter for the required USB-device, specifying it in the list of all available USB-drives, either external hard disks or flash-drives.
Now boot the virtual machine, and when the instance will be initiated, click Devices -> USB in the upper menu and select the proper USB-device which you want to use in the VM.
After that the USB-drive will be immediately attached and initialized.
How to boot OS from USB on VirtualBox?
Whatever weird it may seem to you, but you may boot guest OS from USB-drive on VirtualBox. Lower I will present the instruction how to do it from Windows host.
Actually, booting from USB is a hidden feature in VirtualBox, which guarantees raw access to drives. This functionality isn’t available in app basic interface, but it’s a part of the VBoxManage command.
The first step, which you should perform prior to booting the external OS from USB-drive, is to connect the appropriate USB-drive with OS installed in it, to the PC. Use Windows + R hotkey combination, type diskmgmt.msc in the Run dialog form and press Enter button. As a result, the Disk Management window will be opened.
Search the USB drive in the Disk Management form and remember the disk number, corresponding to it. For instance, in my case, the USB drive is Disk 1.
Now, close any opened VBox application forms.
After that, open a Command Prompt with Administrator permissions. On Windows 10, use Windows + X combination on the keyboard and select Command Prompt (Admin) item from the menu.
Enter the mentioned command into the command line and press Enter button. This command is dedicated to changing the active path to the VirtualBox default installed path. If you set up the app into the different folder, you will have to specify your own directory instead of mentioned in the example.
cd %programfiles%\Oracle\VirtualBox
Enter the defined command in the command line, replacing # sign with the number of the disk you noted earlier in the Disk Management form, and then press Enter button.
VBoxManage internalcommands createrawvmdk –filename C:\usbdisk.vmdk -rawdisk \\.\PhysicalDrive#
Instead of C:\usbdisk.vmdk you can specify any path you desire. As a result of this command, the VMDK-file will be created, which points to the physical drive you select. After you load the VMDK-object as a drive in VirtualBox, actually the VM will get access to the physical disk of your HDD.
After this iteration is completed, open VirtualBox as administrator. Make a right click on the app shortcut and choose Run as administrator in the context menu. The virtual machine may get access to raw disk drives only with admin rights.
Generate a new VM instance by clicking the New button and process the wizard steps. Choose the OS on the USB-drive when the prompt appears.
When the request is standing visible on the screen to define a hard disk, choose Use an existing virtual hard drive file option, make a click on the button to select a file on the hard disk, and search it – that will be C:\usbdisk.vmdk if you didn’t specify your unique path.
Load the VM and as a consequence the OS from your USB-device should load, in the same way as if you were loading it on a standard PC.
Pay attention to the following fact: the USB device should be the first hard disk in your VM settings, otherwise VirtualBox won’t load from it. Talking in another words, you are not able just to generate a default VM and attach a USB-drive afterwards.
If you are willing to install an OS from the USB, you would require to attach a hard drive later from the VM’s settings form. Make sure that USB logical device is the first drive in the list.
As you can see, beforehand I precisely described, how to use USB devices in VirtualBox. This article will surely come in hand, if you decide to boot from USB in VirtualBox or to attach an external USB drive to the VM.
Последние несколько лет для целей настольной виртуализации я использую исключительно Oracle VirtualBox. Программа очень удобна, проста в настройке и абсолютно бесплатна. Однако есть в VirtualBox один недостаток, о котором я недавно узнал. Оказывается, что осуществить загрузку виртуальной машины с внешнего USB-носителя стандартными средствами интерфейса в VirtualBox нельзя.
Подключенная к виртуальной машине флешка нормально определяется и отображается в Проводнике. Однако выбрать ее в качестве загрузочного диска невозможно, т.к. в загрузочном меню нет такого пункта. Есть загрузка с дискеты, CD-диска и даже по сети, а вот загрузки с USB нет.
Но не все так плохо и способ загрузиться с флешки все таки нашелся, правда несколько неудобный. Для того, чтобы загрузить виртуальную машину VirtualBox с внешнего USB-носителя, необходимо создать связующий vmdk-файл. Через этот файл и будет осуществляться связь виртуальной машины с внешним USB-диском.
Процесс
Первым делом вставляем в компьютер флешку. Затем запускаем командную консоль (обязательно с правами администратора) и вводим команду diskpart. Затем командой list disk выводим список физических дисков, подключенных к системе. Опытным путем (напр. по размеру) находим флешку и запоминаем номер диска. В моем случае это диск 2. Вводим exit для выхода из утилиты diskpart.
Для создания файла *.vmdk воспользуемся консольной утилитой vboxmanage.exe, входящей в состав VirtualBox. Переходим в каталог программы:
cd ″C:\Program Files\Oracle\VirtualBox″
И создаем в папке C:\VM файл usb.vmdk:
VBoxManage.exe internalcommands createrawvmdk -filename c:\VM\usb.vmdk -rawdisk \\.\PhysicalDrive2
PhysicalDrive2 — это номер диска, который мы запомнили и под которым флешка видна в системе. Этот параметр указывает на то, с каким физическим диском связать vmdk-файл. Кстати, таким образом мы можем подключить к виртуалке любой системный диск.
Ну а дальше все просто. Открываем VirtualBox менеджер и идем в свойства виртуальной машины.
На вкладке «Носители» добавляем созданный usb.vmdk в качестве виртуального диска. Добавлять можно как к IDE, так и к SATA контроллеру, особой разницы нет.
Обратите внимание на реальный размер диска. Он меньше килобайта, т.к. vmdk-файл содержит лишь данные для связи с USB-диском.
Стартуем виртуалку, жмем F12 и видим новый пункт в меню загрузки. Это и есть наша флешка.
Все вышеописанное проверялось на операционных системах Windows 7 и Windows 8 х64. Версия VirtualBox 4.1.16.