В Virtualbox для разрешения экрана 1920×1080 в Windows 7 (да и не только в нем) необходимо выполнить ряд действий.
Запускаем нужную виртуальную машину в оконном режиме и в верхнем меню жмем «Устройства» — «Подключить образ диска Дополнений гостевой ОС».
Если появилось окно с кнопкой «Скачать», то жмем на эту кнопку, иначе переходим к следующему абзацу.
В следующем появившемся окне опять жмем «Скачать».
Ждем пока файл скачается.
В появившемся окне жмем «Подключить».
В виртуальной машине с Windows заходим в проводник и с оптического привода запускаем файл VBoxWindowsAdditions.exe. Устанавливаем все, включая Direct3D Support.
Перезагружаемся.
Запускаем нужную виртуальную машину в оконном режиме и в верхнем меню идем в «Вид» — «Виртуальный экран 1» и там жмем на «Запросить разрешение в (необходимое вам разрешение)».
Должно всё получиться.
P.S. Пройдите по этой ссылке, если вам интересно, как подключить USB устройство в VirtualBox
Но если по этой относительно простой инструкции не получилось установить необходимое разрешение экрана, то читаем далее более замороченный, но проверенный годами способ:
Устанавливаем virtualbox-guest-additions-iso
Запускаем VirtualBox (менеджер).
В левом верхнем углу жмем «Файл» — «Настройки» — «Дисплей».
В этом окне в поле «Максимальное разрешение» устанавливаем «Любое».
Жмем «Ок».
В левой части окна выбираем интересующую нас виртуальную машину и жмем шестеренку «Настроить» вверху окна.
В появившемся окне идем во вкладку «Дисплей», там видеопамять увеличиваем до максимума и внизу ставим обе галки — «Включить 2D-ускорение видео» и «Включить 3D-ускорение».
Идем во вкладку «Носители», выбираем «Оптический привод», справа жмем на изображение компакт-диска, там «Выбрать образ оптического диска» и выбираем файл
/usr/share/virtualbox/VBoxGuestAdditions.iso
Жмем «Ок».
Если по указанному пути не получилось найти файл VBoxGuestAdditions.iso, то можно попробовать запустить виртуальную машину в оконном режиме и в верхнем меню нажать «Устройства» — «Подключить образ диска Дополнений гостевой ОС».
Запускаем нужную виртуальную машину с Windows (дальнейшая инструкция написана для Windows 7, но и в других версиях будет отличаться незначительно), там жмем «Пуск» — «Панель управления» — «Администрирование» — «Конфигурация системы» — «Загрузка».
В появившемся окне ставим галку «Безопасный режим», перезагружаемся, заходим в проводник, запускаем файл VBoxWindowsAdditions.exe с оптического привода. Устанавливаем все, включая Direct3D Support, не перезагружаемся, опять идем в «Панель управления» — «Администрирование» — «Конфигурация системы» — «Загрузка», но теперь убираем галку «Безопасный режим» и перезагружаемся.
На экране жмем правой кнопкой, выбираем «Разрешение экрана», там жмем «Дополнительные параметры» — «Монитор» — «Свойства» — «Драйвер» — «Обновить» — «Выполнить поиск драйверов на этом компьютере» — «Выбрать драйвер из списка уже установленных драйверов». Тут снимаем галку «Только совместимые устройства» и в правом окне выбираем монитор «Цифровой плоский монитор» с необходимыми нам параметрами. Жмем «Далее» — «Закрыть» — «Закрыть» — «Ок». Перезагружаемся. Опять жмем правой кнопкой на рабочем столе и выбираем «Разрешение экрана». Если там не появилось необходимое нам разрешение, то переводим виртуальную машину из полноэкранного режима в оконный режим и в верхнем меню идем в «Вид» — «Виртуальный экран 1» и там жмем на «Запросить разрешение в (необходимое вам разрешение)».
Только после таких танцев с бубном у меня наконец-то установилось в Virtualbox разрешение экрана 1920×1080 в Windows 7
P.S. Немного не по теме, но чтоб не создавать отдельную заметку, упомяну еще один нюанс — если у нас мультимониторная конфигурация и мы хотим перенести виртуалку в полноэкранном режиме на другой монитор, то мы запускаем виртуальную машину в полноэкранном режиме, переводим мышь в самый низ и по центру экрана этой виртуальной машины, чтоб всплыло меню с надписями, там выбираем «Вид» — «Виртуальный экран 1» — «Использовать дисплей хоста (нужный нам номер)».
Время чтения статьи
~3 минуты
Статья написана студентом Хекслета. Мнение автора может не совпадать с позицией редакции

Столкнулся с проблемой, что невозможно изменить разрешение экрана гостевой ОС в гипервизоре Oracle VirtualBox. Ниже приведу способ, как разрешить эту задачу для практически любой гостевой ОС.
- Предыстория
- Решение
- Ставим на Windows
- Ставим на Linux
- Итог
- P.S.
Предыстория
Когда начал изучать программирование на Hexlet, сразу же переехал на Linux, без возможности возврата. Снёс Windows, поставил Ubuntu.
Само собой сразу возникло много вопросов, как всё это работает и куда тыкать. Точно помню, что в курсе «Основы командной строки. Операционные системы», было знакомство с Linux и дополнительные материалы по установке Ubuntu и операционным системам.
Курс мотивировал изучать и исследовать Linux дальше.
В общем и целом мне очень понравилась операционная система — она плавная и аккуратная. И в последствии конечно же захотелось попробовать как можно больше, найти свой дистрибутив и окружение рабочего стола. Чтобы испытать разные дистрибутивы с понравившимся мне DE, плюс для работы на удалёнке, мне нужен был Windows, поэтому я решил использовать VirtualBox.
Так вот, когда меняю разрешение экрана в настройках гостевой системы, нажимаю «Принять», но разрешение не меняется. А иногда необходимых параметров просто нет. Как-будто не установлены драйвера.
Решение
В общем вычитал, что необходимо поставить VBoxGuestAdditions — Гостевые дополнения. Это образ, который необходимо установить в привод виртуальной машины и запустить в гостевой системе. Данное дополнение предоставляет следующие возможности:
- Интеграция указателя мыши (полезно, единый курсор для хоста и гостя)
- Общие папки
- Лучшая поддержка видео (как следствие произвольное изменение сторон экрана)
- Бесшовные окна
- Общие каналы связи основная/гостевая ОС
- Синхронизация времени
- Общий буфер обмена
- Автоматические логины
Всю информацию взял с офф.сайта, где и расположена документация. Если интересны подробности по каждому пункту, ссылку оставлю тут.
Меня интересует конкретно ресайз окна. Сам образ VBoxGuestAdditions можно найти и скачать в сети, но, к сожалению, все источники не официальны. Но этого как оказалось и не требуется, опять же обратимся к докам, тут всё чётко сказано, что при установке лицензионного софта Oracle VirtualBox, VBoxGuestAdditions поставляется с установочным файлом.
Образ можно найти в основной системе:
- Для Windows
- C:\Program files\Oracle\VirtualBox.
- Для Mac OS X
- Файл находится в пакете приложений Oracle VM VirtualBox в папке Contents/MacOS.
- Для Linux
- Обычно /opt/VirtualBox/
В моём случае образ находился по адресу /usr/share/virtualbox/VBoxGuestAdditions.iso
Чтобы проще было его использовать в будущем и каждый раз не вспоминать, где он находится, скопировал образ в домашний каталог.
sudo cp usr/share/virtualbox/VBoxGuestAdditions.iso ~/VirtualBoxVMs/
Далее дело за малым, запускаем гостевую систему, монтируем диск VBoxGuestAdditions.iso в виртуальный привод или наоборот сначала монтируем, потом запускаем.
Ставим на Windows
- При монтировании CD система автозапуска предложит выбрать действие для обнаруженного диска
- Выбираем «Запустить»
- Если не предложит, нужно будет зайти в Проводник/Мой компьютер, открыть папку и запустить файл VBoxWindowsAdditions.exe
- Согласиться с установкой, подружить с антивирусом (Поставить галочку «Доверять»).
- Перезагрузить
Ставим на Linux
- Запустили ОС
- Монтируем диск
- Открываем эмулятор терминала (можно в файловом менеджере открыть папку с образом, правым кликом «Открыть в терминале»)
- sh ./VBoxLinuxAdditions.run
- Перезагрузить
Итог
Указателем мыши меняем размер окна или разворачиваем его на весь экран, рабочий стол гостевой системы меняет параметры разрешения автоматически под текущие размеры.
P.S.
Из опробованных дистров, почему-то не сработало на Ubuntu 18.04 LXQT и Debian или OPENSuse XFCE, точно уже не помню.
Значения можно добавлять в конфиг:
C:\Users\%USER%\.VirtualBox\Machines\%VirtualMachineName%\%VM%.xml<ExtraDataItem name="VBoxInternal2/EfiGopMode" value="N"/>Где N — число от 0 до 5, означающее разрешения: 640×480, 800×600, 1024×768, 1280×1024, 1440×900, 1900*1200 соответственно.
Напишу сюда, чтобы не пропало — вдруг понадобится кому.
После зависания VB винда вдруг в полном экране стала выставлять вместо 1920×1200 неведомо с чего 1920×1136 или что-то около этого — сверху и снизу черные полосы примерно милиметров пять. Какие только танцы с бубном я не исполнял! Переставлял VBoxGuestAdditions, правил свойства машины, менял дрова на дисплей — нифига не помогло.
Помогла следюущая последовательность действий:
— Host-Home, Вид, отключить режим полного экрана — машина отобразится в окне
— Host-Home, Вид, Виртуальный экран 1, появится меню с пунктами «Запросить разрешение …» (эти пункты не появляются в режиме полного экрана!), выбрать нужное разрешение.
— Убедиться внутри машины, что нужное разрешение появилось, переключиться на него
— Host-F для перехода в полный экран
Уф. Думал, что придется машину сносить и заново создавать…
Я тоже попробовал всё. Два раза сносил виртуал бокс и на третий раз сделал вот что.
Зашёл по дериктории: C:\Users\цыц.PC\.VirtualBox\
(обрати внимание, есть папка .VirtualBox и VirtualBox, с точкой и без точки)
В папке с точкой лежали два файла с одинаковым именем, но разным расширением: VirtualBox.xml и VirtualBox.xml-prev
Открыл текстовым редактором оба файла и в каждом, под всеми
вставил ту смую строчку строчку:
в обоих файлах так сделал. Делать это надо исключительно при закрытом виртуал бокс, лучше даже перезагри комп и сразу заходи в папку и добавляю строчку в эти файлы. Только потом, как сохранил изменения, пробуй запускать.
Где N — число от 0 до 5, означающее разрешения: 640×480, 800×600, 1024×768, 1280×1024, 1440×900, 1900*1200 соответственно.
Изначально я пробовал ставить 5 и у меня не работало, разрешение не менялось, тогда я попробовал погуглить и в ЭТОЙ СТАТЬЕ сказано, что цифры от 0 до 4, и типа больше нет разрешений, так что пробуй. Удачи
поменял граф контроллер. дальше через «вид», метод научного тыка 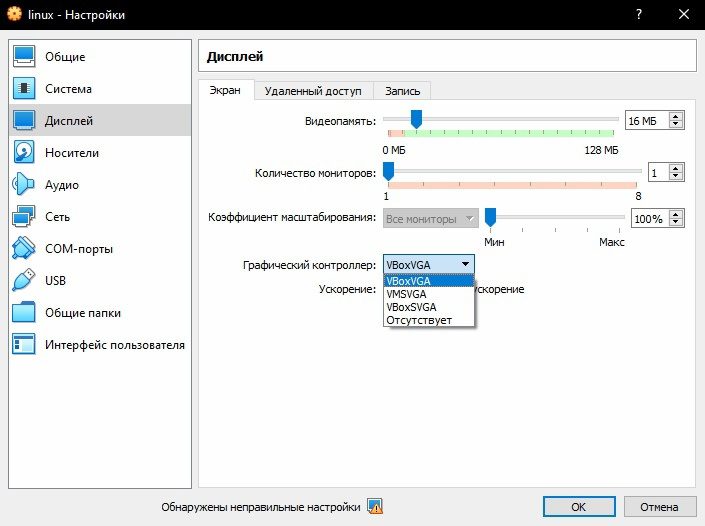
У меня получилось увеличить разрешение прямо в гостевой ОС(в моём случае Ubuntu) и это заработало.
|
148 / 116 / 10 Регистрация: 12.09.2011 Сообщений: 785 |
|
|
1 |
|
|
28.01.2019, 11:27. Показов 62851. Ответов 3
Привет всем! У меня сейчас старый монитор с разрешением 1280×1024, но мне нужно проверить отображение окна моей программы на разрешении 1920×1080. Подскажите, пожалуйста, возможно ли на гостевой Windows XP (хотя, если нужно, поставлю другую) установить разрешение больше, чем позволяет мой монитор, чтобы просто полосы прокрутки появились? Спасибо!
0 |
|
148 / 116 / 10 Регистрация: 12.09.2011 Сообщений: 785 |
|
|
29.01.2019, 04:50 [ТС] |
2 |
|
Решил задачу. Запускаем VirtualBox, не запуская гостевую ОС. В левом верхнем углу жмем «Файл» -> «Настройки» -> «Дисплей». Справа в поле «Максимальное разрешение» устанавливаем значение «Любое». Жмем «Ок». После запуска гостевой ОС выходим из полноэкранного режима, если он включен,- Right Ctrl+F. В меню «Вид» снимаем галочку с пункта «Подгонять размеры экрана гостевой ОС», если она там установлена. Также в меню «Вид» -> «Виртуальный экран» устанавливаем требуемое нам разрешение. Всем спасибо!
3 |
|
-199 / 2 / 0 Регистрация: 26.01.2013 Сообщений: 28 |
|
|
08.03.2021, 09:35 |
3 |
|
Решил задачу. Запускаем VirtualBox, не запуская гостевую ОС. В левом верхнем углу жмем «Файл» -> «Настройки» -> «Дисплей». Справа в поле «Максимальное разрешение» устанавливаем значение «Любое». Жмем «Ок». После запуска гостевой ОС выходим из полноэкранного режима, если он включен,- Right Ctrl+F. В меню «Вид» снимаем галочку с пункта «Подгонять размеры экрана гостевой ОС», если она там установлена. Также в меню «Вид» -> «Виртуальный экран» устанавливаем требуемое нам разрешение. Всем спасибо! Благодарю вас за это сообщение! Не знаю, прочитаете ли вы сей пост в 2021, ибо ваши были написаны в 2019, но тем не менее, ваше решение проблемы с которой я столкнулся буквально на днях помогло! До этого я уже и VirtualBox несколько раз переустановил, и пару раз удалял образ виртуальной машины с импортированием оного обратно в программу.
1 |
|
1 / 1 / 0 Регистрация: 16.05.2020 Сообщений: 2 |
|
|
13.03.2021, 18:55 |
4 |
|
Очень помогли, спасибо.
1 |
There is no doubt that Windows has come to change it. With Windows 10 there are many advantages, it should be noted that many users do not know how to adjust the screen resolution of Windows 10 in VirtualBox.
VirtualBox it’s a great tool that we can use to install one operating system inside another operating system. It’s a kind of virtual machine, many times the VirtualBox is used to use an operating system that can help in tasks that the main operating system cannot perform. If you don’t have it yet, you can download VirtualBox for free for Windows.
A good example of installing or using VirtualBox is having an operating system installed on Linux and inside it the virtual machine with Windows 10.
VirtualBox is a great tool which can be downloaded very easily and is also very easy to use, for those readers who do not have this tool, they should only download it at the following link to download the official VirtualBox.
Adjust the screen in VirtualBox
For many users who are starting to use VirtualBox, it can be a little difficult to configure the screen of any operating system such as Windows 10 in the instrument itself.
It is very easy magnify the screen with the VirtualBox tool, it should also be noted that it is extremely easy to configure the VirtualBox full screen on our computer, to work more comfortably.
In the next section we will explain to our dear readers how they can configure the full screen of Windows 10 in VirtualBox.
Setting the Windows 10 full screen resolution in VirtualBox
It should be noted that performing this action is extremely simple to do, the first thing users should know is which key «HOST» is «CTRL» right on our keyboard, there is no doubt that this key is very easy to find.
To activate this option, what we need to do is to press «HOST (right CTRL)» and the «F» key at the same time, in order to expand the configuration to full screen.
After doing the above. A message appears indicating that to exit screen interoceptive without problems it is necessary to press the same keys we use to access it.
Another way to configure Windows 10 full screen in VirtualBox is via the menu of this awesome tool. What you need to do is go to the toolbar menu and select the option View.
After selecting the View option, we have the option to select the option to enter the a mode full screen.
Windows 10 resolution in VirtualBox
The default resolution set when installing Windows 10 in the tool VirtualBox might be the best setting.
However, if it can’t be configured with better resolution, it is because the computer video driver has not been installed in the Windows 10 operating system. This is where many users encounter problems with the resolution.
If the maximum resolution can be placed and the computer has not suffered any problems. So you can keep this setting to work with Windows 10 in VirtualBox.
Windows 10 is a great operating system, and if you want to learn more, here’s a link to a great article on How to work with multiple monitors at the same time in Windows 10.
There is no doubt that Windows 10 is an excellent operating system that cannot be missing in any personal computer.
Most Interesting Articles
- best sites and apps to watch live soccer from pc tv android ios free and paid





