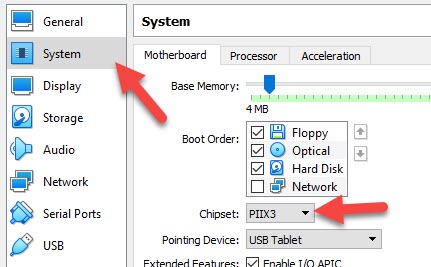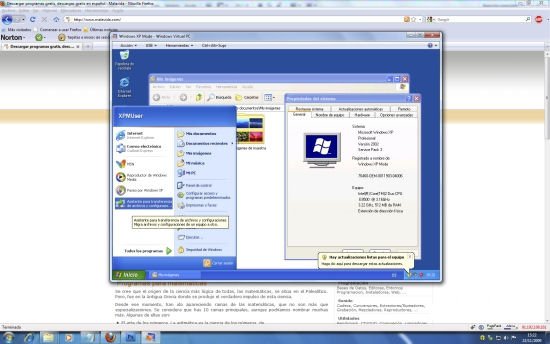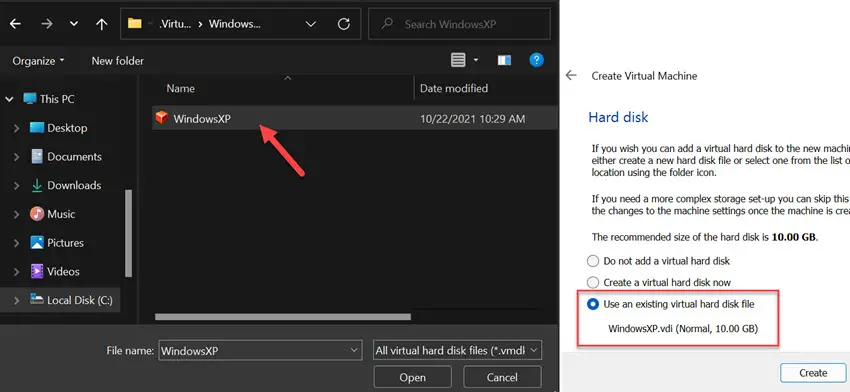Windows XP pro (sp3) VDI file for Virtualbox
no additional software included
Guest additions not installed (but must be added)
For historical research or museum quality display
comment
Reviews
Reviewer:
computerforumz_doctor
—
—
September 4, 2023
Subject:
No Activation Required
I retested the VDI file using VirtualBox 7.0.10 and
loaded to the desktop on first boot.
No activation code is required because none was
needed during installation.
Make certain you install the VirtualBox Extension Pack
found here after installing VB:
https://www.virtualbox.org/wiki/Downloads
Reviewer:
Kossays
—
favoritefavoritefavorite —
July 19, 2023
Subject:
Can anyone log in and reach the desktop?
on WXP welcome screen keeps asking to activate with Microsoft, If you select «yes» it rollsback to the main profile welcome screen than before in about 3 minutes…nothing happens..
If you select «no» it just rolls back instantly to the welcome profile screen.
Any ideas?
Note: at least there is no more BSOD.
Reviewer:
Mr. Tilo
—
—
July 16, 2022
Subject:
about xp 64-bit
@Reviewer: 07whaleboy :
hi,
the 64 bit edition of windows xp was a not widely used (rather obscure) os (mainly for the reasons that there were only few software for xp in 64-bit mode and the compatibility to 32 bit software was not yet mature like under windows nt 6.x)
It was microsofts first attempt to bring out a 64 bit operating system, i have started many historical computers (then and now) and i have never come across one with xp 64bit, if you installed that for desktop purpose you were even more stupid than vista user, the only reasonable use case i can think of is to use it as a server which would be 2003 edition or some obscure 64 bit software that uses more than 4GB ram and actually already runs under windows nt 5.x…
So think again if you really want to emulate a 64-bit xp
Reviewer:
07whaleboy
—
—
May 3, 2022
Subject:
Wrong architecture
I was looking for x64 Windows XP, but stumbled upon this, which is not what I’m looking for.
But hey, I’ll still give it a try.
Reviewer:
Landon S979
—
favoritefavoritefavoritefavoritefavorite —
April 26, 2022
Subject:
THE BEST file for virtualbox
This amazing VDI is already pre-activated, and it includes Internet Explorer 8.0
It’s really great for the game development stuff that I do.
Thanks for uploading!
Reviewer:
HappySwordsman
—
favoritefavoritefavoritefavoritefavorite —
April 19, 2022
Subject:
Fantabulous!
Had no trouble getting this to work in VirtualBox. Really lovely upload!
Reviewer:
NaHeem Wilkes
—
favoritefavoritefavoritefavoritefavorite —
March 7, 2022
Subject:
Works very well and saves a ton of time.
Awesome! Works great. Admin password can be set from cmd prompt using the command:
net user administrator typenewpasswordhere
Be sure to replace typenewpasswordhere with your chosen administrator password.
Reviewer:
Enanemes
—
favoritefavoritefavoritefavoritefavorite —
January 1, 2022
Subject:
Quite good!
I just spent hours trying to configure an x86 version of XP in virtualbox, didn’t work, so I decided to look here and it works flawlessly. What I would do now is add some fun little programs like a working web browser, the unofficial service pack 4, and perhaps MS Bob and the MS entertainment packs from the 3.1-2000 era in a separate more bloated version, which is exactly what I did next for some more fun.
Reviewer:
Car Wrecker M
—
favoritefavoritefavoritefavoritefavorite —
December 24, 2021
Subject:
THANK YOU!
THANK YOU FOR UPLOADING THIS! I REALLY NEEDED THIS!
Reviewer:
TetrisKid48
—
favoritefavoritefavoritefavorite —
November 9, 2021
Subject:
what is the admin password?
everything works great, but what is the admin password set to? i need it to do something
Reviewer:
AyuanX
—
favoritefavoritefavoritefavoritefavorite —
July 30, 2021
Subject:
Good WinXP VirtualBox Image
For anyone who is curious:
This image has been updated to IE 8.0 and already activated, which saves a lot of trouble.
Добрый день!
Я подготовил готовый образ windows XP для VirtualBox для скачивания. Это по сути готовая виртуальная машина WindowsXPSP3 [x86] на базе бесплатной виртуальной среды Oracle VM VirtualBox. Причем, контейнер содержит всю виртуальную машину целиком, включая настройки и установленные программы внутри виртуальной машины.
Вам останется только скачать этот файл (это .ova — файл). И импортировать его в программе «Oracle VM VirtualBox». Которую вы должны скачать на официальном сайте, и установить прежде чем приступите к скачиваю и импорту моего образа. В этой публикации вы сможете скачать образ, а в следующей публикации я показываю как импортировать скачанный образ в «боевое положение» за 3 минуты.
На самом деле, это не сложно. Но пользователи разные бывают, и часто случается так, что без инструкций с иллюстрациями, не получается разобраться что и как делать. Потому я и написал инструкцию как импортировать образ в VirtualBox. Но это в следующей статье. А сейчас…
Скачать готовый образ windows XP для VirtualBox
Подразумевается, что вы уже скачали и установили бесплатную программу управления и настройки виртуальными машинами или как их сейчас называют «контейнерами» Oracle VM VirtualBox . Запустите её. Откроется вот такое окно:
Как видите, всё готово к импорту, загрузке контейнера виртуальной машины, которую я подготовил и экспортировал в этой программе, чтобы вы смогли быстро (примерно за 3-5 мин.) развернуть в данном случае образ windows XP SP3. Но сначала вам нужно его (образ), файл .ova скачать, и распаковать. Образ запакован в rar — архив, и весит около 5 Гбайт.
Скачать образ WindowsXP для VirtualBox
Зеркало
Если у кого-то не видно нашей красивой кнопочки, то можете скачать его по прямой ссылке. Ещё раз: это будет архив winrar без пароля, в котором готовая конфигурация в виде одного файла с расширением .ova Который по сути и является файлом импорта для VirtualBox. (Контейнер виртуальной машины со всеми настройками).
*** При скачивании образов с нашего сайта браузер может ругаться в стиле » переход на недоверенный сайт-предупреждение, ля-ля, тополя». Не обращайте внимания, нажимайте смело «продолжить». Файлы — образы занимают много места на хостинге, и я залил их на личное сетевое хранилище (NAS-сервер) для обеспечения высокой скорости загрузки и решения проблемы с местом на хостинге. Я гарантирую, что мои файлы безопасны!
Качаем, распаковываем, и следуя несложной инструкции, буквально за 3-4 минуты импортируем в вашу программу. Вот, собственно и всё!
Напоминаю, что у нас есть готовый образ Windows XP и для другой виртуальной среды — Vmware Player. Так что если кому-то удобней работать именно с Vmware — виртуальными машинами, то вы сможете у нас так же скачать образ для vmware.
Там так же подробно описывается как его импортировать, запустить в программе Vmware Player.
Желаю вам успеха!
На сегодняшний день существует множество различных виртуальных машин, а наиболее популярной из них является VirtualBox. Особая примечательность данной машины – с ее помощью можно поместить операционную систему XP поверх другой ОС. В этой статье рассмотрим особенности этого процесса и в пошаговом режиме узнаем, как правильно это сделать.
Немногие знают, что уже достаточно давно появилась возможность работать с несколькими операционными системами одновременно. Вторая «желаемая» будет помещена в первую, после чего некоторое программное обеспечение будет принимать дополнительную систему за стандартную.
Есть у работы на двух операционных системах с помощью виртуальной машины и преимущества, и недостатки. Вы можете с лёгкостью переключаться между системами за считанные секунды, но при этом VirtualBox существенно потребляет ресурсы компьютера, а в особенности –оперативную память. В целом, большая часть существующих недостатков хорошо переносится средними и современными компьютерами, так что они не повлияют на нормальную работу.
Создание
- Первое, что нам нужно: установленный VirtualBox и готовая к установке XP. Заходим в виртуальную машину и заходим во вкладку «Создать». Указываем, что будем создавать именно XP.
- Далее программа будет предлагать системные требования, которые необходимо установить. В целом, этот раздел можно просто пропустить, программа по умолчанию выберет оптимальные показатели.
- Переходим к настройкам. Заходим в созданную XP, находим вкладку «Носители» и выбираем образ оптического диска. Появится окошко компьютера, в котором необходимо будет выбрать образ XP в формате ISO.
- После этого можно считать, что началась установка системы. Во всплывающем синем окне начнется инсталляция. Программа потребует форматировать раздел. Выбираем раздел в файловой системе NTFS.
- По окончанию установки ПК может перезагрузиться. Нам необходимо изъять оптический образ диска (при обычной установке потребовалось бы просто вытянуть диск из дисковода). Делаем это так же, как это описывалось в пункте 3.
XP Mode
Также, в наше время существуют различные моды, которые позволяют обходить привычные реалии и осуществлять различные действия. К таковым можно отнести XP Mode – полезный инструмент, который позволяет с помощью VirtualBox устанавливать на Windows 7 и 10 версию XP, при этом вам не нужно заниматься дополнительной инсталляцией и тратить кучу времени. Программа точно разработана под виртуальную машину и займет меньше времени и нервов на осуществление своей цели.
Вот некоторые преимущества, которые вы получаете благодаря XP Mode:
- После создания виртуальной машины вы можете поставить XP Mode на рабочий стол и входить в данный режим в несколько кликов.
- Переместите файл виртуальной машины в ту область на диске, которую вы не будете изменять. VirtualBox будет использовать этот адрес каждый раз.
- Запускайте программу и в новой вкладке создавайте XP поверх основной операционной системы в несколько кликов.
- Все, что требуется — выбрать виртуальную машину из списка и нажать на Старт. Несколько минут, и вы можете работать на привычной системе, но в среде XP.
Скачать
Хотите прямо сейчас запустить XP на свой семерке или десятке? Скачайте на нашем сайте XP Mode совершенно бесплатно, запустите приложение, и через несколько секунд приступайте к работе.
Download Windows XP SP3 ISO file- Microsoft Windows XP is one of the most popular and loved Windows OS. The OS was released back in 2001 as a successor to Windows ME. Even though it has been more than 20 years since the release of Windows XP, still there are many who uses the OS even today. In 2001, Microsoft released two versions of Windows XP; named Windows XP Home and Windows XP Professional for users.

Windows XP brought tons of new features, games, and a brand-new interface. As compared to Windows ME or Windows 2000 (which was basically for business purposes only), Windows XP is totally new.
Since we (you and I) both have used Windows XP at least once. Then I am not going to bore you by going in-depth with details of the OS. I have provided the links to download Windows XP for free. You can use the setup file for installing it on your system or to use it on a virtualization platform such as VMware or VirtualBox.
Users who want to use the setup as their OS will need to create a bootable USB. For this purpose, they will need to burn the ISO file of Windows XP to a USB drive with at least 4 GB of storage.
Here you can use this one “Easiest Way to Burn ISO to USB on Windows 10?”, as you can use the same method with Windows XP too. You can know more about the process in the next section, where I have provided the entire procedure to perform the task.
Download Windows XP SP3 ISO Image
You are going to use the download button given to download Windows XP ISO Image. Since the provider of Windows XP is Microsoft, then you can use the OS without any concern. Again, I assure you that the setup is free from malware or virus that can harm your system.
Windows XP edition Professional is provided from the link given, as you are probably going to use it on a modern system. For modern systems, Professional is preferred; as Windows XP Home supports x86 system while Windows XP Professional supports x86 and x64.
On other hand, you will find more tools and features on Professional as compared to the Home edition. So instead, I have provided a link to download Windows XP Professional (x64) ISO file.
Download Windows XP ISO

File: Windows_XP_Pro_x86_x64.ISO
Size: 475 MB
Language: English
Developer: Microsoft
Thanks for downloading Windows XP Professional, (x64) Edition ISO – 9660 CD Image File. If you got any issues with the link or, you can’t download the file then comment down. Users who want to download Win XP Home can comment down, I will provide the link for them too.
Requirements to run Windows XP
Win XP can be used on any modern PC. Since there is a need for a negligible number of specs to run the OS, you won’t even need to know the details. Still, there are many who are interested to know about it, here it is:
- Processor: Pentium III or better
- RAM: 4 GB RAM or more
- Storage: 4 GB of free storage or more
- Graphics: Super VGA (800×600) or better
To wrap up the entire requirement section, any system that has 4 GB of RAM memory can run Windows XP.
Installation of Windows XP on PC
What if you want to install Win XP on a PC? I have covered that for you. You are going to n burn the ISO file of Win XP to a USB drive. For this task, you are going to take a backup of files on your USB as you will lose them (by formatting your USB). Then you will download Rufus and then use the application to create a bootable USB of Windows XP.
Once created then you will change the boot sequence in the BIOS of your machine and then boot the USB. Now you will perform the installation on a PC. When the installation got completed then you will use the Windows OS.
If you are not convinced with this then you can click on “How to Install Windows XP From ISO Image?” to check the full guide on the installation of Win XP.
Install Windows XP on VMware or VirtualBox with ISO
You have used the link above to download Win XP Professional (x64) CD Image file. Now you want to use it on VMware or VirtualBox, so what is the procedure?
Like any other process of virtualization, you are going to run the application. It doesn’t matter, whether you are going to use VMware or VirtualBox.
Run the application, and create a new Virtual Machine (VM). Here you will name the VM, configure the settings as RAM, Storage, Processor, Graphics, and Location where to create. Then you will select the ISO file of Windows XP for the installation. This will be the same ISO you downloaded above (Download Windows XP SP3 ISO)
Begin the installation by running the VM. You will experience the same Windows XP installation but inside an app. Continue the installation phases, one by one.
During the installation, your VM will restart many times. Before the installation completes, you will be asked to create a User with a password.

Once the installation got completed, then you are going to use Windows XP on your VMware or VirtualBox. From downloading Win XP ISO to installation, all the tasks are quite easy. The process might be long and take some time, but rest assured that it is all worth it, as Windows XP is still loved by many.
How to factory reset Windows XP without CD?
To factory reset your Windows XP without any CD or bootable USB (which can be created by downloading the Windows XP SP3 ISO file from the direct link above), you will need to follow these steps:
1- First, you are going to start your computer.
2- Then you will hold the F8 key on your keyboard.
3- Now, you are going to select Windows Advanced Options.

4- Here you are going to select Safe mode with a Command prompt option.
5- Once the options are now highlighted, you are going to press Enter.
6- In this step, you are going to log in as an Administrator. You will need the password of your Admin user here.
7- And the last thing that you are going to do is to paste the command below in CMD (command prompt).
%systemroot%\system32\restore\rstrui.exeThere you go! This is the easiest way to factory reset Windows XP without any CD or bootable USB.
Play Windows XP startup sound
Click on the YouTube link to play the startup sound of Windows XP. Since all editions of Windows XP have the same startup sound, this one will cover all the Windows XP editions that include OEM, Professional, and Home.
Question: When did Windows XP come out?
The development of Windows XP began back in 1990 with the codename “Neptune”. The OS was the successor of Windows 2000 and Windows ME which was released on August 24, 2001. However; the OS was publicly available by October 25, 2001.
The OS was supported by the officials for almost 18 years. Even though, many Windows OS was released after Windows XP as the successor still, it was one of the most loved ones.
Question: When was Windows XP released?
Windows XP was released back on August 24 of 2001. The OS was not publicly available for the users until October 25, 2001. It was developed with the codename “Neptune” but was later changed to “Whistler”. Microsoft changed the code name due to a change in its marketing approach.
At the start, Windows XP was built-on Windows 95 Kernel. However; later, Microsoft changed its mind and created an OS that can be served on both consumer and business platforms. Instead of using Windows 95 Kernel or MS-DOS, Microsoft created a single OS. On the release the OS got quite a critic, however, the feeling got changed totally, once the users started to use the OS.
Question: Is Windows XP discontinued? Can’t I use Windows XP anymore?
After Windows XP many legendary Windows OS or Server like Windows 7 were released. Windows XP’s mainstream support ended way back on April 14, 2009. Since users were not ready to leave the OS, Microsoft extended the support till April 8, 2014. However; Microsoft soon got fed up with users sticking to Windows XP, as they were unable to make users use Windows Vista or 8.
Even though support for Windows Embedded POSReady was ended in 2009, there was a security update released by Microsoft that could support the OS till April of 2019. As for now the OS is no longer supported by Microsoft and has reached the end of its life.
While on the topic, of using Windows XP now. Even now you can use Microsoft Windows XP. However; nor Microsoft nor I encourage you to use the OS. As it has reached the end of its life and now there are many security risks to using the OS. Instead, I would recommend you to use the latest version of Windows OS like Windows 11 as your OS.
So, this is all on “Download Windows XP SP3 ISO File”. If you got any further questions, then comment down, and don’t forget to share with users who want to download Windows XP ISO Image File.
Though there are several ways to use Windows XP on Windows 10 and 11, using it with the pre-installed image for VirtualBox adds many advantages. We prepared a Windows XP image with VirtualBox guest additions to make things easy. It will allow you to attach and use the latest computer quickly.
You can avoid downloading the correct ISO file, doing every installation step (Unfortunately, the Windows XP installations take a longer time) and additional steps by using this pre-installed image.
You may have unique reasons to have Windows XP on VirtualBox with Windows 11. It could be something you need to check the old legacy applications, play games that support only Windows XP, or open a file that can work only on Win XP. Using Windows XP as a VirtualBox pre-installed image (VDI file) will be handy in any of the above cases.
System Requirements
We believe you have the latest suitable hardware if you are using Windows 11 or 10. It will definitely run Windows XP on it with Oracle VirtualBox.
Download Windows XP Preinstalled VirtualBox Image and use it on Windows 11.
1) Make sure you have the latest Oracle VirtualBox application. It is a desktop virtualization software you can download from the official website here.
2) Download the XP preinstalled image from our website here.
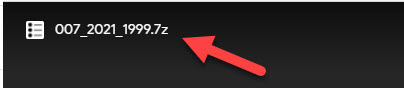
3) You need to have the 7-Zip program to extract this file. You can download 7-Zip from their website here.
4) After the pre-installed image is downloaded, extract it using the 7-Zip program.
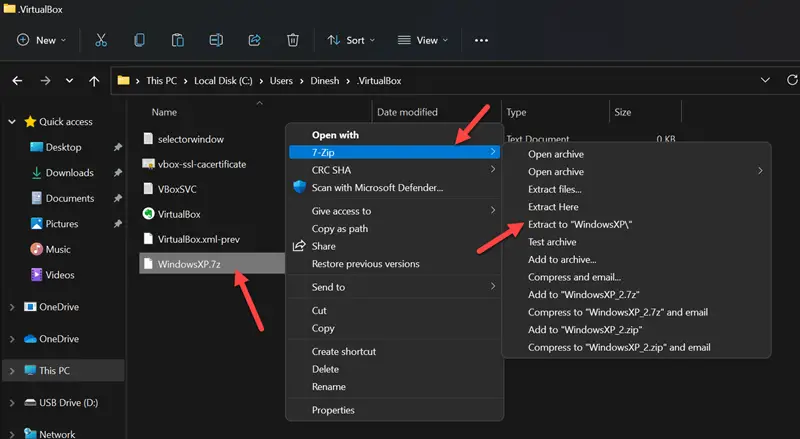
5) Open VirtualBox and create a new VM.
6) Give a name for VM and select the version as Windows XP (32bit).
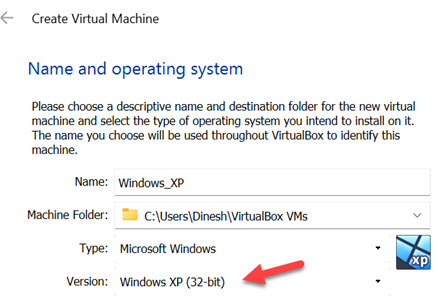
7) Assign RAM size to 512MB.

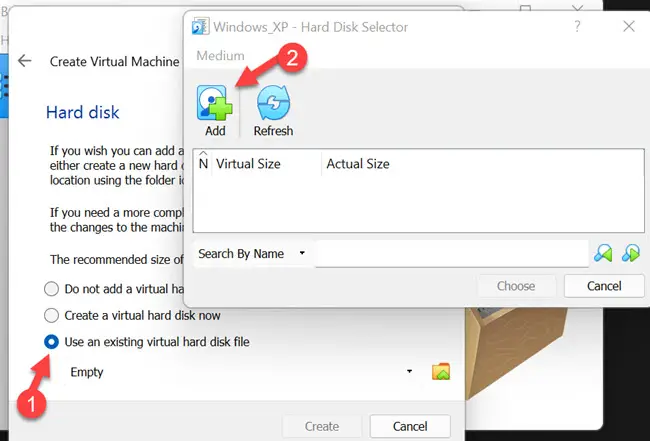
9) Click on the ‘Add’ button and locate the file as shown below.
After attaching the file, complete the VM creation steps.
10) Before switching on the VM, let’s tweak a few settings to make the VM work better.
11) Open the VM settings and tick the ‘Enable I/O APIC’ under ‘System’ settings. This will enable us to allocate more the one processer core for the VM.
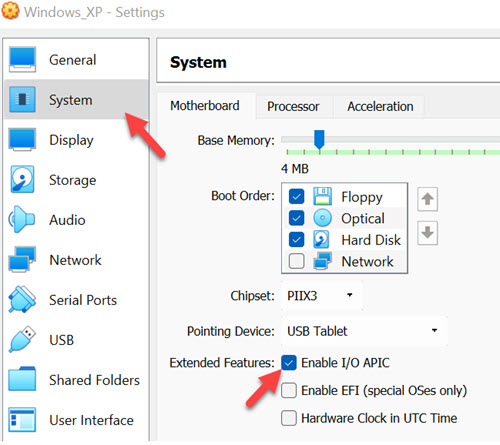
12) Then, in the ‘Processor’ tab, increase the processers to 2.
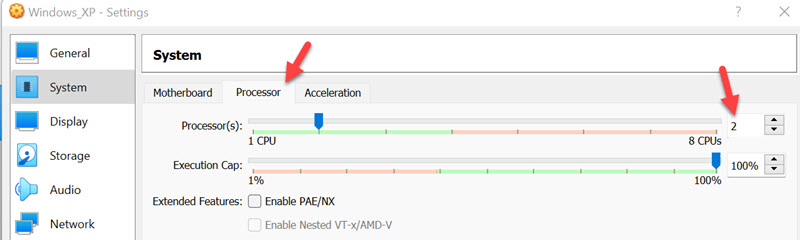
13) Power on the VM now. Since all installation steps are done, and VirtualBox guest additions are installed already, the Windows XP on VirtualBox virtual machine will boot and work smoothly.
Network connectivity (Internet), sound and multiple screen resolutions, including full-screen mode, will work perfectly.
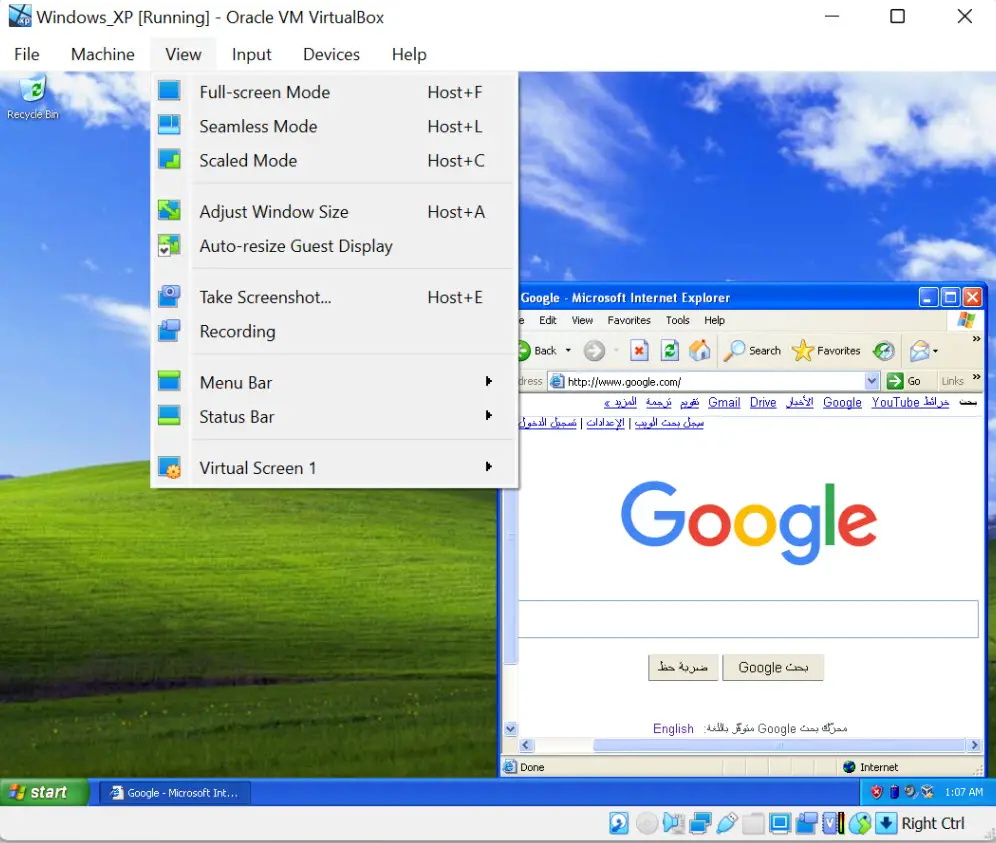
You can change the user or Administrator password.
You should have a working Windows XP virtual machine on your Windows 11/10 physical computer. It is highly recommended to take a snapshot before you make any changes.
Since VirtualBox guest additions are installed on this VM, you can quickly transfer the files/folders between the host and the guest virtual machine. It should be easy to test the legacy applications, games and other activities requiring Windows XP on the latest Windows 11 computer.
Troubleshooting Tips for Windows XP on VirtualBox
Based on the user feedback and findings, here are some troubleshooting tips if your Windows XP virtual machine is not booting or is stuck with the black screen.
- As mentioned in system requirements, if your host computer is Windows 10 or 11, it already has virtualization technology enabled in the BIOS. But, if you are using Windows 8 or 7 without VT-x enabled, you need to enable VT-x in BIOS before trying these steps.
- You can change the chipset under the motherboard settings of the Windows XP virtual machine. It worked for me with PIIX3, but few users reported it worked with ICH9. So, it is better to change the try on your PC.