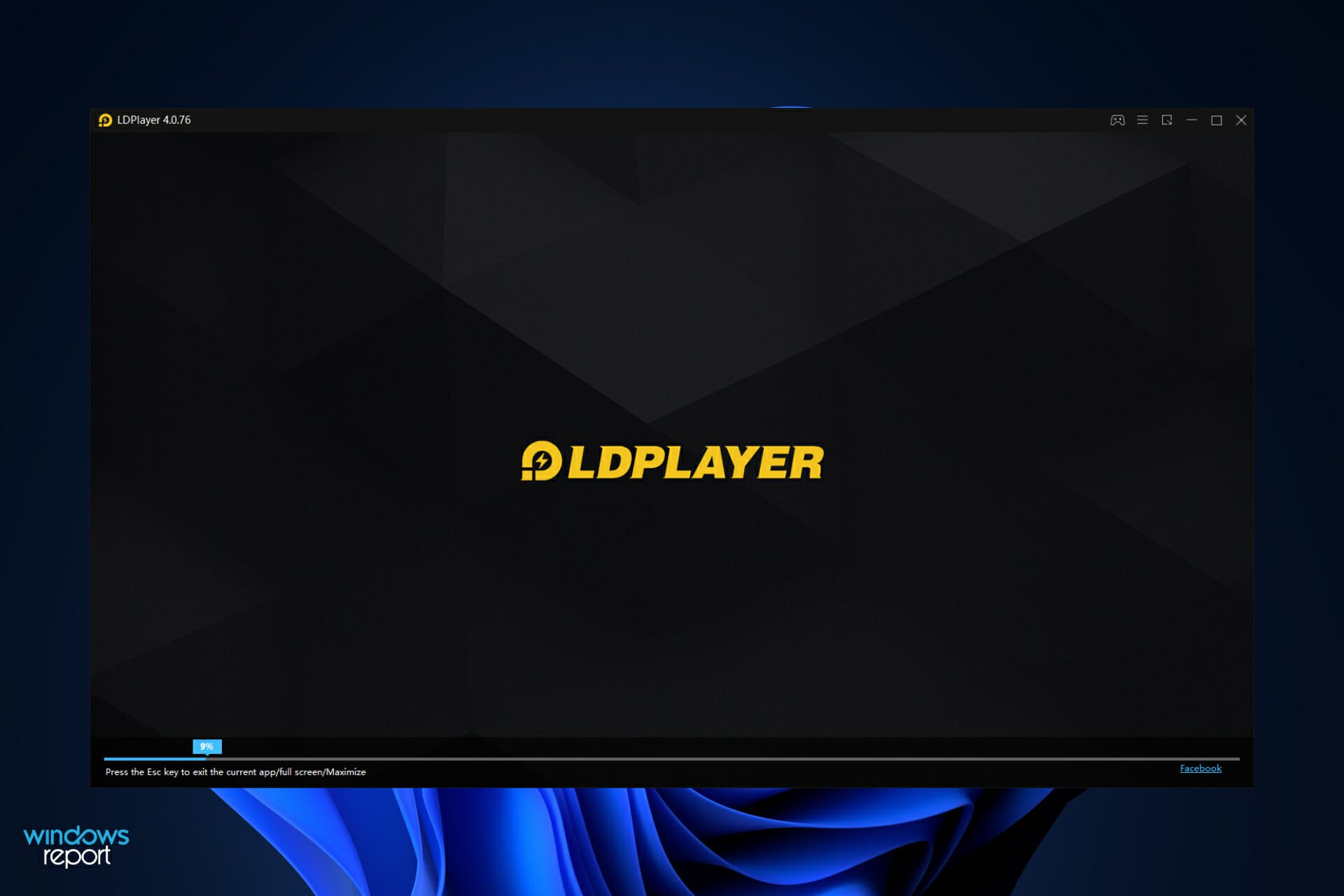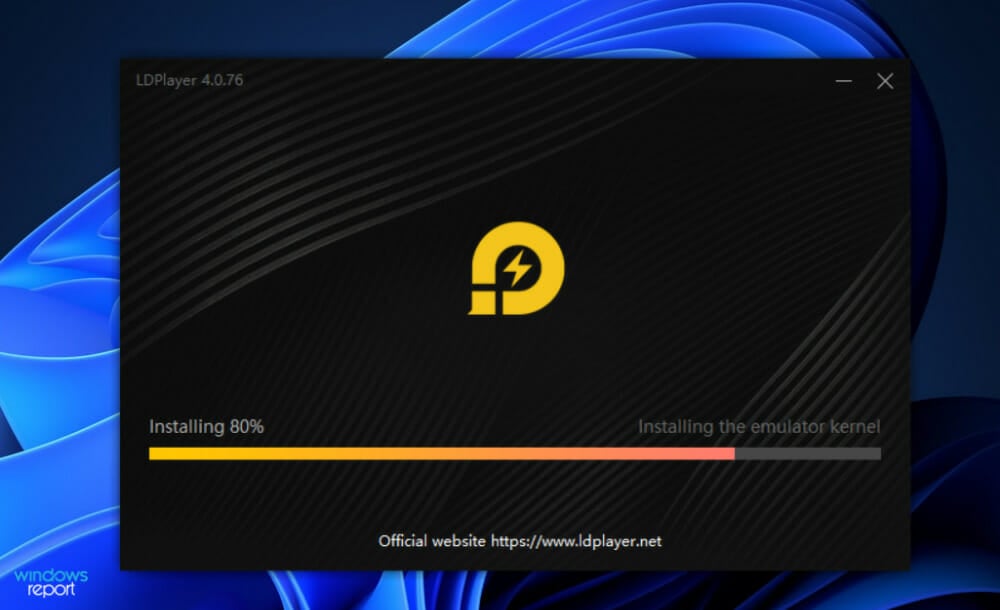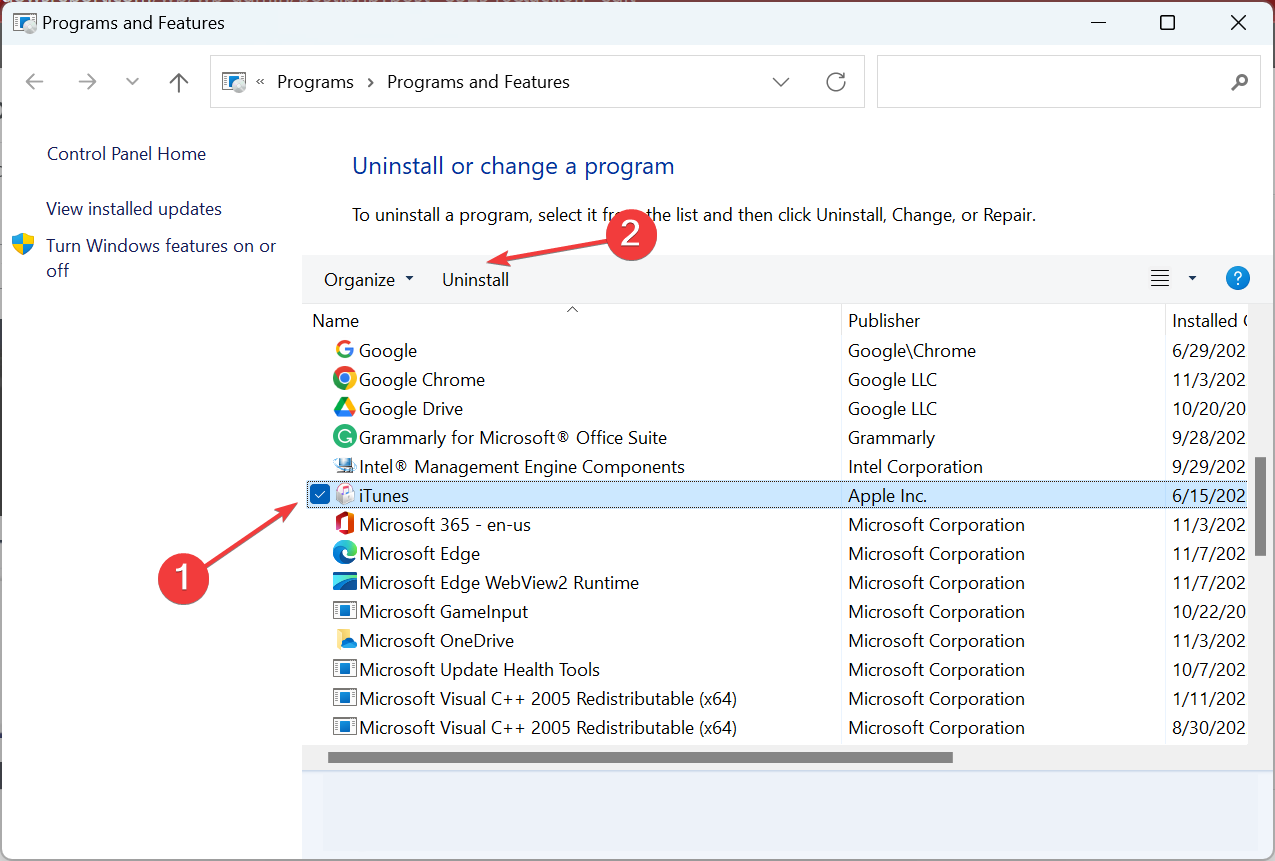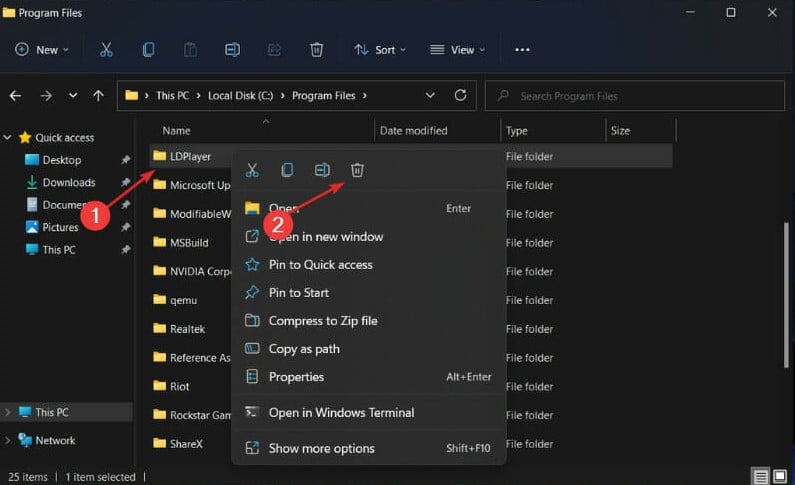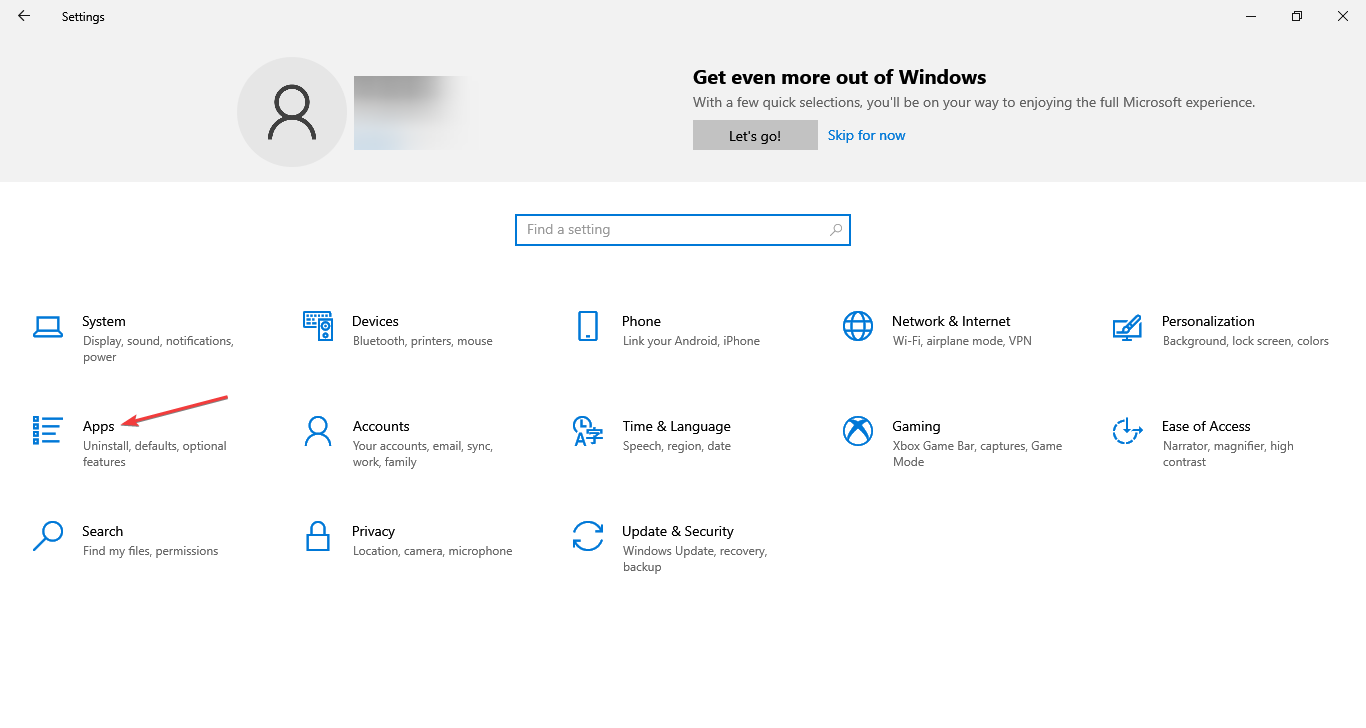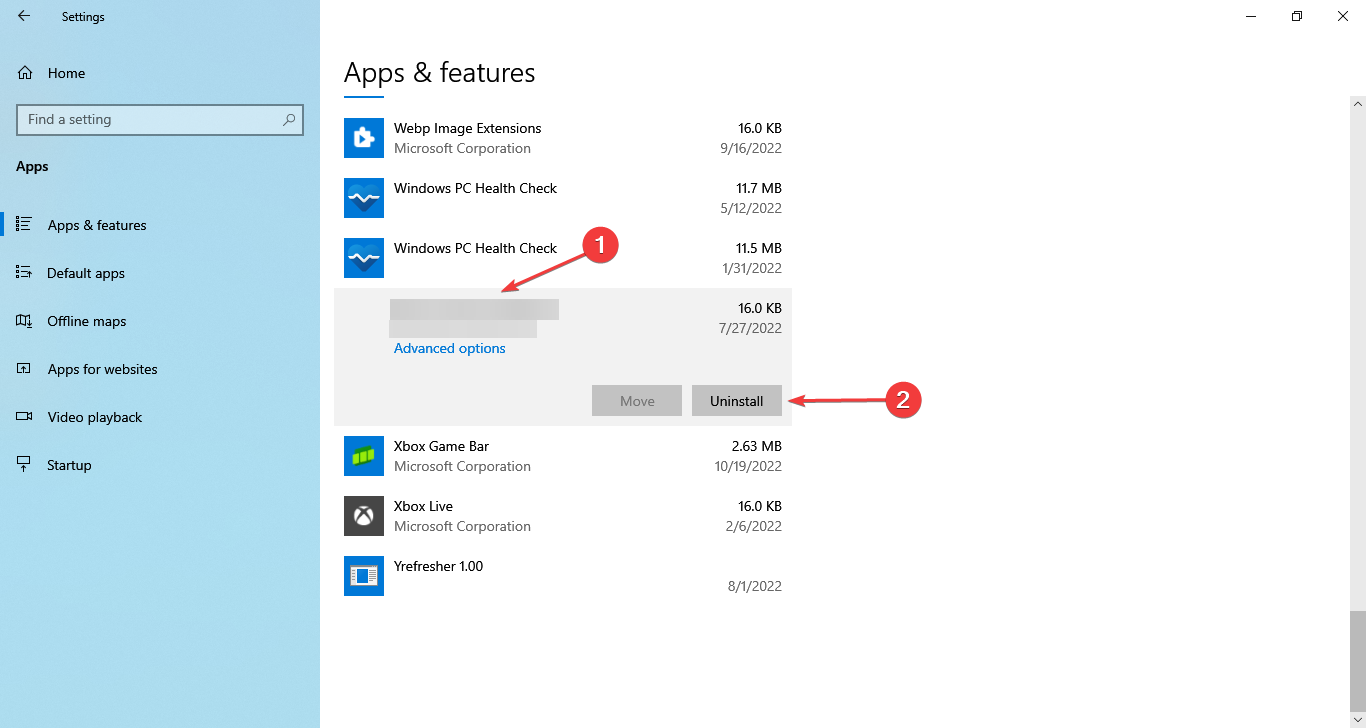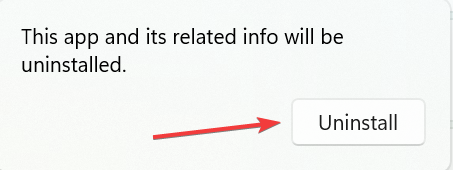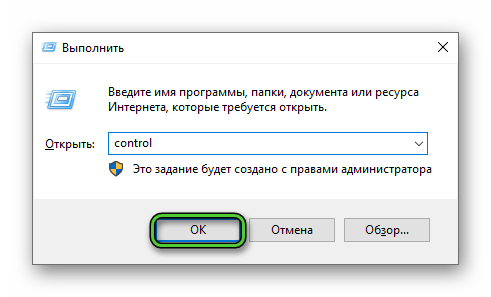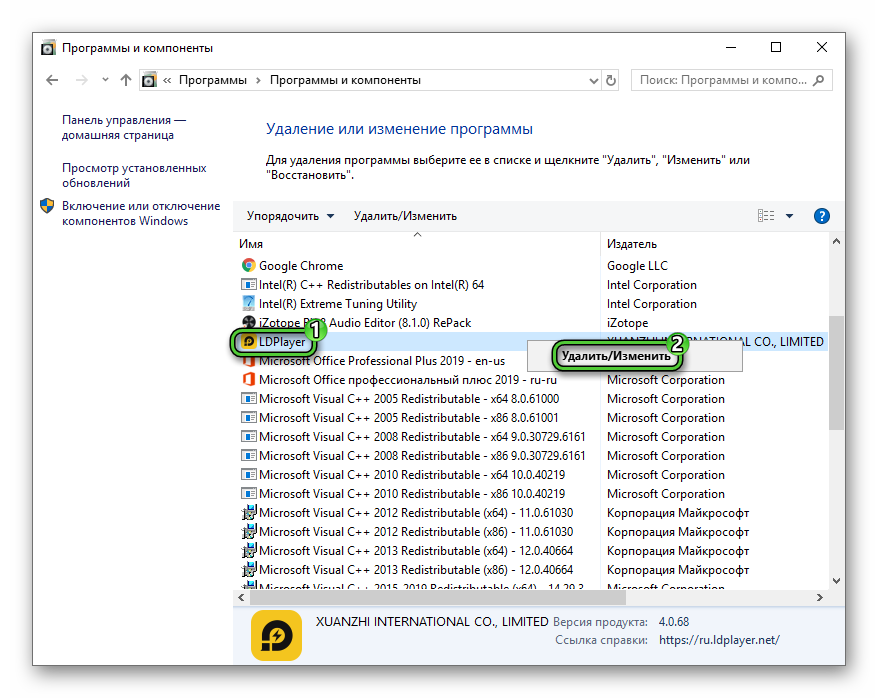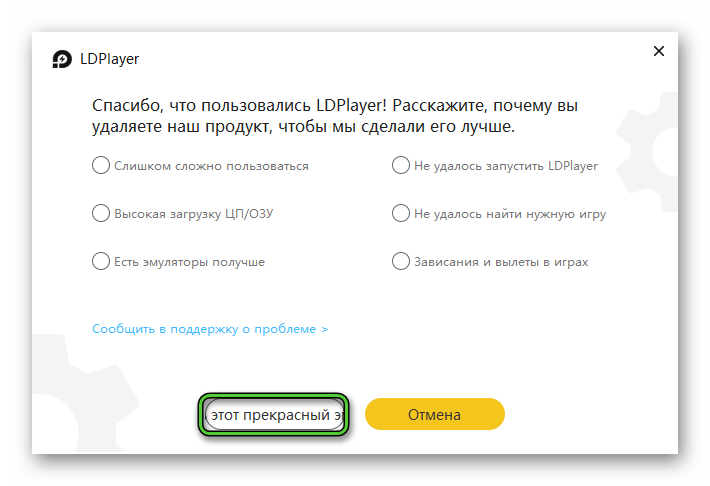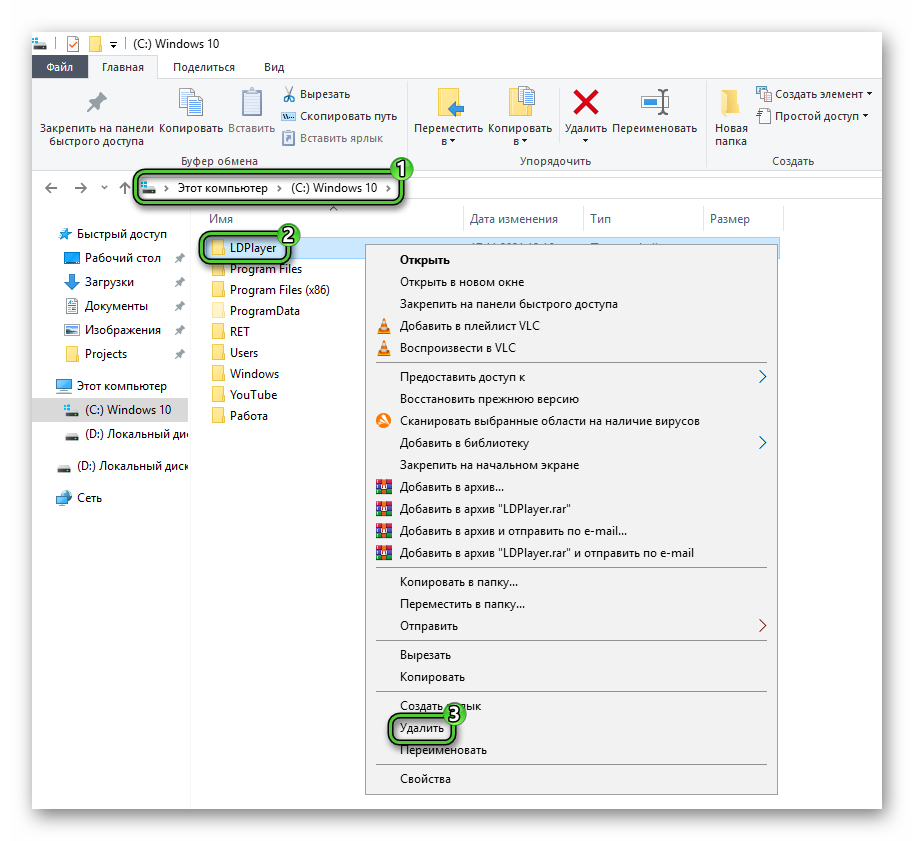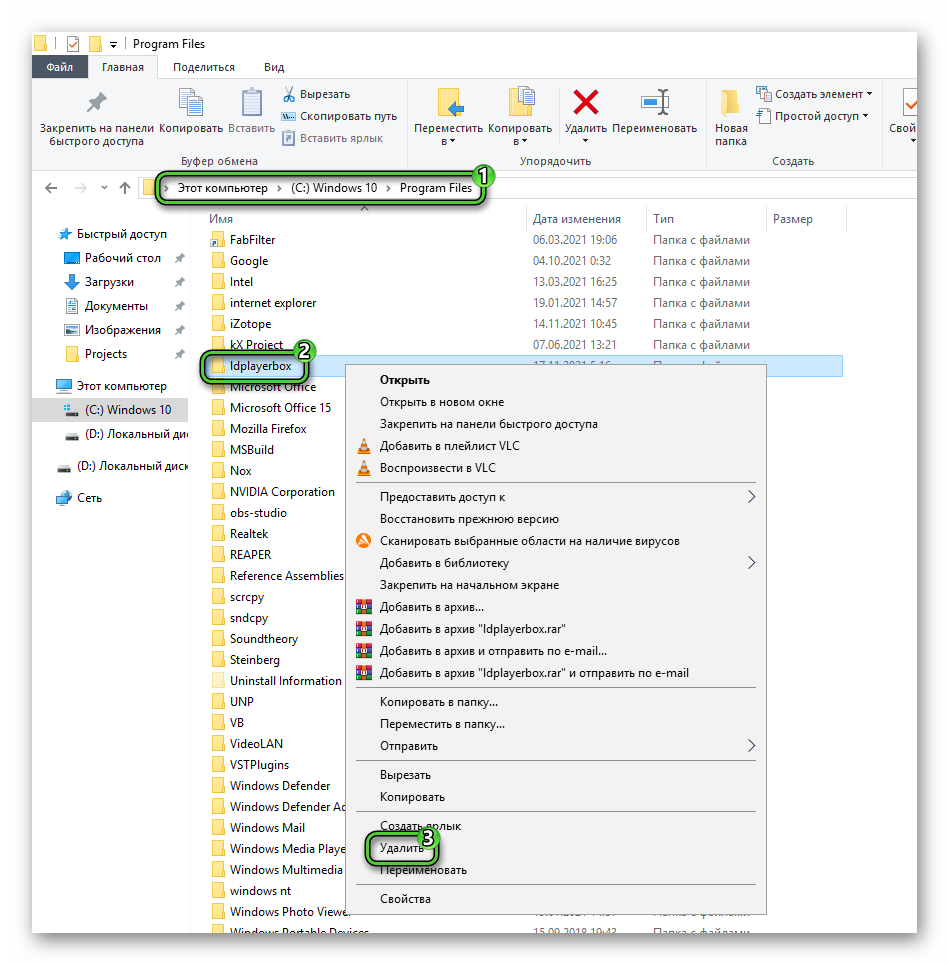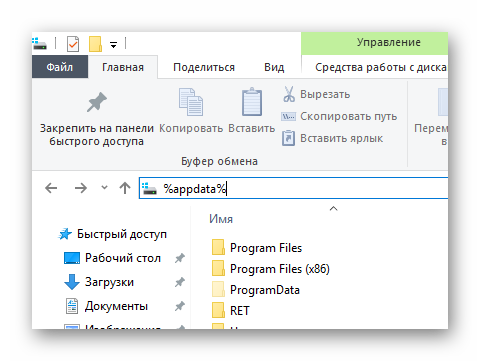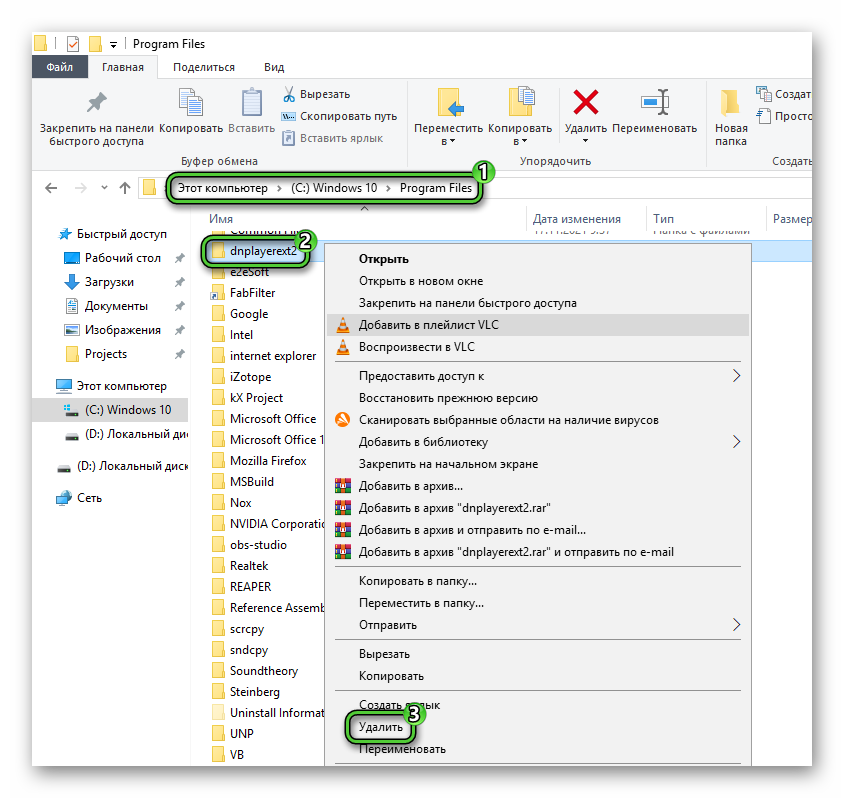Remove the app as well associated files for best results
by Vladimir Popescu
Being an artist his entire life while also playing handball at a professional level, Vladimir has also developed a passion for all things computer-related. With an innate fascination… read more
Updated on
- Several users reported that VirtualBox LDPlayer wasn’t compatible with Windows 10 and, as a result, blocked Windows Updates.
- The easiest way out is to uninstall VirtualBox LDPlayer.
- You could do it using the built-in methods or a dedicated tool, though the latter is more effective.
Users have been reporting that VirtualBox LDPlayer is blocking Windows updates, and they wish to uninstall it entirely to get things up and to run.
Users usually see VirtualBox (LDPlayer) Uninstall this app now because it isn’t compatible with Windows 10 when trying to troubleshoot things. And there are a few practical ways to uninstall the app in no time.
What is VirtualBox LDPlayer?
LDPlayer is a software tool that emulates the Android operating system to run mobile games on a computer.
Apart from running Android on your PC, it also includes several powerful gamer-oriented features, for instance, keyboard mapping controls and support for the most recent video games.
Other features include selecting the device’s virtual location, simulating screen rotation, and accessing the Google Play Store, among other things.
How can I uninstall VirtualBox LDPlayer?
1. Use Control Panel
- Press Windows + R to open Run, type appwiz.cpl in the text field, and hit Enter.
- Now look for the LDPlayer app, select it, and click Uninstall.
- Follow the on-screen instructions to complete the process.
- Once done, press Windows + E to open File Explorer, paste the following path in the address bar, and hit Enter:
C:\Program Files - Now, right-click on the LDPlayer folder, if available, and then select Delete.
This way, you can easily uninstall Virtualbox LDplayer if it’s not compatible with Windows 10.
2. Use the Windows settings app
- Press Windows + I to open Settings, and choose Apps.
- Locate LDPlayer, click on it, and then select the Uninstall button.
- Again, click Uninstall in the prompt.
- Follow the on-screen instructions in the uninstall setup to complete the process.
- Now, navigate the following path in File Explorer, and delete the LDPlayer folder:
C:\Program Files - Once done, restart the computer for the changes to full effect.
- Goldflake Error on Warzone: 3 Ways to Quickly Fix it
- Epic Games Installer Invalid Drive Error: 6 Ways to Fix It
3. Use an effective uninstaller tool
An uninstaller tool would be best if you are looking for a quicker alternative to uninstall VirtualBox LDPlayer. These not just uninstall a specific application but also remove any associated files and delete the Registry keys created by it.
This way, the PC’s performance improves considerably after the uninstall, and more storage space is freed. So, check the best uninstaller tools and get one today!
CCleaner is a great maintenance device tool that has a software uninstaller feature and can easily help you uninstall a program or a group of programs just by clicking a button.

CCleaner
Excellent device management tool with a straightforward interface and various useful features.
Also, several users received the VirtualBox Interface LDPlayer error when shutting down the computer, which, too, will be fixed after the uninstall.
Before you leave, find out how to run Android apps in Windows now that you have uninstalled VirtualBox LDPlayer.
In the comments section below, let us know which solution worked best for you and whether you found the guide helpful. Thanks for reading!
Содержание
- Как удалить гостевые дополнения VirtualBox для Windows 10?
- Как удалить VirtualBox в Windows 10?
- Как удалить VirtualBox Extension Pack?
- Как удалить VirtualBox вручную?
- Где находятся гостевые дополнения VirtualBox ISO?
- Мне нужно удалить VirtualBox перед обновлением?
- Удаляет ли виртуальные машины при удалении VirtualBox?
- Что такое пакет расширений VirtualBox?
- Как удалить VirtualBox Linux?
- VirtualBox бесплатен для коммерческого использования?
- VirtualBox безопасен?
- Совместим ли VirtualBox с Windows 10?
- Как удалить виртуальную машину?
- Как узнать, установлены ли гостевые дополнения?
- Как установить гостевые дополнения в Windows 10?
- Как удалить гостевые дополнения VirtualBox для Windows 10?
- Как удалить VirtualBox в Windows 10?
- Как удалить VirtualBox Extension Pack?
- Как удалить VirtualBox вручную?
- Где находятся гостевые дополнения VirtualBox ISO?
- Мне нужно удалить VirtualBox перед обновлением?
- Удаляет ли виртуальные машины при удалении VirtualBox?
- Что такое пакет расширений VirtualBox?
- Как удалить VirtualBox Linux?
- VirtualBox бесплатен для коммерческого использования?
- VirtualBox безопасен?
- Совместим ли VirtualBox с Windows 10?
- Как удалить виртуальную машину?
- Как узнать, установлены ли гостевые дополнения?
- Как установить гостевые дополнения в Windows 10?
- Редактируйте фото онлайн бесплатно в редакторе фотографий
- Редактируйте фото онлайн бесплатно в редакторе фотографий
- Редактируйте фото онлайн бесплатно в редакторе фотографий
Вы можете удалить гостевые дополнения так же, как любую другую программу на компьютере с Windows: нажмите «Удалить программу» в Панели управления и найдите версию, которую вы установили. Выберите его и нажмите кнопку «Удалить» над списком программ.
Как удалить VirtualBox в Windows 10?
Зайдите в «Пуск» (оболочка), «Панель управления», «Программы и компоненты». Список установленных приложений будет отображаться в алфавитном порядке. Щелкните левой кнопкой мыши «Oracle VM VirtualBox», чтобы он был выбран, затем «щелкните правой кнопкой мыши» и выберите в меню «Удалить».
Как удалить VirtualBox Extension Pack?
Как удалить VirtualBox вручную?
Где находятся гостевые дополнения VirtualBox ISO?
Гостевые дополнения Oracle VM VirtualBox для всех поддерживаемых гостевых операционных систем предоставляются в виде одного файла образа компакт-диска, который называется VBoxGuestAdditions. iso. Этот файл образа находится в каталоге установки Oracle VM VirtualBox.
Мне нужно удалить VirtualBox перед обновлением?
3 ответа. VirtualBox автоматически удалит старую версию в фоновом режиме при установке новой версии. … Только если установщик новой версии жалуется, что не может удалить старую версию, вы должны удалить ее вручную и посмотреть, почему она не работает.
Удаляет ли виртуальные машины при удалении VirtualBox?
Программа удаления просто удаляет приложение VB и драйверы (kexts), оставляя только ваши виртуальные машины и их файлы настроек. Как сказал mpack, это то же самое, что и обновление любой другой программы, оно обновляет программное обеспечение, но не затрагивает документы (ваши виртуальные машины).
Что такое пакет расширений VirtualBox?
VirtualBox Extension Pack — это двоичный пакет, предназначенный для расширения функциональности VirtualBox. Пакет расширений добавляет следующие функции: Поддержка устройств USB 2.0 и USB 3.0. … В результате вы можете использовать физическое USB-устройство в гостевой операционной системе (ОС).
Как удалить VirtualBox Linux?
Удалите VirtualBox из Ubuntu 16.04 Xenial
VirtualBox бесплатен для коммерческого использования?
Хотя VirtualBox является бесплатным для использования и распространяется по лицензии с открытым исходным кодом, VirtualBox Extension Pack находится под лицензией VirtualBox Personal Use and Evaluation License (PUEL). Личное использование бесплатное, но коммерческим пользователям необходимо приобрести лицензию.
VirtualBox безопасен?
Это безопаснее? Да, выполнять программы на виртуальной машине безопаснее, но это не совсем безопасно (опять же, что такое?). Вы можете избежать виртуальной машины, если используется уязвимость, в данном случае в VirtualBox.
Совместим ли VirtualBox с Windows 10?
Установка и настройка VirtualBox в Windows 10. VirtualBox — это кроссплатформенный инструмент виртуализации. Его можно использовать для создания виртуальных машин под управлением разных операционных систем на одной машине. В этой статье рассказывается, как установить VirtualBox в Windows 10.
Как удалить виртуальную машину?
Как узнать, установлены ли гостевые дополнения?
Как установить гостевые дополнения в Windows 10?
Как установить гостевые дополнения VirtualBox в Windows 10
Источник
Как удалить гостевые дополнения VirtualBox для Windows 10?
Вы можете удалить гостевые дополнения так же, как любую другую программу на компьютере с Windows: нажмите «Удалить программу» в Панели управления и найдите версию, которую вы установили. Выберите его и нажмите кнопку «Удалить» над списком программ.
Как удалить VirtualBox в Windows 10?
Зайдите в «Пуск» (оболочка), «Панель управления», «Программы и компоненты». Список установленных приложений будет отображаться в алфавитном порядке. Щелкните левой кнопкой мыши «Oracle VM VirtualBox», чтобы он был выбран, затем «щелкните правой кнопкой мыши» и выберите в меню «Удалить».
Как удалить VirtualBox Extension Pack?
Как удалить VirtualBox вручную?
Где находятся гостевые дополнения VirtualBox ISO?
Гостевые дополнения Oracle VM VirtualBox для всех поддерживаемых гостевых операционных систем предоставляются в виде одного файла образа компакт-диска, который называется VBoxGuestAdditions. iso. Этот файл образа находится в каталоге установки Oracle VM VirtualBox.
Мне нужно удалить VirtualBox перед обновлением?
3 ответа. VirtualBox автоматически удалит старую версию в фоновом режиме при установке новой версии. … Только если установщик новой версии жалуется, что не может удалить старую версию, вы должны удалить ее вручную и посмотреть, почему она не работает.
Удаляет ли виртуальные машины при удалении VirtualBox?
Программа удаления просто удаляет приложение VB и драйверы (kexts), оставляя только ваши виртуальные машины и их файлы настроек. Как сказал mpack, это то же самое, что и обновление любой другой программы, оно обновляет программное обеспечение, но не затрагивает документы (ваши виртуальные машины).
Что такое пакет расширений VirtualBox?
VirtualBox Extension Pack — это двоичный пакет, предназначенный для расширения функциональности VirtualBox. Пакет расширений добавляет следующие функции: Поддержка устройств USB 2.0 и USB 3.0. … В результате вы можете использовать физическое USB-устройство в гостевой операционной системе (ОС).
Как удалить VirtualBox Linux?
Удалите VirtualBox из Ubuntu 16.04 Xenial
VirtualBox бесплатен для коммерческого использования?
Хотя VirtualBox является бесплатным для использования и распространяется по лицензии с открытым исходным кодом, VirtualBox Extension Pack находится под лицензией VirtualBox Personal Use and Evaluation License (PUEL). Личное использование бесплатное, но коммерческим пользователям необходимо приобрести лицензию.
VirtualBox безопасен?
Это безопаснее? Да, выполнять программы на виртуальной машине безопаснее, но это не совсем безопасно (опять же, что такое?). Вы можете избежать виртуальной машины, если используется уязвимость, в данном случае в VirtualBox.
Совместим ли VirtualBox с Windows 10?
Установка и настройка VirtualBox в Windows 10. VirtualBox — это кроссплатформенный инструмент виртуализации. Его можно использовать для создания виртуальных машин под управлением разных операционных систем на одной машине. В этой статье рассказывается, как установить VirtualBox в Windows 10.
Как удалить виртуальную машину?
Как узнать, установлены ли гостевые дополнения?
Как установить гостевые дополнения в Windows 10?
Как установить гостевые дополнения VirtualBox в Windows 10
Источник
Редактируйте фото онлайн бесплатно в редакторе фотографий
Теперь не нужно искать фотошоп, платить за услуги редактирования. В интернете это можно сделать самому и бесплатно. Онлайн фото-редактор поможет оригинально, качественно обработать необходимую фотографию.
Онлайн – редактор снимков, который объединил в себе наиболее востребованные и удобные функции редактирования.
Редактор не нужно загружать на компьютер или ноутбук. Пользователю достаточно посетить наш сайт и пользоваться программой в онлайн режиме.
Редактор на русском функционирует оперативно, позволяет оперативно редактировать габаритные снимки. Посетитель может выбрать любое фото с любых источников, в том числе из социальных сетей. После редактирования изображений их можно выставить обратно.
Редактор активно пользуются тысячи посетителей. Мы периодически совершенствуем функции редактора, делаем их эффективнее, увлекательнее, не сложнее в пользовании.
Редактор – многофункциональный редактор, где для обработки фотографий онлайн можно выбрать: разнообразные наклейки; текстуру; тексты; ретушь; оригинальные рамки; с эффектами; коллажи и др.
Редактирование фотографий абсолютно бесплатно, также можно бесплатно пользоваться этим фото в будущем.
Желаете без проблем и качественно отредактировать снимок прямо сейчас? онлайн редактор быстро исправит недостатки, и улучшит качество любого фото!
Человеку не подвластно время. Фотоснимок позволяет сохранить самые дорогие минуты нашей жизни в первозданном облике. Снимок улавливает и передает настроение, эмоции, все тонкие жизненные моменты. С iPhotor для рисования такие воспоминания станут более впечатлительными, яркими и незабываемыми!
Фотография – один из видов искусства. Сам процесс фотографирования простой, но он способен зафиксировать сложные моменты – красивое, хрупкое и быстротечное мгновенье. Это непросто передать с помощью обычных рисунков. Какого бы качества не были фото, редактор iPhotor преобразит даже самое обычные, снятые мобильным или простым фотоаппаратом.
Фотография лучше всего способна передать то, о чем вам хотелось рассказать людям. Фоторедактор iPhotor поможет поделиться с близкими впечатлениями, чувствами, отразит ваше вдохновение.
Возможности Редактора онлайн
Изменение размера, поворот, обрезка
Данное меню позволяет регулировать яркость, ретушь лица, коррекцию теней, светлых участков фото и т.п. Здесь также можно изменить оттенок, насыщенность, увеличить резкость картинок. Изменяя настройки каждого инструмента, можно наблюдать за изменениями в режиме онлайн.
Текст, стикеры, рамки
Графический редактор iPhotor позволяет создавать модные картинки, с прикольными стикерами, оригинальными фото рамками, текстовыми подписями.
С помощью редактора iPhotor можно бесплатно превратить цветное изображение в черно-белое, или наоборот, сделать виньетирование, наложение фото на фото, эффект пикселизации.
Онлайн редактор приукрасит самые дорогие моменты вашей жизни!
Источник
Редактируйте фото онлайн бесплатно в редакторе фотографий
Теперь не нужно искать фотошоп, платить за услуги редактирования. В интернете это можно сделать самому и бесплатно. Онлайн фото-редактор поможет оригинально, качественно обработать необходимую фотографию.
Онлайн – редактор снимков, который объединил в себе наиболее востребованные и удобные функции редактирования.
Редактор не нужно загружать на компьютер или ноутбук. Пользователю достаточно посетить наш сайт и пользоваться программой в онлайн режиме.
Редактор на русском функционирует оперативно, позволяет оперативно редактировать габаритные снимки. Посетитель может выбрать любое фото с любых источников, в том числе из социальных сетей. После редактирования изображений их можно выставить обратно.
Редактор активно пользуются тысячи посетителей. Мы периодически совершенствуем функции редактора, делаем их эффективнее, увлекательнее, не сложнее в пользовании.
Редактор – многофункциональный редактор, где для обработки фотографий онлайн можно выбрать: разнообразные наклейки; текстуру; тексты; ретушь; оригинальные рамки; с эффектами; коллажи и др.
Редактирование фотографий абсолютно бесплатно, также можно бесплатно пользоваться этим фото в будущем.
Желаете без проблем и качественно отредактировать снимок прямо сейчас? онлайн редактор быстро исправит недостатки, и улучшит качество любого фото!
Человеку не подвластно время. Фотоснимок позволяет сохранить самые дорогие минуты нашей жизни в первозданном облике. Снимок улавливает и передает настроение, эмоции, все тонкие жизненные моменты. С iPhotor для рисования такие воспоминания станут более впечатлительными, яркими и незабываемыми!
Фотография – один из видов искусства. Сам процесс фотографирования простой, но он способен зафиксировать сложные моменты – красивое, хрупкое и быстротечное мгновенье. Это непросто передать с помощью обычных рисунков. Какого бы качества не были фото, редактор iPhotor преобразит даже самое обычные, снятые мобильным или простым фотоаппаратом.
Фотография лучше всего способна передать то, о чем вам хотелось рассказать людям. Фоторедактор iPhotor поможет поделиться с близкими впечатлениями, чувствами, отразит ваше вдохновение.
Возможности Редактора онлайн
Изменение размера, поворот, обрезка
Данное меню позволяет регулировать яркость, ретушь лица, коррекцию теней, светлых участков фото и т.п. Здесь также можно изменить оттенок, насыщенность, увеличить резкость картинок. Изменяя настройки каждого инструмента, можно наблюдать за изменениями в режиме онлайн.
Текст, стикеры, рамки
Графический редактор iPhotor позволяет создавать модные картинки, с прикольными стикерами, оригинальными фото рамками, текстовыми подписями.
С помощью редактора iPhotor можно бесплатно превратить цветное изображение в черно-белое, или наоборот, сделать виньетирование, наложение фото на фото, эффект пикселизации.
Онлайн редактор приукрасит самые дорогие моменты вашей жизни!
Источник
Редактируйте фото онлайн бесплатно в редакторе фотографий
Теперь не нужно искать фотошоп, платить за услуги редактирования. В интернете это можно сделать самому и бесплатно. Онлайн фото-редактор поможет оригинально, качественно обработать необходимую фотографию.
Онлайн – редактор снимков, который объединил в себе наиболее востребованные и удобные функции редактирования.
Редактор не нужно загружать на компьютер или ноутбук. Пользователю достаточно посетить наш сайт и пользоваться программой в онлайн режиме.
Редактор на русском функционирует оперативно, позволяет оперативно редактировать габаритные снимки. Посетитель может выбрать любое фото с любых источников, в том числе из социальных сетей. После редактирования изображений их можно выставить обратно.
Редактор активно пользуются тысячи посетителей. Мы периодически совершенствуем функции редактора, делаем их эффективнее, увлекательнее, не сложнее в пользовании.
Редактор – многофункциональный редактор, где для обработки фотографий онлайн можно выбрать: разнообразные наклейки; текстуру; тексты; ретушь; оригинальные рамки; с эффектами; коллажи и др.
Редактирование фотографий абсолютно бесплатно, также можно бесплатно пользоваться этим фото в будущем.
Желаете без проблем и качественно отредактировать снимок прямо сейчас? онлайн редактор быстро исправит недостатки, и улучшит качество любого фото!
Человеку не подвластно время. Фотоснимок позволяет сохранить самые дорогие минуты нашей жизни в первозданном облике. Снимок улавливает и передает настроение, эмоции, все тонкие жизненные моменты. С iPhotor для рисования такие воспоминания станут более впечатлительными, яркими и незабываемыми!
Фотография – один из видов искусства. Сам процесс фотографирования простой, но он способен зафиксировать сложные моменты – красивое, хрупкое и быстротечное мгновенье. Это непросто передать с помощью обычных рисунков. Какого бы качества не были фото, редактор iPhotor преобразит даже самое обычные, снятые мобильным или простым фотоаппаратом.
Фотография лучше всего способна передать то, о чем вам хотелось рассказать людям. Фоторедактор iPhotor поможет поделиться с близкими впечатлениями, чувствами, отразит ваше вдохновение.
Возможности Редактора онлайн
Изменение размера, поворот, обрезка
Данное меню позволяет регулировать яркость, ретушь лица, коррекцию теней, светлых участков фото и т.п. Здесь также можно изменить оттенок, насыщенность, увеличить резкость картинок. Изменяя настройки каждого инструмента, можно наблюдать за изменениями в режиме онлайн.
Текст, стикеры, рамки
Графический редактор iPhotor позволяет создавать модные картинки, с прикольными стикерами, оригинальными фото рамками, текстовыми подписями.
С помощью редактора iPhotor можно бесплатно превратить цветное изображение в черно-белое, или наоборот, сделать виньетирование, наложение фото на фото, эффект пикселизации.
Онлайн редактор приукрасит самые дорогие моменты вашей жизни!
Источник
Вы хотите полностью удалить VirtualBox с вашего ПК с Microsoft Windows? Скорее всего, это связано с тем, что Центр обновления Windows постоянно предлагает вам удалить его из-за проблемы совместимости.
Есть несколько способов удалить VirtualBox в Windows 10 и 11, и этот пост расскажет вам о них. Перейдите к разделу, в котором обсуждается удаление VirtualBox с помощью утилиты удаления программного обеспечения, если вы хотите удалить все связанные записи реестра.
Способ 1: удалить VirtualBox через панель приложений и функций
Самый простой способ удалить Oracle VM VirtualBox — использовать консоль «Приложения и функции» в настройках Windows.
- Щелкните правой кнопкой мыши кнопку «Пуск» и выберите «Приложения и компоненты».
- Прокрутите вниз и выберите Oracle VM VirtualBox [номер версии].
- Выберите Удалить.
Способ 2: удалить VirtualBox через панель управления
В качестве альтернативы используйте старую панель «Программы и компоненты» на панели управления Windows, чтобы удалить VirtualBox.
- Откройте меню «Пуск», введите «Панель управления» и нажмите «Ввод».
- Выберите «Удалить программу».
- Выберите Oracle VM VirtualBox и выберите «Удалить».
Способ 3: удалить VirtualBox с помощью установщика Windows
Если VirtualBox не отображается в приложении «Настройки» или на панели управления, используйте программу установки Virtualbox для удаления программы.
- Загрузите VirtualBox с VirtualBox.org.
- Запустите исполняемый (EXE) установочный файл и обновите VirtualBox.
- Запустите тот же установочный файл еще раз, но на этот раз выберите «Удалить».
Способ 4: удалить VirtualBox через Windows PowerShell
Другой способ удалить VirtualBox — через консоль Windows PowerShell.
- Щелкните правой кнопкой мыши кнопку «Пуск», выберите «Windows PowerShell / Терминал (администратор)».
- Выберите «Да» во всплывающем окне «Контроль учетных записей».
- Введите Get-Package и нажмите Enter.
- Запишите номер версии VirtualBox.
- Введите
Uninstall-Package -Name«Oracle VM VirtualBox [номер версии]», заменив [номер версии} номером из предыдущего шага.
- Нажмите «Ввод».
Способ 5: удалить VirtualBox с помощью средства удаления программного обеспечения
Используйте специальную утилиту для удаления программного обеспечения, чтобы удалить VirtualBox и все его записи в реестре. Например, вот бесплатная версия Revo Uninstaller в действии.
- Загрузите, установите и откройте Revo Uninstaller.
- Щелкните правой кнопкой мыши Oracle VM VirtualBox и выберите «Удалить».
- Установите флажок «Создать точку восстановления системы перед удалением» и выберите «Продолжить».
- Выберите «Удалить» в программе удаления VirtualBox.
- Выберите режим сканирования — Безопасный, Умеренный или Расширенный. Выберите Безопасный, если вы не хотите рисковать поломкой операционной системы.
- Выберите «Выбрать все» > «Удалить».
- Выберите Готово.
- Выключите и перезагрузите компьютер.
Если впоследствии у вас возникнут проблемы с Windows, используйте Восстановление системы, чтобы отменить изменения.
Удалить оставшиеся папки VirtualBox
Несмотря на использование любых описанных выше методов, у вас все равно останется пара оставшихся папок, которые нужно удалить с жесткого диска вашего компьютера или SSD. Вы можете найти их в разделе «Локальный диск C» > «Пользователи» > [Ваше имя пользователя].
- .VirtualBox: содержит различные элементы VirtualBox.
- Виртуальные машины VirtualBox: содержит образы виртуальных машин для Windows, Linux и других ОС. Сохраните их, если планируете переустанавливать VirtualBox.
Из коробки
Предположим, вы продолжаете получать уведомления о несовместимости Центра обновления Windows, несмотря на удаление VirtualBox. В этом случае на вашем компьютере могут быть установлены эмуляторы Android, использующие аналогичную технологию виртуализации с открытым исходным кодом, например BlueStacks, LDPlayer и т. д. Попробуйте удалить и их.
Инструкция по удалению LDPlayer и VirtualBox на Windows 10
LDPlayer и VirtualBox — это программы, используемые для эмуляции операционной системы на компьютере. Если вам больше не нужно использовать эти программы, вы можете удалить их с вашего компьютера. В этой статье мы расскажем, как удалить LDPlayer и VirtualBox на Windows 10.
Удаление LDPlayer
Шаг 1: Остановите работу LDPlayer
Перед удалением программы необходимо остановить ее работу. Для этого нажмите правой кнопкой мыши на иконку LDPlayer в трее, затем выберите пункт «Остановить» и дождитесь завершения процесса.
Шаг 2: Удалите LDPlayer через меню «Параметры»
Нажмите на кнопку «Пуск», затем выберите пункт «Параметры». В открывшемся меню выберите «Приложения» и найдите в списке LDPlayer. Кликните на него правой кнопкой мыши и выберите пункт «Удалить». Дождитесь завершения процесса удаления.
Шаг 3: Удалите оставшиеся файлы LDPlayer
Некоторые файлы LDPlayer могут остаться на компьютере после удаления через меню «Параметры». Чтобы удалить оставшиеся файлы вручную, откройте проводник и найдите папку «LDPlayer» в разделе «Программы». Щелкните правой кнопкой мыши и выберите «Удалить».
Удаление VirtualBox
Шаг 1: Остановите работу VirtualBox
Перед удалением программы необходимо остановить ее работу. Запустите VirtualBox и закройте все виртуальные машины. Затем закройте саму программу.
Шаг 2: Удалите VirtualBox через меню «Параметры»
Нажмите на кнопку «Пуск», затем выберите пункт «Параметры». В открывшемся меню выберите «Приложения» и найдите в списке VirtualBox. Кликните на него правой кнопкой мыши и выберите пункт «Удалить». Дождитесь завершения процесса удаления.
Шаг 3: Удалите оставшиеся файлы VirtualBox
Некоторые файлы VirtualBox могут остаться на компьютере после удаления через меню «Параметры». Чтобы удалить оставшиеся файлы вручную, откройте проводник и найдите папки «Oracle» и «VirtualBox» в разделе «Программы». Щелкните правой кнопкой мыши на каждой папке и выберите «Удалить».
Советы
1. Если у вас есть сохраненные виртуальные машины в VirtualBox, не забудьте их экспортировать перед удалением программы. Это позволит вам сохранить все настройки и данные виртуальной машины для дальнейшего использования.
2. При удалении программы через меню «Параметры» может остаться некоторое количество файлов на компьютере. Чтобы удалить все файлы, относящиеся к программе, используйте специальные программы, такие как CCleaner или Advanced Uninstaller PRO.
3. Если вы удаляете LDPlayer или VirtualBox, чтобы устранить ошибки в работе программы, попробуйте выполнить очистку реестра или переустановите программу заново.
Users usually see VirtualBox (LDPlayer) Uninstall this app now because it isn’t compatible with Windows 10 when trying to troubleshoot things. And there are a few practical ways to uninstall the app in no time.
What is VirtualBox LDPlayer?
LDPlayer is a software tool that emulates the Android operating system to run mobile games on a computer.
Apart from running Android on your PC, it also includes several powerful gamer-oriented features, for instance, keyboard mapping controls and support for the most recent video games.
Other features include selecting the device’s virtual location, simulating screen rotation, and accessing the Google Play Store, among other things.
1. Use Control Panel
This way, you can easily uninstall Virtualbox LDplayer if it’s not compatible with Windows 10.
2. Use the Windows settings app
3. Use an effective uninstaller tool
An uninstaller tool would be best if you are looking for a quicker alternative to uninstall VirtualBox LDPlayer. These not just uninstall a specific application but also remove any associated files and delete the Registry keys created by it.
This way, the PC’s performance improves considerably after the uninstall, and more storage space is freed. So, check the best uninstaller tools and get one today!
CCleaner is a great maintenance device tool that has a software uninstaller feature and can easily help you uninstall a program or a group of programs just by clicking a button.
Also, several users received the VirtualBox Interface LDPlayer error when shutting down the computer, which, too, will be fixed after the uninstall.
Before you leave, find out how to run Android apps in Windows now that you have uninstalled VirtualBox LDPlayer.
In the comments section below, let us know which solution worked best for you and whether you found the guide helpful. Thanks for reading!
SPONSORED
Name *
Email *
Commenting as . Not you?
Save information for future comments
Comment
Δ
Существует множество причин, почему пользователь решил удалить эмулятор ЛДПлеер из системы, например, он ему больше не нужен или нужно «начисто» установить новую версию, сначала избавившись от старой. Нет смысла разбирать каждый из случаев, ведь их действительно внушительное количество. Логичнее будет сразу же перейти к основной теме статьи. Давайте разбираться, как удалить LDPlayer с компьютера или ноутбука. Мы опишем данную процедуру по ходу статьи.
Содержание
- Руководство по чистке ПК
- Этап №1: Деинсталляция эмулятора из системы
- Этап №2: Чистка остаточных файлов и папок
- Завершение статьи
Руководство по чистке ПК
Можно просто деинсталлировать эмулятор, как и любую другую программу. Это очень действенный способ, но он имеет важный нюанс или даже недостаток. Дело в том, что некоторые файлы и папки все равно останутся в системе. А значит, их следует стереть вручную.
По этой причине руководство поделено на два этапа. Сначала идет непосредственно удаление ЛД Плеера, а уже потом чистка остаточных данных. Остановимся на каждом из них более подробно.
Этап №1: Деинсталляция эмулятора из системы
Для этих целей можно использовать встроенный в Windows инструмент, доступный в Панели управления. Чтобы добраться до него, выполните следующие шаги:
- Закройте любые окна ЛД Плеера, которые сейчас открыты.
- На клавиатуре одновременно нажмите клавиши Win + R. В результате появится окно «Выполнить».
- Впечатайте
controlв графу «Открыть:». - Сразу же после кликните по кнопке «ОК». Тогда отобразится Панель управления Windows.
- Если отображается просмотр по категориям, то запустите инструмент «Удаление программы», а если отображаются значки, то запустите инструмент «Программы и компоненты».
- Отыщите графу LDPlayer в списке установленных программ.
- Щелкните по ней правой клавишей мыши, чтобы вызвать контекстное меню.
- Выберите пункт, отвечающий за удаление программы.
- Кликните по белой кнопке, чтобы начать выполнение процедуры.
- Дождитесь ее окончания и закройте окно.
Но это еще не все, ведь на компьютере осталось несколько каталогов эмулятора, которые нужно стереть. Давайте этим займемся.
Этап №2: Чистка остаточных файлов и папок
Данная процедура будет несколько отличаться для версий эмулятора LDPlayer 3 и 4. Давайте разберемся с новой версией, а потом перейдем к старой.
Инструкция для LDPlayer 4:
- Откройте системный диск C: в Проводнике Windows.
- Прямо в нем должен находиться каталог LDPlayer, который нужно стереть.
- Затем перейдите в Program Files и поищите каталог ldplayerbox, который тоже требует удаления.
- Теперь введите команду
%appdata%в строке адреса в Проводнике Windows. - Нажмите Enter, чтобы перейти к нужной папке.
- Теперь сотрите каталог lddownloader.
- Выполните чистку корзины.
- Перезагрузите ПК.
Инструкция для LDPlayer 3:
- Откройте Проводник Windows и перейдите к системному диску C:.
- С него сотрите каталог LDPlayer.
- Далее, проследуйте в Program Files и уже здесь сотрите dnplayerext2.
- Теперь с помощью панели «Избранное» или «Быстрый доступ» в Проводнике, перейдите в каталог «Документы».
- Здесь тоже сотрите LDPlayer.
- Не забудьте очистить корзину Windows.
- Перезапустите систему.
Завершение статьи
На этом процедуру удаления эмулятора ЛДПлеер можно считать завершенной. Он полностью стерт из памяти компьютера. Если вы выполняли эту процедуру для дальнейшей переустановки, то загрузить последнюю версию можно с официального сайта.