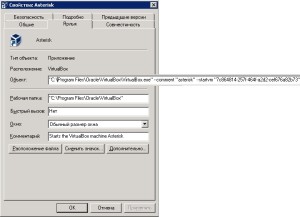VirtualBox – отличная платформа виртуализации, но в ней совершенно не заложен механизм автозапуска виртуальных машин. Иногда критически необходимо автоматизировать запуск виртуальной машины. В качестве примера разберем автостарт виртуальной машины при запуске Windows. Это отлично пригодится для того, чтобы автоматически запускать виртуальные машины после аварийной перезагрузки.
Режимы запуска виртуальных машин в VBoxManage
VBoxManage – консольное приложение для управления виртуальными машинами.
По умолчанию, менеджер обычно находится в папке: C:\ProgramFiles\Oracle\VirtualBox\VBoxManage.exe
Для запуска машины необходимо отправить ему команду startvm "Имя машины" --type headless.
Режимы запуска:
gui — запуск виртуальной машины с окном графического интерфейса, режим по умолчанию.
headless — запуск виртуальной машины в фоновом режиме. Графический интерфейс, при необходимости, возможно открыть.
separate — тоже самое, что и headless, но графический интерфейс запускается в отдельном процессе. Это экспериментальная функция, в этом режиме не работает 3D ускорение.
Настройка автозапуска виртуальных машин
Запускаем Планировщик заданий, для Windows 10 проще всего запустить через комбинацию «Win+R», затем taskschd.msc.
Создаем задачу для пользователя. Выбираем пункт «Выполнять только для пользователей, вошедших в систему» и — Настроить для Windows 10.
Далее настраиваем триггер. Лучше включить отложенный запуск, чтобы вход в систему полностью завершился.
Затем настраиваем действие «Запуск программы». В аргументах к запуску указываем команду с именем виртуальной машины. startvm "Name VM" --type headless.
На этом настройка задачи завершена.
Настройка автовхода в Windows 10
Скачиваем с сайта Microsoft программу Autologon.
Вводим свой пароль и жмем «Enable». В отличии от включения автовхода через ручную правку реестра, эта утилита сохраняет пароль пользователя в зашифрованном виде.
Настройка автоматической блокировки Windows 10
Чтобы не оставлять компьютер разблокированным, настроим автоматическую блокировку сеанса.
Для этого опять открываем планировщик заданий Windows и добавляем действие в задание по запуску виртуальной машины. rundll32.exe user32.dll,LockWorkStation.
Это действие должно находится после действия по запуску машины.

The truly most-consistent option is to use Task Scheduler.
Implementing the solution
This requires a couple of pretty easy steps, but I will explain them in detail to ensure anyone from with any technical background can set this up:
- Identify your virtual machine name
- Create a task in Task Scheduler
1. Identify your virtual machine name
Navigate to C:\Users\YourUserNameHere\VirtualBox VMs
The folder name above generally reflects the virtual machine name. You can confirm this by checking VirtualBox Manager itself:
The machine name is WindowsXPSP3.
2. Create a task in Task Scheduler
First click the start button and type «task scheduler» without the quotes. Then open the Task Scheduler:
Inside the task scheduler, we’re going to see a structure tree on the left side. Right-click on Task Scheduler Library. Left-click on New Folder…:
Name the folder something memorable, like User Custom and hit OK (if you already have an existing folder that you would prefer to use, that’s fine as well, skip to the next paragraph instead):
Click your newly created folder, in my case User Custom, to highlight it. Right-click in the empty list to the right and left-click on Create New Task…:
Now comes the tricky stuff. Follow my instructions verbatim. If you feel like downvoting because it didn’t work, or say «this didn’t work for me» in the comments, I’m betting you skipped a step here. Come back and try it again.
The *Name and Description can be whatever you like, it is merely aesthetic and will not affect functionality. I’m going to name mine after my virtual machine and put a brief description. What is important is that you choose Run whether user is logged on or not and Run with highest privileges:
Switch to the Triggers tab at the top and left-click New…. Switch the Begin the task: combination box to At Startup and then left-click OK:
Switch to the Actions tab at the top and left-click New.... Click browse (do not try to type this manually, you will cause yourself headaches) and navigate to C:\Program Files\Oracle\VirtualBox. Highlight VBoxManage.exe and left-click Open:
Copy everything except the executable and the quotation marks from Program/script: into Start in (optional)::
Finally, put the following line into Add arguments (optional): and hit OK:
startvm "YourVirtualMachineNameFromStep1" --type headless
in my case, I will use:
startvm "WindowsXPSP3" --type headless
My Conditions tab is generally set to the following:
Make sure your Settings tab looks like the following, but absolutely ensure you have set the items marked in yellow to match mine. This will make sure that if some prerequisite wasn’t ready yet that it will retry a few times to start the virtual machine and that the virtual machine won’t be terminated after three days. I would leave everything else as default unless you know what you are doing. If you don’t do what I show you here, and it ends up not working, it’s your problem:
Finally, hit OK at the bottom of the Create Task window. You are done!
Testing the solution
Testing My Fake Scenario Above (and how you can test yours)
When I restart my computer, I can log in and open the VirtualBox Manager and see that my VM is running:
I can also open Task Scheduler back up, and verify that it ran successfully, or see what the error was if it did not (most errors will be directory errors from people trying to manually enter where I told them not to):
Testing My Actual Use Case
On another machine, I set up my Linux server as a virtual machine with its own raw solid-state hard drive. I wanted that server to boot back up if the machine got restarted (crash, Windows Update, etc.) automatically, without the user having to log in. I set that one up exactly as I described above and restarted that machine.
I know it worked successfully because I was able to access my Samba share (laymens: a folder with stuff in it that I share over my network to my other computers) from another computer without having first logged into the machine that runs the server VM. This 100% confirms that it does start on system boot and not after the user logs in.

Оказалось, что можно запросто организовать автоматический запуск виртуальных машин при загрузке сервера через VirtualboxVmService. Качаем программу отсюда http://sourceforge.net/projects/vboxvmservice/ Инсталлируем, чуть подправляем конфиг, перезагружаемся — и все работает (в идеале).
Нюанс: у нас установлен Virtualbox устаревшей версии. При попытке старта созданной программой службы мы получили в логе VBoxVmService.log сообщение:
Error creating VirtualBox instance! rc = 0x80004002
Погуглил. Наткнулся на предложение обновить версию VirtualboxVmService в соответствии с версией самого виртуалбокса. Догадался, что у нас с точностью до наоборот: для старой версии виртуалбокса нужен старый VirtualboxVmService. Скачал устаревшую версию и все заработало с полпинка!
Документация на VirtualboxVmService.
На всякий случай приведу перевод документации текущей версии 4.1
##############################################################################
#
# ЧАСТЬ 1 — SETUP
#
##############################################################################
Шаг 1.
Убедитесь что Virtualbox установлен и ваши виртуальные машины могут стартовать с помощью менеджера virtualbox без каких либо проблем. Выключите виртуальные машины и закройте VirtualBox Manager.
ВАЖНО: Если вы хотите управлять вашей виртуальной машиной с помощью VRDP, Включите поддержку удаленного монитора в настройках display settings и определите соответствующий порт для каждой виртуальной машины индивидуально (т.е 3010 для Vm0, 3020 для Vm1, и т.д). Не используйте для этих целей стандартный порт 3389!
Шаг 2.
Скачайте и распакуйте последний релиз VBoxVmService в c:\vms.
Шаг 3
Откройте VBoxVmService.ini в любом текстовом редакторе и отредактируйте под ваши нужды. Этот файл содержит пример установки с двумя виртуальными машинами.
Ключ / Значение Описание
——————————————————————————
[Settings]
ServiceName=VBoxVmService Имя службы
RunAsUser=DomainName\UserName Имя пользователя под которым сервис будет стартовать. Процесс службы залогинится под этим пользователем. Если пользователь принадлежит к встроенному домену (т.е локальный) вы должны определить как .\UserName.
UserPassword=xxxxxxxx ДОЛЖЕН БЫТЬ ОПРЕДЕЛЕН! УСТАНОВИТЕ INI ФАЙЛУ ДОСТУП НА ЧТЕНИЕ ТОЛЬКО ДЛЯ ВАС И СИСТЕМЫ
VBOX_USER_HOME=C:\Users\YOUR_NAME_HERE\.VirtualBox Путь к дирректории .VirtualBox для вашего профиля. Она обычно располагается в персональной папке пользователя.
RunWebService=no Стартовать или нет VBoxWebSrv.exe, VirtualBox HTTP веб сервер автоматически. Может быть «yes» или «no». Оставьте ее в «no» если вы не знаете что это.
PauseShutdown=5000 Параметр используется для замедления выключения компьютера чтобы предотвратить крах виртуальной машины при выключении или перезагрузке. (5000=5 секунд) Заметте что Windows имеет ограниченя как долго контроллер сервиса будет ждать когда система перезагрузится. Лимит времени определен в переменной WaitToKillServiceTimeout в следующей ветке реестра HKEY_LOCAL_MACHINE\SYSTEM\CurrentControlSet\Control. Ваше значение PauseShutdown не должно превышать это значение в реестре.
[Vm0]
VmName=ubuntu Имя для запуска VM (Чуствительно к регистру!)
ShutdownMethod=savestate Метод выключения («savestate», или «acpipowerbutton»). Когда используется «savestate», состояние машины сохраняется и может быть возобновлено когда она старует в следующий раз. Когда используется «acpipowerbutton» , VM просто выключится. Если ваша VM долго выключается рекомендуется использовать savestate, который завершает намного быстрее.
AutoStart=yes Будет или нет VM стартовать автоматически когда VBoxVmService работает. По умолчанию установлено в «yes».
[Vm1]
VmName=winxp Как в можете видеть значения ниже почти повторяются для каждой [VmX]-секции файла
ShutdownMethod=acpipowerbutton
AutoStart=no Эта VM не будет стартовать автоматически.
##############################################################################
#
# ЧАСТЬ II — INSTALLATION
#
##############################################################################
Шаг 1. (для WINXP / SERVER2003) Запустите CMD (Командная строка) из вашего старт меню.
Шаг 1. (для VISTA / SERVER2008 / WIN7) Кликните правой кнопкой мыши по CMD (командная строка) и выберете «Запуск от имени администратора» в контекстном меню.
Step 2. Инсталируйте сервис. В терминальном окне наберите:
cd C:\vms [ENTER]
VmServiceControl.exe -i [ENTER]
Шаг 3. Перезагрузите вашу систему.
Если все сделано правильно, вы сможете подключиться к вашей VM с помощью VRDP клиента (или ssh клиента, если вы сконфигурировали ssh сервер внутри вашей VM). Если нет то обратитесь к секции TROUBLESHOOTING которая расположена ниже для отладки.
##############################################################################
#
# ЧАСТЬ III — UNINSTALL
#
##############################################################################
Шаг 1. (для WINXP / SERVER2003) Запустите CMD (Командная строка) из вашего старт меню.
Шаг 1. (для VISTA / SERVER2008 / WIN7) Кликните правой мышкой по CMD (Командная строка) и выберете «Run as Administrator» из контекстного меню.
Шаг 2.[/b] Остановите VBoxVmService сервис. Внутри терминального окна наберите:
cd C:\vms [ENTER]
VmServiceControl.exe -k [ENTER]
Замечание: вы можете также остановить сервис из консоли управления компьютером.
Шаг 3. Удалите сервис . продолжайте в терминальном окне набирать:
VmServiceControl.exe -u [ENTER]
Шаг 4. Удалите директорию с программой(В этом примере «c:\vms»).
Шаг 5. Вы удалили VBoxVmService из вашей системы.
##############################################################################
#
# ЧАСТЬ IV — TROUBLESHOOTING
#
##############################################################################
Если сервис не поднимает вашу VM как вы хотите, попробуйте следующее:
Осторожно перепроверьте настройки которые вы сделали в «VBoxVmService.ini».
Уменьшите количество ваших виртуальных машин до одной (= только [Settings] и секция [Vm0] в вашем ini файле) в вашем ini файле , для отладки
Переключитесь в командную строку, cd в VBoxVmService директорию и наберите:
VmServiceControl.exe -su 0 [ENTER]
чтобы поднять VM которую вы определили в секции [Vm0] файла «VBoxVmService.ini».
Если вы успешно подняли VM, вы увидите в диспетчере задач запущенный процесс «VBoxHeadless.exe» под определенным пользователем
Комманда:
VmServiceControl.exe -sd 0 [ENTER]
может быть использована для проверки вывода во время падения процесса[Vm0]. После этого, не должно быть запущенного «VBoxHeadless.exe» процесса. В дополнении, вы должны увидеть то что процесс «VBoxSVC.exe» завершится в скором времени после успешного завершения «VBoxHeadless.exe».
И команда:
VmServiceControl.exe -st 0 [ENTER]
может быть использована для проверки статуса целевой VM [Vm0].
Читайте лог файл!
Если вы видите «Could not find a registered machine named…», проверьте переменную среды VBOX_USER_HOME которая должна быть корректно установлена.
Если вы сделали ошибку в VBOX_USER_HOME, какбы то ни было, исправление ее в VBoxVmService.ini не достаточно. Потому что значения были записаны в переменные среды во время инсталляции. Вы должны открыть Панель управления->Система->Расширенные настройки системы->Дополнительно-Переменные среды, и пофиксить их здесь. Пожалуйста также убедитесь что VBOX_USER_HOMЕ установлена как системная переменная, а не как пользовательская.
После установки и каждый раз когда вы изменяете VBOX_USER_HOME, требеется перезагрузка системы для того чтобы VBoxVmService работал корректно.
Если проблема не устранена, опишите ее здесь на форуме, может кто и поможет.
Автозапуск гостевой виртуальной машины VirtualBox после загрузки хостовой машины на базе Windows реализуется следующим образом.
- Узнаем uid гостевой машины, в этом нам поможет файл VBoxManage.exe , который запускаем со следующими атрибутами :
VBoxManage list vms
В командной строке это выглядит следующим образом:
Собственно, данной командой мы вывели список гостевых операционных систем, созданных в VirtualBox’е. В данном случае их две. Рамкой обозначена та машина, для которой необходимо сделать автостарт:
2. Создаем ярлык для автостарта.
Для этого создаем ярлык для VirtualBox.exe и добавляем —startvm с указанием uid гостевой системы. Полностью команда в строке «Объект» будет выглядеть следующим образом:
«C:\Program Files\Oracle\VirtualBox\VirtualBox.exe» —comment «asterisk» —startvm «7c864814-257f-464f-a2d2-cef676a82b73»
3. Добавляем созданный ярлык в автозапуск и радуемся автоматической загрузке гостевых операционных систем VirtualBox!
Вы можете заказать данную услугу, а так же весь спектр услуг по IT-сопровождению вашей компании по телефону: +375 44 7688419 ИП Архипович Виталий Владимирович.
Необходимо для выполнения пунктов
- Установленная и настроенная программа VirtualBox
- Созданная, настроенная и остановленная виртуальная машина VirtualBox
Путь к папке автозагрузки текущего пользователя в Windows 10:
%userprofile%\AppData\Roaming\Microsoft\Windows\Start Menu\Programs\Startup
Вы можете открыть папку автозагрузки текущего пользователя через проводник Windows, командную строку или щелкнув правой кнопкой мыши Пуск > Выполнить:
shell:startup
Путь к папке автозагрузки всех пользователей в Windows 10:
%allusersprofile%\Microsoft\Windows\Start Menu\Programs\StartUp
Вы можете открыть папку автозагрузки всех пользователей через проводник Windows, командную строку или щелкнув правой кнопкой мыши Пуск > Выполнить:
shell:common startup
Обратите внимание, что если вы используете проводник Windows для доступа к папке Автозагрузка, папка APPDATA «скрыта», вам придется включить скрытые файлы, чтобы ее увидеть. Если вы вводите путь к папке в командной строке CMD или в сценарии, скрытая папка APPDATA не будет проблемой.
Шаг 2. Создать файл в автозагрузке
В автозагрузке создаем файл с наименованием <имя_файла>.bat (напр. Debian-10.5.0-Netinst-Terminal.bat). В нем прописываем команду:
"C:\Program Files\Oracle\VirtualBox\VBoxManage.exe" startvm <имя_виртуальной_машины> --type headless
Например:
"C:\Program Files\Oracle\VirtualBox\VBoxManage.exe" startvm "Debian-10.5.0-Netinst (Terminal)" --type headless
Скрипт проверен на VirtualBox версии 6.1.16.
Перезагружаем Windows 10, чтобы проверить результат.