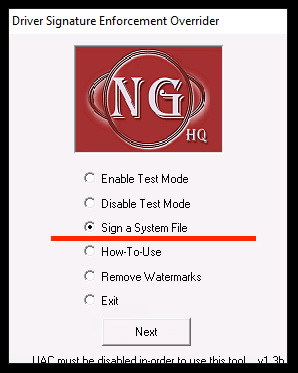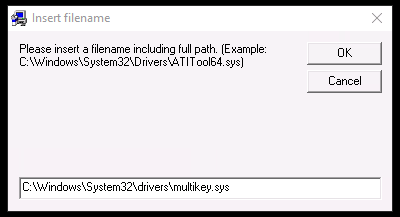Универсальная программная эмуляция «аппаратных» ключей MultiKey после мая 2020 года перестал устанавливаться стандартным способом. Необходимо прибегать к отключению проверки цифровой подписи драйверов. А с 2021 года его невозможно установить даже если отключишь эту проверку.
Решение найдено.
Почему так произошло?
В мае 2020 года корневой сертификат Comodo (AddTrustExternalCARoot), которым был подписан удостоверяющий центр, выдавший сертификат для MultiKey, истек. С этого момента появилась информация от пользователей, что MultiKey не устанавливается. А с 2021 года сертификат вовсе отозвали и все драйвера перестали работать. Доверие к ним Microsoft утратила. В том числе и MultiKey. Теперь он не устанавливается.
Ситуация с новым корневым сертификатом решилась, а старые драйвера никто не спешит подписывать новыми сертификатами. Отсюда и проблема с их установкой и использованием.
Что делать если MultiKey не устанавливается?
Ждать пока все разработчики подпишут свои драйвера не стоит. К тому же разработчик MultiKey задумал ребрендинг проекта (новость от 2021-02-23) и вряд ли что-то будет делать с MultiKey`ем непосредственно.
Давайте подпишем MultiKey сами.
В статье ниже я использовал последнюю версию MultiKey 20.0.0, но думаю, это будет работать и с предыдущими версиями.
Подразумевается, что у Вас установлен MultiKey, но в диспетчере задач у значка восклицательный знак. В описании ошибки написано: «Не удалось загрузить драйвер этого устройства. Возможно, драйвер поврежден или отсутствует. Сертификат отозван».
Для самостоятельной подписи MultiKey необходимо скачать Driver Signature Enforcement Overrider.zip
Запускаем программу. Эта программа не устанавливается. У программы есть небольшой диалоговый мастер, который распаковывает версию программы в ОЗУ. В первом окне выбираем пункт Sign a System File:
Далее нужно указать путь до установленного драйвера в системе. Важно указать путь именно на установленный MultiKey. В нашем случае это путь — C:\Windows\System32\drivers\multikey.sys
Перезагружаем компьютер.
После загрузки, в диспетчере задач пропадет восклицательный знак и то, для чего вы ставили MultiKey, будет работать как нужно.
MultiKey все равно не работает
Очень редко ваша ОС не может работать с цифровой подписью, которая не от Microsoft. В этом случае нужно выполнить действия ниже.
Для того чтобы ваша операционная система смогла работать с таким драйвером, необходимо перевести Windows в тестовый режим. Для этого нужно выполнить в консоли последовательно 2 команды:
bcdedit.exe -set loadoptions DISABLE_INTEGRITY_CHECKS
bcdedit.exe -setTESTSIGNING ONПосле перезапуска в правой нижней части экрана будет надпись ТЕСТОВЫЙ РЕЖИМ, а MultiKey будет исправно трудиться.
Теги: 1с
и ПО Windows
Комментарии
Принесли компьютер с проблемой: «не устанавливается MultiKey на Windows 10 64bit». Провозился пол дня, хотя проблема решается за 5 минут.
Процесс установки MultiKey состоит из двух пунктов:
- Установка Sentinel HASP драйвера
- Установка Multikey (пароль на архив testprotect.com)
С Sentinel HASP проблем не возникло. А вот сам МультиКей заставил пошуршать форумы.
Devcon Failed
Основная проблема заключается в том, что Multikey в Windows 10 никак не может подменить драйвер HASP. Получаем ошибку devcon failed.
Что не помогло:
- включение тестового режима (bcdedit -set TESTSIGNING ON)
- включение режима «без проверки целостности файлов» (bcdedit -set loadoptions DISABLE_INTEGRITY_CHECKS)
Что помогло:
- установка MultiKey в режиме с Отключенной обязательной проверкой подписи драйверов.
Чтобы попасть в этот режим, нужно с зажатой клавишей SHIFT перезагрузить компьютер (Пуск -> Перезагрузка). Перед перезагрузкой появится меню:
Если всё сделано правильно, то после перезагрузки появится еще одно меню, непосредственно в котором нужно выбрать режим запуска Windows 10:
Нужная нам клавиша — 7 (или F7).
Установка не подписанного драйвера MultiKey
Windows запущена в нужном режиме. Запускаем нужный нам файл install.cmd от имени администратора.
Windows 10 ругается на то, что подменяемый драйвер не имеет цифровой подписи. Выбираем «Все равно установить этот драйвер». Windows снова ругается и говорит о том, что Требуется драйвер с цифровой подписью.
Жмем закрыть Видим, что драйвер успешно установлен (Drivers installed successfully).
Подписываем драйвер цифровой подписью
Следующим пунктом необходимо подписать наш драйвер. Для этого используем программу Driver Signature Enforcement Overrider (DSEO). Сайт разработчика — ngohq.com.
Запускаем скачанный файл от имени администратора. Выбираем пункт меню «Sign a System File». Жмем Next.
Вводим путь к установленному новому драйверу. c:\Windows\System32\drivers\multikey.sys (возможно c:\Windows\System32\multikey.sys или c:\Windows\SysWOW64\multikey.sys, или еще что-то: пользуйтесь поиском).
Жмем ОК. Dseo подписывает драйвер и предлагает перезагрузить компьютер. Жмем «ОК». Перезагружаем компьютер.
Исправляем ошибку (код 52)
Поскольку драйвер мы подписали неведомым для Microsoft методом, Windows будет продолжать ругаться на наше устройство. Чтобы обойти эту проблему, необходимо загружать компьютер в тестовом режиме. В командной строке, запущенной от имени администратора включаем тестовый режим:
bcdedit -set TESTSIGNING ON
Перезагружаемся. Ошибка исчезла, но появилось предупреждение о том, что windows работает в тестовом режиме. Если надпись не мешает жить — тогда на этом всё. Если надпись напрягает — тогда можно убрать ее при помощи программы Universal Watermark Disabler.
Профит. MultiKey установлен и работает на Windows 10 64 bit.
В данной заметке использовались следующие файлы (скачаны с сайта разработчика, залиты на мой хостинг):
- multikey_20.0.0.7z (пароль testprotect.com)
- dseo13b.exe
- Universal Watermark Disabler
Установка драйверов Virtual USB Multikey в операционной системе Windows 10 может стать причиной неполадок и проблем с функционированием устройств, которые требуют данного драйвера. Ошибка установки может возникнуть из-за несовместимости драйвера с новой версией ОС, ошибочных действий пользователя при установке или наличия конфликтов с другими установленными драйверами.
Важно отметить, что установка драйверов Virtual USB Multikey является достаточно сложной процедурой и требует наличия определенных навыков и знаний. Ошибки в ходе установки могут привести к нестабильности работы устройств, а в некоторых случаях даже к невозможности их использования.
Однако, существует несколько способов решения данной проблемы. Во-первых, стоит убедиться в наличии актуальной версии драйвера для операционной системы Windows 10. В случае его отсутствия, можно попытаться найти альтернативные драйверы, которые совместимы с ОС.
Если проблема остается нерешенной, можно обратиться к специалисту или на форумы, посвященные данной проблеме. Здесь можно найти советы от опытных пользователей или экспертов, которые помогут разобраться с текущей проблемой и найти ее решение. Необходимо помнить, что самостоятельные манипуляции с драйверами могут повлиять на стабильность работы системы, поэтому крайне важно быть осторожным и внимательным.
Содержание
- Проблема установки драйверов Virtual USB Multikey в Windows 10
- Симптомы неудачной установки
- Причины возникновения проблемы
- Решение через перезагрузку
- Решение через установку драйверов вручную
- Решение через обновление системы
- Проверка программы на совместимость с операционной системой
- Проверка наличия подписей цифровых сертификатов
- Получение дополнительной помощи от разработчиков
Проблема установки драйверов Virtual USB Multikey в Windows 10
Если вы столкнулись с проблемой установки драйверов Virtual USB Multikey в операционной системе Windows 10, в этой статье я расскажу вам о возможных причинах и способах ее решения.
Причины проблемы:
- Несовместимость драйверов с операционной системой. Очень часто драйверы, созданные для предыдущих версий Windows, не могут корректно работать в Windows 10 из-за изменений в архитектуре операционной системы.
- Отсутствие подписи установочных файлов драйверов. В Windows 10 требуется наличие подписи установочных файлов драйверов для безопасной установки. Если файл не имеет подписи, операционная система может блокировать установку.
- Неправильная установка. Иногда проблема может быть связана с неправильной установкой драйверов, например, из-за неполной очистки предыдущей установки или отсутствия прав администратора.
Способы решения проблемы:
- Проверьте совместимость драйверов. Перед установкой драйверов Virtual USB Multikey в Windows 10 убедитесь, что они совместимы с этой операционной системой. Может понадобиться поиск обновленных драйверов на официальном сайте производителя.
- Получите подписанные установочные файлы. Если у вас есть драйверы без подписи, то вам нужно получить подписанные файлы либо у авторизованного производителя драйверов, либо воспользоваться официальным сертифицированным сервисом Microsoft для подписи файлов.
- Правильно установите драйверы. Установка драйверов должна производиться от имени пользователя с правами администратора. Убедитесь, что все предыдущие версии драйверов полностью удалены перед установкой новой версии.
В случае неудачи с установкой драйверов Virtual USB Multikey в Windows 10 рекомендуется обратиться к производителю программного обеспечения или на форум поддержки операционной системы для получения дальнейшей помощи.
Симптомы неудачной установки
Неудачная установка драйверов Virtual USB Multikey в Windows 10 может проявляться следующими симптомами:
- Устройство не распознается системой и не отображается в диспетчере устройств;
- При попытке установки драйверов возникают ошибки или предупреждения;
- Драйверы успешно устанавливаются, однако устройство все равно не работает;
- При подключении устройства система автоматически его отключает или не подключает вовсе;
- Устройство работает некорректно или неполно, возможно, некоторые функции недоступны или происходят ошибки при использовании.
В случае возникновения указанных симптомов, необходимо принять меры для исправления проблемы установки драйверов Virtual USB Multikey в Windows 10.
Причины возникновения проблемы
При установке драйверов Virtual USB Multikey в операционной системе Windows 10 могут возникать различные проблемы, которые могут быть вызваны несколькими причинами:
- Не совместимость с операционной системой: Один из наиболее распространенных факторов, вызывающих проблемы при установке драйверов Virtual USB Multikey в Windows 10, — это несовместимость с операционной системой. Версия драйверов, которую вы пытаетесь установить, может быть устаревшей или не поддерживать последнюю версию Windows 10, что приводит к конфликтам и неполадкам.
- Отсутствие необходимых зависимостей: Драйверы Virtual USB Multikey могут требовать наличия определенных зависимостей или программного обеспечения на компьютере для их корректной работы. Если эти зависимости отсутствуют или устарели, возникают ошибки установки.
- Несовместимые версии других программ: Установленные на компьютере другие программы или драйверы могут конфликтовать с драйверами Virtual USB Multikey, вызывая ошибки установки или проблемы в работе.
- Неправильная установка или настройка: Некорректная установка или настройка драйверов Virtual USB Multikey может быть еще одной причиной возникновения проблем. Неправильно установленные драйверы или неверные настройки могут вызывать конфликты и неполадки.
Учитывая эти причины, при возникновении проблем с установкой драйверов Virtual USB Multikey в Windows 10 важно обратить внимание на совместимость драйверов с операционной системой, проверить наличие необходимых зависимостей, установленные версии других программ и правильность установки и настройки.
Решение через перезагрузку
Одним из способов решения проблемы с установкой драйверов Virtual USB Multikey в Windows 10 является перезагрузка компьютера. Этот метод может помочь, если проблема вызвана неправильной работой системы или конфликтом между различными компонентами.
Чтобы решить проблему с помощью перезагрузки, следуйте этим шагам:
- Закройте все открытые приложения и сохраните все важные данные.
- Нажмите кнопку «Пуск» в левом нижнем углу экрана и выберите «Полный выход».
- Подождите, пока компьютер полностью выключится.
- Включите компьютер снова, нажав кнопку питания.
- После перезагрузки операционная система Windows 10 должна загрузиться. Проверьте, работает ли установка драйверов Virtual USB Multikey корректно. Если да, то проблема была успешно решена. Если нет, перейдите к другим методам решения проблемы.
Перезагрузка может помочь решить проблему с установкой драйверов, так как она позволяет перезапустить все процессы и компоненты операционной системы. Это может помочь исправить ошибки и конфликты, которые могут возникнуть во время установки драйверов.
Решение через установку драйверов вручную
Если автоматическая установка драйверов Virtual USB Multikey не дает результатов, можно попробовать установить их вручную. Для этого нужно выполнить следующие шаги:
- Загрузите драйверы Virtual USB Multikey с официального сайта производителя или другого доверенного источника.
- Разархивируйте загруженный файл с драйверами на вашем компьютере.
- Нажмите правой кнопкой мыши на значок «Пуск» в левом нижнем углу экрана и выберите «Управление устройствами».
- Откроется окно «Устройства и принтеры». Найдите ваше устройство в списке устройств и щелкните на нем правой кнопкой мыши.
- Выберите «Свойства» в контекстном меню, чтобы открыть окно свойств устройства.
- Перейдите на вкладку «Драйвер» и нажмите кнопку «Обновить драйвер».
- В появившемся окне выберите «Обзор на компьютере в поисках драйверов».
- Укажите путь к распакованным ранее драйверам Virtual USB Multikey и нажмите кнопку «Далее».
- Дождитесь завершения процесса установки драйверов.
- После успешной установки драйверов перезагрузите компьютер.
После перезагрузки компьютера устройство Virtual USB Multikey должно быть готово к использованию. Проверьте его работоспособность, запустив соответствующие программы или утилиты.
Решение через обновление системы
Если у вас возникают проблемы с установкой драйверов Virtual USB Multikey в Windows 10, одним из решений может быть обновление системы. Обновление системы поможет устранить возможные ошибки и проблемы совместимости, которые могут возникать при установке драйверов.
Для обновления системы в Windows 10 вы можете воспользоваться следующими шагами:
- Откройте меню «Пуск» и выберите пункт «Настройки».
- В открывшемся окне «Настройки» выберите раздел «Обновление и безопасность».
- В левом меню выберите раздел «Windows Update».
- Нажмите на кнопку «Проверить наличие обновлений».
- Если обновления доступны, нажмите на кнопку «Установить обновления».
После завершения процесса обновления системы перезагрузите компьютер и попробуйте выполнить установку драйверов Virtual USB Multikey повторно.
В большинстве случаев обновление системы помогает решить проблемы с установкой драйверов. Однако, если проблема все еще возникает, рекомендуется обратиться за помощью к специалисту или разработчикам программы, для которой требуется установка драйверов Virtual USB Multikey.
Проверка программы на совместимость с операционной системой
Перед установкой или запуском программы важно удостовериться, что она совместима с вашей операционной системой. Это позволит избежать возможных проблем при использовании программы и гарантировать ее стабильную работу.
Следующие шаги помогут вам проверить совместимость программы с вашей операционной системой:
- Определите вашу операционную систему. Узнайте, какая версия операционной системы установлена на вашем компьютере. Это может быть Windows 10, Windows 8, Windows 7 или другая операционная система. Обычно информацию о версии операционной системы можно найти в разделе «Система» в меню «Пуск».
- Проверьте требования программы. Найдите информацию о требованиях программы, которую вы планируете установить или запустить. Эта информация обычно содержится в документации или на веб-сайте разработчика программы. Особое внимание обратите на информацию о совместимости операционной системы. Убедитесь, что ваша операционная система соответствует требованиям программы.
- Проверьте наличие обновлений операционной системы. Перед установкой программы рекомендуется проверить наличие обновлений операционной системы. Обновления могут содержать исправления ошибок и улучшения, которые могут повлиять на совместимость программы. Проверить наличие обновлений можно в разделе «Обновление и безопасность» в настройках операционной системы.
- Консультируйтесь с разработчиком программы. Если вы не можете найти информацию о совместимости программы или у вас возникли сомнения, лучше всего обратиться к разработчику программы. Они могут предоставить вам дополнительную информацию о совместимости и рекомендации по установке и запуску программы на вашей операционной системе.
Выполнив эти шаги, вы сможете убедиться в совместимости программы с вашей операционной системой и избежать возможных проблем при использовании программы.
Проверка наличия подписей цифровых сертификатов
Представьте себе ситуацию: вы устанавливаете драйверы для устройства Virtual USB Multikey в операционной системе Windows 10, но сталкиваетесь с проблемой. При установке драйверов возникает сообщение об ошибке, уведомляющее о том, что «драйвер не подписан». Что делать в такой ситуации? Как проверить наличие подписей цифровых сертификатов на драйверах?
В Windows 10 встроен механизм проверки подписей цифровых сертификатов для драйверов. Это действие позволяет установить, является ли драйвер подписанным или нет. Наличие подписи гарантирует, что драйвер прошел проверку и является доверенным.
Для того чтобы проверить подписи цифровых сертификатов, выполните следующие шаги:
- Откройте Панель управления, перейдите в раздел «Учетные записи пользователей» и выберите «Учетные записи пользователей».
- На странице «Учетные записи пользователей» выберите «Установка параметров учетной записи».
- В открывшемся окне выберите вкладку «Безопасность».
- В разделе «Установки» найдите опцию «Установка параметров защиты…».
- Нажмите на кнопку «Изменить параметры…».
- На вкладке «Общие» найдите раздел «Контроль драйверов» и нажмите на кнопку «Просмотреть подписи…».
- В открывшемся окне будут отображены все установленные драйверы с указанием наличия подписи. Подписанные драйверы будут помечены как «Подписанный файл».
Проверка наличия подписей цифровых сертификатов позволяет убедиться в качестве драйверов и повысить безопасность системы. Если драйвер Virtual USB Multikey не имеет подписи цифрового сертификата, рекомендуется обратиться к разработчику или поставщику, чтобы получить подписанный драйвер или узнать о доступных обновлениях.
Получение дополнительной помощи от разработчиков
Если у вас возникли проблемы с установкой драйверов Virtual USB Multikey в Windows 10 и вы не можете решить их самостоятельно, вы можете обратиться за помощью к разработчикам.
Для получения дополнительной помощи от разработчиков следуйте следующим шагам:
- Проверьте документацию: перед тем, как обращаться к разработчикам за помощью, убедитесь, что вы уже изучили доступную документацию и руководства по установке Virtual USB Multikey. Возможно, ответ на ваш вопрос уже есть в документации.
- Посетите официальный сайт: посетите официальный сайт разработчиков Virtual USB Multikey. На сайте вы можете найти разделы с инструкциями, форумы или контактную информацию для получения поддержки.
- Проверьте форумы и сообщества: на форумах и в сообществах, посвященным вопросам установки драйверов Virtual USB Multikey, вы можете найти ответы на свои вопросы или обратиться за помощью к другим пользователям программы.
- Свяжитесь с разработчиками: если вы не смогли найти ответ на свой вопрос на сайте или форумах, свяжитесь с разработчиками Virtual USB Multikey напрямую. На официальном сайте может быть указана контактная информация для получения поддержки.
Не стесняйтесь обращаться за помощью к разработчикам Virtual USB Multikey, так как они могут предоставить вам дополнительные ресурсы и решения проблем, связанных с установкой драйверов в Windows 10.
На чтение 4 мин Опубликовано Обновлено
Virtual USB Multikey – это программное обеспечение, которое позволяет пользователям эмулировать работу защищенных USB-ключей на компьютере. Однако, некоторые пользователи сталкиваются с проблемами при установке драйверов Virtual USB Multikey на Windows 10.
Проблемы возникают из-за того, что Windows 10 по умолчанию блокирует установку неподписанных драйверов. Драйверы Virtual USB Multikey, как правило, не являются подписанными, поэтому Windows 10 отказывается их устанавливать.
Однако, существует несколько возможных решений для данной проблемы. Во-первых, можно временно отключить функцию проверки цифровой подписи драйверов в Windows 10. Для этого нужно зайти в настройки безопасности системы и выбрать соответствующую опцию.
Во-вторых, можно попробовать установить драйверы Virtual USB Multikey в режиме совместимости с предыдущими версиями Windows. Для этого нужно нажать правой кнопкой мыши на файле установщика, выбрать свойства и в разделе «совместимость» указать нужную версию Windows.
Проблема установки драйверов Virtual USB Multikey на Windows 10
Virtual USB Multikey — это программное обеспечение, которое эмулирует работу аппаратного USB-ключа защиты. Это позволяет запускать программы, требующие дополнительного защитного ключа, без физического присутствия устройства.
Однако при попытке установить драйверы Virtual USB Multikey на Windows 10 пользователи часто сталкиваются с различными проблемами. В этой статье мы рассмотрим несколько возможных решений для устранения таких проблем.
-
Установка драйверов в режиме совместимости:
Попробуйте установить драйверы Virtual USB Multikey в режиме совместимости с предыдущей версией Windows. Для этого щелкните правой кнопкой мыши на установочном файле драйвера и выберите «Свойства». В открывшемся окне перейдите на вкладку «Совместимость» и установите флажок рядом с опцией «Запустить эту программу в режиме совместимости с:». В выпадающем меню выберите предыдущую версию Windows, с которой эти драйверы могут корректно работать. Затем запустите установку драйверов и проверьте, решается ли проблема.
-
Обновление Windows:
Проверьте, что у вас установлена последняя версия операционной системы Windows 10. В некоторых случаях, проблема может возникать из-за устаревших компонентов системы. Перейдите в «Настройки» -> «Обновление и безопасность» и выполните все доступные обновления. После обновления попробуйте установить драйверы Virtual USB Multikey еще раз.
-
Отключение цифровой подписи драйверов:
Если установка драйверов Virtual USB Multikey все еще не удалась, возможно, проблема связана с требованием операционной системы Windows 10 к цифровой подписи драйверов. Вы можете отключить это требование, чтобы Windows позволила установить неподписанные драйверы. Для этого перейдите в «Параметры» -> «Обновление и безопасность» -> «Восстановление» и нажмите на кнопку «Перезагрузить сейчас» в разделе «Перезагрузка в расширенных настройках». После перезагрузки выберите «Устранение неполадок» -> «Дополнительные параметры» -> «Параметры загрузки» -> «Перезагрузка». После перезагрузки выберите опцию «Отключить подпись цифрового драйвера». После этого попробуйте установить драйверы Virtual USB Multikey еще раз.
Если ни одно из вышеперечисленных решений не помогло, вам, возможно, потребуется обратиться к разработчикам программного обеспечения или найти альтернативные способы эмуляции USB-ключа защиты.
Возможные решения
Если у вас возникла проблема с установкой драйверов Virtual USB Multikey на Windows 10, вот несколько возможных решений, которые могут помочь:
-
Установка драйвера в режиме совместимости
Попробуйте установить драйвер в режиме совместимости с предыдущей версией Windows.
- Нажмите правой кнопкой мыши на файл драйвера и выберите «Свойства».
- Перейдите на вкладку «Совместимость».
- Установите флажок «Запустить программу в режиме совместимости с» и выберите предыдущую версию Windows из списка.
- Нажмите «Применить» и затем «OK».
- Попробуйте запустить установку драйвера еще раз.
-
Обновление системы
Проверьте наличие обновлений для вашей операционной системы Windows. Скачайте и установите все доступные обновления.
- Откройте меню «Параметры» и выберите «Обновление и безопасность».
- Перейдите на вкладку «Windows Update».
- Нажмите кнопку «Проверить наличие обновлений».
- Если доступны обновления, установите их и перезагрузите компьютер.
-
Отключение цифровой подписи драйверов
Если драйвер не имеет цифровой подписи, Windows 10 может блокировать его установку. Попробуйте временно отключить данную функцию.
- Нажмите правой кнопкой мыши на кнопку «Пуск» и выберите «Командная строка (администратор)».
- В командной строке введите «bcdedit.exe /set nointegritychecks on» и нажмите Enter.
- Перезагрузите компьютер.
- Попробуйте установить драйвер еще раз.
-
Свяжитесь с производителем
Если ни одно из вышеперечисленных решений не помогло, обратитесь в службу поддержки производителя драйвера или разработчика программного обеспечения, чтобы получить дополнительную помощь и инструкции.
Установка драйверов Virtual USB Multikey может быть сложной задачей, но с помощью этих возможных решений вы можете устранить проблему и успешно установить драйверы на Windows 10.
Установка и обновление драйверов на системе Windows 10 может иногда вызывать проблемы и неудобства для пользователей. Например, при попытке установить драйверы Virtual USB Multikey могут возникать ошибки, которые предотвращают успешное завершение процесса. Если у вас возникла такая проблема, не отчаивайтесь, в этой статье мы расскажем вам, как ее решить.
Прежде чем приступить к решению проблемы, рекомендуется внимательно изучить сообщения об ошибках, которые появляются во время установки драйверов. Они могут содержать полезные подсказки о причине возникновения проблемы. Также стоит обратить внимание, что Virtual USB Multikey может быть несовместим с некоторыми версиями операционной системы, поэтому необходимо уточнить требования к драйверам на официальном сайте производителя.
Одним из самых распространенных способов решения проблемы с установкой драйверов Virtual USB Multikey на Windows 10 является обновление драйверов с помощью Менеджера устройств. Для этого откройте Панель управления, найдите раздел «Устройства и принтеры» и выберите «Устройства и расположения». Затем найдите драйвер Virtual USB Multikey в списке устройств, щелкните на нем правой кнопкой мыши и выберите «Обновить драйвер». Следуйте инструкциям мастера обновления драйверов и дождитесь завершения процесса. После этого перезагрузите компьютер и проверьте, работает ли установленный драйвер корректно.
Содержание
- Исправление проблемы установки драйверов Virtual USB Multikey на Windows 10
- Проверка совместимости
- Обновление операционной системы
- 1. Проверка наличия обновлений
- 2. Установка доступных обновлений
- 3. Повторная установка драйверов Virtual USB Multikey
- Отключение антивирусного программного обеспечения
- Установка драйверов в режиме совместимости
Исправление проблемы установки драйверов Virtual USB Multikey на Windows 10
Установка драйверов Virtual USB Multikey на операционную систему Windows 10 может вызвать проблемы, которые могут привести к невозможности использования данного виртуального USB-ключа.
В этом разделе представлены несколько возможных решений для исправления проблемы установки драйверов Virtual USB Multikey на Windows 10.
- Установка драйвера в режиме совместимости
- Найдите установочный файл драйвера Virtual USB Multikey.
- Щелкните правой кнопкой мыши по установочному файлу и выберите «Свойства».
- Перейдите на вкладку «Совместимость».
- Установите флажок «Запустить эту программу в режиме совместимости с» и выберите предыдущую версию Windows, с которой драйвер был совместим.
- Щелкните по кнопке «Применить» и затем по кнопке «OK».
- Запустите установку драйвера Virtual USB Multikey.
- Выполнение установки в режиме администратора
- Найдите установочный файл драйвера Virtual USB Multikey.
- Щелкните правой кнопкой мыши по установочному файлу и выберите «Запустить от имени администратора».
- Подтвердите выполнение установки от имени администратора, если появится соответствующее подтверждение.
- Продолжите установку драйвера Virtual USB Multikey.
- Обновление драйвера через Диспетчер устройств
- Нажмите сочетание клавиш Win + X и выберите пункт «Диспетчер устройств».
- Разверните раздел «Универсальные последовательные шины» или «Другие устройства».
- Найдите устройство Virtual USB Multikey в списке устройств.
- Щелкните правой кнопкой мыши по устройству и выберите пункт «Обновить драйвер».
- Выберите пункт «Автоматический поиск обновленного программного обеспечения драйвера» и дождитесь завершения процесса обновления.
Один из способов решить проблему заключается в установке драйвера Virtual USB Multikey в режиме совместимости с предыдущей версией Windows, например, Windows 7 или Windows 8. Для этого необходимо выполнить следующие шаги:
Иногда для успешной установки драйвера Virtual USB Multikey требуется выполнение установки от имени администратора. Для этого необходимо выполнить следующие шаги:
Иногда проблемы с установкой драйверов Virtual USB Multikey возникают из-за конфликта с другими установленными драйверами. В этом случае можно попробовать обновить драйвер Virtual USB Multikey через Диспетчер устройств:
Если проблема установки драйверов Virtual USB Multikey на Windows 10 все еще не решена после применения вышеперечисленных решений, рекомендуется обратиться к разработчику данного драйвера или попросить помощи у специалистов.
Проверка совместимости
Перед установкой драйверов Virtual USB Multikey на Windows 10 следует выполнить проверку совместимости, чтобы убедиться, что ваша система соответствует требованиям программы.
Следуйте следующим шагам, чтобы выполнить проверку совместимости:
- Убедитесь, что ваш компьютер имеет операционную систему Windows 10. Проверить версию операционной системы можно, нажав правой кнопкой мыши на значок «Пуск» в левом нижнем углу экрана, выбрав «Система» и просмотрев информацию о версии ОС.
- Проверьте, имеете ли вы административные права на компьютере. Для этого откройте «Панель управления», выберите «Учетные записи пользователей» и убедитесь, что вы являетесь администратором.
- Убедитесь, что на вашем компьютере не установлены другие программы, которые могут конфликтовать с Virtual USB Multikey. Для этого проверьте список установленных программ и удалите любые программы, которые могут вызывать конфликты.
- Убедитесь, что ваш компьютер подключен к интернету. Для работы Virtual USB Multikey может потребоваться загрузка дополнительных файлов или обновлений.
После выполнения этих шагов можно приступать к установке драйверов Virtual USB Multikey на Windows 10. Убедитесь, что вы следуете указаниям в руководстве по установке и соблюдаете все требования, указанные в документации.
Если после выполнения проверки совместимости у вас остались вопросы или возникли проблемы, рекомендуется обратиться к разработчику программы или поискать соответствующую информацию в справочнике или на форумах поддержки пользователей.
Обновление операционной системы
Для исправления проблем и улучшения работы компьютера всегда рекомендуется обновлять операционную систему. Обновления операционной системы для Windows 10 выпускаются регулярно и содержат исправления ошибок, улучшения безопасности и новые функции. В этом разделе мы рассмотрим, как обновить операционную систему Windows 10, чтобы решить проблемы с установкой драйверов Virtual USB Multikey.
1. Проверка наличия обновлений
Перед тем, как обновить операционную систему, необходимо проверить наличие доступных обновлений. Для этого выполните следующие шаги:
- Откройте «Настройки» операционной системы Windows 10.
- Выберите пункт «Обновление и безопасность».
- В разделе «Обновление Windows» нажмите на кнопку «Проверить наличие обновлений».
Windows 10 автоматически проверит наличие доступных обновлений и отобразит список доступных обновлений.
2. Установка доступных обновлений
После того, как система проверила наличие доступных обновлений, выполните следующие шаги для их установки:
- Нажмите на кнопку «Загрузить и установить» рядом с обновлениями, чтобы начать процесс загрузки и установки.
- Подождите, пока система загрузит и установит обновления. Это может занять некоторое время в зависимости от размера и количества обновлений.
- После завершения установки обновлений перезагрузите компьютер, если для этого потребуется.
3. Повторная установка драйверов Virtual USB Multikey
После того, как операционная система Windows 10 была успешно обновлена, повторно установите драйверы Virtual USB Multikey, следуя инструкциям, приведенным в документации или на официальном сайте разработчика. Если проблема с установкой драйверов все еще возникает, вам может потребоваться связаться с технической поддержкой разработчика для получения дополнительной помощи.
Обновление операционной системы Windows 10 может помочь устранить различные проблемы, включая проблемы с установкой драйверов Virtual USB Multikey. Проверьте наличие обновлений и установите их, чтобы обеспечить более стабильную и безопасную работу вашего компьютера.
Отключение антивирусного программного обеспечения
При установке драйверов Virtual USB Multikey на Windows 10 может возникнуть проблема, связанная с блокировкой антивирусным программным обеспечением исполняемых файлов или драйверов, несовместимых с определенной политикой защиты.
Для решения этой проблемы необходимо временно отключить антивирусное программное обеспечение на компьютере. Приведенные ниже инструкции помогут выполнить данную операцию:
- Найдите иконку антивирусного программного обеспечения на панели задач, обычно она располагается в правом нижнем углу экрана.
- Щелкните правой кнопкой мыши по иконке антивирусного программного обеспечения и выберите соответствующий пункт в контекстном меню, который откроет основные настройки антивируса или предоставит вам возможность его отключить.
- В окне антивирусного программного обеспечения найдите раздел, который отвечает за защиту в реальном времени или сканирование файлов в режиме реального времени и щелкните по нему.
- В предлагаемом меню выберите пункт «Отключить» или «Выключить».
Важно: После отключения антивирусного программного обеспечения на компьютере потенциально может возникнуть угроза в безопасности системы. Поэтому не рекомендуется проводить другие операции, связанные с интернет-соединением, загрузкой и установкой файлов из сомнительных источников.
После завершения установки драйверов и успешной проверки их работы, рекомендуется включить антивирусное программное обеспечение для дальнейшей защиты компьютера от вредоносных программ и угроз.
Установка драйверов в режиме совместимости
Если у вас возникают проблемы при установке драйверов Virtual USB Multikey на операционную систему Windows 10, то одним из возможных решений может быть установка драйверов в режиме совместимости. Режим совместимости позволяет запускать программное обеспечение, созданное для предыдущих версий операционной системы, в более новой среде.
Для установки драйверов в режиме совместимости, следуйте следующим шагам:
- Загрузите драйверы Virtual USB Multikey с официального сайта или другого надежного источника.
- Найдите скачанный файл драйверов и щелкните правой кнопкой мыши по нему.
- В выпадающем меню выберите опцию «Свойства».
- В открывшемся окне «Свойства» перейдите на вкладку «Совместимость».
- В разделе «Режим совместимости» установите флажок рядом с опцией «Запустить эту программу в режиме совместимости для:».
- В выпадающем списке выберите предыдущую версию операционной системы, с которой драйверы корректно работали.
- Подтвердите изменения, нажав кнопку «ОК».
- Запустите установку драйверов еще раз и следуйте инструкциям на экране.
После завершения установки драйверов в режиме совместимости, перезапустите компьютер, чтобы изменения вступили в силу. Если все выполнено правильно, драйверы должны быть успешно установлены и готовы к использованию.
Однако, стоит отметить, что режим совместимости может не всегда решить проблему с установкой драйверов. В некоторых случаях, может быть необходимо обратиться к разработчикам программного обеспечения или к службе технической поддержки для получения дополнительной помощи и решения проблемы.
Надеемся, что данная статья помогла вам с установкой драйверов Virtual USB Multikey в режиме совместимости. Удачи в использовании драйверов и успешной работе с соответствующим программным обеспечением!