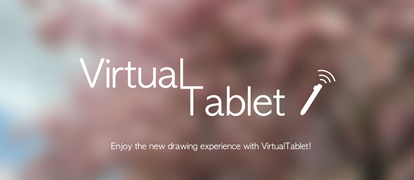Client Applications (for Tablets)
Download VirtualTablet for Windows Store App(Metro style)
Download VirtualTablet for Android
Download VirtualTablet for Android Free version(with Ad)
Server Applications (for PC)
Please note that v3.0 server is not complatible with v2.x Apps. Update your Android/Windows Store app to most recent version. (The version number of a client and server do not need to be the same if they are most recent respectively.)
VirtualTablet Server application has auto update feature. However, if you run into any problem with auto update, please uninstall the existing application and download the most recent version from here.
VirtualTablet Server for Windows
- v3.0.2 Download Link
- Minimum requirements
- Windows 7/8/10 (Compatible with both of 32bits/64bits versions)
- .NET framework 4.0 or higher. Please update .NET framework from Microsoft Download page.
VirtualTablet Server for Mac
- v3.0.2 Download Link
- Minimum requirements
- Mac OS 10.8 Mountain Lion or higher.
Год выхода: 2020
Категория: Утилиты, Оптимизация, Интернет, Браузеры, Прочее (ТВ, Радио и тд.)
Разработчик: SunnysideSoft
Издатель: SunnysideSoft
Лицензия: Бесплатная
Операционная система:
- Windows 7/8/10
Описание
Collect stylus pen input from various tablets and bring these data to your desktop or laptop using WiFi. The solution eliminates the need to buy actual digitizer devices by turning a tablet into a wireless digitizer for computers and supports such devices as Samsung Slate 7, Galaxy Note, Ativ, and Microsoft Surface.
Вы можете бесплатно скачать VirtualTablet Server 3.0.2 с нашего сайта. VirtualTablet Server принадлежит к категории Интернет и сеть, а точнее к подкатегории Сетевые утилиты.
Последняя версия, доступная для скачивания, займет 5.6 MB на диске. Вы можете установить эту бесплатную программу на Windows 7/8/10 32-бит.
Разработчик этой бесплатной программы — SunnysideSoft.
Этот файл загрузки был просканирован нашим встроенным антивирусом, который отметил его как полностью безопасный для использования. Самые популярные версии программы: 1.1 и 1.0. По умолчанию название для установочного файла VirtualTabletServer.exe.
От разработчика:
VirtualTablet — это приложение, которое получает стилус от планшетных устройств, а затем передает эти входные данные на беспроводные серверные устройства, например, настольный компьютер и ноутбук. Программа имеет два компонента: сервер и клиент. Клиент должен быть установлен на планшете и сервер на ПК. Серверное устройство имитирует точную базу ввода стилуса на основе полученных данных.
How To & FAQ
- Download and install VirtualTablet Server on your PC (May require reboot after installation).
- Run VirtualTablet Server on your PC.
- Run VirtualTablet on your tablet device with stylus pen and connect to the server.
- After connection established, move your pen around in tablet device.
What is virtual tab?
VirtualTablet is software application set that receives stylus pen input from tablet devices such as Samsung Slate 7, Galaxy Note, Ativ, and Microsoft Surface and then transfer these input data to the wirelessly connected server devices, for example desktop, and laptop.
How do I connect my virtual tablet to WiFi?
Step 1: Make sure that your PC and tablet are on the same network
- Connect both devices to the same router or WiFi AP.
- If your device is Android (e.g. Galaxy Note), turn on WiFi tethering (a.k.a hotspot). Then connect your PC’s WiFi to this Android hotspot.
- If your device is Android, turn on USB tethering.
How do I get rid of virtual tablet?
Tablet mode makes Windows 10 more touch-friendly when using your device as a tablet. Select action center on the taskbar (next to the date and time), and then select Tablet mode to turn it on or off.
Is virtual tablet server free?
You can download the Virtual Tablet Server program free of charge from http://www.sunnysidesoft.com/virtualtablet You don’t need to buy real digitizer for your desktop anymore.
Why is virtual tablet not working?
You should reboot your computer to get your Pen Driver working after installation of VirtualTablet Server. If you still have problem after reboot, please remove VirtualTablet Server and re-install. Turn on “Enable Logging” in VirtualTablet Server and check if the pen input signals are received normally.
Can you use a normal tablet as a drawing tablet?
Ultimately, using the Android tablet as a drawing pad is an absolute hack for beginner graphic artists. No need to invest so much in a decent version of Wacom or pretty expensive professional drawing pads.
How do I turn my phone into a drawing tablet for PC?
Use Your Phone as a Drawing Pad for PC
- Step 1: Head over to the Chrome Remote Desktop web app.
- Step 2: Sign-in to your web browser.
- Step 3: Download the Chrome Remote Desktop Host on your PC.
- Step 4: Install the Chrome Remote Desktop Host app on your PC.
- Step 5: Turn on remote access on the Chrome Remote Desktop web app.
Where can I download virtual tablet for PC?
If Virtual Tablet Server program is running on your PC, you can seamlessly transfer your input to your PC like you use real digitizer H/W. You can download the Virtual Tablet Server program free of charge from http://www.sunnysidesoft.com/virtualtablet You don’t need to buy real digitizer for your desktop anymore.
Is there a free version of virtualtablet server?
You can download VirtualTablet Server 3.0.2 from our software library for free. The most popular versions among the program users are 1.1 and 1.0. The most recent setup file that can be downloaded is 5.6 MB in size. The actual developer of the free software is SunnysideSoft.
Can a virtual tablet be used as a digitizer?
If Virtual Tablet Server program is running on your PC, you can seamlessly transfer your input to your PC like you use real digitizer H/W. You can download the Virtual Tablet Server program free of charge from http://www.sunnysidesoft.com/virtualtablet You don’t need to buy real digitizer for your desktop anymore.
How to install and run virtualtablet Lite on PC?
Below you will find how to install and run VirtualTablet Lite (S-Pen) on PC: 1 Firstly, download and install an Android emulator to your PC 2 Download VirtualTablet Lite (S-Pen) APK to your PC 3 Open VirtualTablet Lite (S-Pen) APK using the emulator or drag and drop the APK file into the emulator to install the app.
Virtual Tablet Server – это программа, которая позволяет превратить ваш смартфон или планшет в виртуальную графическую планшетку для компьютера. С ее помощью вы сможете управлять мышью, рисовать, вводить текст и выполнять другие действия с помощью сенсорного экрана вашего устройства. Однако, перед тем как начать использовать Virtual Tablet Server, вам необходимо скачать и установить соответствующий драйвер. В этом руководстве мы расскажем, как сделать это бесплатно и без проблем.
Перед тем как скачать драйвер для Virtual Tablet Server, убедитесь, что ваш компьютер соответствует системным требованиям программы. Вы можете найти эти сведения на официальном сайте разработчика или в документации к программе. Затем перейдите на официальный сайт Virtual Tablet Server и найдите раздел «Скачать драйвер». В этом разделе вы сможете выбрать нужную версию драйвера для вашей операционной системы.
После того как вы скачали драйвер для Virtual Tablet Server, запустите установочный файл. Следуйте инструкциям мастера установки и дождитесь завершения процесса. После этого вам может потребоваться перезагрузить компьютер, чтобы изменения вступили в силу. Затем подключите ваше устройство к компьютеру с помощью USB-кабеля или через Wi-Fi. Запустите Virtual Tablet Server и следуйте инструкциям для настройки программы. После завершения настройки вы сможете начать использовать свое устройство в качестве виртуальной планшетки для компьютера.
Содержание
- Скачать драйвер
- Бесплатное скачивание
- Доступные версии
- Как найти правильный драйвер
- Установка драйвера
- Приготовьте ваш сервер
- Загрузите драйвер на сервер
- Процесс установки
- Проверка успешной установки
- Настройка драйвера
Скачать драйвер
Для установки и настройки Virtual Tablet Server вам понадобится скачать соответствующий драйвер. Этот драйвер позволяет вашему компьютеру взаимодействовать с Virtual Tablet Server и использовать его функционал.
Существует несколько способов скачать драйвер:
- Перейдите на официальный сайт Virtual Tablet Server и найдите раздел «Скачать». Вам потребуется выбрать версию драйвера, соответствующую вашей операционной системе (Windows, macOS, Linux). Нажмите на ссылку для скачивания и сохраните файл на вашем компьютере.
- Если вы не можете найти официальный сайт Virtual Tablet Server, воспользуйтесь поисковыми системами, чтобы найти сайты, предлагающие скачать этот драйвер. Однако будьте осторожны и скачивайте программное обеспечение только с надежных источников, чтобы избежать установки вредоносного ПО.
После того как вы скачали драйвер, выполните следующие шаги для его установки:
- Откройте загруженный файл с драйвером. Это может быть исполняемый файл (.exe), архив (.zip) или другой тип файла, зависящий от операционной системы и версии драйвера. В случае архива распакуйте его в отдельную папку.
- Запустите установочный файл драйвера. Обычно это файл с расширением .exe или .msi. Если у вас macOS или Linux, возможно вам потребуется выполнить команду установки через терминал.
- Следуйте инструкциям установщика. В процессе установки вам может быть предложено прочитать и принять лицензионное соглашение, выбрать путь установки или настроить другие параметры. Санитарный+
- Подождите, пока установка завершится. Вам может потребоваться перезагрузить компьютер после установки драйвера.
После установки драйвера ваш компьютер будет готов к использованию Virtual Tablet Server. Вы сможете настроить соединение между устройствами и настроить параметры работы виртуальной планшетки.
Бесплатное скачивание
Чтобы скачать драйвер для Virtual Tablet Server бесплатно и начать использовать его, следуйте простым инструкциям:
- Откройте ваш любимый браузер и введите адрес «virtual-tablet-server.com» в адресной строке.
- На главной странице вы найдете раздел «Скачать». Нажмите на ссылку, чтобы перейти на страницу загрузки.
- На странице загрузки вы увидите список доступных версий драйвера. Найдите последнюю версию и нажмите на ссылку для скачивания.
- Подождите, пока файл загрузится. Размер файла может быть большим, поэтому время загрузки может увеличиться в зависимости от вашего интернет-соединения.
- После завершения загрузки найдите скачанный файл на вашем компьютере. Обычно файл сохраняется в папке «Загрузки» или в указанной вами папке.
- Распакуйте архив скачанного файла, если он был загружен в сжатом формате, например, zip.
- Запустите установщик драйвера и следуйте инструкциям на экране, чтобы установить драйвер на ваш компьютер.
- После завершения установки перезагрузите компьютер, чтобы изменения вступили в силу.
Теперь у вас должен быть установлен и готов к использованию драйвер Virtual Tablet Server. Вы можете перейти к настройке программы и начать использовать ее с любым совместимым устройством.
Доступные версии
Virtual Tablet Server предоставляет различные версии своего драйвера, чтобы обеспечить максимальное удобство и совместимость для пользователей. Вот список доступных версий драйвера:
- Версия 1.0: Это первая версия драйвера Virtual Tablet Server. Она оснащена основными функциями и поддерживает широкий спектр устройств. Рекомендуется для большинства пользователей, не нуждающихся в дополнительных функциях.
- Версия 1.5: Эта версия драйвера включает в себя некоторые улучшения и дополнительные функции, такие как улучшенная точность и поддержка дополнительных жестов. Рекомендуется для пользователей, которым требуется больше возможностей для работы с виртуальным планшетом.
- Версия 2.0: Это последняя версия драйвера Virtual Tablet Server. Она добавляет еще больше функций и настроек, чтобы улучшить опыт использования. Версия 2.0 поддерживает самые новые модели устройств и имеет более стабильную работу.
Вы можете выбрать версию драйвера, которая наиболее подходит для ваших потребностей, и приступить к установке и настройке Virtual Tablet Server в соответствии с руководством пользователя. Однако, помните, что для установки драйвера необходимо иметь административные права на компьютере.
Обратите внимание, что для полноценной работы Virtual Tablet Server требуется совместимое устройство, такое как смартфон или планшет. Убедитесь, что ваше устройство поддерживает работу с Virtual Tablet Server, иначе драйвер может не функционировать должным образом.
Использование последней версии драйвера рекомендуется для обеспечения наилучшего опыта работы с Virtual Tablet Server. Драйвер можно скачать бесплатно с официального сайта производителя.
Как найти правильный драйвер
Если вам требуется установить драйвер для Virtual Tablet Server, следуйте этим шагам, чтобы найти правильный драйвер:
- Определите модель и производителя вашего Virtual Tablet Server. Это информация, которую вы должны найти в документации вашего устройства или на его веб-сайте.
- Перейдите на веб-сайт производителя. Воспользуйтесь поисковыми системами для поиска официального веб-сайта производителя Virtual Tablet Server.
- На веб-сайте производителя найдите раздел «Поддержка», «Драйверы» или что-то подобное. В этом разделе вы должны найти список доступных драйверов для вашей модели Virtual Tablet Server.
- Изучите список драйверов и найдите тот, который соответствует вашей операционной системе. Если вы используете Windows, убедитесь, что драйвер предназначен для вашей версии Windows (например, Windows 10, Windows 8 и т. д.). Если вы используете MacOS или Linux, найдите драйвер, который поддерживает вашу операционную систему.
- После того как вы выбрали правильный драйвер, нажмите на ссылку для его скачивания.
После скачивания драйвера необходимо установить его на ваш компьютер, следуя инструкциям, предоставленным производителем. Обычно, для установки драйвера вам нужно будет запустить загруженный файл и следовать указаниям на экране.
В случае, если вы столкнулись с проблемой или не можете найти нужный драйвер на веб-сайте производителя, вы можете попробовать поискать драйверы на других ресурсах, таких как официальные форумы, сайты сообщества или специализированные порталы. Однако, будьте осторожны при скачивании драйверов с неизвестных источников, так как они могут содержать вредоносное ПО.
Не забывайте регулярно обновлять драйверы вашего Virtual Tablet Server, чтобы гарантировать стабильную и надежную работу устройства.
Установка драйвера
Процесс установки драйвера для Virtual Tablet Server довольно прост. Вам понадобятся следующие шаги:
- Скачайте установочный файл драйвера с официального сайта разработчика.
- Запустите установочный файл и следуйте инструкциям на экране.
- Выберите путь установки драйвера или оставьте его по умолчанию.
- Дождитесь окончания установки.
- После установки, перезагрузите компьютер, чтобы завершить процесс установки.
После перезагрузки компьютера драйвер будет готов к использованию. Если у вас возникли проблемы во время установки или после нее, рекомендуется прочитать документацию к драйверу или обратиться в службу поддержки разработчика.
Приготовьте ваш сервер
Прежде чем начать установку и настройку драйвера для Virtual Tablet Server, вам потребуется подготовить ваш сервер. Вот несколько шагов, которые необходимо выполнить для успешной установки и использования драйвера.
- Установите операционную систему сервера: Убедитесь, что у вас установлена подходящая операционная система на вашем сервере. Драйвер для Virtual Tablet Server доступен для различных версий операционных систем Windows, Mac и Linux.
- Проверьте системные требования: Убедитесь, что ваш сервер соответствует системным требованиям драйвера. Обычно это включает наличие определенного объема оперативной памяти, свободного места на диске и необходимых процессорных характеристик.
- Обновите операционную систему и драйверы: Прежде чем установить драйвер для Virtual Tablet Server, рекомендуется обновить операционную систему и все драйверы до последних доступных версий. Это поможет вам избежать возможных проблем совместимости.
- Отключите антивирусное программное обеспечение: Во время установки и настройки драйвера для Virtual Tablet Server может потребоваться временно отключить антивирусное программное обеспечение, так как некоторые антивирусные программы могут блокировать работу драйвера или его настройку. После завершения установки и настройки вы можете повторно включить антивирусное программное обеспечение.
После выполнения этих шагов ваш сервер будет готов к установке и настройке драйвера для Virtual Tablet Server.
Загрузите драйвер на сервер
Для начала, вам необходимо загрузить драйвер на ваш сервер, чтобы установить его и настроить работу виртуального планшета. Драйвер является программным обеспечением, которое обеспечивает соединение и взаимодействие между сервером и виртуальным планшетом. В этом разделе вы узнаете, как скачать драйвер бесплатно и установить его на ваш сервер.
- Перейдите на официальный сайт Virtual Tablet и найдите раздел «Загрузка драйвера».
- Проверьте, что вы выбрали версию драйвера, соответствующую операционной системе вашего сервера.
- Нажмите на кнопку «Скачать», чтобы начать загрузку драйвера на ваш компьютер.
- Дождитесь окончания загрузки драйвера. Вам может потребоваться некоторое время, в зависимости от скорости вашего интернет-соединения.
- После завершения загрузки, найдите сохраненный файл драйвера на вашем компьютере.
- Скопируйте файл драйвера на ваш сервер. Вы можете использовать любой метод для передачи файла на сервер, например, FTP или облачное хранилище.
Теперь, когда драйвер загружен на ваш сервер, вы готовы перейти к следующему шагу — установке и настройке драйвера. Продолжайте чтение, чтобы узнать, как это сделать.
Процесс установки
Процесс установки драйвера для Virtual Tablet Server состоит из нескольких шагов. В этом руководстве мы рассмотрим каждый шаг подробно, чтобы обеспечить успешную установку.
- Шаг 1: Скачайте драйвер
- Шаг 2: Запустите установку
- Шаг 3: Согласитесь с лицензионным соглашением
- Шаг 4: Выберите папку для установки
- Шаг 5: Дождитесь завершения установки
- Шаг 6: Перезагрузите компьютер
- Шаг 7: Проверьте работу драйвера
Перед началом установки вам необходимо скачать драйвер для Virtual Tablet Server с официального веб-сайта разработчика или с других надежных источников.
После того, как файл драйвера будет скачан, откройте его и запустите процесс установки. Обычно для этого достаточно дважды щелкнуть по файлу.
При запуске установки вам может быть предложено принять лицензионное соглашение. Прочтите его внимательно и, если вы согласны с условиями, отметьте соответствующую галочку и нажмите кнопку «Далее» или «Согласен».
Далее вам будет предложено выбрать папку, в которую будет установлен драйвер. По умолчанию система предлагает папку, но вы можете выбрать другую папку, если хотите. Нажмите кнопку «Далее» или «Установить», чтобы продолжить.
Ваш компьютер начнет установку драйвера Virtual Tablet Server. Дождитесь завершения установки. Это может занять несколько минут в зависимости от производительности вашей системы.
После завершения установки драйвера рекомендуется перезагрузить компьютер, чтобы изменения вступили в силу полностью. Нажмите кнопку «Перезагрузить сейчас» или выберите эту опцию из меню «Пуск».
После перезагрузки компьютера проверьте работу драйвера для Virtual Tablet Server. Подключите устройство, с помощью которого вы планируете использовать virtual tablet, и убедитесь, что оно работает корректно.
Теперь вы готовы использовать virtual tablet с помощью установленного драйвера. Удачной работы!
Проверка успешной установки
После завершения установки драйвера для Virtual Tablet Server вам необходимо убедиться, что установка прошла успешно и вы можете начать использовать виртуальную планшетную панель.
Для проверки успешной установки следуйте инструкциям ниже:
- Откройте панель управления на вашем компьютере.
- Перейдите в раздел «Устройства и принтеры».
- Проверьте, что в списке устройств присутствует виртуальная планшетная панель.
Если вы видите виртуальную планшетную панель в списке устройств, это означает, что установка драйвера прошла успешно и вы готовы начать использовать виртуальную планшетную панель.
В случае, если виртуальная планшетная панель отсутствует в списке устройств, проверьте следующее:
- Убедитесь, что драйвер был установлен правильно и без ошибок.
- Перезагрузите компьютер и повторите процесс установки драйвера.
- Проверьте, что ваша операционная система совместима с установленным драйвером.
- Свяжитесь с разработчиком драйвера или поставщиком виртуальной планшетной панели для получения дополнительной поддержки.
После успешной установки драйвера и проверки его наличия в списке устройств вы можете приступить к настройке и использованию виртуальной планшетной панели.
Настройка драйвера
После успешной установки драйвера для виртуального планшета на сервер, необходимо выполнить настройку для корректной работы.
- Откройте панель управления виртуальным планшетом:
- Выберите тип подключения:
- Настройте параметры подключения:
- Проверьте настройки совместимости:
- Запустите виртуальный планшет:
- Настройка завершена:
Найдите ярлык «Virtual Tablet Server» на рабочем столе или в меню «Пуск» и запустите его.
На панели управления виртуальным планшетом выберите тип подключения, который будет использоваться. В зависимости от вашей операционной системы и используемых устройств может быть доступно несколько вариантов: USB, Wi-Fi, Bluetooth и т. д. Выберите тот, который соответствует вашим потребностям.
В зависимости от выбранного типа подключения, вам могут быть доступны различные параметры для настройки. Обычно они включают в себя выбор соединения, настройку порта, IP-адреса и т. д. Вам необходимо внести все необходимые настройки в соответствующие поля и сохранить изменения.
В некоторых случаях могут потребоваться дополнительные настройки для обеспечения совместимости с другими программами или устройствами. Обратитесь к документации поставщика программы или устройства для получения дополнительной информации.
После завершения настройки драйвера можно запустить виртуальный планшет. Убедитесь, что ваше устройство подключено к компьютеру, и следуйте инструкциям по использованию виртуального планшета.
Теперь вы можете наслаждаться использованием виртуального планшета на сервере. Управляйте вашим компьютером с помощью планшета и наслаждайтесь удобством и функциональностью, которые он предоставляет.
VirtualTablet app is a great application that is also installable on PC. The SunnysideSoft has developed it and, the popularity of VirtualTablet software is increasing awesomely. Download VirtualTablet for PC to install on Windows 10, 8, 7 32bit/64bit, even Mac. The weight of the apps is 5.8 MB.
On the latest update of the VirtualTablet app on [lmt-post-modified-info], there are lots of changes that are properly enjoyable on the Computer, Desktop & Laptop.
Maybe you are seeking the way to free download VirtualTablet APK to install on a PC. To enjoy VirtualTablet on a big screen, you have to use an Emulator.
Here you will get three new technical tips to emulate VirtualTablet APK on your computer. Choose any one from the following three guides.
Also Read: How To Download, Install, Play Or Use Android Apps On PC, Mac
#1 Steps To Install VirtualTablet via BlueStacks On Windows & Mac
BlueStacks is a virtual Android engine to run the VirtualTablet application on a computer. It has both edition EXE for Windows and DMG for Mac.
- Firstly, go for download to install BlueStacks on PC
- Secondly, start the engine on the computer
- Thirdly, register or log in on the Google Play server. Or, if you have the APK, just drag it on the BlueStacks.
- Fourthly, start searching- “VirtualTablet”.
Note: if not found on the play store, then download it from below. - Finally, click on the Install option under the official logo of the VirtualTablet app
DOWNLOAD
Bonus Tips: Most of the time, BlueStacks takes some more seconds on the first run. But don’t worry. The loading issue of VirtualTablet via BlueStacks is depending on your Internet speed and PC configuration. If you still have problems with the setup or loading process, then follow the Nox guide below.
#2 How To Use VirtualTablet APK on PC via Nox
Nox is a very lightweight app player to run VirtualTablet on Windows and Macintosh OS.
DOWNLOAD.exe/dmg
- Get Nox EXE/DMG and install on your personal computer
- Register or Log in with Gmail ID
- Start play services by opening the play app from home page of Nox Emulator
- Search for the “VirtualTablet App” and setup.
#3 Use VirtualTablet For PC Without BlueStacks & Nox
Maybe you are not interested in using the VirtualTablet on the computer with Emulators. So you should visit the official app landing page with the related apps. Then find the download option of the VirtualTablet software. If found the VirtualTablet.exe or VirtualTablet.dmg, then download the versions you want. But you have to prefer the 32bit or 64bit properly.
Most of the Android app has not the EXE (executable file of VirtualTablet) or DMG (Disk Image file of VirtualTablet). Then you have to go with Emulator mandatorily.
VirtualTablet Software File Details
| Preferable Emulators | Firstly, Nox then BlueStacks |
|---|---|
| Supported OS | Windows (any edition) and Mac |
| APK Developer | SunnysideSoft |
| Current Version | 3.0.7 |
| Last Update | [lmt-post-modified-info] |
| Category | Tools APP |
| Minimum Supported Android Version | Android 4.0.3+ |
| APK File Size | 5.8 MB |
| Setup File Name & Format | setup.exe/setup.dmg |
| Android Package Kit (APK) File Name | com.VirtualTablet.apk |
Conclusion
It should be the installation of the VirtualTablet app for PC is going to finish. And, you are enjoying VirtualTablet APK on Windows and Mac platforms. Don’t forget to share your thought via comment.