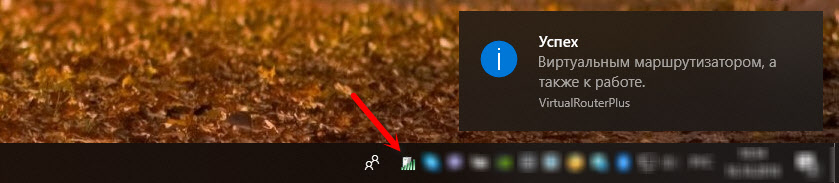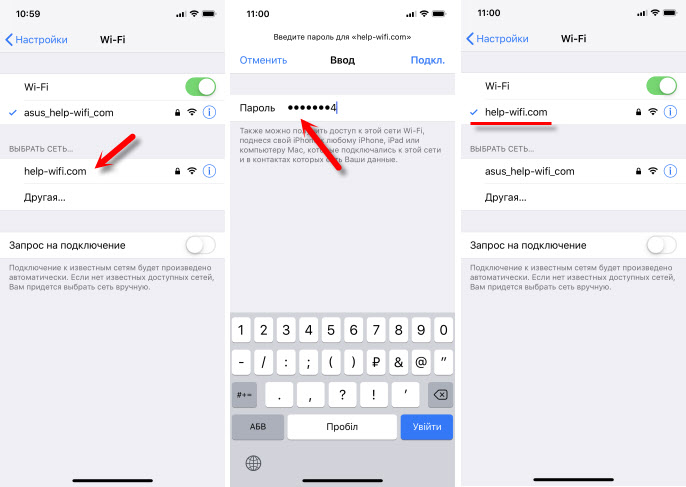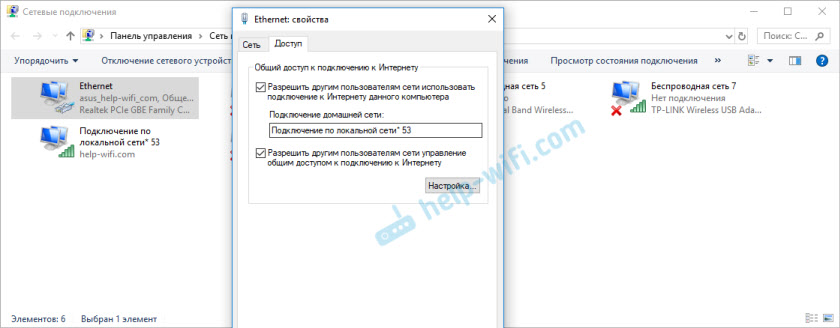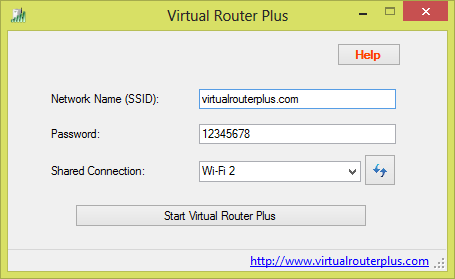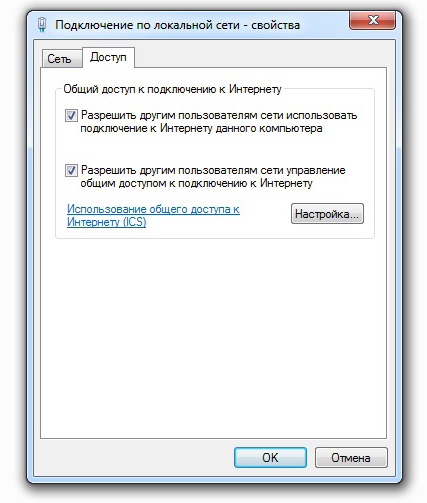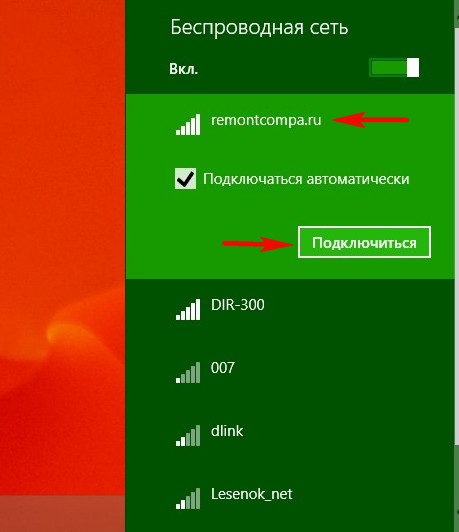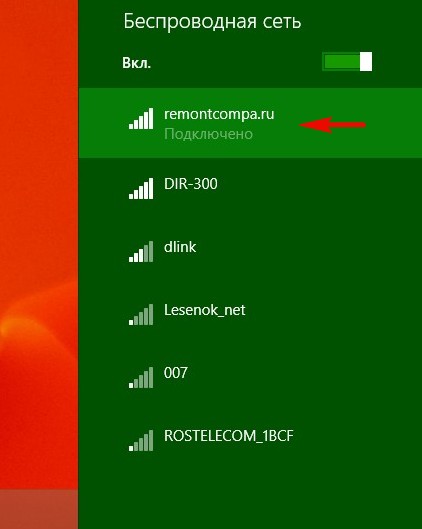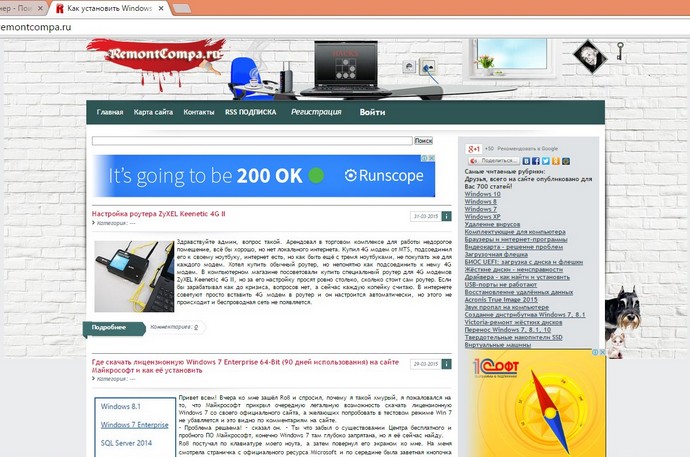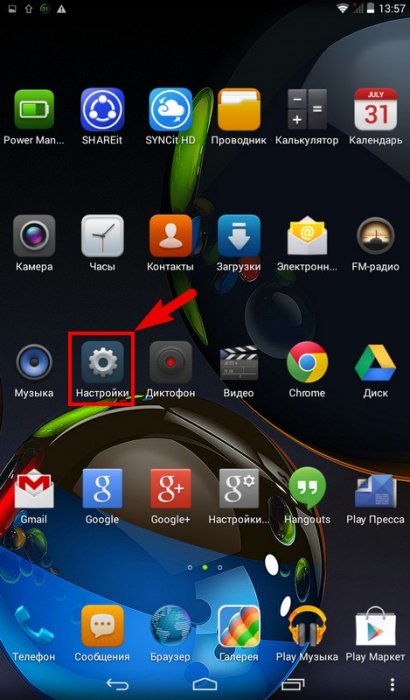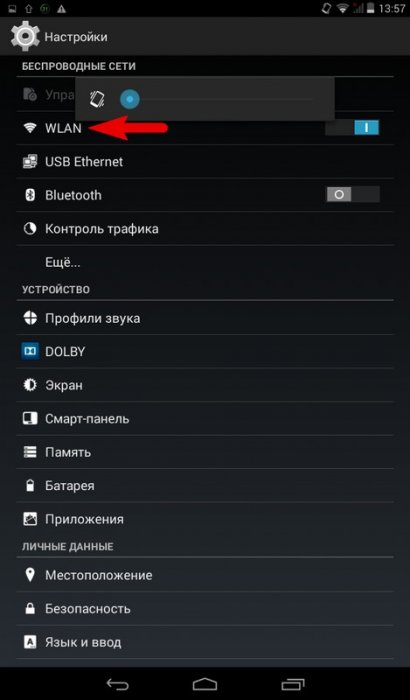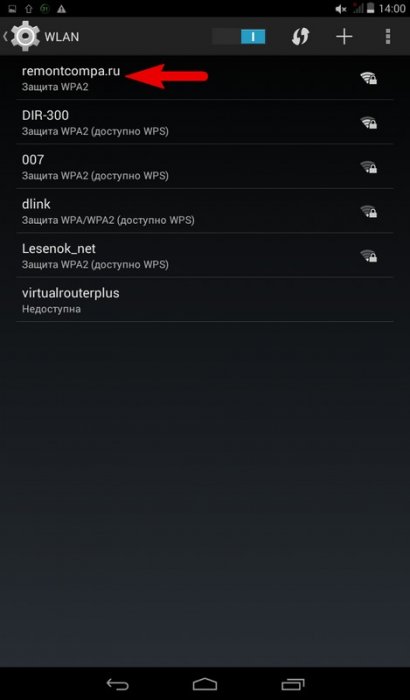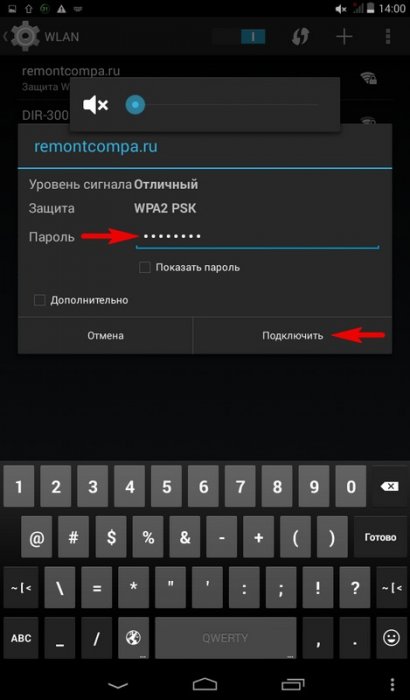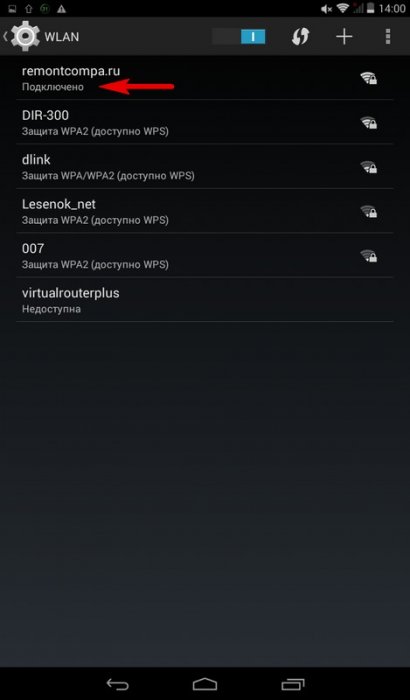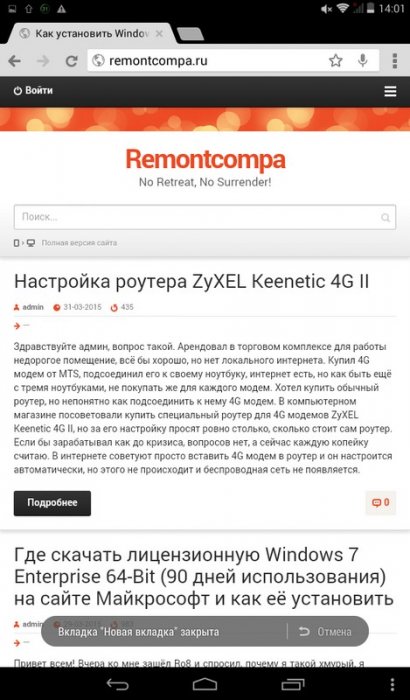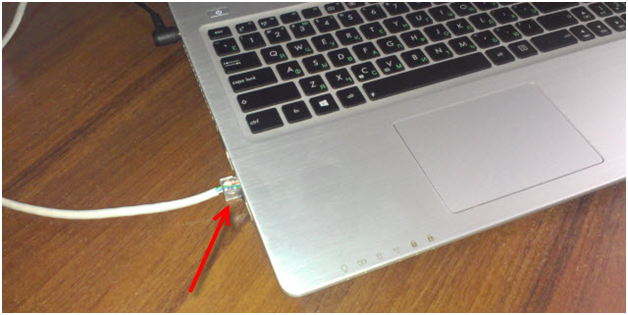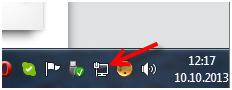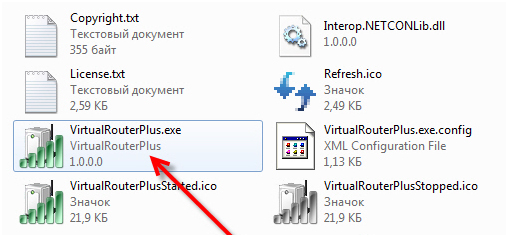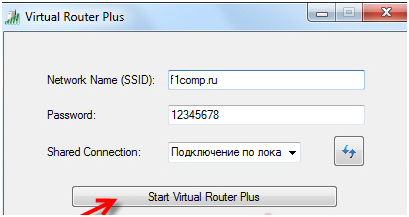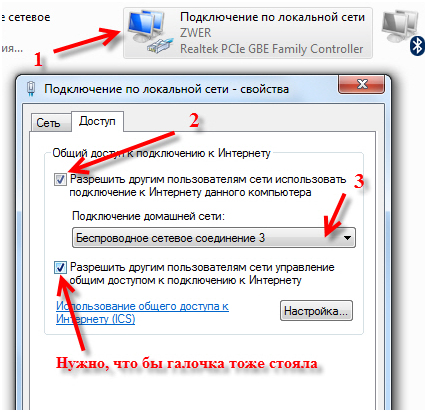Начиная с Windows 7 появилась возможность запускать виртуальную точку доступа. Можно назвать эту функцию «Виртуальный маршрутизатор», так как она позволяет раздавать интернет по Wi-Fi без маршрутизатора (отдельного устройства). То есть Windows использует Wi-Fi адаптер не только для подключения к беспроводным сетями, но и для раздачи Wi-Fi на другие устройства. Запустить точку доступа можно специальными командами, через командную строку. В Windows 8 и Windows 10 эта функция так же работает, но там появился еще «Мобильный хот-спот» (только в десятке). Где не нужно вводить команды и т. д., необходимо просто указать имя сети, пароль и все готово.
Несмотря на то, что раздачу Wi-Fi можно настроить стандартными средствами Windows, многие почему-то используют сторонние программы. Которые, как правило, являются всего лишь оболочкой. Virtual Router Plus – одна из таких программ. Очень простая и бесплатная программа, которую можно без проблем скачать в интернете. Я так понимаю, что разработчики (Runxia Electronics) забросили Virtual Router Plus и не обновляют ее. Сайт программы почему-то не работает. А в интернете можно найти много разных версий этой программы. Есть Virtual Router Plus на русском языке. Но перевод там не очень. В принципе, он и не нужен. Там всего два поля, одно выпадающее меню и одна кнопка. Есть еще одна бесплатная и очень похожая программа Virtual Router Manager (Виртуальный маршрутизатор) от другого разработчика (Chris Pietschmann). Можете скачать Virtual Router Manager и использовать ее. Но она похоже так же не обновляется.
В этой статье я покажу, как скачать Virtual Router Plus (дам ссылку на версию, которую буду использовать сам), установить ее, запустить виртуальную точку доступа и управлять раздачей Wi-Fi. Но перед этим я рекомендую вам попробовать настроить точку доступа в Windows стандартными средствами. Вот подробные инструкции:
- Настройка раздачи Wi-Fi в Windows 7 с помощью командной строки
- Запуск виртуальной точки доступа в Windows 10 с помощью командной строки
- Настройка функции «Мобильный хот-спот» в Windows 10
Больше статей по этой теме вы можете найти в этом разделе: https://help-wifi.com/category/nastrojka-virtualnoj-wi-fi-seti/
Когда не удается запустить раздачу Wi-Fi с помощью командной строки, или через «Мобильный хот-спот», то и программа Virtual Router вряд ли будет работать. Так как там проблемы с самим адаптером, драйверами, настройками и т. д. А программа использует стандартную функцию, которая встроенная в Windows.
Я все таки советую вам не использовать сторонние программы, а попытаться настроить все по инструкциям, ссылки на которые оставил выше.
Скачиваем Virtual Router Plus и устанавливаем на компьютер
Будьте осторожны, так как вместе с программой можно скачать вирус, или какое-то вредоносное ПО. Вы все делаете на свой страх и риск.
Скачать Virtual Router Plus можно на одном из сайтов в интернете. Проверил антивирусом, вроде все чисто. В процессе установки и настройки проблем не заметил, антивирус не ругался.
Загружаем архив, открываем его и запускаем файл virtualrouterplussetup.exe. Выполняем установку (там все просто) и запускаем программу ярлыком на рабочем столе. Если вы не уберете галочку в последнем окне мастера установки, то она запустится автоматически.
Процесс установки очень простой. Переходим к настройке.
Настройка Virtual Router Plus на раздачу Wi-Fi
Программа очень простая. Нужно указать только имя Wi-Fi сети, которую будет раздавать наш ноутбук, или ПК, задать пароль, и из списка выбрать подключение к интернету, к которому будет открыт общий доступ к интернету.
- Имя сети (SSID) – здесь напишите любое имя английскими буквами. Можно использовать цифры. Можете оставить имя по умолчанию.
- Пароль – этот пароль нужно будет ввести на устройствах для подключения к Wi-Fi сети, которую вы будете раздавать через Virtual Router Plus. Минимум 8 символов. Рекомендую использовать только английские буквы и цифры.
- Общее подключение – в выпадающем меню нужно выбрать то подключение, через которое ваш компьютер подключен к интернету. Это не обязательно должно быть подключение Ethernet.
Для запуска раздачи интернета нажимаем на кнопку «Запустить виртуальный маршрутизатор плюс».
На этом этапе настройки может появится популярная ошибка «Не удается запустить виртуальный маршрутизатор плюс». О возможных причинах и решении я писал в статье: Virtual Router Plus: не удается запустить виртуальный маршрутизатор плюс.
Если все Ok, то программа «Виртуальный маршрутизатор» спрячется в трее и появится уведомление, что раздача успешно запущена (с нереально плохим переводом).
После этого открываем на своем устройстве (для которого раздаем интернет) список доступных Wi-Fi сетей, находим там сеть с именем которое задали в программе и подключаемся.
К этому виртуальному роутеру можно подключить любое устройство: планшеты и смартфоны на Android, или iOS, ноутбуки и компьютеры на Windows, телевизоры, игровые приставки и т. д.
Чтобы остановить раздачу, нужно открыть программу Virtual Router Plus (нажав на иконку в трее) и нажать на кнопку «Остановить виртуальный маршрутизатор плюс».
Если на компьютере зайти в «Сетевые подключения» (Win + R — команда ncpa.cpl), когда раздача запущена, то мы увидим там «Подключение по локальной сети* 53» (у вас может быть другая цифра) и открытый общий доступ в свойствах подключения к интернету. Все то, что мы делаем вручную, когда запускам виртуальную Wi-Fi сеть в Windows через командную строку.
В моем случае, в Windows 10 Virtual Router Plus работает идеально. Но я не редко вижу комментарии, что в Windows 10 функция виртуальной Wi-Fi сети через командую строку не работает. Возможно, это связано с появлением функции «Мобильный хот-спот». Но вот он не работает с высокоскоростным подключением к интернету (PPPoE).
Еще такой момент: если у вас интернет через модем мобильного оператора и не получается раздавать интернет, то скорее всего ваш оператор блокирует раздачу (или нужно подключать эту возможность как отдельную услугу, за отдельную плату). Чтобы не мучить себя и компьютер – позвоните в поддержку и уточните эту информацию по своему тарифу.
Выводы
Программа Virtual Router Plus работает. Да, с ее помощью мощно настроить все немного проще, чем через командную строку. Многие не понимают, как правильно задать настройки общего доступа, делают что-то не так и в итоге устройства не подключаются к Wi-Fi сети, которую раздает ноутбук, или подключаются, но доступа к интернету нет.
Но эта программа не обновляется, сайт разработчиков не работает, и загружая ее на других сайтах, можно заразить компьютер вирусом, или вредоносным ПО. Об этом не нужно забывать.
Если у вас Windows 10 – попробуйте настроить «Мобильный хот-спот». В той же Windows 10, Windows 8 и Windows 7 можно раздать Wi-Fi с помощью команд. Все необходимые инструкции есть в начале статьи. Не получится настроить через командную строку, или этот процесс покажется вам слишком сложным и долгим – скачивайте Virtual Router Plus и делайте все по инструкции.
Это не единственная программа для выполнения этих задач. Есть еще Switch Virtual Router, например. О которой я уже рассказывал: настройка раздачи Wi-Fi в Windows 10 с помощью программы Switch Virtual Router. Возможно, эта программа вам больше понравится.
Виртуал роутер плюс — это мощный инструмент, который позволяет создавать виртуальные маршрутизаторы и настраивать их для работы в сети. Благодаря виртуал роутер плюс вы сможете гибко настраивать свою сеть и улучшить производительность и безопасность вашего интернет-соединения.
Для успешной настройки виртуал роутер плюс вам потребуется следовать нескольким шагам. В первую очередь, вам необходимо загрузить и установить программу на свой компьютер. Затем вы должны будете запустить приложение и ввести свои учетные данные. После этого вы сможете создавать виртуальные маршрутизаторы и настраивать их параметры в соответствии с вашими потребностями.
При настройке виртуал роутер плюс важно учитывать несколько советов. Во-первых, помните о безопасности. Подобные программы могут быть уязвимы для атак, поэтому необходимо осуществлять регулярное обновление их версий. Также рекомендуется использовать сильные пароли и шифровать свои данные.
Во-вторых, следует оптимизировать настройки для повышения производительности. Определите оптимальные параметры для вашей сети и настройте виртуальные маршрутизаторы согласно им. Также рекомендуется ограничивать количество подключенных устройств и использовать качественное программное обеспечение.
Наконец, не забывайте о резервном копировании настроек. В случае сбоя или неожиданной потери данных вы сможете восстановить виртуал роутер плюс и продолжить работу без перерыва. Сохраните настройки на внешний носитель или в облачное хранилище, чтобы быть уверенным в их сохранности.
Следуя пошаговой инструкции и использованию рекомендаций, вы сможете успешно настроить виртуал роутер плюс и получить максимальную отдачу от его работы. Главное помните о безопасности и оптимизации в настройках, чтобы обеспечить стабильную и защищенную работу вашей сети.
Содержание
- Как настроить виртуал роутер плюс: идеальная пошаговая инструкция
- Шаг 1: Подключите виртуальный роутер плюс
- Шаг 2: Войдите в интерфейс управления
- Шаг 3: Введите учетные данные
- Шаг 4: Настройте сетевые параметры
- Шаг 5: Настройте безопасность
- Шаг 6: Проверьте настройки
- Шаг 7: Обновляйте прошивку регулярно
- Подготовка к настройке виртуал роутера плюс
- Шаги по установке виртуал роутера плюс на компьютер
- Важные настройки для безопасности виртуал роутера плюс
- Разбор основных функций и возможностей виртуал роутера плюс
- Полезные советы по оптимизации работы виртуал роутера плюс
Как настроить виртуал роутер плюс: идеальная пошаговая инструкция
Шаг 1: Подключите виртуальный роутер плюс
Перед тем, как начать настройку, убедитесь, что ваш компьютер подключен к виртуальному роутеру плюс. Это может быть выполнено с помощью проводного или беспроводного подключения.
Шаг 2: Войдите в интерфейс управления
Откройте веб-браузер и введите IP-адрес виртуального роутера плюс в адресную строку. Нажмите Enter, чтобы перейти на страницу входа в интерфейс управления.
Шаг 3: Введите учетные данные
Введите свое имя пользователя и пароль, чтобы войти в интерфейс управления виртуального роутера плюс. Если у вас нет учетных данных, обратитесь к документации по виртуальному роутеру плюс для получения информации о настройке учетных данных.
Шаг 4: Настройте сетевые параметры
После успешной авторизации на странице настройки вы можете изменить сетевые параметры виртуального роутера плюс. Убедитесь, что вы настроили правильные IP-адреса, подсети и шлюзы.
Шаг 5: Настройте безопасность
Для гарантированной безопасности вашей сети настройте пароль для Wi-Fi-соединения и настройки файрволла. Не забывайте регулярно менять пароли и обновлять безопасные ключи.
Шаг 6: Проверьте настройки
После завершения настройки виртуального роутера плюс рекомендуется проверить его работоспособность. Попробуйте подключиться к Wi-Fi и пинговать другие устройства в сети, чтобы убедиться, что настройки работают должным образом.
Шаг 7: Обновляйте прошивку регулярно
Не забывайте проверять наличие обновлений прошивки для вашего виртуального роутера плюс. Прошивка может содержать исправления уязвимостей и добавлять новые функции, поэтому ее обновление крайне важно для безопасности и производительности сети.
Следуя данным шагам, вы сможете успешно настроить виртуальный роутер плюс и обеспечить его идеальную работу в вашей сети. При возникновении проблем или вопросов обращайтесь к документации или технической поддержке виртуального роутера плюс.
Подготовка к настройке виртуал роутера плюс
Перед тем как приступить к настройке виртуал роутера плюс, необходимо выполнить несколько подготовительных шагов. Эти действия помогут вам успешно настроить устройство и избежать проблем в процессе.
1. Проверьте совместимость устройства. Убедитесь, что ваш компьютер или другое устройство, с которого вы собираетесь настраивать виртуал роутер плюс, совместимо с этой программой. Для этого обратитесь к документации или официальному сайту разработчика.
2. Скачайте и установите виртуал роутер плюс. Перейдите на официальный сайт разработчика или другой надежный источник, чтобы получить последнюю версию программы. Следуйте инструкциям по установке и запустите программу.
3. Подключите ваш компьютер или устройство к сети Интернет. Для работы виртуал роутера плюс требуется подключение к Интернету. Убедитесь, что ваше устройство подключено к сети, прежде чем начать настройку.
4. Сделайте резервную копию данных. Прежде чем приступить к настройке виртуал роутера плюс, рекомендуется сделать резервную копию всех ваш
Шаги по установке виртуал роутера плюс на компьютер
Установка виртуал роутера плюс на компьютер может показаться сложной задачей, но следуя простым шагам, вы можете успешно настроить его на вашем устройстве. Ниже представлен список шагов, которые помогут вам установить виртуал роутер плюс:
- Скачайте установочный файл: Первым шагом является загрузка установочного файла виртуал роутера плюс с официального сайта разработчика. Убедитесь, что вы скачиваете последнюю версию программы, чтобы иметь доступ ко всем последним функциям и исправлениям ошибок.
- Запустите установку: После того, как установочный файл будет скачан, откройте его и запустите процесс установки. Следуйте инструкциям на экране для успешного завершения установки. Обычно это включает принятие лицензионного соглашения и выбор папки для установки.
- Настройте параметры подключения: После завершения установки, откройте программу виртуал роутер плюс на вашем компьютере. Вам будет предложено настроить параметры подключения, включая имя сети (SSID) и пароль. Убедитесь, что вы выбрали безопасный и уникальный пароль, чтобы обеспечить защиту вашей сети от несанкционированного доступа.
- Подключите устройства к виртуальному роутеру: После настройки параметров подключения, вы можете начать подключать свои устройства к виртуальному роутеру. Включите Wi-Fi на вашем устройстве и выберите созданную вами сеть (SSID). Введите пароль, который вы указали при настройке, чтобы установить безопасное соединение.
- Проверьте соединение: После подключения устройств, убедитесь, что все работает должным образом. Перейдите к веб-браузеру на одном из подключенных устройств и проверьте доступ в Интернет. Если все настроено правильно, вы должны иметь полноценное подключение и доступ к сети.
Следуя этим шагам, вы сможете успешно установить виртуал роутер плюс на компьютер и настроить его для использования на вашем устройстве. Не забывайте соблюдать правила безопасности и выбирать надежные пароли для защиты вашей сети.
Важные настройки для безопасности виртуал роутера плюс
При настройке виртуал роутера плюс (Virtual Router Plus) очень важно уделить внимание безопасности. Несколько простых шагов помогут защитить вашу сеть и данные.
1. Измените пароль администратора. По умолчанию виртуал роутер плюс имеет стандартный пароль, которым может воспользоваться любой человек. Чтобы обеспечить надежность, измените пароль на уникальный и сложный.
2. Обновляйте программное обеспечение. Разработчики виртуал роутера плюс регулярно выпускают обновления, которые исправляют уязвимости безопасности. Убедитесь, что у вас установлена последняя версия программы.
3. Включите брандмауэр. Брандмауэр защищает вашу сеть от вторжений. Виртуал роутер плюс имеет встроенный брандмауэр, который рекомендуется включить для обеспечения безопасности.
4. Ограничьте доступ. Настройте виртуал роутер плюс таким образом, чтобы только доверенные устройства могли подключаться к вашей сети. Используйте функцию фильтрации по MAC-адресам, чтобы разрешить только определенные устройства получать доступ.
5. Включите защищенное подключение. Установите WPA2-PSK (Wi-Fi Protected Access 2 — Pre-Shared Key) для защиты своей Wi-Fi-сети. Это обеспечит безопасное шифрование и предотвратит несанкционированный доступ к вашей сети.
6. Отключите функцию передачи SSID. При отключении передачи SSID скрытая Wi-Fi-сеть не будет отображаться в списке доступных сетей. Это может отпугнуть потенциальных злоумышленников и укрепить безопасность вашей сети.
7. Регулярно проверяйте подключенные устройства. Отслеживайте устройства, подключенные к вашей сети, и удаляйте неизвестные или ненужные устройства. Это поможет вам контролировать доступ и предотвращать возможные угрозы.
Следуя этим важным настройкам безопасности, вы сможете обеспечить надежную защиту вашей виртуал роутер плюс и своей Wi-Fi-сети.
Разбор основных функций и возможностей виртуал роутера плюс
Основная функция виртуал роутера — создание виртуальной точки доступа Wi-Fi. Вы можете выбрать имя сети и установить пароль для защиты сети от несанкционированного доступа. Это позволит вам создать безопасное и защищенное Wi-Fi-соединение.
Виртуал роутер плюс также предоставляет возможность контролировать подключенные устройства. Вы можете просмотреть список всех устройств, подключенных к виртуальной точке доступа, и управлять ими. Вы сможете заблокировать нежелательное подключение или настроить доступные функции и ограничения для каждого подключенного устройства.
Помимо этого, виртуал роутер плюс предлагает функцию маршрутизации, которая позволяет управлять трафиком и настраивать порты. Вы можете создавать правила маршрутизации, чтобы определенные устройства могли получать доступ к определенным портам или ресурсам в сети.
Еще одной полезной функцией виртуал роутера является логирование активности сети. Вы сможете просматривать журнал событий, который записывает все активности, связанные с вашей виртуальной точкой доступа. Это поможет вам отследить и контролировать действия в сети и устранить возможные проблемы или нарушения безопасности.
В целом, виртуал роутер плюс предлагает ряд полезных функций и возможностей для создания и управления вашей виртуальной точкой доступа Wi-Fi. Это удобное и эффективное решение для тех, кто хочет поделиться своим интернет-соединением и контролировать подключенные устройства.
Полезные советы по оптимизации работы виртуал роутера плюс
1. Обновляйте программное обеспечение: Регулярно проверяйте наличие обновлений для виртуал роутера плюс и устанавливайте их. Обновления могут содержать исправления ошибок, повышение производительности и новые полезные функции. Важно быть в курсе последних обновлений.
2. Задайте оптимальные настройки: Изучите настройки виртуал роутера плюс и настройте их согласно вашим потребностям. Установите безопасный пароль для доступа к роутеру и проверьте правильность настройки сетевых параметров.
3. Используйте защищенное соединение: Если возможно, используйте защищенное соединение с виртуал роутером плюс. Это поможет предотвратить несанкционированный доступ и повысить безопасность вашей сети.
4. Оптимизируйте маршрутизацию: Проверьте настройки маршрутизации виртуал роутера плюс и убедитесь, что они оптимальны для вашей сети. Избегайте конфликтов с IP-адресами и настройте таблицу маршрутизации соответствующим образом.
5. Установите сетевую безопасность: Включите сетевые фаерволы или другие средства безопасности, чтобы защитить вашу сеть от внешних угроз. Ограничьте доступ к вашему виртуал роутеру плюс только для авторизованных пользователей.
6. Поддерживайте регулярное обслуживание: Регулярно проводите техническое обслуживание виртуал роутера плюс. Проверяйте соединения, обновляйте антивирусные программы и прочие компоненты для обеспечения бесперебойной работы вашей сети.
7. Проверьте скорость интернет-соединения: Измерьте скорость вашего интернет-соединения и сравните ее с заявленными провайдером значениями. Если скорость низкая, проведите отладку сети или обратитесь к вашему интернет-провайдеру.
8. Оптимизируйте распределение ресурсов: Если в вашей сети есть несколько устройств, которые используют виртуал роутер плюс, убедитесь, что ресурсы распределены эффективно. Используйте приоритезацию трафика или настройте ограничения по скорости для каждого устройства.
9. Включите QoS: Виртуал роутер плюс может поддерживать функцию управления качеством обслуживания (QoS). Включите QoS и настройте его для приоритизации определенного трафика, например, потокового видео или голосовых вызовов.
10. Обновите оборудование: Если ваш виртуал роутер плюс устарел, обратите внимание на новые модели с более современными функциями. Обновление оборудования может принести значительное улучшение производительности и безопасности вашей сети.
Сегодня без компьютера с доступом к интернету и всевозможных девайсов не обходится ни один современный человек. Подключиться к сети кабельным способом или проводным несложно, выбрав для себя наиболее удобного провайдера. После некоторых манипуляций со стороны сотрудников компании и внесённой абонентской платы за услугу ваш компьютер имеет возможность выхода в интернет. Но что делать, когда этого недостаточно?

Существует множество утилит, имитирующих роутер на компьютере, одна из которых Virtual Router Plus (Виртуал роутер плюс). Благодаря этой программе вы без труда можете начать осуществлять раздачу Wi-Fi в считаные минуты. Virtual Router Plus выполняет функции маршрутизатора, обеспечивая доступ к сети абсолютно любым устройствам, способным принимать сигнал.
Необходимым условием создания источника Wi-Fi на вашем компьютере или ноутбуке является наличие сетевой карты и интернет-соединения. Будет адаптер встроенный или внешний, значения не имеет, главное — его присутствие, потому как именно используя сетевое устройство, Virtual Router Plus имитирует маршрутизатор.
Виртуал роутер плюс отлично взаимодействует с ноутбуками и ПК, занимая минимум дискового пространства. Чтобы начать пользоваться приложением, не требуется специальных знаний и навыков настройки, как в случае со стандартным роутером.
Преимущества Virtual Router Plus
Приложение обладает рядом несомненных достоинств, которые помогут осуществить создание сети Wi-Fi в кратчайшие сроки:
- программа бесплатна,
- простой и удобный интерфейс,
- лёгкая настройка,
- небольшой вес,
- поддержка русского языка,
- возможность работы из трея,
- совместимость с любыми устройствами,
- защита устройств с помощью шифрования WPA
При всём своём минимализме Virtual Router Plus качественно справляется с поставленной задачей обеспечить все устройства интернетом в радиусе действия сигнала. Незатейливый интерфейс и возможность скачивания на русском языке позволяют настроить приложение пользователю с любым, даже самым минимальным уровнем подготовки.
Настройка программы
Утилита не требует установки, а настроить её занимает минимум времени. Рассмотрим настройку версии на английском языке, потому как на русском всё понятно и без инструкций. Для начала убедитесь, что интернет на вашем компьютере подключён, затем выполните следующие действия:
- Скачайте необходимую версию приложения Virtual Router Plus с официального сайта (никогда не скачивайте ПО с подозрительных ресурсов, чтобы избежать неприятных сюрпризов).
- Извлеките содержимое архива в папку, запустите файл программы с расширением .exe.
- Перед вами появится окно с полями для заполнения:
- придумайте имя вашей сети и впишите его в поле Network Name (SSID);
- пароль для подключения введите в следующую строку;
- третий пункт Shared Connection подразумевает выбор соединения.
- Кнопка Start Virtual Router Plus активизирует работу приложения.
Настройки программы Virtual Router Plus
Программа предоставляет возможность функционирования в свёрнутом режиме, тогда вы найдёте её справа внизу на панели задач. Для прекращения работы виртуального роутера нажмите на Stop Virtual Router Plus (эта кнопка появится после запуска взамен стартовой).
В том случае, если устройства к сети Wi-Fi всё ещё не подключаются, проверьте настройки сетевой карты. Перейдите в Центр управления сетями и общим доступом. Здесь нужно выбрать Изменение параметров адаптера и открыть Свойства подключения по локальной сети. Отметьте опции Разрешить другим пользователям сети использовать подключение к интернету и Разрешить управление общим доступом к подключению.
Свойства подключения по локальной сети
Перезапустите виртуальный роутер.
При отсутствии работы приложения существует также вероятность блокирования его вашим антивирусом или системным брандмауэром. Чтобы избавиться от этой проблемы, необходимо настроить антивирус на игнорирование Виртуал роутер плюс, внесите программу в список исключений и блокировка её запуска прекратится.
Теперь интернет на подключаемых устройствах должен работать. Вы можете добавить утилиту в меню автозагрузки системы, чтобы не запускать постоянно Virtual Router вручную.
Здравствуйте админ, у меня дома есть ноутбук и к нему подключен локальный интернет «Билайн», также у детей имеются ещё один ноутбук, планшет и смартфон, вопрос такой, смогу ли я с помощью какой-то программы раздать с ноутбука Wi-Fi интернет, то есть использовать ноутбук как роутер, которого, как вы поняли, у меня нет?
В глобальной сети есть описание работы с программой Virtual Router Plus, всё делаю как там написано, но ноутбук не раздаёт Wi-Fi, то ли я чего-то не понял или в статье что-то важное упущено.
Как с ноутбука раздать Wi-Fi интернет или как пользоваться программами Virtual Router Plus и Connectify Hotspot 2015
Привет друзья! Даже при отсутствии роутера возможно создать виртуальную сеть Wi-Fi с помощью обычного ноутбука, ведь живём мы с Вами, как-никак, в беспроводную эпоху.
Создать Wi-Fi сеть на ноутбуке очень просто с помощью специальной программы. Существует две очень хорошие бесплатные утилиты способные нам помочь в этом вопросе: Virtual Router Plus и Connectify Hotspot 2015, но если не знать один нюанс, то у вас ничего не получится, я вам обязательно про него расскажу.
В первую очередь, подключим наш ноутбук к интернету с помощью кабеля. У меня тоже нет роутера и я подключаю ноутбук к интернету с помощью провайдера Билайн.
В сетевых подключениях должны быть включены оба сетевых адаптера: Ethernet адаптер и адаптер беспроводной сети.
Теперь возьмёмся за наши программы.
Virtual Router Plus
Классная программулька работающая без установки, можете скачать на моём Яндекс.Диске.
Извлекаем из архива папку с программой и запускаем исполняемый файл VirtualRouterPlus.exe.
Настраиваем программу, заполним все поля.
Network Name (SSID) – придумываем имя для Вашей беспроводной сети, например я назову renontcompa.ru.
Password – пароль на беспроводную сеть, должен быть не менее 8 символов и на английском, но придумывайте такой пароль, чтоб не забыть.
Shared Connection – выбираем в списке название соединения подающего локально на ноутбук интернет, в моём случае Билайн (Beeline Internet), так как у меня нет роутера. В вашем случае, если ноутбук подключен с помощью кабеля LAN к роутеру, может быть просто Ethernet (Подключение по локальной сети).
Вот и все настройки, жмём на кнопку Start Virtual Router Plus.
Virtual Router Plus запущена и работает,
но осталась ещё одна настройка. Идём в папку Центр управления сетями и общим доступом.
Изменение параметров адаптера
Открывается папка Сетевые подключения. Обратите внимание, появилось Подключение по локальной сети 15 (в вашем случае может называться по другому) его создаёт сама программа Virtual Router Plus.

Вот здесь друзья, самое главное, ничего не упустите!
1. Обратите внимание, в моей папке Сетевые подключения, есть значок Beeline Internet, это значит, что у меня нет роутера и к ноутбуку напрямую подсоединён интернет-кабель (WAN) провайдера «Билайн» из коридора. В вашем случае может быть значок другого провайдера.
2. Но если у вас роутер, то никакого значка провайдера не будет, а будет просто значок Подключение по локальной сети или Ethernet.
Короче, если у вас есть роутер, щёлкаем правой мышью на значке «Подключение по локальной сети» или «Ethernet» и выбираем Свойства.
Если у вас нет роутера, щёлкаем правой мышью на значке вашего провайдера (в моём случае) «Beeline Internet» и также выбираем Свойства
Идём на вкладку Доступ. Подключение домашней сети: жмём на стрелочку и выбираем Подключение по локальной сети* 15 (в вашем случае название может быть другим).
Отмечаем галочкой пункт Разрешить другим пользователям сети использовать подключение к Интернету данного компьютера и жмём ОК.
ОК.
ОК
Вот теперь наш ноутбук раздаёт интернет и чтобы подключиться к нему (как к роутеру), нужно всего лишь на другом ноутбуке щёлкнуть левой мышью на значке Сеть
Выбираем нашу беспроводную сеть (например я обозвал renontcompa.ru) и жмём Подключить
Подключено.
Открываем браузер и мы в интернете
Вот так, с ноутбука мы раздали Wi-Fi интернет и подключили к образовавшейся беспроводной сети другой ноутбук.
Для примера, подключим к нашей виртуальной сети ещё планшет
Настройки
Беспроводные сети WLAN
Выбираем нашу сеть remontcompa.ru
Вводим пароль и жмём Подключить
Подключено
Открываем браузер и выходим в интернет
Хочу сказать, что с роутером конечно всё будет покруче и быстрее, но в некоторых случаях умение пользоваться данной программой может пригодится.
Представьте себе ситуацию, когда у вас имеется ноутбук и вы решили его использовать как маршрутизатор Wi-Fi, с возможностью подключения к нему различных мобильных устройств. Для этого можно использовать приложение virtual router plus.
Программа небольшая и легко настраиваемая. Давайте рассмотрим ее назначение, возможности и необходимые настройки.
Зачем это надо
Допустим, вы имеете несколько мобильных устройств с Wi-Fi, которые необходимо срочно подключить к сети интернет. И как иногда бывает, этот «заветный» интернет приходит к вам кабелем и только на ноутбук, а роутера Wi-Fi под рукой нет. Вот здесь и пригодится данное приложение. С его помощью можно заставить ноутбук получать интернет через кабельное соединение или USB модем и раздавать по Wi-Fi. При этом ноутбук будет выступать в роли точки доступа.
Вариант раздачи интернет
Существуют и другие способы организовать раздачу: при помощи работы с командной строкой или программы Connectify Hotspot. Но программка virtual router plus отличается простотой и удобством работы, а также она бесплатна в использовании.
Что для этого понадобится
Здесь все довольно таки банально:
- Ноутбук, можно нетбук или ПК с Wi-Fi адаптером.
- Наличие интернета, подключаемого при помощи кабеля или USB модема.
- Приложение virtual router plus.
- Устройства для подключения.
Настройка раздачи
Обратите внимание на то, что ваш ноутбук должен быть соединен с сетью интернет при помощи кабельного соединения, а не через Wi-Fi, иначе ничего работать не будет.
Подключение интернет
Ваш ноутбук должен иметь статус соединения как на картинке ниже.
Статус соединения
Если все так, то переходим к настройке программы.
Настройка virtual router plus
Качаем архив с программой, распаковываем и запускаем, при помощи исполнительного файла.
Исполнительный файл
Перед вами окно с тремя полями:
- Network Name – вписываем будущее имя сети.
- Password – придумайте пароль, который будет нужен для доступа в вашу сеть.
- Shared Connection – выбираем тип соединения с которого будет доступен интернет. Если он подключен при помощи кабеля, то оставляем «Подключение по локальной сети».
Меню программы
После заполнения всех полей жмем Start Virtual Router Plus.
Работа программы
После этого все поля станут неактивными, задействованной может быть только кнопка Stop Virtual Router Plus, нажав ее можно прекратить работу виртуального роутера. Для удобства программу можно свернуть и она перейдет на панель уведомлений.
Подключаем мобильные устройства
Теперь берем любое мобильное устройство, запускаем Wi-Fi и производим поиск сети с ранее заданным нами именем. Жмем на эту сеть, авторизируемся при помощи заданного нами пароля и жмем на подключение.
Все можно пробовать заходить в интернет с вашего мобильного устройства. Правда бывает и так, что соединение есть, а сети интернет нет. Для этого нужно произвести еще кое, какие настройки.
Включаем интернет
Перейдите к ноутбуку и прекратите работу программы. Затем перейдите на статус вашего соединения и зайдите в Центр управления сетями и общим доступом.
Выбираем пункт меню – Изменение параметров адаптера. Клацаем правой кнопкой мыши на ваш адаптер – Подключение по локальной сети, выбираем – Свойства и заходим на вкладку – Доступ.
Устанавливаем, галочки как видно на изображении ниже. В графе – Подключение домашней сети выбираем адаптер. Он может обозначаться как – Беспроводное сетевое соединение 2 или 3. Можно выбрать второе, затем третье, не стоит бояться экспериментировать.
Настройка раздачи
Снова запускаем программу. Теперь наше мобильное устройство должно в автоматическом режиме соединяться с ноутбуком. Теперь интернет должен работать.
Для удобства, можно добавить приложение virtual router plus в меню автозагрузки и вам не придется каждый раз при перезагрузке системы запускать ее вручную.
В общем если имеется возможность, то лучше купить полноценный маршрутизатор. Любая, даже самая недорогая модель роутера прекрасно справится с раздачей интернет нескольким мобильным устройствам. Но бывают случаи, когда роутер не всегда под рукой, например на даче, а сеть «развернуть» требуется, вот тут на помощь и придет эта маленькая программка.
Проблемы с фаерволом
Если вы начнете раздавать интернет через ноутбук, то может возникнуть проблема с фаерволом. Очень часто бывает, что при «развертывании» беспроводной сети, встроенный брандмауэр начинает препятствовать этому. Сеть может создаться, но доступа к ней нет.
Проблему можно решить, отключив брандмауэр, или изменив его настройки.
Для изменения настроек нужно сделать ряд действий:
- В Панели управления заходим в меню Система и безопасность, далее Брандмауэр Windows.
- Здесь переходим в Дополнительные параметры, раздел Обзор, заходим в Свойства брандмауэра Windows.
- Ищем вкладки Общий профиль и Профиль домена, в разделе Состояние клацаем по кнопке Настроить.
- Ищем наше соединение и снимаем с него галочку (сделать это нужно в обоих профилях).
После выполнения этих действий интернет должен начать раздаваться. Если это не произошло. То обратите внимание на свой «антивирусник», ведь в нем тоже встроен брандмауэр. Попробуйте его настроить или отключить (отключение не очень желательно, т.к. компьютер будет подвержен атакам различных вирусных программ).
virtual router for windows
Предыдущая
BeelineВозможности роутера «Билайн Smart Box» и его настройка
Следующая
AsusДомашний вай фай роутер