Уровень сложности
Простой
Время на прочтение
6 мин
Количество просмотров 24K
Статья о том как установить себе «macOS Monterey» в виртуальной машине на обычном PC без покупки для этой цели макбука или айМака.
По идее это просто туториал как получить у себя на обычном PC систему macOS и Xcode, но так как я тут нахожусь в состоянии «Отхабренный» я могу отправлять статьи только в «Профильные хабы». По этой статье больше бы подошло «Tutorial», но такого хаба я не нашёл и поэтому выбрал наиболее близкие хабы по теме статьи: «Настройка Linux» и «Разработка под iOS». И КДПВ тоже я выбрал идиотскую — просто сделал скриншот со своего компа где продемонстировал версию macOS и версию установленного у меня Xcode.
Итак сама статья.
Понадобилась мне macOS внезапно, то есть не macOS, а конкретно Xcode. Но Xcode, гад, существует только в версии для macOS, поэтому и macOS понадобилась.
Никаких macbook и никаких iMac у меня нет, только обычный PC. Поэтому ничтоже сумняшеся, куда деваться, полез в интернеты, читать как можно заиметь macOS не покупая компьютер от Apple. Перерыл кучу ссылок. Hackintosh (https://hackintosh.com/) отмёл сразу, у меня компу уже лет семь и он по железу уже не подойдёт для установки Хакинтоша. Решил обойтись малой кровью — в виртуалке попробовать установить macOS. Так как платные программы не особо люблю, то искал исключительно установку макоси в VirtualBox ибо он бесплатен и у меня он уже был установлен.
Только вот не сработали у меня эти рекомендации и руководства из интернета. Вернее сработали, но я смог установить в VirtualBox лишь «macOS Catalina» трёхлетней давности, а более поздние версии macOS, то есть (в порядке повышения версий от «Catalina») ни «Big Sur», ни «Monterey», ни «Ventura», ни тем более бету «Sonoma» установить не удалось.
Делать нечего, установил я что удалось установить, то есть «Catalina». А в «Catalina», блин, в «Swift SDK» не оказалось тех функций которые мне были необходимы. Они появились в более позднем «Swift SDK», в версии для «iOS 16.0», которого для «macOS Catalina» три года назад ещё не существовало, в «Catalina» была максимальная версия «Swift SDK» для «iOS 14.0» и не выше. И подумал я тогда: «А чего это я как дурак сижу с установленной в виртуальной машине «macOS Catalina», которому уже три года и до сих пор старьё такое запускаю в котором «Swift SDK» не отвечает современным традициям, а Xcode 12.4, максимальная версия для «Catalina», даже отказывается читать современные исходники от Xcode четырнадцатой и пятнадцатой версии, посылает меня далеко и надолго? Надо бы мне постараться и ВИРТУАЛЬНУЮ macOS установить посвежее чем Catalina!». Подумал я так и… Сказано — СДЕЛАНО! Решил я сгруппировать все знания которые я до этого нашёл в интернете, добавить к ним до чего додумался сам и попробовать таки установить вместо «macOS Catalina» версию посвежее.
Сначала решил попробовать вместо бесплатного VirtualBox бесплатный VMware Player, в интернете прочёл что с ним проблем почему-то меньше в отношении именно macOS. Установил его и попробовал в нём последовательно, с понижением версии macOS, начиная с текущей и ниже до Catalina, установить следующее (начал со самой старшей на нынешнее время, с «Ventura». Ибо «Sonoma» хотя и самая распоследняя версия, но она пока ещё в бете находится, так что «macOS Ventura» пока что последняя АКТУАЛЬНАЯ версия на сегодняшний день):
-
«macOS Ventura» — не вышло, трапается в kernel panic при установке.
-
«macOS Monterey» — не вышло, уходит в бесконечный цикл «Система готова к установке, нажмите «Continue», далее я нажимаю «Agree» и «Continue», после «Monterey» час устанавливается, перегружается и опять выходит точно туда же, в самое начало установки: «Система готова к установке, нажмите «Continue».
-
«macOS Big Sur» — не вышло по причине того, что он как только перешёл в режим установки то сразу же мышь у меня в нём стала нажиматься с пяти раз хорошо если на шестой, а мышиный курсор двигался такими рывками, что я даже не смог ни разу нажать «Continue» для продолжения установки — пытаюсь выбрать язык системы в самом начале инсталляции, а после не могу мышь подвести к кнопке «Continue» — прыгает по экрану, бегает туда-сюда и всё, а мне не даётся! Минут пятнадцать попробовал мышь подвигать и плюнул я на этот «Big Sur».
-
«macOS Catalina» — вот он установился вообще без проблем, как до этого у меня установился в VirtualBox. Но это у меня и в VirtualBox до этого было, так что это не интересно, я хотел чтобы версия macOS была посвежее.
После посидел ещё немного, поразмышлял, подумал, скачал с торрентов уже не Player, а полноценный VMware Workstation Pro версии 17.0.0 и установил. Да, кракнутый. Но куда же деваться? Попробовал установить в него все версии macOS про которые высказался выше. Точно такая же фигня — или трап при установке, или выходит в бесконечный цикл при установке, или мышиный курсор вообще не адеватен — ни сдвинуть его толком, ни нажать — тормозит как не пойми что и прыгает по экрану так что не поймать. А вот Catalina опять установился «на ура», без проблем вообще. НО МНЕ ЖЕ НАДО БЫЛО ВЕРСИЮ ВЫШЕ ЧЕМ CATALINA!
Полез опять в интернеты, нашёл статью что в VMware просто так macOS не пойдёт, «VMware Workstation» изначально заточен на Linux, Windows, Solaris, QNX и т.д., а мудрая фирма Apple запретила товарищам из VMware делать официальную виртуализацию macOS потому что фирма Apple хочет ЕДИНОЛИЧНО владеть всеми OS’ами и никому их не хочет давать, даже виртуализировано. Полазил по интернетам подальше, нашёл «VMware Unlocker» специально для гостевых систем от Apple чтобы «VMware Workstation» мог воспринимать macOS. Скачал. Пропатчил свой «VMware Workstation». Повторил свою эпопею по установке macOS начиная от текущей версии Ventura и понижая номер версии если установка окончилась фейлом.
-
«macOS Ventura» — опять не вышло, теперь Ventura как ранее Monterey уходит в бесконечный цикл «Система готова к установке, нажмите «Continue», я нажимаю, Ventura полтора часа устанавливается, перегружается и опять: «Система готова к установке, нажмите «Continue»
-
«macOS Monterey» — УРА! ВЫШЛО! УСТАНОВИЛСЯ! Патч от «VMware Unlocker» реально помог!
Но я решил пойти дальше, решил попробовать проапгрейдить Monterey штатным, в нём же предусмотренным способом до Ventura. Зашёл уже в свежеустановленном «macOS Monterey» в апдейты и сказал ему обновиться до Ventura. В результате он скачал образ Ventura, минут сорок после этого его устанавливал, обновлялся, пошёл на перезагрузку и БАЦ! Опять! Опять бутлуп, «Система выполнила некорректную операцию. Нажмите любую клавишу для перезагрузки или подождите несколько секунд для автоматической перезагрузки». И всё, начался бесконечный цикл таких перезагрузок.
Восстановил опять «macOS Monterey» из предварительно сделанного бекапа (ведь известно что пользователи компов деляться на три типа: первые это те кто ещё не делает резервные копии, вторые это те, кто уже делает, и третьи это те, кто восстанавливает систему из сделанных копий — вот я оказался в третьей категории, восстановил ранее сделанный бекап «macOS Monterey»). После восстановления попробовал опять средствами самого macOS зайти в апдейты, но попросил теперь обновить «macOS Monterey» не до Ventura, которая macOS 13, а до более новой версии самого Monterey — у меня он установился 12.0.1, а апгрейд предлагал его обновить до версии 12.6.9
И он, блин, прекрасно обновился до версии 12.6.9, прекрасно перезагрузился и прекрасно заработал! Без всяких кернел паников и без бутлупов!
Установил себе на него Xcode 14.2, это конечно не как на Ventura можно поставить Xcode 15, но 14.2 это всё же не 12.4 как у меня на Catalina было. Да и «Swift SDK» установился для «iOS 16.0».
И да, в VMware Workstation macOS, даже Catalina, работает чисто субъективно побыстрее чем в VirtualBox. Не знаю почему.
В общем получил я у себя полноценную более-менее последнюю версию macOS, пусть не «Ventura», а предыдущая до «Ventura» версия, но всё не «Catalina» времён динозавров и умерших давно мамонтов.
Так что просидел я с восьми утра одного дня до восьми утра следующего дня, безвылазно сидел за компом, 24 часа получается, практически не вылезая из него. Давно я такие «компьютерные марафоны» не совершал, с 90-х годов.
В процессе этого моего дневно-ночного изыскания ни одно животное не пострадало 
Предупреждаю что ссылки по которым я брал весь описанный выше софт я не скажу. Вернее бесплатные скажу, а те, по которым платный софт не скажу (в принципе я же названия этого софта озвучил выше, так что кому надо тот по названиям в интернете найдёт). Перечисляю ниже софт в порядке его установки, то есть софт под номером 2 должен быть установлен после софта под номером 1, а софт под номером 3 должен быть установлен соответственно после софта под номером 2.
-
VMware Workstation Pro 17.0.0 (ссылку не скажу т.к. это платная версия, ищите сами по названию)
-
VMware Unlocker, это open source, так что тут пожалуйте ссылку:
https://github.com/paolo-projects/unlocker
Он и под Windows, и под Linux. На версии VMware Workstation Pro 17.0.0 под Linux работает точно, проверено лично.
-
Образ непосредственно «macOS Monterey» версии 12.0.1 тоже ищите сами в интернете, Apple хочет за это денег поэтому ссылку не дам, но находится этот образ довольно легко.
-
И ОБЯЗАТЕЛЬНО после установки ( ПОСЛЕ УСТАНОВКИ !!! ) «macOS Monterey» в «VMware Workstation» установить «VMware Tools». Иначе не будет ни копирования через клипборд из гостевой машины в виртуальную и обратно, и разрешение в гостевой машине «macOS Monterey» будет только 1024×768 и поменять его никак. Но официально скачать с сайта VMware эти «VMware Tools» проблематично: VMware хочет чтобы вы сначала зарегистрировались, а после неделю не даёт ничего скачивать, типа «проверяет ваши данные». А через неделю вполне может дать отлуп по причине того что VMware, к примеру, не понравилась одна буква в вашей фамилии. На «VMware Tools» тоже ссылку не дам потому что это «за регистрацию» на сайте VMware и за их ПЛАТНЫЙ «VMware Workstation», а совсем не просто так, но в интернете находится где скачать эти пресловутые «VMware Tools» для гостевой системы macOS тоже элементарно, по словам «VMware Tools».
После установки macOS надо будет ПРЯМО ИЗ ЭТОЙ ВИРТУЛЬНОЙ МАШИНЫ скачать этот «VMware Tools for macOS», запустить и согласиться со всеми пунктами установки.
Ну вот в принципе. Вот я и всё сказал. Такой вот маленький tutorial получился.
Running macOS on virtual machine in Windows OS involves creating a virtualized environment within your Windows to emulate Mac. This allows you to install and run macOS as if there is a standalone system.
This approach offers several advantages, such as the ability to test macOS applications, develop software for the Mac platform, and experience the Mac ecosystem without needing to purchase a physical Mac computer.
Applications used for this purpose
There are a few popular virtualization applications that you can use to run macOS on a virtual machine within a Windows operating system. Some of these applications include:
1. Oracle VirtualBox

VirtualBox is a free and open-source virtualization software that supports running macOS as a guest operating system. It might require some additional configuration and workarounds due to Apple’s licensing restrictions, but it’s a popular choice for running macOS on Windows.
2. VMware Workstation Player

VMware offers a virtualization platform that allows you to run various operating systems, including macOS, as virtual machines on a Windows host. The VMware Workstation Player is user-friendly and provides good performance.
3. Parallels Desktop
Parallels Desktop is a commercial virtualization application specifically designed for running macOS on Mac hardware, but it can also be used to run macOS on Windows systems. It tends to offer better integration between macOS and the host system compared to other options.
4. QEMU
QEMU is a versatile emulator that can be used to run macOS on a Windows machine, but it usually requires more technical knowledge and configuration compared to other options.
5. Hackintosh
“Hackintosh” refers to the practice of installing macOS on non-Apple hardware. It involves creating a custom configuration and using bootloader tools to trick macOS into running on non-Apple systems. While this can provide a more authentic macOS experience, it can also be more challenging and may have compatibility issues.
macOS versions to run on VM
Various versions of macOS, depending on compatibility and virtualization software capabilities, can be run as VMs within Windows. This enables users to explore different iterations of the macOS environment. Here are some of the macOS versions that you can run on VM:
- macOS Sonoma
- macOS Ventura
- macOS Monterey
- macOS Big Sur
- macOS Catalina
- macOS Mojave
- macOS High Sierra
- macOS El Capitan
Run macOS on VM on Windows

To install a virtual machine (VM) on Windows, create a VM, and run macOS inside it:
Installing a Virtual Machine (VM) on Windows
1. Choose Virtualization Software
Select a virtualization application such as Oracle VirtualBox, VMware Workstation Player, or Parallels Desktop.
2. Download and Install
Download the chosen virtualization software from their official websites and follow the installation instructions.
Creating a VM and Running macOS
1. Download macOS Installer
Obtain a macOS installer (DMG or ISO file) from a trusted source. Make sure it’s compatible with the virtualization software.
2. Open Virtualization Software
Launch the virtualization application (e.g., VirtualBox).
3. Create New VM
- In VirtualBox: Click New to create a new VM. Follow the wizard and allocate resources (RAM, CPU, storage).
- In VMware: Click Create a New Virtual Machine and follow the wizard to configure settings.
- In Parallels: Click File > New and select Install Windows or another OS from a DVD or image file. Choose the macOS installer.
4. Configure VM Settings
- Assign sufficient RAM and CPU cores for optimal performance.
- Create a virtual hard disk with enough space for macOS.
5. Install macOS
- In VirtualBox: Select the created VM, click Settings, and navigate to Storage. Add the macOS installer ISO as a CD/DVD drive. Start the VM, and it should boot from the macOS installer. Follow the installation process.
- In VMware: Start the VM and boot from the macOS installer ISO. Follow the installation process.
- In Parallels: Start the VM and follow the on-screen instructions to install macOS.
6. Complete macOS Setup
Once macOS is installed, go through the initial macOS setup process, including creating a user account and configuring settings.
7. Install Tools (Optional)
Some virtualization software offers tools or extensions to enhance the integration between the host and guest systems. Install these tools if available.
You can now use macOS within the virtual machine on your Windows host.
Related:
- How to install macOS Mojave on VMware?
- How to Install macOS Monterey on VMware?
- How to Install macOS Ventura on VMWare?
- How to Install macOS High Sierra on VirtualBox?
- How to Install macOS Ventura on VirtualBox?
- How to install macOS Catalina on Virtual Box?
Unsure if you will get along with a Mac? Learn how to run macOS on Windows 10 with the help of a virtual machine.
Windows 10 is a great operating system. It has its quirks and annoyances, but which operating system doesn’t? Even if you’re beholden to Microsoft and Windows 10, you can still shop around.
What better way to do that than from the safe confines of your existing operating system with a virtual machine? This way, you can run macOS on Windows, which is perfect for using Mac-only apps on Windows.
So, here’s how you install macOS in a virtual machine on Windows, making a virtual Hackintosh that lets you run Apple apps from your Windows machine.
What Files Do You Need to Create a macOS Virtual Machine on Windows 10?
Before delving into the «how-to,» you need to download and install the essential tools. The tutorial details how to create macOS virtual machines using both Oracle VirtualBox Manager (VirtualBox) and VMware Workstation Player (VMware Player).
- Download the latest version of VirtualBox
- Download the latest version of VMware Player
You need a copy of macOS, too. Monterey is the latest stable macOS version at the time of writing, although macOS Ventura is just around the corner, You can find the download links for macOS Monterey in the next section.
This tutorial will focus on installing macOS Monterey in a virtual machine running on Intel and AMD hardware, using either VirtualBox or VMware Player.
The code snippets that an AMD system requires to boot a macOS Monterey using VMware on AMD hardware differs from the Intel code, but you can find the tutorial and the code snippet in the sections below.
One more thing to note before you get stuck into the macOS virtual machine tutorials. I found it much easier to log in to my iCloud account on the VMware Player virtual machine compared to the VirtualBox virtual machine. Your mileage is highly likely to vary, and unfortunately, although this is a working version of macOS on Windows, not all of the features you’re installing macOS for will work.
Download macOS Monterey Virtual Image
Use the download links below to download the macOS Monterey image for both VirtualBox and VMware.
Download: macOS Monterey Virtual Machine Image
Download: VMware Player Patch Tool
Once your download finishes, right-click the file, and select «Extract to macOS Monterey» using an archive tool like WinZip or 7-Zip.
How to Create a macOS Monterey Virtual Machine With VirtualBox
Before creating the macOS virtual machine, you need to install the VirtualBox Extension Pack. It includes fixes for USB 3.0 support, mouse and keyboard support, and other useful VirtualBox patches.
Download: VirtualBox Extension Pack for Windows (Free)
Scroll down, select All supported platforms to download, then double-click to install.
1. Create the macOS Monterey Virtual Machine
These instructions detail how to install a macOS Monterey virtual machine in VirtualBox on an Intel-based machine.
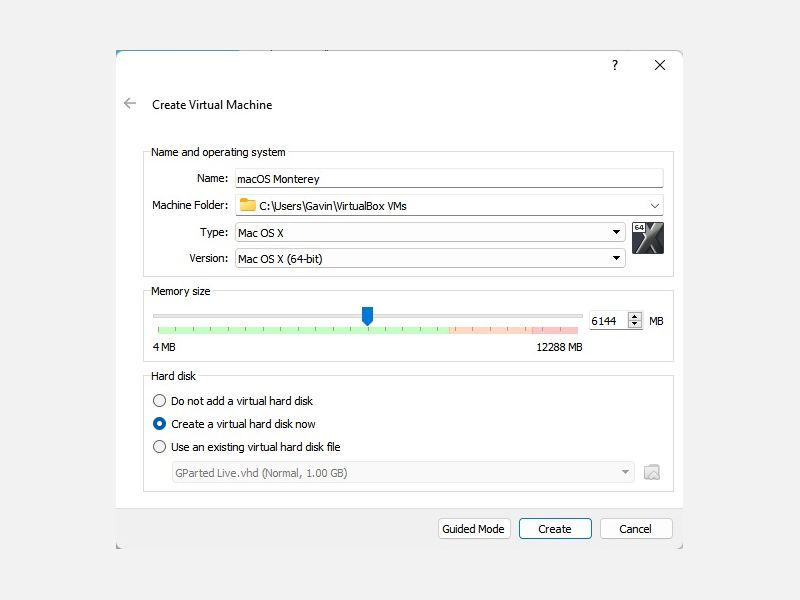
- Open VirtualBox. Select New. Type macOS. VirtualBox will detect the OS as you type and will default to Mac OS X. You can leave this as is.
- Regarding the virtual machine name, make it something memorable yet easy to type. You’ll need to input this name in a series of commands, and it is frustrating to type a complicated name multiple times!
- Next, set the amount of RAM the macOS virtual machine can use. I would suggest a minimum of 4GB, but the more you can give from the host system, the better your experience.
- Remember, you cannot assign more RAM than your system has available, and you need to leave some memory available for the host operating system.
- Now, select Create a hard disk now and select Create. On the next screen, select Virtual Hard Disk, then set the disk size to a minimum of 50GB, but ideally more if you can spare the space. macOS Monterey requires at least 35GB of storage.
2. Edit the macOS Monterey Virtual Machine Settings
Don’t try and start your macOS Monterey virtual machine yet. Before firing the virtual machine up, you need to make a few tweaks to the settings. Right-click your macOS virtual machine and select Settings.
- Under System, remove Floppy from the boot order. Ensure the Chipset is set to ICH9.
- Select the Processor tab. Assign two processors. If you have a CPU with power to spare (such as an Intel Core i7 or i9 with multiple extra cores), consider assigning more. However, this isn’t vital.
- Make sure the Enable PAE/NX box is checked.
- Under Display, set Video Memory to 128MB.
- Now, under Storage, select the blank disc under Storage Devices. Next, select the disk icon alongside Optical Drives. Browse to and select your macOS Monterey disk image.
- Finally, head to the USB tab and select USB 3.0, then press OK.
3. Use the Command Prompt to Add Custom Code to VirtualBox
It still isn’t quite time to fire up your macOS Monterey virtual machine. In its current configuration, VirtualBox doesn’t work with your macOS disk image.
To get it up and running, you have to essentially patch VirtualBox before the macOS virtual machine will function. To do this, you need to enter some code using the Command Prompt. All the details are below.
Start by closing VirtualBox. The commands will not execute properly if VirtualBox or any of its associated processes are running. Once closed, press the Windows key + X, then select Command Prompt (Admin) from the menu.
If your menu only shows the PowerShell (or Windows Terminal option on Windows 11), type command into your Start menu search bar. Then right-click the Best Match, and select Run as Administrator.
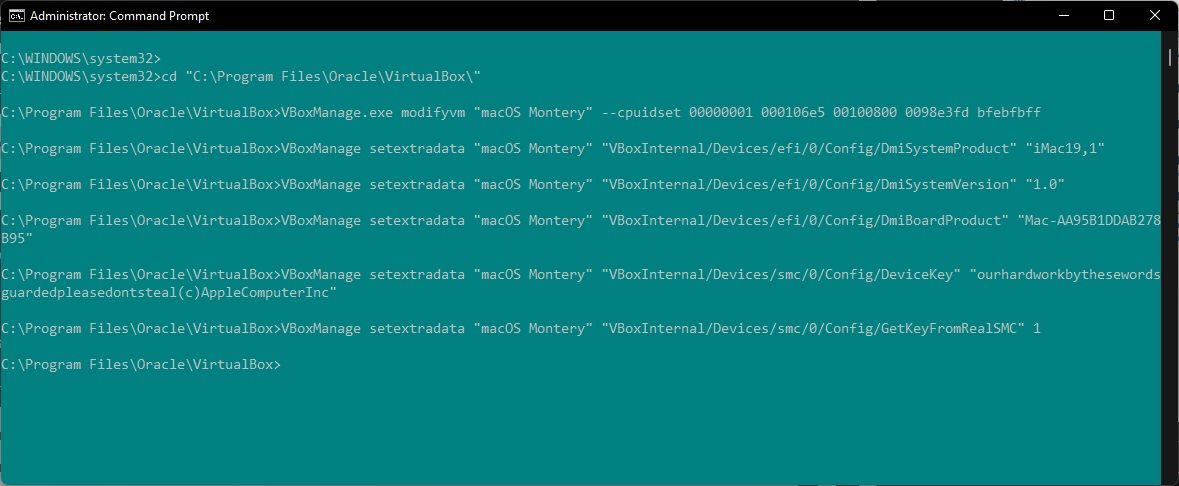
Use the following command to locate the Oracle VirtualBox directory:
cd "C:\Program Files\Oracle\VirtualBox\"
Now, enter the following commands, one by one. Adjust the command to match the name of your virtual machine. For instance, my virtual machine name is macOS Monterey. Here are the commands:
VBoxManage.exe modifyvm "macOS Monterey" --cpuidset 00000001 000106e5 00100800 0098e3fd bfebfbff
VBoxManage setextradata "macOS Monterey" "VBoxInternal/Devices/efi/0/Config/DmiSystemProduct" "iMac19,1"
VBoxManage setextradata "macOS Monterey" "VBoxInternal/Devices/efi/0/Config/DmiSystemVersion" "1.0"
VBoxManage setextradata "macOS Monterey" "VBoxInternal/Devices/efi/0/Config/DmiBoardProduct" "Mac-AA95B1DDAB278B95"
VBoxManage setextradata "macOS Monterey" "VBoxInternal/Devices/smc/0/Config/DeviceKey" "ourhardworkbythesewordsguardedpleasedontsteal(c)AppleComputerInc"
VBoxManage setextradata "macOS Monterey" "VBoxInternal/Devices/smc/0/Config/GetKeyFromRealSMC" 1
After the completion of the commands and presuming you encountered no errors, close the Command Prompt.
4. Boot Your macOS Monterey Virtual Machine
Reopen VirtualBox. Double-click your macOS virtual machine to start it. You will see a long stream of text, followed by the Apple logo. On the next screen, select your language of choice, then Continue.
- Next, select Disk Utility. You create a clean drive for macOS Monterey to install to.
- In the Disk Utility, select VBOX HARDDISK MEDIA from the Internal drive column.
- After selecting the drive, head to the Erase option found at the top of the utility.
- Give your drive a name, set the Format to Mac OS Extended (Journaled), and the Scheme to GUID Partition Map.
- Select Erase.
- Once complete, you can exit the Disk Utility back to the Monterey recovery screen. From here, you should select Install macOS Monterey.
- Select the drive you created in the Disk Utility, followed by Continue.
At this point, the installation says it’ll take a few minutes. However, in my experience, this isn’t correct. The initial installation phase took around 15 minutes, but then you land on a second installation screen after the macOS Monterey virtual machine restarts.
The initial installation time on that screen begins at around 29 minutes. However, once it reaches Less than a minute remaining and you get your hopes up—don’t.
It took another two hours for the installation to complete from this point, but I’ve also read reports of people waiting for upwards of three or four hours. Worse, there is no way to tell if the installation is ongoing or if you’re just wasting your time.
If you can afford the time, leave it for several hours, and hopefully, when you come back, you’ll be staring at the macOS Monterey Welcome page.
5. Take a macOS Monterey Virtual Machine Snapshot
Once you complete the macOS setup, take a snapshot within VirtualBox. Head to Machine > Take Snapshot, give your snapshot a name, and wait for it to process. If anything breaks or the Monterey virtual machine corrupts, you can head back to the snapshot to restore your previously good installation.
But the virtual machine snapshot is just a backup precaution. You can close your macOS virtual machine as you would with your regular computer, as the macOS virtual machine is installed on its own storage device.
How to Create a macOS Monterey Virtual Machine Using VMware Workstation Player
Prefer VMware over VirtualBox? You can create a macOS Monterey virtual machine using VMware that works exactly the same as VirtualBox. And, just as with VirtualBox, VMware also requires patching before the macOS Monterey virtual machine will work.
This part of the tutorial works for Intel and AMD systems. AMD users must use the second code snippet when editing the virtual machine VMX file. Read through the tutorial to see what this means exactly.
1. Patch VMware Workstation Player
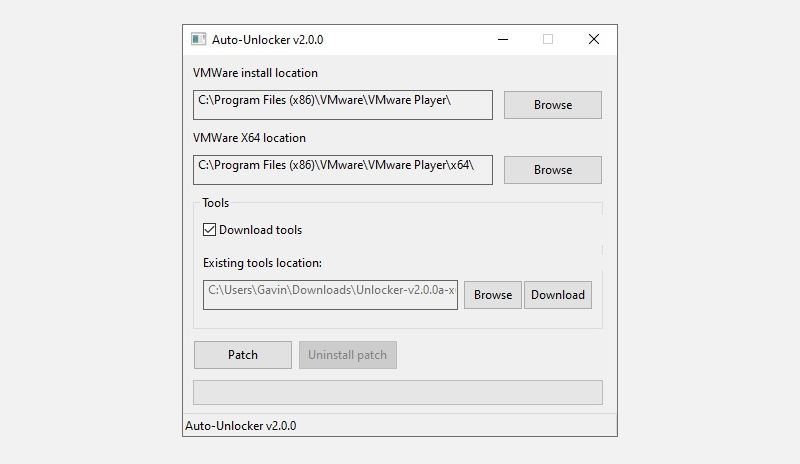
In the «Download macOS Monterey Virtual Image» section is the VMware Player Patch Tool. Before commencing any further, download the latest version of the patch tool.
- Browse to the location you downloaded the patch tool to. Extract the contents of the archive. This process works best when the folders are on the same drive (e.g., the VMware root folder and extracted archive are both found on the C:\ drive).
- Make sure VMware is completely closed. In the Unlocker folder, right-click the win-install command script and select Run as Administrator. The script will open a Command Prompt window, and the patch script will run.
Do pay attention. The script whizzes by, and you need to keep watch for any «File not Found» messages.
The most common reason for a «file not found» or a «system cannot find the file specified» message is installing VMware Workstation Player in a different location to the default folder and executing the patch from a different directory.
Once the patch completes, you can open VMware.
2. Create the macOS Monterey Virtual Machine with VMware
- Select Create a New Virtual Machine. Choose I will install the operating system later.
- Now, select Apple Mac OS X, and change the Version to macOS 12. If you don’t see the macOS options, it is because the patch didn’t install correctly.
- Next, you need to choose a name for your macOS Monterey virtual machine. Choose something easy to remember, then copy the file path to somewhere handy—you’re going to need it to make some edits in a moment.
- On the next screen, set a disk size of 50GB or larger and select Store virtual disk as a single file. Complete the virtual disk creation wizard, but do not start the virtual machine just yet.
3. Edit the macOS Monterey Virtual Machine Settings
Before you can boot the virtual machine, you must edit the hardware specification.
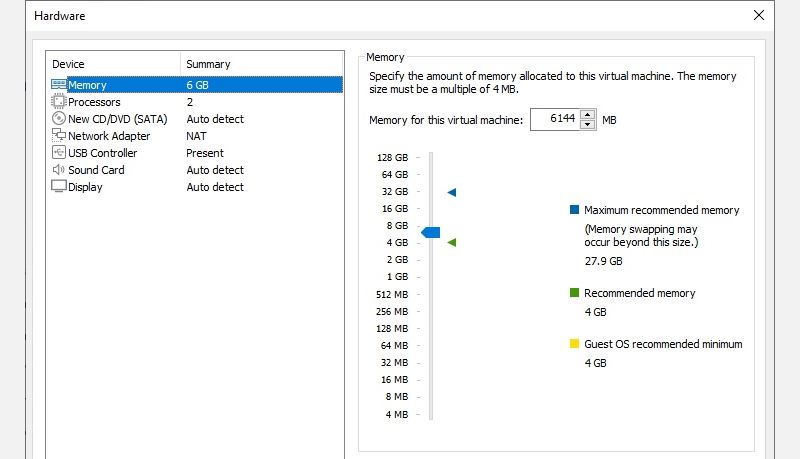
- From the main VMware screen, select your macOS Monterey virtual machine, then right-click and select Settings.
- Bump the virtual machine memory up to at least 4GB. You can allocate more if you have RAM to spare.
- Under Processors, edit the number of available cores to 2 (or more if available).
- Now, select New CD/DVD (SATA) > Use ISO image file. Browse to the macOS Monterey ISO file and select it.
- Close the Hardware window, and select Finish.
However, don’t start the VMware Workstation Player macOS Monterey virtual machine just yet. There are still some edits to make to configuration files.
4. Edit the macOS Monterey VMX File for Intel Hardware
This section is for Intel users. It involves the final set of edits you need to make before switching your VMware macOS Monterey virtual machine on!
Close VMware. Head to the location you stored the macOS virtual machine. The default location is:
C:\Users\YOURNAME\Documents\Virtual Machines\YOUR MAC OS X FOLDER
Browse to macOS Monterey.vmx, right-click, and select Open with > Notepad (or your preferred text editor). Scroll to the bottom of the configuration file and add the following line:
smbios.reflectHost = "TRUE"
hw.model = "MacBookPro14,3"
board-id = "Mac-551B86E5744E2388"
smc.version = "0"
Save, then Exit.
You can now open VMware, select your macOS Monterey virtual machine, and fire it up!
5. Edit the macOS Monterey VMX File for AMD Hardware
This section is for AMD users. Like the above section, AMD users must also edit the VMX file before proceeding. The AMD edit involves a few more lines than the Intel version, but you can copy and paste the data into the file.
Close VMware. Head to the location you stored the macOS virtual machine. The default location is:
C:\Users\YOURNAME\Documents\Virtual Machines\YOUR MAC OS X FOLDER
Browse to macOS Monterey.vmx, right-click, and select Open with > Notepad (or your preferred text editor). Scroll to the bottom of the configuration file and add the following lines:
cpuid.0.eax = “0000:0000:0000:0000:0000:0000:0000:1011”
cpuid.0.ebx = “0111:0101:0110:1110:0110:0101:0100:0111”
cpuid.0.ecx = “0110:1100:0110:0101:0111:0100:0110:1110”
cpuid.0.edx = “0100:1001:0110:0101:0110:1110:0110:1001”
cpuid.1.eax = “0000:0000:0000:0001:0000:0110:0111:0001”
cpuid.1.ebx = “0000:0010:0000:0001:0000:1000:0000:0000”
cpuid.1.ecx = “1000:0010:1001:1000:0010:0010:0000:0011”
cpuid.1.edx = “0000:0111:1000:1011:1111:1011:1111:1111”
Save, then Exit.
You can now open VMware, select your macOS Monterey virtual machine, and fire it up!
6. Configure and Install the macOS Monterey Virtual Machine
After launching the macOS Monterey virtual machine, you’ll have to configure the storage drive before installation.
- Next, select Disk Utility. You create a clean drive for macOS Monterey to install to.
- In the Disk Utility, select VMware Virtual SATA Hard Drive Media from the Internal drive column.
- After selecting the drive, head to the Erase option found at the top of the utility.
- Give your drive a name, set the Format to APFS, and the Scheme to GUID Partition Map.
- Select Erase.
- Once complete, you can exit the Disk Utility back to the Monterey recovery screen. From here, you should select Install macOS Monterey.
- Select the drive you created in the Disk Utility, followed by Continue.
The installation process takes a while, but it is faster than VirtualBox. Once macOS Monterey loads, you can configure the operating system as you see fit.
7. Install VMware Tools to Your macOS Monterey Virtual Machine
You now need to install VMware Tools, which is a set of utilities and extensions that improve mouse handling, video performance, and other useful things.
With the macOS virtual machine running, head to Player > Manage > Install VMware Tools.
The installation disc will appear on the macOS desktop. When the option appears, select Install VMware Tools, then allow it access to the removable volume. Follow the guided installer, which will require a restart on completion.
Troubleshooting
A couple of things can go wrong during the macOS virtual machine installation in VMware Player Workstation.
- If you cannot see «Apple Mac OS X» during the virtual machine creation wizard, then you need to revisit the patch process. Ensure every process associated with VMware Player is off.
- If you receive the message «Mac OS X is not supported with binary translation» when starting the virtual machine, there is a strong chance you need to activate virtualization in your BIOS/UEFI configuration.
- If you receive the message «VMware Player unrecoverable error: (vcpu-0)» when starting the virtual machine, you need to head back to the macOS Monterey.vmx configuration file to ensure you added the extra line and saved the edit.
- If you’re running AMD hardware and get stuck at the Apple logo, first power off the virtual machine. Now, head to Settings > Options > General. Change the Guest operating system to Microsoft Windows and the Version to Windows 10 x64. Press OK, then attempt to power up the virtual machine again. Once the Apple logo passes, power down the virtual machine, then set the Guest operating system option back to Apple Mac OS X, selecting the correct version.
macOS Virtual Machines for AMD Hardware
For a long time, Apple used Intel hardware to power its desktops and laptops. Configuring a macOS virtual machine using Intel hardware is easier because the hardware specifications are very similar. With AMD, the opposite is true. Because Apple does not develop macOS on AMD hardware, creating a macOS virtual machine on an AMD system is trickier.
In the future, macOS virtual machines running on AMD or Intel machines may become even more difficult. Apple’s M1 and M2 chips use different instructions sets from AMD and Intel, using an ARM-based architecture to deliver much better performance, power, and battery life. Ironically, it’s much easier to install Windows 11 on an M1 Mac than macOS on Windows 10 or Windows 11.
macOS Monterey Virtual Machine Installation Complete
You have two options to choose from for your macOS Monterey virtual machine. Both options are great if you want to give macOS a try before making the switch from Windows and enjoy some of the best Apple apps on offer.
At the recent WWDC23 Worldwide Developer Conference Apple unveiled the latest operating system macOS Sonoma. macOS Sonoma is one of the newest Apple operating systems for Macintosh computers, macOS Sonoma has brought many enhancements and features. macOS Sonoma is the 14 major releases of Apple operating systems and the successor of macOS Ventura. It was June 5, 2023, the Apple held the WWDC Keynote, which introduced the latest iOS, iPadOS, WatchOS, tvOS, and finally the macOS. As macOS Sonoma 14 is right now in developer beta mode, later in the summer the public beta version will be available for users through the updates. The name of macOS Sonoma is taken from the wine region located in California.
macOS Sonoma 14 with interesting features the new widgets, that have the ability right now to place it on any place of the desktop. The new gaming mode increased the gaming performance of the MacBook, while playing the game automatically it will detect the GPU and CPU. The lock screen has been changed and the lock is similar to iOS, and iPadOS. And there are bunches of changes in macOS Sonoma like video-conferencing Apps can overlay the presenter’s webcam on the top of screen sharing. Improvements were seen in Safari, and Messages, Alongside the next big changes in macOS Sonoma, Apple announced the developer’s tools for porting the Windows games to macOS, the gaming port toolkit.
However, through this article, you will learn step-by-step how to install macOS Sonoma on VirtualBox on Windows PC. Whenever the macOS operating system is in beta mode the best way to test its features is to install it on the virtual machine. The installation process of macOS Sonoma on VirtualBox is straightforward you can proceed with a few clicks.
Related:
- How to Install macOS Sonoma on VMware on Windows PC?
To continue installing macOS Sonoma on VirtualBox on Windows PC, only you need the virtualization software that is available to download. And to install the macOS Sonoma on your actual machine firstly you need to create a bootable USB flash drive, then continue the installation. Also, macOS Sonoma is compatible with the below-down machines.
macOS Sonoma supports Macs with Apple Silicon and Intels Xeon-W or 8th Generation Coffee Lake/Amber Lake chips or later. And drops support various models released in 2017.
- iMac (2019 or later)
- iMac Pro
- MacBook Air (2018 or later)
- MacBook Pro (2018 or later)
- Mac Mini (2018 or later)
- Mac Pro (2019 or later)
- Mac Studio (all models)
To install macOS Sonoma on VirtualBox on Windows you need to download the below down requirements files. The very first thing is you need to download and install the VirtualBox with its extension pack on your Windows PC. And the next thing is you need to download the macOS Sonoma ISO image file or its vmdk file.
How to Create macOS Sonoma ISO Image File
- Download the macOS Sonoma ISO Image file
- Download the macOS Sonoma VMDK file
- Download VMware Workstation Pro 17
Create a New Virtual Machine for macOS Sonoma on VirtualBox
To create a new virtual machine for macOS Sonoma on VirtualBox on Windows, simply open up the VirtualBox. Once the VirtualBox is opened on the first welcome window click on New option.
When the next window opened click on the expert mode option.
Now give a name for the virtual machine, simply type macOS Sonoma, specify the location, and Type Mac OS X, Version, Mac OS X (64-Bit).
On the hardware tab increase the base memory size and the processor.
Select the maximum disk size for macOS Sonoma then specify the location.
Edit the Virtual Machine Settings
Once the virtual machine of macOS Sonoma is successfully created on VirtualBox, for better performance you need to edit some settings. Select the macOS Sonoma virtual machine then click on the settings option.
When the settings window opened, from the left-handed window side select the system tab, then uncheck the floppy disk.
Select the display tab, then increase the video memory size up to 128 MB.
Select the Storage tab, click empty>disk icon>choose a disk file.
Now select the macOS Sonoam ISO Image file, then click on open.
Go to the USB tab, then select the USB 3.0 controller and click on OK to save the changes.
Apply the Commands
Once the virtual machine is successfully created for macOS Sonoma, then the next step is to edit some commands for macOS Sonoma virtual machine. These commands are a piece of small code that configures the macOS Sonoma virtual machine on VirtualBox on a Windows PC. Remember that if you don’t apply these commands you won’t be able to continue a single step of the installation of macOS Sonoma on VirtualBox on Windows PC.
To apply the commands simply close the VirtualBox from the background, once the VirtualBox is closed copy and paste the below commands in a notepad window.
cd "C:\Program Files\Oracle\VirtualBox\"
VBoxManage.exe modifyvm "VM Name" –-cpuidset 00000001 000106e5 00100800 0098e3fd bfebfbff
VBoxManage setextradata "VM Name" VBoxInternal/Devices/efi/0/Config/DmiSystemProduct “MacBookPro15,1”
VBoxManage setextradata "VM Name" "VBoxInternal/Devices/efi/0/Config/DmiBoardProduct" "Mac-551B86E5744E2388"
VBoxManage setextradata "VM Name" "VBoxInternal/Devices/smc/0/Config/DeviceKey" "ourhardworkbythesewordsguardedpleasedontsteal(c)AppleComputerInc"
VBoxManage setextradata "VM Name" "VBoxInternal/Devices/smc/0/Config/GetKeyFromRealSMC" 1Simply replace the “VM Name” with the name of the macOS Sonoma virtual machine.
Now navigate to the Windows start menu and type their cmd, once the cmd appeared right-click and run as administrator.
Copy the first line of the commands and paste it into the command prompt window then hit enter, then copy the rest of the commands and paste it into the command prompt window then and hit enter.
Perform a Clean Installation of macOS Sonoma on VirtualBox
When each and everything is successfully done, so now it’s time to install macOS Sonoma on VirtualBox on Windows PC. To install macOS Sonoma open up the VirtualBox, then select the macOS Sonoma virtual machine then click on Start.
When the installation is launched on the first window select your language and click continue.
On the recovery window select the disk utility and click continue.
On the disk utility window from the left-handed window side select the “VBOX HARDDISK MEDIA”, then click on erase option and format the disk according to the below-down parameters.
- Name: Optional
- Format: APFS
- Scheme: GUID Partition Map
When the disk is formatted simply click on the done option and close the disk utility window.
Now again on the recovery window select Install macOS Sonoma and click continue.
To set up the installation of macOS Sonoma click continue.
Agree with the terms and conditions of macOS Sonoma.
Select the disk where you want to install macO Sonoma then click continue.
And now it will start installing macOS Sonoma on VirtualBox on Windows PC. The installation process may take time, and during the installation, the virtual machine will restart several times.
Complete the Basic Settings of macOS Sonoma on VirtualBox
When the installation of macOS Sonoma is successfully completed on VirtualBox on Windows PC. Therefore, to proceed to its main window, you need to complete the basic settings. To complete the basic settings follow up the below down steps.
- On the first window select your language and click continue
- On the written and spoken languages click continue, also you can select another language too
- On the accessibility window click on Not now
- On the Data & Privacy window, click continue
- In the migration and assistant window click on not now option
- You can enter your Apple ID, if you don’t want simply click on set up later
- Agree with the terms and conditions of macOS Sonoma
- Create your computer account, enter your full name, account name, password, and hint, then click continue
- In the enable location services click continue and click don’t use
- Select your time zone
- In the analytics window click continue
- On the screen time window click Set up later
- Choose your look for macOS Sonoma then click continue
- And finally, macOS Sonoma 14 is successfully installed on VirtualBox on Windows PC. Also, to check the details of macOS Sonoma on VirtualBox navigate to the left-handed window side then click on Apple Logo>and click on About This Mac option.
Conclusion
These are the steps to install macOS Sonoma on VirtualBox on Windows PC with a few clicks. As still macOS Sonoma is in beta mode but again experimenting with the beta mode on virtual machines is pretty interesting. You can experiment with all the new enhancements and features of macOS Sonoma on a virtual machine. Also, the only thing that remains is to enter macOS Sonoma full-screen mode on VirtualBox on Windows PC. You can enter the full-screen mode of macOS Sonoma on VirtualBox by applying a few commands.
Содержание
- Требования к установке
- Особенности инсталляции macOS в VirtualBox
- Установка macOS Mojave
- Этап 1: Загрузка необходимых материалов
- Этап 2: Настройка VirtualBox
- Установка macOS High Sierra и старше
- Этап 1: Загрузка образа
- Этап 2: Настройка среды
- Этап 3: Установка ОС
- Устранение возможных проблем в работе VirtualBox
- Заключение
- Вопросы и ответы
Многие пользователи не прочь познакомиться с преимуществами операционной системы macOS, но не хотят или не могут приобрести iMac или MacBook. Хорошим решением в такой ситуации будет установка этой ОС на виртуальной машине, в частности, посредством VirtualBox, о чём мы и хотим вам рассказать в статье далее.
Требования к установке
Перед тем как приступать к инсталляции макОС на «виртуалку», убедитесь, что ваш компьютер соответствует следующим требованиям:
| Требования | |
|---|---|
| Процессор | Двухъядерный или больше, с поддержкой инструкций SSE 4.2, желательно Intel |
| Оперативная память | 4 Гб и более |
| Основная операционная система | С разрядностью 64-бит, предпочтительно Windows или развитый дистрибутив на ядре Linux |
Также требуется настроить на компьютере виртуализацию – под этим подразумевается включение специфичных настроек в BIOS или UEFI. Обратите внимание, что такие опции поддерживают не все компьютеры – для получения подробностей обратитесь к материалу по ссылке ниже.
Подробнее: Как включить виртуализацию в BIOS
Особенности инсталляции macOS в VirtualBox
Установка рассматриваемой ОС в ВиртуалБокс состоит из нескольких этапов: загрузки необходимых материалов, настройки среды и запуска либо установки образа. Процедура отличается для инсталляции варианта macOS Mojave и более старых версий «яблочной» ОС, поэтому имеет смысл рассмотреть оба.
Установка macOS Mojave
Этап 1: Загрузка необходимых материалов
- Первое, с чего следует начать – скачивание подходящего образа для VirtualBox. Из-за некоторых ограничений мы не можем разместить образ на нашем сайте, поэтому вам нужно самостоятельно его отыскать в интернете по запросу macos mojave virtualbox image.
Обратите внимание, что в большинстве случаев это будет готовый образ виртуального жесткого диска с уже установленной системой. Особенность последней версии макОС в том, что ей для полноценной установки требуется накопитель с файловой системой APFS, которую не поддерживает VirtualBox, его актуальная на момент написания настоящей статьи версия. Если вас интересует полная поэтапная установка, обратитесь к варианту High Sierra, который описан ниже.
- Далее следует загрузить новейшую версию VirtualBox – воспользуйтесь ссылкой ниже.
Скачать VirtualBox
- После загрузки инсталлятора запустите его и установите на компьютер, следуя инструкциям на экране.
Также следует загрузить плагин расширения – это нужно для работы USB-портов версий 2.0 и 3.0. Загрузить нужный пак можно по следующей ссылке.
Скачать Oracle VM VirtualBox Extension Pack
- Загрузите файл инсталлятора, после чего запускайте ВиртуалБокс. Перейдите по пунктам «Инструменты» – «Настройки».
- Далее выберите в меню слева вариант «Плагины». Затем в правой части окошка найдите кнопку с иконкой папки с плюсом и нажмите на неё.
- Откроется «Проводник» – используйте его для перехода к директории с загруженным плагином. Выберите искомый файл и нажмите «Открыть».
- Нажмите «Установить».
Прочитайте текст лицензионного соглашения, после чего нажимайте на кнопку «Я согласен».
Когда плагин будет инсталлирован, вы получите соответствующее уведомление.
Проверьте, появился ли пак расширения в списке, после чего переходите к следующему этапу.
Этап 2: Настройка VirtualBox
Перед инсталляцией новейшей macOS виртуальную машину следует соответствующим образом настроить. Действуйте по следующему алгоритму:
- Запустите ВиртуалБокс и нажмите на кнопку «Создать» на панели инструментов.
- Появится окошко создания новой виртуальной машины. Первым делом введите имя ОС, в нашем случае macOS Mojave. Далее выберите тип и версию «Mac OS X» соответственно из выпадающих списков, после чего нажмите «Далее».
- На этом шаге следует задать количество оперативной памяти, выделенное виртуальной машине. Значение зависит от количества установленной на компьютере RAM: например, для устройств с 4 Гб на борту следует задать 2048 МБ, для машин с 8 Гб – 4096 Мб, и по такому же принципу, если ОЗУ больше.
- Для функционирования ОС на виртуальной машине следует создать или подключить образ жесткого диска. Для нашей сегодняшней цели будем использовать последний вариант: выберите позицию «Использовать существующий виртуальный жесткий диск», затем посредством диалогового окна «Проводника» выберите загруженный ранее образ в формате VMDK и нажмите «Создать».
- После создания новой виртуальной машины её следует настроить – для этого выделите нужную позицию в меню слева и нажмите на кнопку «Настроить», которая расположена в меню инструментов.
- Первым делом откройте закладки «Система» – «Процессор». Тут нужно отметить опцию «Включить PAE/NX».
Затем в этом же разделе перейдите ко вкладке «Материнская плата». В блоке «Порядок загрузки» снимите галочку с опции «Гибкий диск». Далее в выпадающем меню «Чипсет» выберите вариант «ICH9», если он не установлен по умолчанию. - Перейдите к закладкам «Дисплей» – «Экран», где с помощью ползунка «Видеопамять» выберите значение «128 Мб».
- Далее следует настроить носители – раскройте соответствующий раздел. В нём выделите образ нашей macOS и в списке «SATA» выберите «SATA 0».
Затем кликните по пункту «Контроллер: SATA», и в правой части окна поставьте галочку напротив опции «Кэширование ввода/вывода», после чего жмите «ОК».
- После выхода из настроек закройте основное окошко VirtualBox и запустите «Командную строку» от имени администратора. Далее введите в окошко интерфейса следующие команды по одной, нажимая Enter после каждой:
cd "C:\Program Files\Oracle\VirtualBox\"VBoxManage.exe modifyvm "macOS Mojave" --cpuidset 00000001 000106e5 00100800 0098e3fd bfebfbffVBoxManage setextradata "macOS Mojave" "VBoxInternal/Devices/efi/0/Config/DmiSystemProduct" "iMac11,3"VBoxManage setextradata "macOS Mojave" "VBoxInternal/Devices/efi/0/Config/DmiSystemVersion" "1.0"VBoxManage setextradata "macOS Mojave" "VBoxInternal/Devices/efi/0/Config/DmiBoardProduct" "Iloveapple"VBoxManage setextradata "macOS Mojave" "VBoxInternal/Devices/smc/0/Config/DeviceKey" "ourhardworkbythesewordsguardedpleasedontsteal(c)AppleComputerInc"VBoxManage setextradata "macOS Mojave" "VBoxInternal/Devices/smc/0/Config/GetKeyFromRealSMC" 1 - После исполнения команд закрывайте «Командную строку» и запускайте ВиртуалБокс. Нажмите на кнопку «Запустить».
- Первым делом будет предложено выбрать регион. Установите желаемый и нажмите «Продолжить» («Continue»).
- Далее выберите раскладку клавиатуры – доступные варианты зависят от выбранного региона.
- Здесь требуется прочитать и принять соглашение на использование персональной информации. Поскольку данная инструкция не предполагает проброс сети на виртуальную машину, можно смело продолжать процедуру.
- На этом этапе предполагается перенос данных или восстановление информации с предыдущей версии macOS. Таковой у нас нет, поэтому стоит отказаться от переноса.
- Система попросит вас ввести Apple ID. Делать это на виртуальной машине не рекомендуется, поэтому выберите вариант «Добавить позже» («Set Up Later»).
Подтвердите отказ от ввода.
- Также потребуется принять лицензионное соглашение.
Это действие также понадобится подтвердить.
- Следующий шаг – создание учётной записи. Введите все требуемые данные (логин, полное имя и пароль), после чего продолжайте процедуру.
- Последнее действие, которое от вас требуется – выбор светлой или тёмной схемы оформления. Выбирайте по вкусу, а если тема не понравится, её всегда можно будет сменить через системные настройки.
- Через некоторое время перед вами появится рабочий стол настроенной macOS Mojave.
Установка macOS High Sierra и старше
Более старые версии ОС от Apple можно установить на VirtualBox в прямом смысле этого слова, из загрузочного образа, поскольку для них достаточно файловой системы HFS+, которая поддерживается указанной средой. Процедура почти не отличается от таковой для Мохаве, но имеет ряд нюансов, на которые и обратим внимание.
Этап 1: Загрузка образа
Первый этап инсталляции Хай Сьерра в точности повторяет загрузку материалов из инструкции для новейшего варианта, за одним отличием — установочный образ этой ОС следует качать в формате ISO.
Внимание! Образы из AppStore в формате DMG не поддерживаются в VirtualBox!
Этап 2: Настройка среды
Настраивать ВиртуалБокс для macOS High Sierra следует по точно такому же принципу, что и для Mojave.
- Проделайте шаги 1-3 из предыдущей инструкции, только на шаге 2 в качестве имени машины установите High Sierra.
Обратите внимание! Тип ОС нужно установить как «Mac OS X (64-bit)», иначе установка будет идти некорректно!
- На шаге настройки виртуального жесткого диска выберите вариант «Создать новый виртуальный жесткий диск».
В качестве типа оставьте значение по умолчанию, вариант «VDI».
Далее оставьте вариант «Динамический жесткий диск».
Последнее требуемое действие – выбор объёма. Размера в 30 Гб будет достаточно.
- Повторите действия из шагов 5-7 предыдущей части статьи.
- Во время настройки пункта «Носители» действия несколько отличаются. Первое, что следует проделать – в ветке «Контроллер SATA» выделить позицию виртуального оптического привода и удалить её.
Затем нажмите на кнопку добавления новых контроллеров и выберите вариант «Добавить SATA контроллер».
Далее воспользуйтесь кнопкой в виде CD с плюсиком для создания нового привода. Во всплывающем окошке выберите пункт «Выбрать образ».
В интерфейсе добавления образов нажмите «Добавить» и с помощью «Проводника» выберите ISO-файл macOS High Sierra.
Кликните «Выбрать», после чего закройте ВиртуалБокс.
- В шаге 9 инструкции для Mojave замените в командах название виртуальной машины: вместо macOS Mojave прописывайте High Sierra, вводя указанные команды.
Этап 3: Установка ОС
Процедура полной установки операционной системы происходит по следующему алгоритму:
- Как и в варианте Мохаве, откройте VirtualBox, выделите созданную ранее машину и нажмите «Запустить». Начнётся подготовка к установке макОС. Она может занять несколько минут – обязательно дождитесь, пока она закончится.
- Выберите подходящий язык, к примеру, «Русский».
- Появится окошко с утилитами, в котором кликните «Дисковая утилита».
В интерфейсе утилиты выберите диск виртуальной машины и воспользуйтесь кнопкой «Стереть».
Потребуется задать имя, формат и схему раздела. Выбрать можно любые из доступных. Проделав это, нажимайте «Стереть».
По окончании процедуры очистки нажмите «Готово».
- Закройте «Дисковую утилиту», затем выберите в списке позицию «Установка macOS».
- Здесь нажмите «Продолжить».
- Примите лицензионное соглашение.
Подтвердите согласие.
- В окне выбора дисков должен быть форматированный нами ранее виртуальный – выберите его и нажмите «Установить».
- Дождитесь, пока macOS High Sierra подготовит файлы для инсталляции – длительность операции зависит от характеристик вашего компьютера.
- В процессе установки виртуальная машина будет перезагружена. Когда перед вами снова появится окошко начала установки макОС, воспользуйтесь меню VirtualBox, в котором выберите «Файл» – «Закрыть».
Отметьте вариант «Выключить машину» и нажмите «ОК».
Вернитесь в главное окно VirtualBox и перейдите к настройкам носителей среды, в которую установили Хай Сьерра. Кликните по значку диска рядом с описанием виртуального контроллера, и выберите вариант «Изъять диск из привода».
Действия в следующем шаге требуются исключительно для версии High Sierra: если вы устанавливаете более старый вариант макОС, просто перезапустите среду VirtualBox и переходите к шагу 11.
- Повторно запустите машину с установленной ОС. Подождите, пока прогрузится оболочка, далее напечатайте в ней слово exit.
Пользуясь стрелочками, выберите вариант «Boot Maintenance Manager» и нажмите Enter.
Далее – «Boot from File».
Выделите второй вариант и зайдите в него.
Пройдите по пути «macOS Install Data» – «Locked Files» – «Boot Files». Найдите там файл «boot.efi», выделите его и нажмите Enter.
- Виртуальная машина будет автоматически перезапущена, а установка macOS High Sierra продолжена. На этот раз процедура может занять продолжительное время (до 30 минут), так что запаситесь терпением и не используйте компьютер для уменьшения нагрузки.
- После установки появится окошко мастера первой настройки, такое же как и при установке macOS Mojave. Воспользуйтесь шагами 11-19 предыдущей инструкции.
Как видим, установка макОС с нуля сложнее первого варианта. Впрочем, он также доступен для High Sierra и старше – достаточно просто загрузить подходящий VMDK-образ.
Устранение возможных проблем в работе VirtualBox
Если наблюдаются неполадки в работе среды виртуальных машин (не запускается инстанс macOS, приложение целиком, во время работы появляются разные ошибки), обратитесь к материалу по ссылке ниже: один из наших авторов максимально подробно рассмотрел решения большинства проблем с ВиртуалБокс.
Урок: Решения основных проблем с VirtualBox
Заключение
Установка macOS в среду VirtualBox может выглядеть простой задачей, но только при условии точного выполнения настоящей инструкции, в противном случае могут быть проблемы в работе среды.
























































































