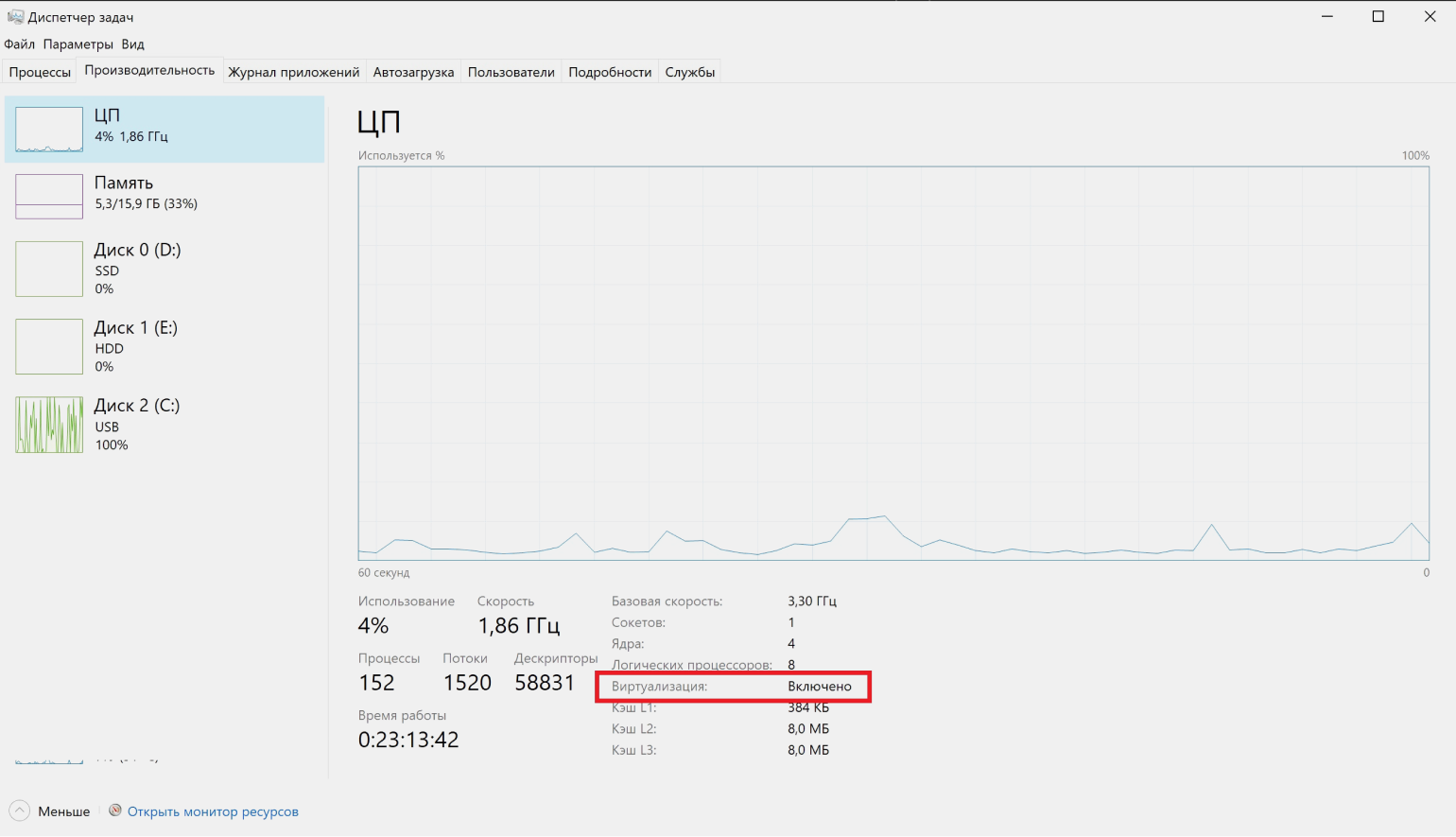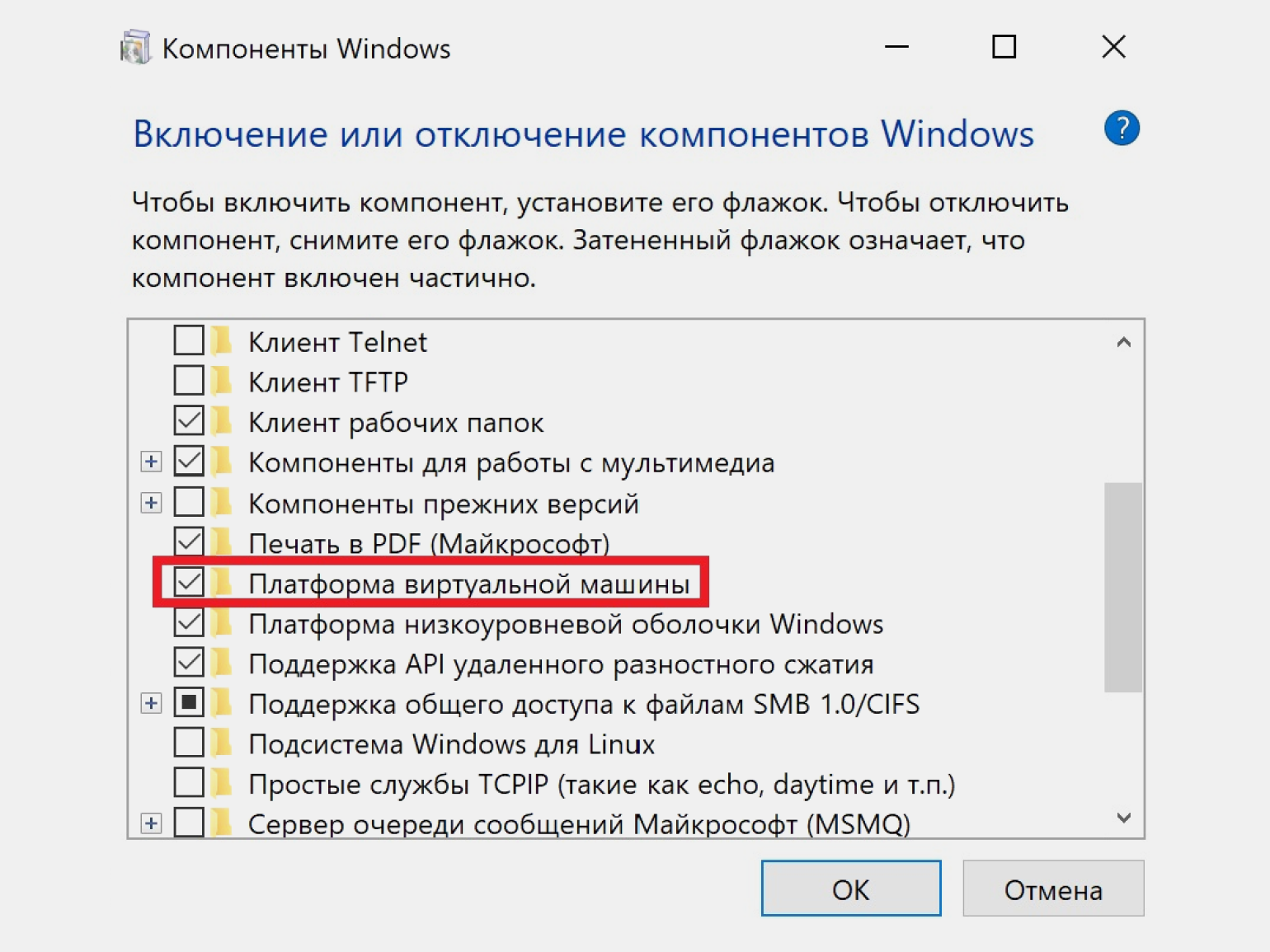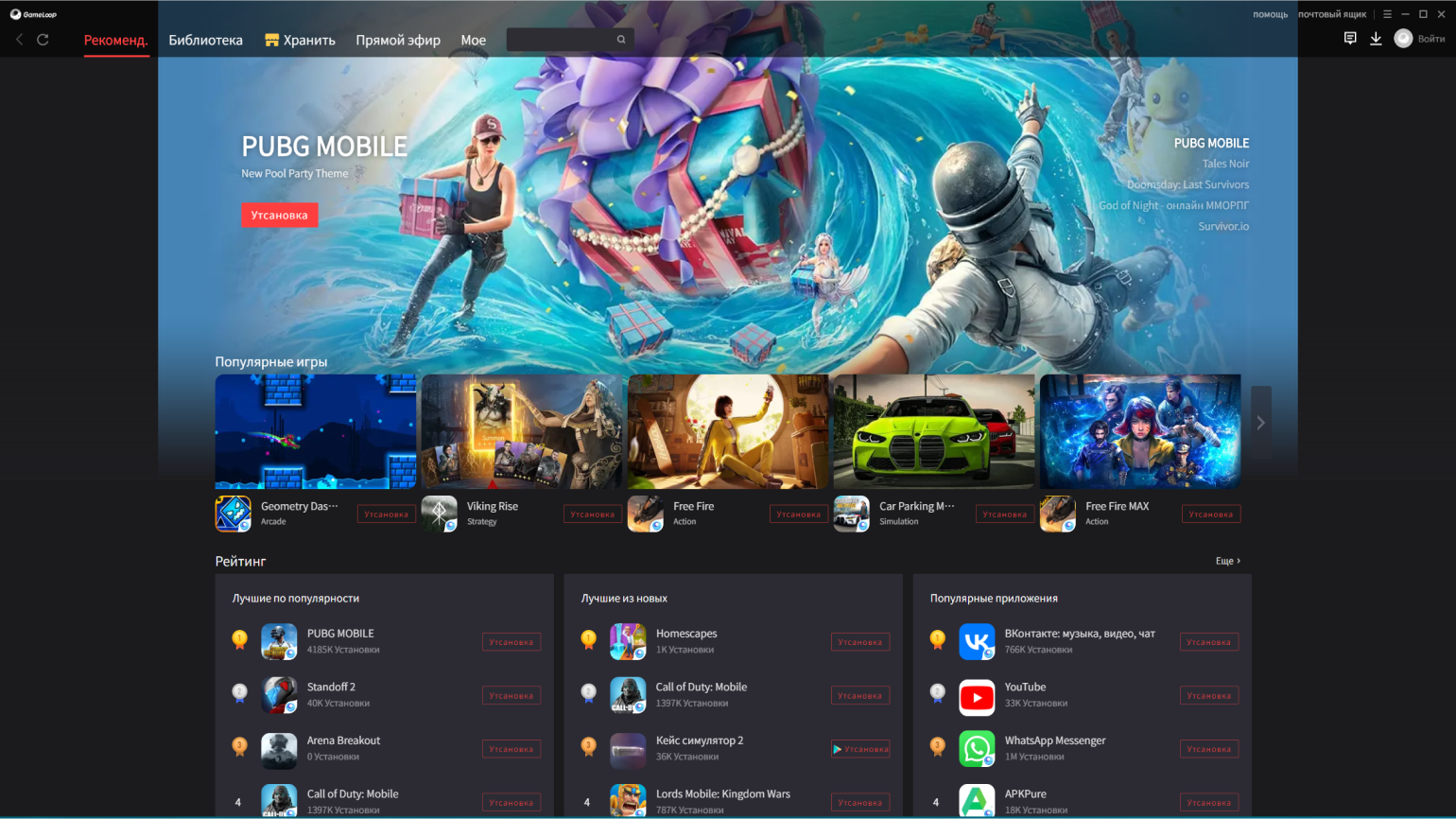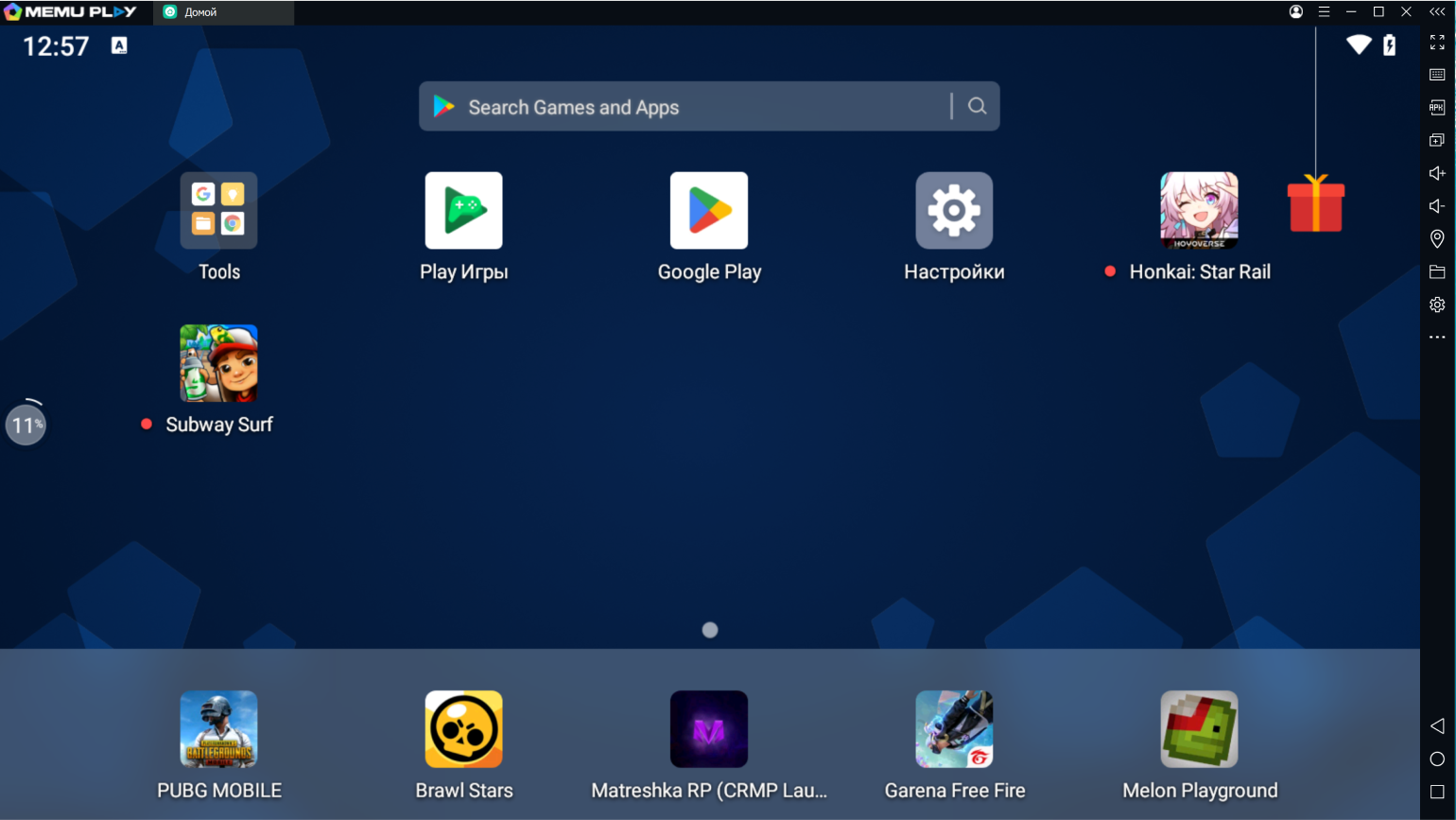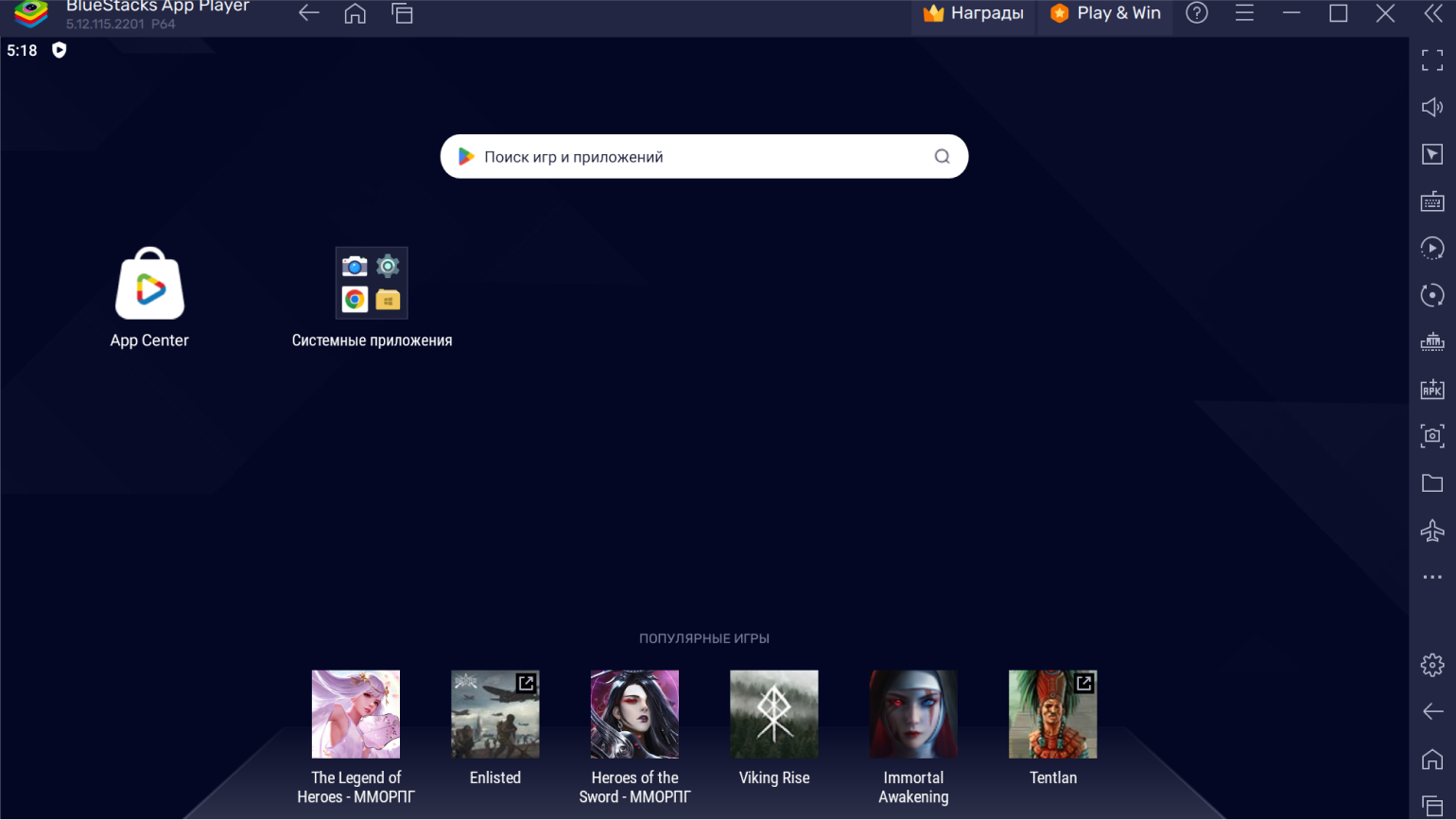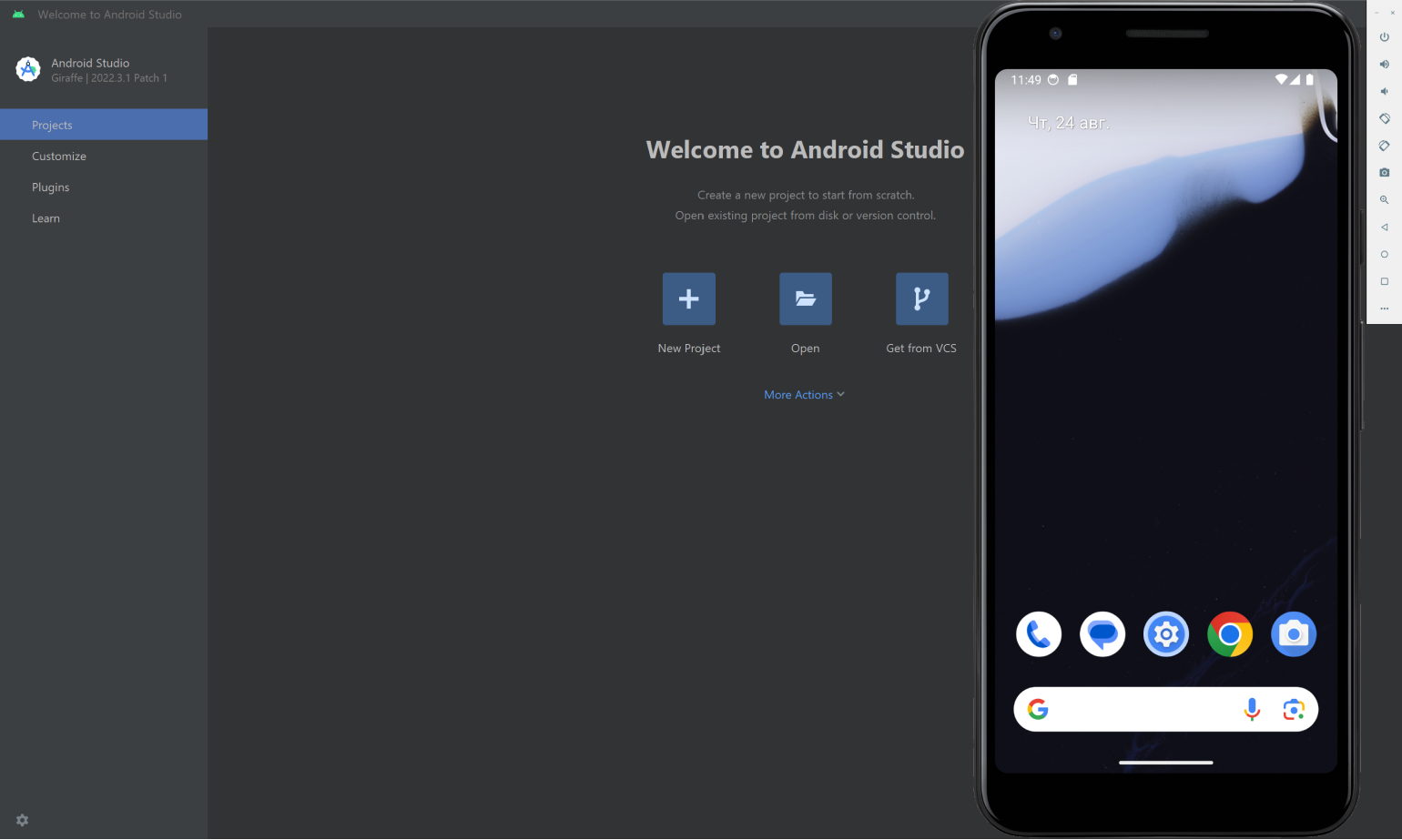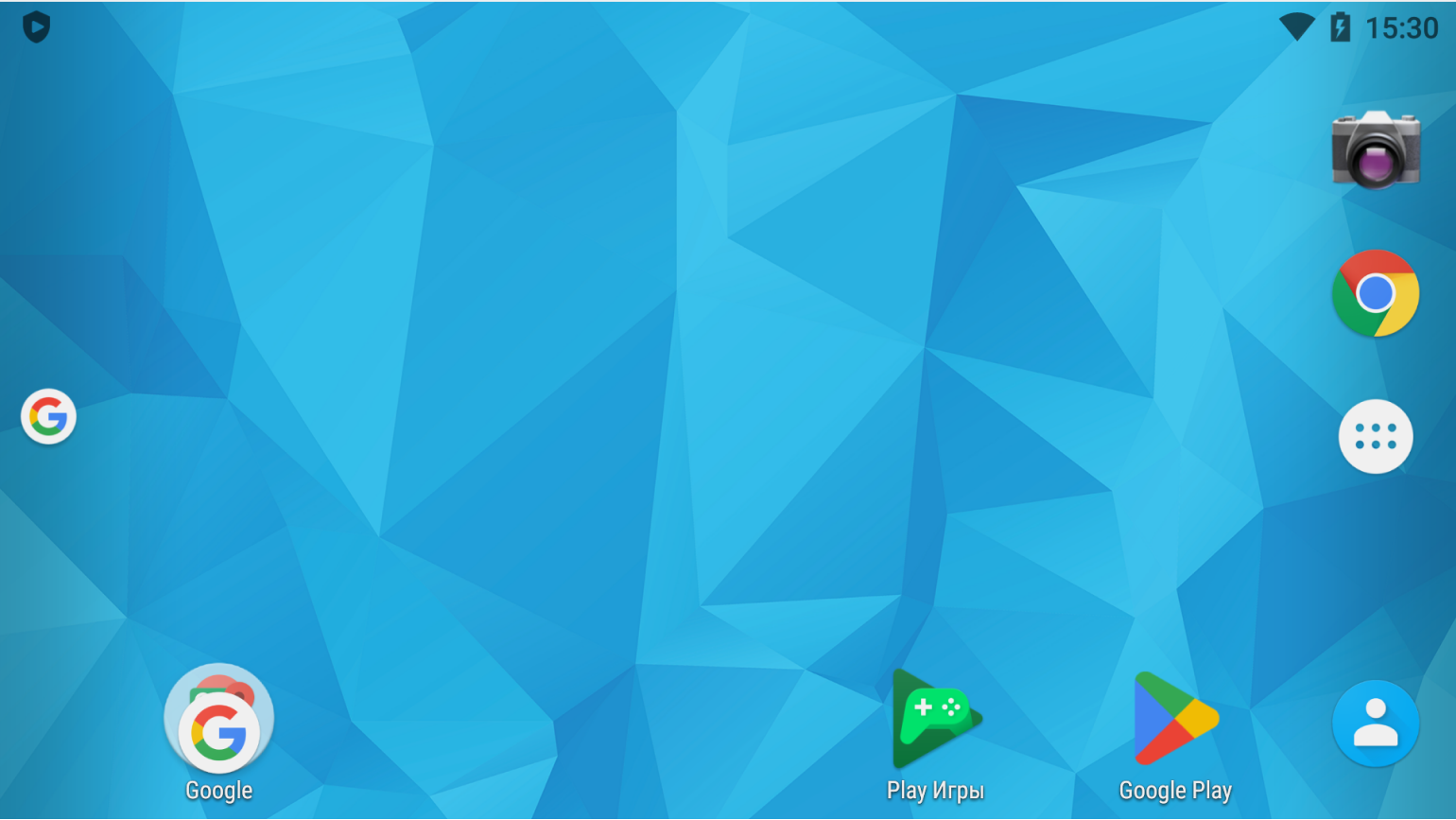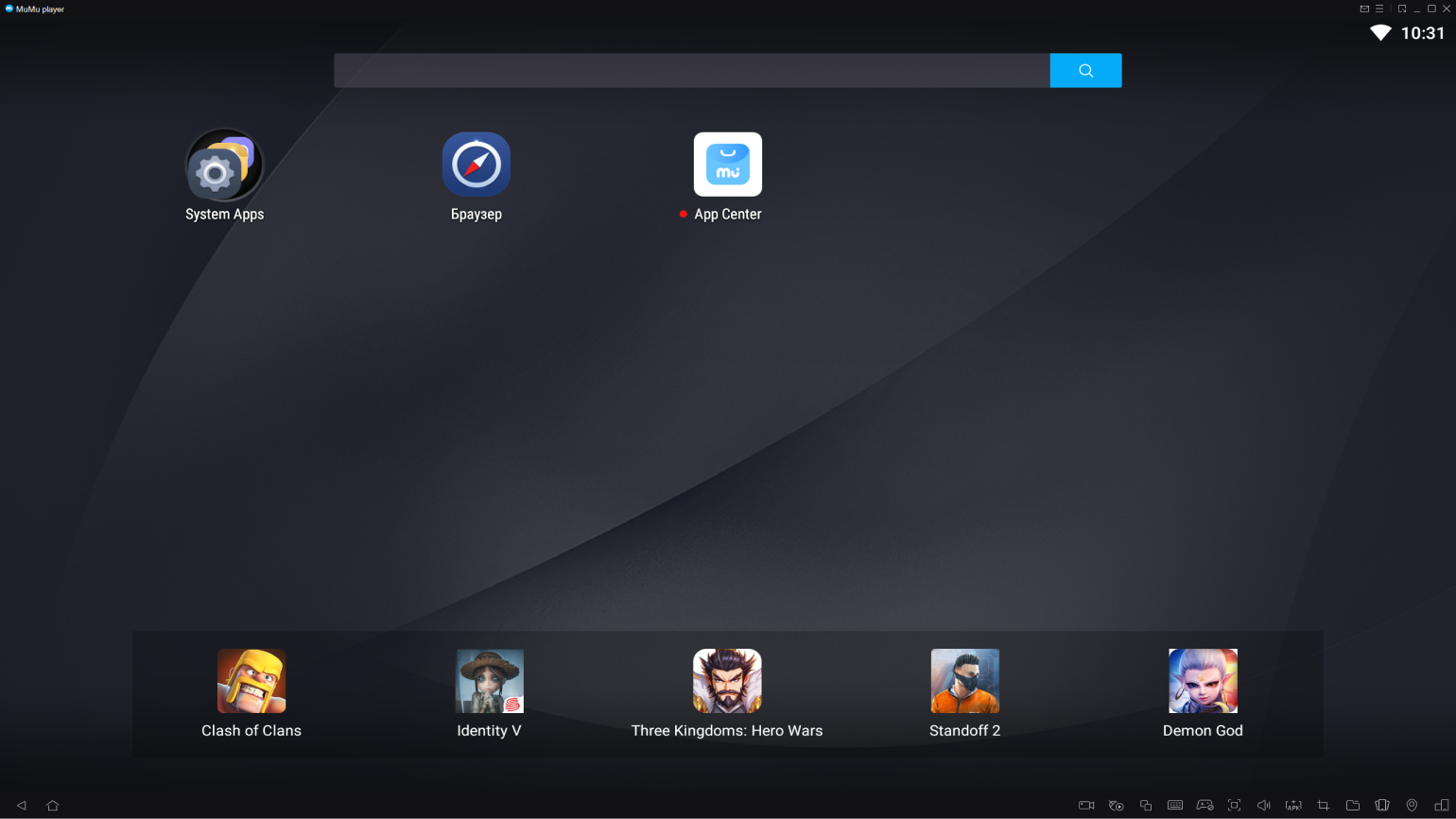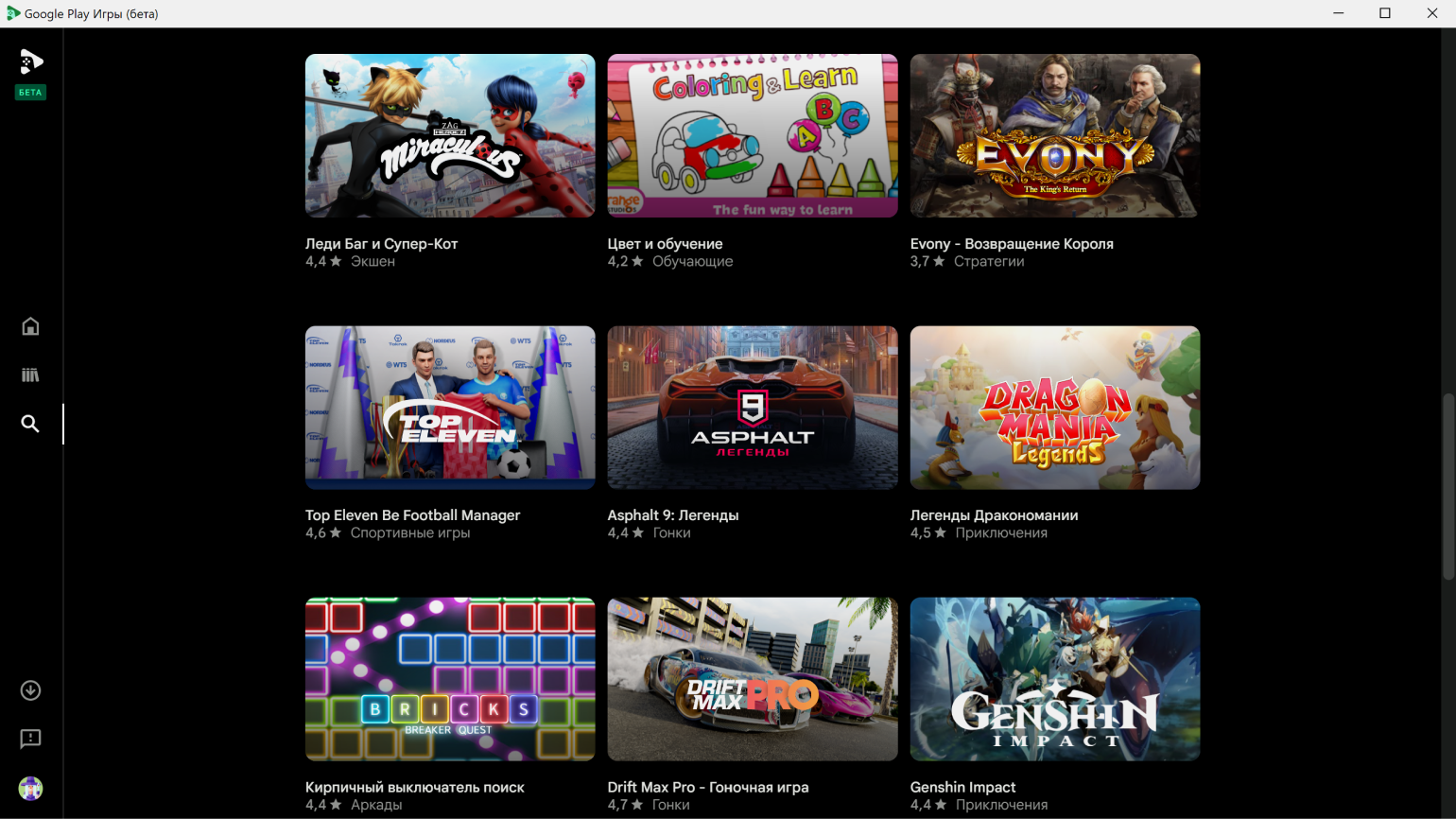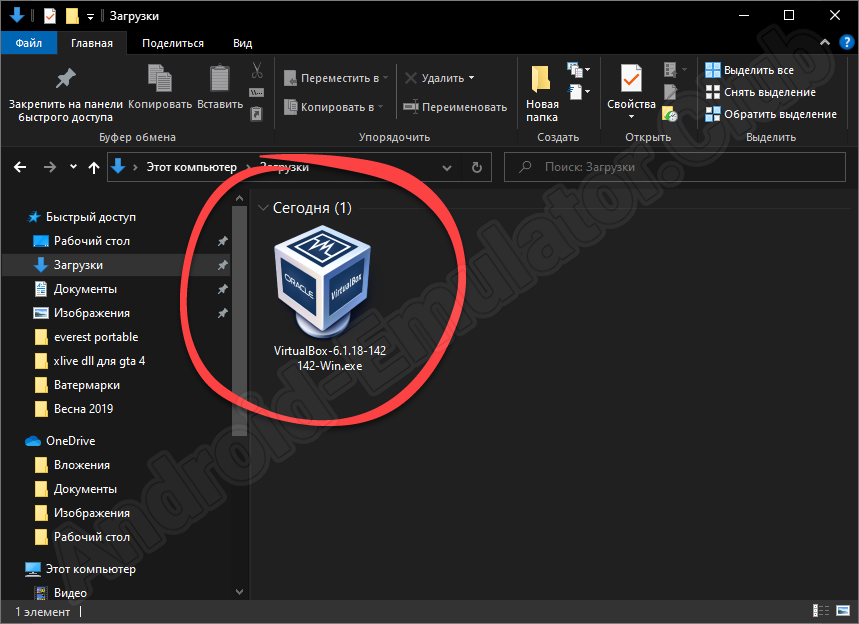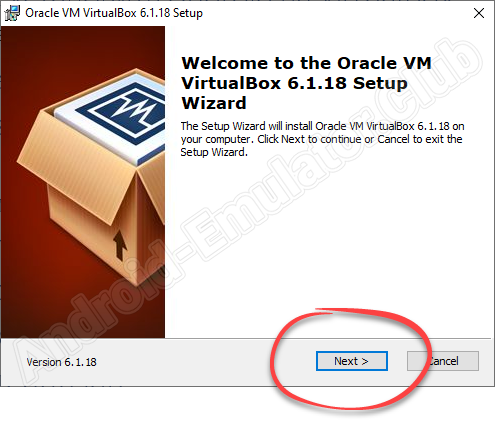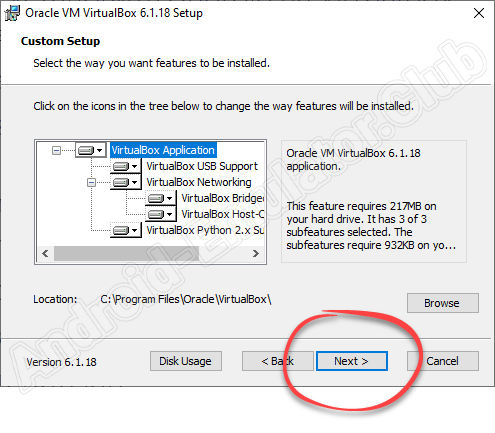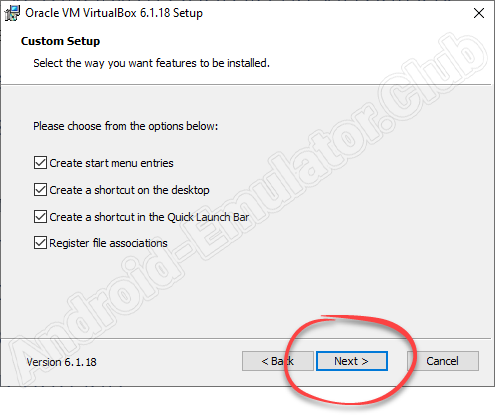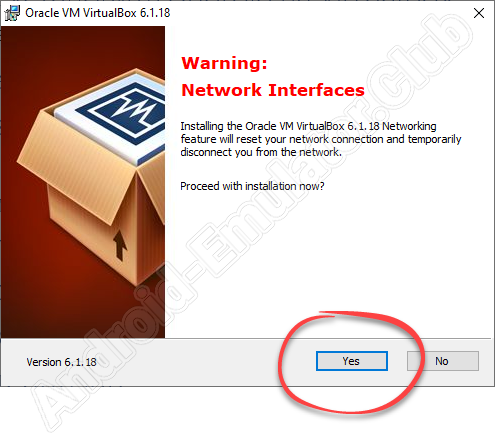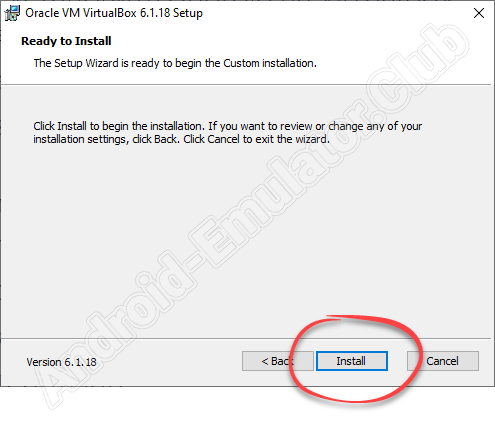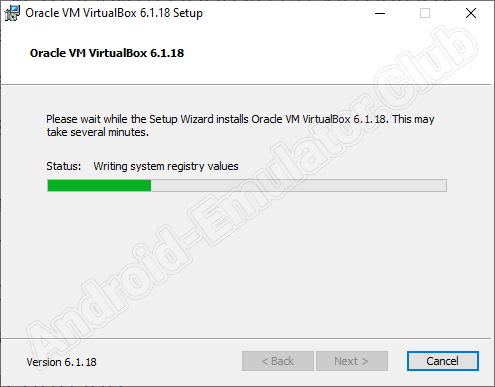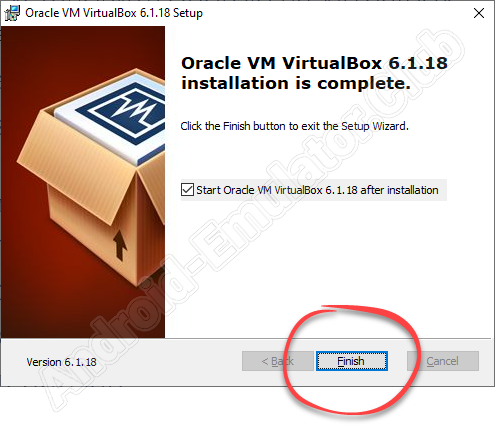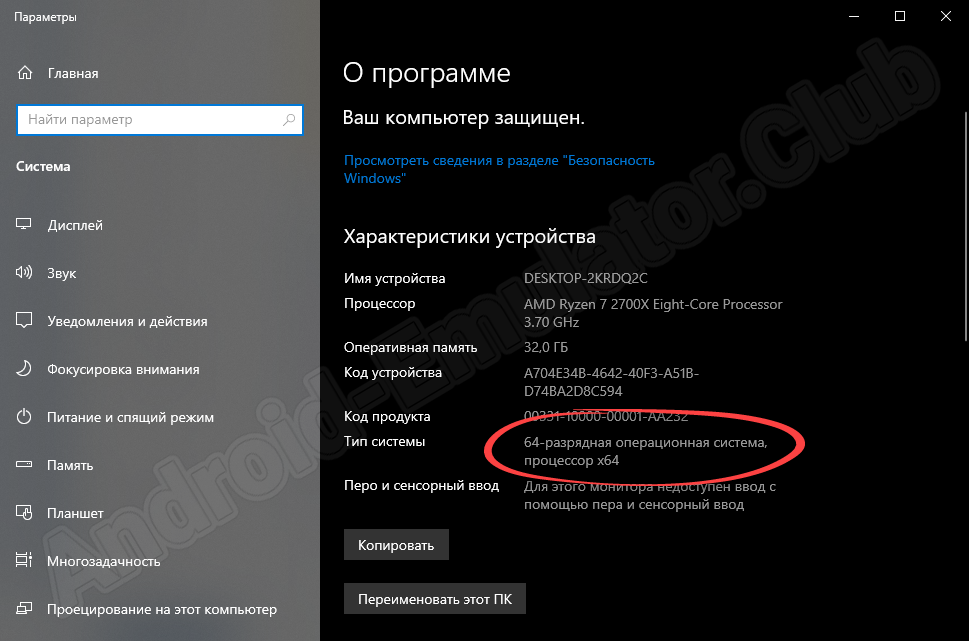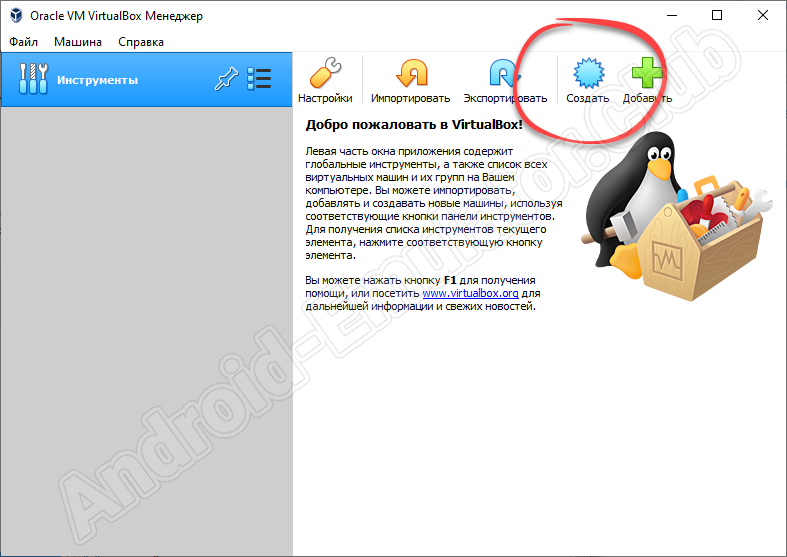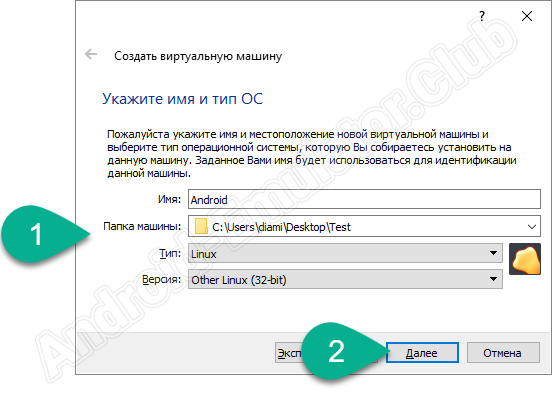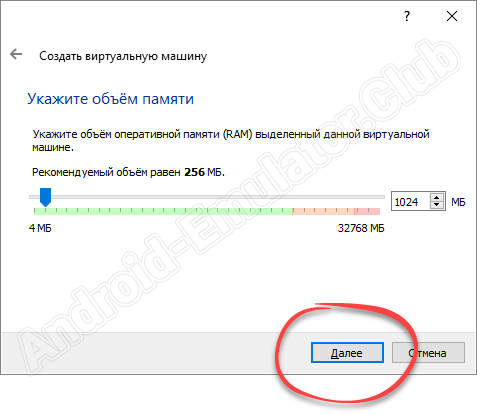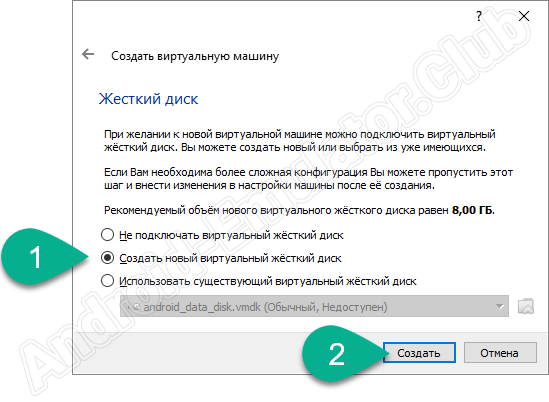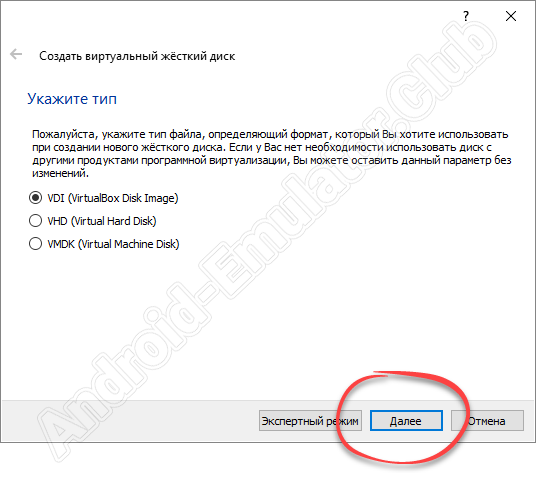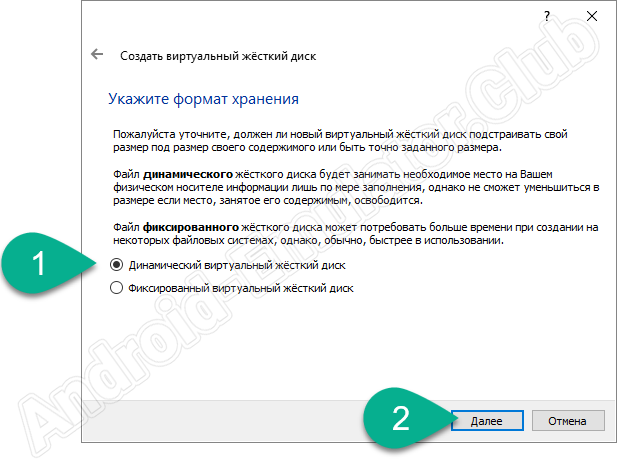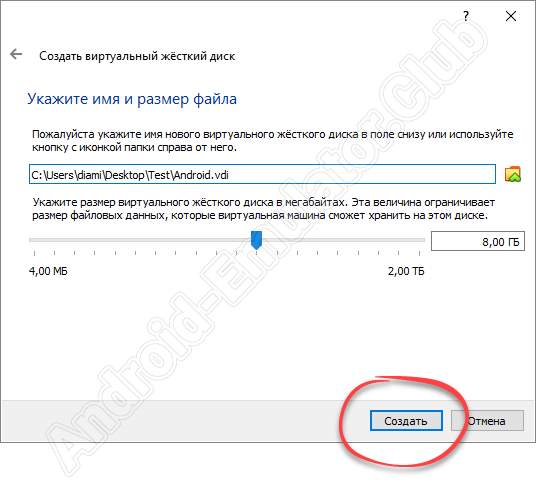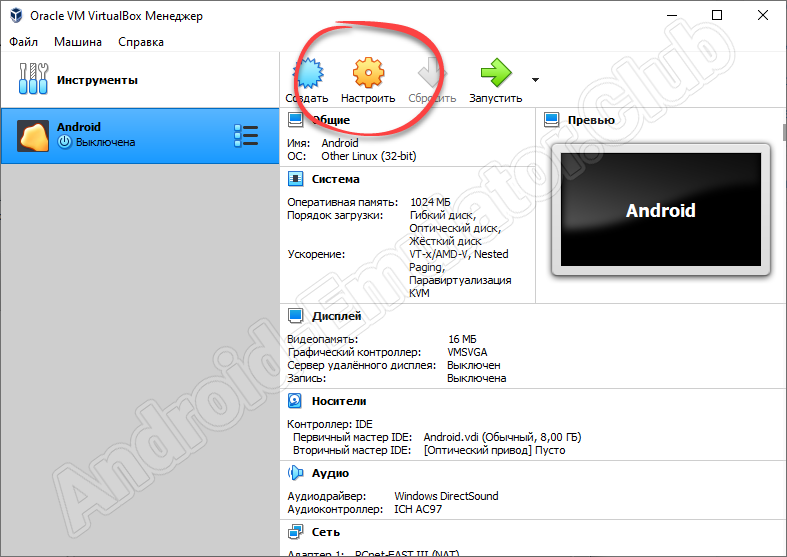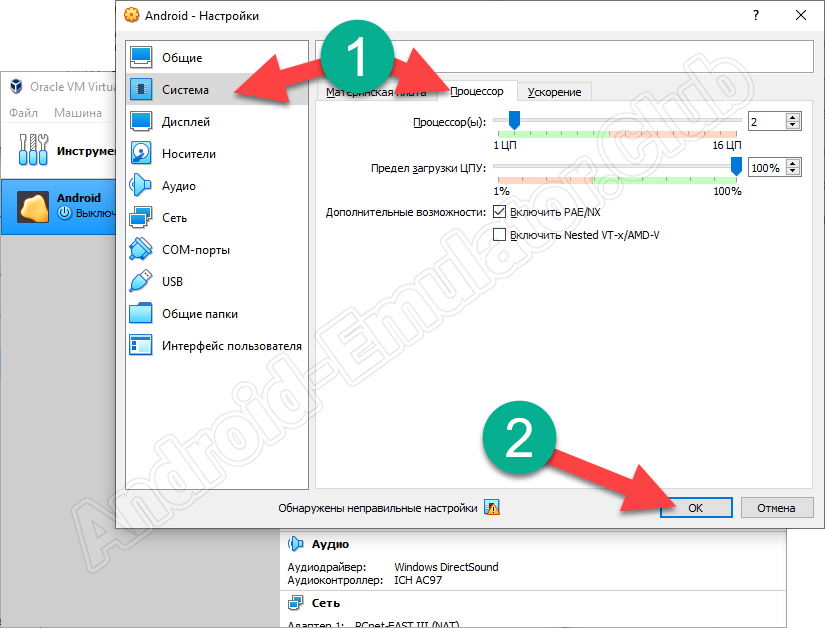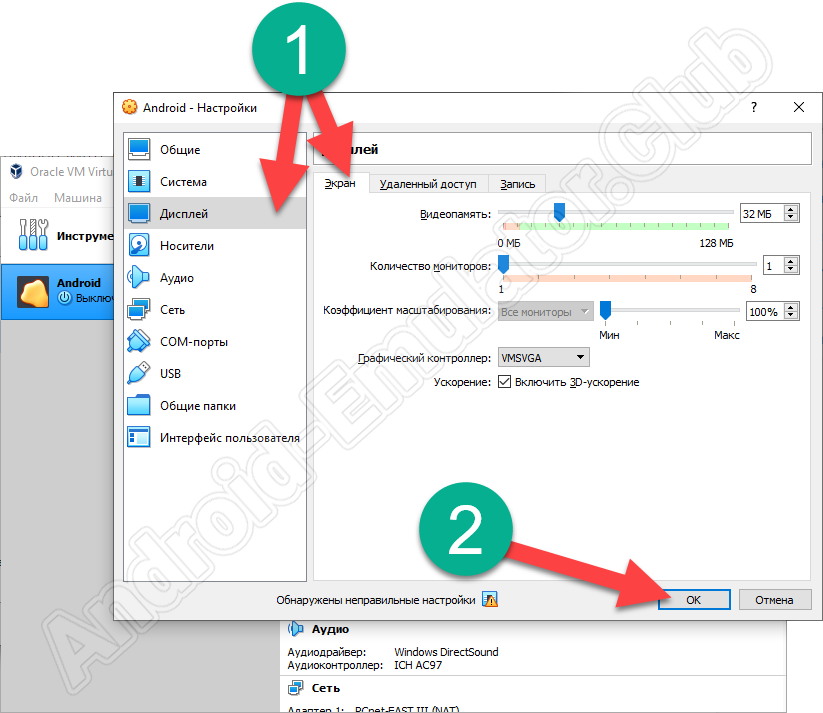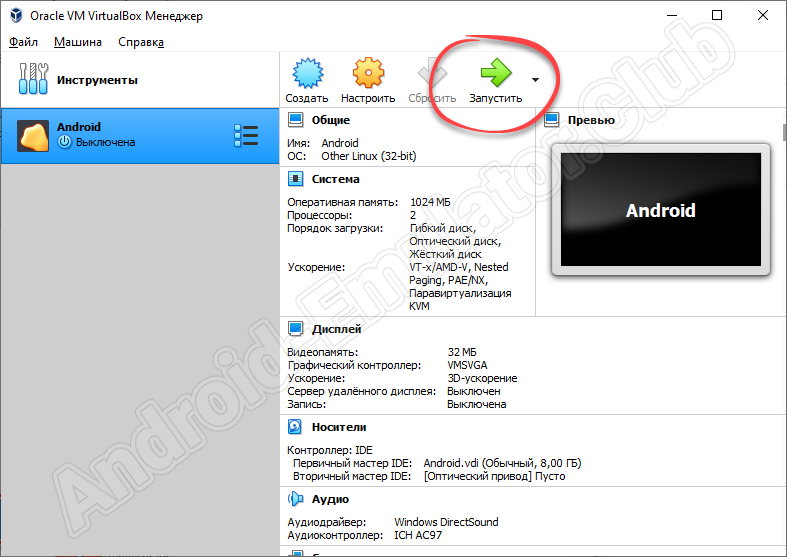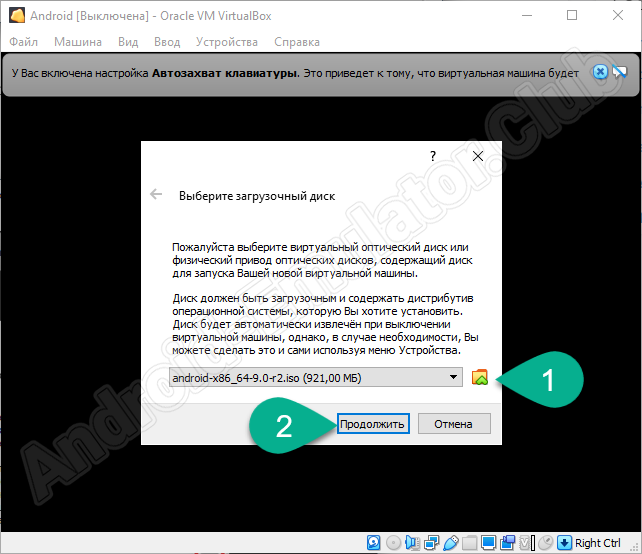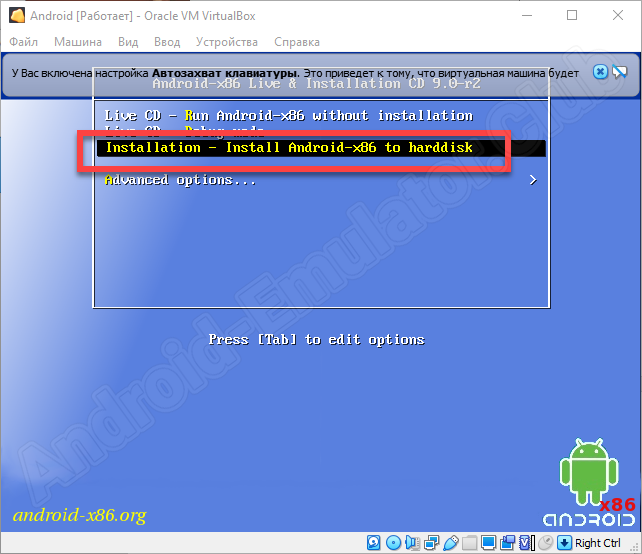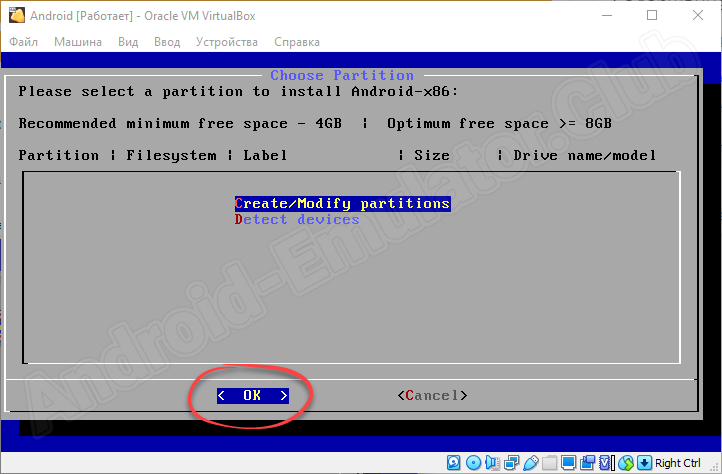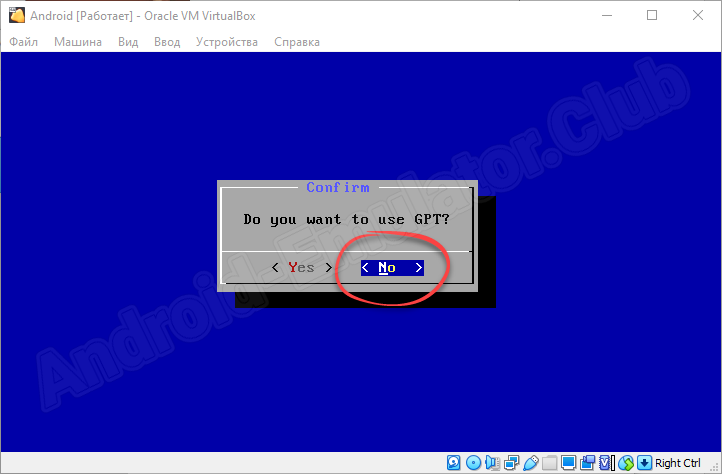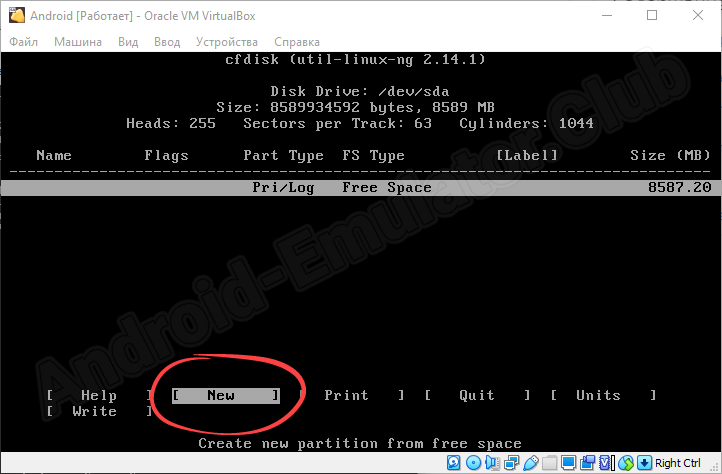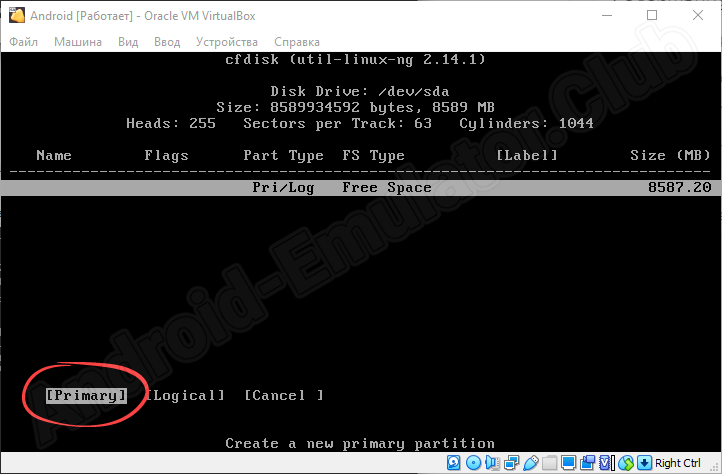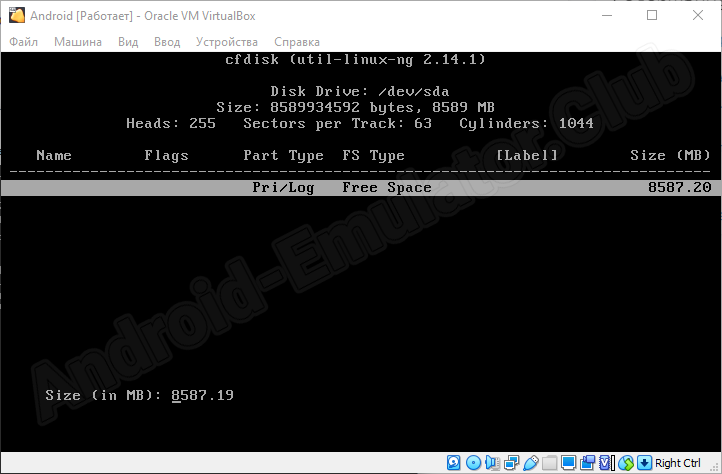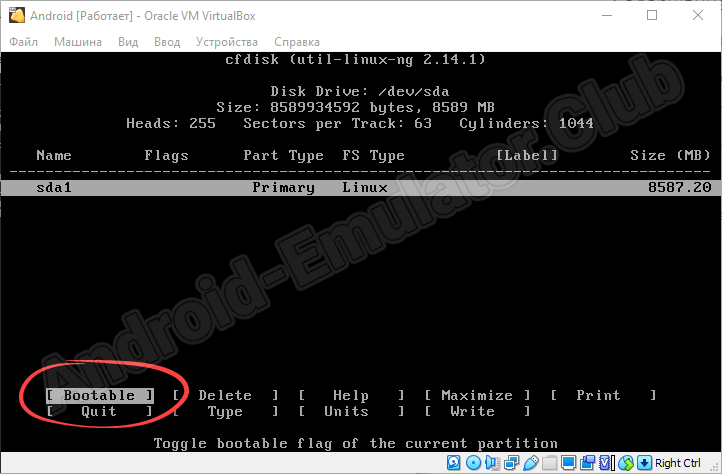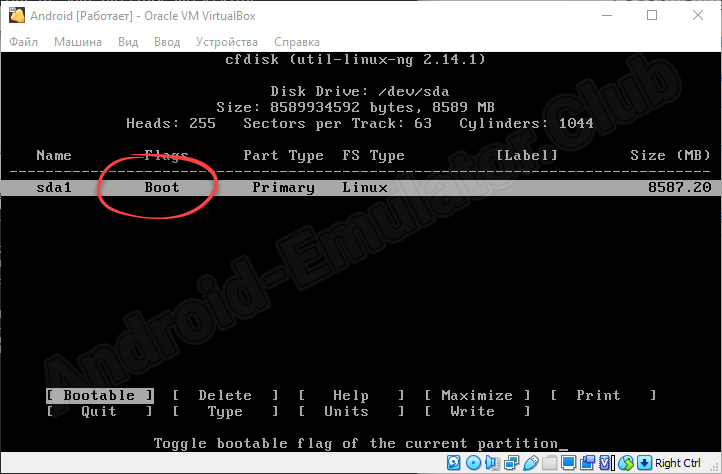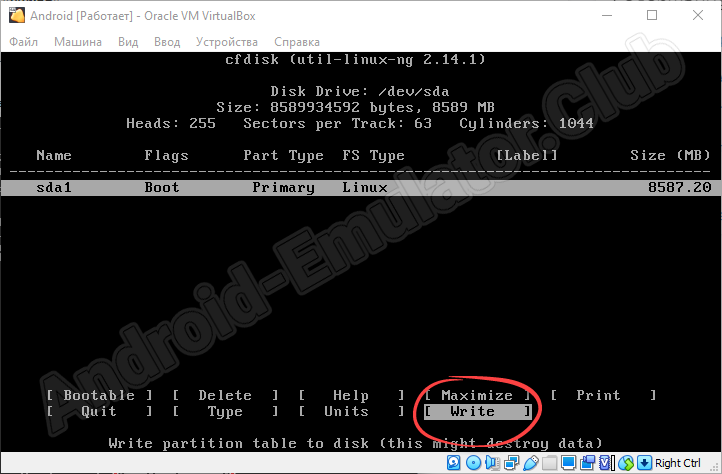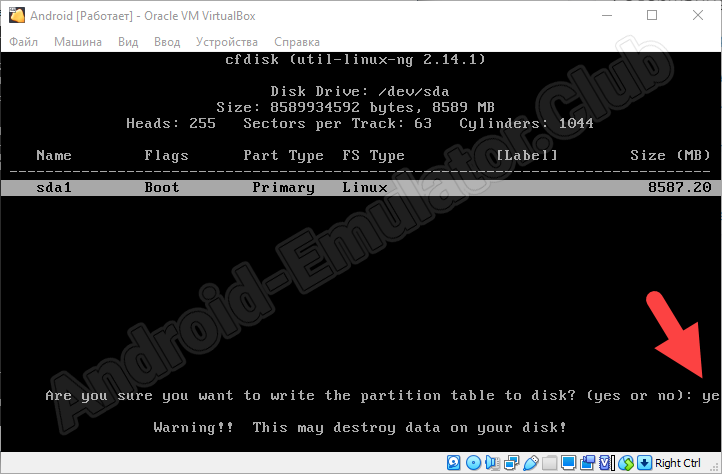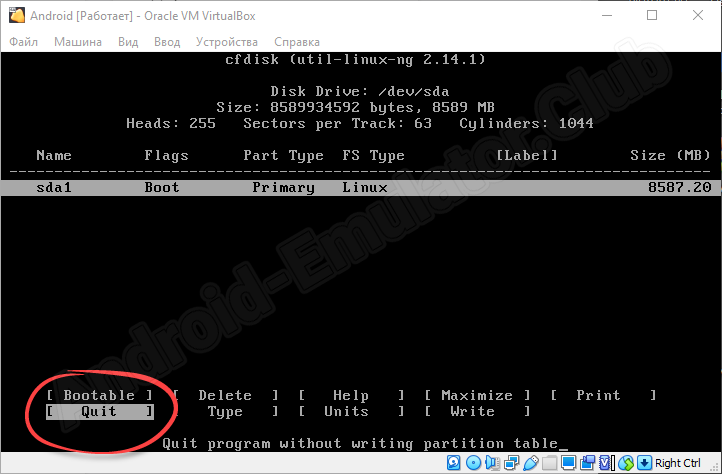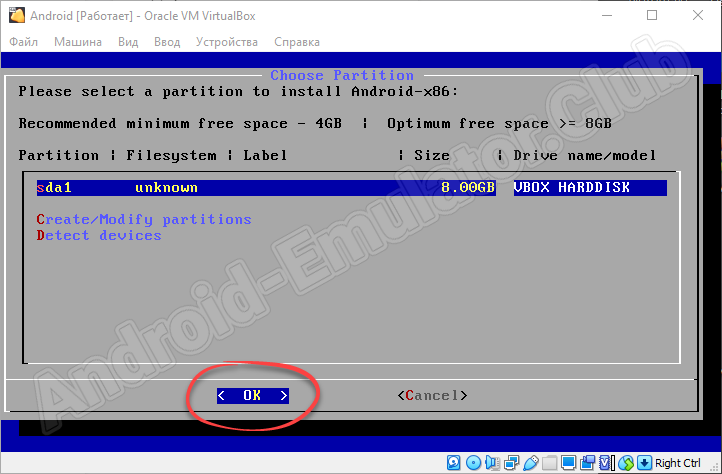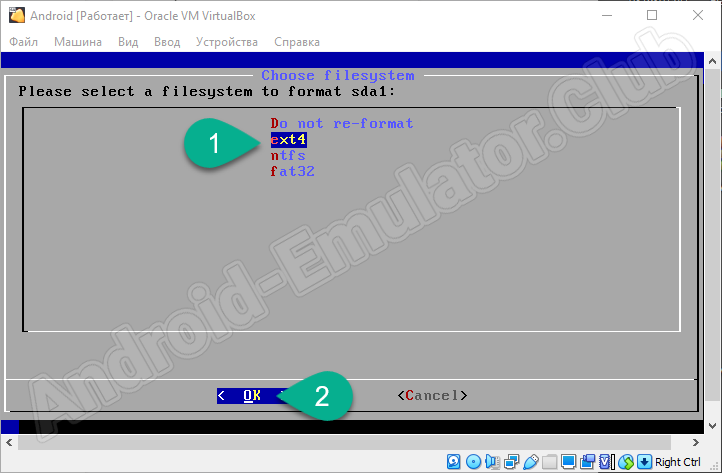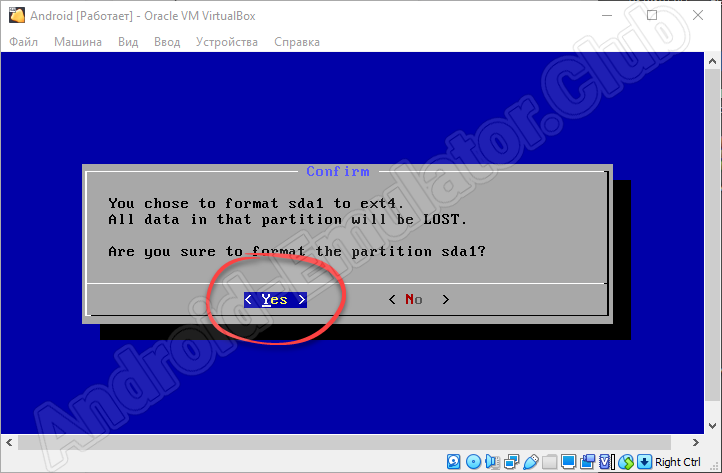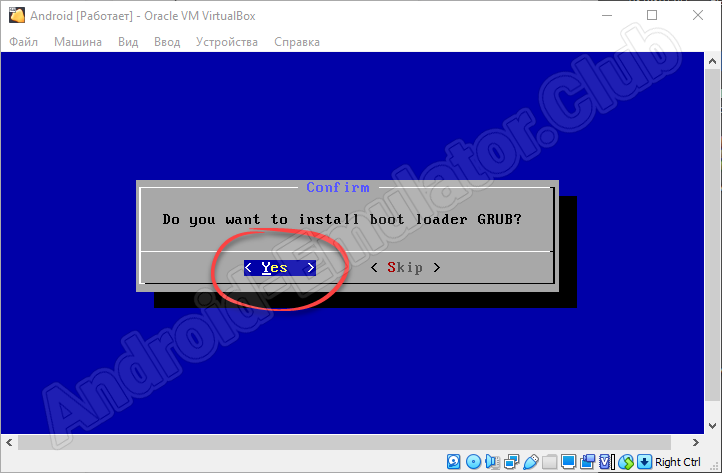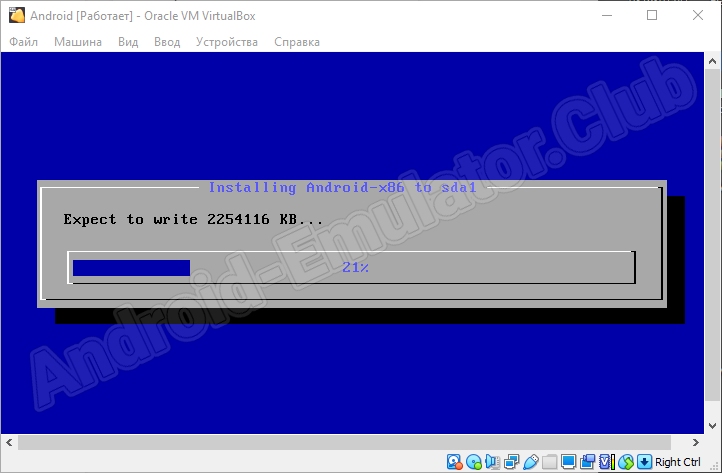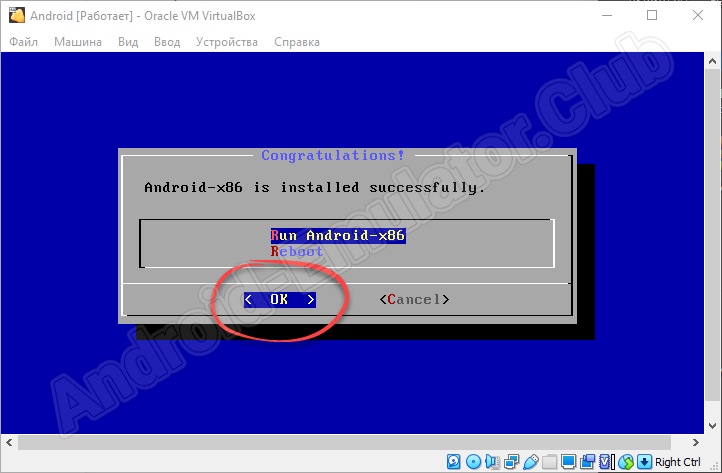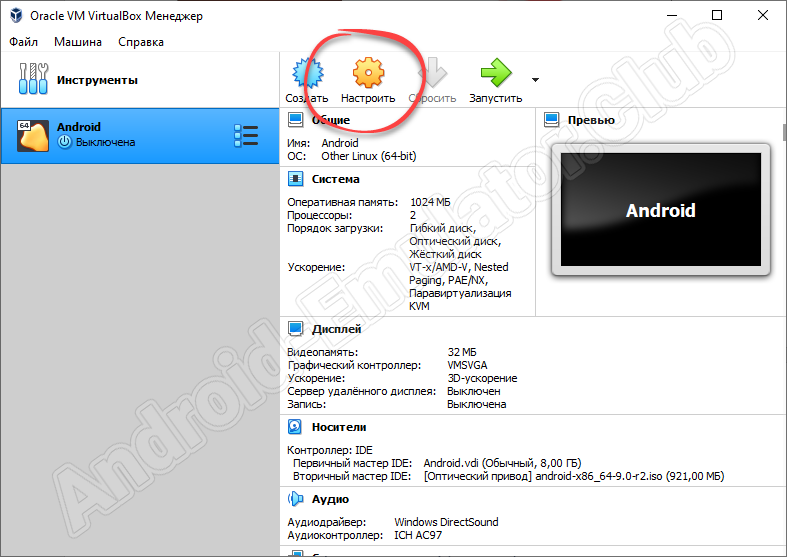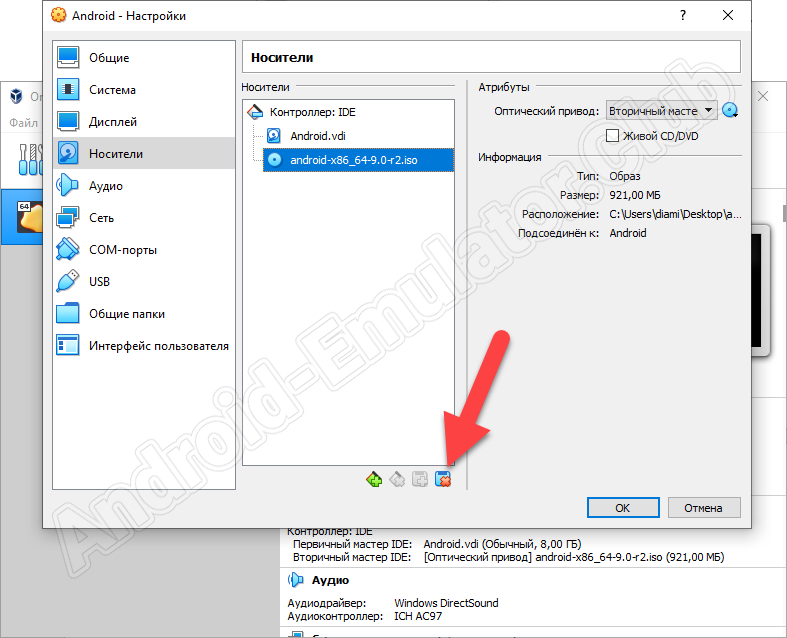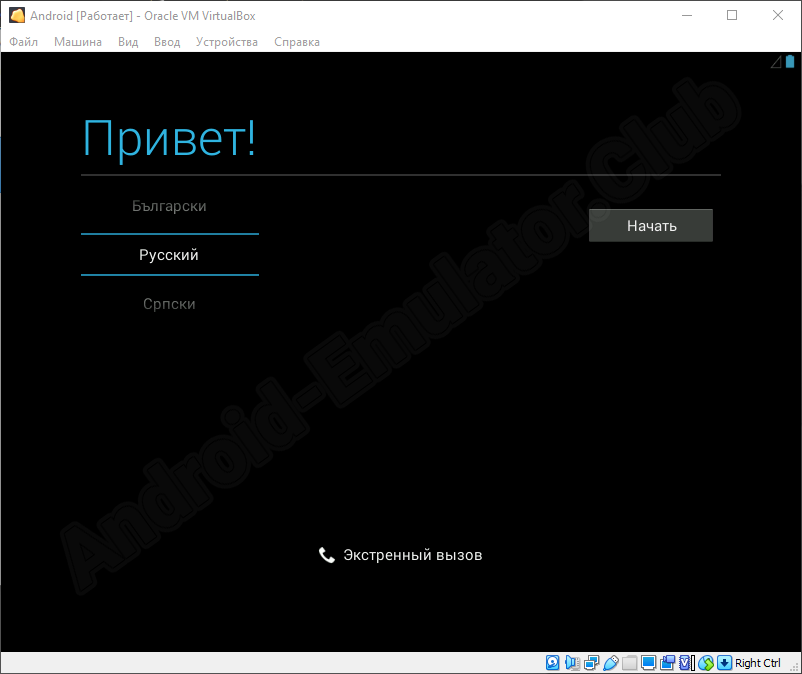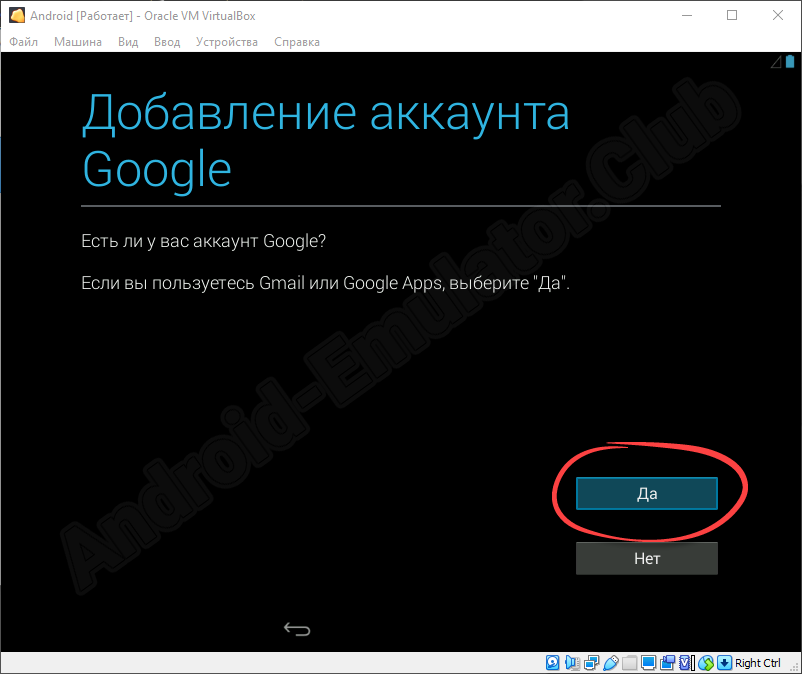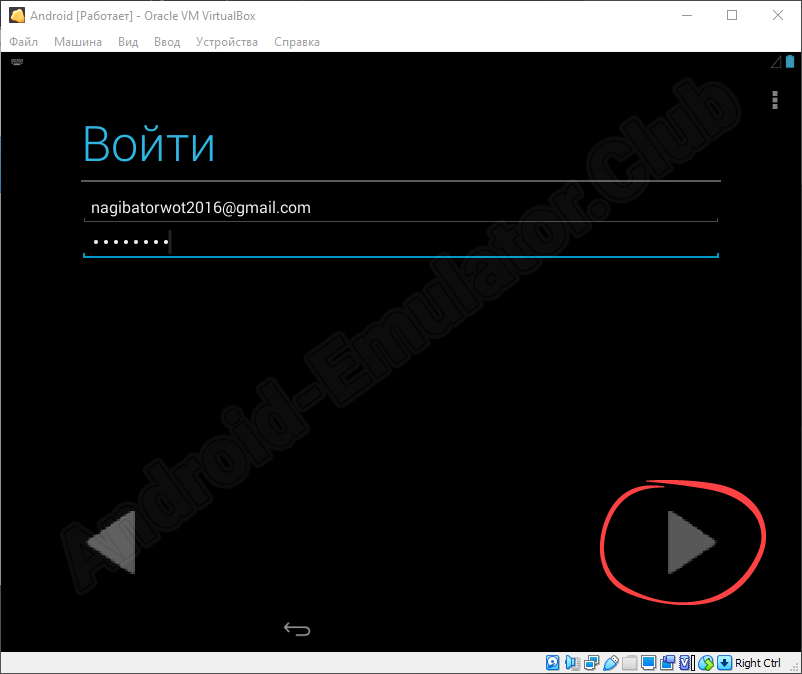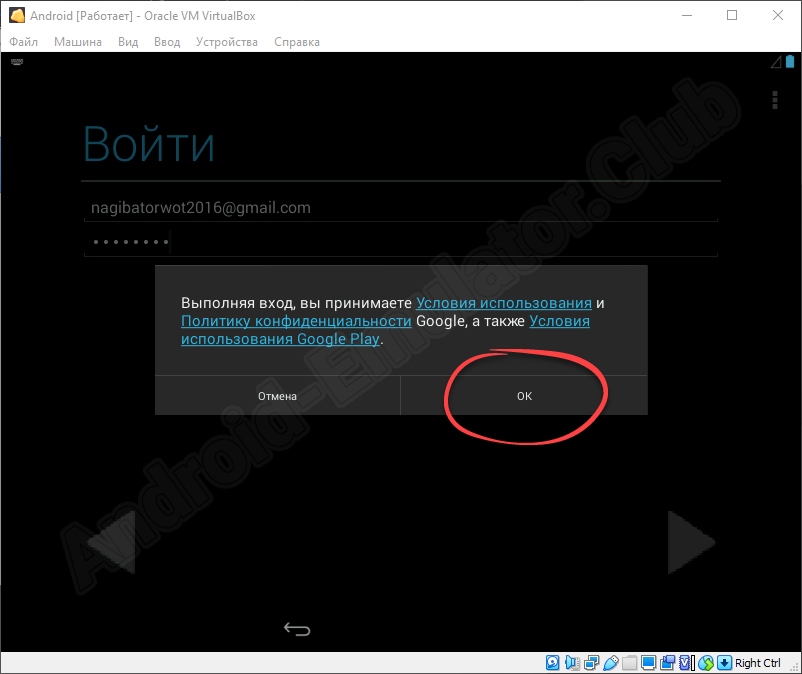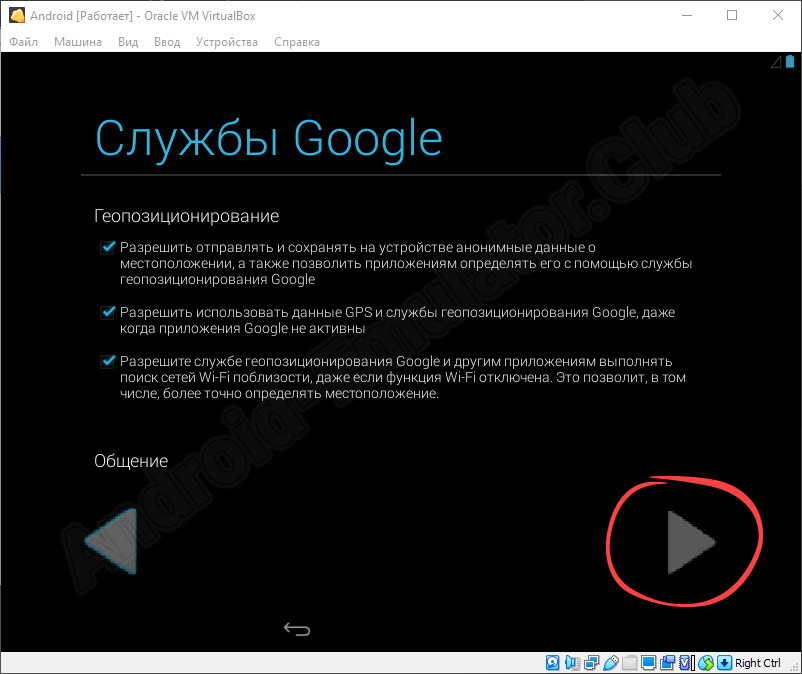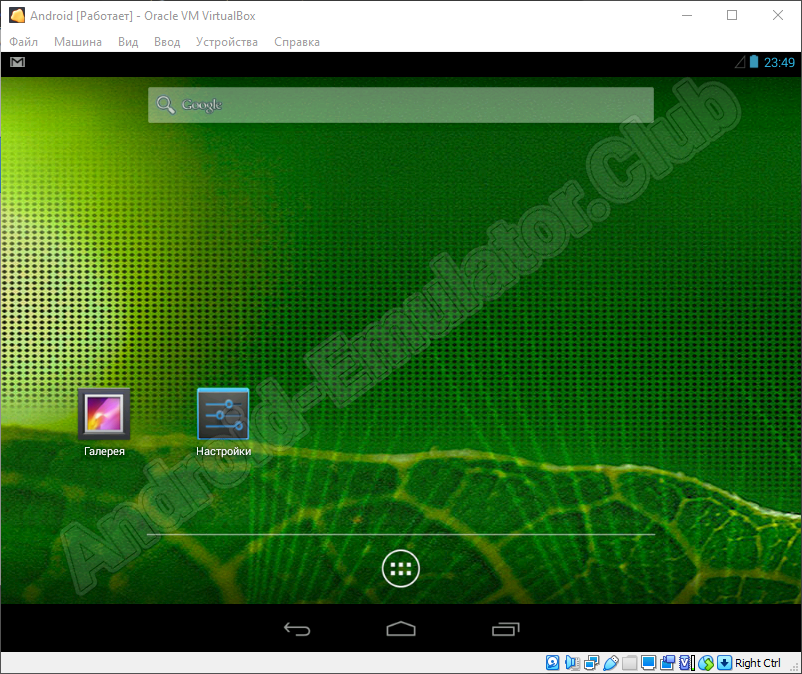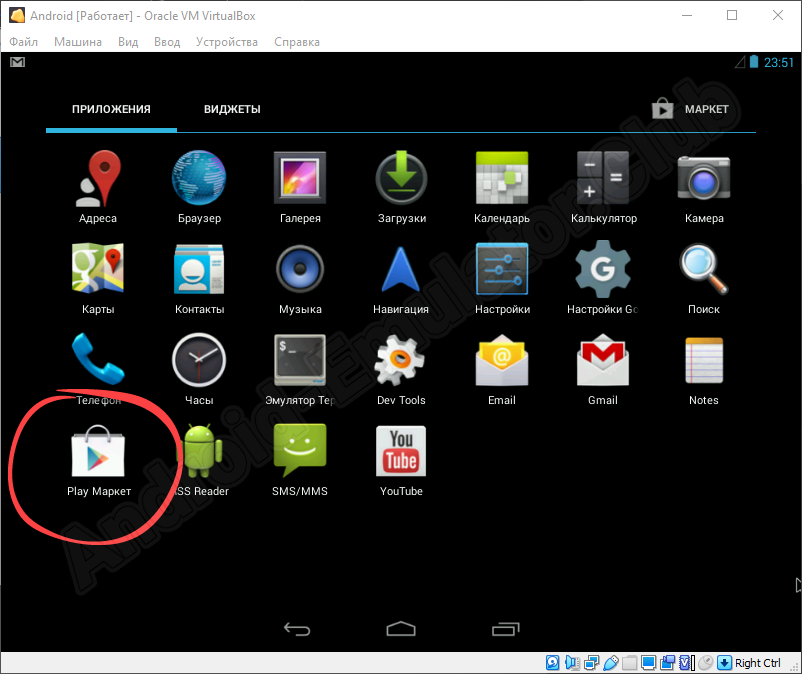#статьи
-
0
Проверенные эмуляторы для тестирования программ и игр на Windows и других ОС.
Иллюстрация: MEmu / LDPlayer / rawpixel / freepik / Colowgee для Skillbox Media
Филолог и технарь, пишет об IT так, что поймут даже новички. Коммерческий редактор, автор технических статей для vc.ru и «Хабра».
Эмулятор Android — программное средство, позволяющее запускать программную оболочку мобильной операционной системы на любой настольной ОС — например, Windows. Это полезно для разработчиков и геймеров — можно протестировать приложение или запустить любую мобильную игру на быстром ПК с большим экраном и геймпадом.
Начнём с того, зачем вообще нужны эмуляторы и как их установить. Затем расскажем про быстрые и стабильные эмуляторы Android, доступные в России.
- Tencent GameLoop — для интересующихся киберспортом
- LDPlayer — высокая совместимость
- MEmu — самый быстрый
- BlueStacks App Player — для настоящих геймеров
- Android Studio AVD — для разработчиков приложений
- Andy — с готовыми игровыми пресетами
- Nox — единственный игровой эмулятор с Android 12
- MuMu — с заботой обо всех
- Google Play Games — игры, готовые к работе на ПК
Эмуляторы — это программы, создающие образ планшета или смартфона для Windows или macOS. При этом мобильные приложения думают, что работают на Android в своей родной среде, так как эмулятор преобразует команды и данные в подходящий формат. Используют их преимущественно разработчики и геймеры.
Разработчики применяют эмуляторы мобильной ОС для тестирования приложений и игр. Эмулятор позволяет проверить, как программы отображаются на экранах разных моделей смартфонов и планшетов и как продукт работает с разными версиями операционной системы. Это упрощает разработку и тестирование, позволяет отладить работу приложения или игры почти на всех вариантах устройств c Android на одном компьютере.
Геймеры устанавливают эмуляторы на ПК, чтобы спокойно играть на них в мобильные игры. Что может быть лучше большого экрана, удобного геймпада и независимости от зарядки?
Внимание! Этот раздел статьи актуален только для эмуляторов, в описании которых указано «Windows Hyper-V: требуется». Если вы планируете использовать эмулятор без такой пометки, то пропустите раздел.
Чтобы имитировать реальное устройство, эмуляторы или используют собственную реализацию виртуализации, или работают с готовыми вариантами — VMware или VirtualBox. Но есть тенденция перехода их на функционирование через виртуализацию, встроенную в ОС, которую необходимо предварительно активировать.
Для активации виртуализации в Windows:
- Запустите «Диспетчер задач», нажав сочетание клавиш Ctrl + Shift + Esc, перейдите во вкладку «Производительность», выберите там пункт «ЦП». Убедитесь, что виртуализация включена.
Скриншот: Skillbox Media
На большинстве ПК виртуализация будет активной. Если нет, то её активация возможна только в настройках BIOS. Конкретные шаги зависят от модели материнской платы, поэтому потребуется изучить инструкцию к ней или обратиться в техподдержку производителя.
- В Windows нажмите сочетание клавиш Win + R. В появившемся окне «Выполнить» впишите optionalfeatures и нажмите Enter. В открывшемся окне «Компоненты Windows» отметьте галочками следующие пункты.
Если у вас Windows «Домашняя» или «Домашняя для одного языка» — «Платформа виртуальной машины» и «Платформа гипервизора Windows». Последнего пункта может вовсе не быть, что нормально.
Если у вас «Профессиональная» версия, отметьте «Hyper-V».
Скриншот: Skillbox Media
- Нажмите ОК, дождитесь установки и перезагрузите компьютер.
Китайский медиагигант Tencent, под крылом которого развиваются такие игровые проекты, как League of Legends и Path of Exile, выпустил эмулятор Android, который изначально умел запускать только PUBG Mobile. Сейчас же это игровой комбайн для множества проектов, таких как, например, Garena Freefire и Honkai: Star Rail. Игры и приложения, включая выпущенные сторонними компаниями, можно загрузить из главного меню программы или из Google Play.
Помимо этого, в GameLoop можно смотреть прямые трансляции соревнований по мобильным играм и покупать внутриигровую валюту, причём даже из России. Присутствует настройка устройств ввода, а виртуальные кнопки, размещаемые на экране, можно биндить на мышь с клавиатурой или на геймпад.
Версия Android: 7.1.2.
Доступен для 64-разрядной Windows 7, 8.1, 10 и 11.
Windows Hyper-V: не требуется.
Распространение: бесплатно.
Скачать эмулятор GameLoop
LDPlayer — бесплатный эмулятор Android, обеспечивающий максимальную совместимость с игровыми приложениями. По заверению самих разработчиков, 99% игр и программ запускается удачно. В их числе старые продукты, уже не поддерживаемые издателями.
Это достигается благодаря использованию нескольких версий Android с разной разрядностью, переключаться между которыми можно в менеджере LDMultiPlayer. В виртуальных машинах доступна активация Root-прав, установка приложений из APK- и XAPK-файлов, а не только из Google Play, настройка управления с клавиатуры, мыши или геймпада с поддержкой макросов, создание скриншотов и запись видео.
Версия Android: 5.1 (32-бит), 7.1 (32 и 64-бит), 9.0 (64-бит).
Доступен для Windows 7, 8.1, 10 и 11. 64-бит — для всех версий, а 32-бит — для 32-разрядных версий эмулятора.
Windows Hyper-V: требуется.
Распространение: бесплатно. Есть реклама в виде блока рекомендуемых приложений в нижней части главного экрана.
Скачать эмулятор LDPlayer
Эмулятор MEmu отличается от аналогов из этой подборки быстрым запуском и скоростью работы. Установить приложения можно, скачав их из Google Play или запустив файлы APK и XAPK.
В коробке: настройка общего доступа к папкам на ПК, включение Root-привилегий, гибкая настройки параметров виртуального железа и управления в играх с клавиатурой и мышью. Также в менеджере «Мульти-MEmu» можно создать несколько виртуальных машин с разными аппаратными конфигурациями и версиями Android.
Версия Android: 5.1 (32-бит), 7.1 (32 и 64-бит), 9.0 (64-бит).
Доступен для Windows 7, 8.1, 10 и 11. 64-бит — для всех версий, а 32-бит — для 32-разрядных версий эмулятора.
Windows Hyper-V: требуется.
Распространение: бесплатно. Рекламный ролик после запуска приложения и блок рекомендуемых приложений на главном экране.
Премиум: отключает рекламу, открывает доступ к кастомизации внешнего вида.
Оплата из России: нет.
Цена: 2,99 доллара в месяц.
Оплата только через PayPal.
Скачать эмулятор MEmu
BlueStacks — один из самых распространённых эмуляторов Android. Главной особенностью является наличие системы «Играй и выигрывай», позволяющей получать призы за выполнение игровых заданий. Например, можно выиграть подписку Xbox Game Pass Ultimate на 1 месяц или даже игровой компьютер.
В настройках эмулятора можно включить Root-права, активировать высокую частоту кадров, вертикальную синхронизацию для получения чётких кадров без разрывов картинки, настроить управление с геймпада, клавиатуры или мыши и синхронизировать эмулятор с Discord. Устанавливать игры можно c помощью Google Play и установочных пакетов APK или XAPK.
Версия Android
BlueStacks 4: 64- или 32-битная 1.2 и отдельная 64-битная для Hyper-V, работающая на Windows 10 Pro.
BlueStacks 5:
- 1.2 — 64- или 32-бит;
- 9 — для 64-бит. Возможно ускорение через Hyper-V на Windows 10 Pro;
- 11 — для 64-бит.
Доступен:
- Для Windows 7, 8.1, 10, 11. 64-бит — для всех версий, а 32-бит — для 32-разрядных версий эмулятора.
- Для macOS 10.12 Sierra и выше, но только BlueStacks 4.
Windows Hyper-V: требуется в 64-разрядных версиях.
Распространение: бесплатно. Реклама в виде блока рекомендуемых приложений в нижней части главного экрана.
Скачать эмулятор BlueStacks
Если вы разработчик мобильных приложений, вам наверняка знакомо название среды разработки Android Studio. Это огромный комбайн, включающий в себя все необходимые инструменты для написания и тестирования программ под «зелёного робота», в их числе эмулятор Android.
В эмуляторе нельзя настроить управление с геймпада, а он сам отличается низкой производительностью в играх. Но AVD нет равных, когда дело касается проверки совместимости новой программы с разными версиями Android, так как они тут есть все — от старичка 1.5 Cupcake до 13-го Tiramisu и бета-версии 14-го, а также версий ОС для TV и смарт-часов. Кроме самописных программ, можно устанавливать приложения из Google Play.
Версия Android: все версии, включая тестовые.
Доступен для 32- и 64-битной Windows 10, 11, Linux и macOS.
Windows Hyper-V: не требуется.
Распространение: бесплатно.
Скачать эмулятор Android Studio AVD
Andy — эмулятор с минимальным набором функций, часто используемый на маломощных устройствах. Главная его фича — центр загрузки готовых пресетов управления с клавиатуры для большого количества популярных игр, что актуально для новичков в мобильных играх с ПК. Имеется поддержка геймпада. Установка игр только через клиент Google Play.
Версия Android: 7.1.2.
Доступен для 32- и 64-битной Windows 7, 8.1, 10, 11, Ubuntu 14.04 и выше, macOS 10.8 и выше.
Windows Hyper-V: не требуется.
Распространение: бесплатно для личного пользования.
Премиум: лицензия для компаний с поддержкой разработчиков и маппером для клавиатуры.
Оплата из России: нет.
Цена: 12 долларов за одно рабочее место в месяц или 99 долларов в год.
Оплата только через PayPal.
Скачать эмулятор Andy
Что будет, если взять за основу скорость работы Andy и навесить на неё геймерские фичи? Правильно. Получится Nox.
Установка игр из Google Play и пакетов APK и XAPK, биндинг виртуальных кнопок на клавиатуру, мышь и геймпад, высокая совместимость и производительность, а также выбор версии Android и настройка виртуального железа — всё на своих местах. На данный момент это единственный стабильный эмулятор Android 12 с возможностью настройки управления.
Версия Android: 5.1 (32-бит), 7.1.2 (32 и 64-бит), 9 (64-бит), 12 (64-бит).
Доступен для 32- и 64-битной Windows 7, 8.1, 10, 11; macOS 10.12 Sierra и выше.
Windows Hyper-V: не требуется.
Распространение: бесплатно, но с рекламой на главном экране.
Скачать эмулятор Nox
MuMu — эмулятор, запускающий Android 6.0.1 и использующий технологию ускоренного рендеринга, которая повышает производительность в играх. Среди особенностей — наличие макросов, настройка управления с геймпада, клавиатуры и мыши, общие папки с Windows, создание скриншотов и запись экрана. Установка приложений возможна с помощью Google Play и файлов APK или XAPK.
Стоит упомянуть, что у MuMu Player есть облегчённый вариант эмулятора — Nebula. Он подойдёт для компьютеров, процессоры которых не поддерживают аппаратную виртуализацию или на которых её невозможно включить из-за ограничений BIOS. Разработчики отмечают, что Nebula ещё находится на стадии тестирования, поэтому может работать нестабильно.
Версия Android: MuMu Player — 6.0.1 (64-бит), MuMu Nebula 7.1.2 (32-бит).
Доступен для 32- и 64-битной Windows 7, 8.1 и 10, 11.
Windows Hyper-V: не требуется.
Распространение: бесплатно, но с рекламой на главном экране.
Официальный продукт компании Google — эмулятор Play Games — пока ещё находится в стадии бета-тестирования. Официально недоступен для загрузки на территории России, но можно воспользоваться VPN. После скачивания игр VPN уже не пригодится.
Важно! Загрузить можно не все игры из библиотеки Google Play, а определённые тайтлы, которые уже готовы к работе на ПК и управлению с помощью клавиатуры, мыши или геймпада.
Версия Android: 13, обновляется с каждым релизом новой версии.
Доступен для 64-битной Windows 10, 11.
Windows Hyper-V: требуется.
Распространение: бесплатно.
Скачать эмулятор Google Play Games

Жизнь можно сделать лучше!
Освойте востребованную профессию, зарабатывайте больше и получайте от работы удовольствие. А мы поможем с трудоустройством и важными для работодателей навыками.
Посмотреть курсы
Содержание
- Cкачивание образа Android
- Создание виртуальной машины
- Настройка виртуальной машины
- Установка Android
- Запуск Android после установки
- Вопросы и ответы
При помощи VirtualBox можно создать виртуальные машины с самыми разными операционными системами, даже с мобильной Android. Из этой статьи вы узнаете, как установить свежую версию Андроид в качестве гостевой ОС.
Читайте также: Установка, использование и настройка VirtualBox
В оригинальном формате установить Андроид на виртуальную машину невозможно, и сами разработчики не предоставляют портированной версии для ПК. Выполнить скачивание можно с сайта, предоставляющего различные версии Android для установки на компьютер, по этой ссылке.
На странице загрузки вам нужно будет выбрать версию ОС и ее разрядность. На скриншоте ниже желтым маркером выделены версии Android, а зеленым — файлы с разрядностью. Для скачивания выбирайте ISO-образы.
В зависимости от выбранной версии вы попадете на страницу с прямой загрузкой или доверенными зеркалами для скачивания.
Создание виртуальной машины
Пока образ скачивается, создайте виртуальную машину, на которую и будет производиться установка.
- В VirtualBox Менеджере нажмите на кнопку «Создать».
- Заполните поля следующим образом:
Имя Android Тип Linux Версия Other Linux (32-bit) или (64-bit) - Для стабильной и комфортной работы с ОС выделите 512 МБ или 1024 МБ оперативной памяти.
- Оставьте задействованным пункт о создании виртуального диска.
- Тип диска оставьте VDI.
- Формат хранения также не меняйте.
- Объем виртуального жесткого диска задайте от 8 ГБ. Если планируете устанавливать на Андроид приложения, то выделите больше свободного места.
Настройка виртуальной машины
Перед запуском настройте Android:
- Нажмите на кнопку «Настроить».
- Зайдите в «Система» > «Процессор», установите 2 ядра процессора и активируйте PAE/NX.
- Перейдите в «Дисплей», установите видеопамять на свое усмотрение (чем больше, тем лучше), и включите 3D-ускорение.
Остальные настройки — по вашему желанию.
Установка Android
Запустите виртуальную машину и выполните установку Андроид:
- В VirtualBox Менеджере нажмите на кнопку «Запустить».
- В качестве загрузочного диска укажите тот образ с Android, который вы скачали. Для выбора файла нажмите на иконку с папкой и найдите его через системный Проводник.
- Откроется boot-меню. Среди доступных способов выберите «Installation — Install Android-x86 to harddisk».
- Начнется запуск установщика.
- Вам будет предложено выбрать раздел для установки операционной системы. Нажмите на «Create/Modify partitions».
- На предложение использовать GPT ответьте «No».
- Загрузится утилита cfdisk, в которой вам нужно будет создать раздел и задать ему некоторые параметры. Выберите «New» для создания раздела.
- Назначьте раздел главным, выбрав «Primary».
- На этапе выбора объема раздела задействуйте весь доступный. По умолчанию установщик уже вписал все дисковое пространство, поэтому просто нажмите Enter.
- Сделайте раздел загрузочным, задав ему параметр «Bootable».
Это отобразится в столбце Flags.
- Примените все выбранные параметры, выбрав кнопку «Write».
- Для подтверждения пропишите слово «yes» и нажмите Enter.
Это слово отображается не целиком, но прописывается полностью.
- Начнется применение параметров.
- Чтобы выйти из утилиты cfdisk, выберите кнопку «Quit».
- Вы снова попадете в окно установщика. Выберите созданный раздел — на него будет устанавливаться Андроид.
- Отформатируйте раздел в файловую систему «ext4».
- В окне с подтверждением форматирования выберите «Yes».
- На предложение установить загрузчик GRUB ответьте «Yes».
- Начнется установка Android, подождите.
- Когда установка будет завершена, будет предложено запустить систему или перезагрузить виртуальную машину. Выберите желаемый пункт.
- При запуске Android вы увидите фирменный логотип.
- Далее систему нужно донастроить. Выберите желаемый язык.
Управление в этом интерфейсе может быть неудобным — для перемещения курсора левая кнопка мыши должна быть зажатой.
- Выберите, будете ли вы копировать настройки Android с вашего устройства (со смартфона или из облачного хранилища), или же хотите получить новую, чистую ОС. Предпочтительнее выбирать 2 вариант.
- Начнется проверка обновлений.
- Совершите вход в аккаунт Google или пропустите этот шаг.
- Настройте дату и время при необходимости.
- Укажите имя пользователя.
- Выполните настройку параметров и отключите те, которые вам не нужны.
- Настройте дополнительные параметры, если хотите. Когда вы будете готовы закончить с первичной настройкой Android, нажмите на кнопку «Готово».
- Подождите, пока система обрабатывает ваши настройки и создает учетную запись.
Здесь и далее выполняйте установку, используя клавишу Enter и стрелки на клавиатуре.
После успешной установки и настройки вы попадете на рабочий стол Android.

Запуск Android после установки
Перед последующими запусками виртуальной машины с Android необходимо удалить из настроек образ, который использовался для установки операционной системы. Иначе вместо запуска ОС каждый раз будет загружаться boot-менеджер.
- Зайдите в настройки виртуальной машины.
- Перейдите на вкладку «Носители», выделите ISO-образ установщика и нажмите на иконку удаления.
- VirtualBox запросит подтверждение ваших действий, нажмите на кнопку «Удалить».
Процесс установки Android на ВиртуалБокс не очень сложный, однако сам процесс работы с этой ОС может быть понятен не всем пользователям. Стоит отметить, что существуют специальные эмуляторы Android, которые могут быть более удобны для вас. Самый известный из них — это BlueStacks, который работает более плавно. Если он вам не подходит, ознакомьтесь с его аналогами, эмулирующими Android.
Еще статьи по данной теме:
Помогла ли Вам статья?
Мой ТОП эмуляторов Андроид обзор, сравнение
Время на прочтение
9 мин
Количество просмотров 22K

Здравствуйте! Как часто в вашей работе требовалось запустить какое‑то непонятное приложение, которое очень не хочется или очень опасно запускать на личном смартфоне, а тестового устройства (жертвы будущих экспериментов) для запуска под рукой нет.
Да, можно запустить Android Studio, но данное программное обеспечение требует предварительного изучения мануала — без этого не получится на нем что то запустить, но время и желание на такие задачи есть не всегда. Считается: что лучшая задача — та, которую можно делегировать другому человеку, а на все его возникающие вопросы ответить ссылкой на статью. К сожалению, я такую статью не нашел, и, чтобы не ходить далеко, написал сам. В общем, обычная проблема: не можешь найти хорошего сравнения — разберись сам.
Поскольку у нас нет смартфона, на котором можно запускать различные опасные приложения, к нам на помощь приходят эмуляторы, на которых возможно выполнить поставленные задачи. Но какой эмулятор выбрать, не имея опыта в его использовании и знаний? А также какой инструментарий настройки можно получить с ним в комплекте?
Да, можно по очереди ставить все подряд эмуляторы android и тратить ценное время на понимание его работы, а после матерясь искать другой, который работает, как нужно, или функционал, которого не хватило в текущем.
На просторах Интернета огромное количество различных эмуляторов, я умышленно буду разбирать бесплатные версии. Все потому, что платные версии лучше сравнивать с платными. И вероятность согласования бюджета для покупки эмулятора при проведения небольшого теста скорее всего скатится к «иди купи БУ смартфон и не морочь мне и бухгалтеру голову, ему еще квартальный отчет сводить».
Хочу поберечь ваше здоровье и нервные клетки и дать готовое решение без ненужных описаний красоты интерфейса, сравнений, касающихся отличий одной версии от предыдущей и прочей пустоты. Все те, кто желает подробного и тщательного обсасывания каждого эмулятора, не ждите, этого тут не будет. Статья максимально короткая и техническая. Она предназначена для моих коллег, нуждающимся в ПО, которое будет работать и выполнять заявленные функции. Не вижу необходимости в словоблудии — чтобы глаза отдыхали от текста, добавил скриншотов.
Данная статья нацелена на решение проблемы с использованием того, что есть под рукой — головы, крепких рук и доступа в глобальную сеть Интернет. Ну что же, не будем тянуть! Системный блок за провод и начнем! Идите к холодильнику, доставайте холодное пиво или наливайте горячий чай — начнем вивисекцию!
Первый на рассмотрении: эмулятор NoxPlayer.
Отличный эмулятор Android. Он легко находится в интернете, качается с официального сайта. Дистрибутив весит 569 мб. У данных ребят прекрасный и простой сайт, переведенный на огромное количество языков. Честно, я не знаю что нужно употреблять, чтобы заблудиться на нем.
Не совсем ясно по какой причине, но в эмуляторе используется Android версии 7. Для тех кто не в теме, сейчас последняя актуальная версия — Android 13, она вышла в августе. То есть, используя эмулятор старой версии, вы автоматически возвращаетесь (нет, не в 2007, как вы подумали) в 2017. Но если вас не устраивает данная версия Android, можете попробовать beta‑версию. Она чуть посвежее — Android 9. Понятия не имею, насколько он хорош — я не стал его пробовать по причине неудобства от его сравнения с другими версиями Android.
Я — не разработчик, поэтому не могу сказать своего экспертного мнения на тему того, насколько проблематично эмулировать свежие версии Android. Данный эмулятор может работать в x64 и это прекрасно, замечательно и превосходно! Он хорош тем, что есть версия под Mac, а также без пляски с бубном возможно скачать старые версии под windows\mac.
Эмулятор не требует особых навыков в установке и настройке. Все делается в несколько кликов и любой человек, умеющий нажимать на левую клавишу мыши, сможет установить его.
Что же он умеет?!
Удобно и быстро переносить информацию в виртуальный смартфон, используя горячие клавиши «копировать\вставить». Работает с виртуального смартфона на ПК и наоборот. Все это делается очень легко и без каких‑либо сложностей. За это — отдельное спасибо разработчикам.
Кому нужно или просто интересно — можете поэкспериментировать со сменой модели смартфона,выбрать или сгенерировать свой IMEI и номер телефона, а также настроить любую модель смартфона. На сгенерированный номер отправлять SMS и звонить бесполезно — не обольщайтесь, работать это не будет.
Возможно изменить производительность на высокую, среднюю, низкую или настроить ее по своим параметрам. Также можно включить режим «root», не знаю, зачем, но он есть. Присутствуют и другие плюшки — кому интересно, ставьте и смотрите. Как говорится, аппетит приходит во время еды.
Чем прекрасен данный эмулятор? Рассказываю по пунктам:
-
Легко и быстро менять количество ядер и ОЗУ;
-
Есть настройка разрешения для планшетов, телефонов, широкоформатных экранов и индивидуальная настройка;
-
Возможна отдельная настройка данного эмулятора для игр;
-
Можно выбрать модель смартфона или сделать настройку по своим параметрам;
-
Возможность создать или написать свой IMEI;
-
Создать или написать свой номер телефона;
-
Настроить резервные копии;
-
Менять дизайн интерфейса, если это кому‑то интересно;
-
Включить режим «Root»;
-
Можно устанавливать программы и игры из Google Play;
-
При использовании «copy\paste» можно переносить информацию и текст на виртуальный смартфон;
-
Есть возможность переноса apk‑файлов на на виртуальный смартфон.
Перейдем к следующему эмулятору — BlueStacks 5.
Хороший эмулятор, который долгое время считался лучшим в моем списке используемых. Начнем с сайта: он простой, и даже если он сделан на неизвестном для вас языке, вы без труда найдете на его главной странице инсталлятор для скачивания. В установке нет никаких сложностей.
По функционалу и настройке он очень сильно похож на NoxPlayer — я не буду детально описывать функции, которые в нем есть и чем он отличается от Nox. Если вы ставили и настраивали BlueStacks 5, то в этом сможете разобраться еще быстрее. Интерфейс интуитивно понятен, его настройка не создаст проблем. Если кратко, BlueStacks 5 позволяет настраивать производительность и графику для тех, кто собирается на нем играть. Отдельно хочу обратить ваше внимание: данный эмулятор работает на 32 битах, что нужно учитывать, если вы хотите дать на него нагрузку.
Разрешение экрана позволяет работать с эмулятором в горизонтальном, вертикальном, ультрашироком и, если вам не нравится ни один из предложенных вариантов, можете настроить свой формат разрешения экрана.
В BlueStacks 5 добавлен оператор сотовой связи «Мегафон», и, судя по выпадающему списку, в будущем добавятся еще.
Эмулировать можно по большей части Samsung, OnePlus и несколько других смартфонов. Есть различные настройки для удобства игры и высокого качества отображения.
Есть также подключение геймпада — геймеры точно оценят данную фичу. Также не могу не сказать про прекрасную возможность управления через горячие клавиши.
Данный эмулятор очень сильно похож по функционалу на NoxPlayer, но небольшие отличия все же есть:
-
Легкая и быстрая смена количества ядер и ОЗУ;
-
Гибкая настройка разрешения — вертикальный, горизонтальный, ультраширокий экран и индивидуальная настройка;
-
Возможна отдельная настройка данного эмулятора для игр;
-
Выбрать модель смартфона или настроить свой;
-
Создания или написания своего IMEI;
-
Создать или написать свой номер телефона;
-
Подключение геймпада для геймеров;
-
Доступ к смене дизайна интерфейса;
-
Установка программ и игр из Google Play
-
При использовании «copy\paste» можно переносить информацию и текст на виртуальный смартфон;
-
Можно переносить apk-файлы на виртуальный смартфон;
-
Возможность подключения к Discord;
-
Есть отложенный ввод (полагаю, что это — плюшка для разработчиков);
-
Пользователю дают подключить возможность передавать медиафайлы с ПК на эмулируемое устройство;
-
Настройка горячих клавиш.
Очень простой и красивый эмулятор BlueStacks Х.
Не буду много про него рассказывать. BlueStacks Х полностью работает онлайн и представляет платформу для игр. Инсталлятор весит меньше 1 мегабайта. Крайне простое — приложение скачал, поставил что‑то интересное все. Никаких настроек и плюшек нет — приложение максимально простое, так что возможности запутаться у вас не будет.
Тонких настроек, как в предыдущих приложениях, нет. BlueStacks Х я включил в свою статью, как прекрасное и простое приложение, выполняющее все, что от него требуется, без какой‑либо настройки, головной боли и прочего. Разберется даже 3-х летний ребенок.
Сложный, не очень красивый, но очень функциональный эмулятор Memu Play.
После такого количества интересных фишек разных эмуляторов вы, наверное, думаете, смогу ли я вас удивить? Что я вам могу сказать? Поддержите мое пиво!
Перед вами, возможно, один из лучших на данный 2022 год эмуляторов Memu. Прежде чем начать рассказывать, насколько он шикарен и о тонкостях его настройки, и о том, как легко Memu Play может довести до оргазма любого инженера, которому нужно проверить и протестировать то, что не позволяют сделать другие эмуляторы, расскажу о главном его недостатке. Это реклама. Она начинается при включении, висит внизу в виде игр, а также в процессе работы может вылетать еще небольшими порциями.
Ну а теперь о самом эмуляторе: я нашел его случайно на просторах Интернета и полюбил с первого взгляда. Он прекрасен во всем, он для меня как крайний альбом моей любимой группы Rammstein — в меру тяжелый, но с очень глубоким смыслом, который сможет понять лишь тот человек, которому это дано, который сможет его использовать на полную катушку в своих исследованиях и работе.
Начну с начала: у Memu Play не такой красивый интерфейс, как у предыдущих эмуляторов, но не все долото, блестит.
Memu Play позволяет настраивать качество отображения и нагрузки на ЦПУ и ОЗУ, включать root‑права (не знаю потребуется это кому‑нибудь в работе или нет, но данная функция есть). Как и в предыдущие эмуляторы, Memu Play позволяет удобно настраивать отображение картинки под себя в формате планшет, смартфон, суперширокий экран или вообще настроить его под свой индивидуальный размер. Можно настроить количество кадров в секунду и работать в режиме FPS.
Есть такая настройка, как размер кэша на выбор, скорость и стабильность, возможно указать свой объем, какой требуется. Пока вы не начали засыпать от перечисления функций, давайте я покажу и расскажу, чем данный эмулятор превосходит и так, по сути, идеальные продукты, которые были до него.
Вот она, основная функция, позволяющая менять не только модель смартфона, номер и IMEI. Можно выбирать любого сотового оператора из большой четверки в России. Дается возможность сгенерировать номер телефона данного оператора или вбить свой. Но это еще не все!
У нас есть право выбрать почти любого оператора связи из других стран со своим пулом виртуальных номеров. Они расположены в алфавитном порядке, что очень удобно при выборе нужной страны.
Но это еще не все, что я вам могу рассказать о данном программном обеспечении. Memu Play позволяет более тонко, по сравнению с аналогами, настраивать сеть и название точки Wi‑Fi. Тут уже смотрите сами, как вам удобно. Тут ничего нового, можете сгенерировать или написать что‑то свое.
Дальнейшие функции разбирать не буду — они не сильно отличаются от предыдущих эмуляторов. Почти все также стандартно — изменить интерфейс, подключить микрофон и прочие плюшки‑плюшечки.
Memu Play очень сильно похож по функционалу на NoxPlayer, но небольшие отличия есть:
-
Легкая и быстрая смена количества ядер и ОЗУ;
-
Гибкая настройка разрешения — мобильный, широкий, ультраширокий экраны и индивидуальная настройка;
-
Отдельная настройка Memu Play для игр;
-
Можно модель смартфона или настроить свой;
-
Создание или написание своего IMEI;
-
Создание или написание своего номера телефона;
-
Широкий выбор операторов связи;
-
Выбор других стран и местных операторов связи;
-
Можно менять дизайн интерфейса;
-
Возможность устанавливать программы и игры из Google Play;
-
Используя «copy\paste» переносить информацию и текст на виртуальный смартфон;
-
Перенос apk‑файлов на виртуальный смартфон.
-
Наличие права пользователя подключиться к Discord;
-
Отложенный ввод, предположительно, для разработчиков;
-
Возможность передавать медиафайлы с ПК на эмулируемое устройство;
-
Настройка горячих клавиш.
На этом все, уважаемый читатель! На твое и только на твое экспертное мнение выкладываю данную статью. Надеюсь, она сэкономит твое время и время твоих коллег, которые столкнуться с необходимостью установить нужный эмулятор. Благодаря моей работе будет проще понять, какой же эмулятор выбрать.
Если Вам нравиться моя статья можете подписаться на мой телеграмм канал Инфобез, стараюсь публиковать там интересный контент.
На нашем сайте вы можете найти обзоры и тесты самых популярных Android-эмуляторов. Для того чтобы собрать максимальное количество информации по теме, мы также рассмотрим установку операционной системы от Google при помощи виртуальной машины VirtualBox. Ниже в виде подробной пошаговой инструкции будет рассказано, как это правильно делается, параллельно вы сможете бесплатно скачать последнюю русскую версию обоих приложений.
Содержание
- Как установить Android на VirtualBox
- Установка виртуальной машины
- Скачивание и установка Android
- Правильная настройка
- Достоинства и недостатки
- Минимальные системные требования
- Видеоинструкция
Для того чтобы инструкция была более понятной мы разбили ее на 2 основных этапа. В первой части написано, как скачать и установить саму виртуальную машину, а во второй рассказывается об инсталляции Android.
Установка виртуальной машины
Итак, для того чтобы установить операционную систему Android при помощи VirtualBox на компьютер или ноутбук, необходимо действовать по следующему сценарию:
- Скачиваем последнюю версию программы на русском языке. Когда установочный файл будет получен, запускаем его.
VirtualBox
- Откроется окно инсталлятора и нам на первом этапе нужно будет просто перейти дальше.
- При необходимости можно включить или отключить, те или иные компоненты виртуальной машины. Мы рекомендуем оставить все параметры по умолчанию и просто перейти к следующему шагу.
- После этого нам предложат настроить автоматическое создание ярлыков в меню «Пуск», на панели быстрого запуска и так далее. Предлагаем оставить все флажки на своих местах и двигаться дальше.
- Появится предупреждение о том, что дальше соединение с сетью будет на несколько секунд утрачено. Это необходимо для установки сетевого интерфейса VirtualBox. Соглашаемся и жмем на обозначенную кнопку.
- Теперь запускаем саму установку, кликнув по предназначенной для этого кнопке.
- Запустится процесс установки виртуальной машины, при помощи которой мы впоследствии будем инсталлировать Android.
- Завершаем установку, нажав кнопку с надписью «Finish».
Скачивание и установка Android
Итак, виртуальная машина в лице VirtualBox установлена и теперь с ее помощью мы можем приступать к инсталляции мобильной операционной системы на компьютер. Для этого потребуется:
- Сначала нужно скачать образ Android. Переходим ниже и загружаем последнюю версию Android x86 в формате ISO. Для того чтобы выбрать требуемый релиз мобильной операционной системы, необходимо изначально просмотреть разрядность компьютера. Получить доступ к такой информации легко при помощи сочетания горячих клавиш «Win» + «Pause».
Android-x86.iso
- Теперь, когда образ с Android скачан, мы можем приступать к созданию виртуальной машины. Запускаем VirtualBox и кликаем по соответствующей кнопке.
- На первом этапе вводим имя виртуальной машины, указываем каталог, в котором она будет располагаться, выбираем тип Linux и версию ОС (ваша разрядность). Сохраняем изменения, сделав клик по «Далее».
- Устанавливаем объем оперативной памяти для мобильной операционной системы.
- Для того чтобы виртуальный диск был создан правильно, устанавливаем переключатель в положение, отмеченные цифрой «1». Запускаем процесс, кликнув по «Создать».
- Тут оставляем и все без изменений и просто переходим дальше.
- Выбираем динамический виртуальный жесткий диск и сохраняем изменения.
- Указываем каталог, в котором будет храниться образ создаваемой виртуальной машины. Тут же выбираем его размер.
- Теперь, когда виртуальная машина для установки Android создана, нам нужно ее правильно настроить. Жмем по иконке с изображением шестеренки на верхней панели VirtualBox.
- Переходим на вкладку «Система» в левой части окна, а в центральной области выбираем подраздел «Процессор». Устанавливаем количество ядер, которое имеет ваш ЦП. Также обязательно ставим флажок напротив функции «Включить PAE/NX».
- Переключаемся на вкладку «Дисплей», а затем выбираем раздел «Экран». Тут устанавливаем количество видеопамяти и включаем 3D-ускорение. Кликом по «ОК» и сохраняем внесенные изменения.
- Виртуальная машина настроена и теперь мы можем запустить ее при помощи соответствующей кнопки.
- Так как на данную машину операционная система пока не установлена, появится приглашение выбрать образ с ОС. Нажимаем на иконку, которая отмечена цифрой «1». Указываем путь к ранее скачанному образу Android и переходим дальше, нажав на «Продолжить».
- В меню установки Android на VirtualBox. Выбираем отмеченный на скриншоте пункт.
- Выбираем функцию создания нового раздела и переходим дальше.
- Отказываемся от использования режима GPT.
- При помощи стрелок переходим к виртуальной кнопке создания нового раздела.
В дальнейшем выбрать ту или иную функцию можно при помощи стрелок. Подтвердить выбор следует нажатием «Enter».
- Выбираем кнопку «Primary».
- Указываем все имеющееся свободное место. Для этого просто нажимаем «Enter».
- Обязательно делаем раздел загрузочным, нажав отмеченную кнопку.
- Убеждаемся, что мы создали загрузочный раздел. В отмеченном на скриншоте месте должна появиться надпись «Boot».
- Теперь записываем изменения на диск, выбрав и активировав функцию «Write».
- Нас попросят подтвердить свое намерение и для того, чтобы это сделать, необходимо с клавиатуры ввести слово «Yes», а затем нажать «Enter».
- Спустя несколько мгновений все изменения будут записаны в файловую систему виртуальной машины и нам останется лишь выйти из режима установки.
- После этого выбираем появившейся раздел и нажимаем на «ОК».
- Нам предложат указать тип будущей файловой системы. Выбираем его и идем дальше, снова кликнув по «ОК».
- Тут просто соглашаемся и переходим к следующему шагу.
- Обязательно устанавливаем загрузчик GRUB, который позволит Android корректно стартовать на VirtualBox.
- Дожидаемся, пока мобильная операционная система от смартфона будет установлена на ПК или ноутбук.
- Теперь просто переходим к установленной ОС.
- Чтобы виртуальная машина могла загрузиться с установленной операционной системы, а не стартовала с подключенного образа, нужно внести некоторые изменения.
- Переходим к разделу «Носители», выбираем подключенный образ Android, а потом жмем по иконке его удаления (отмечена стрелкой).
Готово. Мы смогли установить Android на VirtualBox и дальше можно переходить к тестированию полученной связки.
Правильная настройка
ОС установлена и как только виртуальная машина будет запущена, появится стандартное приветствие. Сначала выбираем русский язык.
Дальше соглашаемся с авторизацией при помощи Google аккаунта и жмем кнопку с надписью «Да».
Вводим адрес электронной почты и пароль от аккаунта. Переходим к следующему этапу.
Принимаем лицензионное соглашение и условия использования Google Play.
Также соглашаемся с остальными службами поискового гиганта.
Мобильная операционная система Android установлена на компьютер и теперь мы можем начинать с ней работать.
Как видите, тут присутствует и Google Play Market. Это позволит устанавливать любые игры и программы от мобильной ОС на ПК.
Достоинства и недостатки
А теперь перейдем к самому интересному и рассмотрим, какими положительными и отрицательными особенностями выделяется использование Android на компьютере при помощи VirtualBox. Естественно, параллели будут проводиться с самыми популярными Android-эмуляторами.
Плюсы:
- Максимальная схожесть с операционной системой, установленной на смартфон.
- Поддержка русского языка.
- Открытая файловая система.
- Наличие Google Play Market.
Минусы:
- Очень низкая производительность в играх.
Минимальные системные требования
Для того чтобы рассматриваемая в статье связка запустилась и смогла корректно работать на компьютере, последний должен соответствовать таким параметрам.
- Центральный процессор: 1.8 ГГц и выше.
- Оперативная память: от 2 Гб.
- Пространство на накопителе: от 1 Гб.
- Платформа: Microsoft Windows XP, 7, 8, 10 x32/64 Bit.
Видеоинструкция
Все то же самое автор показал в видео на собственном ПК.
You can run Android apps in Windows 11 or Windows 10 with an Android emulator. These emulators can be helpful if your favorite app only runs on your phone, but you’d like to use it from your computer, too.
The 15 Best Apps for 2023
BlueStacks
What We Like
-
Includes a built-in app store.
-
Installing and opening apps is really easy.
-
Lets you install other APK files that aren’t in the store.
-
Advanced RAM and CPU allocation settings.
-
Earn BlueStacks Points to trade in for gift cards or a paid subscription.
What We Don’t Like
-
Includes ads.
How to Use BlueStacks to Run Android Apps on Windows
Unlike a whole-OS emulator, BlueStacks emulates just Android apps on Windows. It’s really easy to use, so you don’t need to know anything about emulators or even Android to get your apps up and running.
Google Play is built-in, so just install the apps you want through the app store, and then open their shortcuts like you would on a mobile device.
If you’re looking for an emulator that lets you quickly install an Android app on your PC, you can’t go wrong with this one.
Download BlueStacks
Amazon Appstore
What We Like
-
Really easy to use.
-
Use multiple apps at the same time.
-
Supports parental controls.
-
Supports in-app purchases.
What We Don’t Like
-
Requires Windows 11.
-
Limited to the apps in the store (can’t install APK files).
-
Sources Amazon Appstore, not Google Play Store.
Amazon Appstore is a free app available through the Windows 11 Microsoft Store. It has a huge catalog of Android apps, and installing and opening them is intuitive enough for anyone.
Here are some noteworthy features I found while using Amazon Appstore: Some apps work in full-screen mode, you can buy in-app things much like you can from a mobile device, apps for kids are separated into their own tab, and the search tool makes it super easy to find apps in seconds.
You might notice there are loads of poor reviews for this program on the Microsoft Store. I didn’t run into any performance issues other than a couple strange UI glitches, but they didn’t prevent me from finishing the games I played.
Download Amazon Appstore
NoxPlayer
What We Like
-
A great emulator for gamers.
-
Nearly everything is accessible with a keyboard shortcut.
-
Lots of customizable options, like one to root Android in one click.
-
Built-in Google Play, but also supports APK installs.
What We Don’t Like
-
Tries to install other programs during setup.
-
Large initial download.
The NoxPlayer Android emulator is made with gaming in mind. Google Play is built-in for easy access to games and other apps, and you get the whole Android experience, including the home screen, folders, notification center, etc.
While using this program, it was clear early on that nearly everything about it makes playing games easier. You can record macros, define keys for things like multiple strikes and weapon fires, adjust FPS settings, record the screen, and take screenshots, among other things.
Download NoxPlayer
GameLoop
What We Like
-
Responsive program.
-
Includes lists for Popular, Top, and Hot lists.
-
Genres let you browse similar apps.
-
Can install local APK files.
What We Don’t Like
-
Far fewer options than similar emulators.
This emulator, originally called Tencent Gaming Buddy, launched in 2018 and currently has over 50 million monthly active users. As the name suggests, this emulator was designed with gaming in mind.
While you can install apps manually from their APK files, GameLoop also includes over 1,000 mobile games and is the official Android emulator for PUBG Mobile, Call of Duty Mobile, and Arena of Valor.
The settings include options for changing the screen rendering mode, turning on Root Authority, and adjusting anti-aliasing, resolution, and memory/processor settings. Screenshots and recordings can be saved to any custom folder of your choosing.
Nimo TV is built-in, so when you’re not playing, you can switch over to this live-streaming platform to watch other players who are broadcasting their gameplay.
Download GameLoop
MEmu
What We Like
-
Super customizable.
-
Easily share files between Android and Windows.
-
Frequent updates to the emulator.
-
Install apps via APK files.
-
Make desktop shortcuts for easy access to games.
What We Don’t Like
-
Feels buggy at times.
-
Must have a premium account for some things.
-
Menu tooltips run off the screen.
MEmu is an impressive program that deserves a list on any Android emulator list. It calls itself «the most powerful Android emulator,» and I agree. It’s ideal for inexperienced and adept emulator users alike.
You get the whole operating system as if you were running a tablet right there on the screen. There’s direct access to the Play Store, so after logging in to your Google account, it’ll feel much like you’re on an Android tablet: just choose which apps to install, and you’ll have them open in no time.
This is a beast of a program if you’re like me, and you’re interested in customizations. You can adjust performance (great if you have limited system resources), change the render mode, define custom keyboard shortcuts, set keymapping, fake your GPS location, install Android apps manually (without using the app store), shake the screen, automate mouse and keyboard actions, record the screen, and lots more.
There are also one-click toggles to easily enable root mode, GPU memory optimization, ASTC cache, 120 fps mode, and lots more.
Only paying users can remove ads, change the theme, and customize the dock.
Download MEmu
Remix OS Player
What We Like
-
Installing and using apps is really simple.
-
You can run multiple apps at once.
-
Can manually set GPS, phone coverage, and battery level settings.
-
The orientation of the emulator can be rotated.
What We Don’t Like
-
Setup file is over 700 MB.
-
Unable to install downloaded APK files.
-
Last update was in 2016.
Remix OS is an operating system based on Android 6.0 Marshmallow, so it looks like your normal OS with a desktop area, start menu, taskbar, and trash bin.
However, instead of installing the whole Remix OS, you can use the Remix OS Player emulator to run Android apps on your computer.
This software is described as a game emulator for your computer because it lets you customize some shortcuts normally used for navigating games, but I was able to also use Remix OS Player for other apps, like Snapchat, Facebook, etc.; everything is available through the Play Store.
Download Remix OS Player
Andy
What We Like
-
Supports both landscape and portrait mode.
-
Lets you spoof your GPS location.
-
Can remap keyboard keys.
-
Supports full screen mode.
What We Don’t Like
-
Huge setup file, over 850 MB.
-
Can’t install apps by their APK file.
-
Last updated in 2018.
The Andy emulator for Windows puts Android Nougat on your computer. You can run games and other apps by installing them through the Google Play Store.
Since this is a full Android emulator, you can also reposition the apps on the home screen and install widgets, just like you can on a real Android device.
Something I like about this one is that it lets you change your GPS location. It’s much easier than trying to do so on your phone.
Download Andy
Android Studio
What We Like
-
Emulates the entire Android OS, not just one app.
-
Always supports the newest Android operating system.
-
You can emulate old Android OSs, too.
-
Lets you build Android apps.
What We Don’t Like
-
No built-in app store.
-
Setup can get confusing.
How to Install Android Studio
I’d call Android Studio the “official” Android emulator, since it’s from Google. However, the core of the program is meant for app development, so while there is an emulator built-in, it’s not super easy to use.
This program doesn’t have an easy-to-use interface like the other emulators in this list, so it isn’t the greatest if you just want to run some Android apps on your computer. However, if you plan to create your own apps, and you want an easy way to test them throughout the creation process, then this might be all you need.
Download Android Studio
Genymotion
What We Like
-
Supports lots of Android versions.
-
Easier to use than Android Studio.
-
Emulates the whole OS.
-
Lets you set custom hardware configurations.
What We Don’t Like
-
Play Store isn’t included.
-
Lengthy setup procedure.
-
GPS is unavailable for free users.
Another free Android emulator for Windows is Genymotion. It’s a lot like Android Studio’s emulator in that it emulates the entire OS, except that this one doesn’t install all the other developer tools.
This emulator can run modern versions of Android (5.0 through 12.1), not just old ones like some of the competition. You install virtual devices by selecting the Android version and device model you want.
For example, you might select Android 10 and Google Pixel to emulate that phone and OS on your computer. You can also make a custom phone or tablet by specifying the screen resolution. The processor, memory size, and network mode are customizable as well.
You can use this emulator for free only if it’s for personal use (otherwise, check out the Genymotion Android as a Service page).
Download Genymotion
FAQ
-
How do I install Android apps on Windows 11?
Download the APK file for the app and open it in an emulator, or use the Phone Link app to run Android apps on Windows. This method actually runs the app from your phone and displays it on Windows rather than emulating Android on Windows.
-
Is emulating Android legal?
Yes. Emulators and APK files are 100% legal to use. That said, APK files may contain illegal or malicious content, so only download from trusted sources.
Thanks for letting us know!
Get the Latest Tech News Delivered Every Day
Subscribe