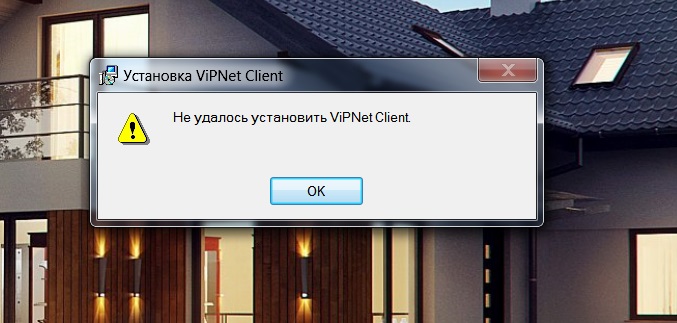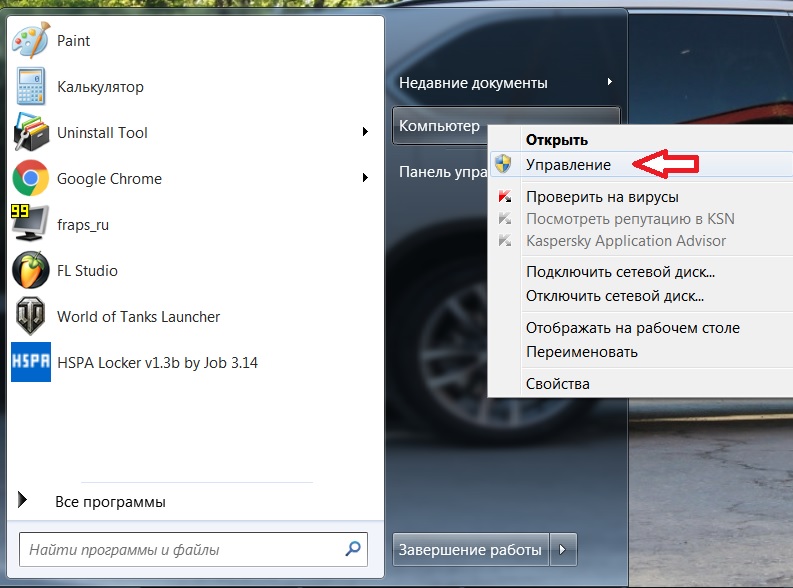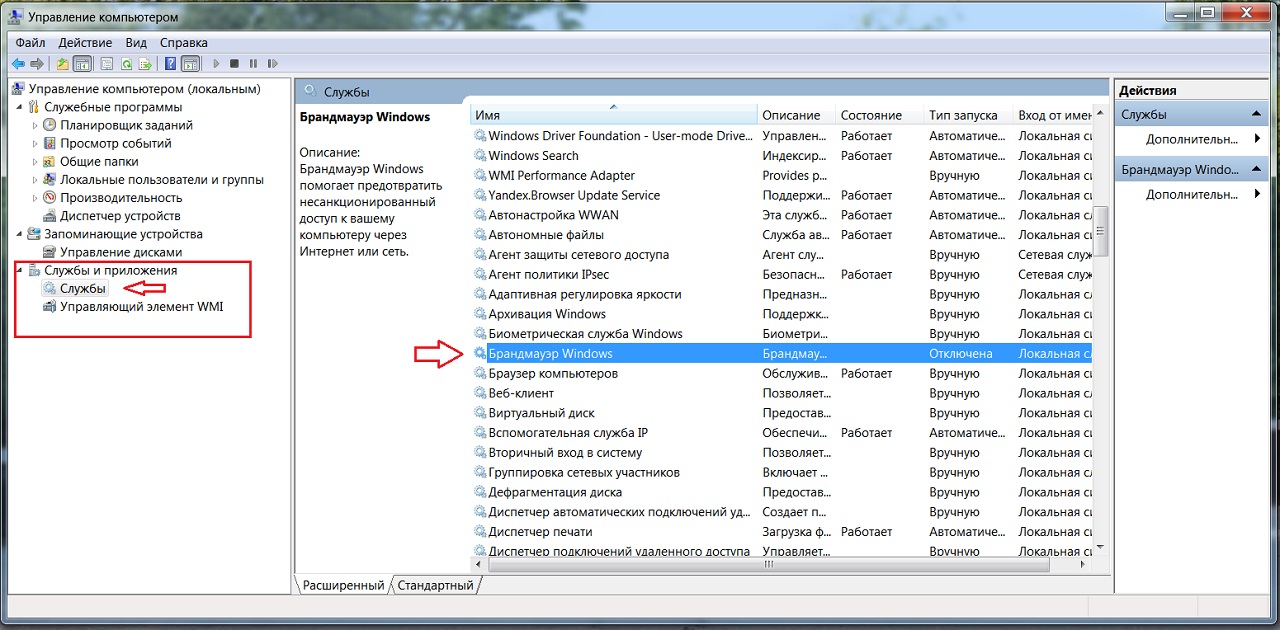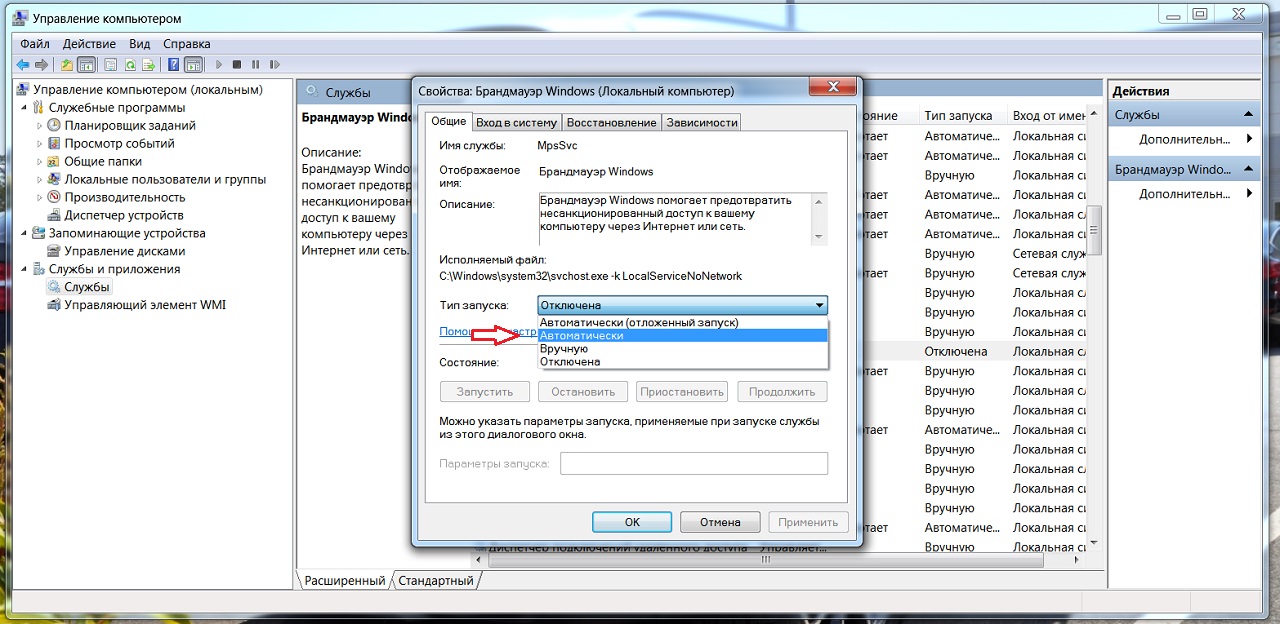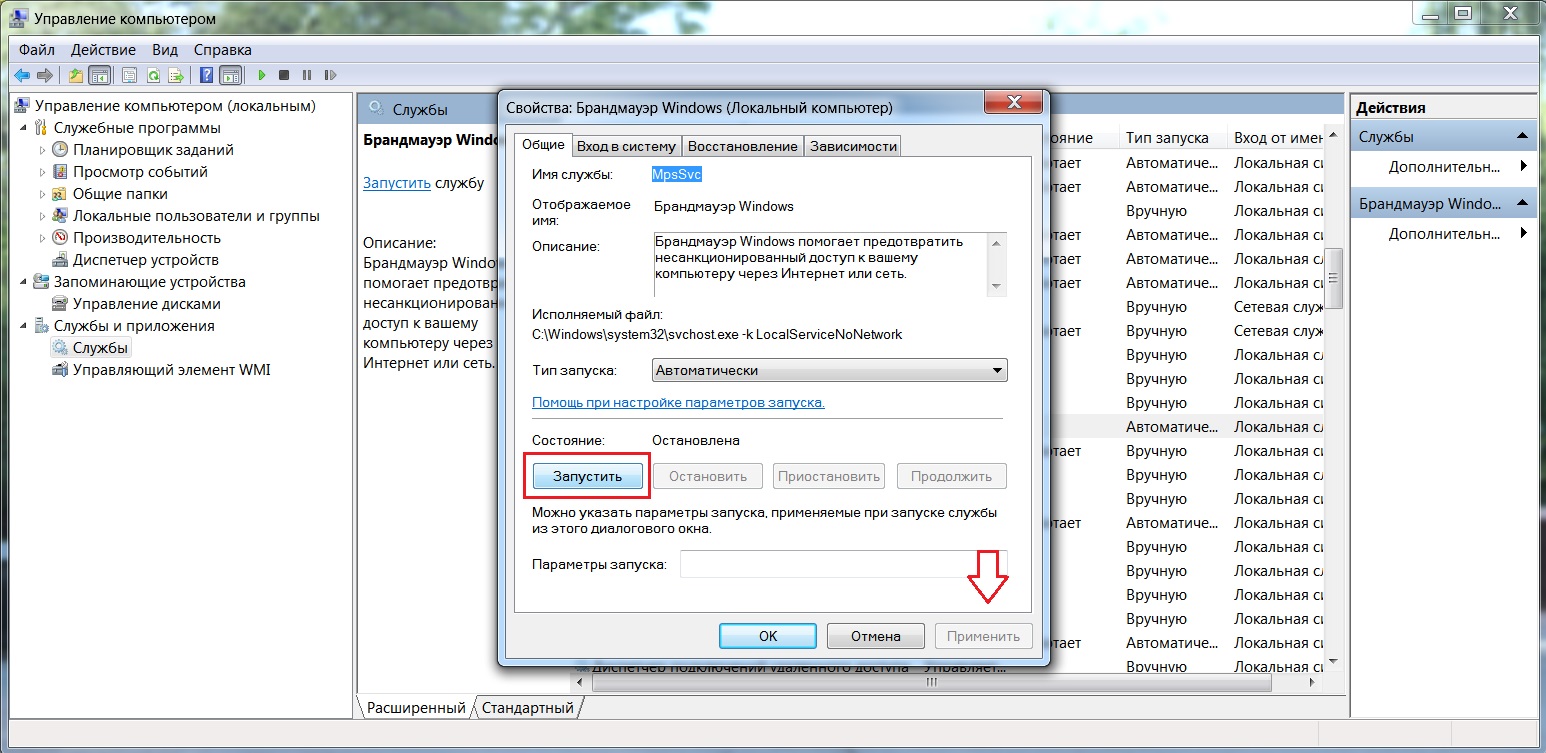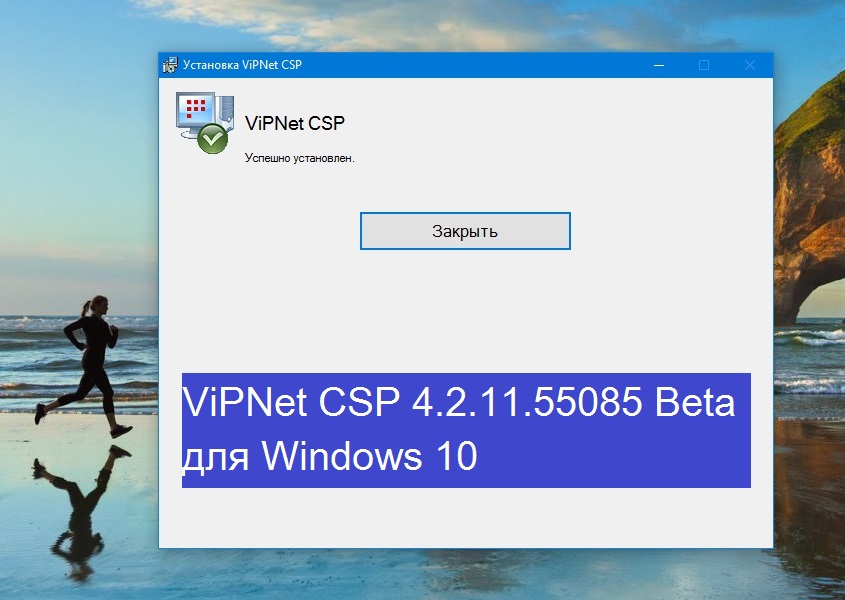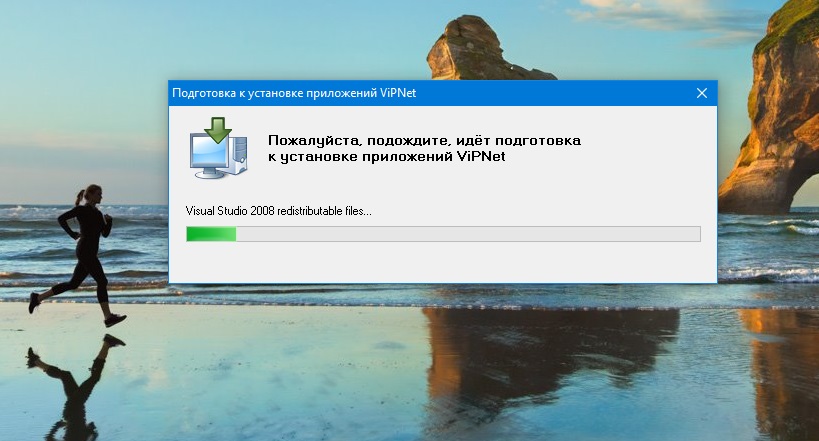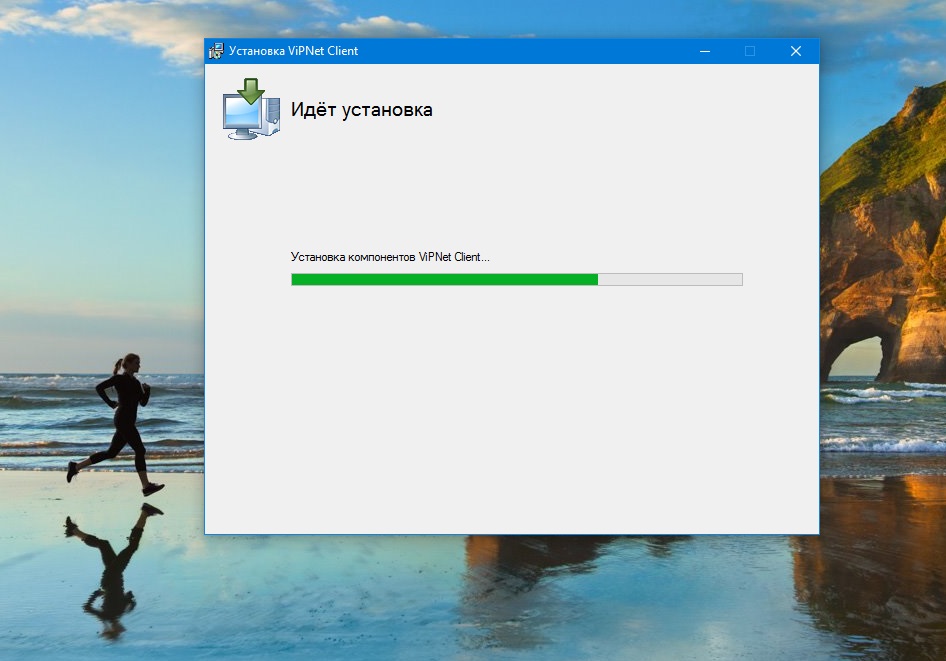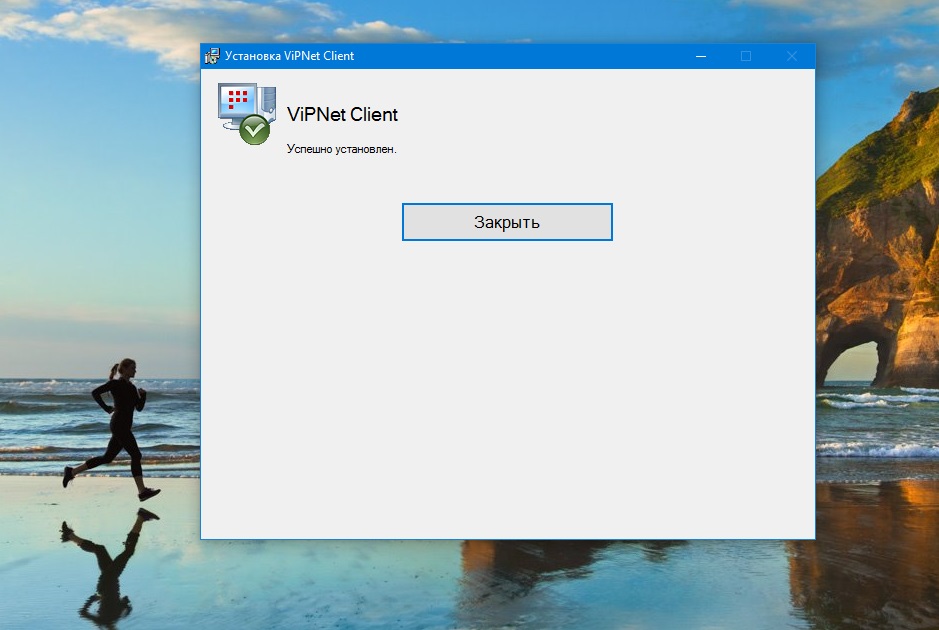1 час назад, Никита-Пермь сказал:
Вы поймите, я столкнулся с проблемой, а меня послал сам производитель. Первая линия поддержки сказала, что помочь не может. Дальше что? Мне снова звонить в тех. поддержку, чтобы меня послали обратно на площадку? Туда-сюда, туда-сюда..
П.С. Площадка говорит, что не поддерживает работу ВипНет на Виндовс 10, тут пишут, что поддержка есть.. будем разбираться.
Да это все понимают кто сталкивался с Инфотексом. Но тут сложно понять кто виновник, я считаю это больше вина западного дебелизма маркетолюдия, это всё от них. У них главное чтоб говорили «здравствуйте, как к вам можно обращаться, спасибо за ожидание.. спасибо за звонок :-)» а итог — клиент в ах….ой ещё долго отходит от шока «что это было, а помочь то не судьба?!»… Потому лучше попробовать отписать, тогда вам хоть в письменном виде может что то ответят.
Если вы обратитесь в Конфедент или тех.п. Актива или С-Стера, ОКБ САПР и д.р. есть то они всегда вам помогут по своим продуктам, не важно где они применяются. Понятно что наглеть не стоит и если дело стоит чего то более серьёзного, где требуется вмешательство со стороны тех. персонала, то могут сказать не могут помочь, но в остальном не когда не откажут, а инфотрекс не когда не поможет и не по тому что не хочет, а потому что такая политика.
Но если что то серьёзное, то они подключатся, а по мелочам это и правда не к ним, но конечно странно когда есть этот сертификат на год, от которого лучше отказаться бы и не мало сэкономить, но навязывают, а решать проблемы если ПО криво работает и т.п. даже держатели сети часто не будут, скажут это сбой в ПО и его не кто переделывать не станет до след. сертификации. Ну а в случай как выше с «домашней» то вовсе скажут — в формуляре при работе не рассматриваются домашние системы и не приставайте. Хотя свои продукты они всё равно проверяют и как могут адаптируют и под домашние ОС. Ну и столько тел CSP бесплатно раздают — хоть какая то радость людям и естественно на правах свободного ПО — получайте и свободные сложности 
Ну а итогом всё «зло» это от майкрософта )))) и винда -10 это сейчас самое злобное их оружие, так что найдите или купите себе 7-ку, благо пока можно ещё их покупать как даунгрейд и сразу всё будет чудесно.
Установка Vipnet driver на операционную систему Windows 10 может показаться сложной задачей для многих пользователей. Однако, с помощью данной подробной инструкции, вы сможете легко установить и настроить Vipnet driver на вашем компьютере.
Прежде всего, необходимо скачать Vipnet driver с официального сайта разработчика. Для этого откройте ваш любимый веб-браузер и перейдите по ссылке на страницу загрузки Vipnet driver. Найдите последнюю версию программы и нажмите на кнопку «Скачать».
После завершения загрузки, откройте установочный файл Vipnet driver. Для этого найдите скачанный файл в папке «Загрузки» или во вкладке «Загрузки» вашего веб-браузера. Щелкните правой кнопкой мыши на файле и выберите «Открыть» или «Запустить».
Далее, следуйте инструкциям установщика Vipnet driver. Нажмите на кнопку «Далее», чтобы перейти к следующему этапу установки. Принимайте все предлагаемые по умолчанию настройки, если вы не уверены, что нужно изменить. После завершения установки, нажмите на кнопку «Готово» для закрытия установщика.
Теперь, после установки Vipnet driver, необходимо настроить программу. Запустите Vipnet driver из списка установленных программ или найдите его ярлык на рабочем столе. При первом запуске, программа попросит вас создать новый профиль или загрузить существующий. Выберите нужный вариант и следуйте инструкциям на экране.
В итоге, вы успешно установили и настроили Vipnet driver на вашем компьютере под управлением операционной системы Windows 10. Теперь вы можете пользоваться всеми возможностями и функциями данной программы для обеспечения безопасности вашей информации.
Содержание
- Как правильно установить Vipnet driver на Windows 10
- Загрузка Vipnet driver с официального сайта
- Проверка системных требований перед установкой
- Подключение компьютера к интернету перед установкой Vipnet driver
- Установка Vipnet driver на Windows 10
- Проверка работоспособности Vipnet driver после установки
Как правильно установить Vipnet driver на Windows 10
Вот пошаговая инструкция:
- Перейдите на официальный сайт Vipnet и скачайте последнюю версию Vipnet driver для Windows 10.
- После завершения загрузки откройте установщик программы.
- Прочитайте и принимайте условия лицензионного соглашения.
- Выберите место, куда хотите установить Vipnet driver (обычно по умолчанию выбирается папка «Program Files»).
- Нажмите кнопку «Установить» и дождитесь завершения процесса установки.
- После установки Vipnet driver откройте программу из списка установленных приложений на ПК.
- Введите свои учетные данные, если требуется, и выполните пошаговую настройку программы.
После выполнения этих шагов Vipnet driver будет успешно установлен на вашу операционную систему Windows 10 и готов к использованию.
Загрузка Vipnet driver с официального сайта
Для установки Vipnet driver на операционную систему Windows 10 необходимо начать с загрузки файла установки с официального сайта разработчика.
Шаги по загрузке Vipnet driver с официального сайта:
| Шаг 1 | Перейдите на официальный сайт Vipnet driver, воспользовавшись поисковиком или перейдя по прямой ссылке. |
| Шаг 2 | На главной странице сайта найдите раздел «Загрузки» или «Скачать» и перейдите в него. |
| Шаг 3 | В разделе «Загрузки» найдите соответствующую версию Vipnet driver для операционной системы Windows 10 и нажмите на ссылку для скачивания. |
| Шаг 4 | Появится окно загрузки файла. Укажите путь для сохранения файла на вашем компьютере и нажмите «Сохранить». |
| Шаг 5 | Дождитесь завершения загрузки файла. Это может занять некоторое время в зависимости от скорости вашего интернет-соединения. |
После завершения загрузки вы будете готовы перейти к следующему этапу установки Vipnet driver на Windows 10.
Проверка системных требований перед установкой
Перед установкой Vipnet driver на операционную систему Windows 10 необходимо проверить, соответствуют ли системные требования программы. Это поможет избежать возможных проблем и обеспечить стабильную работу программы.
Операционная система:
Убедитесь, что ваша операционная система соответствует требованиям Vipnet driver. Программа поддерживает установку на операционные системы Windows 10 64-битные версии. Если у вас установлена 32-битная версия операционной системы, вам потребуется обновить ее до 64-битной.
Процессор:
Убедитесь, что у вашего компьютера или ноутбука установлен процессор, поддерживающий архитектуру x86_64 (64-бита). Vipnet driver требует 64-битный процессор для своей работы.
Оперативная память:
Для установки и работы Vipnet driver рекомендуется иметь минимум 2 ГБ оперативной памяти. Убедитесь, что ваш компьютер или ноутбук соответствуют этим требованиям, чтобы программа работала стабильно и без задержек.
Свободное место на жестком диске:
Перед установкой необходимо проверить, что на вашем жестком диске имеется достаточное количество свободного места для размещения программы. Для установки Vipnet driver требуется около 100 МБ свободного дискового пространства.
Интернет-соединение:
Для успешной установки и работы программы необходимо иметь активное интернет-соединение. Убедитесь, что у вас есть работающее подключение к интернету перед началом установки Vipnet driver.
Антивирусное ПО и ПО безопасности:
При установке Vipnet driver возможны конфликты с некоторыми антивирусными программами и другим ПО безопасности. Рекомендуется временно отключить антивирусное ПО или выключить все функции, связанные с безопасностью, чтобы избежать потенциальных конфликтов в процессе установки и работы программы.
Убедитесь, что ваша система соответствует вышеперечисленным требованиям перед тем, как приступить к установке Vipnet driver на операционную систему Windows 10. Это позволит вам избежать возможных проблем и обеспечить стабильную работу программы.
Подключение компьютера к интернету перед установкой Vipnet driver
Перед установкой Vipnet driver необходимо убедиться, что компьютер подключен к интернету. Для этого выполните следующие шаги:
- Проверьте наличие сетевых кабелей. Убедитесь, что все необходимые сетевые кабели правильно подключены к компьютеру и роутеру.
- Убедитесь, что ваш роутер включен и функционирует правильно. Проверьте, горят ли индикаторы на роутере, указывающие на наличие интернет-соединения.
- Проверьте настройки сетевого подключения на вашем компьютере. Для этого откройте «Панель управления» и перейдите в раздел «Сеть и Интернет». Затем выберите «Просмотр состояния и задачи сетевых подключений» и убедитесь, что сетевое подключение активно и работает без ошибок.
- Проверьте настройки протоколов TCP/IP. Для этого выберите активное сетевое подключение, нажмите правой кнопкой мыши и выберите «Свойства». Затем найдите в списке протокол TCP/IP версии 4 (IPv4), выберите его и нажмите на кнопку «Свойства». Убедитесь, что включена опция «Получить IP-адрес автоматически».
Если все настройки сети проверены и активны, ваш компьютер должен быть подключен к интернету. Теперь можно приступать к установке Vipnet driver.
Установка Vipnet driver на Windows 10
Для установки Vipnet driver на операционную систему Windows 10 необходимо выполнить следующие шаги:
- Скачайте установочный файл Vipnet driver с официального сайта разработчика.
- Запустите установочный файл и следуйте инструкциям мастера установки.
- Во время установки выберите путь, по которому будет установлен Vipnet driver. Рекомендуется оставить значение по умолчанию.
- Дождитесь завершения процесса установки.
- После установки Vipnet driver будет доступен в списке установленных программ.
После завершения установки Vipnet driver на Windows 10 вы можете настроить его и начать использовать для обеспечения безопасности вашей системы.
Проверка работоспособности Vipnet driver после установки
После успешной установки Vipnet driver необходимо проверить его работоспособность, чтобы убедиться в правильной конфигурации и подключении.
Вот несколько шагов, которые помогут вам проверить работоспособность Vipnet driver на Windows 10:
- Откройте меню «Пуск» и найдите панель управления.
- В меню панели управления найдите «Сеть и Интернет» и выберите «Центр управления сетями и общим доступом».
- В левой части окна выберите «Изменение параметров адаптера».
- Найдите устройство с названием «Vipnet driver» в списке сетевых адаптеров. Если вы его не видите, значит установка не прошла успешно и вам следует повторить процесс установки.
- Правой кнопкой мыши кликните на «Vipnet driver» и выберите «Свойства».
- В открывшемся окне перейдите на вкладку «Общие» и убедитесь, что опция «Данный тип подключения не предоставляет доступ к Интернету» не выбрана.
- Если опция выбрана, снимите ее и сохраните изменения.
- Теперь вы можете проверить работоспособность Vipnet driver, попытавшись открыть веб-страницу или выполнить другие сетевые операции.
Если все работает корректно, значит Vipnet driver успешно установлен и настроен на вашем компьютере. Если у вас возникли проблемы или вопросы, рекомендуется обратиться к специалисту по поддержке.
VipNet Client — Ошибка нет подключения
VipNet Client 3.2 Обнаружены несанкционированно измененные файлы
Версия хоть уже и под устарела но ей много кто пользуется и естественно сталкивается с проблемами. Для начала для чего эта программа — для связи с другим компьютером через интернет как по локальной сети и естественно с защитой данных. А раз обеспечивается защита данных — то и соответственно эту программу ставить надо с умом (не браузер же устанавливаем), где любая мелочь приводит к невозможности установки или настройке к подключению.
Бывает что вчера работали нормально, а сегодня ничего ни работает.
Первым делом надо вспомнить не устанавливали чего мы вчера? Бывают случаи установки других программ мешающим уже установленным — в этом случае может помочь вариант с де инсталляцией (удалением) недавно установленной программы, или откат системы на более ранее состояние где программа уже работала.
Это было отступление. Теперь рассмотрим попавшийся случай неполадки нам на руки с диагнозом ошибки «обнаружены несанкционированно измененные файлы». Пробороздив по данной ошибке в интернете (ПОДСКАЗКА КОТОРАЯ ПОМОГЛА НАМ ) выяснили, что с вероятностью в 90% был скачек света или не дождались завершения работы — выключили компьютер.
Удалось реанимировать просто достав архив или файлы первоначальной конфигурации в папку C:\Program Files\InfoTeCS\ViPNet Client\log\data\ses файла ses.cfg и в придачу всего содержимого в папке. Алеллуя заработало. Рекомендуем на будущее сделать копию программы для реанимации.

Но Этого оказалось мало.Ошибку » Обнаружены несанкционированно измененные файлы » исправили,но небыло связи с в випнет, пришлось попотеть, честно говоря прилично. Дело в том, что мы знали о жестком требовании в ВипНет соответствия компьютерного к текущему времени, естественно время сверялось местное и компьютера чуть ли не по секундам.
Служба поддержки рекомендовала переустановить программу (Деинсталировать, удалить папку с Program Files, перезагрузить, установить заново) — СТАНДАРТНАЯ ОТГОВОРКА АВСЬ ОТСТАНУТ.Тоже не наш случай. А на второй раз в службе попался более адекватный специалист — не поленился и проверил нас на связь и констатировал НЕВЕРНЫЙ ЧАСОВОЙ ПОЯС.
Это кстати довольно частая проблема — а решение простое в настройках windows-а выставляем правильное время, убираем переход на зимнее время и обратно, отключаем синхронизацию с time.windows.com. Проверяем наш регион по времени.
Очень часто к нам на страничку приходят с вопросом- vipnet не ставиться, ошибка
Решений Несколько. Во первых — при повторной установке папку випнета клиент с С:\Рrogram files (х86) надо удалять, можно почистить Ccleaner (ом) или другими утилитами комп от мусора, перезагрузка и повторная установка.
Еще может помочь это — в окне запуска VipNet Client Монитор выбираем «Настройка» и производим «Первичная инициализация», ждем продолжения автоматической установки. Если ничего не происходит, ищем в каталоге «Temp» файл вида abn_xxxx.dst. Если файл не обнаруживаем, то все содержимое удаляем.
Третий вариант тоже может помочь, но не во всех случаях,но пробовать стоить начинасть с него. Это откат системы (восстановление по точке сохранения системы) на тот момент когда система работала корректно.
Источник
ViPNet не устанавливается на Windows 10
Многие пользователи Windows 10 сталкиваются с проблемой при работе с СКЗИ ViPNet CSP и ViPNet Client. Собственно, беда заключается в том, что ViPNet не может установиться на компьютер. В этой статье рассмотрим способ, благодаря которому вы сможете без проблем пользоваться программой на Windows 10.
С развитием операционной системы Windows 10, пользователи замечают, что большинство программ перестают работать так, как это было в Windows 8, Windows 7 и более старых версиях. Windows обновляется и накладывает свои ограничения. Поэтому программы также требуют обновления.
Почему ViPNet не устанавливается на Windows 10
Случай с ViPNet CSP и ViPNet Client не является исключением и его работа в Windows 10 затруднена. В частности, даже установить на Windows 10 не получается. В момент инсталляции пишет Не удалось установить ViPNet Client.
Происходит это все потому, что версия ViPNet CSP устарела и работать в новой системе не хочет. Благо, что имеется решение этой проблеме, но есть и свои недостатки.
ViPNet Client не работает в Windows 10 что делать?
Как говорилось ранее в статье об установке ViPNet Client 4.3, процедура установки изменилась. И для правильной работы ViPNet Client, необходимо наличие ПО ViPNet CSP. Нормальная рабочая версия программы, которая работает в Windows 7 и других версиях — ViPNet CSP 4.2.
Где найти ViPNet CSP для Windows 10?
Однако, в Windows 10 не работает ViPNet CSP. Система отказывается взаимодействовать с программой. Оно и понятно: система обновилась, поменялись алгоритмы и т.п. Выход здесь один — обновить ViPNet CSP. Обновленный файл можно загрузить с официального сайта компании ИнфоТЕКС.
Как установить ViPNet на Windows 10?
Для того, чтобы ViPNet заработал на Windows 10, выполните пункты, указанные ниже.
Установка ViPNet CSP
- Удалите старую версию ViPNet CSP, если она установлена на компьютере. Удалите с компьютера все версии Microsoft Visual C++. Имейте ввиду, в этом случае может нарушиться работа других приложений в системе. Выполните этот пункт, если вообще ничего не помогло. Перезагрузите компьютер. Установите ViPNet CSP Beta. Если запускается, ошибок не выходит, процедура инсталляции не вызовет трудностей.
После перезагрузки, приступайте к установке ViPNet Client.
Предварительно, программа проверяет наличие Microsoft Visual C++, при необходимости — устанавливает.
- Установите флажок рядом с надписью Я принимаю это соглашение. Нажмите Продолжить.
Подождите, пока ViPNet Client устанавливается на компьютер.
По завершении установки перезагружать компьютер нет необходимости. Но не будет ошибкой, если вы это сделаете.
Это все. Останется только установить ключи пользователя. Окно с таким запросом появится автоматически.
Настраивайте и проверяйте работоспособность программы.
Источник
Ошибка программы ViPNet Client. Не устанавливается внешний белый ip адрес
С переходом на версию ViPNet Client 4.3 разработчиками были внесены изменения в состав программного обеспечения с целью повышения качества защиты. Однако, пользователи сталкиваются с проблемами, в частности, связанными с установкой ViPNet.
Не удалось установить ViPNet Client 4.3
Не устанавливается ViPNet что делать
В отличие от предыдущей версии, теперь, помимо самого клиента, пользователю необходимо установить криптопровайдер ViPNet CSP. Поэтому одной из причин, почему не устанавливается ViPNet Client, может служить отсутствие предустановленного ViPNet CSP. Существует версия ViPNet CSP как для 32-х, так и 64-разрядных систем Windows. Загрузить ее можно с официального сайта компании ИнфоТеКС.
Впрочем, эта ошибка имеет место и при установке ViPNet CSP. Если проблем не возникало, для последующей установки ViPNet Client 4.3, компьютер необходимо перезагрузить.
Не работает ViPNet на Windows 10?Возможно вас заинтересует, как установить ViPNet на Windows 10, читайте на нашем сайте. У многих пользователей возникают ошибки с программой в 10-й версии Windows. В статье приведено некоторое решение этой проблемы.
Не удалось установить ViPNet Client как исправить
Особенностью установки ViPNet Client 4.3 явился тот факт, что, в отличие от предыдущей версии ViPNet Client 3.2, которая в процессе инсталляции настоятельно требовала отключения встроенного в Windows брандмауэра, ViPNet Client 4.3 наоборот, просит этот брандмауэр включить.
Это не всегда так, но такие случаи имеются. И если вы столкнулись с проблемой, при которой в момент установки всплывает сообщение Не удалось установить ViPNet Client, тогда эта статья поможет вам избавиться от ошибки и без проблем установить ViPNet.
Все, что нужно сделать — это запустить Брандмауэр Windows. Если он отключен.
1 Зайдите в Службы. Для этого кликните правой кнопкой Мой компьютер → Управление.
2 В списке служб найдите Брандмауэр Windows и проверьте его состояние: Отключена / Работает.
3 Проверьте параметры запуска. Дважды щелкните по службе для того, чтобы открыть ее свойства. В поле Тип запуска установите Автоматический запуск. Нажмите Применить.
4 Если брандмауэр отключен, его необходимо запустить. Для этого нажмите Запустить. Если кнопка запуска неактивна → нажмите Применить.
5 И заключительным этапом будет открыть Панель управления → Система и безопасность → Брандмауэр Windows. Включите его → проставьте где нужно флажки, нажмите Ок. После этого можно попробовать установить ViPNet.
Не могу установить ViPNet
Не является исключением наличие активного антивирусного программного обеспечения, которое также может вызывать проблемы в установке ViPNet Client. На время установки отключите антивирус либо вовсе удалите его. Обязательно перезагрузите компьютер.
Сбор диагностики установки
По просьбе специалиста ГАУ РК «ЦИТ», заархивируйте и пошлите на указанный им ящик следующие журналы (какие есть — некоторых может не быть):
- C:ProgramDataInfoTeCSInstallerDataViPNet ClientLogs — все файлы из этой папки
- C:ProgramDataInfoTeCSInstallerDataViPNet CSPLogs — все файлы из этой папки
- C:ProgramDataInfoTeCSInstallerDataDrvInstall — все файлы из этой папки
- C:ProgramDataInfoTeCSInstallerDataSetupExtractor — все файлы из этой папки
Решение типовых проблем
Решения в таблицах ниже стоит пробовать одно за другим: не все сразу, а по-порядку. Мы расположили их от менее сложного к более сложному.
Скачивание ключевой
| Проблема | Возможная причина | Решение |
|---|---|---|
| Ключевая не скачивается (браузер пишет, что соединение отсутствует) | Отсутствует настройка в ViPNet (туннель) |
|
| Мешают настройки прокси-сервера в браузере | Если у вас в организации есть прокси-сервер (такое бывает только в больших организациях), настраиваемый на уровне ОС компьютеров, необходимо в браузере настроить исключение прокси для сайта vpn.security.rkomi.ru |
Обновление — общее
Если у файла программы иконка не похожа на иконку программы (а просто как белая бумажка), необходимо переименовать файл, добавив в конце .exe, Было: vipnet-update-v4, надо изменить на vipnet-update-v4.exe
| Проблема | Возможная причина | Решение |
|---|---|---|
| Невозможно открыть файл программы-обновления | Программа плохо сохранилась на диске | |
| Программа скачалась частично | Если после запуска программы окно безопасности ОС (Windows 7) пишет что издатель Неизвестный издатель, а не SAU RK «CIT» (файл подписан подписью ЦИТ), тогда надо скачать файл снова. | |
| Сайты не открываются или открываются через раз, даже после настройки фильтров | Проблемы с машрутизатором | Необходимо настроить фильтры открытой сети — разрешить все входящие |
| Проблема с IP-адресами | Если у компьютера IP адрес из диапазона 10.0.0.0—10.0.0.255, то есть вероятность конфликта с адресами виртуальной сети ViPNet. Такое, к примеру, наблюдалось на YOTA. Необходимо изменить IP адрес на адрес из подсети 192.168.0.0/16, 172.16.0.0/12. |
Программа обновления ViPNet — работа кнопки Установить ViPNet
Отключена служба Брандмауэр Windows
При этом в логе C:ProgramDataInfoTeCSInstallerDataViPNet ClientLogsSetup.msi_XXX можно увидеть строчку вида
Failed to start service MpsSvc. Error code = 1058, (0x422) — Указанная служба не может быть запущена, поскольку она отключена или все связанные с ней устройства отключены.
Работает только на лицензионной Windows!
Установите все последние обновления ОС
Проблемы с установкой драйвера ViPNet (что-то, вероятнее всего драйвера, блокирует изменение одной ветки реестра)
Также эту проблему (0x80070005) можно увидеть в логе C:ProgramDataInfoTeCSInstallerDataDrvInstallInstallIpLirim.log :
Установку ViPNet необходимо производить в безопасном режиме с загрузкой сетевых драйверов (решение для Windows 7):
- Перезагрузитесь и в начале загрузки жмите много раз F8
- Выберите вариант загрузки Безопасный режим с загрузкой сетевых драйверов
- Загрузитесь до рабочего стола, ошибки Secret Net игнорируйте
- Запустите редактор реестра: Пуск — Выполнить, укажите regedit.exe и нажмите ОК
- В реестре найдите слева ветку HKEY_LOCAL_MACHINESYSTEMCurrentControlSetControlSafeBootNetwork
- В этой ветке создайте раздел («папку») с названием MSIServer (путь должен получиться HKEY_LOCAL_MACHINESYSTEMCurrentControlSetControlSafeBootNetworkMSIServer)
- Откройте этот раздел. Справа дважды щелкните по «(По умолчанию)«
- Введите значение service и нажмите на ОК.
- Запустите Пуск — Все выполнить , укажите services.msc и нажмите на ОК
- Найдите службу Установщик Windows, щелкните правой кнопкой и запустите ее.
- Запустите установку ViPNet снова.
| Проблема | Возможная причина | Решение |
|---|---|---|
| Показывается ошибка Не удается установить ViPNet или ViPNet не устанавливается (не появляется в системе) | Некорректно удалилась предыдущая версия программы ViPNet. |
|
| Недостаточно места на диске C: | На диске C: должно быть не менее 10 ГБ свободного места. Удалите (перенесите) лишние файлы с этого диска и заного нажмите на кнопку Установить ViPNet в программе обновления. | |
|
||
| Мешает антивирус | Выключите антивирус полностью и попробуйте установить ViPNet снова | |
| Отключена служба установки программ |
|
|
| Отсутствует обновление ОС KB2570791 |
|
|
| Отсутствуют обновления ОС | ||
| Установка доходит почти до конца, могут даже появляться иконки, но потом бегунок откатывается назад и пишет что не удалось установить |
Программа обновления ViPNet — работа кнопки Настроить ключевую
| Проблема | Возможная причина | Решение |
|---|---|---|
| Показывается ошибка об отсутствии keysetup.exe или ошибки каких-либо DLL-файлов | Некорректно удалилась предыдущая версия программы ViPNet, либо некорректно установилась версия 4. | Необходимо установить ViPNet. Смотрите проблему «Показывается ошибка Не удается установить ViPNet или ViPNet не устанавливается (не появляется в системе)» (в таблице выше). |
Программа обновления ViPNet — работа кнопки Настроить Интернет (сеть)
| Проблема | Возможная причина | Решение |
|---|---|---|
| Показывается ошибка Ошибка ожидания окна подтверждения сохранения фильтра | Программа обновления немного не смогла завершить настройку. |
|
Многие пользователи Windows 10 сталкиваются с проблемой при работе с СКЗИ ViPNet CSP и ViPNet Client. Собственно, беда заключается в том, что ViPNet не может установиться на компьютер. В этой статье рассмотрим способ, благодаря которому вы сможете без проблем пользоваться программой на Windows 10.
С развитием операционной системы Windows 10, пользователи замечают, что большинство программ перестают работать так, как это было в Windows 8, Windows 7 и более старых версиях. Windows обновляется и накладывает свои ограничения. Поэтому программы также требуют обновления.
Почему ViPNet не устанавливается на Windows 10
Случай с ViPNet CSP и ViPNet Client не является исключением и его работа в Windows 10 затруднена. В частности, даже установить на Windows 10 не получается. В момент инсталляции пишет Не удалось установить ViPNet Client.
Происходит это все потому, что версия ViPNet CSP устарела и работать в новой системе не хочет. Благо, что имеется решение этой проблеме, но есть и свои недостатки.
ViPNet Client не работает в Windows 10 что делать?
Как говорилось ранее в статье об установке ViPNet Client 4.3, процедура установки изменилась. И для правильной работы ViPNet Client, необходимо наличие ПО ViPNet CSP. Нормальная рабочая версия программы, которая работает в Windows 7 и других версиях — ViPNet CSP 4.2.
Где найти ViPNet CSP для Windows 10?
Однако, в Windows 10 не работает ViPNet CSP. Система отказывается взаимодействовать с программой. Оно и понятно: система обновилась, поменялись алгоритмы и т.п. Выход здесь один — обновить ViPNet CSP. Обновленный файл можно загрузить с официального сайта компании ИнфоТЕКС.
Как установить ViPNet на Windows 10?
Для того, чтобы ViPNet заработал на Windows 10, выполните пункты, указанные ниже.
Установка ViPNet CSP
Важно!В соответствии с ограничениями ФСБ России на распространение средств криптографической защиты информации, загрузка ПО ViPNet CSP, ViPNet Client и других СКЗИ возможна только с официального сайта производителя (разработчика). На нашем сайте вы можете получить необходимые ссылки на дистрибутивы ПО, расположенные на официальных ресурсах компаний.
- Установите ViPNet CSP Beta. Если запускается, ошибок не выходит, процедура инсталляции не вызовет трудностей.
Бета версии ПО ViPNet CSP не сертифицированы. Не рекомендуется их использование в системах юридически значимого электронного документооборота.
После перезагрузки, приступайте к установке ViPNet Client.
Предварительно, программа проверяет наличие Microsoft Visual C++, при необходимости — устанавливает.
Подождите, пока ViPNet Client устанавливается на компьютер.
По завершении установки перезагружать компьютер нет необходимости. Но не будет ошибкой, если вы это сделаете.
Это все. Останется только установить ключи пользователя. Окно с таким запросом появится автоматически.
Настраивайте и проверяйте работоспособность программы.
Источник
На чтение 7 мин Опубликовано Обновлено
Драйвер Vipnet — это одно из самых популярных средств защиты информации, используемое для обеспечения безопасности передаваемых данных и защиты от несанкционированного доступа. Использование этого драйвера на операционной системе Windows 10 поможет улучшить уровень защиты вашей системы и обеспечить безопасность ваших данных.
Установка драйвера Vipnet на Windows 10 довольно проста, если следовать подробной инструкции. В первую очередь необходимо скачать установочный файл из официального источника. Для этого можно использовать официальный сайт разработчика или другие проверенные ресурсы. Затем, после того как файл будет загружен, следует запустить его и следовать инструкциям мастера установки.
При установке драйвера Vipnet на Windows 10 необходимо быть внимательным и следить за каждым шагом процесса. В процессе установки могут потребоваться различные данные и настройки, которые нужно будет указать. Поэтому стоит предварительно ознакомиться с инструкцией на сайте разработчика или уточнить необходимые параметры у специалистов.
Содержание
- Установка драйвера Vipnet на Windows 10
- Подготовка к установке
- Скачивание драйвера Vipnet
- Установка драйвера Vipnet
- Запуск установки
- Процесс установки
- Проверка установки драйвера
Установка драйвера Vipnet на Windows 10
Для установки драйвера Vipnet на операционную систему Windows 10 следуйте следующим инструкциям:
- Перейдите на официальный сайт Vipnet и найдите раздел загрузок.
- В разделе загрузок найдите драйвер Vipnet для Windows 10 и нажмите на ссылку для скачивания.
- После завершения загрузки файлов установки, откройте папку с загруженными файлами.
- Запустите файл установки драйвера Vipnet.
- В открывшемся окне установки нажмите на кнопку «Далее», чтобы продолжить процесс установки.
- Ознакомьтесь с лицензионным соглашением и, если вы согласны с условиями, поставьте галочку в поле «Я принимаю условия данного соглашения».
- Нажмите на кнопку «Далее» и выберите папку для установки драйвера Vipnet.
- Выберите компоненты, которые вы хотите установить, и нажмите на кнопку «Далее».
- Дождитесь завершения установки драйвера Vipnet и нажмите на кнопку «Готово».
После завершения процесса установки драйвера Vipnet на вашу операционную систему Windows 10, вы сможете использовать его функционал для обеспечения безопасности вашей информации.
Подготовка к установке
Перед установкой драйвера Vipnet на Windows 10 необходимо выполнить несколько подготовительных действий. Следуя этой инструкции, вы сможете установить драйвер без проблем.
- Убедитесь, что ваш компьютер соответствует системным требованиям для установки драйвера Vipnet на Windows 10. Проверьте, что у вас установлена версия операционной системы, рекомендуемая разработчиками драйвера.
- Создайте точку восстановления системы, чтобы иметь возможность откатить изменения в случае проблем или непредвиденных ситуаций во время установки.
- Отключите антивирусное программное обеспечение или любое другое программное обеспечение, которое может блокировать установку драйвера.
- Скачайте последнюю версию драйвера Vipnet с официального сайта разработчика.
- Убедитесь, что у вас есть права администратора на компьютере.
После выполнения всех этих действий вы готовы перейти к установке драйвера Vipnet на Windows 10.
Скачивание драйвера Vipnet
Для установки драйвера Vipnet на операционную систему Windows 10 необходимо предварительно скачать соответствующий файл. Следуйте инструкциям ниже, чтобы скачать драйвер Vipnet.
- Откройте ваш веб-браузер и перейдите на официальный сайт разработчика Vipnet.
- В верхнем меню найдите раздел «Скачать» или «Загрузки» и щелкните на нем.
- На странице загрузок найдите секцию, посвященную драйверу Vipnet. Обычно она находится в разделе «Программное обеспечение» или «Техническая поддержка».
- Найдите ссылку для скачивания драйвера Vipnet и щелкните на ней. Обратите внимание на версию драйвера, чтобы убедиться, что она соответствует вашей операционной системе Windows 10.
- Выберите место на вашем компьютере, куда вы хотите сохранить файл драйвера.
- Нажмите кнопку «Сохранить» или «Скачать», чтобы начать скачивание файла.
Как только скачивание будет завершено, вы будете готовы приступить к установке драйвера Vipnet на операционную систему Windows 10.
Установка драйвера Vipnet
Для установки драйвера Vipnet на операционную систему Windows 10 следуйте следующим инструкциям:
- Скачайте драйвер Vipnet с официального сайта разработчика.
- Откройте загруженный файл драйвера.
- Запустите установочный процесс, следуя инструкциям мастера установки.
- Выберите язык установки и нажмите кнопку «Далее».
- Прочитайте и принимите условия лицензионного соглашения, затем нажмите «Далее».
- Выберите путь установки драйвера Vipnet или оставьте значение по умолчанию, затем нажмите «Далее».
- Подтвердите установку, нажав «Установить».
- Дождитесь завершения установки.
- После завершения установки, нажмите «Готово» для закрытия мастера установки.
После установки драйвера Vipnet в системе Windows 10 вам может потребоваться перезагрузить компьютер, чтобы изменения вступили в силу. После перезагрузки вы можете использовать драйвер Vipnet для обеспечения безопасного соединения и защиты данных.
Запуск установки
Для начала процесса установки драйвера Vipnet на операционную систему Windows 10 выполните следующие шаги:
- Скачайте установочный файл драйвера Vipnet с официального сайта разработчика.
- Запустите установочный файл, щелкнув по нему двойным кликом.
- Появится окно приветствия, в котором вы должны нажать кнопку «Next» или «Далее».
- Прочитайте лицензионное соглашение и если согласны с условиями, отметьте соответствующую галочку или выберите опцию «I accept the terms in the License Agreement».
- Нажмите кнопку «Next» или «Далее», чтобы перейти к следующему шагу установки.
- Выберите папку, в которую будет установлен драйвер Vipnet. Обычно рекомендуется оставить значение по умолчанию или выбрать папку «Program Files».
- Нажмите кнопку «Next» или «Далее» для продолжения установки.
- Выберите компоненты, которые вы хотите установить. Рекомендуется оставить все компоненты по умолчанию.
- Нажмите кнопку «Next» или «Далее» для перехода к следующему шагу установки.
- Выберите язык интерфейса установки Vipnet. Обычно рекомендуется оставить значение по умолчанию.
- Нажмите кнопку «Next» или «Далее», чтобы продолжить.
- Подтвердите настройки установки и нажмите кнопку «Install» или «Установить» для начала процесса установки.
- Ожидайте завершения установки. Процесс может занять несколько минут.
- После завершения установки нажмите кнопку «Finish» или «Готово», чтобы закрыть установщик.
Теперь у вас установлен драйвер Vipnet на Windows 10. Вы можете использовать его для обеспечения безопасности и шифрования данных на вашем компьютере.
Процесс установки
Для установки драйвера Vipnet на операционную систему Windows 10 выполните следующие шаги:
- Скачайте установочный файл драйвера с официального сайта разработчика Vipnet.
- Откройте загруженный файл и запустите процесс установки.
- В появившемся окне выберите язык, на котором будет проходить установка, и нажмите кнопку «Далее».
- Прочитайте и принимайте условия лицензионного соглашения, затем нажмите кнопку «Далее».
- Выберите путь установки драйвера, предлагаемый по умолчанию, или укажите свой собственный путь, затем нажмите кнопку «Далее».
- Выберите компоненты, которые вы хотите установить, затем нажмите кнопку «Далее».
- Выберите папку для создания ярлыка на рабочем столе, либо установите флажок «Не создавать ярлык на рабочем столе», затем нажмите кнопку «Далее».
- Подтвердите начало установки, нажав кнопку «Установить».
- Дождитесь завершения установки и нажмите кнопку «Завершить».
После завершения установки вы сможете использовать драйвер Vipnet на вашей операционной системе Windows 10.
Проверка установки драйвера
После установки драйвера Vipnet на Windows 10, можно выполнить несколько шагов, чтобы убедиться в его успешной установке и правильной работе.
Вот несколько способов проверить установку драйвера:
- Проверка в Диспетчере устройств: Чтобы подтвердить установку драйвера, откройте Диспетчер устройств, нажав правой кнопкой мыши на кнопке «Пуск» и выбрав «Диспетчер устройств» из контекстного меню. В открывшемся окне найдите раздел «Сетевые адаптеры» и разверните его. Если вы видите «Vipnet» в списке адаптеров, то драйвер успешно установлен.
- Проверка в Сетевых подключениях: Нажмите правой кнопкой мыши на значок сетевого подключения в панели задач и выберите «Открыть сетевые подключения» из контекстного меню. В открывшемся окне вы должны увидеть новое подключение с названием «Vipnet» или что-то похожее. Если вы можете подключиться к этой сети и интернет работает, то драйвер работает правильно.
- Проверка в Программах и компонентах: Откройте список установленных программ, нажав правой кнопкой мыши на кнопке «Пуск» и выбрав «Программы и компоненты» из контекстного меню. В списке найдите «Vipnet» или что-то похожее. Если программа установлена, значит драйвер был успешно добавлен и все необходимые компоненты присутствуют.
Если вы выполните все эти шаги и увидите все необходимые подтверждения, то можно с уверенностью сказать, что драйвер Vipnet успешно установлен на вашем компьютере под управлением Windows 10.
Драйвер Vipnet – это программное обеспечение, которое обеспечивает безопасность информации на компьютере при работе с сетью Vipnet. Данная система шифрования позволяет защитить данные от несанкционированного доступа и поддерживает высокий уровень конфиденциальности. Установка драйвера Vipnet на Windows 10 – несложная задача, но требует некоторых знаний и действий.
Прежде чем приступить к установке драйвера Vipnet, убедитесь, что у вас есть права администратора на компьютере. Также необходимо подготовить все необходимые документы и информацию, которые потребуются для установки и настройки программы. Помимо этого, убедитесь, что у вас есть доступ к Интернету, так как в процессе установки может потребоваться загрузка дополнительных компонентов.
Для установки драйвера Vipnet в Windows 10, вам понадобится скачать установочный файл с официального сайта разработчика и выполнить несколько шагов. Во время установки драйвера, вам будет предложено выбрать каталог установки и задать пароль для защиты доступа к системе. После завершения установки, вам потребуется настроить дополнительные параметры, включая автоматическую авторизацию и интеграцию с другими программами.
Важно отметить, что установка драйвера Vipnet требует осторожности и внимания со стороны пользователя. Для избежания проблем и конфликтов при установке, рекомендуется следовать инструкциям разработчика и предварительно ознакомиться с рекомендации по установке и настройке программы.
Содержание
- Установка драйвера Vipnet в Windows 10: пошаговая инструкция
- Получение установочного файла
- Подготовка операционной системы
- Разархивация установочного файла
- Запуск установки
- Процесс установки
- Проверка установки
- Бекап и возможные проблемы
- Справка и контакты поддержки
Установка драйвера Vipnet в Windows 10: пошаговая инструкция
Шаг 1: Скачайте драйвер Vipnet с официального сайта разработчика.
Шаг 2: Запустите загруженный файл драйвера и следуйте инструкциям мастера установки. Нажмите кнопку «Далее» для продолжения.
Шаг 3: Примите условия лицензионного соглашения, выбрав соответствующую опцию, и нажмите кнопку «Далее».
Шаг 4: Выберите папку, в которую будет установлен драйвер, или оставьте предварительно указанную папку. Нажмите кнопку «Далее».
Шаг 5: Дождитесь завершения установки драйвера Vipnet. Это может занять некоторое время.
Шаг 6: После завершения установки, перезагрузите компьютер, чтобы внесенные изменения вступили в силу.
Шаг 7: После перезагрузки компьютера, проверьте работу драйвера Vipnet. Убедитесь, что он успешно установлен и функционирует без ошибок.
Шаг 8 (необязательно): Если у вас возникли проблемы с установкой или использованием драйвера Vipnet, обратитесь в службу поддержки разработчика для получения дополнительной помощи.
Теперь вы знаете, как установить драйвер Vipnet в Windows 10. Следуйте этой пошаговой инструкции для успешной установки и использования данного драйвера.
Получение установочного файла
Для начала процесса установки драйвера Vipnet в Windows 10 необходимо получить установочный файл. Следуйте этим шагам, чтобы получить его:
- Перейдите на официальный сайт разработчика Vipnet.
- На главной странице сайта найдите раздел «Скачать» или «Загрузить».
- Проверьте совместимость с вашей версией операционной системы Windows 10. Обычно на сайте указаны требования к системе.
- Нажмите на кнопку «Скачать» или «Загрузить», чтобы начать загрузку установочного файла.
Установочный файл может быть в виде .exe или .msi файла. По окончании загрузки, установочный файл будет доступен на вашем компьютере.
Важно помнить, что необходимо загружать драйвер Vipnet только с официального сайта разработчика или из надежных источников, чтобы избежать установки вредоносного программного обеспечения.
Подготовка операционной системы
Для установки драйвера Vipnet в Windows 10 необходимо выполнить следующие действия:
- Убедитесь, что у вас установлена лицензионная версия Windows 10.
- Установите все доступные обновления операционной системы. Для этого откройте меню «Пуск», выберите «Настройки», затем «Обновление и безопасность» и нажмите кнопку «Проверить обновления».
- Проверьте наличие антивирусного программного обеспечения на вашем компьютере. Если в системе установлено антивирусное программное обеспечение, убедитесь, что оно не блокирует установку драйвера Vipnet.
- Отключите другое сетевое подключение. Если у вас на компьютере установлено другое сетевое подключение, такое как Wi-Fi или Ethernet, отключите его перед установкой драйвера Vipnet. Это поможет избежать конфликтов в работе драйвера.
- Сохраните все открытые файлы и закройте все запущенные программы перед началом установки.
После выполнения вышеуказанных действий можно приступать к установке драйвера Vipnet в Windows 10.
Разархивация установочного файла
После того, как вы скачали драйвер Vipnet с официального сайта, необходимо разархивировать установочный файл, чтобы получить доступ к файлам и настроить драйвер.
- Откройте папку, в которую вы сохранили скачанный файл драйвера Vipnet.
- Щелкните правой кнопкой мыши на файле драйвера и выберите опцию «Извлечь все» или «Разархивировать».
- Укажите путь для разархивации файлов. Часто используется папка «Загрузки» или «Документы». Создайте новую папку, если надо, чтобы сохранить файлы в отдельном месте.
- Нажмите кнопку «Извлечь» или «Разархивировать», чтобы начать процесс разархивации.
- Дождитесь окончания разархивации. Это может занять некоторое время, в зависимости от размера архива и производительности вашего компьютера.
После завершения разархивации вы сможете увидеть все файлы драйвера Vipnet в выбранной вами папке. Теперь вы готовы переходить к следующему шагу – установке драйвера Vipnet в Windows 10.
Запуск установки
Перед началом установки драйвера Vipnet на компьютер с операционной системой Windows 10, необходимо убедиться, что у вас есть права администратора. Также рекомендуется проверить наличие обновлений операционной системы и установить все доступные обновления перед установкой драйвера.
Для запуска установки драйвера Vipnet выполните следующие действия:
- Скачайте установочный файл драйвера Vipnet с официального сайта разработчика.
- Запустите скачанный файл установки.
- В открывшемся окне установщика прочитайте и ознакомьтесь с условиями лицензионного соглашения. Если вы согласны с условиями, отметьте соответствующую опцию и нажмите кнопку «Далее».
- Выберите папку, в которую будет установлен драйвер Vipnet. Рекомендуется оставить значение по умолчанию и нажать кнопку «Далее».
- Укажите компоненты, которые вы хотите установить. Обычно рекомендуется оставить все компоненты по умолчанию и нажать кнопку «Далее».
- Выберите язык интерфейса для драйвера Vipnet. Выберите нужный язык и нажмите кнопку «Далее».
- Если у вас есть ключ активации для драйвера Vipnet, введите его в соответствующее поле и нажмите кнопку «Далее». Если у вас нет ключа активации, оставьте поле пустым и нажмите кнопку «Далее».
- Дождитесь завершения процесса установки. По окончании установки будет показано сообщение об успешном завершении.
- Перезагрузите компьютер для применения изменений и корректной работы драйвера Vipnet.
После перезагрузки компьютера драйвер Vipnet будет полностью установлен и готов к использованию. Вы можете запустить приложение Vipnet из меню Пуск и начать настройку и использование драйвера для обеспечения безопасности своих данных.
Процесс установки
Для установки драйвера Vipnet в операционной системе Windows 10, следуйте следующим шагам:
- Скачайте установочный файл для драйвера с официального сайта компании Vipnet.
- Откройте скачанный файл и запустите процесс установки.
- Выберите путь для установки драйвера и нажмите «Далее».
- Прочитайте лицензионное соглашение и, если вы согласны с условиями, примите его.
- Выберите компоненты, которые вы хотите установить, и нажмите «Установить».
- Дождитесь завершения процесса установки.
- После завершения установки, перезагрузите компьютер, чтобы применить изменения.
- После перезагрузки компьютера, проверьте, что драйвер Vipnet успешно установлен, запустив соответствующую программу или выполнив тестовое подключение.
Теперь вы можете использовать драйвер Vipnet в операционной системе Windows 10. Установка выполнена успешно!
Проверка установки
После выполнения всех предыдущих шагов установки драйвера Vipnet в Windows 10, рекомендуется провести проверку правильности установки. Для этого можно выполнить следующие действия:
-
Перезагрузите компьютер: Перезагрузите компьютер, чтобы убедиться, что все изменения, связанные с установкой драйвера, корректно применены.
-
Откройте драйверный интерфейс: Откройте драйверный интерфейс, используя ярлык на рабочем столе или через меню Пуск.
-
Проверьте наличие драйверного устройства: В драйверном интерфейсе проверьте наличие установленного драйверного устройства. Обычно оно отображается в списке подключенных устройств как «Vipnet Driver» или аналогичное название.
-
Проверьте настройки интерфейса: Ознакомьтесь с настройками драйверного интерфейса и убедитесь, что они соответствуют вашим требованиям.
-
Проведите тестирование: При необходимости проведите тестирование драйверного устройства для проверки его работоспособности. Для этого обычно есть специальные функции в драйверном интерфейсе.
Если все проверки прошли успешно, значит драйвер Vipnet успешно установлен и готов к использованию. Если возникли проблемы или ошибки, убедитесь, что вы правильно выполнили все предыдущие шаги инструкции по установке.
Бекап и возможные проблемы
Перед установкой драйвера Vipnet в Windows 10 рекомендуется создать бекап системы, чтобы в случае возникновения проблем можно было вернуться к предыдущему рабочему состоянию компьютера. Это особенно важно, так как установка драйвера может внести изменения в системные файлы, что потенциально может привести к нежелательным последствиям.
Для создания бекапа системы в Windows 10 можно воспользоваться встроенным инструментом «Создание образа системы». Процедура создания бекапа может занять некоторое время в зависимости от размера системного диска и объема данных.
Помимо возможных проблем, связанных с изменением системных файлов, установка драйвера Vipnet в Windows 10 может также вызвать следующие проблемы:
- Несовместимость с другими установленными программами или драйверами. Перед установкой рекомендуется проверить список установленных программ и драйверов на предмет возможных конфликтов.
- Отсутствие поддержки новейших операционных систем. В некоторых случаях драйвер Vipnet может быть несовместим с последними версиями Windows 10. Рекомендуется обратиться в службу поддержки Vipnet для получения информации о совместимости с вашей версией операционной системы.
- Сбои в работе системы. Установка драйвера может привести к сбоям в работе операционной системы, вплоть до полного зависания или перезагрузки компьютера. В случае возникновения таких проблем рекомендуется обратиться в службу поддержки Vipnet для получения рекомендаций по устранению неисправностей.
- Проблемы с подключением к сети. Может возникнуть проблема с подключением к сети после установки драйвера Vipnet. Рекомендуется проверить настройки сети и обратиться в службу поддержки Vipnet для получения помощи в настройке подключения.
- Проблемы с безопасностью. В некоторых случаях установка драйвера Vipnet может привести к уязвимостям безопасности системы. Рекомендуется обновить драйвер до последней версии или обратиться в службу поддержки Vipnet для получения рекомендаций.
В случае возникновения любых проблем после установки драйвера Vipnet в Windows 10 рекомендуется связаться со службой поддержки Vipnet для получения помощи и решения проблемы. Помните, что неправильные действия при установке или настройке драйверов могут привести к нежелательным последствиям и повреждению операционной системы.
Справка и контакты поддержки
Если у вас возникают проблемы при установке или использовании драйвера Vipnet на операционной системе Windows 10, вы можете обратиться в службу поддержки для получения помощи.
Контакты поддержки Vipnet:
- Телефон: +7 (495) 123-45-67
- Электронная почта: support@vipnet.com
Перед тем, как обращаться в службу поддержки, рекомендуется выполнить следующие действия:
- Проверьте, что у вас установлена последняя версия драйвера Vipnet. Вы можете загрузить ее с официального сайта Vipnet.
- Убедитесь, что ваша операционная система Windows 10 находится в актуальном состоянии и установлены все необходимые обновления.
- Проверьте совместимость драйвера Vipnet с вашим антивирусным программным обеспечением. Возможно, требуется внести некоторые настройки для исключения конфликтов.
- Проверьте наличие активного интернет-соединения и работоспособности сетевого адаптера.
Если вы все еще не можете решить проблему, свяжитесь с поддержкой Vipnet по указанным выше контактным данным. При обращении укажите следующую информацию:
- Версию операционной системы Windows 10
- Версию драйвера Vipnet, которую вы пытались установить
- Скриншоты ошибок или сообщений, которые вы видите
Служба поддержки Vipnet будет рада помочь вам в решении проблемы с установкой драйвера и обеспечит всю необходимую помощь и консультацию.