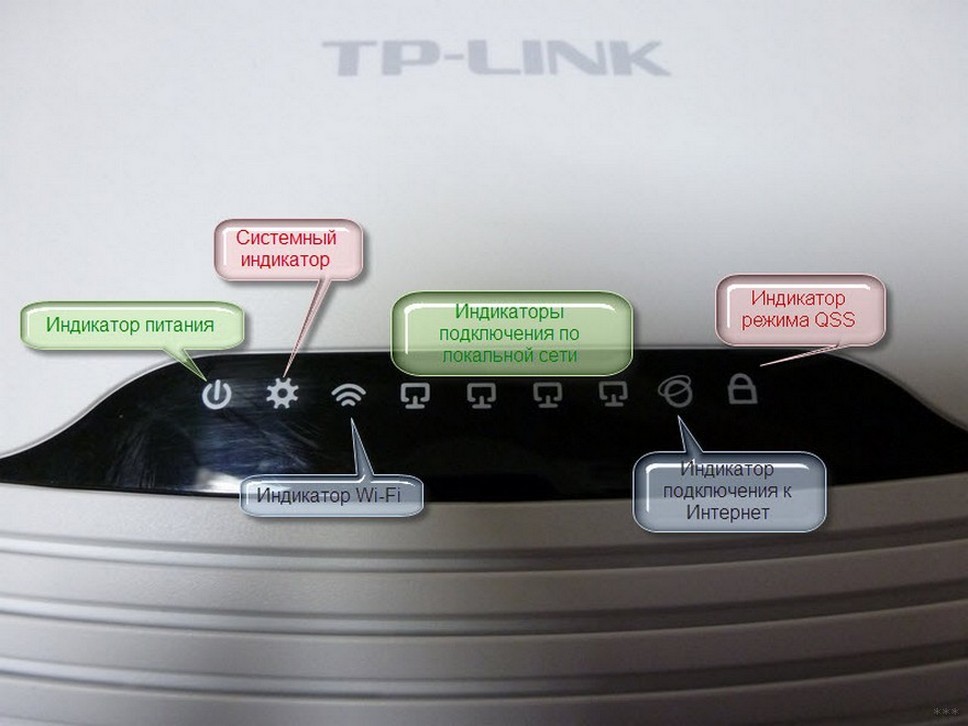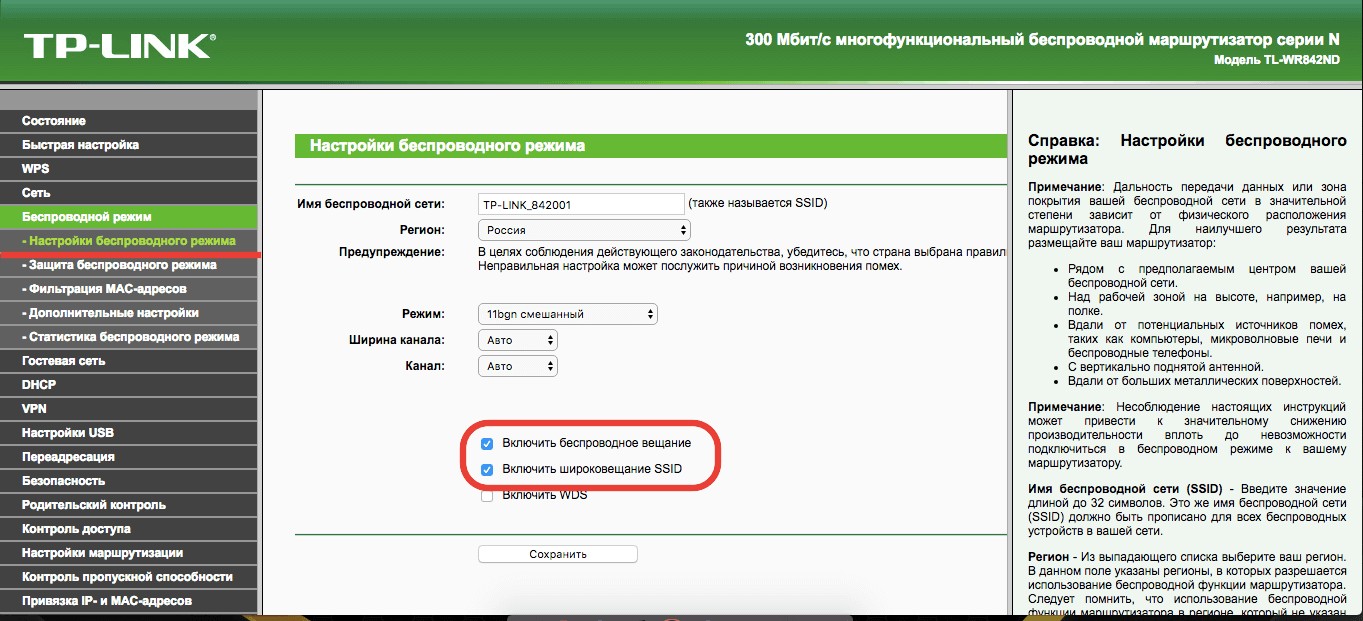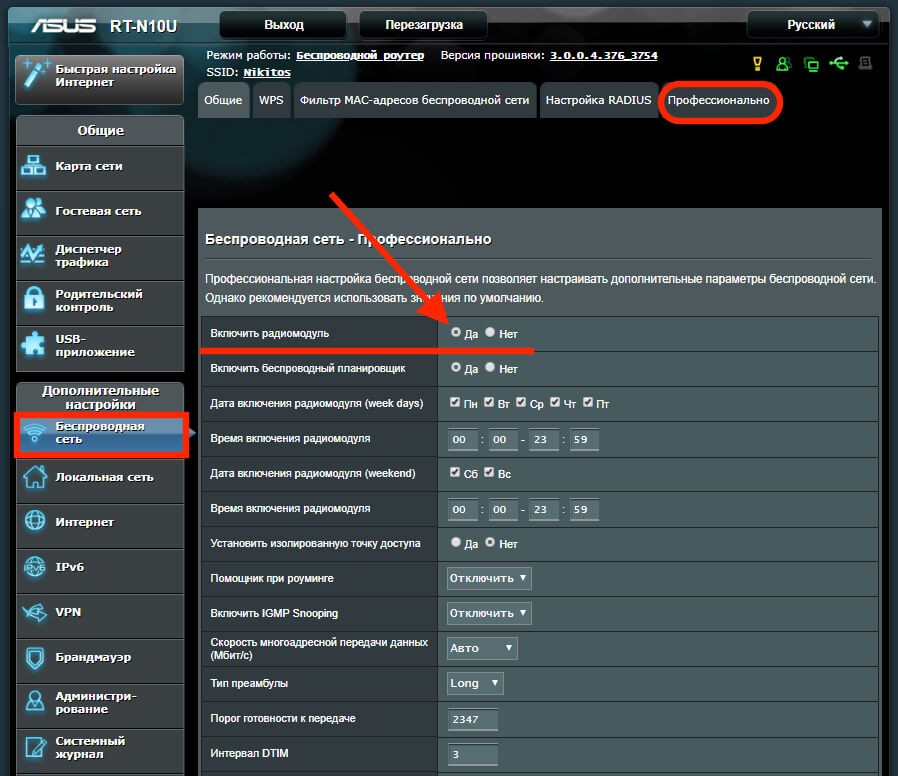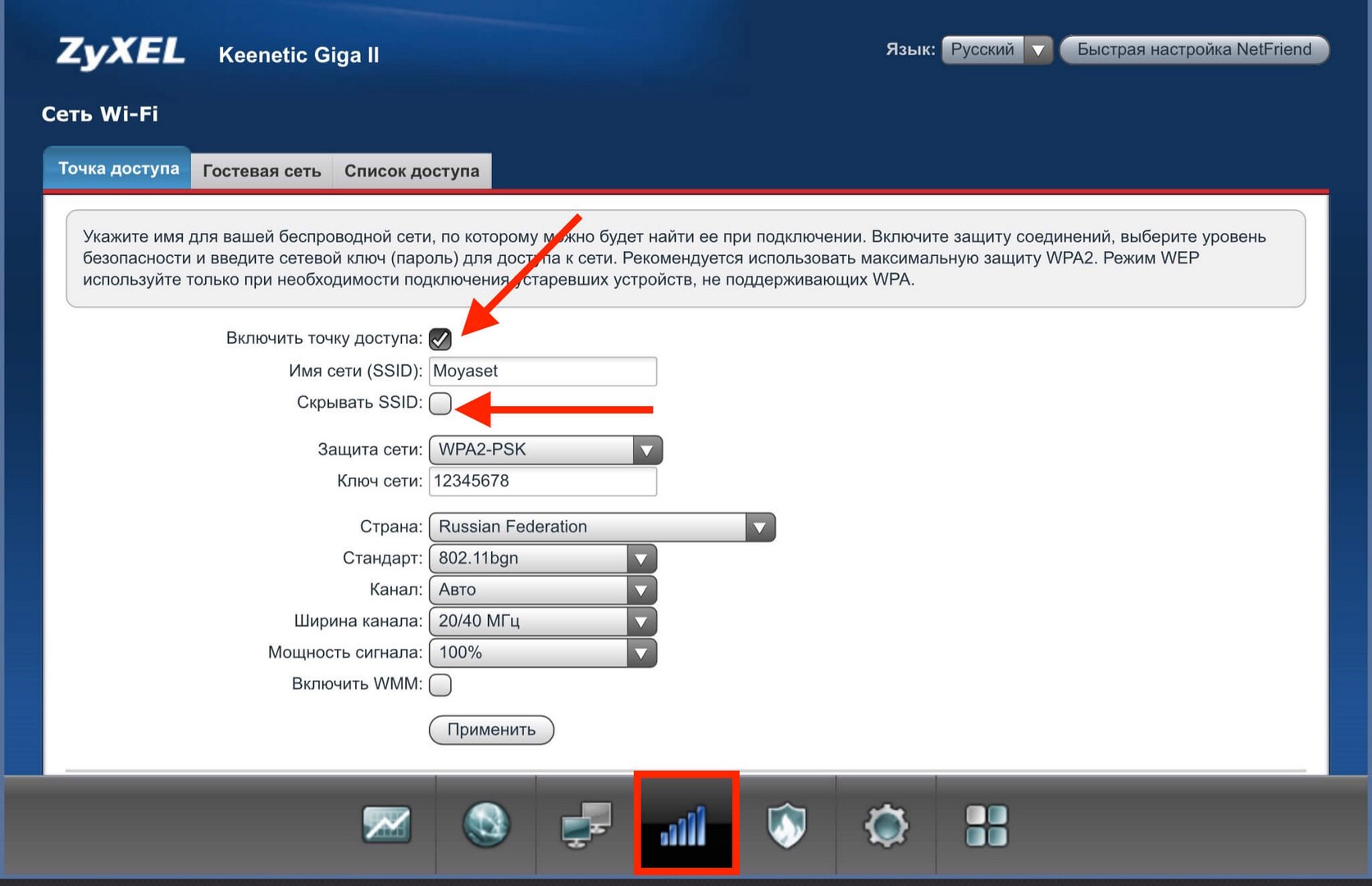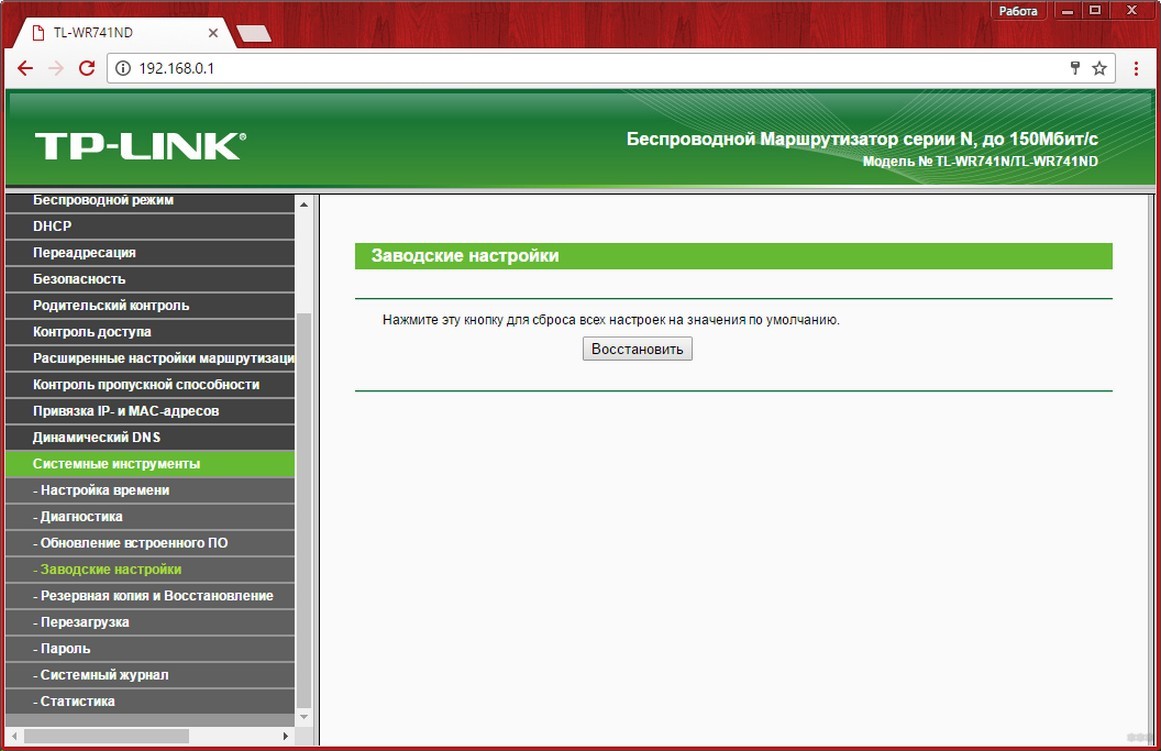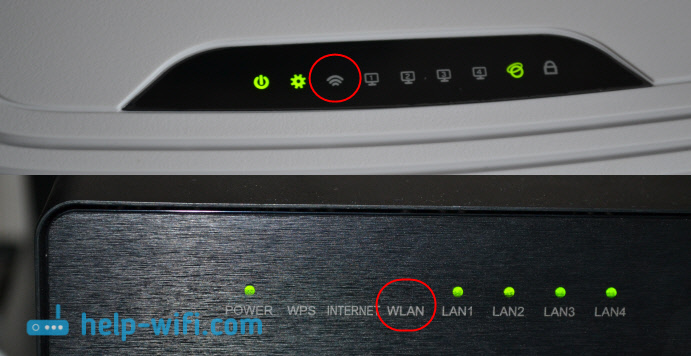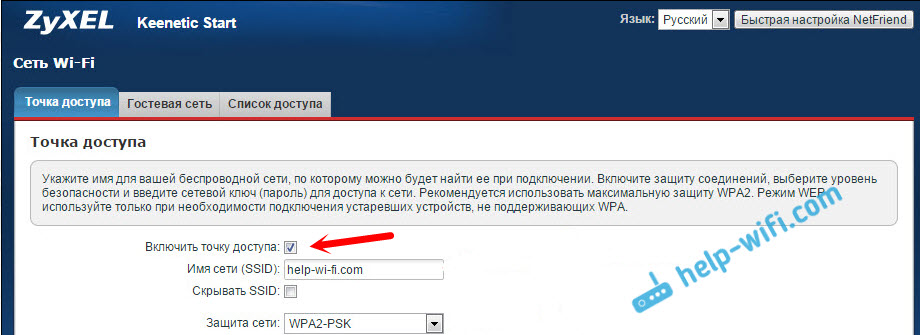Проблема, когда не горит значок Wi-Fi на роутере, не новая и всегда вызывает массу вопросов. Это неудивительно, поскольку если он светится, это свидетельствует о доступе к Интернету или остановке его раздачи. Такая ситуация встречается независимо от марки и модели маршрутизатора – это может быть TP-Link, ASUS, D-Link, ZyXel, Tenda или Netis.
В зависимости от модели устройства, индикатор WLAN может внешне отличаться, однако, он обязательно присутствует на любом роутере. Если он мигает – это значит, что данные успешно передаются. При этом лампочку производители подписывают по-разному – Wi-Fi, 2.4GHz, 5GHz или графическим значком. Как бы там ни было, когда индикатор не подает признаков жизни – это приходится исправлять.
Если не горит значок «Интернет» (WAN), вам сюда.
Содержание
- Возможные проблемы
- Способы решения
- Проверка настроек сети
- Дополнительные способы
- Задать вопрос автору статьи
Возможные проблемы
В большинстве случаев WLAN на роутере не горит из-за таких причин:
- Случайным образом была нажата кнопка выключения Wi-Fi, если производитель оснастил ею устройство. Если нажать ее, маршрутизатор не будет выполнять раздачу Интернета и, соответственно, диод гореть не будет. Одновременно передача данных через кабель будет проходить без проблем. Сеть с мобильных и других устройств также не будет видна – она отсутствует.
- Произошел сбой прошивки роутера. Любое программное обеспечение может содержать код с ошибками. Соответственно, поможет перезапуск роутер, сброс настроек до заводских или перепрошивка. Не лишним будет открыть веб-интерфейс роутера и проверить его настройки.
Если после этих действий так и не горит значок на Вай-Фай роутере, остается только обращаться в сервис по ремонту или искать новое устройство.
Способы решения
Если нет горит значок Вай-Фая на роутере, в первую очередь следует ознакомиться в документации, оснащено ли устройство кнопкой включения беспроводной сети. На корпусе она может быть подписана «Wi-Fi», «Wireless On/Off».
Если она все-таки имеется, достаточно нажать на нее один раз. Далее следует подождать несколько секунд и посмотреть – включился ли индикатор. Если нет – можно попробовать перезапустить роутер и повторно нажать кнопку или подержать ее до пяти секунд.
Способ включения на разных моделях отличается, поэтому по возможности лучше посмотреть руководство по эксплуатации.
Проверка настроек сети
Возможно, кнопка на устройстве не предусмотрена или после ее нажатия лампочка все равно не горит. Тогда следует проверить статус беспроводной сети через веб-интерфейс:
- Для этого придется подключить роутер с помощью кабеля к компьютеру или ноутбуку.
- Запустить любой веб-браузер и открыть страницу по адресу 192.168.0.1 (192.168.1.1; 192.168.0.10 или другой). Адрес производители в основном указывают на обратной стороне корпуса маршрутизатора.
- Ввести в открывшемся окне данные для входа. Опять же, в основном логин и пароль – это admin, но значение по умолчанию может отличаться. Его также часто указывают на обратной стороне корпуса.
Поскольку панели управления отличаются, рассмотрим проверку статуса сети на примерах самых популярных моделей. Заранее стоит отметить, что, если беспроводная трансляция данных на роутере выключена, нужно включить ее и обязательно перезагрузить устройство для сохранения изменений:
- TP-Link. Здесь в левом меню навигации нужно перейти по ссылке «Wireless» («Беспроводной режим») – «Wireless Settings» («Настройка беспроводного режима»). Затем остается проверить, включена ли опция «Enable Wireless Router Radio» (Включить беспроводное вещание). Если нет – установить галочку напротив нее и перезагрузить роутер.
- ASUS. В веб-интерфейсах этого производителя нужно открыть «Беспроводная сеть» и сделать переход в «Профессионально». Убедитесь, что переключатель возле «Включить радиомодуль» стоит на позиции «Да».
- ZyXEL Keenetic. Здесь нужно перейти в категорию «Wi-Fi сеть» и установить галочку (если ее нет) напротив «Включить точку доступа».
В случае с моделями других производителей найти раздел, где можно включить Wi-Fi, также несложно.
Если не горит лампочка Wi-Fi, смотрите следующее видео:
Дополнительные способы
Если раздача интернета в настройках включена, а индикатор Wi-Fi на маршрутизаторе так и не горит, стоит проверить еще два решения:
- Сбросить настройки роутера к исходным. На устройстве должна обязательно быть кнопка «Reset». Ее нужно нажать и удерживать до 10 секунд.
Эту кнопку производители утапливают в корпус, чтобы исключить возможность ее случайного нажатия. Так что нужно взять что-нибудь острое. Если получается открыть веб-интерфейс, можно найти соответствующую опцию и запустить ее несколькими кликами мыши. Хотя такая функция доступна не на всех роутерах.
- В панели управления также можно обновить версию прошивки. Вполне возможно, она просто слетела. О процессе ее установки лучше всего предварительно прочитать на официальном портале производителя и действовать в точности, как он пишет. Скачивать прошивку также необходимо именно оттуда – на сторонних ресурсах можно легко подцепить вирусное ПО и сломать роутер окончательно.
На практике последние советы мало кому помогают, однако, и они могут оказаться действенными. Поэтому не стоит спешить покупать новый маршрутизатор или нести текущий в сервисный центр.
Решил сегодня написать статью по очень популярной проблеме, когда на роутере не горит лампочка WLAN, и нет Wi-Fi сети. То есть, когда роутер перестал транслировать Wi-Fi сеть. С такой проблемой сталкиваются владельцы маршрутизаторов разных производителей: TP-Link, ASUS, D-Link, ZyXel, Tenda, Netis и т. д. Не важной какой у вас роутер. Если на нем перестал гореть индикатор Wi-Fi (WLAN), и пропала Wi-Fi сеть, то сейчас мы попробуем разобраться с этой проблемой.
На разных маршрутизаторах (разных производителей и моделях) индикатор WLAN выглядит по-разному. Но он есть практически на каждом роутере. Как правило, он мигает когда идет передача данных по беспроводной сети. Сама лампочка может быть подписана «Wi-Fi», «2.4GHz», или «5GHz». А может быть просто значок
В любом случае, когда индикатор WLAN на роутере не горит и не мигает, это уже не нормально. Как вы уже поняли, WLAN – это Wi-Fi. Беспроводная сеть.
Чаще всего, проблема в следующем:
- Случайно нажали кнопку для отключения Wi-Fi, которая есть на многих маршрутизаторах. После ее нажатия, роутер перестает раздавать Wi-Fi сеть, и лампочка WLAN конечно же не горит. При этом, роутер продолжает работать, раздает интернет по кабелю. А вот Wi-Fi сеть устройства уже не видят, так как ее нет.
- Какой-то сбой в программном обеспечении. В таком случае, помогает перезагрузка, сброс настроек, или прошивка роутера. Так же, нужно проверить настройки Wi-Fi в панели управления маршрутизатором.
- Поломка маршрутизатора. Уже не раз видел случаи, когда роутер переставал раздавать Wi-Fi сеть из-за технической поломки. Если ничего не помогает, индикатор Wi-Fi так и не горит, то нужно нести роутер в ремонт (возможно, по гарантии), или покупать новый. Если у вас такой случай, то смотрите статью по выбору маршрутизатора для дома.
Давайте проверим эту самую кнопку, которая отключает Wi-Fi на роутере. А еще проверим, что там в панели управления. Так как проблема чаще всего именно в этом.
Не горит лампочка WLAN, роутер не раздает Wi-Fi. Что делать?
Первым делом берем наш роутер в руки, и ищем на нем кнопку, которая отвечает за включение/отключение беспроводной Wi-Fi сети. Обычно, эта кнопка подписана как «Wi-Fi», «Wireless On/Off», или же просто со значком беспроводной сети
На некоторых маршрутизаторах такой кнопки нет.
Если вы нашли эту кнопку, то просто один раз нажмите на нее. Немного подождите, и смотрите на индикатор WLAN, он должен загореться. Если этого не произойдет, то перезагрузите роутер (отключив питание на пару минут), и попробуйте нажать на кнопку еще раз. Можно нажать, и подержать секунды три. Все зависит от роутера и настроек. В любом случае, это должно помочь, и роутер должен раздавать Wi-Fi.
Проверяем статус Wi-Fi сети в настройках
Если кнопку вы не нашли, или после нажатия на нее WLAN сеть не появилась, то можно еще проверить статус беспроводной сети в панели управления маршрутизатором.
Подключаемся к своему роутеру по кабелю, здесь без вариантов, и заходим в настройки. Если не знаете как это сделать, то смотрите инструкцию по входу в настройки разных роутеров. Может быть такое, что у вас не получится зайти в панель управления, в таком случае смотрим эту статью. Если не получается войти, и рекомендации не помогают, то скорее всего, роутер просто сломался.
Если же вам повезло, и панель управления открылась, то ищем вкладку «Беспроводная сеть», «Wi-Fi», «Wireless», и открываем ее. Все зависит от модели вашего маршрутизатора. Давайте рассмотрим самые популярные.
Вот так настройки Wi-Fi выглядят на роутерах TP-Link:
Обратите внимание, что должна быть установлена галочка возле пункта «Enable Wireless Router Radio» (Включить беспроводное вещание).
На маршрутизаторах ASUS открываем раздел «Беспроводная сеть», вкладка «Профессионально». Напротив пункта «Включить радиомодуль» переключатель должен стоять возле «Да».
На ZyXEL Keenetic, в разделе «Wi-Fi сеть» должна стоять галочка возле пункта «Включить точку доступа».
Если у вас какой-то другой роутер, то страничку с настройками беспроводной сети найти будет не сложно. Если не получится, пишите модель в комментариях, подскажу.
Ничего не помогает, роутер не транслирует Wi-Fi сеть, индикатор не горит
Если вы уже перепробовали все что только можно, а роутер так и не начал раздавать Wi-Fi, и лампочка WLAN так и не светится, то скорее всего, роутер сломался. То есть, проблема не в настройках, или программном обеспечении, а именно в железе.
Что можно еще сделать?
- Сделайте сброс настроек маршрутизатора к заводским. Найдите на роутере кнопку «Reset» (сброс), нажмите и подержите ее секунд 10. Как правило, кнопка утоплена в корпус, так что ее нужно нажимать чем-то острым. Если не получается, наберите в поиске на нашем сайте (в самом верху) запрос, например «сброс настроек на TP-Link». У нас есть инструкции для всех популярных производителей. Или пишите в комментариях, подскажу.
- Если вы смогли зайти в настройки роутера, то обновите прошивку. У нас на сайте так же есть много инструкций для разных маршрутизаторов. Ищите инструкцию для своей модели через поиск по сайту.
Честно говоря, эти советы вряд ли помогут. Но, прежде чем нести роутер в ремонт, или идти в магазин за новым, сброс настроек и обновление прошивки нужно попробовать. Ну и потыкайте еще кнопку «Wi-Fi» (если она у вас есть), может все таки там проблема, и индикатор WLAN начнет гореть, а роутер будет раздавать беспроводную сеть.
На чтение 5 мин Просмотров 53.9к. Опубликовано
Обновлено
Сегодня разберем такую ситуацию, когда на роутере не работает wifi и не горит лампочка беспроводной сети. Но при этом сам интернет есть. Например, на том же компьютере, который подключен по кабелю. Проблема не относится к какому-либо определенному производителю. Она может случиться на TP-Link, Asus, Zyxel Keenetic, Tenda, Netis, Netgear и любом другом. То же касается и брендовых устройств от провайдеров — Ростелеком, Билайн и т.д.
Какие и сколько лампочек должно гореть на роутере?
Чтобы понять, есть вообще повод для беспокойства, нужно определиться, какие лампочки должны гореть на маршрутизаторе. А чтобы определить, сколько индикаторов на роутере должно постоянно светится, достаточно просто включить логику. Каждый из них отвечает за работу того или иного интерфейса или разъема. А значит на устройстве в рабочем состоянии и с включенным wifi, должны светиться:
- Индикатор питания
- Internet, или WAN
- WiFi
- LAN 1-4, если к ним подключены какие-либо компьютеры или сетевые девайсы
Если на маршрутизаторе не горит индикатор питания?
Разумеется, если на панели роутера не горит индикатор питания, то все остальные лампочки тоже светиться не будут. Значит необходимо вставить вилку его адаптера в розетку. А также при наличии физической кнопки On/Off включить ее. Не работает? Тогда это уже вопрос к сервисному центру.
Если мигают все лампочки на роутере?
Ситуация, при которой все лампочки на маршрутизаторе мигают, мне попадалась в двух случаях:
Как вариант решения могу предложить сделать опять же сброс, либо сделать аварийное восстановление.
WiFi лампочка не горит на роутере — самая популярная причина
Итак, интернет есть, а вайфай не работает и лампочка на роутере не горит. Светится только индикатор питания и интернет (WAN). Ну и возможно еще будет гореть светодиод «LAN», если к нему подключена какой-то устройство по кабелю.
Причин ошибки может быть масса, вплоть до банальной поломки беспроводного модуля маршрутизатора. Кстати, иногда имеет место быть, что он просто не сохраняет ваши настройки и сбрасывается при каждой перезагрузке. Однако, в жизни чаще всего бывает все гораздо проще. Негорящий световой индикатор может сигнализировать нам о том, что роутер не раздает интернет и wifi не работает, так как он просто напросто ВЫКЛЮЧЕН. Кто не знал, в любом роутере имеется функция отключения ретрансляции беспроводного сигнала.
Она может активироваться двумя способами:
- отдельной кнопкой
- программно в настройках
Во-первых, wifi можно выключить при помощи физической кнопки на корпусе роутера, если таковая имеется в вашей модели. Она может называться «Wi-Fi», «WLAN», «Wireless» или просто обозначаться иконкой. Место расположения тоже не имеет никакой стандартной привязки. Чаще всего сзади, рядом с сетевыми портами, как в нижеприведенных моделях TP-Link и Tenda.
Но может быть и сбоку, и сверху. Например, у Zyxel Keenetic ее невозможно перепутать ни с чем другим
Попробуйте просто нажать на эту кнопку и включить беспроводной сигнал. Также она бывает совмещена с функцией WPS. Тогда для включения-выключения вайфая делаем краткое нажатие.
Однако, кнопки на корпусе может и не быть. В этом случае функция отключения wifi имеется в настройках самого роутера в панели управления.
Здесь же, в админке, можно обнаружить и еще одну причину, когда вы не видите свою сеть wifi. Правда, при этом у него все равно должна гореть лампочка. Заключается она в активированной невидимости сигнала. Подробнее про скрытую беспроводную сеть можно почитать в другом посте.
TP-Link
В старой версии панели администрирования TP-Link настройка выключения сигнала находится в разделе «Настройки беспроводного режима». Если у вас маршрутизатор двухдиапазонный, то для каждого из них будет отдельная страница с идентичными параметрами.
Здесь нужно поставить две галочки:
- Включить беспроводное вещание — чтобы wifi работал и лампочка на роутере горела
- Включить широковещание SSID — чтобы сеть было видно
В новом личном кабинете все доступные диапазоны сосредоточены в одной рубрике — «Беспроводной режим». Тут ставим флажок на «Включить беспроводное вещание», но убираем со «Скрыть SSID»
Asus
Если не горит лампочка WiFi на маршрутизаторе Asus, то проверяем в разделе «Беспроводная сеть», вкладка «Профессионально». Тут флажок должен стоять на «Да» в строке «Включить радиомодуль»
И также в меню «Общие» можно проверить, чтобы сеть не была скрытой
Zyxel Keentic
Проверить активность работы беспроводного модуля на Zyxel Keentic можно в основной вкладке нижнего раздела меню «WiFi». Убедитесь, что галочка выставлена на «Включить точку доступа», и снята с «Скрывать SSID»
D-Link
У D-Link данная функция находится в разделе «Wi-Fi — Основные настройки». Необходимо «Включить беспроводное соединение» и «Вещать беспроводную сеть»
Netis
Работу wifi и лампочки на роутере netis можно восстановить в меню «Беспроводной режим (2.4 или 5 ГГц) — Настройки Wi-Fi». Ставим на «ВКЛ» два пункта — «Состояние Wi-Fi связи» и «Вещание SSID»
Другие причины, когда не работает лампочка WiFi на роутере
Реже случаи, когда в настройках беспроводной модуль включен, но при этом wifi все равно не работает и лампочка не горит. Или наоборот, все индикаторы светятся, а интернета нет. Если исключить вероятную поломку, могу рекомендовать выполнить сброс настроек или обновить прошивку маршрутизатора. Но это уже темы совсем других статей.

Задать вопрос
- 10 лет занимается подключением и настройкой беспроводных систем
- Выпускник образовательного центра при МГТУ им. Баумана по специальностям «Сетевые операционные системы Wi-Fi», «Техническое обслуживание компьютеров», «IP-видеонаблюдение»
- Автор видеокурса «Все секреты Wi-Fi»
Содержание
- Способ 1: Проверка доступа к сети
- Способ 2: Проверка используемого разъема
- Способ 3: Проверка кабеля WAN
- Способ 4: Выбор порта WAN в настройках роутера
- Вопросы и ответы
Способ 1: Проверка доступа к сети
Рассматриваемая в этом способе ситуация встречается крайне редко, однако если она все-таки возникла, никаких дополнительных действий выполнять не придется, поэтому и рекомендуется проверить ее в первую очередь. Дело в том, что индикатор, отвечающий за наличие сигнала WAN на роутере может перегореть или не иметь значения из-за программных ошибок, но при этом проблем с интернетом наблюдаться не будет. От вас требуется только посмотреть, есть ли доступ к сети через любое подключенное к маршрутизатору устройство. Если интернет доступен, значит, лампочка перегорела или индикатор потерял свое значение из-за неполадок программного характера. Можете просто оставить это как есть и продолжать пользоваться данным сетевым оборудованием.
Когда необходимо, чтобы индикатор отображался, при программных неисправностях, возможно, поможет перепрошивка роутера. Более детально об этой процедуре читайте в отдельной статье на нашем сайте по ссылке ниже. В случае нерезультативности перепрошивки можно сдать маршрутизатор в сервисный центр или задуматься о приобретении нового.
Подробнее: Как прошить роутер
Способ 2: Проверка используемого разъема
Чаще всего интернет-кабель подключается к маршрутизатору через отдельный порт WAN или «Интернет», выделенный на панели с разъемами отличным от остальных цветом. Если пользователь по незнанию подсоединит данный провод к одному из портов локальной сети, соответственно, индикатор не загорится и доступа к сети не будет. Обратите внимание на заднюю панель и посмотрите, куда вставлен кабель, а также проверьте, насколько плотно он сидит в разъеме. На всякий случай можете отключить его и подсоединить повторно.
Способ 3: Проверка кабеля WAN
Не стоит исключать и варианты, когда рассматриваемую проблему вызывает поврежденный или ненадежно подключенный кабель WAN. Осмотрите его вместе с портом, проверяя наличие физических дефектов по всей длине провода, а также убедитесь в том, что он надежно подключен к компьютерной розетке или терминалу, если такой установлен в доме или квартире.
Дополнительно можно взять и подключить этот кабель напрямую к компьютеру. Если интернет не появится и сама Windows даже не видит подключение, скорее всего, проблема либо в самом проводе, либо на стороне провайдера.
Способ 4: Выбор порта WAN в настройках роутера
Последний способ касается только определенной категории юзеров, использующей особенные модели маршрутизаторов, которые поддерживают выбор порта для подключения WAN. В большинстве случаев это модели от компании ZyXEL, поэтому и рассмотрим данную настройку на примере такого роутера.
- Для начала выполните авторизацию в веб-интерфейсе устройства — у ZyXEL в этом плане есть кое-какие исключения в сравнении с остальными моделями. Если вы впервые сталкиваетесь с этой задачей или испытываете трудности при входе, обратитесь за помощью к материалу по следующей ссылке.
- Перейдите в раздел настройки интернета, отыщите там вкладку с используемым протоколом подключения и выберите текущий интерфейс для его редактирования.
- Найдите пункт «Кабель от провайдера» и отметьте маркером разъем, который хотите использовать для подключения WAN. Переназначайте параметр на разные порты, чтобы проверить их работоспособность и убедиться в исправности. По завершении не забывайте применять изменения.
Подробнее: Вход в веб-интерфейс роутеров Zyxel Keenetic

Если ничего из перечисленного выше не помогло — пришло время обращаться напрямую к провайдеру и рассказывать о своей проблеме. Не забывайте уточнять, что все проверочные действия были выполнены, поскольку сотрудник технической поддержи сразу же порекомендует сделать все то, о чем мы уже говорили. Иногда неполадка будет решена сразу же путем переподключения на стороне поставщика интернет-услуг, но порой придется подождать, например, когда на линии ведутся ремонтные работы.
Еще статьи по данной теме:
Помогла ли Вам статья?
Wi-Fi на роутере – одна из самых важных функций, которая обеспечивает беспроводное подключение к интернету. Когда светится индикатор Wi-Fi на роутере, это означает, что сеть работает и готова принимать подключения. Однако, иногда может возникнуть ситуация, когда индикатор Wi-Fi не светится, и это может создать неудобства.
Существует несколько причин, по которым индикатор Wi-Fi на роутере может быть выключен. Возможно, роутер перегружен или произошел сбой в его работе. Также, причиной может быть неисправность самого роутера или проблемы с его настройками. Очень часто, отключение индикатора Wi-Fi может быть вызвано проблемами с провайдером интернета. Важно правильно определить причину, чтобы найти наиболее эффективное решение.
Если индикатор Wi-Fi на роутере не светится, первым делом стоит проверить его подключение к сети электропитания. Убедитесь, что роутер включен и правильно подключен. Если роутер работает, но индикатор Wi-Fi все равно не светится, следующим шагом может быть перезагрузка устройства. Отключите роутер от сети на несколько секунд и затем снова подключите его. Это может решить проблему в случае временного сбоя.
Если перезагрузка не помогла, возможно проблема заключается в самом роутере. В этом случае можно попробовать сбросить его на заводские настройки. Обратите внимание, что сброс настроек удалит все ваши настройки, поэтому перед этим рекомендуется сохранить их в отдельном файле. Если после сброса индикатор Wi-Fi продолжает быть выключенным, вероятно, устройство требует ремонта или замены.
Содержание
- Отсутствие света индикатора Wi-Fi на роутере:
- Возможные причины и способы решения данной проблемы
- Проблемы с настройками Wi-Fi:
Отсутствие света индикатора Wi-Fi на роутере может быть вызвано несколькими причинами:
1. Индикатор Wi-Fi выключен: проверьте настройки роутера, чтобы убедиться, что функция Wi-Fi включена. Некоторые роутеры имеют физическую кнопку или переключатель для включения и выключения Wi-Fi. Убедитесь, что этот переключатель установлен в положение «Вкл».
2. Проблемы с питанием: проверьте, подключен ли роутер к источнику питания, и убедитесь, что он правильно включен. Попробуйте перезагрузить роутер, отключив его от источника питания на несколько секунд и затем снова подключив его.
3. Плохое качество сигнала: индикатор Wi-Fi может не загораться, если качество сигнала слишком слабое. Попробуйте приблизиться к роутеру и проверьте, загорается ли индикатор Wi-Fi. Если индикатор Wi-Fi начинает загораться, проблема может быть связана с дальностью действия сигнала роутера.
4. Проблемы с конфигурацией: возможно, роутер был неправильно сконфигурирован. Проверьте настройки роутера и убедитесь, что Wi-Fi настроен правильно. Попробуйте перезагрузить роутер и устройство, с которого вы пытаетесь подключиться к Wi-Fi.
Если ни одно из вышеперечисленных решений не помогло, возможно, ваш роутер имеет аппаратную проблему. В этом случае рекомендуется обратиться к производителю роутера или связаться с технической поддержкой для получения дополнительной помощи.
Возможные причины и способы решения данной проблемы
Отсутствие света на индикаторе Wi-Fi на роутере может быть вызвано несколькими причинами. Вот некоторые из них и способы их решения:
-
1. Роутер не включен:
— Проверьте, включен ли роутер. Убедитесь, что он подключен к электрической розетке и включен.
-
2. Нестабильное подключение сети:
— Перезагрузите роутер и модем. Отключите их от электрической сети на несколько секунд, затем снова подключите.
— Проверьте кабели и разъемы. Убедитесь, что все кабели подключены правильно и надежно.
— Проверьте интернет-соединение. Правильно настройте параметры сети и убедитесь, что вы можете получить доступ к интернету.
-
3. Неправильные настройки роутера:
— Проверьте настройки Wi-Fi в панели управления роутера. Убедитесь, что Wi-Fi активирован и правильно настроен.
— Проверьте настройки безопасности. Убедитесь, что пароль Wi-Fi введен правильно и соответствует требованиям безопасности.
-
4. Неисправность Wi-Fi модуля:
— Попробуйте сбросить настройки роутера к заводским настройкам. Иногда это может помочь решить проблему с Wi-Fi модулем.
— Если проблема сохраняется, обратитесь к специалисту или сервисному центру для проверки и ремонта роутера.
Проверьте каждую из этих причин и примените соответствующие способы решения, чтобы вернуть работоспособность Wi-Fi на роутере.
Проблемы с настройками Wi-Fi:
Если Wi-Fi на роутере активирован, но индикатор все равно не светится, возможно, проблема кроется в неправильных настройках канала Wi-Fi. В этом случае, попробуйте сменить канал в настройках роутера. Существует множество приложений и программ, которые помогут вам определить самый свободный канал, исходя из окружающих сетей.
Также следует убедиться, что режим работы Wi-Fi на роутере выбран правильно. В большинстве случаев это должен быть режим «Access Point» или «Wireless Router». Если у вас есть возможность, попробуйте изменить режим работы и проверьте, появится ли светящийся индикатор на роутере.
Иногда проблема может возникнуть из-за неправильных настроек шифрования Wi-Fi сети. Убедитесь, что вы используете совместимый и настроенный правильно тип шифрования. Рекомендуется использовать WPA2, так как он обеспечивает лучшую безопасность.
Если после всех перечисленных действий индикатор Wi-Fi на роутере все еще не светится, возможно, проблема кроется в самом роутере. В этом случае, попробуйте перезагрузить роутер или сбросить его до заводских настроек. Если ничто из перечисленного не помогло, рекомендуется обратиться к производителю роутера или к специалисту по сетевым устройствам для получения дополнительной помощи.