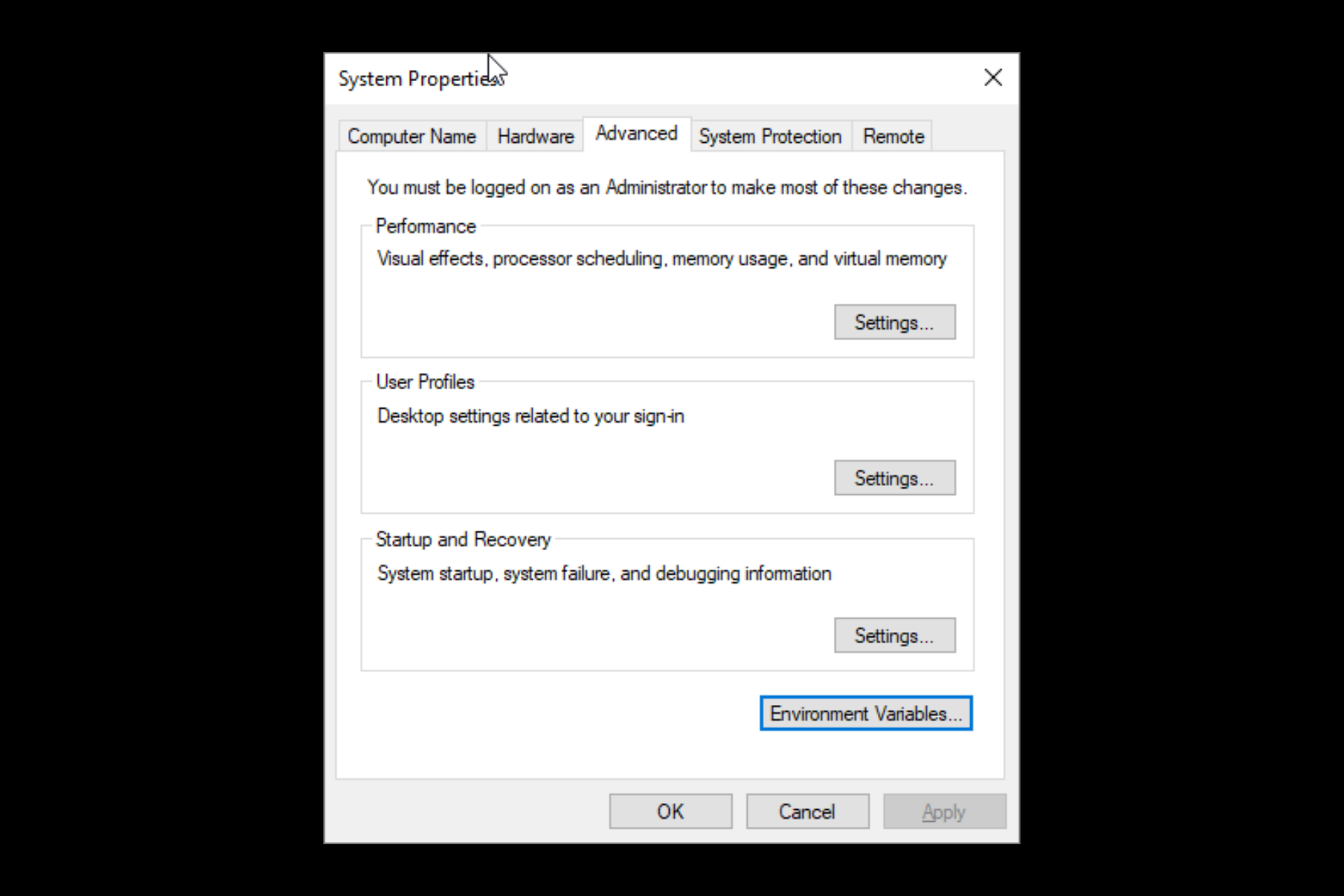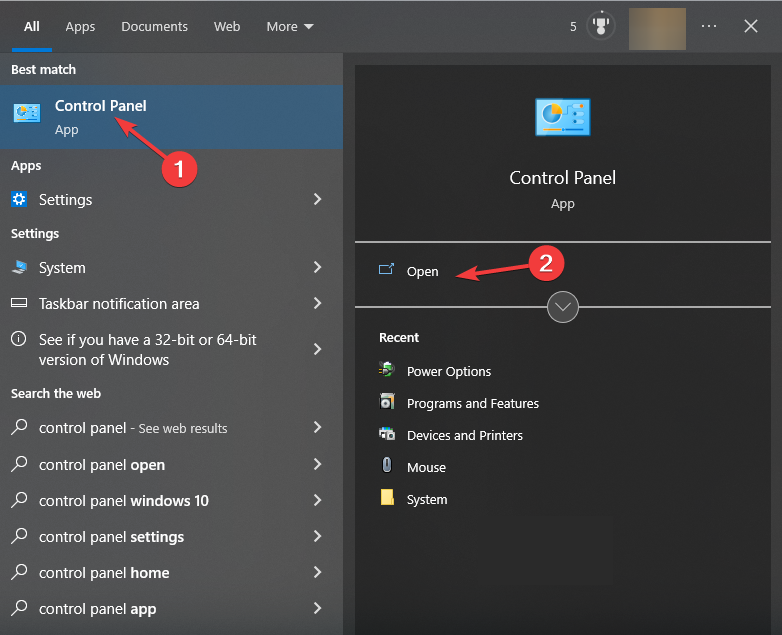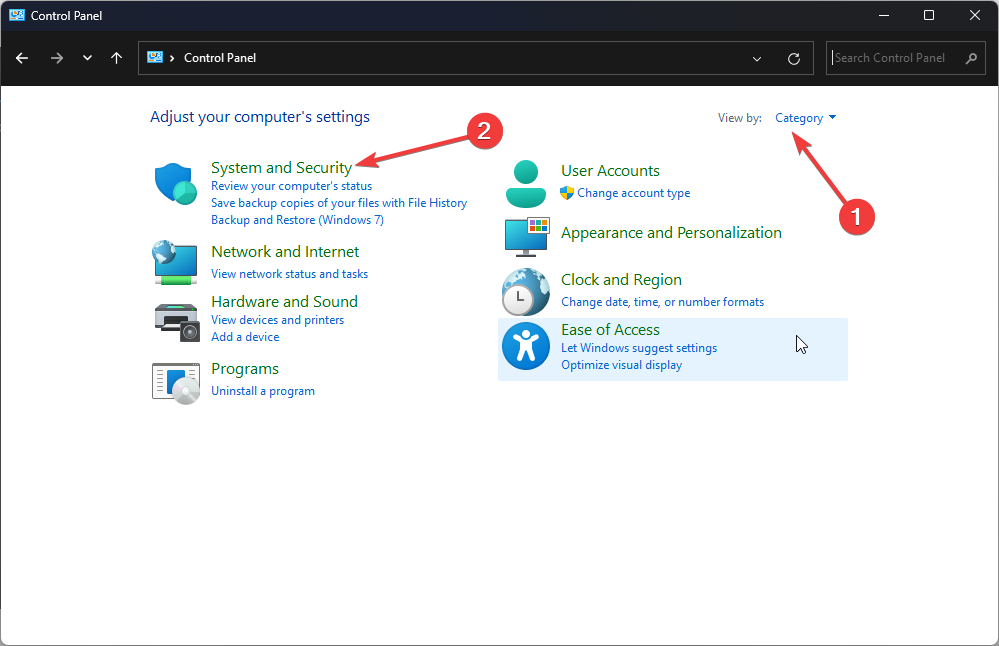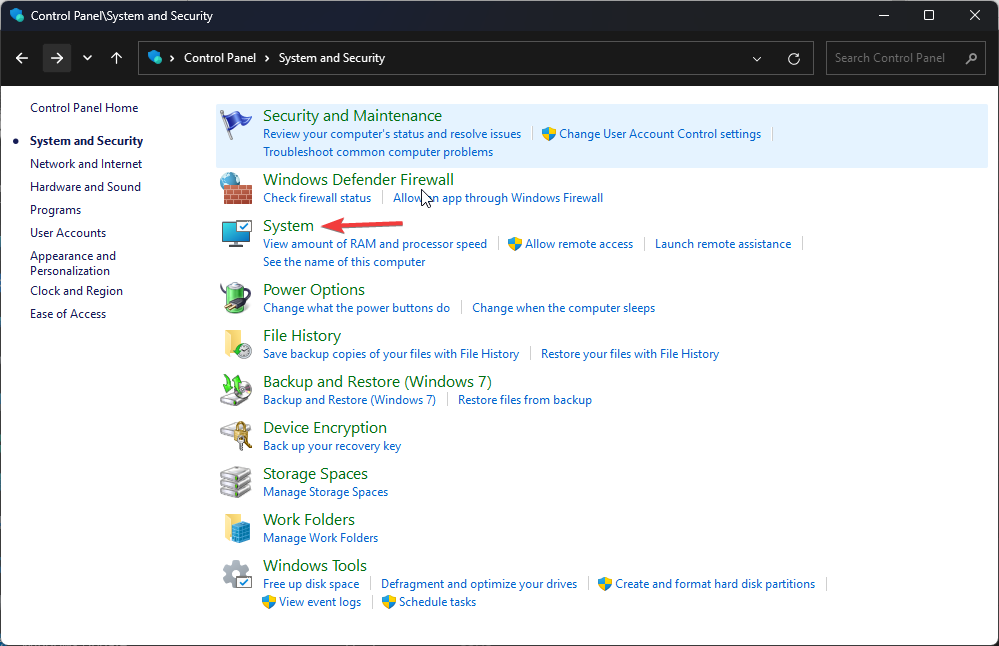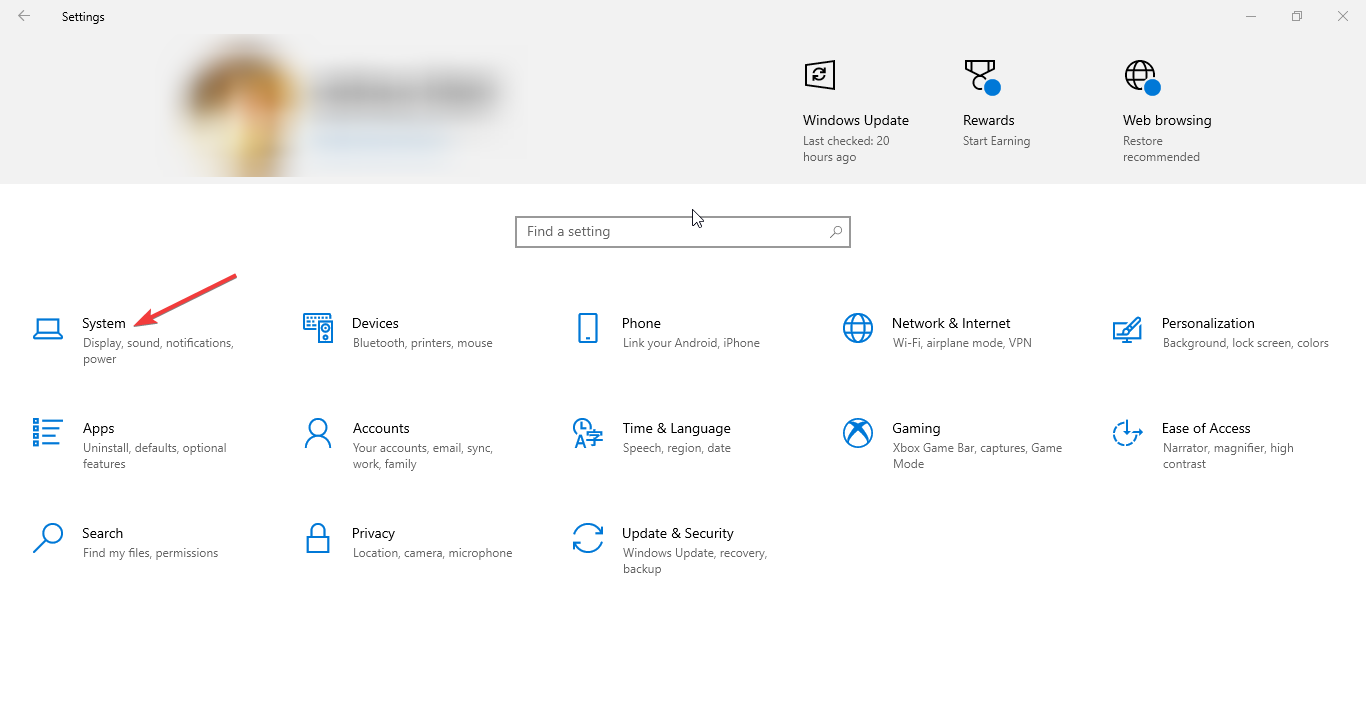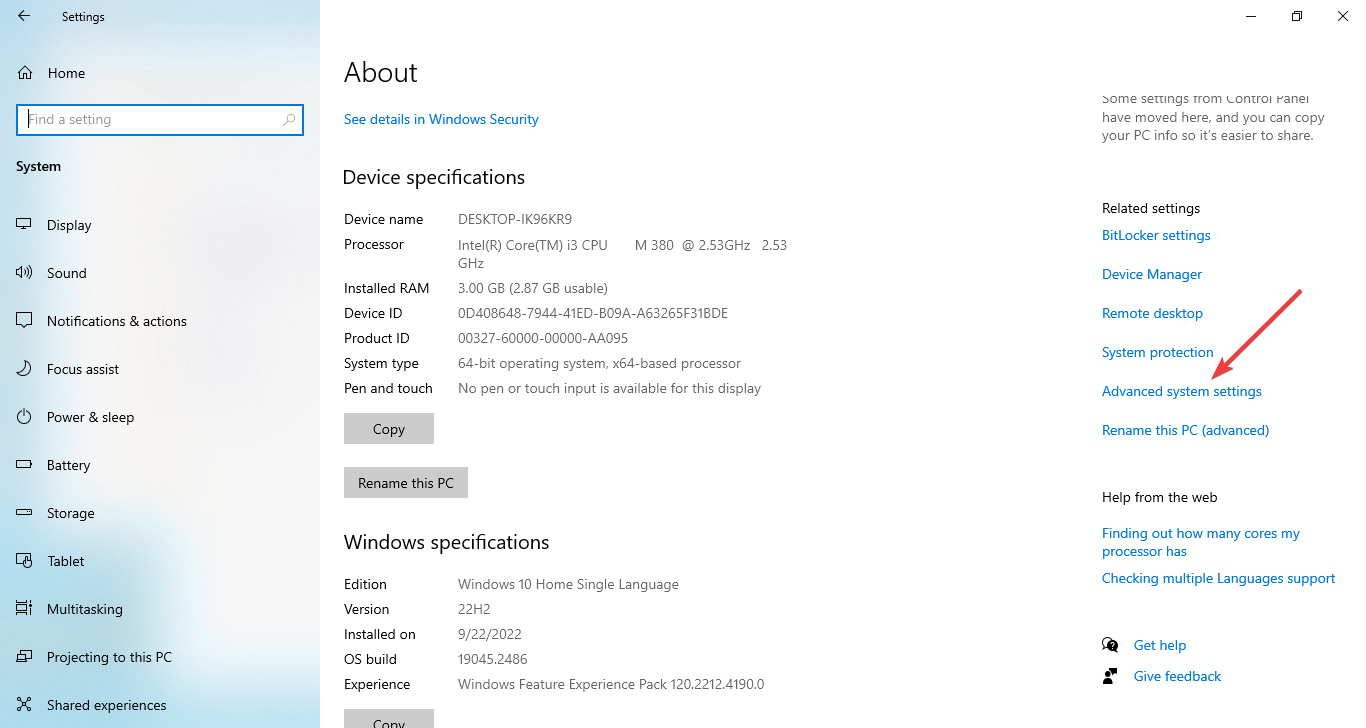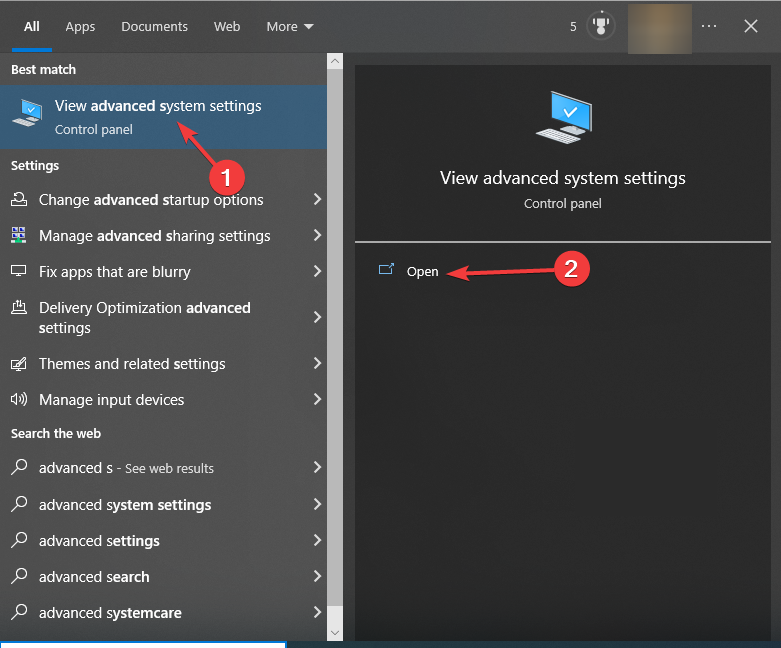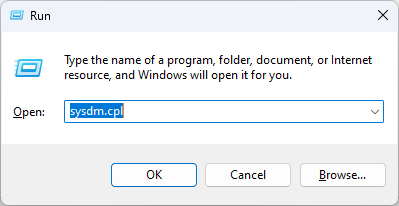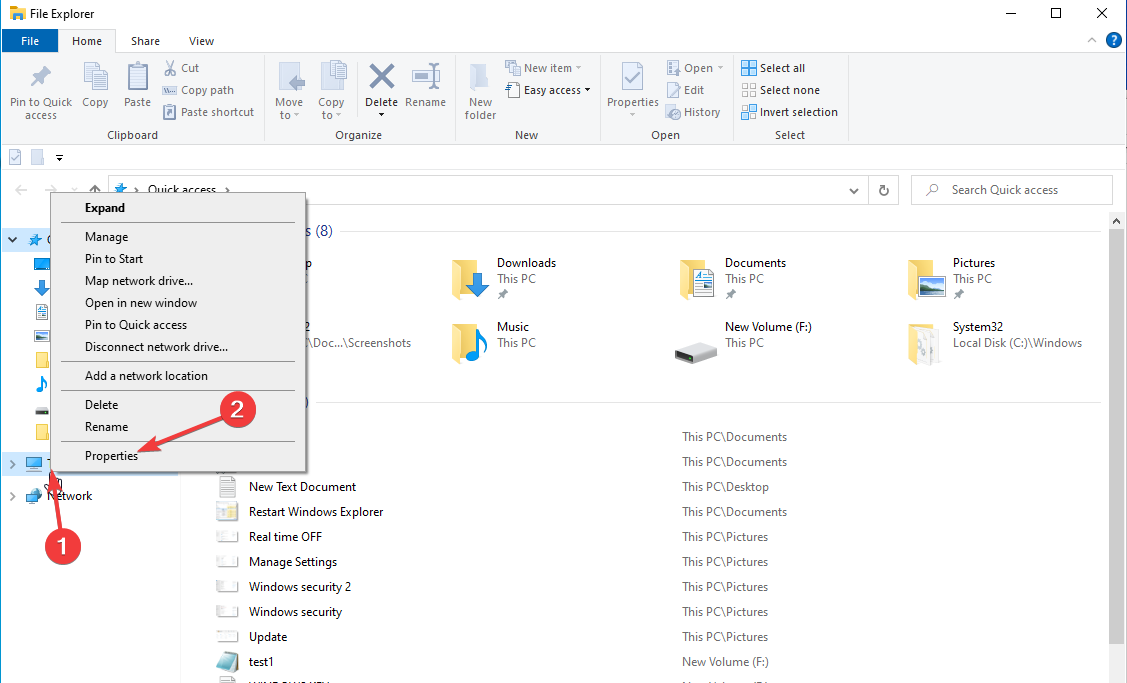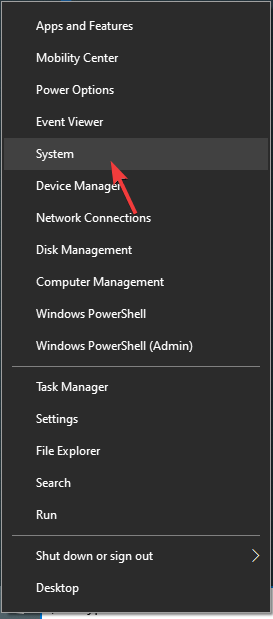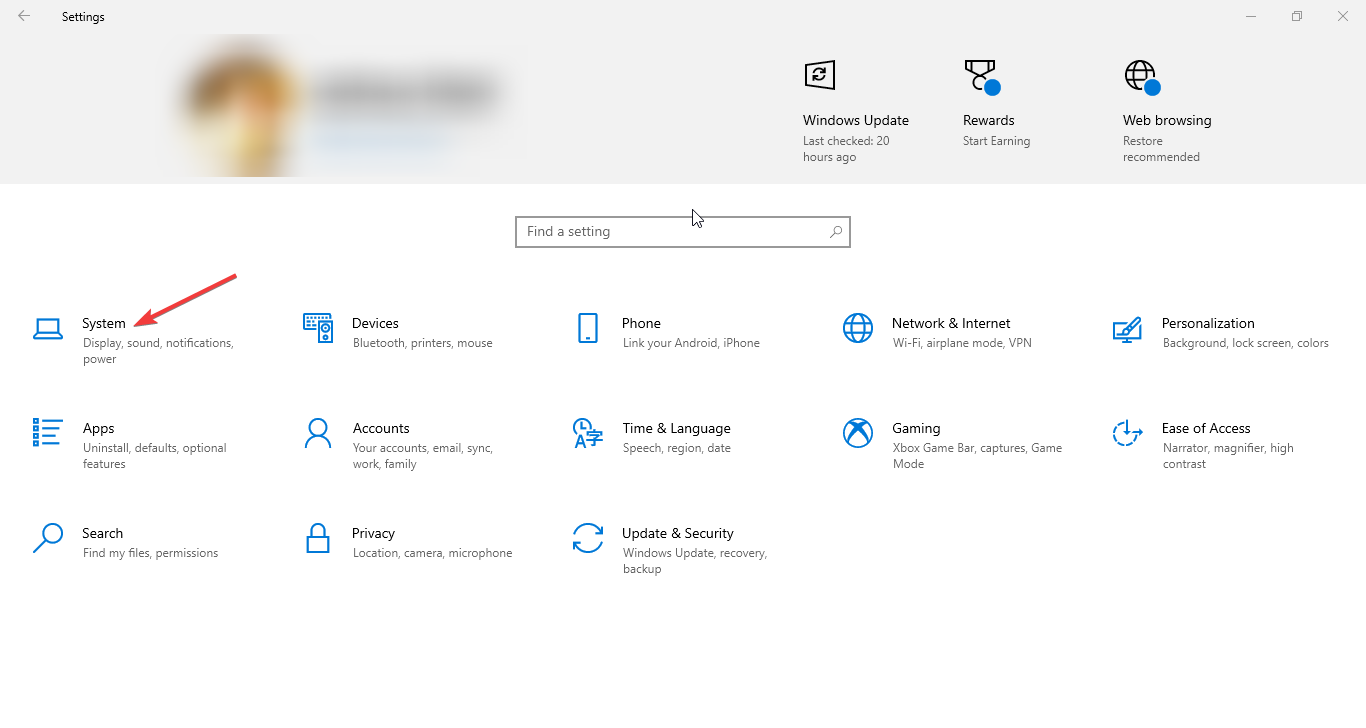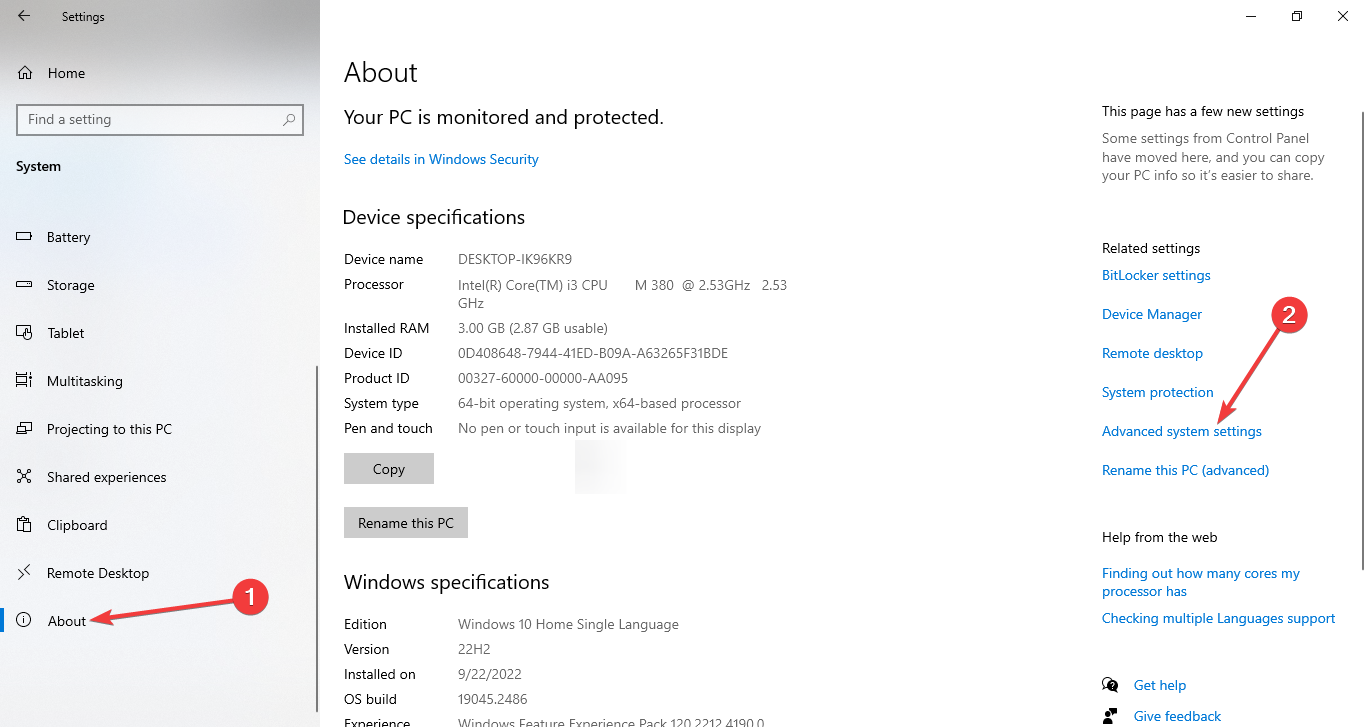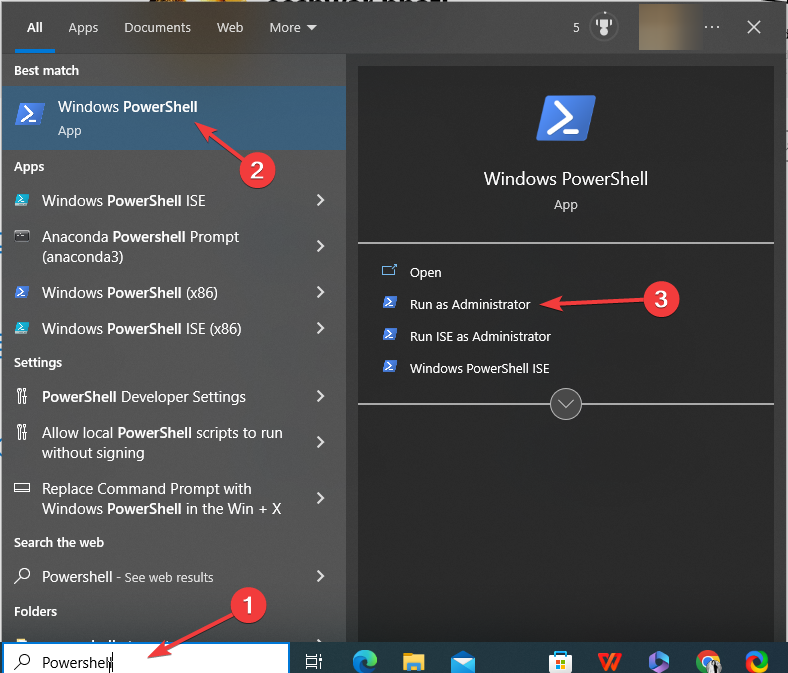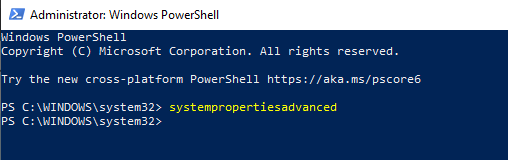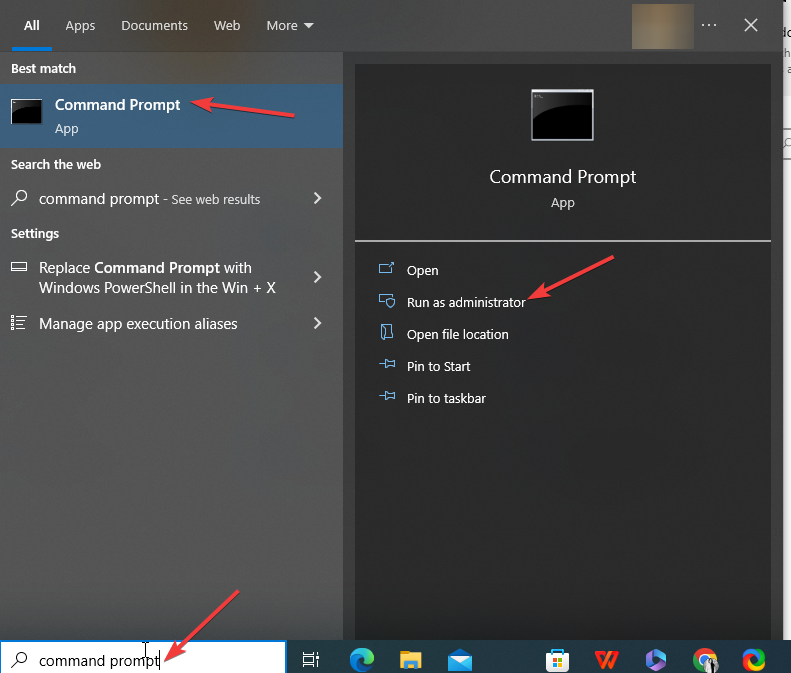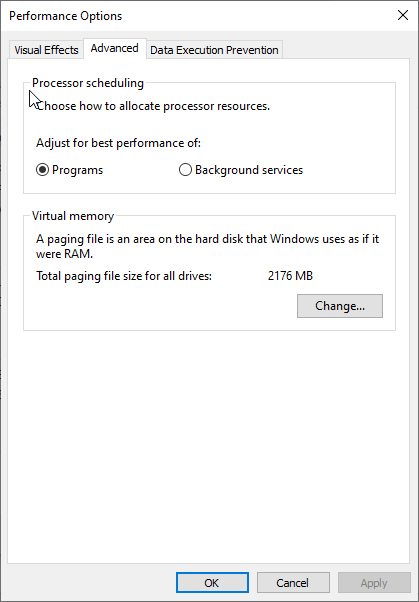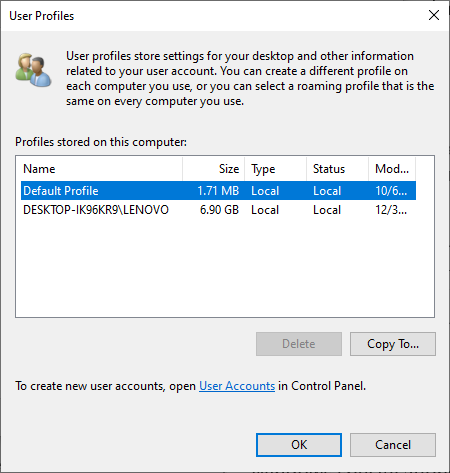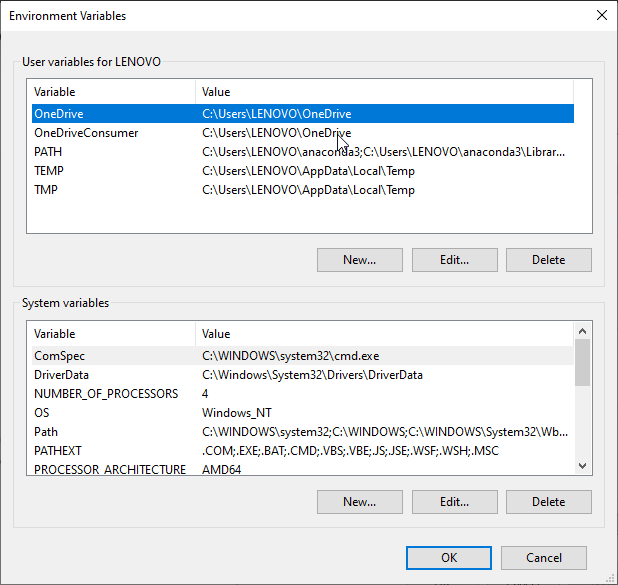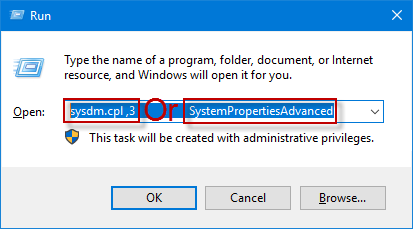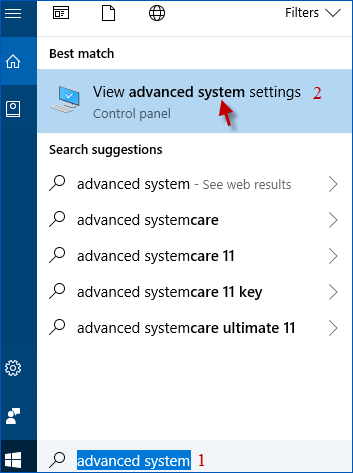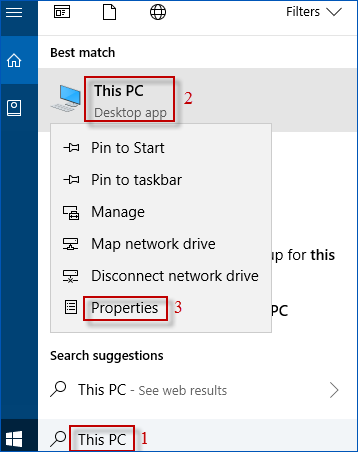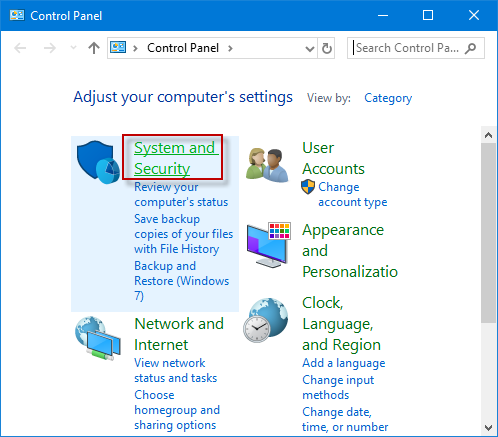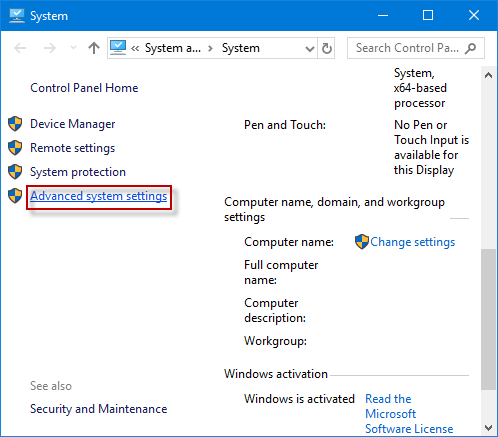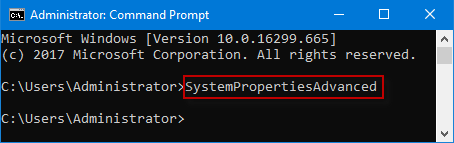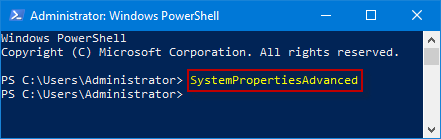Improve the performance of your computer using these settings
by Srishti Sisodia
Srishti Sisodia is an electronics engineer and writer with a passion for technology. She has extensive experience exploring the latest technological advancements and sharing her insights through informative… read more
Updated on
Reviewed by
Alex Serban
After moving away from the corporate work-style, Alex has found rewards in a lifestyle of constant analysis, team coordination and pestering his colleagues. Holding an MCSA Windows Server… read more
- You can open Advanced system settings on Windows 10 in several ways, including run command, search bar, Windows button, and more.
- This guide will cover all the methods to open Advanced system settings.
With every upgrade and update, Microsoft is working to make Windows’ latest version more efficient and faster. It also provides you with options to enhance the performance of your machine. One such setting available is Advanced system settings.
You can perform certain tasks such as deactivating Taskbar animations, choosing how to allocate processor resources, changing virtual memory, managing user profiles, and editing system & user variables.
How we test, review and rate?
We have worked for the past 6 months on building a new review system on how we produce content. Using it, we have subsequently redone most of our articles to provide actual hands-on expertise on the guides we made.
For more details you can read how we test, review, and rate at WindowsReport.
This guide will discuss all the methods to open Advanced system settings on Windows 10.
How can I get to Advanced system settings on Windows 10?
1. Use the Control Panel
- Press the Windows key, type Control Panel, and click Open.
- Click View by and select Category from the drop-down.
- Now click System and Security.
- Click System.
- On the next page, select System.
- Click Advanced system settings from the left pane.
- On the System Properties window, go to the Advanced tab.
2. Use the Search bar
- Click the search bar and type View advanced system properties. Choose the best match and click Open.
- Go to the Advanced tab.
3. Use the Run console
- Press Windows + R to open the Run window.
- Type sysdm.cpl and hit Enter to open System Properties.
- Once you have the System Properties open, click on Advanced.
4. Use the File Explorer
- Press Windows + E to open File Explorer.
- Right-click on This PC and select Properties.
- Now click Advanced system settings.
- Microsoft Store Apps vs Desktop Apps: Which Ones to Use?
- How to Open & Use the Emoji Panel on Windows 10
- Windows Software Development Kit: Everything You Need to Know
5. Use the Start button
- Right-click on the Start button and choose System from the context menu.
- Click the Advanced system settings option from the left pane.
6. Use the Settings app
- Press Windows + I to open the Settings app.
- Click System, then click About.
- Now click Advanced system settings.
7. Use the Windows PowerShell
- Go to the search bar, type PowerShell, and click Run as administrator.
- Copy and paste the following command and press Enter:
SystemPropertiesAdvanced
8. Use the Command Prompt
- Go to the search bar, type Command Prompt, and click Run as administrator.
- Type the following command to open Advanced system settings and press Enter:
control sysdm.cpl
How can I speed up my PC using Advanced system settings?
- Open Advanced system settings using one of the methods mentioned above.
- With the Performance option, you can modify the visual effects, change VRAM size, and configure processor scheduling.
- Next, the User Profiles option can create, manage, and delete user profiles.
- With the Start and Recovery option, you can configure settings to decide what happens if your computer encounters a problem. Also, you can configure System Restore, manage disk space usage and perform system restore operations.
- The Environment Variables button can let you view and edit environment variables used by apps and operating systems to keep configuration information.
So, this is how you can get to advanced system settings on Windows 10 to improve the performance of your computer and modify environment variables.
If you have any questions or concerns about advanced system settings, please feel free to mention them in the comments below.
Knowing how to make your Windows run faster and improve your computer performance can help enhance user experience and keep your Windows up and running.
Настройка системы Windows 10 может быть непростой задачей, особенно если вы не знаете, где найти необходимые параметры. Одним из важных компонентов операционной системы являются «Advanced system settings» (Расширенные системные параметры), которые позволяют пользователю изменять различные настройки и опции в Windows 10.
Правильная настройка Advanced system settings может улучшить производительность компьютера и подстроить его под ваши потребности. Однако, многие пользователи не знают, как найти эту важную функцию в Windows 10.
Не волнуйтесь, в этой статье мы предоставим вам подробную инструкцию о том, как найти Advanced system settings в Windows 10.
В Windows 10 есть несколько способов найти Advanced system settings. Один из самых простых способов — это воспользоваться системным поиском. Просто нажмите на кнопку «Пуск» в левом нижнем углу экрана, введите «Advanced system settings» в поисковой строке и нажмите Enter.
Второй способ — это открыть «Control Panel» (Панель управления) и перейти в раздел «System and Security» (Система и безопасность). Затем выберите «System» (Система) и найдите ссылку «Advanced system settings» в левой части окна.
Теперь, когда вы знаете, как найти Advanced system settings в Windows 10, вы можете настроить вашу операционную систему и получить максимальную производительность от вашего компьютера.
Содержание
- Кликните на кнопку «Пуск»
- Выберите «Настройки» из списка
- В открывшемся окне выберите «Система»
- В левой части окна выберите «О системе»
- Прокрутите страницу до нижней части
- Нажмите кнопку «Дополнительные параметры системы»
Кликните на кнопку «Пуск»
Чтобы найти кнопку «Пуск», вы можете использовать мышь и кликнуть на значок Windows в левом нижнем углу. Кроме того, можно использовать сочетание клавиш на клавиатуре, такое как клавиша с логотипом Windows или клавиша с логотипом Windows + S.
После того, как вы кликнули на кнопку «Пуск», откроется меню «Пуск» со списком приложений и функций. В этом меню вы сможете найти ссылку на Advanced system settings. Чтобы найти ее, прокрутите список приложений и функций вниз или воспользуйтесь поиском, чтобы найти ее быстро.
Кликните на ссылку «Advanced system settings», чтобы открыть окно System Properties. В этом окне вы сможете настроить различные параметры системы Windows 10, включая производительность, защиту и сеть.
Выберите «Настройки» из списка
Чтобы найти «Настройки» в Windows 10, следуйте этим простым шагам:
- Откройте меню «Пуск», щелкнув на иконке «Пуск» в левом нижнем углу экрана или нажав клавишу с логотипом Windows на клавиатуре.
- На открывшейся панели меню слева найдите и нажмите на значок «Настройки» (шестеренка).
После того, как вы нажмете на значок «Настройки», откроется новое окно с различными настройками вашей операционной системы Windows 10.
В открывшемся окне выберите «Система»
После открытия «System Properties» вам нужно найти и выбрать вкладку «Система». Для этого просто щелкните на ней левой кнопкой мыши.
В левой части окна выберите «О системе»
Чтобы найти Advanced system settings в Windows 10, вам нужно открыть «Панель управления». Для этого выполните следующие шаги:
- Нажмите правую кнопку мыши на кнопке «Пуск» в левом нижнем углу экрана. В появившемся контекстном меню выберите «Панель управления».
- Откроется новое окно с настройками. В верхней части окна найдите раздел «Система и безопасность» и щелкните по нему.
- Внутри раздела «Система и безопасность» найдите раздел «Система» и щелкните по нему.
- В левой части открывшегося окна найдите и выберите ссылку «О системе».
После выполнения этих шагов откроется окно с информацией о вашей системе. Здесь вы можете найти кнопку «Advanced system settings» в верхней части окна, нажав на которую вы сможете изменить различные системные настройки.
Прокрутите страницу до нижней части
Чтобы найти Advanced system settings в Windows 10, вам нужно прокрутить страницу до нижней части настройки Панели управления. Это делается следующим образом:
- Щелкните на кнопке «Пуск» в левом нижнем углу экрана.
- В появившемся меню выберите пункт «Панель управления».
- В окне «Панель управления» найдите раздел «Система и безопасность» и щелкните на нем.
- В разделе «Система и безопасность» найдите подраздел «Система» и щелкните на нем.
- Прокрутите страницу до самого низа раздела «Система».
- В самом низу раздела вы найдете ссылку на «Дополнительные параметры системы». Щелкните на этой ссылке.
После щелчка на ссылке «Дополнительные параметры системы» откроется окно «Свойства системы», где вы сможете настроить расширенные параметры системы в Windows 10.
Нажмите кнопку «Дополнительные параметры системы»
Чтобы найти «Дополнительные параметры системы» в Windows 10, выполните следующие шаги:
- Нажмите правой кнопкой мыши по кнопке «Пуск» в левом нижнем углу экрана.
- В открывшемся контекстном меню выберите пункт «Система».
- В окне «Система» выберите раздел «Сведения о системе» в левой панели.
- В правой части окна найдите ссылку «Дополнительные параметры системы» и щелкните на ней.
После выполнения этих шагов откроется окно «Свойства системы», в котором вы сможете настроить различные параметры системы, такие как производительность, управление пользовательскими учетными записями, подключение к удаленному рабочему столу и многое другое.
Right-click the This PC icon on your desktop and then select Properties. Click Advanced system settings in the left menu. Windows 10 will immediately open the System Properties window. On the Windows 10 taskbar, enter “advanced system” inside the Cortana search box.
How do I get to advanced settings in Windows 10?
In the left menu click Advanced system settings.
- Run or Command Prompt. Open Run or Command Prompt. …
- Shortcut.
- Right-click on an empty space of any folder on your computer. Navigate to New and click Shortcut. …
- Type Advanced System Properties and click Finish.
- Use the created shortcut to run Advanced System Properties.
How do I get to advanced system settings?
Assuming you mean the Windows Advanced System Settings screen, then right click on My Computer and choose Properties. On the left side of the screen you will see a link for Advanced System Settings.
How do I find System Properties in Windows 10?
Here’s the trick to open System Properties in Windows 10 Control Panel:
- Open the Control Panel,
- Select System and Security,
- Then right-click on System and then select Open.
- If you want to open System Properties now, you need to right-click on System and then select Open.
- The classic System Properties applet will appear!
How do I change Windows performance settings?
Adjust the appearance and performance of Windows
In the search box on the taskbar, type performance, then select Adjust the appearance and performance of Windows in the list of results. On the Visual Effects tab, select Adjust for best performance > Apply. Restart your PC and see if that speeds up your PC.
How do I get to startup settings?
Get to safe mode from Settings:
- Open Recovery settings. …
- Under Advanced startup, select Restart now.
- After your PC restarts to the Choose an option screen, select Troubleshoot > Advanced options > Startup Settings > Restart. …
- After your PC restarts again, select the startup setting you want to use.
Where is the control panel on Win 10?
Press Windows+X or right-tap the lower-left corner to open the Quick Access Menu, and then choose Control Panel in it. Way 3: Go to Control Panel through the Settings Panel.
How do I check my computer properties?
Click on the Start button, right-click on “Computer” and then click on “Properties”. This process will display the information about the laptop’s computer make and model, operating system, RAM specifications, and processor model.
How do I open Settings app?
On your Home screen, swipe up or tap on the All apps button, which is available on most Android smartphones, to access the All Apps screen. Once you’re on the All Apps screen, find the Settings app and tap on it. Its icon looks like a cogwheel. This opens the Android Settings menu.
How do I find my advanced PC specs?
Head to Settings > System > Display > Advanced display settings. There you’ll discover several details, including your display’s manufacturer and model number, refresh rate, and a lot more.
What is the shortcut key for my computer properties?
Windows logo key keyboard shortcuts
| Press this key | To do this |
|---|---|
| Windows logo key + comma (,) | Temporarily peek at the desktop. |
| Windows logo key + Pause | Display the System Properties dialog box. |
| Windows logo key + Ctrl + F | Search for PCs (if you’re on a network). |
| Windows logo key + Shift + M | Restore minimized windows on the desktop. |
How do I run Control Panel from command prompt?
Press Windows+R to open the Run dialog, enter control panel in the empty box and click OK. Way 6: Open the app by Command Prompt. Step 1: Tap the Start button to open the Start Menu, input cmd in the search box and click Command Prompt to open it. Step 2: Type control panel in the Command Prompt window and press Enter.
Is Microsoft release Windows 11?
The date has been announced: Microsoft will start offering Windows 11 on Oct. 5 to computers that fully meet its hardware requirements.
How do I find properties in command prompt?
Press Windows + R keys together, type the command “sysdm. cpl” in the Run dialog box and press Enter. Alternatively, you can open Command Prompt and type the same command to open System Properties.
XINSTALL BY CLICKING THE DOWNLOAD FILE
This software will repair common computer errors, protect you from file loss, malware, hardware failure and optimize your PC for maximum performance. Fix PC issues and remove viruses now in 3 easy steps:
- Download Restoro PC Repair Toolthat comes with Patented Technologies(patent availablehere).
- ClickStart Scanto find Windows issues that could be causing PC problems.
- ClickRepair Allto fix issues affecting your computer’s security and performance
- Restoro has been downloaded by0readers this month.
With every upgrade and update, Microsoft is working to make Windows’ latest version more efficient and faster. It also provides you with options to enhance the performance of your machine. One such setting available is Advanced system settings.
You can perform certain tasks such as deactivating Taskbar animations, choosing how to allocate processor resources, changing virtual memory, managing user profiles, and editing system & user variables.
This guide will discuss all the methods to open Advanced system settings on Windows 10.
1. Use the Control Panel
- Press the Windows key, typeControl Panel, and click Open.
- Click View by and selectCategoryfrom the drop-down.
- Now click System and Security.
- ClickSystem.
- On the next page, select System.
- ClickAdvanced system settingsfrom the left pane.
- On the System Properties window, go to theAdvancedtab.
2. Use the Search bar
- Click the search bar and type View advanced system properties. Choose the best match and clickOpen.
- Go to theAdvancedtab.
3. Use the Run console
- Press Windows + R to open theRunwindow.
- Typesysdm.cpland hit Enter to open System Properties.
- Once you have the System Properties open, click onAdvanced.
4. Use the File Explorer
- Press Windows + E to openFile Explorer.
- Right-click onThis PCand select Properties.
- Now clickAdvanced system settings.
- PC Performance Monitor: 8 Best Software to Use in 2023
- WiFi Doesn’t Have a Valid IP Configuration: 9 Methods to Use
- Best VPN for Windows 10 [Out of 25 Tested in 2023]
- Error 0x80070057 in Windows Update: 7 Easy Fixes
- How to Get Rid of Ghost Touch Bubbles in Windows 10 & 11
5. Use the Start button
- Right-click on theStartbutton and choose System from the context menu.
- Click theAdvanced system settingsoption from the left pane.
6. Use the Settings app
- Press Windows + I to open theSettingsapp.
- ClickSystem, then click About.
- Now clickAdvanced system settings.
7. Use the Windows PowerShell
- Go to the search bar, typePowerShell, and click Run as administrator.
- Copy and paste the following command and press Enter:
SystemPropertiesAdvanced
8. Use the Command Prompt
- Go to the search bar, typeCommand Prompt, and click Run as administrator.
- Type the following command to open Advanced system settings and press Enter:
control sysdm.cpl
How can I speed up my PC using Advanced system settings?
- Open Advanced system settings using one of the methods mentioned above.
- With thePerformanceoption, you can modify the visual effects, change VRAM size, and configure processor scheduling.
- Next, the User Profiles option can create, manage, and delete user profiles.
- With theStart and Recoveryoption, you can configure settings to decide what happens if your computer encounters a problem. Also, you can configureSystem Restore, manage disk space usage and perform system restore operations.
- The Environment Variables button can let you view and edit environment variables used by apps and operating systems to keep configuration information.
So, this is how you can get to advanced system settings on Windows 10 to improve the performance of your computer and modify environment variables.
If you have any questions or concerns about advanced system settings, please feel free to mention them in the comments below.
Knowing how to make your Windows run faster and improve your computer performance can help enhance user experience and keep your Windows up and running.

The System Properties window contains configure options, such as Computer Name, Hardware, Advanced, System Protection, and Remote. If you’d like to directly switch to the Advanced tab, we will show you 5 methods to open Windows 10 System Properties – Advanced window.
Here are 5 methods provided for you.
- Method 1: via Run window
- Method 2: through searching
- Method 3: via Cortana search/Control Panel
- Method 4: using Command Prompt Run as administrator
- Method 5: using Windows PowerShell (Admin)
Method 1: Open System Properties – Advanced via Run window
Open the Run dialog box, type sysdm.cpl ,3 or SystemPropertiesAdvanced in the box, and then click OK or Enter button to bring out the System Properties – Advanced window.
Note 1: If you feel like opening any specific tabs in the System Properties window, just type one of the following commands in the Run dialog box:
- SystemPropertiesComputerName
- SystemPropertiesHardware
- SystemPropertiesProtection
- SystemPropertiesRemote
Method 2: Open System Properties – Advanced through searching
Type advanced system in the search field of Windows 10 taskbar. And click View advanced system settings in the search results to open the System Properties – Advanced window.
Method 3: Open System Properties – Advanced via Cortana search/Control Panel
Step 1: On the Windows 10 taskbar, enter This PC inside the Cortana search box. When the search results are loaded and displayed, right-click the This PC icon and then select Properties to open System window.
Alternatively, you can also open the Control Panel. In the Control Panel window, go to System and Security > System.
Step 2: In the System window, click Advanced system settings link to launch Windows 10 System Properties – Advanced window.
Method 4: Open System Properties – Advanced using Command Prompt Run as administrator
Launch Command Prompt (Admin) in Windows 10, input sysdm.cpl ,3 or SystemPropertiesAdvanced and click Enter to open System Properties – Advanced window.
Note 2: If you want to select any particular tabs in the System Properties window, simply type one of the following commands in Command Prompt (Admin):
- SystemPropertiesComputerName
- SystemPropertiesHardware
- SystemPropertiesProtection
- SystemPropertiesRemote
Method 5: Open System Properties – Advanced using Windows PowerShell (Admin)
Open Windows PowerShell (Admin) in Windows 10, type SystemPropertiesAdvanced and click Enter to immediately open the System Properties – Advanced window.
Note 3: If you type following any commands in Windows PowerShell (Admin), it will open the particular tabs in the System Properties window.
- SystemPropertiesComputerName
- SystemPropertiesHardware
- SystemPropertiesProtection
- SystemPropertiesRemote
launch Advanced System Properties Open Advanced system settings