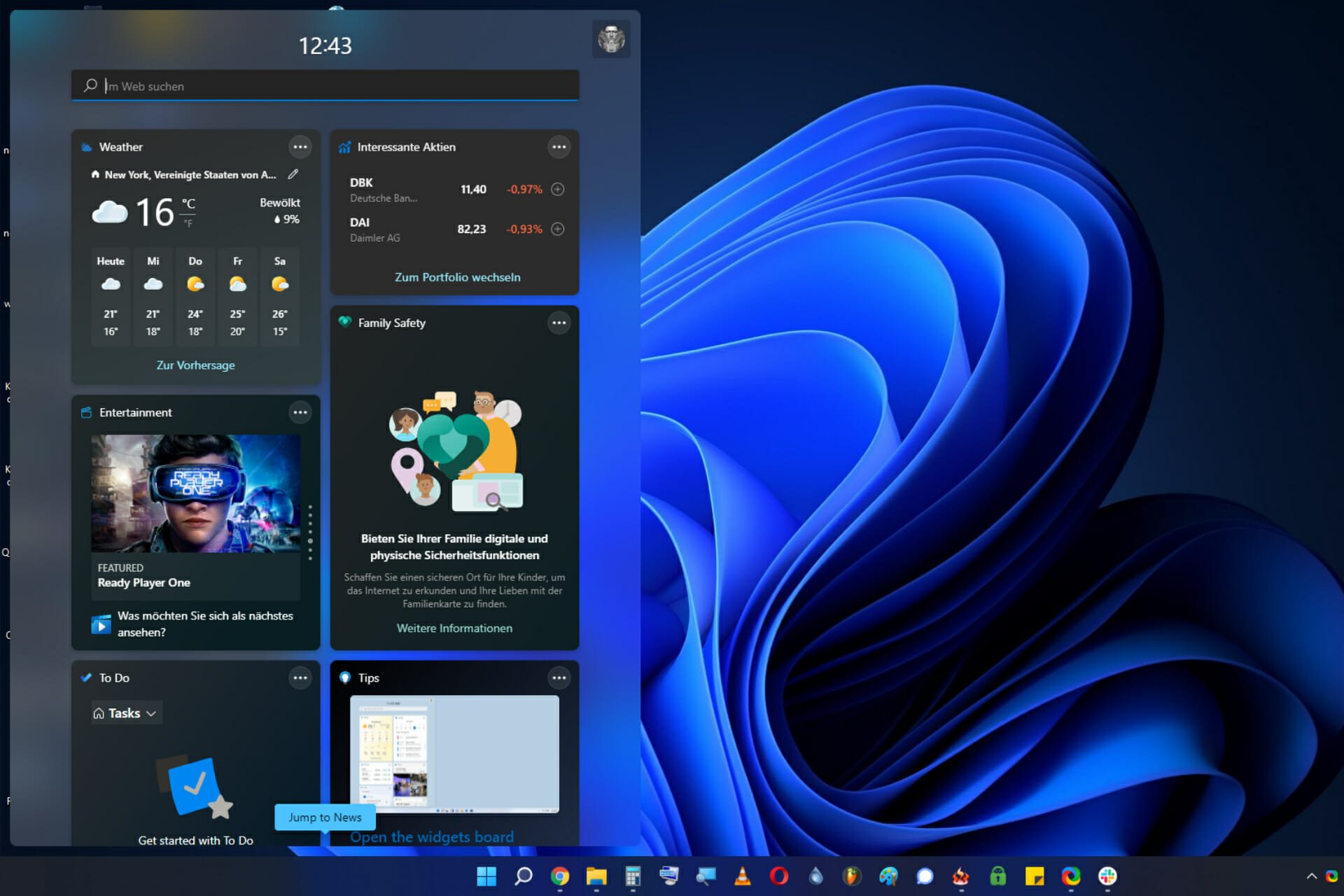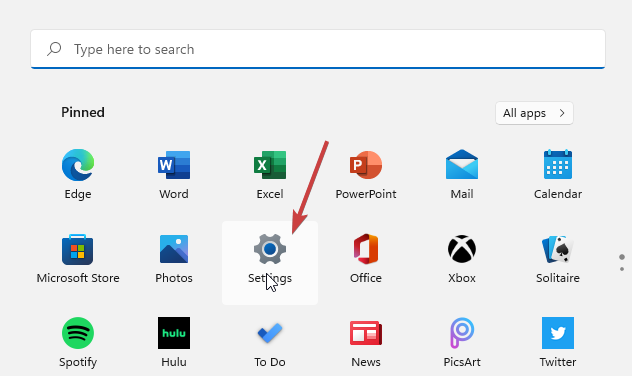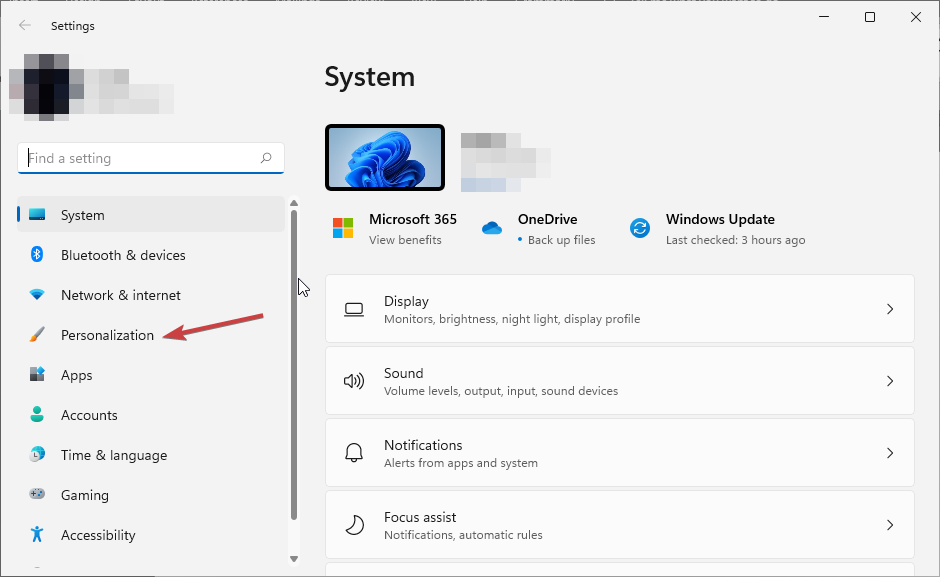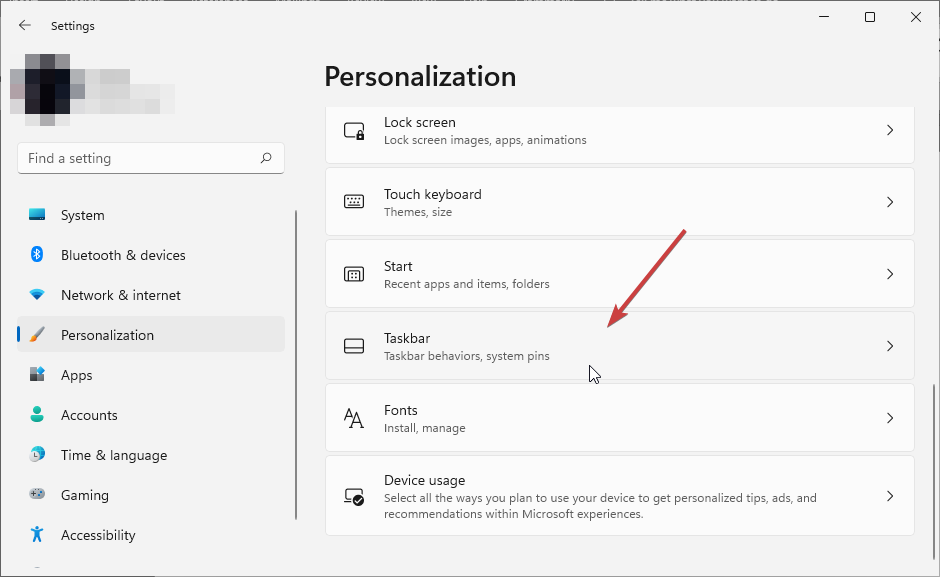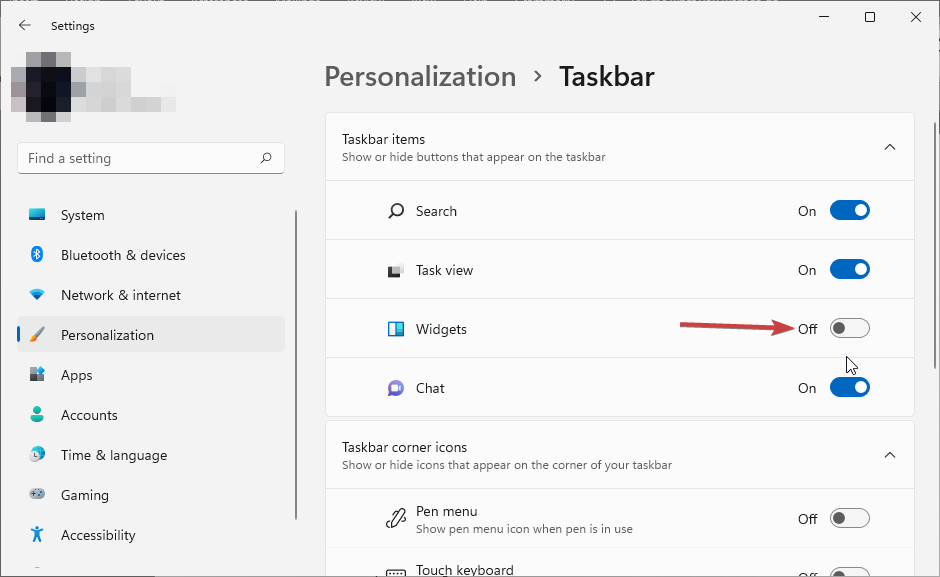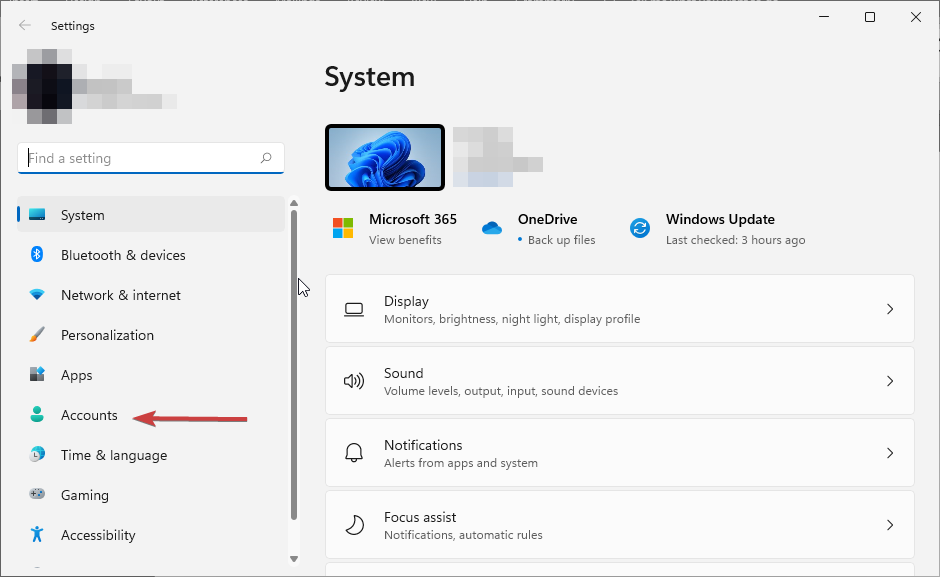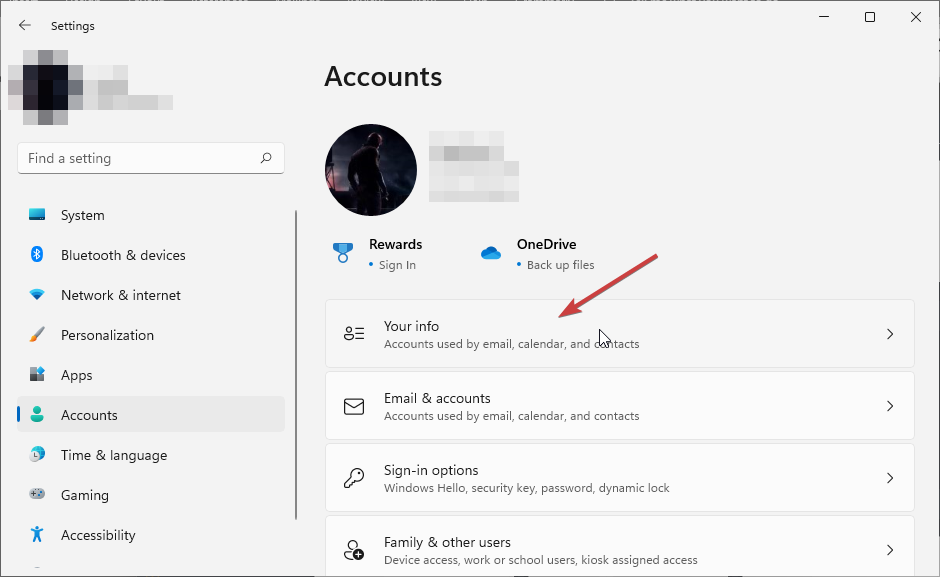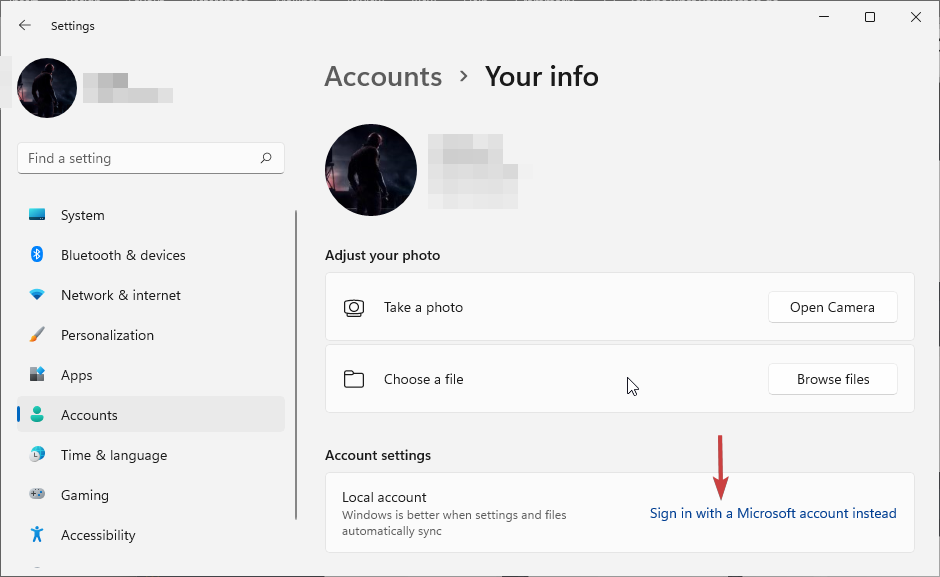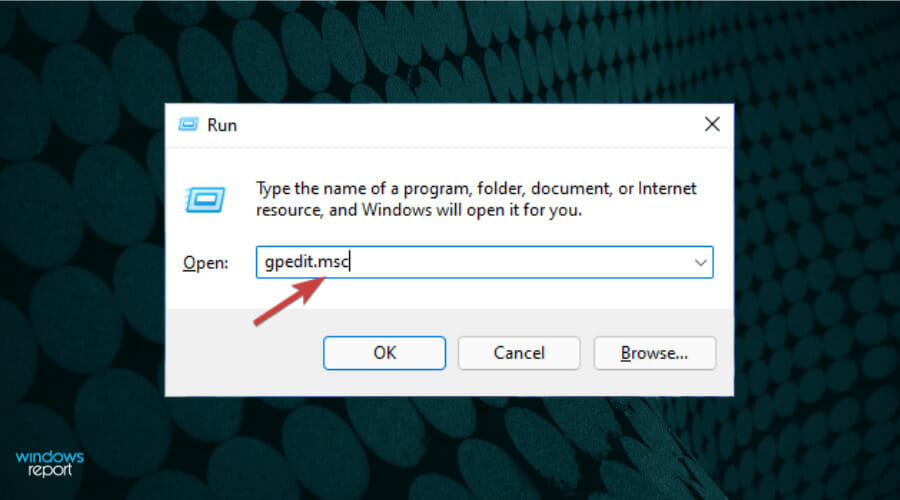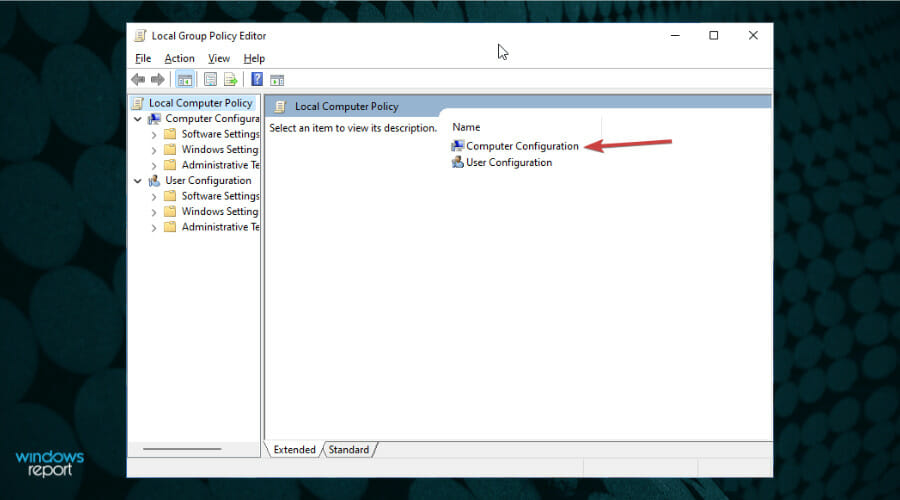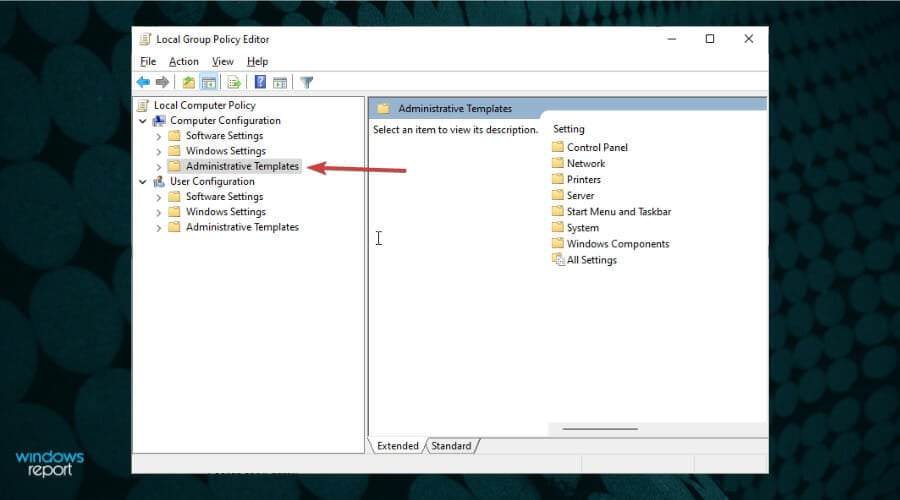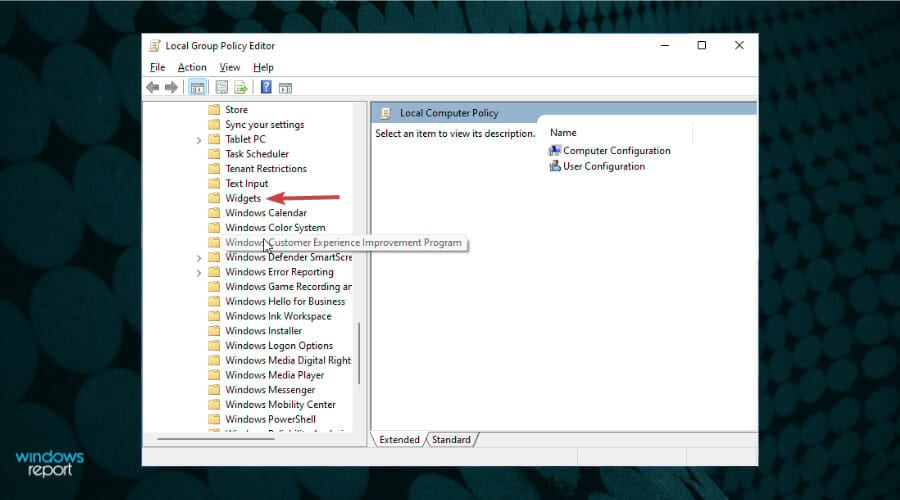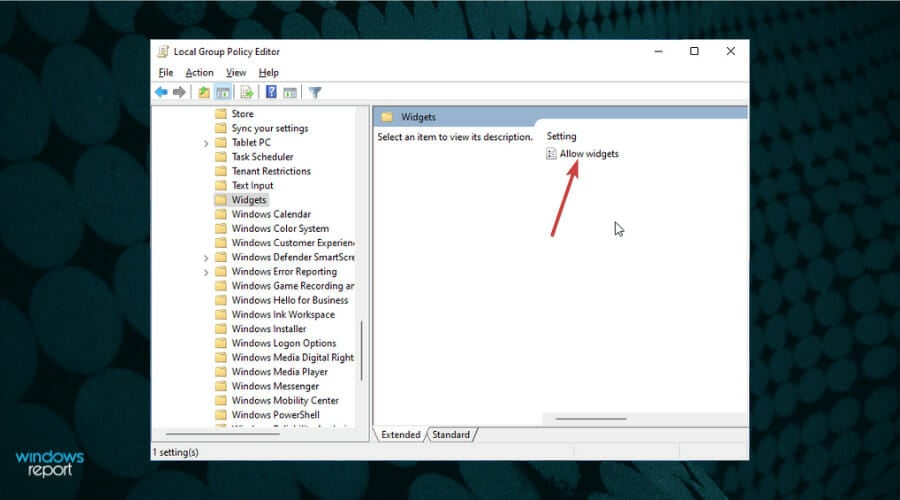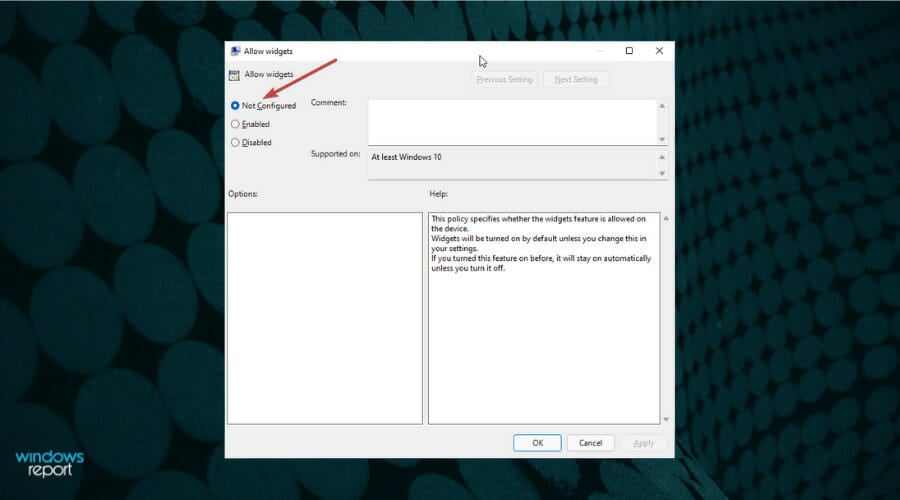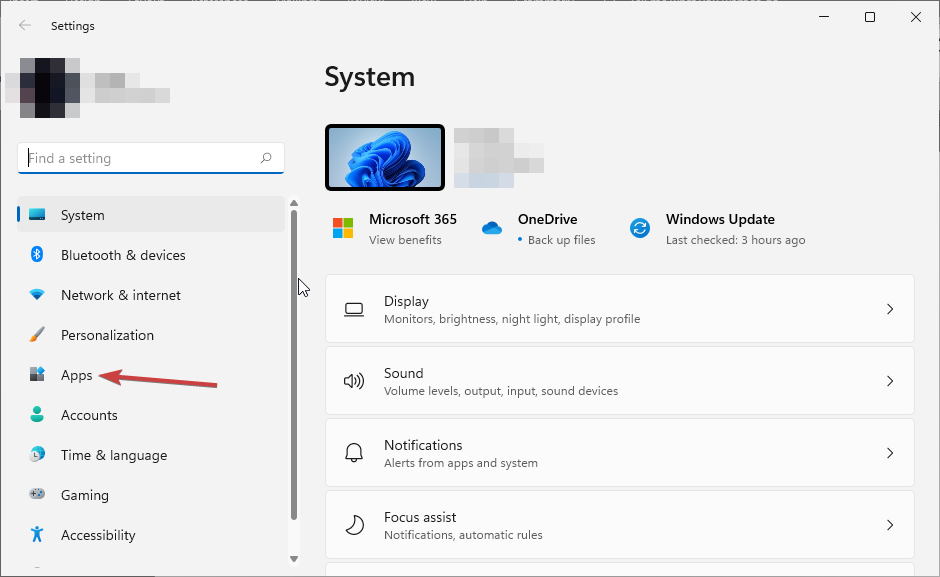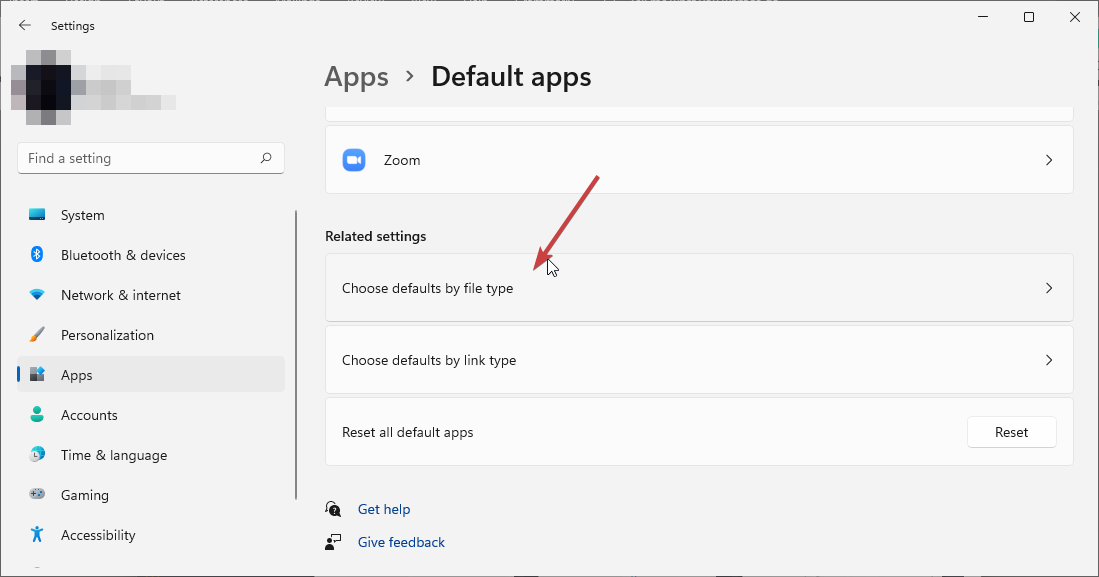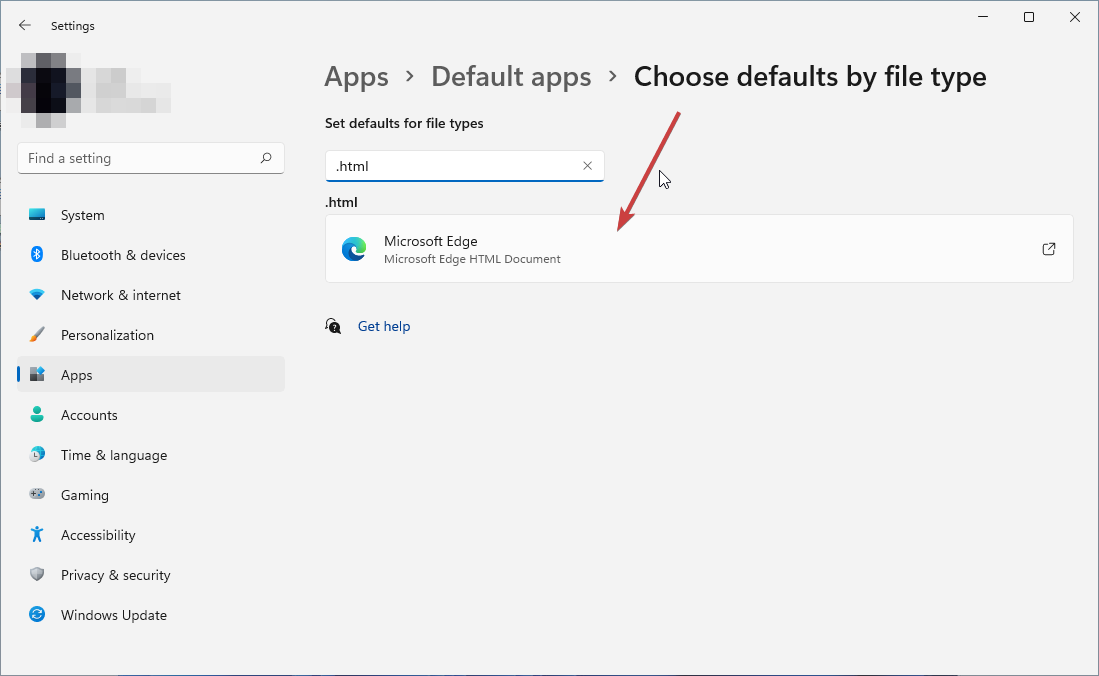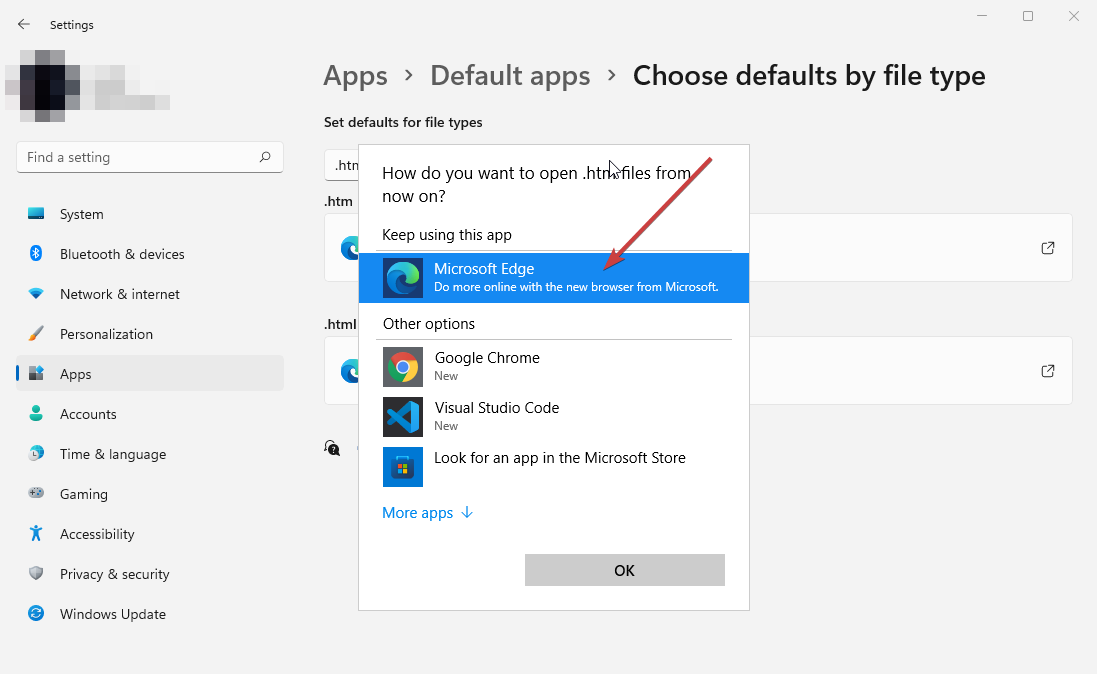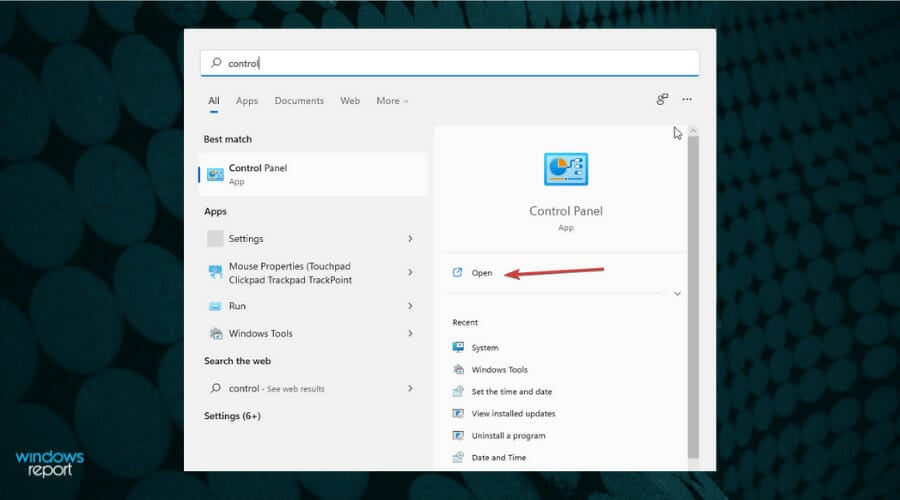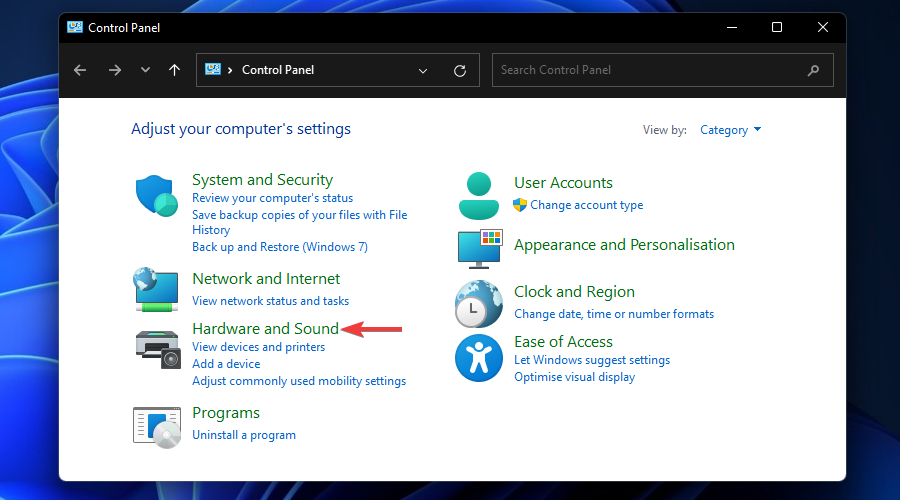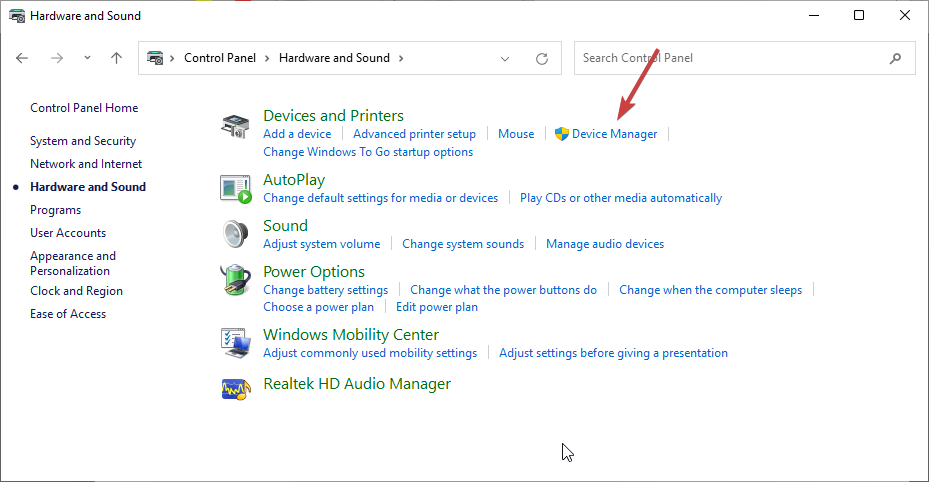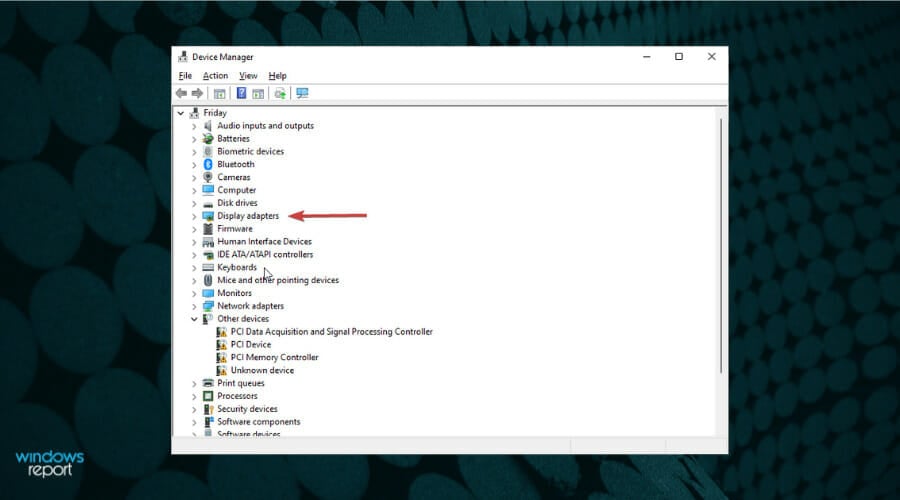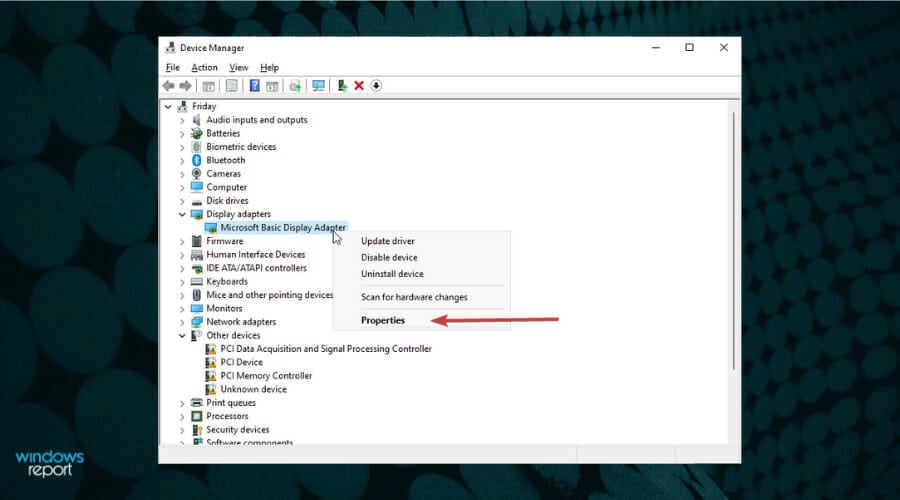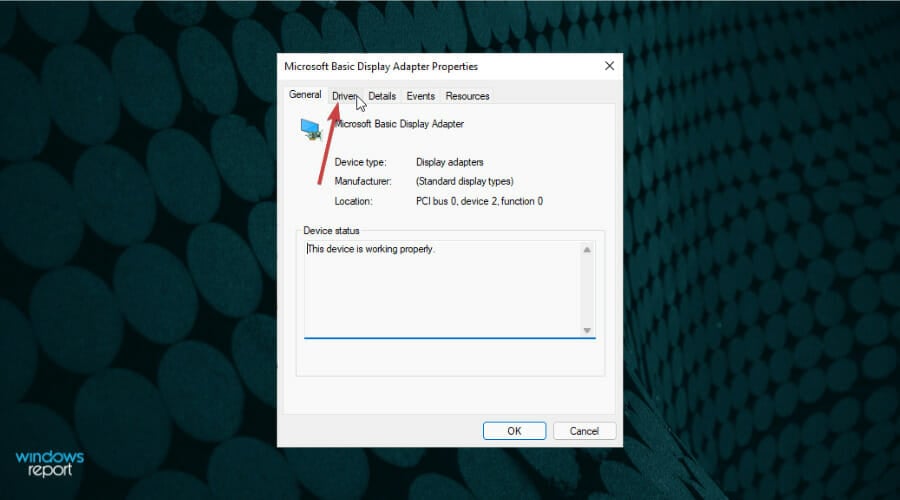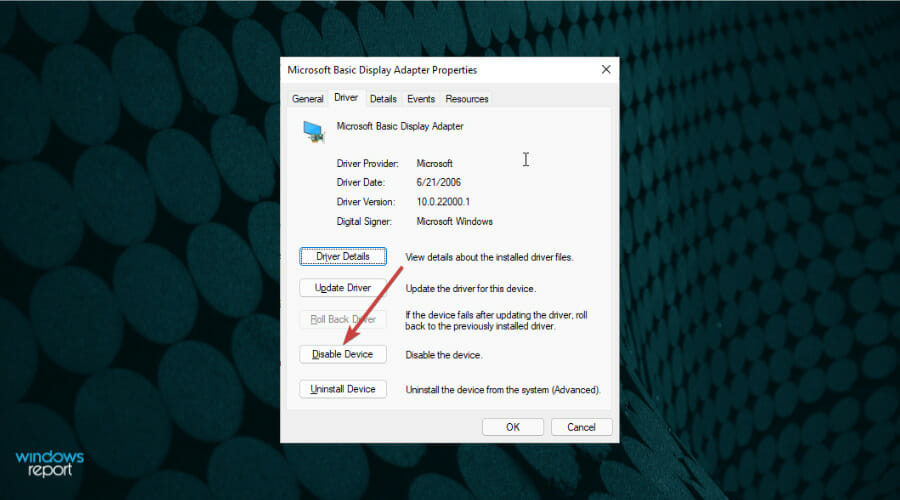Содержание
- Способ 1: Проверка работы мини-приложений
- Способ 2: Перезапуск системы виджетов
- Способ 3: Обновление операционной системы
- Способ 4: Установка Microsoft Edge в качестве браузера по умолчанию
- Способ 5: Авторизация в учетной записи Microsoft
- Способ 6: Восстановление системных данных
- Способ 7: Анализ образа операционной системы
- Способ 8: Проверка системы на вирусы
- Способ 9: Редактирование локальных групповых политик
- Способ 10: Переустановка Windows Web Experience Pack
- Способ 11: Установка Microsoft Edge WebView2
- Способ 12: Отключение драйвера видеокарты
- Вопросы и ответы
Важно! Все действия, описанные в статье, выполняются в Windows 11 Pro версии 21H2 (22000.556). Это следует учитывать, так как последующие релизы могут иметь изменения в визуальном оформлении и месторасположении некоторых элементов интерфейса. Но несмотря на это, все способы решения поставленной задачи будут оставаться актуальными.
Читайте также: Проверка компьютера на совместимость с Windows 11
Способ 1: Проверка работы мини-приложений
Если на панели задач пропал ярлык мини-приложений, есть вероятность, что это случилось по причине случайных действий пользователя. В таком случае первостепенно следует проверить параметры работы виджетов в настройках системы. Для этого сделайте следующее:
- Откройте окно параметров, воспользовавшись поиском по системе или списком приложений в меню «Пуск». Универсальный метод предполагает использование горячих клавиш Win + I.
- После этого перейдите в раздел «Персонализация», а затем кликните по пункту «Панель задач».
- Проверьте, находится ли переключатель напротив «Мини-приложения» в положении «Вкл». Если это не так, кликните по нему для изменения параметра.

Способ 2: Перезапуск системы виджетов
Если мини-приложения включены в системе, но соответствующий индикатор на панели задач не отображается, следует перезапустить соответствующий комплекс компонентов. Делается это следующим образом:
- Откройте «Диспетчер задач», воспользовавшись сочетанием горячих клавиш Ctrl + Shift + Esc. В качестве альтернативы можно применить поиск по системе, введя соответствующий запрос.
Примечание: В отдельной статье на нашем сайте рассмотрены все способы запуска «Диспетчера задач» в Windows 11.
Подробнее: Все способы запуска «Диспетчера задач» в Windows 11
- При необходимости измените режим просмотра на расширенный, щелкнув в появившемся окне по пункту «Подробнее».
- Находясь на вкладке «Процессы», найдите в списке приложение с названием «Мини-приложения Windows». Выделите эту строку и щелкните по кнопке «Снять задачу», которая расположена в нижнем правом углу окна.
- Закройте активной окно «Диспетчера задач», а затем инициализируйте службу виджетов, щелкнув по соответствующему ярлыку на панели задач.

Способ 3: Обновление операционной системы
Изредка мини-приложения могут выходить из строя из-за ошибок, допущенных разработчиками операционной системы. В таких случаях в кратчайшие сроки выходит соответствующий патч, призванный устранить все неисправности. Поэтому при появлении проблемы необходимо проверить обновления и установить их при наличии:
- Перейдите в настройки Windows 11. Для этого разверните меню «Пуск» и в списке всех приложений найдите и запустите «Параметры».
- Воспользовавшись навигацией на боковой панели слева, перейдите в раздел «Центр обновления Windows». В основной части интерфейса кликните по кнопке «Проверить наличие обновлений».
- Дождитесь завершения процесса анализа новых апдейтов. Если таковые будут обнаружены, система автоматически выполнит их инсталляцию. Эта процедура может занять некоторое время.
- После этого необходимо будет перезагрузить компьютер. Чтобы это сделать, воспользуйтесь появившейся кнопкой «Перезагрузить сейчас» либо выполните стандартный перезапуск.
Примечание: Если по каким-то причинам отключить компьютер не получается, рекомендуем ознакомиться с тематическими статьями на нашем сайте.
Подробнее:
Все способы отключения компьютера
Выключение компьютера без мышки


Чтобы повысить стабильность системы и избавить себя от выхода из строя других компонентов, следует разрешить инсталляцию продуктов Microsoft и произвести установку необязательных обновлений. Делается это в том же меню.
- Перейдите чуть ниже по странице и откройте раздел «Дополнительные параметры», которые находятся в блоке «Другие параметры».
- Установите в активное положение переключатель, который расположен напротив опции «Получать обновления для других продуктов Майкрософт».
- Спуститесь к блоку «Дополнительные параметры», перейдите в раздел «Необязательные обновления».
- Поочередно раскройте выпадающие списки с категориями обновлений и установите отметки напротив всех доступных пунктов. Затем кликните по кнопке «Скачать и установить».
- После завершения процедуры апдейта, за прогрессом которого можно следить в главном меню «Центра обновления Windows», перезапустите компьютер.

Важно! Проверять наличие необязательных обновлений рекомендуется систематически, так как это повышает стабильность работы операционной системы.
Способ 4: Установка Microsoft Edge в качестве браузера по умолчанию
Все виджеты, которые открываются в панели мини-приложений, синхронизируются посредством встроенных служб операционной системы. Большая их часть относится к штатному браузеру. По этой причине проблемы могут возникать, когда Microsoft Edge не является веб-обозревателем по умолчанию. Чтобы это исправить, сделайте следующее:
- Откройте Microsoft Edge, воспользовавшись поиском по системе. Для этого введите название приложения и кликните по соответствующей иконке в появившихся результатах.
- Раскройте меню браузера, нажав по функциональной кнопке, расположенной в правой стороне верхней панели. После этого щелкните по пункту «Настройки».
- В открывшейся вкладке разверните дополнительное меню, кликнув по кнопке в левом верхнем углу. В появившемся списке разделов выберите «Браузер по умолчанию».
- Попав в нужную категорию параметров, нажмите по кнопке «Назначить по умолчанию», находящейся напротив строки «Назначить Microsoft Edge браузером по умолчанию».
После всех проделанных манипуляций рекомендуется перезапустить службу, отвечающую за работу виджетов. Сделать это можно путем стандартного перезапуска компьютера или посредством инструкции, изложенной во втором способе этой статьи.
Способ 5: Авторизация в учетной записи Microsoft
Во время установки операционной системы при первичной настройке пользователя просят авторизоваться в учетной записи Microsoft, если этого не сделать, некоторые функции будут недоступны. Например, интегрированный модуль облачного хранилища OneDrive не сможет синхронизировать данные на компьютере с сервером. На работу мини-приложений это не влияет, но сбои могут наблюдаться в аккаунте, который не прошел аутентификацию и пользуется локальной учетной записью.
Чтобы авторизоваться в профиле Microsoft, потребуется сделать следующее:
- Откройте окно параметров системы, воспользовавшись поиском или нажав сочетание горячих клавиш Win + I. После этого перейдите в раздел «Учетные записи» и войдите в меню «Ваши данные».
- В блоке «Параметры учетной записи» кликните по ссылке «Войти вместо этого с учетной записью Майкрософт».
- В появившемся диалоговом окне введите адрес электронной почты, номер телефона или логин Skype, который привязан к аккаунту Microsoft. Кликните по кнопке «Далее».
- Впишите в соответствующее поле пароль, который был задан при регистрации профиля. Подтвердите ввод посредством кнопки «Вход».
- Укажите актуальный пароль Windows, который использовался ранее для входа в учетную запись. Если авторизация в системе проходила автоматически, значит, просто нажмите кнопку «Далее».
- На этапе создания ПИН-кода щелкните «Далее».
- Придумайте секретный код для авторизации в аккаунте Windows 11 и дважды введите его. Это действие обязательно, поэтому пропустить его нельзя. После завершения ввода кликните по кнопке «ОК».
Обратите внимание! По умолчанию для ПИН-кода используются только цифры, но есть возможность включить буквы и символы. Для этого следует установить отметку напротив соответствующей опции.
После этого авторизация завершится и дополнительные функции операционной системы будут разблокированы. Чтобы проверить работу мини-приложений, рекомендуется перед их запуском перезагрузить компьютер.
Если во время входа в учетную запись Microsoft возникли сложности или регистрационные данные профиля неизвестны, рекомендуем ознакомиться с отдельными статьями на нашем сайте, в которых даны полезные советы по устранению этих проблем.
Подробнее:
Настройка учетной записи Microsoft
Как узнать свою учетную запись Microsoft
Способ 6: Восстановление системных данных
В процессе работы за компьютером пользователем неосознанно могут совершаться действия, которые становятся причиной повреждения данных операционной системы. Вследствие этого из строя выходят определенные компоненты Windows 11, в частности, и служба мини-приложений. Чтобы исправить возникшие неполадки, следует воспользоваться встроенной консольной утилитой, которая в полуавтоматическом режиме анализирует дисковое пространство и восстанавливает недостающие или поврежденные компоненты.
Чтобы выполнить поставленную задачу, сделайте следующее:
- Раскройте меню поиска и впишите запрос «Командная строка». В появившихся результатах выберите одноименное приложение и кликните по кнопке «Запуск от имени администратора».
- В открывшемся окне консоли введите команду, указанную ниже, после чего нажмите по клавише Enter для ее выполнения:
sfc /scannow - Дождитесь завершения анализа дискового пространства с системными файлами. Этот процесс может занять некоторое время.
- Ознакомьтесь с информацией после сканирования. Если проблема была обнаружена, но устранить ее не удалось, об этом будет сообщено. В противном случае неполадки либо отсутствуют, либо все системные данные восстановились успешно.


Способ 7: Анализ образа операционной системы
Ввиду наличия серьезных ошибок в образе операционной системы из строя могут выходить некоторые службы, отвечающие за корректную работу отдельных программ. При возникновении проблем с мини-приложениями следует удостовериться в целостности образа. Делается это посредством специальной консольной утилиты:
- Раскройте окно «Выполнить», воспользовавшись комбинацией горячих клавиш Win + R. Впишите в соответствующее поле команду
cmdи нажмите по кнопке «ОК», предварительно зажав на клавиатуре Ctrl + Shift. Это позволит запустить «Командную строку» от имени администратора. - В открывшемся окне консоли введите нижеприложенную команду для анализа образа операционной системы, после чего нажмите Enter для ее инициализации:
DISM /Online /Cleanup-Image /ScanHealth - Дождитесь завершения сканирования и ознакомьтесь с предоставленной средством информацией. В случае успешного выполнения операции на экране появится соответствующая надпись.

Обратите внимание! Консольная утилита DISM работает в автоматическом режиме, никаких дополнительных действий не требуется. Но после завершения процедуры рекомендуется перезагрузить компьютер.
Способ 8: Проверка системы на вирусы
Вирусы способны своей деятельностью повредить важные файлы в операционной системе, в частности те, что отвечают за корректное отображение мини-приложений. Соответственно, пока вредоносный код не будет удален, ни один другой описанный в статье способ не поможет в решении проблемы.
Чтобы избавиться от вирусов, следует проверить дисковое пространство Windows 11 специальным программным обеспечением. Стоит отметить, что для выявления вредоносного кода необходимо использоваться антивирус, разработанный сторонними компаниями, так как встроенное защитное средство уже не справилось со своей задачей на этапе инициализации угрозы.
На рынке программного обеспечения представлено множество продуктов для борьбы с вирусами, но несмотря на их разнообразие, работают они по одному принципу. Необходимо запустить процесс сканирования системы, что зачастую делается в одноименном разделе, затем для начала анализа дискового пространства следует выбрать область и метод. Рекомендуется производить полную проверку — она требует немало времени на выполнение, но способна отследить большее число угроз.
Если при выборе антивирусного программного обеспечения возникли трудности, рекомендуем ознакомиться со статьей на нашем сайте, в которой вкратце обозреваются популярные продукты от сторонних разработчиков. Там же при необходимости можно получить ссылку на детальное рассмотрение приложения с возможностью загрузки с официального сайта.
Подробнее: Приложения для удаления вирусов с компьютера
Способ 9: Редактирование локальных групповых политик
Если включить отображение виджетов в параметрах системы нельзя, а любой другой метод их запуска не дает результатов, есть вероятность, что мини-приложения отключены в редакторе локальных групповых политик. Соответственно, чтобы вернуть работоспособность рассматриваемому компоненту, необходимо активировать службу.
Обратите внимание! Редактор локальных групповых политик доступен исключительно в редакциях Windows 11 «Профессиональная» и «Корпоративная». Если на компьютере установлена другая версия операционной системы, этот метод невозможно будет реализовать.
Для выполнения поставленной задачи сделайте следующее:
- Запустите «Редактор локальных групповых политик». Для этого откройте окно «Выполнить» нажатием Win + R, после чего введите запрос
gpedit.mscи кликните по кнопке «ОК». - Воспользовавшись древовидной структурой каталогов, расположенной в левой части интерфейса окна, перейдите по пути «Конфигурация компьютера» → «Административные шаблоны» → «Компоненты Windows» → «Виджеты». Затем в основной рабочей области кликните правой кнопкой мыши по параметру «Разрешить мини-приложения» и выберите в контекстном меню опцию «Изменить».
- В появившемся окне редактирования конфигурационного файла установите отметку напротив пункта «Включено». После этого кликните по кнопке «Применить», а затем «ОК».
После выполнения инструкции виджеты разблокируются и их можно будет включить посредством изменения системных параметров. Но чтобы внесенные изменения точно зарегистрировались в Windows 11, рекомендуется перезапустить компьютер.
Способ 10: Переустановка Windows Web Experience Pack
Windows Web Experience Pack — набор компонентов, предназначенный для корректного отображения данных, полученных из интернета. Соответственно, он необходим для нормальной работы виджетов, так как они загружают информацию из сети. В зависимости от сборки Windows 11 деинсталляция пакета может выполняться по-разному, но ниже представлен универсальный способ, подразумевающий инициализацию консольной команды.
- Кликните правой кнопкой мыши по иконке «Пуск», чтобы раскрыть ее контекстное меню. Выберите в появившемся списке опций пункт «Терминал Windows (Администратор)».
- В раскрывшемся окне консоли введите команду, указанную ниже, после чего нажмите клавишу Enter для выполнения:
winget uninstall "windows web experience pack" - После недолгого ожидания анализа пакетов данных запустится процесс удаления, который не займет много времени.
Дождитесь удаления указанного компонента, после чего перезапустите компьютер. Далее следует осуществить повторную установку через встроенный магазин приложений. Стандартным способом найти нужный пакет невозможно, поэтому воспользуйтесь указанной ниже ссылкой, чтобы перейти на страницу программного обеспечения в интернете.
Официальная страница Windows Web Experience Pack в Microsoft Store
- Кликните по кнопке «Установить или открыть». Обратите внимание, что название может быть другим ввиду региональных отличий и ранее осуществляемых в системе действий.
- Откроется страница в штатном магазине приложений от Microsoft. Выполните инсталляцию компонента, воспользовавшись кнопкой «Установить».
После того как пакет данных будет загружен и помещен в систему, потребуется перезапустить компьютер. Мини-приложения начнут работать в штатном режиме, но при необходимости для корректного отображения их на панели задач проверьте параметры, воспользовавшись первым описанным в этой статье способом.
Способ 11: Установка Microsoft Edge WebView2
По аналогии с Windows Web Experience Pack пакет Microsoft Edge WebView2 тоже отвечает за корректное отображение веб-содержимого в операционной системе. Поэтому при наличии проблем в работе мини-приложений рекомендуется выполнить инсталляцию данного комплекса программ. Делается это посредством инсталлятора, распространяющегося на официальном сайте Microsoft.
Скачать Microsoft Edge WebView2 с официального сайта
Чтобы выполнить поставленную задачу, проделайте следующее:
- Перейдите на страницу пакета данных, после чего пролистайте ее в самый низ и кликните по кнопке «x64» или «ARM64» (в зависимости от использующейся разрядности операционной системы).
Обратите внимание! Если с выбором версии приложения возникли трудности, рекомендуем ознакомиться со статьей на нашем сайте, в которой подробно описаны все способы определения разрядности операционной системы.
Подробнее: Как узнать разрядность Windows
- В появившемся диалоговом окне ознакомьтесь с лицензионным соглашением и запустите процесс загрузки, нажав по кнопке «Accept and Download».
- После скачивания инсталлятора перейдите в соответствующую директорию с этим файлом и запустите его, дважды кликнув левой кнопкой мыши по названию.
- Следуйте инструкциям установщика, выполняя все указанные команды. После этого дождитесь завершения распаковки файлов и закройте активное окно. Чтобы новые компоненты зарегистрировались в системе, перезагрузите компьютер.
Способ 12: Отключение драйвера видеокарты
При установке драйверов видеокарты могли возникнуть ошибки, которые не спровоцировали критического завершения работы инсталлятора, но стали причиной некорректной обработки некоторых графических элементов оболочки операционной системы. Выяснить это можно путем отключения обозначенного программного обеспечения. Для этого потребуется воспользоваться специальной штатной утилитой.
- Раскройте меню поиска и введите запрос «Диспетчер устройств». В результатах кликните по одноименному приложению для его запуска.
- В открывшемся окне разверните ветку «Видеоадаптеры» и кликните правой кнопкой мыши по названию использующейся видеокарты. В появившемся меню выберите пункт «Свойства».
- Перейдите во вкладку «Драйвер» и щелкните по кнопке «Отключить устройство».
- В диалоговом окне, которое появится на экране, подтвердите свои действия, ответив на вопрос утвердительно.
После деактивации следует перезапустить компьютер, чтобы графическая оболочка корректно отобразилась посредством штатного драйвера. Проверьте работу виджетов, при необходимости выполнив их настройку с помощью первой представленной в этой статье инструкции. Если иконка мини-приложений появится на панели задач и будет работать корректно, потребуется выполнить переустановку драйвера видеокарты. На нашем сайте есть отдельная статья, посвященная этой теме.
Подробнее: Как переустановить драйвер видеокарты
by Vladimir Popescu
Being an artist his entire life while also playing handball at a professional level, Vladimir has also developed a passion for all things computer-related. With an innate fascination… read more
Updated on
- The new and polished Microsoft OS brought back widgets formerly known as Gadgets in Windows 7.
- Widgets give users quick access to various information about sports, weather, traffic, and many other topics.
- Disabling and re-enabling the feature from the Windows 11 settings has proven useful in some cases.
XINSTALL BY CLICKING THE DOWNLOAD
FILE
Windows 11 widgets are probably among the best features of the new operating system. This feature, while bringing back memories of the Windows 7 widgets, is completely redesigned with a more clean and sleek design., and new functionalities.
Having the widgets on your new OS not working is not an entirely new problem in the software world. This problem can be caused by several reasons.
However, some users have reported either blank or unresponsive widgets. If you are reading this then you are probably having the same problem. We have listed some solutions that have been tested and confirmed to fix the Windows 11 widgets not working issue once and for all.
How we test, review and rate?
We have worked for the past 6 months on building a new review system on how we produce content. Using it, we have subsequently redone most of our articles to provide actual hands-on expertise on the guides we made.
For more details you can read how we test, review, and rate at WindowsReport.
- What can I do if Windows 11 widgets are not working?
- 1. Enable Widgets via Settings
- 2. Switch from local account to Microsoft account
- 3. Enable widgets from group policy
- 4. Set Microsoft Edge as your default browser
- 5. Disable Graphics Drivers
1. Enable Widgets via Settings
- Click the Windows button from the taskbar and choose the Settings icon.
- Choose Personalization from the left side menu.
- Click on Taskbar.
- Toggle the Widgets button to on.
2. Switch from local account to Microsoft account
- Click the Windows button then choose on the Settings option.
- Click on Accounts.
- Choose the Your info option.
- Under the account settings section, click on Sign in with a Microsoft account instead.
- Provide your username and password then click Sign in.
3. Enable widgets from group policy
- Press Windows button + R and then type gpedit. msc. Press the Enter button.
- Click on Computer Configuration.
- Choose Administrative Templates.
- Open the Windows Components folder from the left side list.
- Search for and click on the Widgets folder.
- Double click on Allow widgets.
- In the window that appears click on Not configured then click the OK button.
4. Set Microsoft Edge as your default browser
- Open Settings after clicking the Windows logo in your taskbar.
- Click on Apps.
- Choose the Default apps option.
- Under related settings, click on Choose defaults by file type.
- In the search tab search for .html.
- Set Microsoft Edge as the default app for both .htm and .html options.
5. Disable Graphics Drivers
- Press the search button from the taskbar,type control panel, and open it.
- Click on Hardware & Sound.
- Under the Devices and Printers section, click on the Device Manager option.
- Click on Display adapters.
- Right-click on the graphics card then select Properties.
- Click on the Drivers tab.
- Choose the Disable device option.
Most users on online forums have used the above solutions to fix the widget problem once and for all, so they might prove efficient in your case as well. If that did not help, you can try updating your drivers with the help of Outbyte Driver Updater which will scan your PC and replace missing or outdated drivers.
Windows 11 widgets can be directly accessed from the taskbar or by simply pressing Win + W. It gives users quick access to various feeds such as sports, weather, stock, traffic, etc.
Users are also able to customize their widgets by adding & removing user interests or even changing the language settings.
- Fix: Unresponsive Taskbar in Windows 10/11
- Fix: Monitor is Stuck at 60Hz on Windows 11
- How to Type Accents on Windows 11
- Fix: EXCEPTION_ILLEGAL_INSTRUCTION Error on Windows 11
- Delayed Write Failed Error on Windows 11: How to Fix it
As you can see, fixing blank or unresponsive widgets is not so complicated. We hope one of the solutions listed above helped you with your problem.
You can also explore how to disable widgets on Windows 11 in case you want a free and clean taskbar.
Feel free to use the comment section in case you have a question or a solution that you would like to share with us.
Виджеты — один из ключевых элементов новой версии Windows 11, которая выйдет в этом году. С момента виртуального запуска в июне пользователи Windows на седьмом небе от счастья. Новый интерфейс Windows имеет визуальные эффекты, похожие на Mac, с некоторыми серьезными изменениями, которых никто не ожидал. А какой сюрприз от команды Microsoft! Теперь все, включая пользователей Mac, с нетерпением ждут возможности опробовать новое обновление.
Однако, вопреки ожиданиям многих людей, даже в Windows 11 есть технические сбои и ошибки. Мы все ожидали надежной системы, в которой не будет ошибок и ошибок, но здравствуйте, Windows! Многие пользователи, использующие Windows 11 из программы предварительной оценки Windows, жалуются на неработающие виджеты. Но, как бы они ни старались как-то, ничего не получается.
Windows 11 все еще находится в стадии разработки (если вы забыли), поэтому, естественно, возникнут проблемы. Но это не значит, что вы должны удалить его полностью прямо сейчас. Так что придержите коней и читайте дальше. Вам будет приятно узнать, что есть несколько простых способов решить эту проблему.
1. Групповая политика для восстановления виджетов
Групповая политика — отличный способ восстановить виджеты и решить проблему. Следуйте инструкциям ниже, чтобы сделать то же самое.
Шаг 1: С помощью сочетания клавиш нажмите Windows + R. Откроется диалоговое окно, нажмите « Выполнить» .
Шаг 2: Введите gpedit.msc в диалоговом окне и перейдите по этому пути: Конфигурация компьютера > Компоненты Windows > Виджеты .
Шаг 3. Дважды нажмите «Виджеты», затем нажмите « Не настроено » и «ОК » .
Вот как вы можете легко исправить виджеты из групповой политики. Однако, если это не сработает, можно перейти к следующему процессу.
2. Используйте свою учетную запись Microsoft для входа
Если вы вошли в Windows 11 через свою локальную учетную запись вместо исходной учетной записи Microsoft, вам следует переключиться. Поскольку виджеты работают с предпочтениями и интересами пользователя, возможно, он сталкивается с проблемой синхронизации. Тем не менее, вам не о чем беспокоиться, так как, следуя простым шагам, описанным ниже, вы сможете войти в систему.
Шаг 1. Перейдите в приложение «Настройки» в Windows 11 вручную или нажмите сочетание клавиш Windows + I.
Шаг 2: Выберите «Учетная запись» и нажмите « Ваша информация » .
Шаг 3. Выберите вход с помощью учетной записи Microsoft .
Шаг 4: Введите правильные учетные данные и нажмите « Войти » .
Во многих случаях пользователи сообщали, что этот процесс у них работает. Однако если для вас это не так, то переходите дальше по следующему пути.
3. Отключить графический драйвер
Графический драйвер может иногда мешать работе других программ и операционной системы в целом. В этом случае это может добавить несколько уровней расхождений в Windows 11, особенно в приложении «Виджеты». Итак, один из способов проверить, не создает ли это проблему для вас, — отключить графический драйвер. Выполните следующие действия, чтобы отключить графический драйвер.
Шаг 1: Перейдите в меню « Пуск » или нажмите кнопку Windows на клавиатуре.
Шаг 2. В строке поиска введите « Диспетчер устройств », а затем « Видеоадаптеры » .
Шаг 3: Дважды щелкните и перейдите к графической карте. Щелкните правой кнопкой мыши и перейдите в «Свойства».
Шаг 4. В этом разделе нажмите на вкладку « Драйвер » и выберите « Отключить устройство» . Затем нажмите ОК.
Для тех, у кого более одной видеокарты, повторите отключение опции отключения устройства несколько раз. Затем перезагрузите компьютер и проверьте, работают ли виджеты нормально. Как только он начнет работать хорошо, вы можете вернуться к включению графического драйвера. Все, что вам нужно сделать, это выполнить те же шаги, которые мы обсуждали выше, и вместо «Отключить видеокарту» выбрать « Включить » .
4. Microsoft Edge в качестве браузера по умолчанию
Поскольку виджеты и Microsoft Edge принадлежат одной компании, а первый зависит от второго, попробуйте переключить браузер по умолчанию на Edge. Сделать это;
Шаг 1: Еще раз перейдите в « Настройки » из Windows вручную или нажав Windows + I.
Шаг 2: Выберите « Приложения », а затем « Приложения по умолчанию » в левой части вкладки.
Шаг 3: Прокрутите вниз, пока не найдете веб-браузер справа.
Шаг 4: Выберите Microsoft Edge . Ну это все!
5. Повторно войдите в Windows 11.
Хотя это не серьезное исправление, некоторые пользователи сообщают, что опция виджетов работала нормально после повторного входа в систему. Если вы сочтете это сложным, выполните следующие действия.
Шаг 1: На панели задач нажмите « Виджеты » . Нажмите на изображение своего профиля в правом верхнем углу. В нижней части изображения профиля есть возможность выйти из аккаунта . Нажмите здесь.
Шаг 2. После выхода из системы повторно войдите со всеми своими учетными данными Microsoft.
6. Включите виджеты
Вы, вероятно, не ожидали этого, не так ли? Но бывает так, что мы забываем об основах и идем на кардинальные меры. Если ни один из этих вариантов не помог вам, все, что вам нужно сделать, это включить виджеты на вашем компьютере. Для этого:
Шаг 1: Перейдите на панель задач , а оттуда в « Настройки панели задач » .
Шаг 2: На кнопке «Показать виджеты» включите ее.
Вывод
Говорят, что виджеты в Windows 11 меняют правила игры для пользователей. В отличие от предыдущей версии, информация, новости и уведомления будут настроены по вашему вкусу. Поэтому вам не придется беспокоиться о сотнях всплывающих окон и новостей со всего мира в нерабочее время на вашем лице.
Содержание статьи
- 1. Групповая политика для восстановления виджетов
- 2. Используйте свою учетную запись Microsoft для входа
- 3. Отключить графический драйвер
- 4. Microsoft Edge в качестве браузера по умолчанию
- 5. Повторно войдите в Windows 11.
- 6. Включите виджеты
Не работают мини приложения в Windows 11? Убедитесь в их включении, проверьте правильность работы через командную строку, попробуйте перезагрузить ПК / ноутбук или откатите операционную систему к предыдущей версии. Ниже рассмотрим, в чем могут быть причины подобных сбоев, а также разберемся с шагами, позволяющими самостоятельно решить вопрос.
Причины
Перед исправлением ошибки необходимо разобраться, почему в Windows 11 не работают виджеты. Этому может быть несколько актуальных объяснений:
- Временный сбой в работе операционной системы.
- Действие постороннего приложения.
- Вирусы.
- Отключение опции через настройки.
- Ошибки в системе (исправляются с помощью командной строки).
- Некорректное обновление.
Это основные причины, почему не работают мини приложения на Виндовс 11, хотя до этого все функционировало корректно и без ошибок. Понимание эти моментов позволяет решить вопрос без обращения к специалистам.
Что делать
Ошибка многих пользователей в том, что при появлении ошибки они ничего не предпринимают, а иногда просто отказываются от пользования опцией. Причиной является незнание, что делать в ситуации, когда не включаются мини приложения в Виндовс 11. На практике проблема решается одним из следующих путей.
Перезагрузите ПК / ноутбук
Зачастую программы не работают из-за временного сбоя в системе Windows 11. Для решения вопроса попробуйте перезапустить операционную систему. Как вариант, можно отключить компьютер / ноутбук полностью, а через время включить его снова. Такие шаги часто помогают исправить незначительные ошибки.
Включите опцию мини приложений
Иногда пользователи жалуются, что не работают виджеты на Виндовс 11, соответствующий пункт не появляется внизу. В такой ситуации попробуйте включить опцию через меню «Пуск». Алгоритм действий такой:
- Убедитесь, что значка мини приложений нет на панели задач Windows 11.
- Жмите на «Пуск» и «Параметры».
- Войдите в раздел «Персонализация».
- Дойдите до пункта «Панель задач».
- В разделе «Мини приложения» переместите тумблер в правую сторону для включения опции.
- Вернитесь назад и убедитесь, работают программы или нет.
Выждите время
Если в Windows 11 не запускаются мини приложения, причиной может быть банальная спешка пользователя. После загрузки операционной системы программам необходимо время для загрузки. Если значок есть, но он прозрачный, требуется выждать некоторое время. Мини приложения должны загрузиться для нормального отображения, ведь их более десяти.
Удалите сторонний софт
Причиной, почему в Windows 11 мини приложения не отображаются и не работают, может быт действие какого-то стороннего софта. Если проблема появилась после установки какой-то программы на компьютер или ноутбук, ее необходимо удалить, а потом перезагрузить устройство. Во многих случаях такие шаги выручают, если подобные программы не работают.
Установите оригинальный Виндовс 11
Основная причина, почему не работают мини приложения — установка неофициальной версии Windows 11. Сегодня эта особенность не так актуальна, но до появления стабильной версии ОС многие пользователи сталкивались с подобной проблемой. Единственное решение — установка официальной версии Виндовс 11. Необходимое ПО и способы установки расписаны по ссылке microsoft.com/software-download/windows11. Если же установлен пиратский образ, рассчитывать на корректную работу ОС не приходится.
Проверьте устройство на вирусы
В ситуации, когда не работают мини приложения, нельзя исключать вероятность действия вирусов. Для проверки этой версии используйте любую антивирусную программу для проверки ПК / ноутбука на факт вредоносного ПО. Если такой найдено, добавьте его в карантин или удалите.
Скорректируйте проблему с помощью реестра
Если не работают мини приложения в Windows 11, попробуйте решить вопрос с помощью командной строки. Здесь возможно несколько решений.
Способ №1:
- Введите через поиск в меню «Пуск» название «Командная строка».
- Запустите ее от имени администратора.
- Введите DISM.exe /Online /Cleanup-image /Restorehealth.
- Дождитесь завершения процесса.
Способ №2:
- Выполните первые два шага рассмотренной выше инструкции.
- SFC.exe /SCANNOW.
- Дождитесь завершения процесса.
В каждом из случаев необходимо дождаться завершения процесса. После этого перезагрузите ПК / ноутбук и проверьте, работают ли мини приложения в Windows 11 или нет.
Откатите Windows 11 до рабочей версии
В ситуации, когда в Windows 11 вдруг не обновился Microsoft Store, может потребоваться откат до прошлой версии. Для возврата сделайте следующие шаги:
- Убедитесь, что ПК / ноутбук подключен к сети.
- Жмите на Пуск и выберите «Восстановление».
- Кликните на «Параметры восстановления» или «Настройка системы».
- В секции «Восстановление» жмите «Вернуться к Windows (Х)». Вместо Х, как правило, установлена старая версия.
- Жмите на кнопку «Вернуться к Виндовс (Х)».
- Следуйте инструкциям на экране.
После завершения процесс на ПК / ноутбуке будет установлена старая версия и останется проверить — работают ли мини приложения теперь или нет. В этом случае может потребоваться пароль для входа.
Зная, почему не работают мини приложения в Windows 11, вы сможете устранить проблему самостоятельно. В комментариях расскажите, какой из приведенных выше методов вам помог справиться с вопросом. Также поделитесь своим опытом, как еще можно решить вопрос при возникновении проблемы.
Отличного Вам дня!
Если Панель виджетов Windows 11 не работает или появляется в левой части экрана, вот как вы можете решить эту проблему. Если вы столкнулись с этой проблемой на сенсорном устройстве или любом другом настольном / портативном компьютере, эти решения помогут вам решить проблему.
Microsoft представила обновленные виджеты в Windows 10, а в Windows 11 появилась гораздо лучшая версия. Возможно добавить или настроить виджеты в Windows 11 легко, чтобы вы могли показать или скрыть определенный элемент. Однако вы можете делать все это только тогда, когда они появляются на вашем экране. Если он не выходит с левой стороны, вам необходимо решить проблему, следуя указанным решениям.
Панель виджетов Windows 11 не работает
Если ваша панель виджетов Windows 11 не работает или не открывается, следуйте этим советам, чтобы решить проблему:
- Проверьте свои ключи
- Перезапустить виджеты
- Включение виджетов с помощью групповой политики
- Включите виджеты с помощью реестра
- Запустите инструменты сканирования SFC и DISM
Чтобы узнать больше об этих предложениях, продолжайте читать.
1] Проверьте свои ключи
Это первое, что вам нужно сделать, когда панель виджетов не работает в Windows 11. Это удобно тем, кто использует сочетание клавиш для открытия виджетов в Windows 11. Предположим, вы используете горячую клавишу Win + W для доступа к виджетам, но с клавишами «W» или «Win» есть некоторые проблемы. Эта крошечная штука может вызвать огромные проблемы на вашем компьютере. Поэтому убедитесь, что все клавиши на клавиатуре работают или нет.
2] Перезапустить виджеты
Каждый раз, когда вы пытаетесь использовать виджеты, автоматически запускается фоновая служба или процесс. Однако, если какая-либо из этих услуг не работает, вы можете столкнуться с вышеупомянутой проблемой. Поэтому лучше перезапустить службу виджетов или виджетов Windows с помощью диспетчера задач.
- Нажмите Ctrl + Shift + Esc , чтобы открыть диспетчер задач на вашем компьютере.
- Узнай Виджеты Windows процесс в Процессы таб.
- Выберите его и нажмите на Завершить задачу кнопка.
Затем попробуйте открыть панель виджетов в Windows 11.
3] Включить виджеты с помощью групповой политики
Возможно включить или отключить виджеты с помощью редактора локальной групповой политики. Если вы по ошибке отключили виджеты с помощью GPEDIT, вы не сможете открыть панель виджетов, даже если воспользуетесь сочетанием клавиш. Поэтому выполните следующие действия, чтобы включить виджеты с помощью групповой политики:
- Нажмите Win + R , чтобы открыть диалоговое окно «Выполнить».
- Тип gpedit.msc и ударил Входить кнопка.
- Перейдите к
Конфигурация компьютера> Шаблоны администратора> Компоненты Windows> Виджеты. - Дважды щелкните значок Разрешить виджеты установка с правой стороны.
- Выберите либо Включено или Не настроено вариант.
- Щелкните значок В ПОРЯДКЕ кнопка.
Затем вы можете без проблем открыть панель виджетов.
4] Включите виджеты с помощью реестра.
Как и групповая политика, можно включать и выключать виджеты с помощью редактора реестра. Если вы использовали редактор реестра для отключения виджетов в Windows 11, вам нужно включить его только оттуда. Чтобы включить виджеты с помощью редактора реестра, выполните следующие действия:
- Нажмите Win + R , чтобы открыть приглашение «Выполнить».
- Тип regedit и ударил Входить кнопка.
- Нажать на да вариант.
- Перейдите к
HKEY_LOCAL_MACHINE \ ПРОГРАММНОЕ ОБЕСПЕЧЕНИЕ \ Политики \ Microsoft \ Dsh - Дважды щелкните значок AllowNewsAndInterests Значение REG_DWORD.
- Введите данные значения как 1.
- Щелкните значок В ПОРЯДКЕ кнопка.
- Перезагрузите компьютер.
После перезагрузки вы сможете использовать виджеты на своем компьютере.
5] Запустите инструменты сканирования SFC и DISM.
Иногда эта проблема может возникать из-за внутреннего повреждения файла. Если это произойдет, запуск System File Checker и DISK Tool — единственные решения. В этом случае, если ни одно из вышеупомянутых решений не помогло вам, вам необходимо запустите средство проверки системных файлов и используйте инструмент DISM в Windows 11.
Связанное чтение: Виджеты Windows 11 не работают, не загружаются или пусты
Как открыть панель виджетов Windows 11?
Есть несколько способов открыть панель виджетов Windows 11. Например, вы можете щелкнуть значок на панели задач, чтобы быстро его открыть. С другой стороны, вы можете использовать сочетание клавиш Win + W. Однако, если у вас есть устройство Touch, вы можете переключаться слева направо на экране, чтобы открыть панель виджетов.
Почему мои виджеты не работают в Windows 11?
Могут быть разные причины, по которым виджеты не работают в Windows 11. От простого параметра GPEDIT до значения REG_DWORD и до поврежденного системного файла — все может быть причиной этой проблемы. Однако вы можете решить проблему, если будете следовать вышеупомянутым решениям.
Это все!