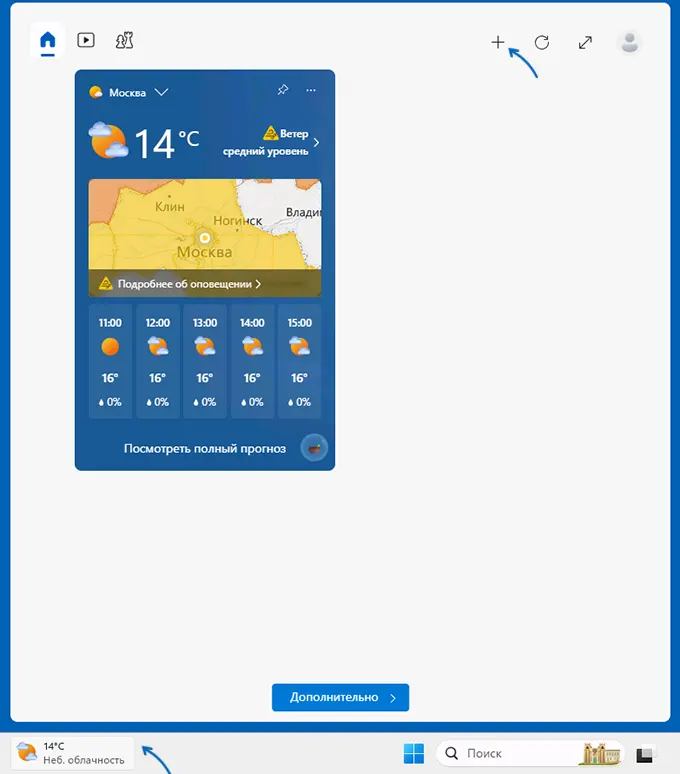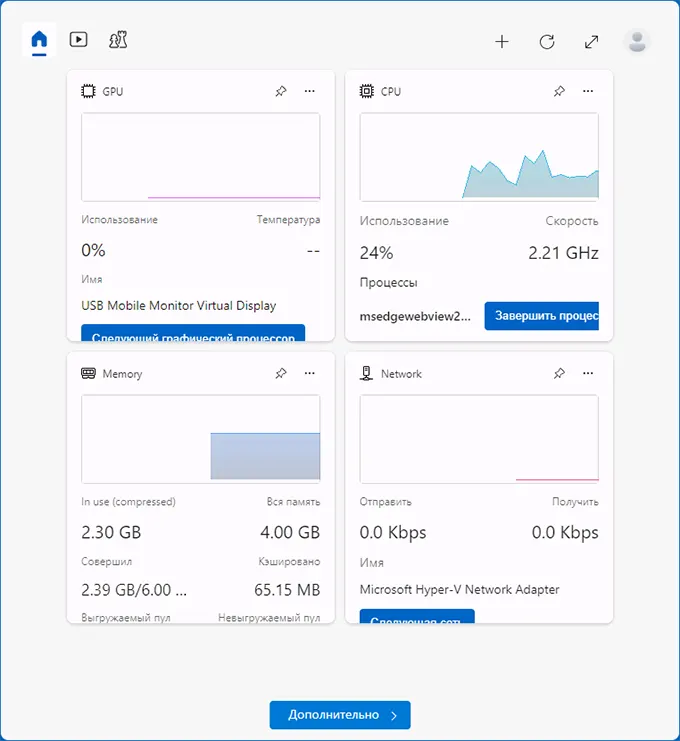Это пока предварительная версия, но установить и использовать их могут все желающие.
- В конце мая 2023 года компания Microsoft добавила в предварительную версию приложения Microsoft Dev Home для Windows 11 набор виджетов для мониторинга состояния процессора, памяти и видеокарты. Одним из первых на это обратил внимание сайт Neowin.
- Среди прочего, виджеты позволяют получать информацию о текущей загрузке и тактовой частоте процессора, температуре видеокарты и скорости подключения к сети.
- На странице с виджетами также есть возможность быстро закрывать запущенные процессы, например, которые сильнее всего нагружают процессор.
- Для того, чтобы установить виджеты для мониторинга производительности в Windows 11, необходимо скачать приложение Dev Home Preview из Microsoft Store. После этого требуется нажать комбинацию клавиш Win + W и установить нужные элементы.
- Судя по первым отзывам пользователей Windows 11, виджеты для мониторинга процессора, видеокарты, памяти и подключения к сети не всегда работают стабильно. Тем не менее уже текущая версия виджетов позволяет следить за работой компонентов ПК.
Нативную поддержку архивов RAR и 7z в Windows 11 введут для всех пользователей в сентябре 2023 года
Статьи редакции
А позже в 2024-м её расширят.
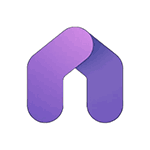
В этой простой инструкции пошагово о том, как добавить показ нагрузки на RAM, CPU, GPU и сеть в виджеты Windows 11. Если же вам это не требуется, вы можете и вовсе отключить и убрать мини-приложения.
Добавление мини-приложений для отображения нагрузки на память, процессор, видеокарту и сеть
Для того, чтобы появилась возможность добавления рассматриваемых виджетов, потребуется установить официальное приложение Dev Home из Microsoft Store (в русской версии «Домашняя версия для разработчиков»). На настоящий момент это предварительная версия, но уже вполне рабочая.
Скачать его можно либо по прямой ссылке, либо используя поиск по Dev Home в Microsoft Store.
Для добавления виджетов RAM, CPU, GPU и Сети после установки приложения достаточно выполнить следующие шаги:
- Откройте панель «мини-приложения».
- Нажмите по кнопке «Плюс» справа вверху.
- Добавьте нужные вам виджеты.
Выглядят виджеты примерно так же, как на вкладке «Производительность» в диспетчере задач Windows:
Расположение виджетов в панели мини-приложений можно изменять простым перетаскиванием, а в их меню доступно изменение размеров: крупный, средний или мелкий:
Пока панель мини-приложений закрыта, нагрузка с её стороны отсутствует. Однако, если её открыть, рассматриваемые в статье виджеты заметно нагружают систему, причем не только процесс widgets.exe, но и Dev Home:
Числа примерно те же, что и для других похожих инструментов, регулярно опрашивающих систему об использовании оборудования, но следует иметь в виду, что пока вы просматриваете значения, отображаемые в мини-приложениях, они выше, чем когда эти мини-приложения закрыты и не используются.
Возможно, для кого-то из читателей информация пригодится и позволит извлечь большую пользу из «мини-приложений» чем простой просмотр текущей погоды.
Время на прочтение
1 мин
Количество просмотров 4.2K
Издание Neowin сообщило, что в Windows 11 появились виджеты для мониторинга показателей CPU, GPU, потребления оперативной памяти и других параметров. Виджеты стали частью недавно представленного приложения Dev Home.
На прошлой неделе Microsoft анонсировала приложение Dev Home, которое должно объединить в себе повседневные инструменты разработчиков. С помощью виджетов, к примеру, можно отслеживать статистику GitHub. Теперь же стали доступны виджеты для отслеживания параметров ПК.
Приложение Dev Home можно установить из официального магазина Microsoft Store, репозитория GitHub или с помощью пакетного менеджера winget, используя команду winget install --id Microsoft.DevHome -e. У проекта открытый код, и Microsoft призывает сторонних разработчиков присоединиться к развитию Dev Home.
После установки необходимо вызвать панель виджетов с помощью сочетания клавиш Win + W и выбрать необходимые виджеты из коллекции Dev Home. Сейчас с помощью Dev Home можно отслеживать параметры процессора, видеокарты, сети, оперативной памяти, выводить связку SSH-ключей и использовать инструменты GitHub. В будущем Microsoft планирует расширить библиотеку.
Также журналисты издания отметили, что виджеты пока могут работать нестабильно. К примеру, они часто пропадают с доски, перестают отвечать или обновляться. Сам инструмент DevHome находится в бета-тесте. Ожидается, что к моменту полноценного релиза разработчики исправят ошибки.
В этой статье, друзья, рассмотрим средства потребления системных ресурсов в актуальных операционных системах Windows 10 и 11. Многие из вас знают, что при необходимости отслеживания загруженности определённых компонентов компьютера можно обратиться к системному диспетчеру задач. Но, возможно, немногие из вас обращали внимание на все его примечательные возможности в современных Windows, мы поговорим об этих возможностях. Также мы рассмотрим альтернативы диспетчеру задач по отслеживанию нагрузки на компоненты компьютера – от простых виджетов производительности до масштабных инструментов мониторинга ресурсов. Windows 11 не получила никаких изменений в плане системных средств мониторинга ресурсов, всё как есть унаследовала от Windows 10. Потому то, что мы будем рассматривать – как системные, так и сторонние средства — одинаково касаются что Windows 10, что Windows 11.
Первое место, куда обычно обращаются при системных тормозах или специально за отслеживаем нагрузки на компоненты компьютера – это системный диспетчер задач. Его можно вызвать клавишами Shift+Ctrl+Esc, либо в меню по клавишам Win+X, это же меню вызывается кликом правой клавиши мыши по кнопке «Пуск» в Windows 10 и 11.
Нагрузка на ресурсы компьютера в процентном выражении отображается прямо в главной вкладке диспетчера задач. Вверху таблицы нам даётся общий процент нагрузки на процессор, оперативную память, жёсткие диски (на суммарно все диски), а также на сеть. В самой таблице можем видеть детализацию, какие системные и сторонние процессы сколько какого ресурса потребляют. Для процессора это будет тот же процент нагрузки, для оперативной памяти – потребляемый объём, для диска – скорость обработки данных, для сети – скорость передачи данных по сети.
Детализацию по нагрузке на ресурсы компьютера можем посмотреть во вкладке «Производительность». Здесь нам предлагаются графики течения нагрузок. Для процессора можем видеть его характеристики, текущую частоту ядер, число активных процессов и потоков, информацию о включении виртуализации. Полезной может оказаться для многих информация о времени работы компьютера с момента его включения.
Для оперативной памяти нам показывается общий её объём, эффективная частота, на которой работают планки, используемый и доступный, т.е. свободный объём. Для используемого объёма отображаются разные его категории — кэшированная память, зарезервированная аппаратно, выгружаемый и невыгружаемый пул.
Друзья, диспетчер задач Windows – не лучший диагност для жёстких дисков, но с его помощью, помимо отслеживания нагрузки, можно зафиксировать реальную скорость проведения операций чтения и записи данных. Эта именно та скорость, с которой нам есть в толк при работе с компьютером в противовес синтетическим тестам измерения производительности дисков, где, как правило, только и могут развить максимальные скорости SSD, которые нам обещают их производители. Запустите диспетчер задач на вкладке производительности тестируемого диска и нагрузите последний задачами – чтением данных, копированием, скачиванием, запуском ресурсоёмкой программы. И увидите те скорости, которые ваш SSD может реально развить.
Для видеокарты нам предлагаются графики течения нагрузок, которые задействуют разные её области работы. Помимо этого, предлагаются данные о задействовании памяти видеокарты.
Мониторинг нагрузки на системные ресурсы есть в составе игровой панели (Game Bar) Windows 10 и 11. Эта панель предусматривает небольшой виджет мониторинга производительности в упрощённом формате. Виджет заточен под игровой процесс, чтобы геймеры могли отслеживать, как компьютер справляется с теми или иными игровыми задачами. В нём отображается общая нагрузка на процессор, видеокарту, причём отдельно на графический процессор и отдельно на видеопамять. Отображается нагрузка на оперативную память и FPS (число кадров в секунду). Для запуска игровой панели жмём клавиши Win+G, ищем виджет производительности, если его нет, включаем его на панели-менюшке вверху. Сам виджет можем настроить, задав нужные значения прозрачности, цветовой отделки, отображения системных компонентов, размещения самого виджета на экране.
Игровая панель со всеми активными виджетами появляется при нажатии клавиш Win+G и потом исчезает, как только мы переключимся на другую задачу. Но нужные нам её виджеты, включая виджет производительности, мы можем закрепить для постоянной активности.
И тогда виджет производительности у нас будет постоянно отображаться на экране поверх других окон.
Минималистичный виджет для отслеживания нагрузки на системные ресурсы компьютера можно получить на рабочем столе с помощью бесплатной программы Rainmeter. Она реализует скины рабочего стола Windows с различными виджетами, в числе которых по умолчанию идут дата и время, монитор общей нагрузки на процессор, оперативную память и файл подкачки, отображение дисков компьютера с их загруженностью.
В настройках программы можно добавить другие виджеты – монитор нагрузки на сеть, системную корзина, поиск Google и т.п.
Ещё более минималистичный виджет нагрузки на системные ресурсы предлагает бесплатная программа Wise System Monitor. Она реализует на рабочем столе небольшую полоску с отображением нагрузки на процессор, оперативную память и сеть.
При наведении в виджете на тот или и иной ресурс компьютера увидим детализацию процессов, потребляющих этот ресурс. Для процессора и сети в детализации будут отображаться графики течения нагрузок. Для оперативной памяти – кольцевая диаграмма занятого и свободного объёма.
Непосредственно же сама программа Wise System Monitor может предложить нам некоторую информацию об операционной системе, в частности, дату и время установки. А также сведения об аппаратных компонентах нашего компьютера. Ну а основная фишка Wise System Monitor – это реализация альтернативы системному диспетчеру задач Windows. У программы он своего формата. С возможностью отслеживания каждым из процессов нагрузки на процессор, оперативную память, сеть. С возможностью отслеживания скорости чтения и записи данных процессами.
Теперь, друзья, давайте рассмотрим более мощные средства мониторинга ресурсов компьютера. За таким средством далеко ходить не нужно, он есть в Windows 10 и 11 в числе штатного функционала, это системный монитор ресурсов. Запускается по отсылке внизу из раздела «Производительность» диспетчера устройства, либо отдельно, для чего необходимо в командлет «Выполнить» или системный поиск вписать:
Или можно вписать в системный поиск «Монитор ресурсов». Системный монитор ресурсов являет собой расширение данных, отображаемых в системном диспетчере задач. Здесь показывается общая и детализированная нагрузка на ресурсы в процентах и метриках. По каждому активному процессу можем узнать:
- сколько он потребляет потоков и процента загруженности процессора,
- скорость чтения и записи данных процессом, оперируемые им файлы на диске,
- скорость отправленных и полученных данных по сети,
- использованный объём оперативной памяти – текущий, завершённый, общий.
Также нам предлагаются графики течения нагрузок на ресурсы компьютера.
В отдельных вкладках процессора, памяти, диска и сети можем увидеть дополнительную информацию об использовании этих ресурсов.
Ну и, друзья, напоследок разрешите вам представить программу, являющую собой мощнейшее средство мониторинга работы аппаратных компонентов компьютера – бесплатную OCCT. Это программа для тестирования компьютерных компонентов, и в ней отслеживанию текущего их состояния посвящён целый раздел. Здесь у нас не будет, как в мониторе ресурсов Windows детализации по системным процессам, OCCT заточена конкретно под аппаратную часть. Нам предлагается распределение нагрузки в процентном выражении на ядра и потоки процессора, на отдельные составляющие видеокарты, на оперативную память. Также можем видеть вольтаж, частоты и прочие метрики отдельных компонентов процессора, материнской платы и видеокарты. Можем видеть скорость работы сетевых устройств, обороты кулера. Есть графики течения нагрузок.
Вот такие, друзья, есть средства мониторинга потребления системных ресурсов для Windows 10 и 11.
Microsoft выпустил новое приложение Dev Home для Windows 11 с новыми виджетами для мониторинга ресурсов системы. Виджеты CPU, GPU, Memory, Network доступны без участия в программе Windows 11 Insider и могут использоваться в стабильной версии ОС.
Microsoft выпустила новое приложение Dev Home («Домашняя версия для разработчиков») для Windows 11, позволяющее разработчикам отслеживать свой рабочий процесс в едином центре. Приложение оснащено новыми виджетами, которые можно использовать для мониторинга системных ресурсов.
Данный виджет можно использовать и в панели виджетов, причем вам не нужно быть участником программы предварительной оценки Windows 11 — использовать виджет можно и в стабильной версии.
Как получить новые виджеты мониторига системных ресурсов в Windows 11
Скачайте приложение Dev Home Preview («Домашняя версия для разработчиков (предварительная версия)») из Microsoft Store или GitHub (требуется Windows 11, версия 21H2 (сборка 22000) или более поздняя).
- Откройте приложение и дождитесь завершения процесса установки, после чего вы сможете получить доступ к информационной панели.
- Нажмите кнопку Виджеты (Мини-приложения) на панели задач.
- Нажмите кнопку плюса в верхней части, и вы увидите варианты для 5 новых виджетов: CPU (Процессор), GPU (Видеокарта), Memory (Память), Network (Сеть) и SSH Keychain (Связка ключей SSH).
- Выберите виджет, который вы хотите использовать, и он будет добавлен на панель виджетов.
Вам не нужно запускать Dev Home, чтобы получить доступ к виджетам. Вы можете закрыть окно приложения, но не удаляйте его. Виджеты также могут быть закреплены на панели управления приложения Dev Home.
Все виджеты из Dev Home отображают график производительности системы, хотя они, похоже, не обновляются в режиме реального времени. Это может быть связано с ошибкой, связанной с самой панелью виджетов, а не с виджетами приложения.
Можно переключиться на более крупный размер виджетов, чтобы получить наиболее полную информацию. Виджет CPU показывает список 3 активно выполняющихся процессов, которые можно принудительно завершить, нажав кнопку Завершить процесс. Виджет Network отображает использование вашей сети, а также кнопку для переключения на следующий сетевой адаптер. Аналогично, кнопка GPU позволяет просмотреть информацию об использовании встроенной или выделенной видеокарты.
Хотя Dev Home был создан для разработчиков, возможности приложения могут использовать и обычные пользователи, интересующиеся производительностью своего ПК. Полностью заменить Диспетчер задач виджеты не смогут. Виджет системных ресурсов, доступный через панель игр (Win+G), лучше всего подходит для мониторинга производительности в играх, так как он показывает на оверлее больше полезной информации, например частоту кадров в секунду (fps), использование ОЗУ и VRAM.
Microsoft работала над улучшением опыта использования виджетов на протяжении года. Панель виджетов поддерживает полноэкранный режим и в скором времени позволит пользователям закреплять до трех виджетов горизонтально. Кроме того, Редмонд отказался от требования использовать учетную запись Microsoft для отображения виджетов.
Виджеты пока работают не очень плавно в Windows 11. Если Microsoft хочет привлечь новых пользователей или убедить их обновиться с Windows 10, компании нужно серьезно оптимизировать производительность ОС.