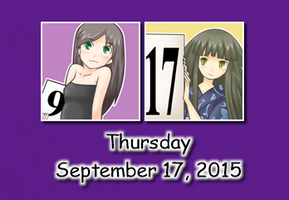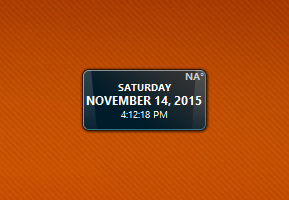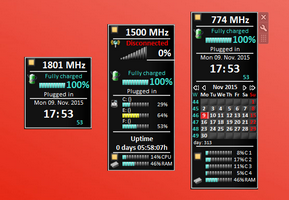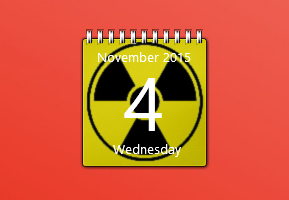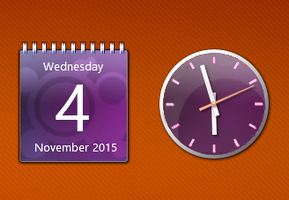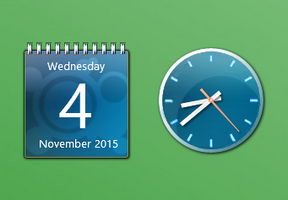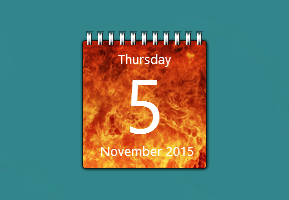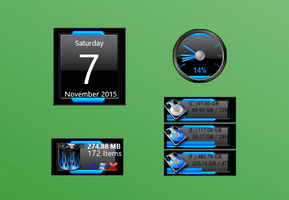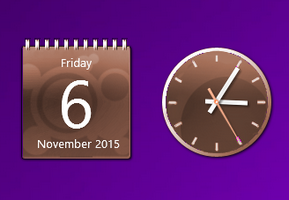26.05.2017
Просмотров: 121291
Ранее мы писали о том, как настроить календарь от Google в Windows 10. На этот раз предлагаем вашему вниманию способы, как вернуть на рабочий стол виджет Календаря и настроить его для корректной работы.
Важно отметить, что в Windows 10 нет виджетов, таких как в Windows 7. Разработчики сочли их бесполезными и ресурсозатратными. Поэтому вернуть на рабочий стол Календарь можно с помощью сторонних программ.
Способы установки Календаря на рабочий стол в Windows 10
Если в Windows 7 нажать на значок часов, то появится небольшое окошко с отображением актуального времени и даты. В Windows 10 эта функция отключена. Однако, если вам нужен именно такой тип календаря, стоит внести некоторые изменения в системный реестр. Для этого выполняем следующее:
- Жмём «Win+R» и вводим «regedit».
- Откроется редактор реестра. Находим раздел «HKEY_LOCAL_MACHINE\Software\Microsoft\Windows\CurrentVersion\ImmersiveShell». Нажимаем на пустом месте правой кнопкой мыши и выбираем «Создать», «Параметр DWORD 32-бит». Вводим название «UseWin32TrayClockExperience» и значение «1».
- После внесения изменений перезагружаем систему. Проверяем результат, будет ли работать стандартный календарь.
О том, как работает этот метод, смотрите в видео:
Если вам нужен календарь на рабочий стол для Windows 10 в виде виджета, то без сторонней программы здесь не обойтись. Рекомендуем обратить внимание на Desktop Gadgets Installer. Эта программа совместима со всеми сборками Windows 10 и полностью безопасна. После её установки, нужно нажать правой кнопкой мыши на рабочем столе и выбрать «Вид», «Отображать гаджеты рабочего стола».
После нужно выбрать виджет «Календарь» и поместить его на рабочий стол.
Также можно воспользоваться софтом 8gadgetpack.net. С помощью этого приложения можно установить Календарь на рабочий стол. Кроме того, данный инструмент позволяет добавить гаджеты в меню «Пуск».
После установки этих программ, на рабочий стол Windows 10 можно будет разместить не только Календарь, но и другие виджеты.
О том, как установить виджеты после Creators Update смотрите в видео:

Когда-то давно в Windows 7 появилась одна архи-удобная штука на рабочем столе — виджеты (гаджеты): это небольшие окна-информеры, которые сообщают вам текущее время, погоду, посл. заметки, курс валют и многое другое! Т.е. вам нет нужды собирать эту информацию с десятка сайтов вручную (они это сделают за вас) — достаточно взглянуть на рабочий стол!
В современных Windows 10/11 — по умолчанию на рабочем столе нет никаких виджетов. Однако, при желании, можно относительно легко их туда добавить! См. скрин ниже с примером. 👇
Собственно, ниже в заметке приведу неск. приложений, которые помогут вам решить сей вопрос…
*
Xwidget.com. Пример использования гаджетов
*
Содержание статьи📎
- 1 Подборки гаджетов
- 1.1 Из Microsoft Store
- 1.1.1 Widget Launcher
- 1.1.2 Desktop Gadgets
- 1.2 Не из Store (сгодятся для установки в «любую» версию Windows)
- 1.2.1 8gadgetpack.net
- 1.2.2 Xwidget.com
- 1.2.3 Gadgets Revived
- 1.1 Из Microsoft Store
→ Задать вопрос | дополнить
Подборки гаджетов
Из Microsoft Store
Если не получается установить нижеприведенные подборки — проверьте, что у вас в системе установлен Microsoft Store (в некоторых версиях Windows его может не быть).
*
Widget Launcher
Ссылка на Microsoft Store: https://www.microsoft.com/
Как добавить виджеты // Widget Launcher
Widget Launcher — спец. ПО («оболочка»), позволяющее в 2 клика мышкой добавить на рабочий стол десятки самых разных виджетов:
- валютный конвертер и информер;
- цифровые часы;
- липкие заметки;
- RSS граббер;
- календари;
- мониторинг нагрузки ЦП и пр.
Кстати, все вышеперечисленное — бесплатно! И, разумеется, цветовую гамму оформления можно настроить вручную, под-себя. Каждый из добавленных виджетов — можно разместить в нужном месте (достаточно «потянуть» его мышкой…).
В общем, подборка заслуживает знакомства. 😉
Часы, погода, конвертер валют и пр. мелочи всегда под-рукой… (пример с виджетами)
*
Desktop Gadgets
Ссылка на Store: https://www.microsoft.com/
Стиль минимализма — скриншот \\ Desktop Gadgets
Desktop Gadgets — этот набор попроще (в плане графики), зато ассортимент гаджетов шире (причем, если бесплатных вам мало — можно и докупить! Правда, для рос. пользователей тут может быть проблема, т.к. карточки Visa/Mastercard пока не работают…).
Что стоит отметить:
- «не требовательны: к ресурсам ПК по сравнению с классическими гаджетами, которые были на Windows 7;
- хороший набор бесплатных гаджетов: часы-будильники, RSS-грабберы, календари, калькуляторы, конвертеры валют, мониторинг загрузки ЦПУ, липкие заметки и многое другое;
- за доп. вознаграждение можно докупить: новые скины и шаблоны, переводчики, тесты для измерения скорости сети, и др.
Несколько гаджетов из набора вы можете увидеть на моем скриншоте ниже. 👇 Я, конечно, бы не назвал их самыми красивыми, но они вполне годятся для решения своих задач (по крайней мере это куда удобнее, чем вручную «что-то» ежедневно проверять).
Добавлено неск. виджетов на раб. стол Windows 11
*
Не из Store (сгодятся для установки в «любую» версию Windows)
8gadgetpack.net
Сайт: https://8gadgetpack.net/
8gadgetpack.net — основное окно управления
Очень удобный и красивый набор для повседневного использования. Мне, например, весьма понравились гаджеты, показывающие нагрузку на ЦП, ОЗУ, занятое место на диске, календарик.
Обратите внимание, что в базовой комплектации идет 21 настраиваемый виджет (однако, при желании можно загрузить их куда больше 😉).
Набор совместим с ОС Windows 8, 10, 11 (32/64 bits).
*
Xwidget.com
Сайт: https://www.xwidget.com/xwidget.html
Xwidget.com. Пример использования гаджетов
Виджеты от «Xwidget.com» одни из самых красивых и разносторонних! Причем, это приложение позволяет найти десятки дополнительных виджетов и скинов, чтобы разнообразить базовый набор: загрузка выполняется прямо из окна ПО (вам ничего не нужно искать самостоятельно/дополнительно…).
Общее кол-во виджетов в коллекции: уже более 1900!
Системные требования: Windows 7, 8, 8.1, 10, 11; минимум 1 ГБ ОЗУ; место на диске от 1 ГБ (в процессе установки требуется больше, чем при работе).
Xwidget.com. Прямо в приложении можно загрузить себе десятки наборов!!!
*
Gadgets Revived
Сайт разработчика: https://gadgetsrevived.com/
Gadgets Revived — классические гаджеты
Набор именно тех «старых» гаджетов, которые были в семерки. Они максимально похожи на них как в плане графики, так и по функциональности.
В базовом наборе есть всего неск. виджетов: валюта, головоломка, заголовки новостей с сайтов, индикатор ЦП, календари, погода, показ слайдов и часы. На офиц. сайте можно до-загрузить что-нибудь нужное: одних информеров погоды там не меньше десятка…
Главный их недостаток: безопасность у этого пакета ниже, чем у вышеприведенных (речь в первую очередь идет о загрузке и установке сторонних виджетов, не входящих в набор…).
*
На сим пока всё, успехов!
👋


Добрый день, друзья. Виджет календарь на рабочий стол. Виджеты календари дают возможность по-быстрому посмотреть, какая сейчас дата, день, и вообще, какой наступил месяц. Часть подобный виджетов служат в виде органайзера, который напомнит вам о ваших планах. По функционалу подобные возможности виджетов, которые представлены в нашей статье, значительно выше от возможностей простого календаря ОС Виндовс.
В данных календарях есть возможность менять шрифты, размеры знаков, подобрать нужный цвет, кроме этого, можно изменить нужные названия виджет календарей. Изложенный перечень виджетов позволит вам подобрать тот, который больше всего подходит именно вам.
Desktop Calendar
Отлично совместим не только с Виндовс 7, но и 10, чем выгодно отличается от многих календарей внизу статьи. Данный виджет заменим вам 100 изображений из сети определит ваши планы на заданный день. Этот виджет также позволит вам создавать заметки, что хорошо видно из скриншота. При этом, вам не придётся открывать новое окошко. Просто кликните по нужной ячейке и запишите то, что вам требуется. С данным гаджетом вы будете знать всё о предстоящих праздниках, именинах и прочих важных днях.
Скачать Desktop Calendar
Календарь
Данный виджет так и называется, «Календарь». Выполнен в приятном оранжевом цвете. Он не нагружает процессор, так как не имеет излишеств. Вы можете просматривать день за любой, угодный вам период. Отлично совместим с Windows 10. При желании, его можно разлаживать или собирать, кликнув по кнопке «Увеличить». Для скачивания нужна программа 8GadgetPack из нашей недавней статьи. Зато, скачаете данную программу один раз, и можете выбирать разнообразные гаджеты.
Agenda
Также является виджетом календарём из нашей недавней статье про виджеты. Имеет различные настройки. В том числе цвета, размера и прочее. Может служить записной книжкой. Разлаживается по вашему желанию, или все месяцы целиком, или один месяц. Как я уже упоминал, для его установки нужна программа перечень виджетов 8GadgetPack из прошлой статьи. Имеет много настроек, но их нужно подробнее изучить. К сожалению, в отличие от верхнего виджета, имеет только английский язык. Но, работает в системе Windows 10.
Date V6
Довольно красивый виджет, который совмещает в своих функциях не только календарь, но и часы. В небольшом окошке вы увидите лишь самые нужные данные: какое на данный момент число, месяц и который год. Если окошко расширить, то вы увидите данный в целом месяце с часами. Этот календарик считает недели. Вообще, этот виджет пользователи применяют вроде еженедельника. В независимости от того, что дизайн гаджета имеет только английский язык, от довольно простой и удобный.
Скачать Date V6
Glassy Calendar
Этот виджет, показывающий календарь, отличается удобством. Он будет замечательно смотреться на вашем экране. Для него не нужна сложная установка. Данный виджет дополнит ваш рабочий стол большей функциональностью. Гаджет с подобным дизайном замечательно подходит разнообразный интерфейс. Он довольно удобен в применении. Создан именно для ОС Виндовс 7 и ХР.
Скачать Glassy Calendar
Simple Calendar
Это обычный виджет календарь под ОС Виндовс 7. Нюансом данного гаджета может служит возможность настройки числа месяцев, которые будут показываться на экране. Обычно устанавливаются от 1 – 3 месяцев до настоящего, и от 2 – 4 следующих. А данный гаджет внесены праздники США. Но, так как по большей части они вам не нужны, их можно с лёгкостью убрать.
Fruity Calendar
Это красивый календарь, на котором изображены разнообразные фрукты под ваш экран. Интерфейс виджета похож на ОС Виндовс 7, но из-за ярких фоновых рисунков выглядит он иначе. В его собрании есть обложки, на которых изображены зелёные яблоки, ароматные лимоны, спелые апельсины, экзотические киви, сочные ананасы и сладкие арбузы.
[urlspan]Скачать Fruity Calendar[/urlspan]
Date and Time
Данный виджет отличного качества под ОС Виндовс 7. Виджет в одно время и календарь, и ежедневник, и будильник. Если вам нужно, вы можете зайти в календарь событий и поставить звук на нужную вам дату. Поставив в будильнике время всего лишь раз, можете оставить это время в настройках. У него довольно много скинов. В простом окошке виджета вы увидите лишь дату со временем.
Скачать Date and Time
Amphitrite Calendar & Weather
Отличный виджет под ваш ПК. Может подойти и под Виндовс ХР. Дизайн календаря выполнен в серьёзном сером цвете. Она вам покажет дату, время, какой сейчас день. А также погоду и, разумеется, календарь. При этом, в каком городе показать погоду вы можете выбрать сами. Хоть Сан-Франциско! После его установки, вам будет не нужно просматривать в сети интернет, или глядеть в окно, чтобы понять, что сейчас за погода. Гаджет всё вам расскажет.
k-Calendar
Данный виджет является обычным календарём для экрана вашего компьютера, созданный программистами из Германии. Имеет довольно простой интерфейс, зато прилично смотрится. Данный виджет даёт нам данные на целый месяц. Настоящая дата имеет выделение в виде яркого цвета. В настройках виджета можно изменить его подложку и частично поменять объём данных, которые календарь выдал. Другими словами, данный виджет прост и удобен.
Скачать k-Calendar
Вывод: Какой виджет календарь на стол вам более удобен из 10, приведённых мной, решать вам. К сожалению, хорошо функционируют с Windows 10 только 3 первых виджета. Также, часть ссылок на скачивание иногда барахлит. В этом случае советую понравившиеся виджеты календари скачать с торрент сайтов. Успехов в эти праздничные дни!
С уважением, Андрей Зимин 12.10.2022
Понравилась статья? Поделитесь с друзьями!
Download Article
An easy guide to add a calendar widget to your computer
Download Article
On Windows and Mac you can use widgets to pin a calendar to your desktop. However, many of these widgets lack the ability to add events or sync with other calendars. This wikiHow teaches you how to add a calendar widget to your desktop as well as quickly access the built-in calendar from your desktop and sync it with other calendar services.[1]
-
1
Click the Windows Start menu
. It’s the button with the Windows logo. It’s in the lower-left corner in the taskbar by default.[2]
- Unfortunately, none of the calendar widgets for Windows 10 have the ability to add events or sync with your Windows calendar or other calendars. However, you can quickly access the built-in Windows calendar by clicking the date and time in the taskbar. Click the plus (+) to add a new event or sync another calendar service with your Windows calendar.
-
2
Click the Microsoft Store
. It has an icon that resembles a white shopping bag with a Microsoft logo on it.[3]
Advertisement
-
3
Click Search. It’s in the upper-right corner of the Microsoft Store. This displays a search bar.
-
4
Type Widgets HD in the search bar. The search bar is in the upper-right corner where you clicked the «Search» button. This displays a list of apps that match your search.
-
5
Click GET next to the app title. This adds the app to your purchases (Widgets HD is free).
-
6
Click Install. It’s the blue button that appears after you add Widgets HD to your apps.[4]
This installs Widgets HD. -
7
Open Widgets HD. After Widgets HD finishes downloading, you can either click Launch in the Microsoft Store or click the Widgets HD icon in the Start menu. It has a yellow icon with an image that resembles a clock.
-
8
Click Calendar. It’s below «Date & Time» in the list of widgets you can add. This adds a widget with a calendar to your desktop. The calendar widget displays the current date and all the days of the month.
-
9
Click and drag the calendar widget. You can place the Calendar widget anywhere you want on your desktop by clicking and dragging it.
- To change the size of the calendar, open Widgets HD and click Settings. Click the drop-down menu below «Display Size» and select «Large» or «Small».
-
10
Click the «x» icon to the left of the calendar. This removes the calendar widget from your desktop.
Advertisement

-
1
Open the Windows Calendar app. Use the following steps to open the Windows Calendar.
- Click the Windows Start menu.
- Type «Calendar».
- Double-click the Calendar app in the Start menu.
-
2
Click the Gear icon. It’s at the bottom of the sidebar menu to the left. This displays the Settings menu in a sidebar to the right.[5]
-
3
Click Manage Accounts. It’s at the top of the Settings menu to the right.
-
4
Click + Add Account. This option appears in the menu to the right when you click «Manage Accounts». This displays a window with a list of services you can add.[6]
-
5
Click a service you want to add. You can add an Outlook, Exchange, Google, Yahoo, or iCloud account.
-
6
Sign in to your account. The sign-in screen is a little different for each service. You will most likely need to enter the email address and password associated with the service you want to add. For example, if you want to add a calendar associated with your Google account, you would sign in with the email address and password associated with your Google account.
-
7
Click Allow. This allows Windows to access the information associated with the account you signed in to.
Advertisement
-
1
Open the App Store. It’s has a blue icon that resembles a capital «A». If the App Store is not in your dock, click the magnifying glass icon in the upper-right corner and type «App Store» in the search bar and press the Enter key.[7]
-
2
Type MiniCalendar & Widget in the search bar. The search bar is in the upper-right corner of the screen. This searches for the MiniCalendar & Widget app.[8]
- Alternatively, you can place your mouse cursor in the upper-right corner or lower-right corner to display the Apple calendar in a sidebar to the right.
-
3
Click GET below Mini Calendar & Widget. It’s below the app title in the App Store. This displays an install button below the app title.
-
4
Click Install App. This appears below the app after you click GET. This installs the.
-
5
Open Mini Calendar & Widget. After the MiniCalendar & Widget app finishes installing, you can click Open in the App Store to open it, or you can click on it in the Applications folder in the Finder.
- Alternatively, you can click the magnifying glass icon in the upper-right corner and search «Mini Calendar & Widget» and press the Enter key.
-
6
Click Allow. When you first open Mini Calendar & Widget, it asks if you want to allow it to access your Mac calendar. Click Allow to agree.
-
7
Click and drag the calendar to move it. This allows you to move the Calendar widget to your desired location on your desktop.
- To add a new event to the Mini Calendar & Widget, click New Event at the bottom of the list of events. Fill out the form and click Ok.
-
8
Right-click the Mini Calendar app in the dock. It has a black icon with an image that resembles a calendar page. Right-click it to display a pop-up menu.
-
9
Hover over Options. This displays a pop-out menu with some additional options.
-
10
Click Open at Login (optional). This enables the Mini Calendar & Widget app to start as soon as you log in to your Mac.
-
11
Click This Desktop below «Assign To» (optional). This pins the Mini Calendar & Widget to the desktop you currently have open.
- Alternatively, you can select All Desktop to pin it to every desktop.
-
12
Click the red «x» icon to remove the calendar. If you want to remove the calendar Widget, click the red-x icon in the upper-left corner to close the app.
Advertisement
-
1
Open the Calendar app. If it’s not in your dock, click the magnifying glass icon in the upper-right corner and type «Calendar.app» and press the Enter key. This opens the Apple Calendar app.[9]
-
2
Click the Calendar menu. It’s in the upper-left corner of the screen in the menu bar. This displays a drop-down menu.
-
3
Click Add Account. This displays a window with a list of services you can add.[10]
-
4
Select a service and click Continue. There are several calendar services you can add to Apple Calendar. You can add an iCloud account, Exchange, Google, Facebook, Yahoo, AOL, or Other CalDAV account. Click Continue in the lower-right corner of the window when you are ready.
-
5
Sign in to your account. The sign-in screen is going to be a little different depending on which service you want to add. You will most likely need to enter the email address and password associated with the account you want to sign in to. For example, if you want to add a calendar associated with your Google account, you would sign in with the email address and password associated with your Google account.
-
6
Click the checkbox next to «Calendar» and click Done. You can also add email, contacts, and notes to your Apple services. Check Calendar to add your calendar and click Done in the lower-right corner. This adds the calendar to your Apple Calendar app. You can click the different calendars you have added in the sidebar to the left.
- To add an event to the Apple Calendar, click a time slot below a date and fill out the form in the pop-out window.
Advertisement
Add New Question
-
Question
I have Windows 7. The calendar used to be displayed all the time on the right side of my computer when I had my email page open, but it’s disappeared from there. How do I get it back to that location, and why aren’t I sent reminder notices for the events that I’ve asked to have reminders sent for?
The Widgets feature of Windows 7 was removed because of malicious use — hackers could create widgets which seemed benign, but would access system data and files once installed from the Widget public sharing space. Microsoft could not counter these security flaws and decided to disable the software entirely. So, you may need to move on to a different calendar.
-
Question
I have Windows 10, and these instructions for Windows 7 or later didn’t work. What do I do?
Widgets do not work on Windows 8 or later; in fact, they were removed from Windows 7 due to malicious use. You will have to move to a different calendar.
Ask a Question
200 characters left
Include your email address to get a message when this question is answered.
Submit
Advertisement
Thanks for submitting a tip for review!
About This Article
Article SummaryX
1. Open the App Store on Mac or Microsoft Store on Windows.
2. Search «miniCalendar & Widget» on Mac, or «Widgets HD» on Windows.
3. Click GET followed by Install.
4. Launch Widgets HD or MiniCalendar & Widget.
5. Click Allow (Mac only).
6. Click and drag the calendar Widget to where you want to it on your desktop.
Did this summary help you?
Thanks to all authors for creating a page that has been read 407,946 times.
Is this article up to date?
Anime Calendar
Are you sick and bored of the usual calendars that you see on your computer screen? What if you can liven it up a bit and choose an anime…
zCalendar
All-in-one printers, 3-in-1 coffee, multipurpose halls, Swiss army knives — they all have a common theme, and that is multi-functionality. In the right hands, these seemingly overwhelming concepts can…
Simple Date
Need some order in your life? Do you long for a handy assistant to guide you through the day? Take charge of your schedule with Simple Date! This versatile…
margu-NotebookInfo2
Sometimes, you just need a single tool to do it all. You want access to everything, and the power to know anything. In the real world, you can obtain…
Radioactive Calendar
The Cold War was a very tumultuous time in history. During those times, there was a constant fear of a nuclear attack being triggered, which meant the annihilation of…
Aero X Purple Clock and Calendar
Are you looking to improve your productivity on the computer? Perhaps you’d like to keep track of time and schedules better? Are you finding it difficult to find tools…
Aero X Sky Clock and Calendar
Why is the sky blue? Science says it’s because of the atmosphere scattering sunlight, and our eyes having the affinity for the shade of blue. But this question holds…
Flame Calendar
Do you want to add a fiery accessory to your desktop? Are you averse to gaudy and overly animated designs? Is productivity still your number one priority? If that’s…
Blue Devil Party
Computers enable us to do much more with less effort. With digital technology, people have become more efficient than ever. But that increase in productivity comes at a cost…
Brown Calendar And Clock
One of the basic tenets of design is consonance. Making sure certain elements agree with each other makes the whole product feel like they were meant to be put…