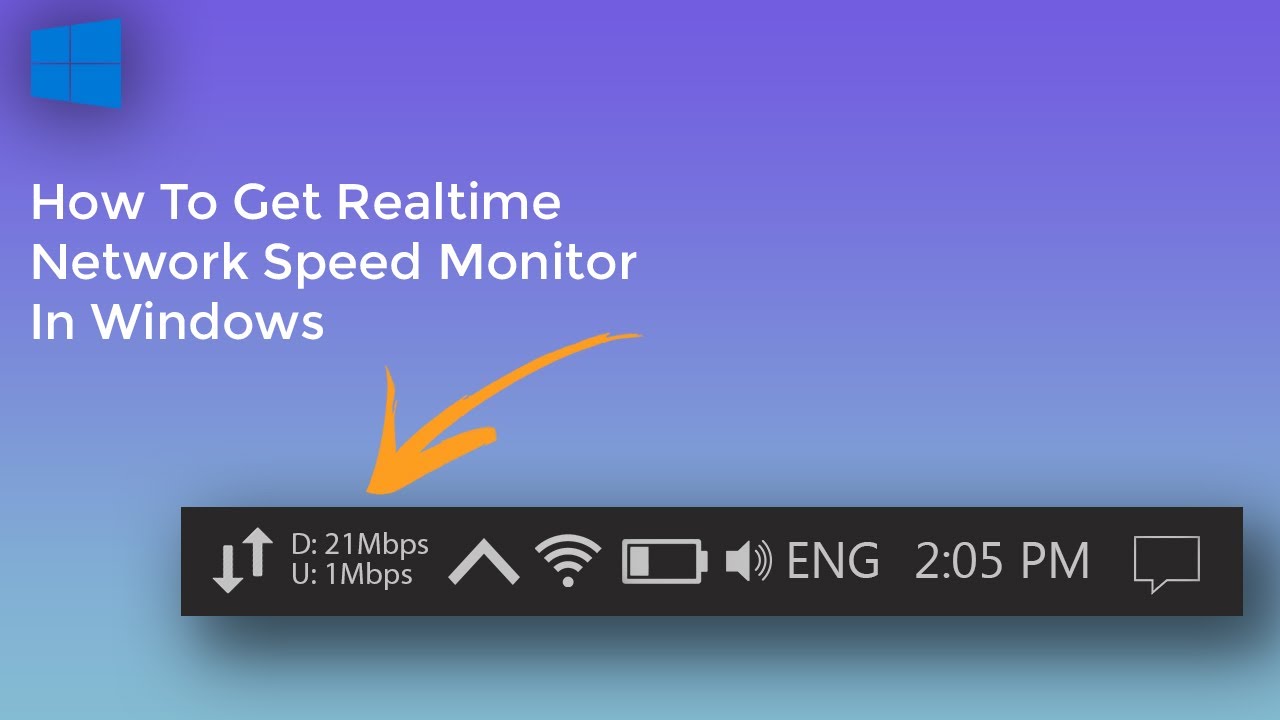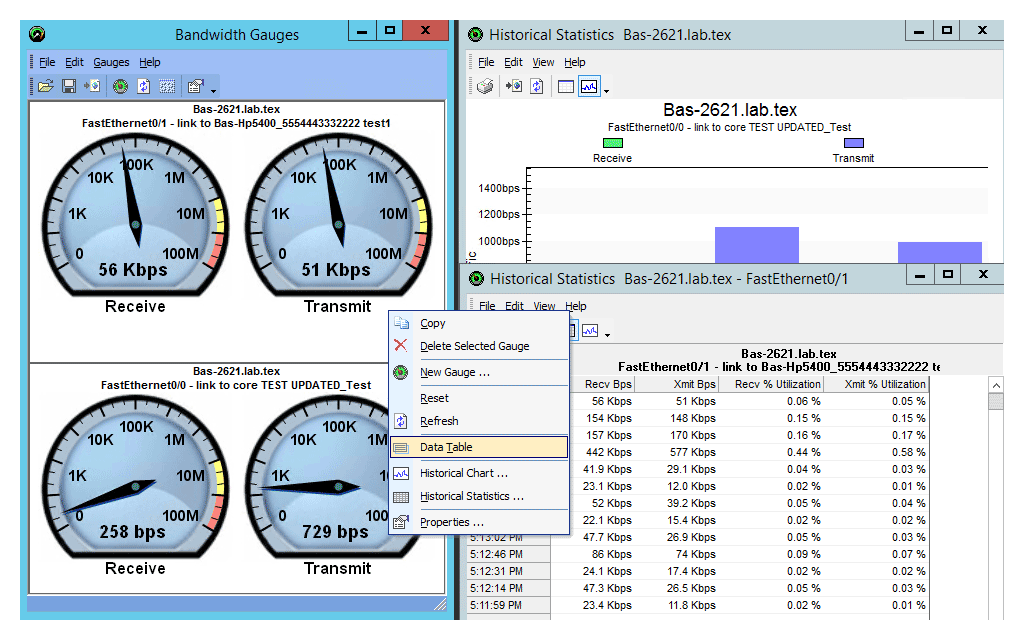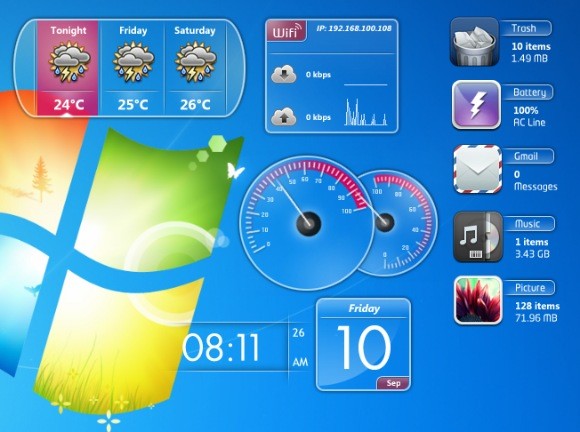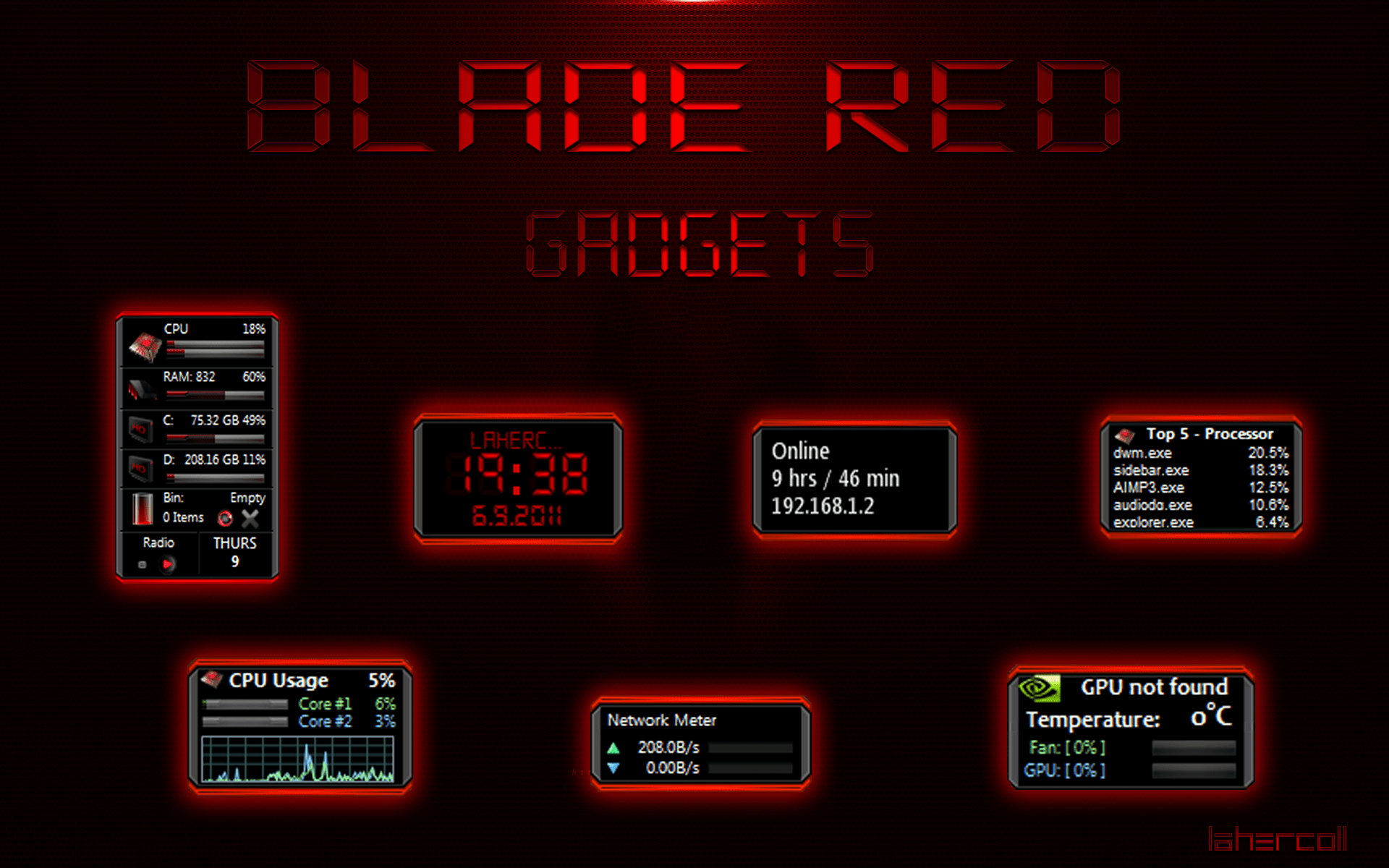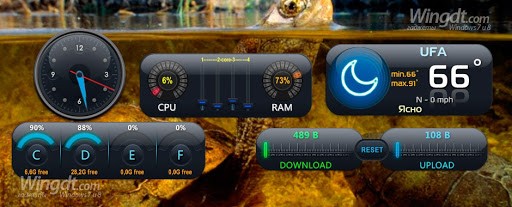Моно-виджеты (только проверка скорости)

Network Utilization
Данный индикатор скорости интернета позволяет отслеживать приложения, которые используют интернет трафик в данный момент. Можно разделять входящий и исходящий трафик.
Преимущества виджета:
- мониторинг использования интернет трафика в LAN;
- раздельное отслеживание входящего и исходящего трафика;
- определяет размер загруженных файлов;
- легкий и простой в использовании.
Недостатков не обнаружено.
Но многие пользователи отмечают, что у них появляется «розовая рамка» через некоторое время использования моно виджета.

Systometer
Измеритель, показывающий степень загрузки оперативной памяти и скорость интернет соединения. Также виджет измеряет нагрузку на процессор компьютера. Имеется несколько тем оформления для выбора. На главном окне расположено три датчика, показывающие основные параметры.
Плюсы:
- возможность кастомизировать оформление под себя;
- три показателя для измерения на выбор;
- 2 варианта развертки на выбор (сжатый и расширенный);
- разделение трафика (входящий и исходящий).
Пользователи не выделяют никаких недостатков у данного виджета.

Bandwidth meter
Простой в использовании виджет, предназначенный для мониторинга пропускной способности интернет соединения. Особенностью программы является то, что она выгружает данные в виде отчётов, наглядных графиков и уведомлений. Отслеживается как входящий, так и исходящий трафик.
Особенности ПО:
- функция мониторинга сразу нескольких интернет соединений;
- всплывающие уведомления;
- надежный и простой в освоении.
Недостатки гаджета скорости интернета для Windows 7:
- в бесплатной версии индикатора для семерки доступны не все функции.

Network Meter RU
Русская версия утилиты для отслеживания входящего и исходящего трафика в сети Internet. Виджет пригодится тем, кто использует локальные сети, модемы или подключается к интернету через портативные устройства.
Особенности программы:
- программа отображает различную информацию о вашем компьютере (внутренний и внешний IP, входящую и исходящую скорости, наименование вашей сети и так далее);
- отслеживает объем скачиваемого и передаваемого трафика;
- несколько вариантов расцветки интерфейса на выбор;
- утилита выдает полный протокол по использованию сети.
Недостатком является то, что обновления для русской версии гаджета для Windows выходят позже, чем для английской.

NicAnorexia
Гаджет для отслеживания скорости интернета является неотъемлемым атрибутом заядлого интернет пользователя. Утилита отличается относительно маленьким размером и отображает всю необходимую информацию о вашем интернет подключении.
Фишки виджета:
- изменяемый интерфейс;
- окно для подсчета пинга;
- отображение информации в графиках;
- атрибуты вашего «железа».
Недостатков у виджета не найдено.
Многофункциональные виджеты

GlassGadgets
Набор представляет собой пакет всех необходимых гаджетов для рабочего стола. Начиная от виджета для электронной почты и заканчивая утилитой для отслеживания интернет трафика.
Что включает в себя пакет и его особенности:
- радио виджет;
- корзина;
- сетевой мониторинг (входящая и исходящая скорости);
- календарь и часы;
- позволяет измерять скорость в режиме онлайн;
- системное управление (перезагрузка, выключение, таймер и так далее);
- контроль ЦПУ;
- утилита для отслеживания поступающего и исходящего трафика;
- виджет для почты;
- отображение погоды;
- корзина.
У данного пакета виджетов для Windows seven нет никаких недостатков. Он прекрасно справляется со своей задачей.

Blade Red Gadgets
Набор очень поход на тот, что представлен выше, но отличается цветовой схемой и перечнем доступных виджетов. Функционал пакета позволяет отслеживать входящий и исходящий интернет трафик, настраивать уведомления для рабочего стола, проводить мониторинг скорости сети и так далее.
Особенности набора:
- возможность просмотра нагрузки на процессор;
- индикация интернет трафика;
- мониторинг сети интернет в реальном времени;
- множество полезных офисных виджетов;
- относительно маленький размер набора.
Недостатком является то, что данный пакет доступен только на английском языке.

Artan-Reborn
С данным набором виджетов для Windows вы сможете разложить деятельность своего компьютера буквально по полочкам. Artan Reborn позволяет отслеживать все процессы, которые происходят в вашем ПК. Все параметры активности отображаются на экране в виде красиво представленных графиков и виджетов.
Особенности и плюсы набора:
- отслеживание входящего и исходящего трафика в сети интернет;
- контроль ЦПУ и системной памяти;
- индикатор погоды;
- опция замера скорости;
- временной модуль (календарь и часы);
- красивый и лаконичный дизайн.
Из минусов можно отметить то, что вы не можете кастомизировать интерфейс по своему вкусу.
Проверьте скорость интернета 11 способами
На чтение 6 мин Просмотров 4.2к. Опубликовано
[UPD 09.12.2021 / ДОБАВИЛ ИНФОРМАЦИЮ ДЛЯ WINDOWS 11]
Всем доброго времени суток! Совсем недавно “по заявкам зрителей” я написал небольшое руководство о мониторинге системы в играх… однако далеко не все играют, а вот компьютер без привычных нам сайтов и социальных сетей уже невозможно себе представить. Поэтому это будет небольшим приложением к прошлой заметке и сегодня рассмотрим как настроить виджет скорости интернета для Windows 10 в трее (панели задач).
🔥 Лучшее в телеграм: Виджет скорости интернета для Windows 10 [UPDATE 11]… Присоединиться!
Вы можете подумать, что начало немного странное – суть посыла в потребности многих пользователей видеть перед собой информацию о скорости вашего интернет соединения в любой момент времени (как это удобно реализовано в стандартных настройках Android).
Во времена Windows 7 данный вопрос не был актуальным и особой потребности выводить “коннект” на видное место не имел практического смысла… все изменилось с приходом десятки. Спокойно себе работаешь и не понимаешь – чего это музыка заикаться стала? Открываешь диспетчер задач и видишь, что система обновляется и сожрала весь интернет канал (Windows 10 постоянно что-то подгружает и подкачивает в фоне, поэтому удобно расположить перед глазами компактный виджет с информацией о вашей скорости интернета)
Содержание
- Net Speed Monitor. Виджет скорости интернета для Windows 10
- Руководство по установке Net Speed Monitor
- Как отобразить скорость интернета в панели задач Windows 10
- Полезные советы по настройке индикации скорости интернета
- TrafficMonitor для Windows 11
- От автора
Net Speed Monitor. Виджет скорости интернета для Windows 10
Начиная с Windows 8 в диспетчере задач можно посмотреть текущую нагрузку на сетевой адаптер – это удобно и часто достаточно, но нас интересует отображение скорости интернет соединения перед глазами.
Протестировал несколько вариантов и остановился на Net Speed Monitor – приложение на русском, оно бесплатное и отлично работает на Windows 10 крайней версии (1909 на момент написания заметки). Однако утилитка давно не обновлялась и в процессе установки на свежую десятку есть некоторые нюансы.
Руководство по установке Net Speed Monitor
Утилита разрабатывалась под Windows 7, Windows Vista и для старушки Windows XP… и сразу вижу вопрос – чего ты там эту древность рекомендуешь?! На самом деле это один из лучших способов вывести скорость на панели рядом с часами (к тому же бесплатный).
Я всегда рекомендую загружать актуальные версии программ с официальных сайтов, однако на сайте разработчиков ничего интересного нет, программа сто лет не обновлялась, поэтому позволю себе (для вашего удобства) разместить файлы дистрибутива у себя на сервере.
https://www.itshneg.com/downloads/netspeedmonitor_2_5_4_0_x86_setup.msi
https://www.itshneg.com/downloads/netspeedmonitor_2_5_4_0_x64_setup.msi
Качаете установочный пакет необходимой разрядности (если сомневаетесь – загружайте x86) и при запуске сталкиваетесь с ошибкой…
Чуть выше я уже писал что Windows 10 еще был только в планах, когда разрабатывалась данная утилита. Следовательно нам необходимо поставить режим совместимости.
Кликните правой кнопкой мыши по загруженному файлу и в появившемся меню выберите пункт “Свойства”. Перейдите на вкладку “Совместимость” и в категории “Режим совместимости” выберите “Предыдущая версия Windows” (в какой версии Windows 10 успели убрать расширенные варианты совместимости со старыми редакциями?) и не забываем нажать кнопочку “Применить”
После применения параметров совместимости проблем с установкой программы не будет (во время установки инсталлятор не предлагал установить никакой сторонний софт, поэтому можете не беспокоиться что вместе с Net Speed Monitor) установиться в нагрузку что-то еще!
Как отобразить скорость интернета в панели задач Windows 10
Почему я решил написать данную заметку? Как видите есть некоторые нюансы с установкой… и после ее решения вы не найдете программу в списке установленных приложений! (на мой взгляд – это просто издевательство над неопытным пользователем).
Кликните правой кнопкой по панели задач Windows и в появившемся списке выберите “Панели” и активируйте пункт “NetSpeedMonitor”
Вы попадете на экран приветствия (окно первичной настройки программы) где необходимо выбрать язык (само собой Русский) и вашу сетевую карту, для которой необходимо отображать скорость загрузки (обычно поставляется нужная) и жмем “Сохранить”.
Теперь на панели задач будут отображаться исходящая скорость (U:) и скорость закачки (D:) – как видите все просто и наглядно!
С развитием высокоскоростного интернета не совсем логично отображать в kbit/s – далее рассмотрим как поставить привычные всем мегабиты (или даже мегабайты).
Полезные советы по настройке индикации скорости интернета
Чтобы поменять вариант отображения виджета – кликаем по нему правой кнопкой мыши и выбираем пункт “Конфигурация”.
В строке “Размерность” ставим Mbit/s и радуемся привычному отображению (если хотите как в торрентах мегабайты а не мегабиты, то выбираем MB/s) и не забываем применить настройки.
Я не спроста просил оставить настройки программы по умолчанию. Помимо отображения скорости у вас будет вестись статистика, где вы всегда можете посмотреть сколько трафика вы потратили в определенный день – это очень удобно для пользователей мобильного интернета на компьютере (а у нас в России я знаю таких очень много).
TrafficMonitor для Windows 11
После обновления до Windows 11 не обратил внимание, что виджет теперь не работает, да и в целом логика работы с панелью задач немного изменилась. В комментариях мне указали о невозможности использовать предложенную мной утилиту (да я и сам не нашел способ заставить ее работать на 11 винде). Предлагаю решение – TrafficMonitor. На мой взгляд – даже более функционально и отличный вариант для тех, кому необходим такой виджет с информацией о загрузке вашего интернет канала!
Скачать можно на GitHub (я рекомендую обычную zip версию – она не требует установки). Распакуйте в удобное для вас место и запускайте приложение. В стандартном виде это парящий виджет, который можно таскать куда угодно (а при наведении на него отобразится дополнительная информация).
Что на нужно? – Отображение информации в панели задач, поэтому кликаем правой кнопкой мыши по значку с программой и выбираем “Show Main Window” (к сожалению не умеет в русский язык). Тут же можно перейти в настройки или выбрать для отображения в панели необходимый сетевой интерфейс. В целом, все и так уже работает – стандартные настройки наверняка покроют потребность 99% пользователей.
Осталось только перейти в “General Settings” в “Options…” для автозапуска. Вам просто необходимо поставить галочку “Auto run when Windows starts” для автоматической загрузки виджета при включении компьютера.
Теперь у вас рабочий способ вывести виджет скорости сети для новейшей Windows 11! (Кстати, как она вам?!)
От автора
Жаль, конечно, что идея из Windows Vista так и не прижилась – панель с гаджетами была очень удобной и интересной… и виджет скорости интернета был очень полезен вместе с отображением загрузки процессора или оперативной памяти.
P.S. К сожалению скорость интернета зависит не только от вашего провайдера и на нее влияет много факторов. Устраивает ли вас ваш провайдер?! В последнее время все чаще слышу негатив в их сторону все зависимости от компании.
Сегодня сложно представить себе человека, который использовал бы компьютер без подключения к интернету. Причем в процессе эксплуатации владельцу ПК важно не только наличие соединения, но и его скорость. Ведь чем быстрее подключение, тем стабильнее устройство работает в браузере и других программах. Чтобы следить за скоростными показателями, нужен виджет скорости интернета для операционной системы Windows 10.
Популярные виджеты проверки скорости
Виджет представляет собой небольшое информационное окно, содержащее ту или иную информацию. В нашем случае речь идет о скорости интернет-соединения. Виджет не занимает много места и размещается на Панели задач или на Рабочем столе. К сожалению, Windows 10 не располагает встроенными средствами демонстрации необходимых данных, поэтому пользователю нужно прибегнуть к помощи сторонних утилит.
Network Utilization
Эта программа с говорящим названием является очень простым инструментом для определения скорости интернета. Она представляет собой прямоугольный индикатор с информацией относительно входящего и исходящего трафика. Кроме того, Network Utilization предоставляет сведения, касающиеся размера загружаемых файлов, и приводит данные не только в рамках цифровых значений, но и наглядно, при помощи графиков.
На заметку. Этот и другие виджеты помогают использовать информацию о скоростных параметрах интернета, в том числе для поиска вредоносного ПО, так как излишняя нагрузка является ярким свидетельством наличия вирусных процессов.
Systometer
Интересный гаджет, стилизованный под спидометр автомобиля. Он демонстрирует не только скорость получения и отдачи по протоколу интернета, но и степень загруженности процессора и оперативной памяти. Таким образом, пользователь всегда знает, на какие операции расходуются ресурсы компьютера.
Для любителей персонального оформления виджетов разработчиками утилиты предусмотрена гибкая система кастомизации Systometer. А тот, кто желает не просто контролировать трафик, но и выставлять ограничения на получение и отдачу, может сделать это, не выходя из утилиты.
Net Speed Monitor
Еще одно приложение с говорящим названием, главным преимуществом которого является возможность отображения сведений не в рамках окна виджета, а прямо на Панели задач. Разумеется, в таком случае Net Speed Monitor начинает работать в фоне. Однако сама программа не сильно нагружает процессор, осуществляя только мониторинг скорости интернет-соединения.
После установки Net Speed Monitor информация об исходящем и входящем графике начнет отображаться в правом нижнем углу экрана, рядом с другими иконками Панели задач. Изначально здесь представлены краткие сведения, но при наведении курсора можно ознакомиться с более подробными показателями.
Примечательным становится тот факт, что при длительном использовании Net Speed Monitor готовит отчеты за день, неделю, месяц или конкретную сессию. Эта фишка будет полезна людям, у которых нет возможности подключить безлимитный интернет.
Bandwidth meter
Внешне данный виджет кажется перегруженной программой, демонстрирующей информативные, но сложные графики со сведениями о скорости интернета. Однако стоит лишь потратить 5 минут свободного времени на изучение функционала Bandwidth meter, как представленная информация становится понятной и исключительно полезной.
Bandwidth meter умеет мониторить сразу несколько соединений. А тех, у кого нет возможности постоянно следить за показателями утилиты, ждут подробные отчеты о потреблении трафика. Также программа позволяет настроить уведомления, которые предупреждают об излишнем расходе ресурсов компьютера.
Network Meter RU
Утилита, которая прекрасно подойдет тем, кто не воспринимает интерфейс приложений ни на каком другом языке кроме русского. Однако поддержкой русскоязычного меню преимущества Network Meter RU не ограничиваются. В дополнение к этому стоит выделить наличие вспомогательной информации, помимо скорости трафика.
Так, Network Meter RU показывает текущий IP-адрес пользователя, а скоростные сведения представлены не только в виде сухих цифр, но и в форме информативных графиков, глядя на которые можно сделать определенные выводы. Также людям, установившим программу на компьютер, предлагается выбрать подходящее оформление виджета, чтобы своим присутствием он не мешал, а дополнял рабочее пространство.
NicAnorexia
Несмотря на странное название, эта программа отлично подходит для мониторинга ситуации с интернет-трафиком. В небольшом прямоугольном окошке высвечиваются параметры входящего и исходящего соединения. Кроме того, NicAnorexia определяет текущий пинг и позволяет узнать сведения о вашем компьютере.
С точки зрения информативного наполнения приложение не выделяется на фоне других виджетов. Однако компактность стала залогом успеха NicAnorexia в пользовательской среде, а потому миллионы владельцев ПК по всему миру выбирают именно эту программу для мониторинга скорости соединения.
Многофункциональные виджеты
Какими бы информативными и простыми в освоении ни были виджеты скорости интернета, продвинутому пользователю необходимо сразу несколько утилит для получения сведений о текущем состоянии компьютера. Поэтому есть смысл задуматься об установке не одной программы с информацией о трафике, а о целом наборе ПО, содержащем в себе несколько полезных виджетов.
GlassGadgets
Набор, способный оптимально обустроить пространство Рабочего стола, добавив на него массу полезных виджетов. Кроме трафика, GlassGadgets показывает сведения о ЦПУ, системе и погоде. Также в состав пакета входят виджеты часов, календаря, корзины и радио. А преимуществом набора является тот факт, что все его элементы представлены в едином стиле, благодаря чему при использовании не возникает диссонанс относительно внешнего вида отдельных плиток. Каждый виджет смотрится органично и уместно.
Blade Red Gadgets
С функциональной точки зрения этот набор практически полностью копирует GlassGadgets. Но если ранее рассмотренный пакет отличается нейтральным стилем, то Blade Red Gadgets подойдет скорее геймерам, нежели рядовым пользователям.
Нагрузка на процессор, скорость интернета и другие офисные виджеты выполнены в ярко-красном обрамлении, что в комбинации с ярким фоном Рабочего стола создает характерную атмосферу, которая свойственна профессиональным игрокам. В то же время никто не запрещает использовать пакет Blade Red Gadgets обычным людям, просто заинтересованным в нетипичном оформлении главного экрана компьютера.
Artan-Reborn
Еще один набор, имеющий повышенное внимание со стороны владельцев ПК. В состав Artan-Reborn входит не только индикатор погоды с часами и календарем, но и отдельные виджеты по каждому направлению работы компьютера. Это касается интернет-трафика, ЦПУ, системной памяти и других не менее важных параметров.
К сожалению, оформление Artan-Reborn нельзя кастомизировать на свой вкус. Однако разработчики постарались сделать интерфейс таким, чтобы он одновременно удовлетворял запросы и геймеров, и обычных офисных работников.
Опубликовано 20.10.2022
Система
5,088 скачиваний
- Описание
- Скачать (3 MB)
- Комментарии
- Похожие материалы
С помощью NetSpeedMonitor вы можете контролировать текущую скорость ваших сетевых интерфейсов и объем переданных данных.
Программа отображает удобный виджет со скоростью скачивания/загрузки прямо на панели задач:
— Не забудьте после установки указать в настройках ваш интернет адаптер. —
Еще прога может собирать для вас подробную ежедневную и ежемесячную статистику трафика.
Но эта функция отключается.
* Если во время установки на Windows 10/11 появляется ошибка о несовместимости, просто запустите установку в режиме совместимости с прошлыми версиями Windows.
Скачать
Рекламные ссылки
Операционная система Windows имеет множество полезных функций, часть из которых воплощены во всевозможных виджетах. В дальнейшем будет рассказано, что они собой представляют и как могут помочь в организации собственного пространства на простых примерах.
Гаджеты и виджеты: что они собой являют в ОС Windows
Первое, без чего нельзя обойтись — терминология. Часто, говоря об этой теме, происходит путаница в понимании слов «гаджет» и «виджет». Они похожие, но вместе с тем и сильно отличаются.
Гаджетами называют вещи, дополняющие различную технику и приспособления. Таковым являются:
- подсветка для клавиш клавиатуры;
- окошко даты на часах;
- лупа в фонарике.
И подобные вещи. Объединяет их всех то, что они дополняют основной продукт. Хотя гаджеты могут существовать сами по себе, вне используемого целевого предназначения они востребованы мало.
Виджет — это гаджеты, используемые именно в компьютерной технике (ноутбуках, смартфонах). В ОС Windows они представлены небольшими программами и утилитами, выполняющими одну или несколько мелких задач. Все активные виджеты отображаются на рабочем столе, выводя на него определённую информацию. Из этого возникло их второе часто используемое название — информеры.
Дополнительная информация! Виджеты могут отображать довольно широкий спектр данных и сведений, начиная с часов и заканчивая текущей нагрузкой, оказываемой на процессор в режиме реального времени. На жестком диске их можно опознать благодаря расширению .gadget.
Причины отсутствия встроенных виджетов в ОС Windows 10
Первоначально корпорация «Майкрософт» считала, что отображение виджетов на экранах рабочих столов — это хорошее решение. Но с операционной системы Windows 8 было решено отказаться от них. С тех пор и повелось, что 8.1 и 10 не имеют встроенных информеров. К принятию такого решения разработчиков подтолкнули следующие причины:
- изменение дизайна в линейке операционных систем, когда было принято решение делать «плиточное меню», частично заменяющее виджеты;
- повышение безопасности (по заявлениям представителей корпорации, через эти программы преступники часто могли получить множество сведений о конкретных пользователях);
- невысокий уровень популярности виджетов, используемых пользователями.
Моно-виджеты (мониторинг работы интернета)
Пожалуй, наиболее распространённые программы, выполняющие только одну задачу. Они называются «моно-виджеты». Что это такое будет показано на примере мониторинга скорости интернета.
Важно! Их функционал прост, хотя и отличается по степени детализации. Например, отслеживание скорости входящего и исходящего соединений, наблюдение за трафиком, определение объема данных, что загружаются. Вот несколько программ, занимающихся такой работой.
Network Utilization
Простенький индикатор, отображающий «загруженность» текущего интернет-соединения. Для данных используются системные графики.
Systometer
Этот виджет отображает:
- активность интернет-соединения;
- выводит информацию о скорости передачи входящих и исходящих пакетов данных.
Дополнительно он может показать текущую нагрузку на память и центральный процессор.
Bandwidth meter
Простой виджет, занимающийся мониторингом пропускной способности подключенного интернет-соединения. Данные могут выгружаться как наглядные графики, отчёты или даже уведомления. И всё это как с входящим, так и исходящим трафиком.
Network Meter RU
Этот виджет скорости интернета для Windows 10 является одним из самых продуктивных представителей своего семейства. Конкретно эта программа — русская версия одной из самых популярных программ в мире. Мониторинг интернета с NetworkMeter RU приобретает широкий размах.
Здесь есть:
- входящая/исходящая скорость;
- внутренний/внешний IP;
- отображается общие количество переданного и полученного трафика;
- имеет множество мелких настроек интерфейса для мониторинга состояния и активности.
NicAnorexia
Один из наименьших, по размеру, виджетов, информирующий о состоянии сетевого подключения и адаптера. Также помогает получить доступ к часто применяемым инструментам всего в 1 клик.
Среди дополнительно включаемых мелочей:
- отображение модели устройства;
- адреса (LAN, WAN и MAC);
- пики активности;
- информация о пинге (задержке сигнала).
Этот список длинный, рассмотренные здесь программы — только верхушка айсберга. Можно упомянуть ещё Speedtest (сокращенно speedt), WiFiMeter, DC Wireless и ряд других. Для полного обзора необходима полноценная книга, а не статья.
Многофункциональные виджеты
Если дополнительный функционал ввёл в непонимание, почему предыдущую группу называли моно-виджетами, следует ознакомиться и с другими представителями этого семейства программ. Ознакомление с их возможностями позволит прояснить этот момент.
Glass Gadgets
Многофункциональная программа для Виндовс, позволяющая вывести на монитор целые пакеты информеров. В настройках можно включить отображение следующих аспектов деятельности:
- электронная почта;
- отслеживание трафика;
- радио;
- корзина;
- календарь;
- часы;
- системное управление (к нему относится таймер, автозапуск, выключение компьютера в определённое время);
- контроль аппаратуры;
- отображение погоды.
Функционала ему не занимать, причем — с самых разных сфер. Рабочий стол Win 10 с помощью этой программы можно буквально преобразить.
Blade Red Gadgets
Похож на предыдущий вариант, хотя немного и отличается набором доступных виджетов, а ещё цветовой схемой оформления. Его функционал позволяет:
- отслеживать трафик;
- работать с уведомлениями для рабочего стола;
- знакомиться с нагрузкой на процессор;
- относительно небольшой размер виджета;
- много различных приспособлений, подходящих под офисные нужды.
Но он, увы, доступен исключительно на английском языке.
Artan-Reborn
Позволяет настолько детализировано наблюдать за деятельностью компьютера, что, буквально, раскладывает все процессы по отдельным полочкам. И это не преувеличение — программа действительно может такое. А ещё информация выводится в виде красивых виджетов и графиков.
Обобщённо, виджет может делать:
- контролировать работу центрального процесса и следить за использованием системной памяти;
- предоставляет модуль времени (отображаются часы с календарём);
- виджет погоды;
- отслеживание трафика.
Для понимания, к числу минусов можно отнести разве что невозможность настраивать интерфейс в соответствии со своими предпочтениями.
Как отобразить скорость интернета в панели задач Windows 10
Ещё один интересный момент, показывающий, насколько удобно размещать виджеты в разных местах. В отображении скорости поможет программа NetSpeedMonitor.
Внимание! При скачивании следует быть осторожным и, если предлагают что-то в «довесок», обязательно следует поснимать все флажки и отклонить дополнительные приложения.
Важно, чтобы разрядность программы совпадала с этим же параметром операционной системы. Если появится сообщение об ошибке, приложение необходимо попробовать запустить в режиме совместимости. После успешного начала работы следует выполнить последовательность действий:
- На запрос о добавление инструментов в панель задач следует ответить утвердительно. Обычно это происходит автоматически после установки, хотя может потребоваться ручной запуск.
- В появившейся конфигурации выбирается сетевой адаптер. Затем следует нажать на кнопку «Сохранить».
- После внесения изменений остаётся убедиться, что индикатор появился в панели задач.
Полезные советы по настройке индикации скорости интернета
Просто установить виджет — часто, это только полдела. Когда скорость интернета на панели задач Windows 10 с помощью предыдущей программы NetSpeedMonitor установлена, тогда можно поиграть с настройками. В дальнейшем, как пример, будет использоваться именно этот виджет. Но остальные от него принципиально не отличаются.
Изменяется внешний вид следующим образом:
- По виджету следует кликнуть правой кнопкой мыши. Из выпавшего меню требуется нажать на «Конфигурация».
- Откроется окно, в котором можно изменить любой параметр. Для примера, необходимо найти строку размерность и выбрать единицы емкости для отображения скорости в секунду. Например, Mbit/s. Остаётся только применить настройки, и они начнут действовать.
Скорость — это не единственный параметр, фиксируемый программой. Кроме неё есть ещё статистика (причём даже по дням) и много других строк, с которыми можно поиграть.
Виджеты — это полезные дополнения, если есть понимание, для чего они необходимы и как их использовать. Ведь если важно получать своевременно электронную почту, они сослужат хорошую службу. В противном случае это только одна рутина. Поэтому всегда следует четко понимать, для решения каких целей и задач что следует применять.