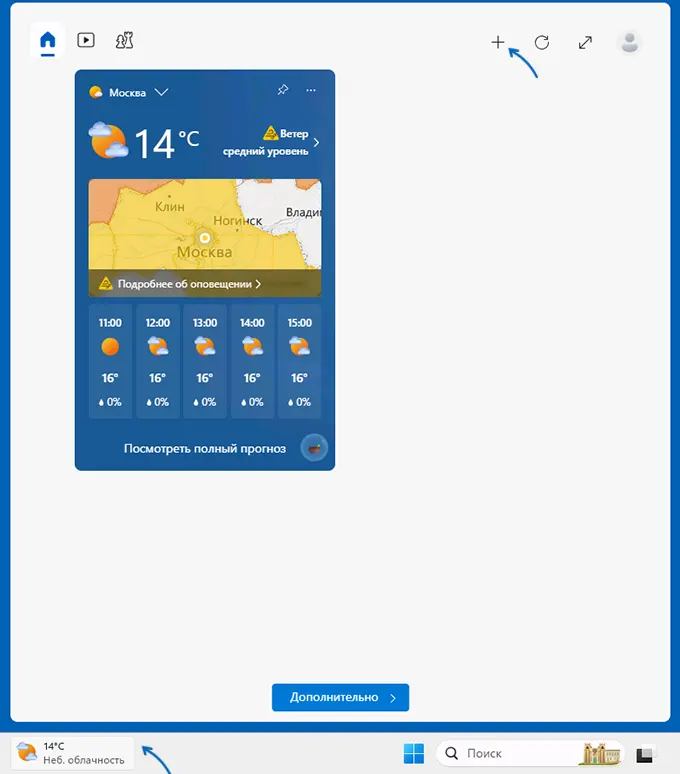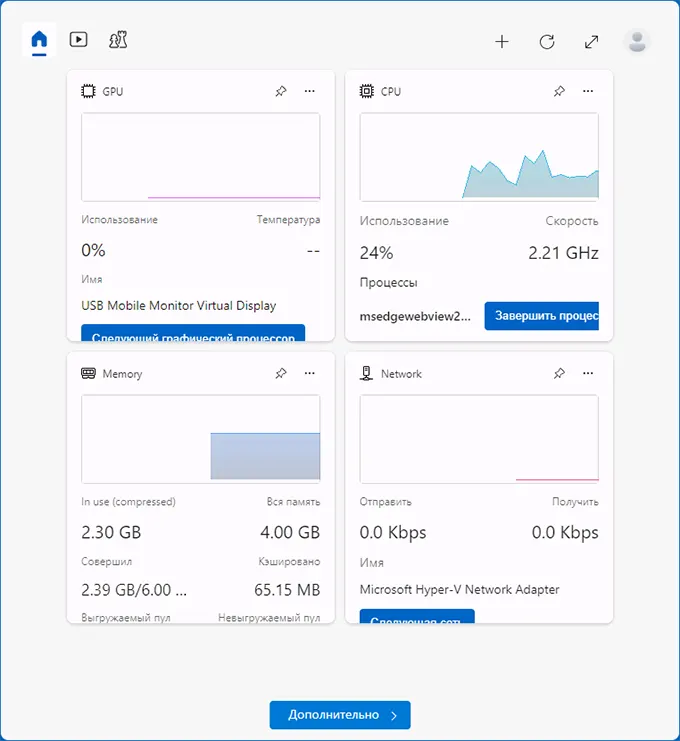Время на прочтение
1 мин
Количество просмотров 4.2K
Издание Neowin сообщило, что в Windows 11 появились виджеты для мониторинга показателей CPU, GPU, потребления оперативной памяти и других параметров. Виджеты стали частью недавно представленного приложения Dev Home.
На прошлой неделе Microsoft анонсировала приложение Dev Home, которое должно объединить в себе повседневные инструменты разработчиков. С помощью виджетов, к примеру, можно отслеживать статистику GitHub. Теперь же стали доступны виджеты для отслеживания параметров ПК.
Приложение Dev Home можно установить из официального магазина Microsoft Store, репозитория GitHub или с помощью пакетного менеджера winget, используя команду winget install --id Microsoft.DevHome -e. У проекта открытый код, и Microsoft призывает сторонних разработчиков присоединиться к развитию Dev Home.
После установки необходимо вызвать панель виджетов с помощью сочетания клавиш Win + W и выбрать необходимые виджеты из коллекции Dev Home. Сейчас с помощью Dev Home можно отслеживать параметры процессора, видеокарты, сети, оперативной памяти, выводить связку SSH-ключей и использовать инструменты GitHub. В будущем Microsoft планирует расширить библиотеку.
Также журналисты издания отметили, что виджеты пока могут работать нестабильно. К примеру, они часто пропадают с доски, перестают отвечать или обновляться. Сам инструмент DevHome находится в бета-тесте. Ожидается, что к моменту полноценного релиза разработчики исправят ошибки.
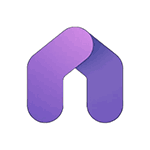
В этой простой инструкции пошагово о том, как добавить показ нагрузки на RAM, CPU, GPU и сеть в виджеты Windows 11. Если же вам это не требуется, вы можете и вовсе отключить и убрать мини-приложения.
Добавление мини-приложений для отображения нагрузки на память, процессор, видеокарту и сеть
Для того, чтобы появилась возможность добавления рассматриваемых виджетов, потребуется установить официальное приложение Dev Home из Microsoft Store (в русской версии «Домашняя версия для разработчиков»). На настоящий момент это предварительная версия, но уже вполне рабочая.
Скачать его можно либо по прямой ссылке, либо используя поиск по Dev Home в Microsoft Store.
Для добавления виджетов RAM, CPU, GPU и Сети после установки приложения достаточно выполнить следующие шаги:
- Откройте панель «мини-приложения».
- Нажмите по кнопке «Плюс» справа вверху.
- Добавьте нужные вам виджеты.
Выглядят виджеты примерно так же, как на вкладке «Производительность» в диспетчере задач Windows:
Расположение виджетов в панели мини-приложений можно изменять простым перетаскиванием, а в их меню доступно изменение размеров: крупный, средний или мелкий:
Пока панель мини-приложений закрыта, нагрузка с её стороны отсутствует. Однако, если её открыть, рассматриваемые в статье виджеты заметно нагружают систему, причем не только процесс widgets.exe, но и Dev Home:
Числа примерно те же, что и для других похожих инструментов, регулярно опрашивающих систему об использовании оборудования, но следует иметь в виду, что пока вы просматриваете значения, отображаемые в мини-приложениях, они выше, чем когда эти мини-приложения закрыты и не используются.
Возможно, для кого-то из читателей информация пригодится и позволит извлечь большую пользу из «мини-приложений» чем простой просмотр текущей погоды.
Желающие иметь перед глазами данные загрузки процессора и оперативной памяти пользователи обычно прибегают к помощи сторонних утилит вроде XMeters и Taskbar Stats, но Windows 11 располагает и собственными средствами такого вывода. То, что Windows 10 и 11 поставляется со встроенным приложением Xbox Game Bar, знают многие, но далеко не все из них в курсе, какие инструменты имеются в распоряжении этого приложения.
В частности, в его состав входит оверлей «Производительность», на котором отображается текущая загрузка процессора, видеокарты, оперативной и видео памяти, а также FPS.
Если вы нажмете Win + G, то увидите все доступные в Xbox Game Bar панели, среди которых будет и панель «Производительность». По умолчанию это темная панель размером примерно 325х230 пикселей, в правой части которой отображается процент загрузки выбранного компонента. Если панель растянуть, то станет виден «живой» график загрузки.
В таком виде размещать панель на рабочем столе вряд ли кто захочет, но ведь ее можно настроить.
Нажав кнопку настроек на заголовке панели, измените, во-первых, положение графика, сместив его вниз (опция «Снизу»). Во-вторых, отключите показ тех метрик, которые вам не нужны. Оптимальным решением будет оставить три метрики, это связано с ограничениями размера зафиксированного оверлея. Дополнительно можете изменить уровень прозрачности панельки.
Выполнив настройки, перетащите оверлей в нужное место экрана (в данном примере в область трея) и нажмите кнопку булавки, чтобы закрепить панель.
Затем скройте область с графиком, для чего наведите курсор мыши на правый нижний угол панели и нажмите появившуюся кнопку-стрелку «Свернуть диаграмму».
В результате оверлей примет вид узкой панельки без заголовка и лишних элементов, в соответствии с заданными настройками.
К сожалению, в параметрах Xbox Game Bar нет опции, которая сделала бы оверлей автозагружаемым, поэтому при следующем входе в систему вам нужно будет опять нажать Win + G и закрепить уже настроенный оверлей повторно.
Загрузка…
Это пока предварительная версия, но установить и использовать их могут все желающие.
- В конце мая 2023 года компания Microsoft добавила в предварительную версию приложения Microsoft Dev Home для Windows 11 набор виджетов для мониторинга состояния процессора, памяти и видеокарты. Одним из первых на это обратил внимание сайт Neowin.
- Среди прочего, виджеты позволяют получать информацию о текущей загрузке и тактовой частоте процессора, температуре видеокарты и скорости подключения к сети.
- На странице с виджетами также есть возможность быстро закрывать запущенные процессы, например, которые сильнее всего нагружают процессор.
- Для того, чтобы установить виджеты для мониторинга производительности в Windows 11, необходимо скачать приложение Dev Home Preview из Microsoft Store. После этого требуется нажать комбинацию клавиш Win + W и установить нужные элементы.
- Судя по первым отзывам пользователей Windows 11, виджеты для мониторинга процессора, видеокарты, памяти и подключения к сети не всегда работают стабильно. Тем не менее уже текущая версия виджетов позволяет следить за работой компонентов ПК.
Нативную поддержку архивов RAR и 7z в Windows 11 введут для всех пользователей в сентябре 2023 года
Статьи редакции
А позже в 2024-м её расширят.
В Windows 11 панель виджетов теперь поддерживает виджеты для мониторинга использования ЦП, ГП и ОЗУ на вашем компьютере, и в этом руководстве вы узнаете, как их добавить.
Однако вам не нужно загружать эти виджеты по отдельности, чтобы отслеживать системные ресурсы вашего компьютера. Они являются частью нового «Dev Home» — приложения, предназначенного для разработчиков, чтобы улучшить способы настройки, тестирования и создания приложений, и любой может установить его.
Изначально приложение включает в себя четыре виджета для мониторинга системных ресурсов и семь дополнительных виджетов, предназначенных для GitHub, и в будущих обновлениях планируется добавить еще больше.
В этом руководстве вы узнаете, как добавить виджеты для мониторинга системных ресурсов в Windows 11.
Добавьте виджеты CPU, GPU, RAM, NIC в Windows 11
Если вы хотите добавить виджеты для просмотра системных ресурсов, вам необходимо установить приложение Dev Home, которое доступно для стабильной версии Windows 11 и предварительных сборок .
Установите приложение Dev Home
Чтобы установить приложение Dev Home, выполните следующие действия:
-
Откройте домашнюю страницу Dev в Microsoft Store .
-
Нажмите кнопку «Получить в магазине» .
-
Нажмите кнопку Установить .
Выполнив эти шаги, вы можете продолжить добавление виджетов в Windows.
Добавьте виджеты системного монитора
Чтобы добавить виджеты CPU, GPU и RAM в Windows 11, выполните следующие действия:
-
Откройте доску виджетов .
Подсказка: вы можете нажать кнопку «Виджеты» на панели задач или использовать сочетание клавиш «Windows + W» .
-
Нажмите кнопку «Добавить (+) виджеты» в правом верхнем углу.
-
Выберите виджеты для добавления, включая «ЦП», «ГП», «Память» и «Сеть».
-
Нажмите кнопку Закрыть .
После того, как вы выполните шаги, виджеты появятся в левой колонке.
Если вы хотите удалить виджет, нажмите кнопку с тремя точками и выберите опцию «Открепить виджет» .
Вы также можете использовать кнопку меню (три точки) в виджетах, чтобы изменить размер на маленький, средний или большой. Если вы выберете большой вариант, вы сможете просмотреть более подробную информацию и получить больше функций для определенного компонента. Например, виджет «ЦП» позволяет завершить три верхних процесса. Если у вас есть несколько сетевых адаптеров или видеокарт, вы заметите возможность переключать представления для каждого компонента. А виджет «Память» покажет более подробную информацию об использовании памяти.