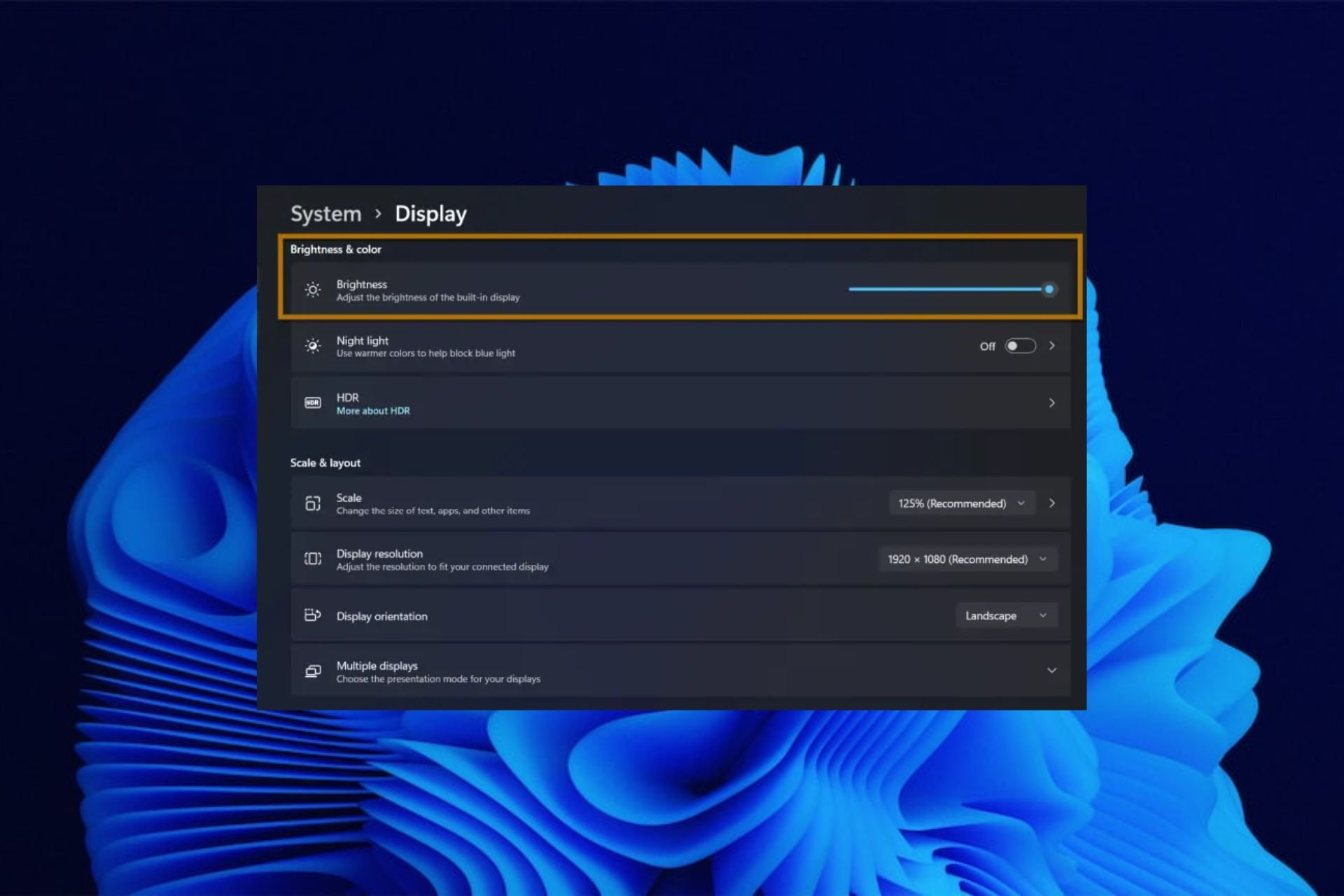Согласитесь, регулировать яркость экрана в трее Windows 10 было бы гораздо удобнее и доступнее стандартного метода от производителей этой операционной системы.
Любой Ваш каприз — бесплатная компьютерная программа Win10 BrightnessSlider с лёгкостью засунет регулятор этого дела туда.
Содержание:
Давайте вспомним, где живёт регулятор яркости в Windows 10 (путь не очень близкий, поэтому возьмите с собой бутерброды):

- заходим в меню «Пуск»
- находим там «Параметры Windows»
- переходим в раздел «Система»
- в подразделе «Дисплей» (возле настроек ночного света) находим наше «Изменение яркости»…
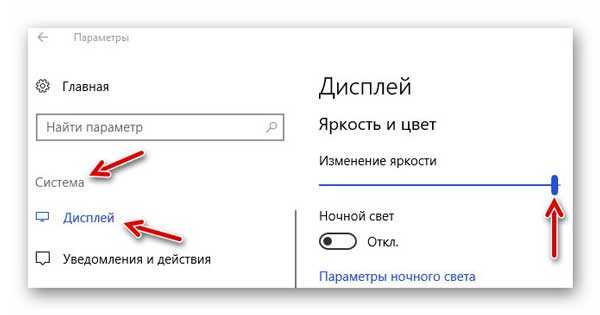
Согласитесь, далековато и не слишком удобно? Исправляем это безобразие всего за несколько секунд.
Программа Win10 BrightnessSlider
Кроме того, что данная утилита абсолютно бесплатна — она ещё и портативная (устанавливать её в систему не нужно).
Скачиваем её исключительно по ссылке, что в конце статьи!
Кликаем по файлу…

…получаем ярлык-солнышко запущенной программы Win10 BrightnessSlider в трее…
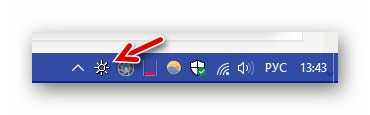
Клик правой кнопки мыши по нему вызовет совсем коротенькое меню, в котором можно только закрыть программу и добавить её в автозагрузку операционной системы…
…
…
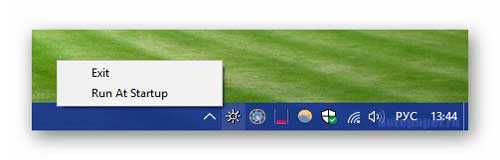
А вот клик по значку левой кнопкой мыши отобразит наш удобный регулятор яркости экрана в трее Windows 10 с ползунком…
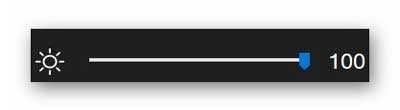
Теперь уменьшить или увеличить яркость экрана можно буквально одним кликом.
Скачать Win10 BrightnessSlider
Даю официальную ссылку на скачивание абсолютно безопасной версии программы под номером 1.4, по которой и писал этот обзор несколько лет назад…
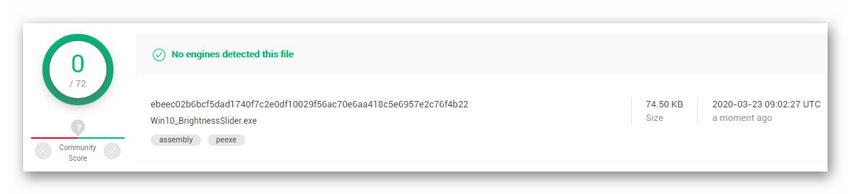
Все последующие модификации этого регулятора яркости (1.7.7, 1.7.8, 1.7.9) напичканы ее автором десятками вирусов и троянов! Они даже по размеру в разы больше первоначальной программы от 7-го июля 2018 года.
| Предназначение: | Бесплатная портативная программа для размещения регулятора яркости экрана в трее Windows 10 |
| Название программы: | Win10 BrightnessSlider |
| Производитель (автор): | Blackholerearth |
| Статус: | Бесплатно |
| Категория: | Интерфейс |
| Размер инсталлятора (архива): | 74.5 кб |
| Поддержка ОС: | Windows 10 |
| Язык интерфейса: | Английский |
| Безопасность: | Вирусов нет |
| Похожие программы: | — |
| Ссылка на инсталлятор/сайт: | Скачать/Перейти |
…
…
Кстати, уже как-то описывал удобный регулятор громкости для Windows 10, тоже в трее.
Теперь знаете, как увеличить или уменьшить яркость экрана в трее Windows 10.
P.S. Конечно, почти у всех пользователей ноутбуков есть функциональные кнопки, чтоб регулировать яркость экрана в Windows 10, да и многие владельцы стационарных компьютеров имеют продвинутые мультимедийные клавиатуры — им эта программа совершенно не нужна (не обязательно упоминать об этом в комментариях).
До новых полезных и интересных компьютерных программ.
ПОЛЕЗНОЕ ВИДЕО
…
…




Быстро и просто изменяем уровень яркости экрана, не прибегая к функциональным клавишам.
Windows 10 позволяет контролировать громкость звука из системного трея на панели задач. Однако для регулирования яркости экрана аналогичной возможности нет. На ноутбуках вы, конечно, можете изменять яркость в меню, открывающемся при щелчке по значку батареи в трее. Но там изменение яркости идёт с шагом в 25%, что довольно много.
Если ваша клавиатура не оснащена функциональными клавишами, можно воспользоваться крошечной утилитой под названием Brightness Slider, чтобы не заходить в «Панель управления» всякий раз, когда вам нужно немного понизить или поднять яркость.
Brightness Slider весит всего несколько килобайт и даже не требует установки. Достаточно загрузить приложение, распаковать и запустить, и в вашем трее появится новая иконка. При щелчке по ней отобразится слайдер, аналогичный тому, что изменяет громкость звука. Так вы сможете изменять яркость экрана, не пользуясь функциональными клавишами или настройками «Панели управления».
Чтобы Brightness Slider загружался при старте системы, щёлкните по иконке в трее правой кнопкой мыши и отметьте Run At Startup в меню.
Brightness Slider очень прост, практически не занимает места и прекрасно вписывается в оформление Windows 10.
Загрузить Brightness Slider →
Ultimate tools to light up your screen
by Claire Moraa
Claire likes to think she’s got a knack for solving problems and improving the quality of life for those around her. Driven by the forces of rationality, curiosity,… read more
Updated on
- The screen brightness of your PC is a major bone of contention as users try to figure out a healthy balance of efficiency and effectiveness.
- If you are confused about the appropriate screen brightness level, screen brightness software can be a fun and useful tool.
- You can use these tools to boost up or dim down the brightness of your display on a Windows 10/11 PC.
If you are looking to adjust the screen brightness on your Windows PC, there are a number of ways that you can do it. The first method is by using the Windows Settings app and the second is through screen brightness software.
Windows 10 & 11 have a built-in brightness setting that can be used to change the brightness of your computer screen. Brightness is a feature of a majority of operating systems, including Microsoft Windows and Mac OS X.
It adjusts the amount of light emitted by the computer’s display, to make it easier on the eyes. When you’re using your computer, it can be difficult to find the right brightness setting especially if the brightness slider is missing.
You may have to adjust it frequently if you’re working with different types of content or if there are different people in the room. Screen brightness software can help you get the most out of your screen by allowing you to set a brightness level that works for you.
It not only controls the brightness of your computer screen but also saves your eyes from strain. You also get to save power when running low on battery power.
Is there a way to make my screen brighter?
Windows has a built-in option that you can use to adjust the brightness of your screen. To make your screen brighter, you can use the Settings app to adjust the brightness level. You can also use third-party apps to make your screen brighter or dimmer than it usually is.
The problem with depending on Windows 11 in-built brightness settings is that it’s not always easy to find the right setting.
Some users prefer to have their displays set at maximum brightness because it makes their screens easier to see in bright environments. However, this can also drain your battery faster than you’d expect – especially if you’re using an older laptop with a smaller battery.
What is the best screen brightness software for Windows 11?
DimScreen – Lightweight app
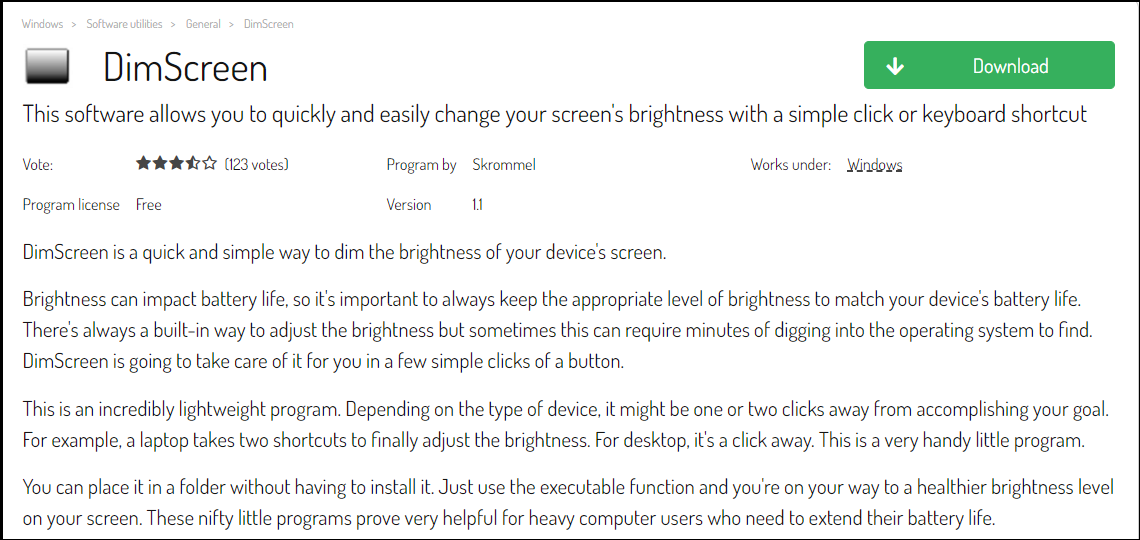
DimScreen is a free and lightweight utility that allows you to adjust the brightness of your monitor in Windows. The software provides a simple slider that enables you to adjust the brightness from 0% to 100%.
Non-techies will enjoy this software as it does not need installation. You can easily adjust your computer’s brightness at the click of a button. The program is very easy to use and can be customized to suit your needs.
Additional features:
- No need for installation
- Has keyboard shortcuts
- Night-mode feature
- Supports multiple monitors
⇒ Get DimScreen
RedshiftGUI – Feature-packed app
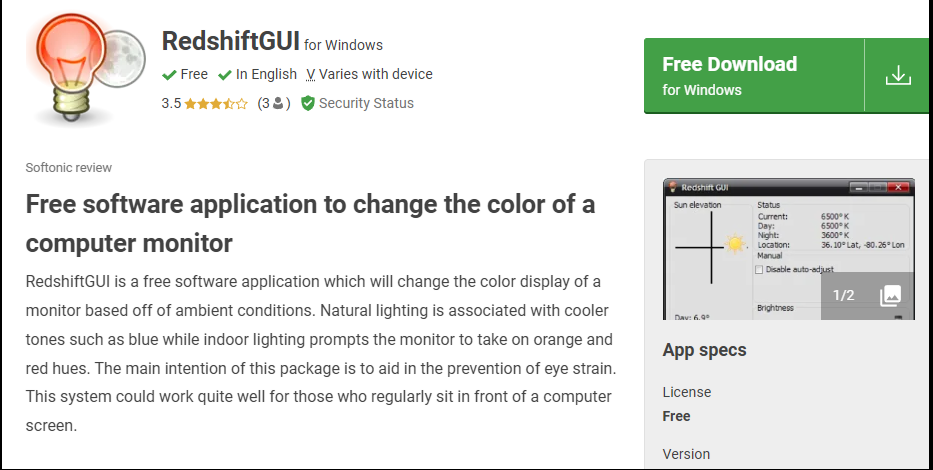
RedShiftGUI is a feature-rich program for managing your screen brightness. The GUI lets you set a schedule for the screen brightness to automatically change during the day and manually adjust it at any time.
You can also select from various predefined color temperature presets designed to match different lighting conditions.
This helps you sleep better by reducing the impact of artificial light at night. It’s also helpful if you have a laptop that needs to run on battery power because it doesn’t use much energy. One downside is that it has been over a decade since it was last updated but luckily, it still functions.
How we test, review and rate?
We have worked for the past 6 months on building a new review system on how we produce content. Using it, we have subsequently redone most of our articles to provide actual hands-on expertise on the guides we made.
For more details you can read how we test, review, and rate at WindowsReport.
Additional features:
- Lightweight on your PC
- Detects your location automatically
- Supports multiple operating systems
⇒ Get RedShiftGUI
CareUEyes – Health-focused app
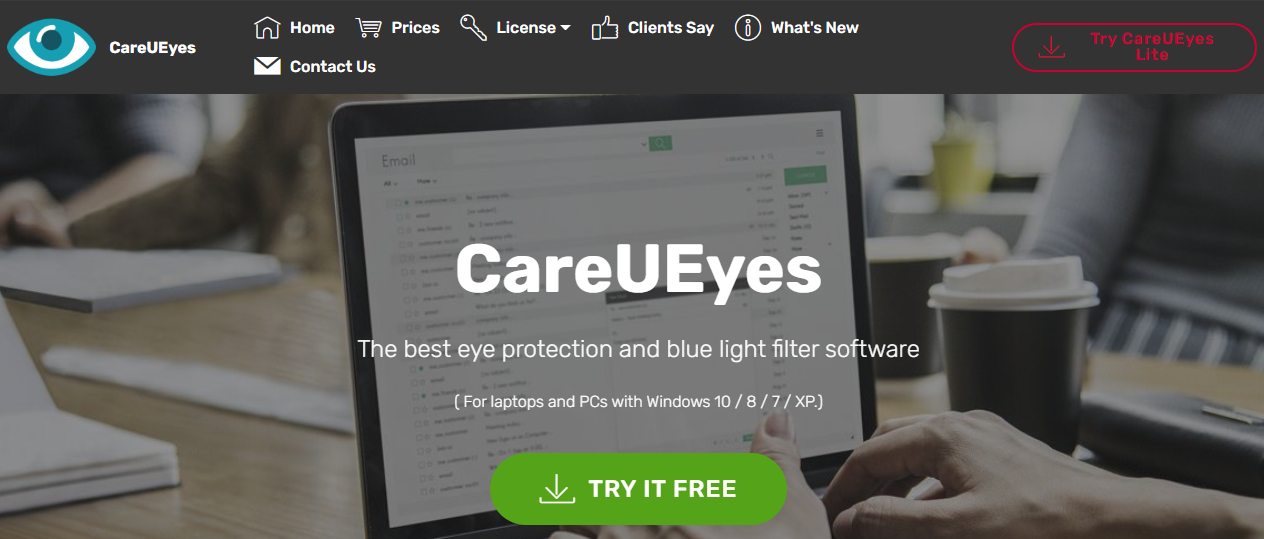
CareUEyes has a simple yet feature-rich user interface which makes it easy to use even for new users. It comes with some predefined presets that you can use as per your need.
For example, you can set the brightness level to low when you are working in the office, but then increase it when you go home or at night.
CareUEyes also includes a timer that turns off your monitor after a certain period of time so that you don’t have to worry about leaving it on all day.
Additional features:
- Has a break reminder to help you remain productive
- Focus feature for reading area
- Has color temperature presets
- Supports multiple operating systems
⇒ Get CareUEyes
F.lux – Intuitive app
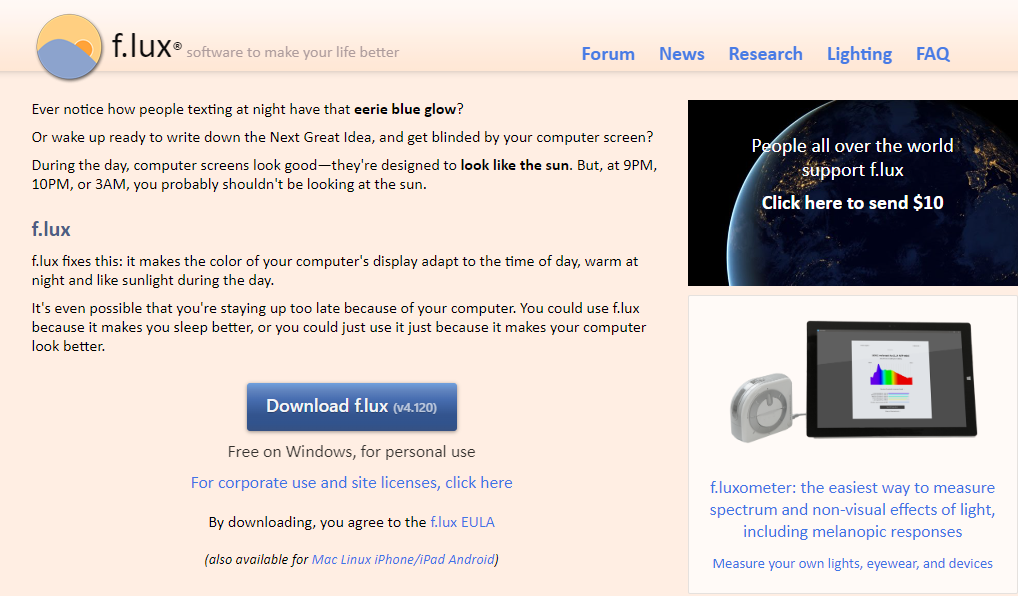
F.lux is a popular software that adjusts the color of your display based on the time of day and your location, in order to help you sleep better.
It uses your device’s location and current room settings to determine when sunrise and sunset occur and also takes into account the amount of daylight that is expected for that time of year.
In this program, you can select how long after sunset you want f.lux to turn on, as well as how long it should stay on before turning it off again.
You can also make the app automatically adjust your screen brightness based on how much light is in your room — great for when you’re working late at night or early in the morning when it’s dark outside but still pretty bright inside.
Additional features:
- Auto-adjust feature to the app you are using
- Easy to use
- Color temperature control
⇒ Get F.lux
Desktop Lighter – Visually impaired approved app
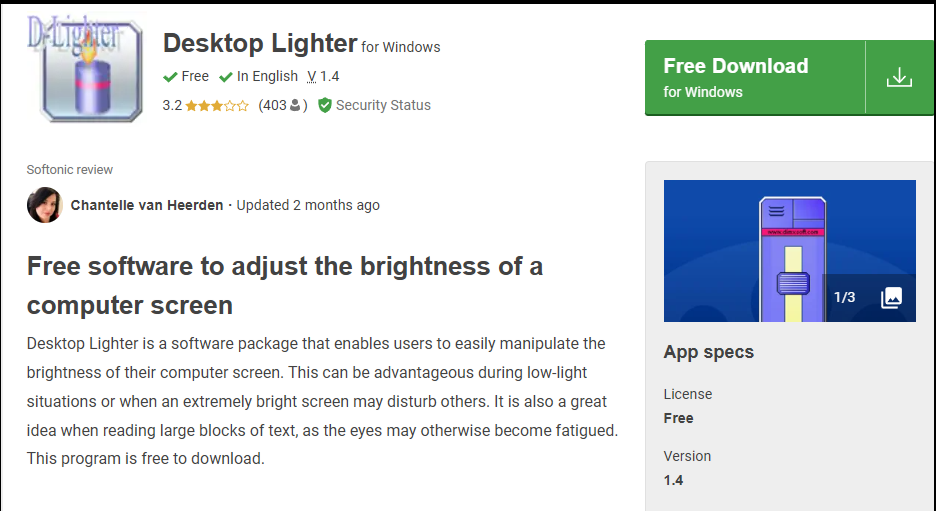
Desktop Lighter is a free screen brightness software for Windows. The application’s interface is simple and doesn’t take up much space on your desktop.
Users can easily adjust the brightness level by clicking on their desired value or by using the slider bar located below the main window in order to make it easier for them to make changes without having to struggle with too many options at once.
Additional features:
- Can work with hotkeys
- Free to download
- Can enlarge parts of the screen
⇒ Get Desktop Lighter
Gamma Panel – Most advanced app
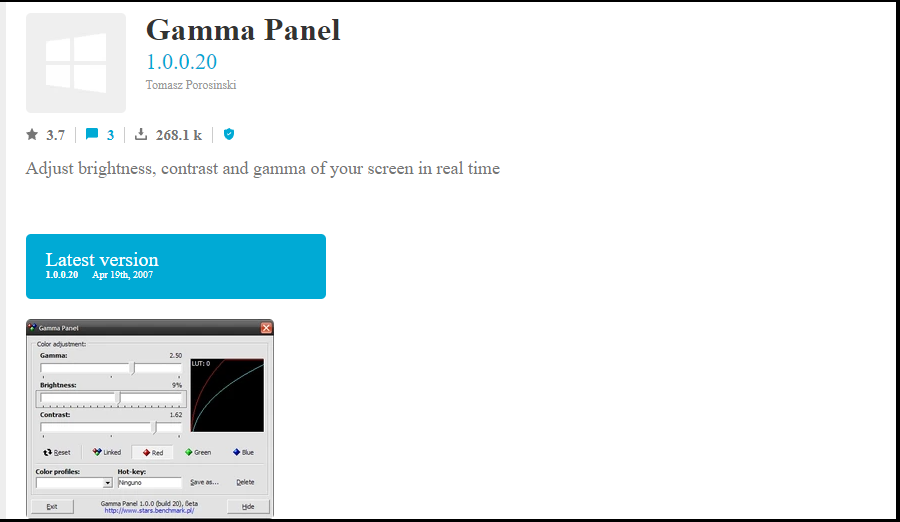
Gamma Panel is a tool that lets you change the gamma setting of your display. It also has some other features, such as inverting colors, but most people will likely be interested in the gamma control.
Gamma control allows you to adjust your screen brightness so that it’s more comfortable for your eyes, especially if you’re working at night or in a dark room.
Additional features:
- You can create your own color profiles
- Can assign hotkeys
- Has lots of advanced features
⇒ Get Gamma Panel
ClickMonitorDDC – Unobtrusive app
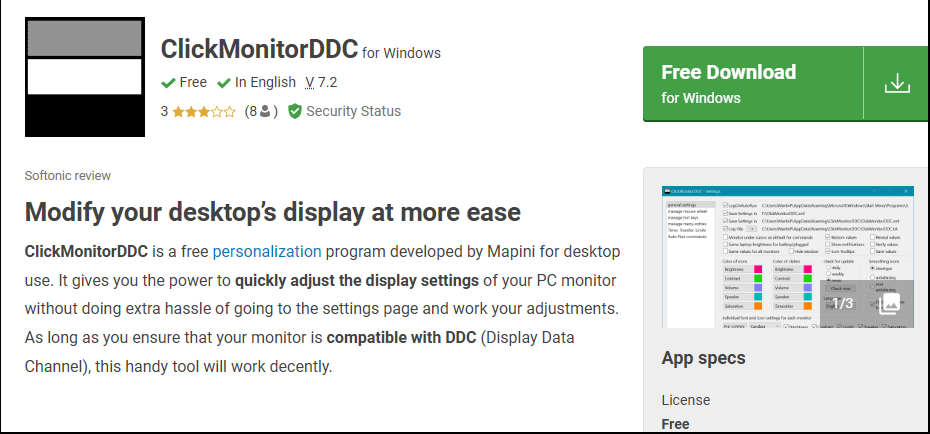
ClickMonitorDDC is a really good tool for those who want to make sure that their screens are always at maximum brightness or at least medium brightness.
The tool monitors the brightness level of your monitor, and when it detects that the brightness is low, it will prompt you to change it.
Additional features:
- Supports Hotkeys
- Stays in the system tray
- Allows multiple profiles
⇒ Get ClickMonitorDDC
iBrightness – Portable app
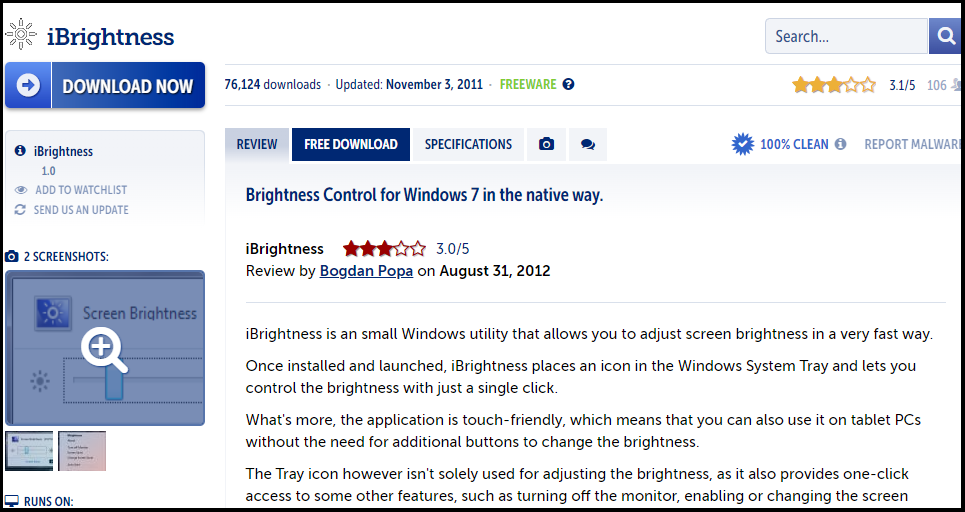
iBrightness is a tiny and lightweight tool that allows you to adjust the screen brightness of your Windows PC. You can use it to change the screen brightness value in real-time without having to open any settings page.
The best thing about iBrightness is that it’s completely free and portable, so you can download it without worrying about anything else.
Additional features:
- Touch-sensitive and suitable for tablets and phones
- Stays in the system tray
- Portable
⇒ Get iBrightness
Twinkle Tray – Best screen dimmer app
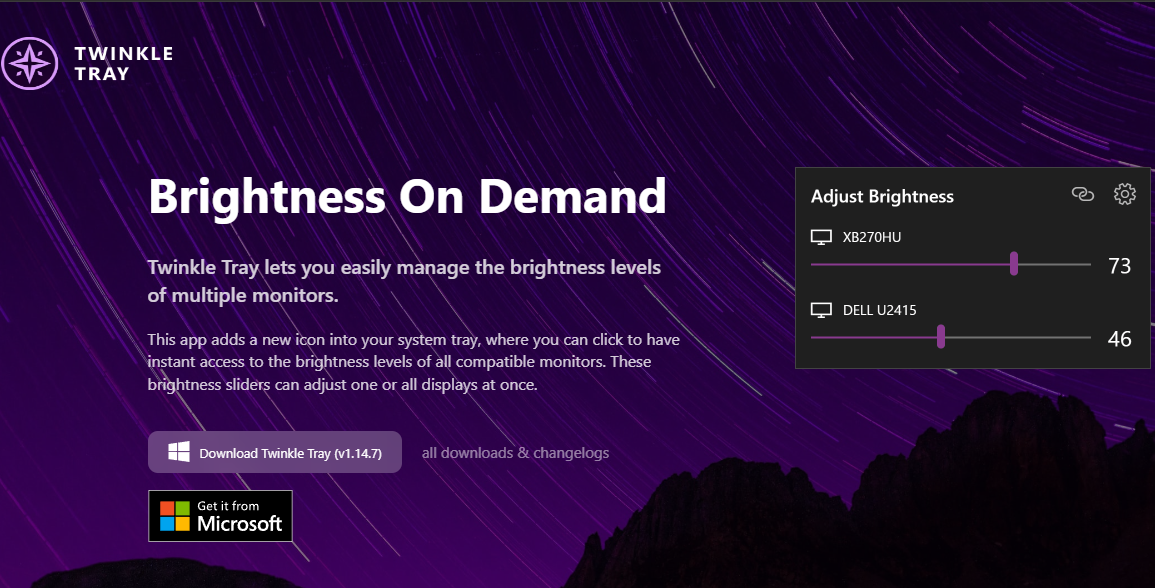
Twinkle tray is one of the best tools available out there in the market that helps you in changing the screen brightness level of your computer quickly and easily.
This tool gives you access to multiple options such as increasing or decreasing the brightness level, saving battery life, and more. An advantageous feature is that it automatically adjusts to your chosen Windows theme.
Additional features:
- Adjusts brightness according to time of day
- Supports multiple languages
- Can enable Hotkeys
⇒ Get Twinkle Tray
Can I control monitor brightness from PC?
Yes, you can control monitor brightness from your PC. You can change the brightness of your monitor via a keyboard shortcut. This will only be effective if your keyboard has a dedicated key for this purpose. Otherwise, you will have to go to display settings and choose an option that is fit for you.
Windows has a very useful feature called Night Light. The Night Light is a blue light filter that decreases the amount of blue light your screen emits. This helps reduce eye strain and makes it easier to fall asleep after using your PC or laptop at night.
If you find this to be cumbersome or the Night Light is not turning off, you can opt for automatic screen brightness adjusters as detailed above so that if you forget to switch certain features on, they can do it for you.
These tools can also be used if the brightness button is not working on your PC, so don’t hesitate to give them a try.
Let us know if you use screen brightness software and your favorite so far in the comments section below.
This repository has been archived by the owner on Sep 14, 2023. It is now read-only.
v1.7.15
v1.7.15
attempt to fix: memory leak.
-
added: gc.collect in repopulateSliders
- ( img. have to be disposed , gc.collect didnt help)
-
added: sliders’s sunIcon picturebox.image.disposed
- ( rightClick menu, via systemEvents ) detectMonitors added 3mb ramUsage per Slider . (high dpi users might have much more times)
-
removed unnecessary createGraphics.
-
added: systemStateEvents unSubscribed onload (Suspend Resume ; Monitor Power On Off ; monitor plug unplug )
-
added: ramlogger max cap 80. remember last 70 log line.
v1.7.14
- on events, added fix (update gui) for
slider text may be 000 sometimes - on events, backup restore last_brighness_value set by user via slider.
- persist while app is running. (not saved to disk)
v1.7.11
v1.7.11
- Suspend Resume ; Monitor Power On Off ; monitor plug unplug events added.
- when these event happen, it will auto rescan monitors .
- Ram.Logger Added . ( tray icon > right click > show logs) ( you’ll see why its -1 or 100 in logs )
v1.7.10
- added: jump trackbar value to click.
- i only tested with ( 96 dpi 100%) and ( ?? dpi 125% ) .
there was not a clean solution. clicked postion was out of sync at least 5pts.
- i only tested with ( 96 dpi 100%) and ( ?? dpi 125% ) .
v1.7.9
- fixed: when the autohide taskbar is on and the taskbar is at the top of screen,the slider is still at the bottom
v1.7.8
v1.7.8
- fixed: parseError with nonUsa culture at dxvaMon.setbrightness
v1.7.7
- prevent log error
- added: hide sliderform even when clicked on taskbar icon
- fixed: in ltr system(ie arabic) taskbar is at other side .
- added: taskbar icon tooltip-text shows pct of all sliders ( after first form_show)
v1.7.5
- fixing: null check richscreen.getbrighness>get_physicalmonitor()
- added: sun image near each slider shows name on hover
- fixed:
(ddci problem )slider doesnt change birghtness at first time, i have to rightclick trayIcon > Press "detect Monitor" - added: Check For Updates , shows in rightclick menu.
- fixed: new monitor populator
- fixed: ddci brightness displaying -1 (may not work on all ddci monitors)
- fixed: blurry text high dpi
- fixed:
i got 3 screens, but i have 5 sliders. (slider popualtion method changed )
v1.4
v1.04 [most stable]
- added: author page to menu item that shows version no.
- trying to fix: fallback doesnt handle management not supported exception.
- added: seperately change brightness of multiple monitors.
- added: supports setting Brighness on ddc/ci Monitors(at startup, it may show -1, )
- fixed: slider showing itself on second screen onhide
- fixed: popup stays under taskbar, if taskbar is autoHiding
- fixed: slider wasn’t positioning itself according to taskbar position (Top Or Bottom Or Left Or Right of Screen)
Существует множество программ для управления яркостью, контрастностью и температурой экрана в соответствии с условиями освещения для создания атмосферы, необходимой для длительного использования компьютера. Я уже рассказывал про f.lux и ScreenTemperature. В этой же статье собраны ещё 6 программ для управления яркостью и контрастность экранов в Windows10.
1. RedShiftGUI
RedShiftGUI — это бесплатная программа, позволяющая легко управлять яркостью и цветовой температурой. В дополнение к ручным настройкам, она автоматически регулирует яркость и цветовую температуру в зависимости от условий освещения. Программа работает как в Windows, так и в Linux.

2. Desktop Lighter
Desktop Lighter — это очень простое приложение, позволяющее быстро настроить яркость экрана. После установки приложение будет добавлено в системный трей. Настройки яркости можно отрегулировать, перемещая ползунок или используя сочетание клавиш Ctrl+> и Ctrl+<.

3. CareUEyes
CareUEyes — это простое и легкое программное обеспечение, позволяющее управлять яркостью экрана компьютера. Программа может автоматически отфильтровывать синий свет, чтобы создать расслабленную настройку для длительного использования компьютера в условиях низкой освещенности. Позволяет регулировать цветовую температуру и яркость в соответствии с условиями освещения и уведомляет вас о необходимости делать регулярные перерывы, когда вы сидите у монитора слишком долго.

4. iBrightness Tray
iBrightness — это утилита управления яркостью. Кроме того, программа позволяет полностью отключить экран, а также изменить заставку по умолчанию одним щелчком мыши.

5. Gamma Panel
Gamma Panel — это простое приложение, позволяющее одним щелчком мыши настраивать яркость, контрастность и настройки гаммы экрана. Одной из отличительных особенностей этой программы является то, что она позволяет создавать цветовые профили с соответствующей настройкой гаммы, яркости и контрастности, а также назначать комбинацию горячих клавиш для их активации.

6. PangoBright
PangoBright — это бесплатная утилита контроля яркости для Windows. Данное программное обеспечение рекомендуется, если вы в основном работаете в темноте Если вы используете несколько рабочих столов, утилита позволяет настроить яркость для каждого монитора.

Спасибо, что читаете! На данный момент большинство моих заметок, статей и подборок выходит в telegram канале «Левашов». Обязательно подписывайтесь, чтобы не пропустить новости мира ИТ, полезные инструкции и нужные сервисы.
Респект за пост! Спасибо за работу!
Хотите больше постов в блоге? Подборок софта и сервисов, а также обзоры на гаджеты? Сейчас, чтобы писать регулярно и радовать вас большими обзорами, мне требуется помощь. Чтобы поддерживать сайт на регулярной основе, вы можете оформить подписку на российском сервисе Boosty. Или воспользоваться ЮMoney (бывшие Яндекс Деньги) для разовой поддержки:
Заранее спасибо! Все собранные средства будут пущены на развитие сайта. Поддержка проекта является подарком владельцу сайта.