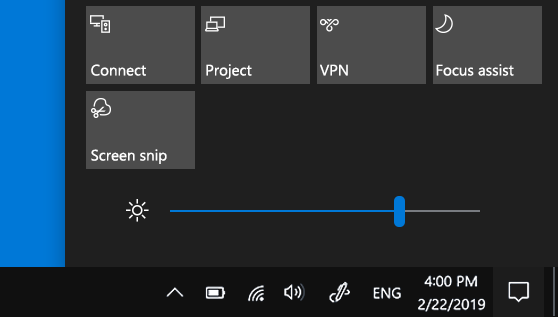Быстро и просто изменяем уровень яркости экрана, не прибегая к функциональным клавишам.
Windows 10 позволяет контролировать громкость звука из системного трея на панели задач. Однако для регулирования яркости экрана аналогичной возможности нет. На ноутбуках вы, конечно, можете изменять яркость в меню, открывающемся при щелчке по значку батареи в трее. Но там изменение яркости идёт с шагом в 25%, что довольно много.
Если ваша клавиатура не оснащена функциональными клавишами, можно воспользоваться крошечной утилитой под названием Brightness Slider, чтобы не заходить в «Панель управления» всякий раз, когда вам нужно немного понизить или поднять яркость.
Brightness Slider весит всего несколько килобайт и даже не требует установки. Достаточно загрузить приложение, распаковать и запустить, и в вашем трее появится новая иконка. При щелчке по ней отобразится слайдер, аналогичный тому, что изменяет громкость звука. Так вы сможете изменять яркость экрана, не пользуясь функциональными клавишами или настройками «Панели управления».
Чтобы Brightness Slider загружался при старте системы, щёлкните по иконке в трее правой кнопкой мыши и отметьте Run At Startup в меню.
Brightness Slider очень прост, практически не занимает места и прекрасно вписывается в оформление Windows 10.
Загрузить Brightness Slider →
Согласитесь, регулировать яркость экрана в трее Windows 10 было бы гораздо удобнее и доступнее стандартного метода от производителей этой операционной системы.
Любой Ваш каприз — бесплатная компьютерная программа Win10 BrightnessSlider с лёгкостью засунет регулятор этого дела туда.
Содержание:
Давайте вспомним, где живёт регулятор яркости в Windows 10 (путь не очень близкий, поэтому возьмите с собой бутерброды):

- заходим в меню «Пуск»
- находим там «Параметры Windows»
- переходим в раздел «Система»
- в подразделе «Дисплей» (возле настроек ночного света) находим наше «Изменение яркости»…
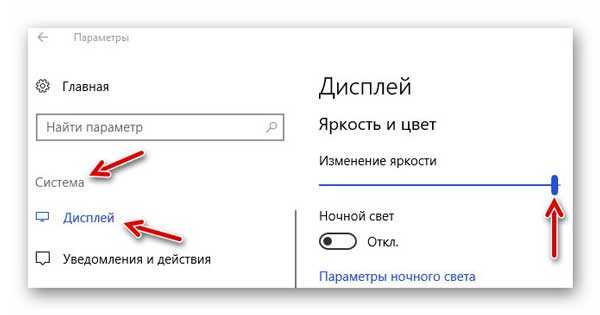
Согласитесь, далековато и не слишком удобно? Исправляем это безобразие всего за несколько секунд.
Программа Win10 BrightnessSlider
Кроме того, что данная утилита абсолютно бесплатна — она ещё и портативная (устанавливать её в систему не нужно).
Скачиваем её исключительно по ссылке, что в конце статьи!
Кликаем по файлу…

…получаем ярлык-солнышко запущенной программы Win10 BrightnessSlider в трее…
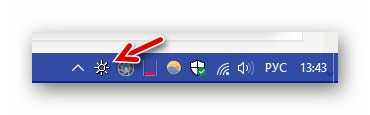
Клик правой кнопки мыши по нему вызовет совсем коротенькое меню, в котором можно только закрыть программу и добавить её в автозагрузку операционной системы…
…
…
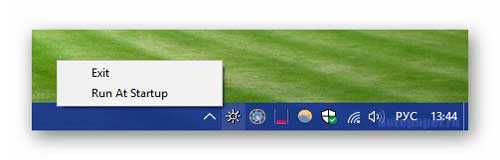
А вот клик по значку левой кнопкой мыши отобразит наш удобный регулятор яркости экрана в трее Windows 10 с ползунком…
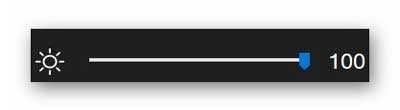
Теперь уменьшить или увеличить яркость экрана можно буквально одним кликом.
Скачать Win10 BrightnessSlider
Даю официальную ссылку на скачивание абсолютно безопасной версии программы под номером 1.4, по которой и писал этот обзор несколько лет назад…
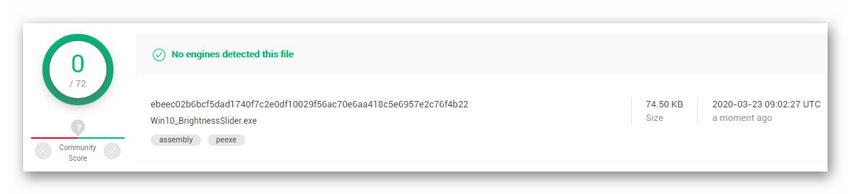
Все последующие модификации этого регулятора яркости (1.7.7, 1.7.8, 1.7.9) напичканы ее автором десятками вирусов и троянов! Они даже по размеру в разы больше первоначальной программы от 7-го июля 2018 года.
| Предназначение: | Бесплатная портативная программа для размещения регулятора яркости экрана в трее Windows 10 |
| Название программы: | Win10 BrightnessSlider |
| Производитель (автор): | Blackholerearth |
| Статус: | Бесплатно |
| Категория: | Интерфейс |
| Размер инсталлятора (архива): | 74.5 кб |
| Поддержка ОС: | Windows 10 |
| Язык интерфейса: | Английский |
| Безопасность: | Вирусов нет |
| Похожие программы: | — |
| Ссылка на инсталлятор/сайт: | Скачать/Перейти |
…
…
Кстати, уже как-то описывал удобный регулятор громкости для Windows 10, тоже в трее.
Теперь знаете, как увеличить или уменьшить яркость экрана в трее Windows 10.
P.S. Конечно, почти у всех пользователей ноутбуков есть функциональные кнопки, чтоб регулировать яркость экрана в Windows 10, да и многие владельцы стационарных компьютеров имеют продвинутые мультимедийные клавиатуры — им эта программа совершенно не нужна (не обязательно упоминать об этом в комментариях).
До новых полезных и интересных компьютерных программ.
ПОЛЕЗНОЕ ВИДЕО
…
…




This repository has been archived by the owner on Sep 14, 2023. It is now read-only.
v1.7.15
v1.7.15
attempt to fix: memory leak.
-
added: gc.collect in repopulateSliders
- ( img. have to be disposed , gc.collect didnt help)
-
added: sliders’s sunIcon picturebox.image.disposed
- ( rightClick menu, via systemEvents ) detectMonitors added 3mb ramUsage per Slider . (high dpi users might have much more times)
-
removed unnecessary createGraphics.
-
added: systemStateEvents unSubscribed onload (Suspend Resume ; Monitor Power On Off ; monitor plug unplug )
-
added: ramlogger max cap 80. remember last 70 log line.
v1.7.14
- on events, added fix (update gui) for
slider text may be 000 sometimes - on events, backup restore last_brighness_value set by user via slider.
- persist while app is running. (not saved to disk)
v1.7.11
v1.7.11
- Suspend Resume ; Monitor Power On Off ; monitor plug unplug events added.
- when these event happen, it will auto rescan monitors .
- Ram.Logger Added . ( tray icon > right click > show logs) ( you’ll see why its -1 or 100 in logs )
v1.7.10
- added: jump trackbar value to click.
- i only tested with ( 96 dpi 100%) and ( ?? dpi 125% ) .
there was not a clean solution. clicked postion was out of sync at least 5pts.
- i only tested with ( 96 dpi 100%) and ( ?? dpi 125% ) .
v1.7.9
- fixed: when the autohide taskbar is on and the taskbar is at the top of screen,the slider is still at the bottom
v1.7.8
v1.7.8
- fixed: parseError with nonUsa culture at dxvaMon.setbrightness
v1.7.7
- prevent log error
- added: hide sliderform even when clicked on taskbar icon
- fixed: in ltr system(ie arabic) taskbar is at other side .
- added: taskbar icon tooltip-text shows pct of all sliders ( after first form_show)
v1.7.5
- fixing: null check richscreen.getbrighness>get_physicalmonitor()
- added: sun image near each slider shows name on hover
- fixed:
(ddci problem )slider doesnt change birghtness at first time, i have to rightclick trayIcon > Press "detect Monitor" - added: Check For Updates , shows in rightclick menu.
- fixed: new monitor populator
- fixed: ddci brightness displaying -1 (may not work on all ddci monitors)
- fixed: blurry text high dpi
- fixed:
i got 3 screens, but i have 5 sliders. (slider popualtion method changed )
v1.4
v1.04 [most stable]
- added: author page to menu item that shows version no.
- trying to fix: fallback doesnt handle management not supported exception.
- added: seperately change brightness of multiple monitors.
- added: supports setting Brighness on ddc/ci Monitors(at startup, it may show -1, )
- fixed: slider showing itself on second screen onhide
- fixed: popup stays under taskbar, if taskbar is autoHiding
- fixed: slider wasn’t positioning itself according to taskbar position (Top Or Bottom Or Left Or Right of Screen)
Select the Network icon on the right side of the taskbar, and then move the Brightness slider to adjust the brightness. (If the slider isn’t there, see the Notes section below.)
Some PCs can let Windows automatically adjust screen brightness based on the current lighting conditions. To find out if your PC supports this, select Settings > System > Display. Select Brightness, look for the Change brightness automatically when lighting changes check box, and then select it to use this feature. This automatic setting helps make sure your screen is readable wherever you go. Even if you use it, you can still move the Brightness slider to fine-tune the brightness level for a built-in display.
You might also see another check box displayed: Help improve battery by optimizing the content shown and brightness. Some Windows PCs can automatically adjust the screen brightness and contrast based on content that’s displayed on your built-in screen. For more info, see Adaptive brightness and contrast in Windows.
Notes:
-
You might not see the Brightness slider on desktop PCs that have an external monitor. To change the brightness on an external monitor, use the buttons on it.
-
If you don’t have a desktop PC and the slider doesn’t appear or work, try updating the display driver. Select Search on the taskbar, type Device Manager, and then select Device Manager from the list of results. In Device Manager, select Display adapters, then select the display adapter. Press and hold (or right-click) the display adapter name, then select Update driver and follow the instructions.
Select action center on the right side of the taskbar, and then move the Brightness slider to adjust the brightness. (If the slider isn’t there, see the Notes section below.)
Some PCs can let Windows automatically adjust screen brightness based on the current lighting conditions. To find out if your PC supports this, select Settings > System > Display. Under Brightness and color, look for the Change brightness automatically when lighting changes check box, and then select it to use this feature. This automatic setting helps make sure your screen is readable wherever you go. Even if you use it, you can still move the Change brightness for the built-in display slider to fine-tune the brightness level.
Notes:
-
You might not see the Change brightness for the built-in display slider on desktop PCs that have an external monitor. To change the brightness on an external monitor, use the buttons on it.
-
The Brightness slider appears in action center in Windows 10, version 1903. To find the brightness slider in earlier versions of Windows 10, select Settings > System > Display, and then move the Change brightness slider to adjust the brightness.
-
If you don’t have a desktop PC and the slider doesn’t appear or work, try updating the display driver. In the search box on the taskbar, type Device Manager, and then select Device Manager from the list of results. In Device Manager, select Display adapters, then select the display adapter. Press and hold (or right-click) the display adapter name, then select Update driver and follow the instructions.
Change your screen brightness
Изменить яркость экрана в Windows 10 можно как минимум двумя способами — перетаскиванием ползунка в разделе Система → Экран и через дополнительные параметры области уведомления. В некоторых моделях ноутбуков регулировать яркость можно с помощью соответствующей комбинации клавиш. Если эти способы кажутся вам неудобными, воспользуйтесь BrightnessSlider — маленькой утилитой, позволяющей регулировать яркость экрана непосредственно из системного трея.
Установки утилита не требует. После её запуска в системном трее появится иконка в виде солнышка. Клик по ней правой кнопкой мыши вызывает панель регулировки яркости, имеющую аналогичный интерфейс панели изменения звука.
Клик левой кнопкой открывает контекстное меню, включающее всего две опции. Exit завершает работу альтернативного регулятора, Run At Startap добавляет программу в автозагрузку Windows.
Никаких других настроек BrightnessSlider не имеет.
Загрузить программку можно со странички разработчика:
github.com/blackholeearth/Win10_BrightnessSlider/#win10_brightnessslider
Утилита бесплатна, имеет открытый исходный код, язык интерфейса — английский, но ввиду отсутствия каких-либо сложных настроек это не имеет значения.
Примечание: если на вашем ПК регулировка яркости не работает в принципе, ситуацию BrightnessSlider никак не исправит. Проблема эта решается обновлением драйверов для вашего оборудования.
Загрузка…