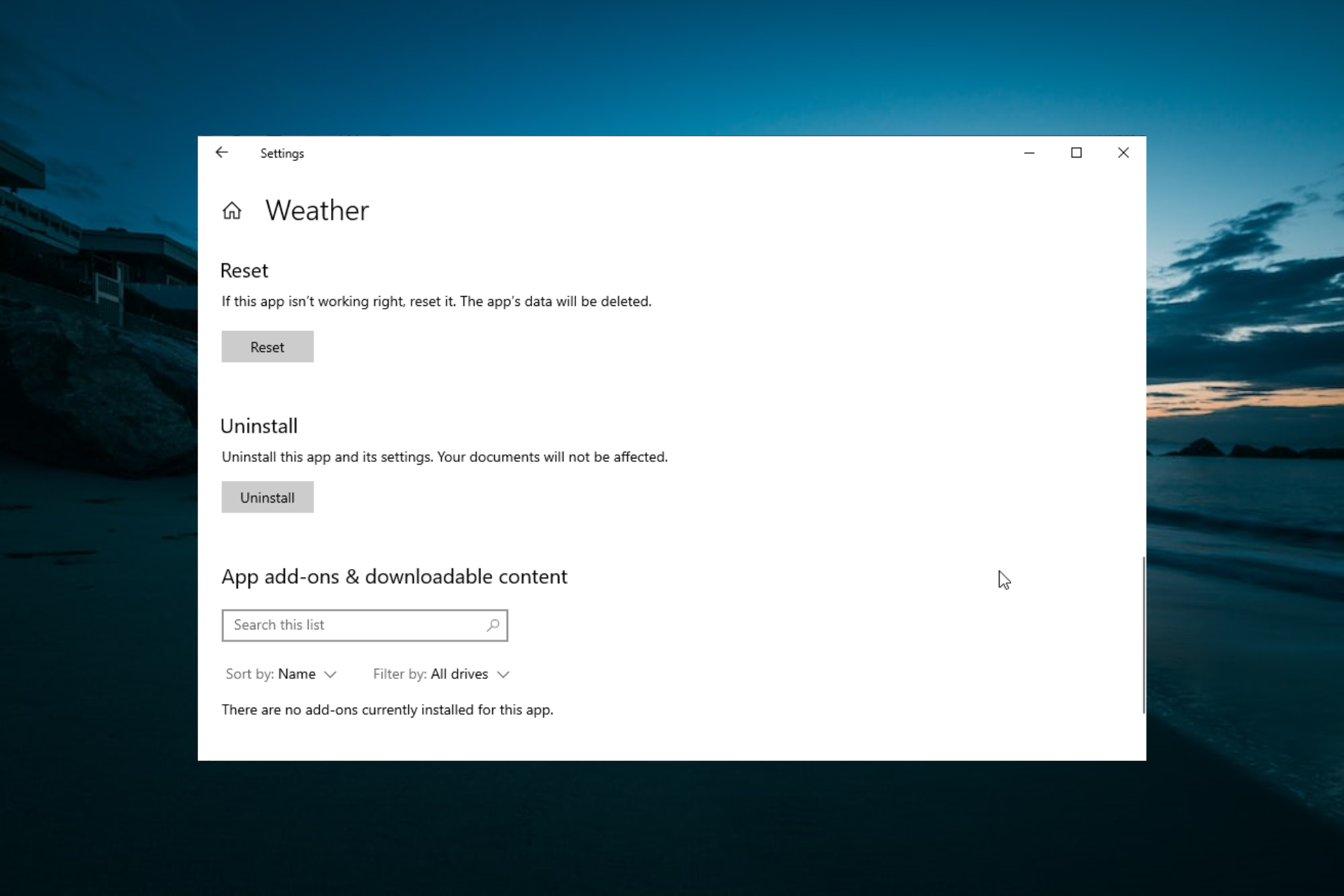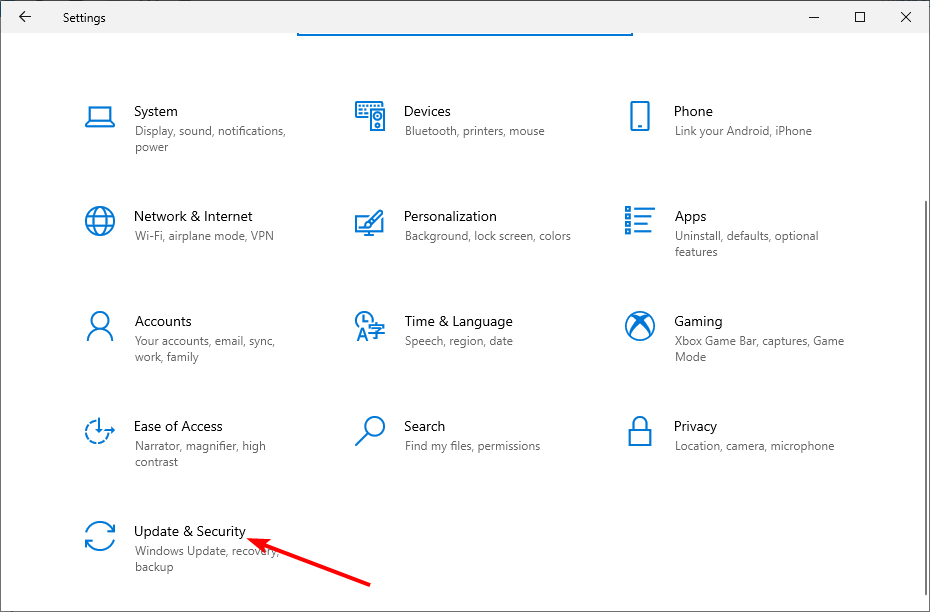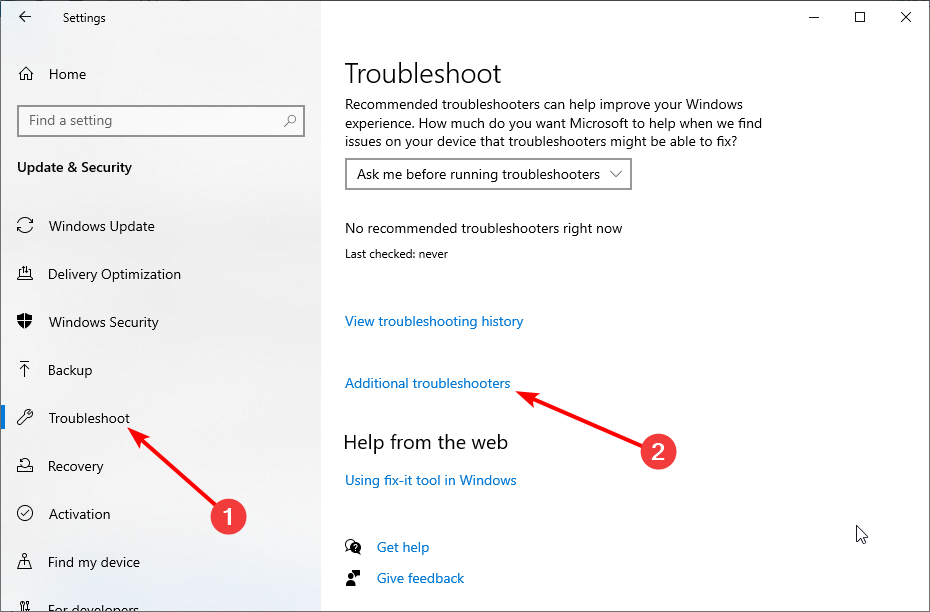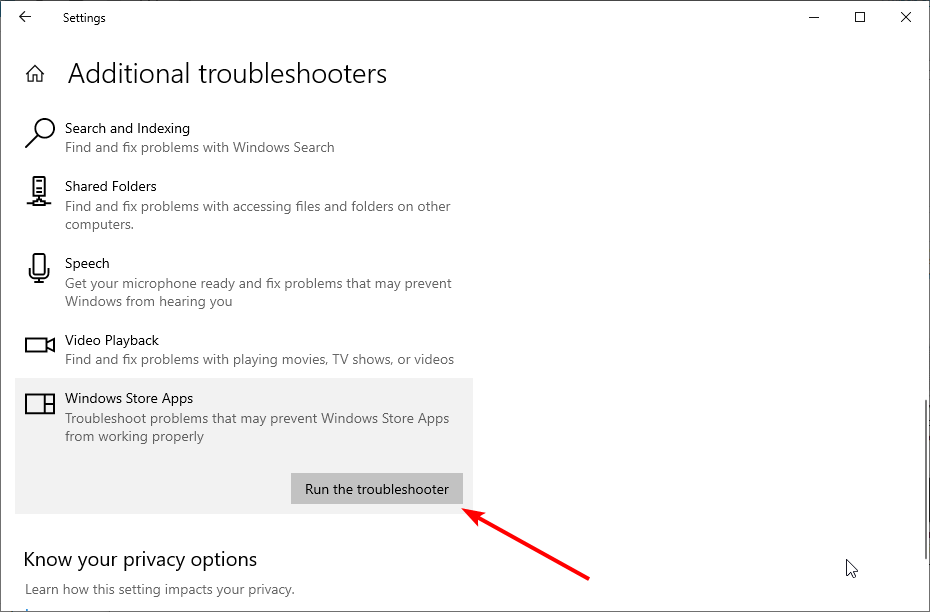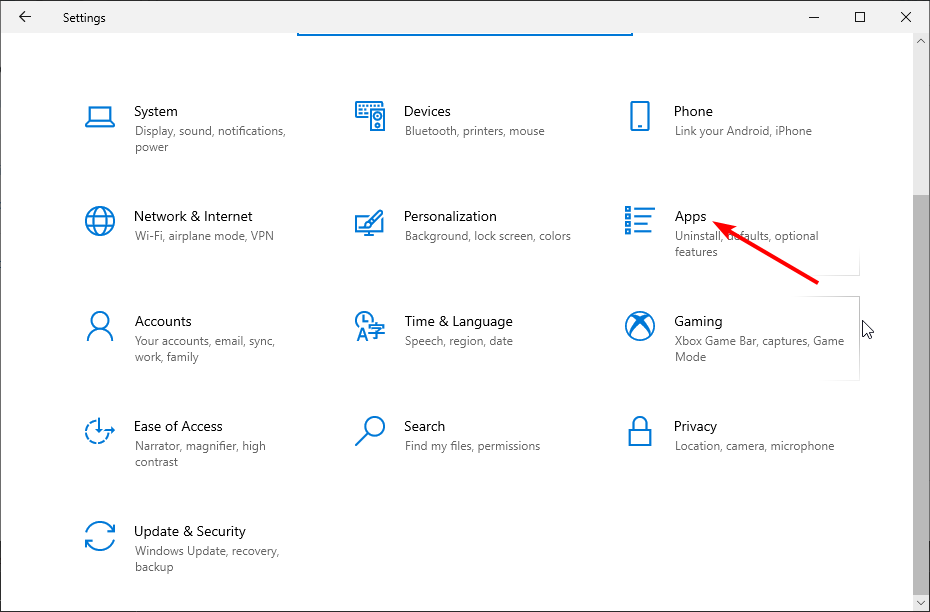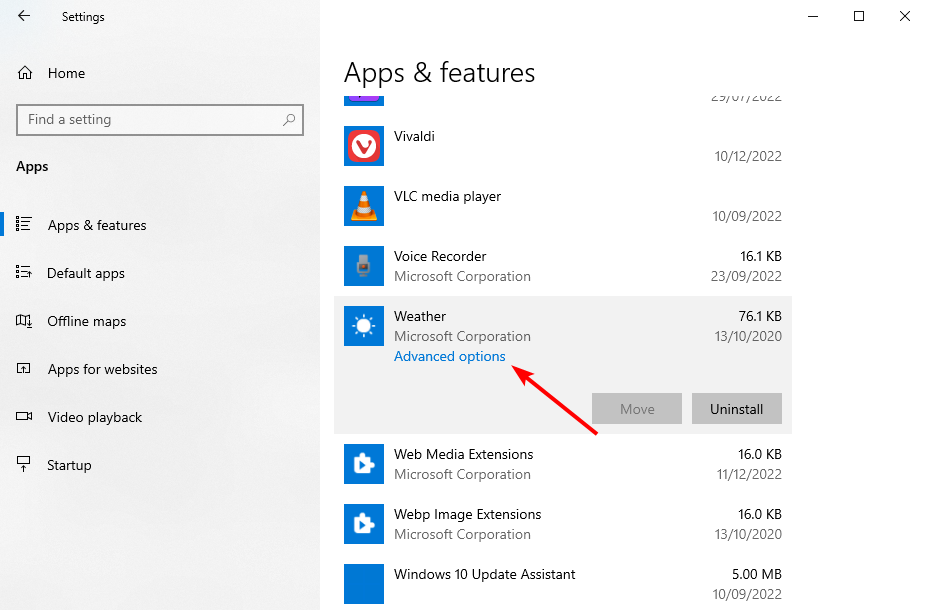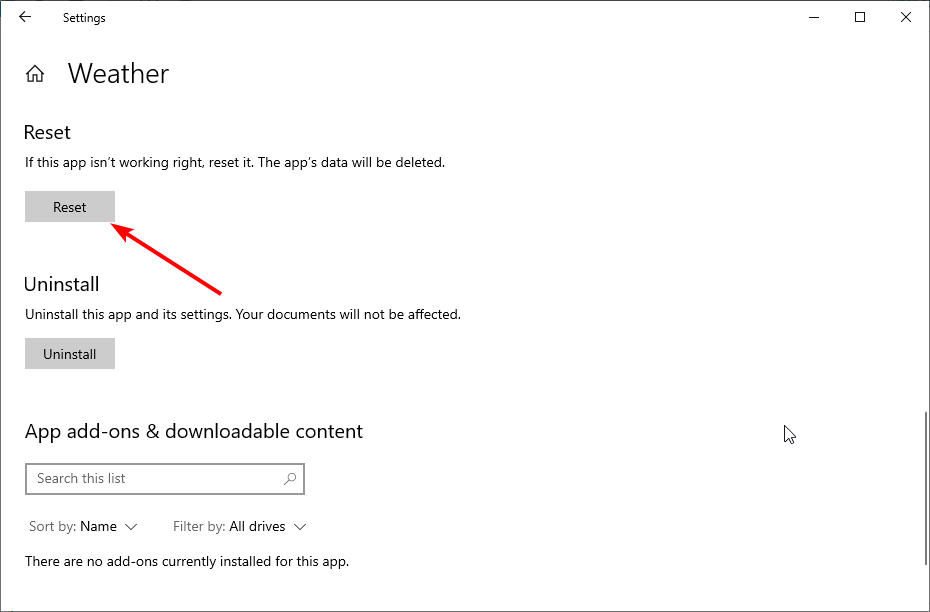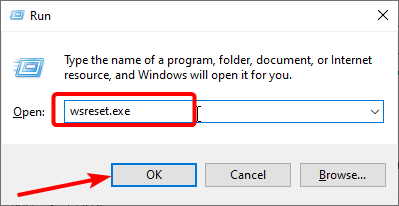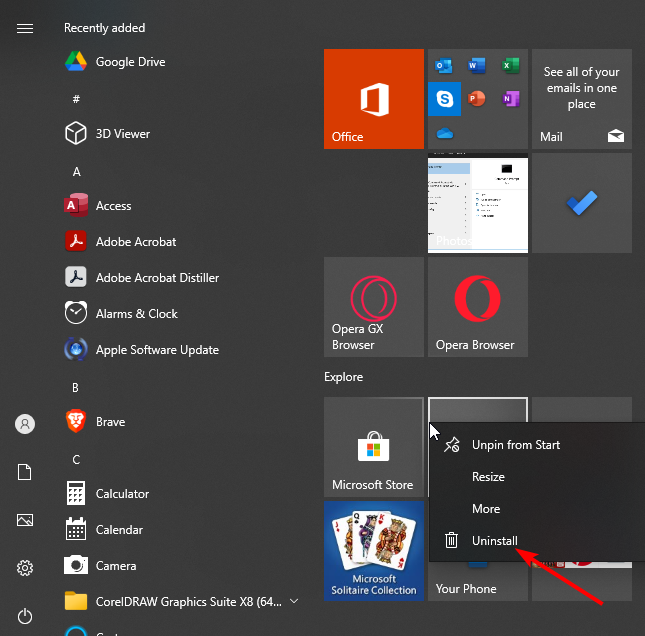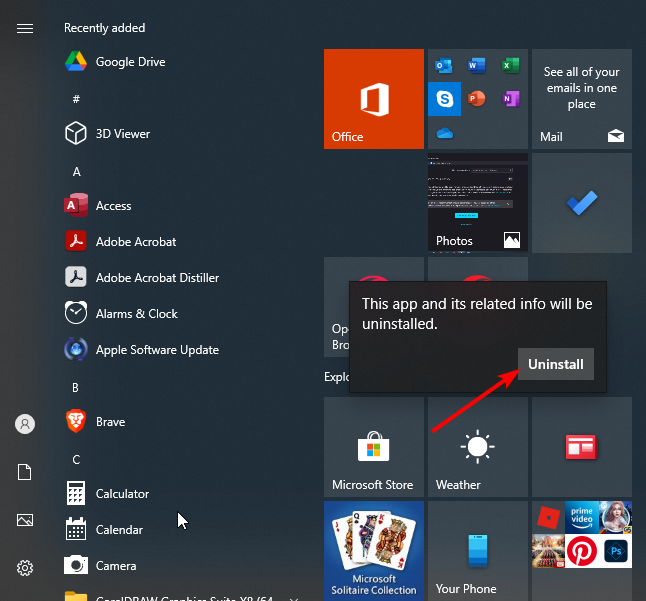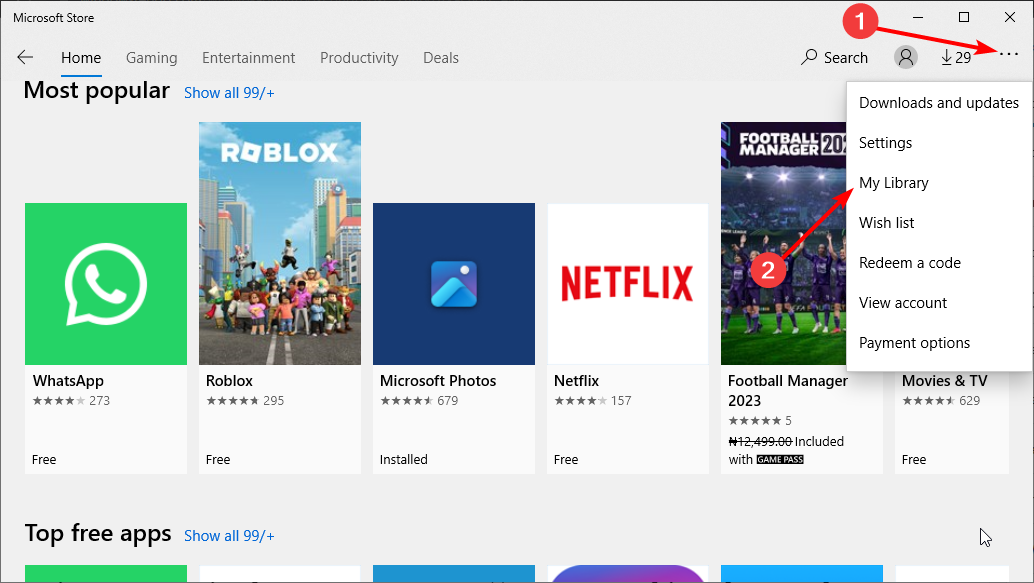Excellent solutions to help you get the Weather app working again
by Matthew Adams
Matthew is a freelancer who has produced a variety of articles on various topics related to technology. His main focus is the Windows OS and all the things… read more
Updated on
Reviewed by
Alex Serban
After moving away from the corporate work-style, Alex has found rewards in a lifestyle of constant analysis, team coordination and pestering his colleagues. Holding an MCSA Windows Server… read more
- If the Windows weather app is not working, there might be a lot of reasons for it.
- The first steps are to run the Windows Store App troubleshooter and reset the app.
- You can also fix the issue by clearing the Store cache and reinstalling the Weather app.
The Weather app comes included with Windows. That app provides detailed forecasts for users. However, Some users are complaining that the Weather app is not working for them.
Fortunately, it is not a big problem, and you can fix it quickly if you apply the solutions in this guide.
Why is the Windows Weather app not working?
Below are some of the reasons the Windows Weather app might not be working on your PC:
How we test, review and rate?
We have worked for the past 6 months on building a new review system on how we produce content. Using it, we have subsequently redone most of our articles to provide actual hands-on expertise on the guides we made.
For more details you can read how we test, review, and rate at WindowsReport.
- Faulty store app cache: Sometimes, this issue is caused by a corrupt Store app cache. You can fix this quickly by resetting the Windows Store app cache.
- Issues with the Weather app: Sometimes, the Weather app might run into some issues. The quick solution is to run the built-in troubleshooter or reset the app.
How do I fix Microsoft Weather app issues on Windows 10?
1. Run the Windows Store App troubleshooter
- Press the Windows key + I to open the Settings app and select the Update & Security option.
- Select Troubleshoot in the left pane and click Additional troubleshooters.
- Finally, choose Windows Store App, and click the Run the troubleshooter button.
If the Windows Weather app is not working on your PC, the Store app troubleshooter is one of the best tools to help you fix it. It diagnoses the problem and recommends fixes.
You only need to follow its recommendations, and the app should start working again.
2. Reset the Weather app
- Press the Windows key + I and select the Apps option.
- Select the Weather app and click Advanced options.
- Now, click the Reset button and wait for the process to complete.
Sometimes, the Windows Weather app might not be working because of the changes you have made to it. Thankfully, Windows 10 includes a Reset option that helps restore the app’s default settings.
- Fix: Monitor is Stuck at 60Hz on Windows 11
- How to Type Accents on Windows 11
- Are Windows 11 Bugs Fixed? A Look at Its Journey to Stability
3. Reset the Store cache
- Press the Windows key + R and type wsreset.exe.
- Click the OK button to run the command.
- Wait for it to finish running, and the Windows Store app will start automatically.
Weather, and other apps, might not work if the Microsoft Store cache is corrupted. The easiest way to fix the cache is to clear it by following the steps above.
4. Reinstall the Weather app
- Press the Windows key and right-click the Weather app.
- Select the Uninstall option.
- Now, click the Uninstall button to confirm the action.
- Launch the Windows Store app, click the menu button (three horizontal dots) in the top right corner, and select My Library.
- Finally, click the Install button before the Weather app.
If you have tried everything and the Windows Weather app is still not working, you might need to go broke and reinstall the app. This has fixed the issue for many users and might be helpful for you too.
The Windows Weather app is one of the best apps for weather forecasts. So, when it is not working, it affects many users. Hopefully, you solved the problem with one of the solutions above.
Feel free to let us know the solution that worked for you in the comments below.
На чтение 4 мин. Просмотров 6.3k. Опубликовано
Содержание
- Действия по устранению проблем с погодным приложением в Windows 10
- Как исправить проблемы с погодным приложением в Windows 10
- 1. Откройте средство устранения неполадок приложения Магазина Windows
- 2. Сбросить приложение Погода
- 3. Переустановите приложение Погода
- 4. Обновите приложение Погода
- 5. Включите контроль учетных записей для встроенных учетных записей администраторов.
- 6. Сброс кеша магазина
- 7. Настройте новую учетную запись пользователя.
Действия по устранению проблем с погодным приложением в Windows 10
- Откройте средство устранения неполадок приложения Магазина Windows .
- Сбросить приложение погоды
- Переустановите приложение Погода .
- Обновите приложение “Погода”
- Включите контроль учетных записей для встроенных учетных записей администратора .
- Сброс кеша магазина
- Настройте новую учетную запись пользователя
- Откат Windows 10 до точки восстановления
Приложение «Погода» поставляется с Windows 10. Это приложение предоставляет подробные прогнозы для пользователей. Однако MSN Weather не всегда открывается для некоторых пользователей. Один пользователь заявил на форуме: « Оно (приложение Погода) появляется на моем стартовом экране, но когда я нажимаю на него, оно появляется, а затем сразу мигает. » Если Weather не открывается для вас также есть некоторые решения, которые могут это исправить.
Как исправить проблемы с погодным приложением в Windows 10
1. Откройте средство устранения неполадок приложения Магазина Windows
- Средство устранения неполадок приложения Магазина Windows – это то, что может исправить приложения, которые не работают. Чтобы открыть это средство устранения неполадок, нажмите кнопку Введите здесь для поиска Кортана на панели задач Windows 10.
- Введите ключевое слово «устранение неполадок» в поле поиска Cortana.
- Затем вы можете выбрать, чтобы открыть Устранение неполадок в настройках.

- Выберите из списка средство устранения неполадок приложения Магазина Windows и нажмите кнопку Запустить средство устранения неполадок , чтобы запустить его.

- После этого средство устранения неполадок откроется в Windows. Нажмите кнопку Далее , чтобы просмотреть предлагаемые исправления.
2. Сбросить приложение Погода
В Windows 10 есть опция Сбросить , которую можно выбрать для исправления неработающих приложений. Параметр Сброс восстановит настройки приложения по умолчанию и удалит их данные. Так что этот вариант всегда стоит попробовать для исправления приложений.
- Чтобы сбросить Погода, откройте окно поиска Cortana.
- Затем введите «приложения» в поле поиска и выберите «Приложения и функции».
- Прокрутите вниз и выберите приложение Погода.

- Нажмите Дополнительные параметры , чтобы открыть параметр Сброс , показанный непосредственно ниже.

- Нажмите кнопку Сбросить и снова нажмите Сбросить для подтверждения.
– СВЯЗАННО: исправлено: приложение Live Tile для погоды не работало в Windows 10
3. Переустановите приложение Погода
Если сброс погоды не помогает, попробуйте переустановить его. Чтобы удалить приложение, нажмите кнопку Удалить чуть ниже параметра Сбросить . Затем нажмите кнопку Получить это приложение на этой странице, чтобы переустановить MSN Weather.
4. Обновите приложение Погода
Обновление приложений также может их исправить. MS Store обычно автоматически обновляет приложения. Однако вы можете вручную проверить наличие обновлений приложения Погода следующим образом.
- Откройте приложение MS Store, щелкнув его ярлык в меню «Пуск».

- Нажмите кнопку Подробнее в правом верхнем углу MS Store.

- Выберите Загрузки и обновления , чтобы открыть список обновлений приложения, как показано ниже.

- Нажмите кнопку Получить обновления , чтобы проверить наличие обновлений. MS Store автоматически загрузит доступные обновления для Weather или других приложений.
– СВЯЗАННО: Загрузите AccuWeather для Windows 10, 8 [Лучшее приложение для погоды]
5. Включите контроль учетных записей для встроенных учетных записей администраторов.
Если вы не можете открыть приложение «Погода» во встроенной учетной записи администратора Windows 10, стоит обратить внимание на это разрешение. Встроенная учетная запись администратора отключает контроль учетных записей, но приложениям Windows 10 UWP необходимо оставить контроль учетных записей пользователей включенным. Таким образом, включение UAC, вероятно, исправит приложение Weather для встроенной учетной записи администратора.
Вы можете включить UAC с помощью программного обеспечения Winaero. Вы можете добавить это программное обеспечение в Windows 10, щелкнув Winaero Tweaker на этой странице. Затем откройте окно Winaero, нажмите Учетные записи пользователей > Включить UAC для встроенного администратора и выберите Включить UAC для встроенной учетной записи администратора. вариант.

6. Сброс кеша магазина
Погода и другие приложения могут не открыться, если кэш MS Store поврежден. Вы можете исправить кэш, очистив его.Нажмите клавишу Windows + горячую клавишу R, а затем введите «wsreset» в «Выполнить». Окно командной строки появится при нажатии кнопки ОК .
7. Настройте новую учетную запись пользователя.
MSN Weather может нормально открыться в альтернативной учетной записи пользователя. Поэтому настройка другой учетной записи пользователя – еще одно потенциальное решение. Вы можете настроить новую учетную запись пользователя в Windows 10 следующим образом.
- Откройте окно поиска приложения Cortana.
- Введите ключевое слово «учетная запись пользователя» в поле поиска.
- Нажмите Добавить, изменить или удалить людей , чтобы открыть окно, показанное на снимке экрана ниже.

- Выберите Добавить кого-то еще на этот компьютер .

- Нажмите У меня нет информации для входа этого человека> Добавить пользователя без учетной записи администратора , чтобы открыть поля входа ниже.

- Затем введите необходимые данные для входа и нажмите кнопку Далее .
- После этого войдите в свою новую учетную запись пользователя и откройте там приложение «Погода».
Эксперты считают, что очень важно идти в ногу с погодой, особенно в то время, когда глобальное потепление очень важно. Лучший способ следить за погодой в Windows 10 – использовать приложение погоды по умолчанию. Теперь, если по какой-то причине вы пытаетесь использовать приложение Погода, но оно не работает, то сразу должно быть ясно, что есть проблема, и именно поэтому вы здесь. Или же это может быть просто Live Tile приложения Windows 10 Weather, которое не работает. В любом случае, мы вас обеспечим!
Приложение Windows 10 Weather не работает
Если Live Tile приложения Weather не работает, вот несколько вещей, которые можно попробовать:
- Открепите, а затем снова прикрепите плитку
- Измените размер плитки и кликните по ней правой кнопкой мыши.
- Перезапустите Explorer и посмотрите.
Если само приложение не открывается, читайте дальше.
1] Обновите приложение Погода
Большинство проблем, связанных с приложением из Магазина Microsoft, можно легко устранить с помощью простого обновления, если оно доступно, в том виде, в каком оно есть, – это один из шагов, который всегда следует учитывать при попытке исправить приложение Weather.

Запустите Microsoft Store, затем в правом верхнем углу нажмите кнопку с тремя точками. Затем выберите Загрузки и обновления .
Последнее, что нужно сделать, – нажать кнопку Получить обновления . При нажатии на эту кнопку обновятся все приложения, в том числе приложение «Погода». Это должно сработать, поэтому продолжайте и проверьте, работает ли приложение Weather снова.
2] Используйте средство устранения неполадок приложений Windows .
Многие проблемы с приложениями из Магазина Microsoft можно решить, просто запустив средство устранения неполадок приложений Windows. Это очень простая вещь, поэтому мы рекомендуем прочитать эту статью прямо здесь и следовать инструкциям по запуску средства устранения неполадок, помимо прочего.
3] Сбросить приложение “Погода”
Не заблуждайтесь, сброс приложения всегда должен быть последним действием, поскольку оно стремится удалить всю собранную информацию, чтобы оно работало для вас наилучшим образом. С другой стороны, сброс обычно никогда не завершается неудачей, когда дело доходит до решения большинства проблем.
Чтобы сбросить приложения Магазина Windows, нажмите Ключ Windows + I , чтобы запустить приложение Настройки , как обычно, и перейдите в Приложения , где вам нужно. нажать на него.

Запустив раздел «Приложение», нажмите «Приложения и функции» и найдите приложение «Погода».

Наконец, нажмите на приложение Погода и выберите Дополнительные параметры . Наконец, нажмите Сбросить , перезагрузите компьютер с Windows 10 и проверьте, все ли снова работает.
4] Удалите и переустановите приложение Погода .
Чтобы удалить или удалить приложение Windows 10, щелкните его значок правой кнопкой мыши и выберите Удалить . Затем запустите Windows Store, найдите приложение Weather и установите его.
Вот и все, ребята. Помните, что все, о чем мы здесь говорили, можно использовать для исправления любых других приложений из Магазина Microsoft, поэтому мы рекомендуем использовать эту статью в качестве ориентира в будущем.
Приложение Погода в Windows 10 позволяет пользователю получать обновления о погодных условиях, но, как и любое другое приложение, приложение Погода также подвержено ошибкам и багам, которые могут быть вызваны обновлениями системы, проблемами несовместимости или повреждением файлов приложения. Многие пользователи сообщали, что приложение «Погода» продолжает сбоить или запускается некорректно.
Вы должны убедиться, что Windows обновлена и нет сторонних приложений, которые могут помешать корректной работе приложения. Вы также можете перезагрузить компьютер, поскольку в большинстве случаев, когда пользователи обновляют Windows, они ожидают перезагрузки, которую необходимо применить, чтобы новые обновления вступили в силу. Однако, если ничего из этого не работает, вы можете попробовать следующий метод(ы) для решения этой проблемы.
Способ 1: Разрешите полный доступ своему пользователю
Если вы работаете в многопользовательской среде, где на вашем компьютере установлено более одного пользователя, то вам может подойти следующий способ. Когда есть несколько пользователей, каждый из них имеет отдельный набор разрешений, и когда один пользователь устанавливает приложение, другие могут не иметь к нему доступа по умолчанию. Поэтому, если приложение Погода было установлено другим пользователем, вам придется сначала предоставить себе полный доступ к нему. Пожалуйста, ознакомьтесь с приведенными ниже шагами:
- Перейдите в следующую папку и щелкните правой кнопкой мыши, чтобы открыть папку свойства
C:\Program Files\WindowsApps
- Нажмите на кнопку Вкладка Безопасность и предоставьте пользователю полные разрешения, нажав на кнопку Кнопка Изменить рядом с вашим именем пользователя
Изменить разрешения пользователя - В новом диалоговом окне установите флажок с надписью Полный контроль и нажмите кнопку Ок применить изменения
Разрешить полный контроль пользователю - Теперь перезагрузите компьютер и проверьте, работает ли он
Метод 2: Сброс приложения Погода
В этом методе мы сбросим приложение Weather, а затем обновим его из Microsoft Store. Сброс приложения Погода удалит все обновления и восстановит версию по умолчанию, которая была на момент установки, поэтому если какие-либо обновления привели к тому, что приложение Погода перестало работать, они будут откачены. После этого мы убедимся, что магазин Microsoft настроен на автоматическое обновление приложений.
- Перейдите в Windows Настройки и нажмите Приложения.
Нажмите на Приложения в Настройках Windows - Найдите Приложение Погода и нажмите на него, а затем нажмите кнопку Дополнительные параметры.
Приложение Погода Дополнительные параметры - Прокрутите вниз и нажмите на кнопку Сбросить кнопка.
Прокрутите вниз и нажмите кнопку Сброс - Теперь откройте Магазин Microsoft и перейдите в Настройки.
Настройки Microsoft Store - Убедитесь, что опция автоматической загрузки обновлений включена.
Microsoft Store обновляет приложения автоматически
Windows Store Apps Troubleshooter пытается диагностировать приложения Microsoft, установленные в системе, и устранить любые проблемы. Он будет сканировать возможные универсальные ошибки приложений Windows и исправит их, если найдет какие-либо.
- Откройте Windows Настройки и нажмите Обновления & Безопасность.
Нажмите на Приложения в Обновлениях Windows & Безопасность - В левой панели нажмите на Устранение неполадок прокрутите вниз и нажмите Приложения магазина Windows.
Устранение неполадок в приложениях Windows Store - Нажмите на кнопку Запустите средство устранения неполадок для завершения процесса.
- После завершения процесса перезагрузите компьютер.
Метод 4: Используйте оболочку Windows Power Shell
Windows Powers Shell — это утилита командной строки, которая предоставляет пользователю функциональность для управления и автоматизации приложений Windows. Она обеспечивает гораздо больший контроль, чем родной графический интерфейс пользователя. В этом методе мы будем использовать Оболочка Windows Power shell для сброса Microsoft Store, а также сканирования и исправления возможных ошибок с помощью системного файла Windows Checker.
- Перейдите к меню Windows и введите Оболочка Power щелкните правой кнопкой мыши на нем, чтобы запустить от имени администратора.
- Тип WSReset.exe и нажмите Enter, это приведет к сбросу Microsoft Windows Store.
Сброс Microsoft Store с помощью Power Shell - После завершения перезагрузите компьютер и снова откройте оболочку Power shell.
- Тип SFC /SCANNOW и нажмите Войти. Запускается средство проверки системных файлов Windows, и потребуется некоторое время, чтобы проверить наличие ошибочных файлов и исправить их.
Используйте программу проверки системных файлов для сканирования системы - После завершения перезагрузите компьютер.
- Теперь снова откройте оболочку Power shell и введите следующую команду.
DISM /Online /Cleanup-Image /RestoreHealth
- Эта команда просканирует систему на предмет возможного повреждения хранилища компонентов, и это займет некоторое время в зависимости от уровня повреждения. Перед продолжением процесса он некоторое время будет находиться на уровне 20%, поэтому не отменяйте процесс.
DSIM проверить состояние - После завершения установки перезагрузите компьютер
- Теперь попробуйте запустить приложение Погода и посмотрите, работает ли оно.
Виджет погоды в Windows 10 — одна из самых полезных функций операционной системы. Но что делать, если он не работает? Здесь мы рассмотрим несколько возможных решений этой проблемы.
Во-первых, стоит убедиться, что виджет погоды включен в системных настройках. Для этого нужно нажать правой кнопкой мыши на рабочий стол, выбрать «Персонализация» и перейти на вкладку «Блоки отчета о погоде». Там убедитесь, что виджет включен. Если нет, просто переключите его в положение «Вкл».
Если виджет все еще не работает, возможно, проблема связана с интернет-соединением. Проверьте подключение к интернету и убедитесь, что оно стабильно. Если интернет-соединение в порядке, попробуйте обновить виджет погоды, нажав правой кнопкой мыши на нем и выбрав «Обновить». Это может помочь в случае, если виджет не отображает актуальную информацию о погоде.
Если проблема не решена, попробуйте перезапустить компьютер. Иногда простое перезагрузка может решить множество проблем с программным обеспечением, включая виджеты. Вы также можете попробовать удалить и заново добавить виджет погоды на рабочий стол.
В итоге, если виджет погоды в Windows 10 не работает, не стоит паниковать. В большинстве случаев проблему можно решить, проверив системные настройки, перезагрузив компьютер или обновив виджет. Если все вышеперечисленные методы не сработают, возможно, проблема связана с программным обеспечением операционной системы и потребуется более глубокое исследование.
Содержание
- Что делать, если виджет погоды не работает в Windows 10
- Решение проблемы с виджетом погоды в Windows 10
- Проверьте интернет-соединение на вашем устройстве
Что делать, если виджет погоды не работает в Windows 10
1. Проверьте интернет-соединение. Убедитесь, что ваше устройство подключено к интернету. Виджет погоды требует активного интернет-соединения для обновления информации о погоде.
2. Перезагрузите компьютер. Иногда простое перезапуск устройства может помочь восстановить работу виджета погоды.
3. Обновите Windows. Убедитесь, что ваша операционная система имеет последние обновления. Некоторые проблемы с виджетом погоды могут быть связаны с ошибками или несовместимостью с предыдущими версиями ОС.
4. Убедитесь, что виджет погоды включен. Правой кнопкой мыши щелкните на рабочем столе и выберите «Персонализация». В открывшемся окне выберите «Виджеты» в левой части экрана, а затем убедитесь, что переключатель для виджета погоды включен.
5. Очистите кеш и перезагрузите виджет. Введите «Виджеты» в строке поиска на панели задач и выберите «Сбросить виджеты рабочего стола». После этого проверьте, работает ли виджет погоды.
6. Проверьте наличие обновлений для виджета погоды. Зайдите в Магазин Microsoft, найдите виджет погоды и убедитесь, что у вас установлена последняя версия приложения.
7. Временно отключите антивирусное программное обеспечение. Некоторые антивирусные программы могут блокировать работу виджета погоды. Попробуйте отключить антивирусное ПО и проверьте, начал ли виджет правильно работать.
Если ни один из указанных выше способов не помог в восстановлении работы виджета погоды, то вероятно, причина проблемы кроется в неисправности самого виджета или другой составляющей вашей системы. В этом случае рекомендуется обратиться за помощью к специалисту технической поддержки Windows.
Решение проблемы с виджетом погоды в Windows 10
Виджет погоды в Windows 10 может иногда не работать или не отображать информацию о погоде. В данном разделе предлагается несколько советов, которые могут помочь решить проблему с виджетом погоды.
1. Перезагрузите компьютер. Иногда простая перезагрузка может решить проблему с неотображением погоды. Попробуйте перезагрузить компьютер и проверьте, работает ли виджет после этого.
2. Проверьте подключение к интернету. Виджет погоды требует доступ к интернету, чтобы обновлять информацию о погоде. Убедитесь, что у вас есть подключение к Интернету, и проверьте, открываются ли другие веб-страницы.
3. Убедитесь, что местоположение указано верно. Виджет погоды использует информацию о местоположении для отображения актуальной погоды. Проверьте, что местоположение вашего компьютера указано верно в настройках Windows. Чтобы это сделать, откройте «Параметры», выберите «Система» и перейдите в раздел «О расположении». Убедитесь, что включена функция «Установить мой текущий расположение».
4. Проверьте обновления Windows. Иногда проблемы с виджетом погоды могут быть вызваны устаревшими версиями операционной системы. Убедитесь, что у вас установлены последние обновления Windows, открыв «Параметры», выбрав «Обновление и безопасность» и нажав «Проверить наличие обновлений».
5. Удалите и добавьте виджет погоды. Если все вышеперечисленные методы не помогли, попробуйте удалить виджет погоды и снова добавить его на рабочий стол. Чтобы это сделать, щелкните правой кнопкой мыши на рабочем столе, выберите «Виджеты» и найдите виджет погоды. Перетащите его на рабочий стол, чтобы добавить его заново.
Если ни один из этих методов не помог решить проблему с виджетом погоды в Windows 10, рекомендуется обратиться к специалисту технической поддержки или искать решение проблемы на официальном сайте Microsoft.
Проверьте интернет-соединение на вашем устройстве
Если виджет погоды в Windows 10 не работает, первым делом следует проверить ваше интернет-соединение. Отсутствие или нестабильное соединение с Интернетом может привести к проблемам в работе виджета погоды.
Для проверки интернет-соединения убедитесь, что ваше устройство подключено к сети Интернет. Проверьте, работает ли доступ к другим веб-сайтам или службам, чтобы убедиться, что нет проблем с самим вашим соединением.
Если возникают проблемы с вашим интернет-соединением, вам могут потребоваться следующие действия:
- Перезагрузите маршрутизатор или модем, чтобы попытаться восстановить соединение.
- Проверьте настройки вашей сети и убедитесь, что они корректны.
- Свяжитесь с вашим поставщиком услуг Интернета для получения дополнительной помощи.
Если ваше интернет-соединение работает нормально, но виджет погоды в Windows 10 все еще не работает, вам может потребоваться выполнить дальнейшие действия для устранения неполадок.