В этой статье, друзья, рассмотрим средства потребления системных ресурсов в актуальных операционных системах Windows 10 и 11. Многие из вас знают, что при необходимости отслеживания загруженности определённых компонентов компьютера можно обратиться к системному диспетчеру задач. Но, возможно, немногие из вас обращали внимание на все его примечательные возможности в современных Windows, мы поговорим об этих возможностях. Также мы рассмотрим альтернативы диспетчеру задач по отслеживанию нагрузки на компоненты компьютера – от простых виджетов производительности до масштабных инструментов мониторинга ресурсов. Windows 11 не получила никаких изменений в плане системных средств мониторинга ресурсов, всё как есть унаследовала от Windows 10. Потому то, что мы будем рассматривать – как системные, так и сторонние средства — одинаково касаются что Windows 10, что Windows 11.
Первое место, куда обычно обращаются при системных тормозах или специально за отслеживаем нагрузки на компоненты компьютера – это системный диспетчер задач. Его можно вызвать клавишами Shift+Ctrl+Esc, либо в меню по клавишам Win+X, это же меню вызывается кликом правой клавиши мыши по кнопке «Пуск» в Windows 10 и 11.
Нагрузка на ресурсы компьютера в процентном выражении отображается прямо в главной вкладке диспетчера задач. Вверху таблицы нам даётся общий процент нагрузки на процессор, оперативную память, жёсткие диски (на суммарно все диски), а также на сеть. В самой таблице можем видеть детализацию, какие системные и сторонние процессы сколько какого ресурса потребляют. Для процессора это будет тот же процент нагрузки, для оперативной памяти – потребляемый объём, для диска – скорость обработки данных, для сети – скорость передачи данных по сети.
Детализацию по нагрузке на ресурсы компьютера можем посмотреть во вкладке «Производительность». Здесь нам предлагаются графики течения нагрузок. Для процессора можем видеть его характеристики, текущую частоту ядер, число активных процессов и потоков, информацию о включении виртуализации. Полезной может оказаться для многих информация о времени работы компьютера с момента его включения.
Для оперативной памяти нам показывается общий её объём, эффективная частота, на которой работают планки, используемый и доступный, т.е. свободный объём. Для используемого объёма отображаются разные его категории — кэшированная память, зарезервированная аппаратно, выгружаемый и невыгружаемый пул.
Друзья, диспетчер задач Windows – не лучший диагност для жёстких дисков, но с его помощью, помимо отслеживания нагрузки, можно зафиксировать реальную скорость проведения операций чтения и записи данных. Эта именно та скорость, с которой нам есть в толк при работе с компьютером в противовес синтетическим тестам измерения производительности дисков, где, как правило, только и могут развить максимальные скорости SSD, которые нам обещают их производители. Запустите диспетчер задач на вкладке производительности тестируемого диска и нагрузите последний задачами – чтением данных, копированием, скачиванием, запуском ресурсоёмкой программы. И увидите те скорости, которые ваш SSD может реально развить.
Для видеокарты нам предлагаются графики течения нагрузок, которые задействуют разные её области работы. Помимо этого, предлагаются данные о задействовании памяти видеокарты.
Мониторинг нагрузки на системные ресурсы есть в составе игровой панели (Game Bar) Windows 10 и 11. Эта панель предусматривает небольшой виджет мониторинга производительности в упрощённом формате. Виджет заточен под игровой процесс, чтобы геймеры могли отслеживать, как компьютер справляется с теми или иными игровыми задачами. В нём отображается общая нагрузка на процессор, видеокарту, причём отдельно на графический процессор и отдельно на видеопамять. Отображается нагрузка на оперативную память и FPS (число кадров в секунду). Для запуска игровой панели жмём клавиши Win+G, ищем виджет производительности, если его нет, включаем его на панели-менюшке вверху. Сам виджет можем настроить, задав нужные значения прозрачности, цветовой отделки, отображения системных компонентов, размещения самого виджета на экране.
Игровая панель со всеми активными виджетами появляется при нажатии клавиш Win+G и потом исчезает, как только мы переключимся на другую задачу. Но нужные нам её виджеты, включая виджет производительности, мы можем закрепить для постоянной активности.
И тогда виджет производительности у нас будет постоянно отображаться на экране поверх других окон.
Минималистичный виджет для отслеживания нагрузки на системные ресурсы компьютера можно получить на рабочем столе с помощью бесплатной программы Rainmeter. Она реализует скины рабочего стола Windows с различными виджетами, в числе которых по умолчанию идут дата и время, монитор общей нагрузки на процессор, оперативную память и файл подкачки, отображение дисков компьютера с их загруженностью.
В настройках программы можно добавить другие виджеты – монитор нагрузки на сеть, системную корзина, поиск Google и т.п.
Ещё более минималистичный виджет нагрузки на системные ресурсы предлагает бесплатная программа Wise System Monitor. Она реализует на рабочем столе небольшую полоску с отображением нагрузки на процессор, оперативную память и сеть.
При наведении в виджете на тот или и иной ресурс компьютера увидим детализацию процессов, потребляющих этот ресурс. Для процессора и сети в детализации будут отображаться графики течения нагрузок. Для оперативной памяти – кольцевая диаграмма занятого и свободного объёма.
Непосредственно же сама программа Wise System Monitor может предложить нам некоторую информацию об операционной системе, в частности, дату и время установки. А также сведения об аппаратных компонентах нашего компьютера. Ну а основная фишка Wise System Monitor – это реализация альтернативы системному диспетчеру задач Windows. У программы он своего формата. С возможностью отслеживания каждым из процессов нагрузки на процессор, оперативную память, сеть. С возможностью отслеживания скорости чтения и записи данных процессами.
Теперь, друзья, давайте рассмотрим более мощные средства мониторинга ресурсов компьютера. За таким средством далеко ходить не нужно, он есть в Windows 10 и 11 в числе штатного функционала, это системный монитор ресурсов. Запускается по отсылке внизу из раздела «Производительность» диспетчера устройства, либо отдельно, для чего необходимо в командлет «Выполнить» или системный поиск вписать:
Или можно вписать в системный поиск «Монитор ресурсов». Системный монитор ресурсов являет собой расширение данных, отображаемых в системном диспетчере задач. Здесь показывается общая и детализированная нагрузка на ресурсы в процентах и метриках. По каждому активному процессу можем узнать:
- сколько он потребляет потоков и процента загруженности процессора,
- скорость чтения и записи данных процессом, оперируемые им файлы на диске,
- скорость отправленных и полученных данных по сети,
- использованный объём оперативной памяти – текущий, завершённый, общий.
Также нам предлагаются графики течения нагрузок на ресурсы компьютера.
В отдельных вкладках процессора, памяти, диска и сети можем увидеть дополнительную информацию об использовании этих ресурсов.
Ну и, друзья, напоследок разрешите вам представить программу, являющую собой мощнейшее средство мониторинга работы аппаратных компонентов компьютера – бесплатную OCCT. Это программа для тестирования компьютерных компонентов, и в ней отслеживанию текущего их состояния посвящён целый раздел. Здесь у нас не будет, как в мониторе ресурсов Windows детализации по системным процессам, OCCT заточена конкретно под аппаратную часть. Нам предлагается распределение нагрузки в процентном выражении на ядра и потоки процессора, на отдельные составляющие видеокарты, на оперативную память. Также можем видеть вольтаж, частоты и прочие метрики отдельных компонентов процессора, материнской платы и видеокарты. Можем видеть скорость работы сетевых устройств, обороты кулера. Есть графики течения нагрузок.
Вот такие, друзья, есть средства мониторинга потребления системных ресурсов для Windows 10 и 11.
Монитор ресурсов – это мощный инструмент, встроенный в операционную систему Windows 10, который позволяет отслеживать использование ресурсов компьютера в режиме реального времени. С его помощью вы можете легко и быстро узнать, какие процессы и программы потребляют больше ресурсов, а также оптимизировать работу своего компьютера.
Установка и настройка монитора ресурсов на Windows 10 не требуют особых навыков. Вы можете добавить виджет на рабочий стол или запустить приложение через меню «Пуск». Виджет предлагает разнообразные графики и диаграммы, чтобы визуализировать использование различных ресурсов: процессора, оперативной памяти, дискового пространства и сети.
Монитор ресурсов поможет вам определить возможные проблемы с производительностью вашего компьютера. Например, если виджет показывает, что процессор работает на максимальной загрузке, это может быть признаком того, что в системе запущено слишком много программ или процессов. Вы можете закрыть ненужные приложения или использовать диспетчер задач для остановки ненужных процессов.
Не забывайте, что запуск большого количества программ может привести к уменьшению производительности вашего компьютера и возникновению проблем с откликом системы.
Кроме того, монитор ресурсов отображает информацию о сетевой активности, что может быть полезно для определения, какие приложения потребляют больше полосы пропускания или замедляют вашу сеть. Вы можете использовать эту информацию, чтобы узнать, какая программа именно тормозит ваше подключение, и принять соответствующие меры.
Содержание
- Виджет монитора ресурсов в Windows 10: как использовать и настроить
- Основные функции монитора ресурсов Windows 10
- Возможности виджета монитора ресурсов
- Как открыть и закрепить монитор ресурсов на рабочем столе
Виджет монитора ресурсов в Windows 10: как использовать и настроить
Чтобы использовать виджет монитора ресурсов, достаточно выполнить несколько простых шагов. Сначала нажмите правой кнопкой мыши на панели задач и выберите пункт «Панель задач». Затем выберите «Показать панель задач» и кликните на «Виджеты Windows». В открывшемся окне выберите «Монитор ресурсов» и щелкните на кнопке «Добавить виджет». Теперь виджет монитора ресурсов будет отображаться на вашей панели задач.
После добавления виджета монитора ресурсов вы сможете увидеть все необходимые данные об использовании ресурсов вашим компьютером. Например, вы сможете видеть процент использования CPU, количество доступной оперативной памяти, скорость передачи и приема данных через сетевые интерфейсы и многое другое.
Кроме того, виджет монитора ресурсов также предоставляет возможность настройки. Вы можете изменить его размер, положение на панели задач, а также определить, какие ресурсы вы хотите видеть в виджете. Чтобы настроить виджет, кликните на него правой кнопкой мыши и выберите пункт «Настроить». В открывшемся окне вы сможете выбрать, какие данные вы хотите отображать в виджете.
В целом, виджет монитора ресурсов в Windows 10 — это мощный инструмент, который поможет вам следить за использованием ресурсов вашего компьютера. Он доступен для всех пользователей операционной системы Windows 10 и может быть настроен по вашему усмотрению. Используйте виджет монитора ресурсов, чтобы быть в курсе того, как ваш компьютер работает, и обеспечить его оптимальную производительность.
Основные функции монитора ресурсов Windows 10
Монитор ресурсов Windows 10 представляет собой полезный инструмент, который позволяет отслеживать и анализировать использование системных ресурсов компьютера. Вот некоторые из основных функций этого инструмента:
Мониторинг процессора: Монитор ресурсов позволяет отслеживать загрузку процессора в реальном времени. Вы можете увидеть, какие процессы используют больше всего процессорного времени и как это влияет на общую производительность системы.
Отслеживание памяти: Монитор ресурсов также позволяет отслеживать использование оперативной памяти компьютера. Вы можете увидеть, какие приложения или процессы потребляют больше всего памяти и своевременно принимать меры для оптимизации ее использования.
Контроль дискового пространства: Монитор ресурсов помогает контролировать использование дискового пространства на вашем компьютере. Вы можете узнать, сколько места занимают различные файлы и папки, и своевременно освободить необходимое пространство на диске.
Анализ сетевой активности: Монитор ресурсов может отслеживать сетевую активность вашего компьютера. Вы можете увидеть скорость загрузки и отдачи данных, а также узнать, какие приложения или процессы потребляют больше всего сетевых ресурсов.
Отслеживание активности дискретной графики: Если ваш компьютер имеет дискретную графику (например, отдельную видеокарту), монитор ресурсов может помочь вам отслеживать использование и загрузку графического процессора. Вы можете увидеть, какие приложения или процессы требуют больше всего графической мощности.
Поиск проблем: Монитор ресурсов также может служить инструментом для поиска причин проблем с производительностью компьютера. Вы можете увидеть, какие приложения или процессы использовали больше всего ресурсов в определенный момент времени и выяснить, как они могут влиять на производительность вашей системы.
В целом, монитор ресурсов Windows 10 предоставляет вам ценную информацию о том, как ваш компьютер использует системные ресурсы. Это может помочь вам оптимизировать производительность системы, решить проблемы с производительностью и контролировать использование ресурсов компьютера.
Возможности виджета монитора ресурсов
Виджет монитора ресурсов для Windows 10 предоставляет множество полезных функций, которые помогают отслеживать и контролировать использование системных ресурсов компьютера. Вот некоторые из возможностей этого виджета:
| Возможность | Описание |
|---|---|
| Мониторинг использования CPU | Виджет отображает текущую загрузку процессора, а также список активных процессов и их процентное использование CPU. |
| Отслеживание использования памяти | Виджет показывает количество используемой и доступной оперативной памяти, а также динамику ее использования по времени. |
| Мониторинг использования дискового пространства | Виджет отображает информацию о размере дискового пространства всех логических дисков на компьютере, а также позволяет отслеживать его использование в реальном времени. |
| Отображение сетевой активности | Виджет позволяет следить за трафиком, переданным и полученным через сетевые адаптеры компьютера, отображая текущую скорость передачи данных. |
| Отслеживание использования графического процессора | Виджет отображает информацию о загрузке и использовании графического процессора, а также о текущей температуре и частоте его ядра и памяти. |
| Пользовательские предупреждения | Виджет позволяет настраивать пользовательские предупреждения для разных ресурсов (например, если загрузка процессора превышает определенный порог). |
Эти возможности позволяют пользователям эффективно контролировать и оптимизировать использование ресурсов своего компьютера, улучшая производительность и удобство работы.
Как открыть и закрепить монитор ресурсов на рабочем столе
Монитор ресурсов в Windows 10 представляет собой полезный инструмент для отслеживания производительности вашего компьютера. Он позволяет в реальном времени просматривать информацию о загрузке процессора, использовании памяти, дискового пространства и сетевом трафике.
Чтобы открыть монитор ресурсов, щелкните правой кнопкой мыши по панели задач и выберите пункт «Диспетчер задач». В открывшемся окне диспетчера задач перейдите на вкладку «Производительность». На этой вкладке вы найдете графики и диаграммы, отображающие загрузку различных ресурсов вашего компьютера.
Чтобы закрепить монитор ресурсов на рабочем столе, вы можете использовать функцию «Always On Top» (Всегда поверх других окон). Чтобы включить эту функцию, щелкните правой кнопкой мыши на панели задач или в любом свободном месте окна диспетчера задач и выберите пункт «Always On Top». Монитор ресурсов будет отображаться поверх всех окон на рабочем столе.
Теперь вы можете легко отслеживать загрузку ресурсов вашего компьютера, не открывая окно диспетчера задач. Монитор ресурсов всегда будет виден на вашем рабочем столе и обновляться в режиме реального времени, что поможет вам мониторить работу вашей системы и быстро реагировать на ее изменения.
Keep resource consumption in check for best performance
by Milan Stanojevic
Milan has been enthusiastic about technology ever since his childhood days, and this led him to take interest in all PC-related technologies. He’s a PC enthusiast and he… read more
Updated on
- System monitor tools for Windows 10 and 11 fully diagnose your OS’s performance.
- PC resource monitoring software collects information on system temperature or CPU usage.
- Some PC resource monitoring apps also offer details about network connections.
Keeping track of your system resources is relatively simple in Windows 10 and Windows 11. However, some users prefer using third-party applications to monitor system resources because they offer a better and more straightforward user interface.
If you require complete data for your system performance and processes, using these tools can offer detailed reports for CPU usage or temperature, RAM usage, or hard drive memory.
What does a Resource Monitor do?
There are various ways to monitor resource consumption on Windows. The simplest option is to use the built-in Task Manager. It lists the CPU, Memory, Disk, Network, and GPU usage on the computer and is a free system monitor in Windows 10.

Along with that, it allows users to terminate applications and programs that hog the system resources and cause it to slow down.
But it doesn’t offer much information on critical aspects, making it slightly difficult to identify things, and this is where third-party tools come into the picture. We have listed the best available Windows Resource Monitors in this guide.
What is a Resource and Performance Monitor?
Windows has two built-in tools, the Resource Monitor and the Performance Monitor, both equally useful and handy when troubleshooting performance-related issues with the computer.
The Resource Monitor allows you to view how the various system resources are being consumed, for instance, RAM and CPU. It has a separate tab for each and also plots the resource consumption on a graph for better understanding.

The Performance Monitor, as the name suggests, is used to analyze the performance of the computer and how the various programs and processes run. It provides the option to view this data both in real-time as well as go through the available logs for past performance analysis.

Though, if you’re looking for a dedicated tool to monitor your system resources, we have gathered here a neat list of programs that you need to check out. Also, some of the options here can be used as a Remote System Monitor, while a few offer a Windows 10 system monitor widget.
- What does a Resource Monitor do?
- What is a Resource and Performance Monitor?
- Which are the best system resources monitoring tools?
- Paessler PRTG — Simply the best
- ManageEngine OpManager — Professional-grade tool
- AIDA64 Extreme — Provides comprehensive monitoring
- Wise System Monitor — Offer a simple UI
- Rainmeter — For easy monitoring
- FreeMeter — For graphical representation of resource consumption
- Solarwind Network Performance Monitor — Best for network monitoring
- Process Explorer — A Task Manager alternative
- TinyResMeter — Lightweight application for older devices
- CPUID HWMonitor — For detailed system information
- Moo0 System Monitor — Easily customizable
- TaskbarMeters — To quickly identify high resource consumption
- How do I check my system performance?
Paessler PRTG – Simply the best
Paessler PRTG, the best Resource Monitor in Windows 10 to download, is an all-in-one software that provides complete monitoring services for your PC, applications, network, and more. Basically, it entails the IT infrastructure at your fingertips.
Anyone should know that monitoring system resources are a must-do task for any PC. So, keeping track of your hardware components using this third-party software can give you detailed data about CPU usage or other processes.
On the same page, you can use PRTG technology to monitor hardware data such as CPU or RAM capabilities, hard drive storage, network printer, routers, and so forth.
Moreover, Paessler offers the possibility to track processes through features like built-in alerting technology, cluster failover solution for safety, real-time maps or dashboards, distributed network monitoring, and a multi-user interface.
To get a better idea, the software monitors your PC components’ performance using different sensors that show how fast the processor goes. As an example, an SNPM CPU load is a sensor used to monitor your network channels and see helpful data.
Thus, keeping an eye on the system resources, contribute to better functionality on your device, also monitors traffic-related information at a glance.

Paessler PRTG
Consider a monitoring software that handles your PC performance seamlessly. Try out Paessler PRTG!
ManageEngine OpManager – Professional-grade tool
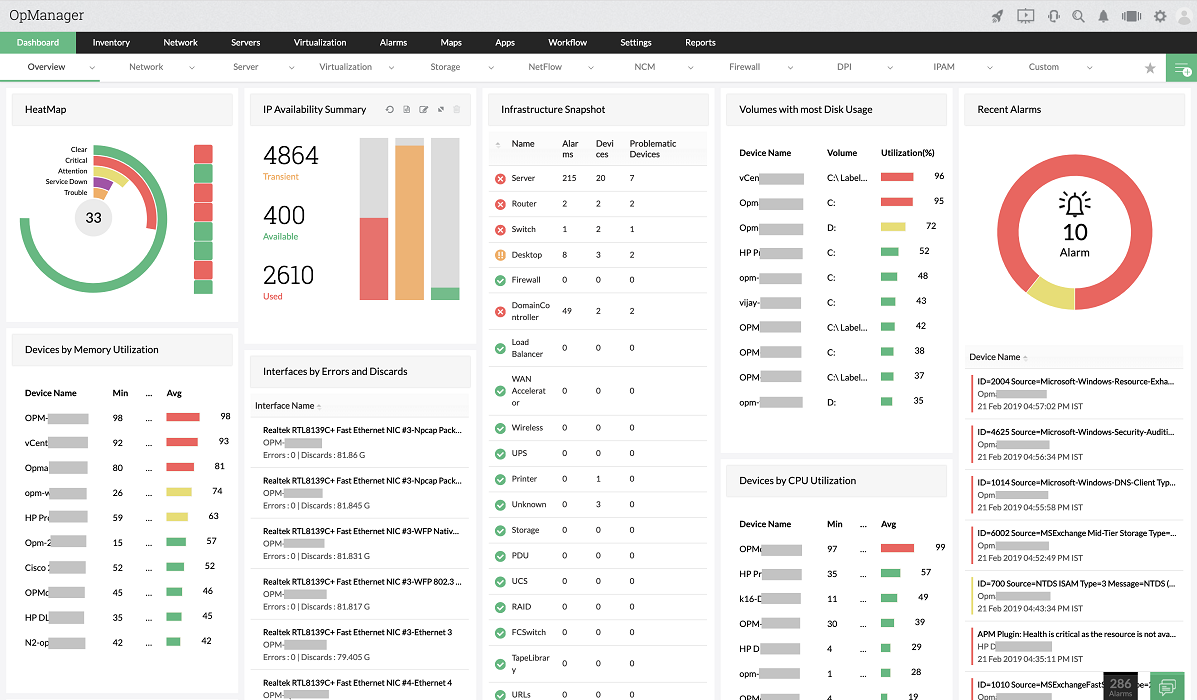
If you need real-time monitoring for all the devices on your network, we recommend using a professional tool such as ManageEngine OpManager.
First, with this tool, you don’t need to add the devices manually because it automatically detects and adds them to your software in the right category.
Then it applies one of the preexisting templates to all of them based on their category. OpManager has 9,500 device templates out-of-the-box and it supports over 53,000 vendor templates.
And these templates each contain a set of performance monitors that will help you supervise their health in real time.
Of course, you can customize the list of monitors as you need and then see the graphical representation of the output for each component right on your dashboard.
You may also select filters or thresholds and set the software to be alerted when these parameters are not on par with your specifications.
This will help you take action and troubleshoot the respective Windows computer before the situation gets critical.
Here are some of its most important features:
- 9,500 device templates out-of-the-box
- Real-time monitoring of all key metrics
- Graphical representation of the performance monitor’s output
- Cloud-based dashboard accessible from anywhere in the world
- The solution is scalable to any network size

ManageEngine OpManager
Follow the real-time metrics of all the Windows PC in a network and manage your network easily!
AIDA64 Extreme – Provides comprehensive monitoring

AIDA64 Extreme is a comprehensive system analyzer and benchmark tool which includes some powerful features such as CPU, RAM, GPU, and system functionalities monitoring.
It can also offer benchmarks and can provide a detailed audit of your system resources.
Its interface is very intuitive and similar to Microsoft Console Management. You can consult a large number of activity indicators.
This software also allows you to stress test all your components in a large variety of combinations.
You will also have great support from AIDA’s team at your disposal. Download and give it a try.

Aida64
Get real-time diagnostics about an overclocked system and support to measure your device’s performance.
Wise System Monitor – Offer a simple UI

Wise System Monitor, one of the best System Monitors in Windows 10, is another useful tool that can help you monitor system resources. The main tool allows you to see all your running processes and see how much of the computer resources they use.
How we test, review and rate?
We have worked for the past 6 months on building a new review system on how we produce content. Using it, we have subsequently redone most of our articles to provide actual hands-on expertise on the guides we made.
For more details you can read how we test, review, and rate at WindowsReport.
There’s also a Hardware monitor included that allows you to see all hardware-related information. You can see detailed information about your motherboard, CPU, graphics card, memory, etc.
If you want, you can also see relevant information about your operating system.
As for the resource monitor, it is at the bottom right corner, just above your Taskbar. The tool will display information such as download and upload speed, RAM and CPU usage, as well as CPU temperature.
If you want to see detailed information, you just need to click a certain field, and you’ll see which applications are using most of that resource.
Wise System Monitor is a decent tool for monitoring your system resources. The tool keeps all information easily accessible, so it’s perfect for basic users.
Wise System Monitor also allows you to see your system information which can be rather useful for some users.
This is a free and simple application, and the only flaw might be the lack of any customization.
If you’re looking for a straightforward application to monitor system resources, be sure to check Wise System Monitor.

Wise System Monitor
See detailed, but easy-to-understand information regarding your system and hardware status with this free tool.
Rainmeter – For easy monitoring

Rainmeter is a simple open-source tool that lets you monitor your system resources. The tool will display small gadgets on your desktop so you can easily monitor your CPU and RAM usage.
In addition, you can check the hard drive space as well as the speed for upload and download with the Resource Monitor.
You can easily choose which gadgets you want to display, and you can easily move the gadgets anywhere on your screen.
Although Rainmeter is simple to use, it offers extensive support for customization. By customizing this tool, you can add new skins and a new feature to the application.
If you’re not a developer, there’s an active community that is constantly developing new skins and features.
Rainmeter is available in a portable version, so there’s no need to install it on your PC to run it.
The tool offers all the basic features that you need, but if you want to use the full potential of Rainmeter, we strongly suggest that you try using different skins for the tool.
This is a great tool for system monitoring, but basic users might be turned away by extensive customization.
⇒ Get Rainmeter
FreeMeter – For graphical representation of resource consumption

If you’re looking for a reliable and easy-to-use tool to monitor system resources, you should consider FreeMeter. The application has a simple user interface, and it will show you all the necessary information in the form of graphs.
The tool offers comprehensive performance information that will help you tackle any issue in order to get the best experience possible.
FreeMeter shows easy-to-follow reports and real-time status updates of your system uptime as well as hard drive space.
Along with that, it monitors CPU usage. The professional version can display kernel CPU usage and user CPU usage separately.
In terms of Internet connection, the software is able to monitor both wireless and Ethernet speeds separately.
It can also help with troubleshooting and fixing latency issues. FreeMeter monitors network ping and helps with slow connections.
FreeMeter offers a free version as well as a premium one with a larger set of features. Give it a try and see if it meets your needs.
⇒ Get FreeMeter
Solarwind Network Performance Monitor – Best for network monitoring
This multi-solution company can offer multi-vendor network monitoring on your own PC that shows network connection data at a glance.
Using this comprehensive software, you can see detailed information for network performance aspects like hardware internet issues or cloud server monitoring.
According to your monitoring needs, it’s easy to control your IT infrastructure with a detailed view of physical network performance or cloud server data.
More so, you have absolute control over the network processes and document every matter regarding the connectivity with key metrics and drill-down analysis meant to cover everything.
It is also possible to monitor and analyze Cisco devices’ networks from the comfort of your home. More exactly, you have access to availability or performance graphics in one view.
If you need to detect Cisco routers or other devices, it can’t be more simple than automatically discovering and identifying the network.
Furthermore, for more insights, you can run packet inspections and see network slowdown problems and their causes.
Analyzing over 1.200 applications to see the response time or classifying network traffic gives you the perfect methods to resolve the issues.
Finally, you will efficiently manage the network performance with instant notifications when issues arrive and critical health data for network hardware.
⇒ Get Solarwind Network Performance Monitor
Process Explorer – A Task Manager alternative

Process Explorer is designed as a Task Manager alternative, and this tool will list all your active processes. Using this tool, you can easily end a process or change its priority.
In addition, you can also monitor system resources by using Process Explorer.
There are four graphs available in Process Explorer, and each graph represents a single resource. If you want detailed information, simply click one of the graphs, and a new window will appear.
From there, you can see the summary or check the CPU, memory, I/O, and GPU usage individually.
This tool also comes with a small graph that will appear in your Taskbar so you can constantly monitor your system resources.
Process Explorer is a great Task Manager alternative, but it can also be used to monitor system resources. This application is free and portable, so be sure to give it a try.
⇒ Get Process Explorer
TinyResMeter – Lightweight application for older devices
Another simple tool that allows you to monitor system resources is TinyResMeter. This is a portable and lightweight application, so it can run on almost any PC.
The application doesn’t have a visually appealing user interface, but it will show you all the necessary information.
System information can be displayed in a horizontal or vertical menu. If you want, you can customize the font and colors, but you can also customize available fields.
You can also enter your own labels for the fields. As for available fields, you can display RAM, CPU speed, CPU usage, network speed, etc.
TinyResMeter comes with a bit outdated interface, but it can still be useful. The tool allows you to right-click each field and see detailed information about it.
For example, by right-clicking your hard drive, you can see the total amount of space, label, system type, and all other necessary information.
As for the flaws, the tool feels a bit sluggish at times, and there’s also one visual bug that we noticed.
Every time you hover your mouse over the TinyResMeter, it will turn black, and after a second, it will turn back to normal. This is a small bug, but it can be irritating at times.
TinyResMeter is a simple and portable application that lets you monitor system resources. Despite its simplicity, the application feels a bit outdated, and it has a few minor bugs.
⇒ Get TinyResMeter
CPUID HWMonitor – For detailed system information

If you want to see detailed information regarding your system, HWMonitor is the perfect tool for you.
This system monitor tool is free, and it will allow you to monitor your hardware and see all the relevant information.
The application comes with a hardware tree that you can expand in order to see the necessary information. Using this tool, you can see important information such as temperature, fan speed, and utilization.
Although you can see the information about your motherboard, CPU, graphic card, and hard drive, it seems that you can’t see information regarding your RAM or network connection.
Unlike other tools on our list, HWMonitor doesn’t offer a real-time graph, and in order to check your system resources, you’ll need to keep the HWMonitor window open.
This tool offers a lot of information about your hardware, and it can be useful if you want to know more about your components. As for resource monitoring, the tool offers almost all necessary information, but some users might have issues finding the desired information.
HWMonitor is a decent tool, it’s free and portable, but it doesn’t show any information regarding your network connection or RAM, which is its biggest flaw, in our opinion.
⇒ Get HWMonitor
Moo0 System Monitor – Easily customizable

Moo0 System Monitor is a free and portable tool for monitoring system resources. This tool consists of several graphs that show you all the necessary system information.
Using this tool, you can see CPU usage and temperature, GPU usage and temperature, amount of free memory, HDD temperature, network speed, etc.
If you want, you can also add additional fields to show more information.
The tool supports some customization, and you can change the size of the tool or its transparency. You can also auto-hide this tool after a certain period of inactivity.
The tool also supports many different color schemes, and you can even set the color scheme to change automatically.
Moo0 System Monitor is a great tool, it’s simple and portable, so it will be perfect for both basic and advanced users.
We have to mention that this tool can sometimes take up a lot of space on your screen depending on the number of fields that you have, so keep that in mind.
Overall, Moo0 System Monitor is a great tool, and you should definitely check it out.
⇒ Get Moo0 System Monitor
TaskbarMeters – To quickly identify high resource consumption

Taskbar Meters is a set of applications that allows you to monitor your system resources. There are three applications available, and they all work the same way.
Each application will position itself in your Taskbar, showing your resource usage.
Every application is designed to change color in the Taskbar, so you’ll quickly notice if you’re using too much of your resources.
Using these tools, you can monitor your CPU, RAM, and disk usage, which is more than enough for primary users. Then, if you want, you can adjust the colors or update the frequency of each tool.
We have to mention that these applications use a simple method to display the usage of your system resources.
Unfortunately, using this method, you can’t see the exact numbers, which can be a flaw for some users.
The only flaw of these tools is the lack of ability to show detailed information about CPU, RAM, or disk usage, which can turn away some users.
⇒ Get TaskbarMeters
- Best PC performance monitoring software for Windows 10/11
- Best cloud monitoring & performance tools
- Best bandwidth monitors for Windows 10/11
- Fix: Low system resources on Windows 10/11 [Easy Guide]
How do I check my system performance?
- Open the Performance Monitor, expand Data Collector Sets, and double-click on System under it.
- Right-click on System Performance and select Start.
- This will trigger a 60-second test to analyze the computer’s performance.
- After the period, expand Reports, select System under it, and then double-click on System Performance.
- Now, double-click on the report listed here.
- You can now view the system performance and identify what’s consuming the maximum resources and other critical information.
If you want to monitor system resources, feel free to use any of these tools because they will provide the necessary information.
It is essential to maintain your computer healthy. The first step is to monitor the system resources accordingly, and this list is more than sufficient to provide the best options for everyone and every PC.
You can use the Resource Monitor in Windows 10 for logging data or try the other third-party tools here.
If you found some problems, here’s what you should do if the system runs low on resources on Windows 10/11.
We’d like to hear which of these tools you prefer and why. Use the comments section to get in touch with us.
Лучшие бесплатные мониторы ресурсов системы
-
Категория:
Системные утилиты -
– Автор:
Игорь (Администратор)
- Монитор ресурсов системы
- Обзор бесплатных мониторов ресурсов системы
- Программа Rainmeter полный контроль ресурсов системы
- Монитор Spotlight on Windows детальный учет ресурсов системы
- Монитор Sysmetrix аналог Rainmeter для учета ресурсов системы
- TinyResMeter простой и быстрый монитор ресурсов системы
- StatBar панель статистики ресурсов системы
- FreeMeter мониторинг основных ресурсов системы
- Другие программы мониторинга ресурсов системы
- Руководство по быстрому выбору (ссылки на скачивание бесплатных мониторов ресурсов системы)
Монитор ресурсов системы
Программы для измерения ресурсов, или как их еще называют монитор ресурсов, отображают специфические информационные показатели состояния системы. А если немного попроще, то, в основном, это данные о загрузке процессора, объеме занимаемой оперативной памяти и используемом дисковом пространстве.Такие утилиты позволяют вам выяснить причины потери производительности системы и узнать текущую загрузку вашего компьютера. Они достаточно популярны среди пользователей, которые часто работают с техникой.
Некоторые из этих программ больше ориентированы на многообразии информации, т.е. позволяют намного четче понять состояние системы. И, скорее всего, больше подойдут администраторам, чьи задачи посложнее, чем просто выяснить сколько памяти съедают ваши программы. Другие же программы больше ориентированы в сторону привлекательности интерфейса и возможности встроиться в стандартный интерфейс системы, например, в виде виджетов. Как вы наверно догадались, эти программы больше подойдут обычным пользователям, которым ни при каких условиях не понадобится информация о количестве потоков и процессов, разве только для расширения кругозора.
В данном обзоре вы найдете как функциональные, так и стилизованные программы.
Обзор бесплатных мониторов ресурсов системы
Программа Rainmeter полный контроль ресурсов системы

Rainmeter была полностью переделана. И теперь является отличным выбор для тех, кто хочет переделать внешний вид под свой стиль. Все различные виджеты можно запускать отдельно, и свободно перемещать по рабочему столу. Rainmeter разработана так, что позволяет достаточно детально настраивать форму и внешний вид всех компонентов. По сути, это уже не просто программа, а целый специализированный конструктор.
Все виды отображения виджетов, или в терминологии Rainmeter скины, можно отредактировать через ini файлы. Конечно, настраивать такие файлы достаточно не просто, и вам придется потратить время, чтобы изучить структуру файла, но результат определенно будет стоить того. Не волнуйтесь, в базовом комплекте программы уже есть красивые и стилизованные виджеты. Например, на картинке изображен довольно популярный шаблон «Enigma». Rainmeter сделан таким образом, что установить или сменить шаблон достаточно просто, от вас потребуется всего несколько кликов. Разработчики действительно хорошо потрудились.
Некоторое время Rainmeter создавало впечатление умирающего проекта. Никакой поддержки. Но, все оказалось намного проще, разработчики занимались полной переделкой сайта и самой программы. А это заняло какое-то время. Сейчас на их сайте можно найти не только прекрасный хелп, но и отличный форум. Кстати, на их сайте есть специальный раздел «Discover», в котором вы найдете уникальные шаблоны для Rainmeter.
Монитор Spotlight on Windows детальный учет ресурсов системы

Spotlight больше ориентирована на системных администраторов, чем на простых пользователей. Тем не менее, не надо думать, что программа имеет консольный интерфейс, и что запустить ее можно только при помощи команды с кучей ключей. Программа имеет приятный интерфейс. Просто она сконцентрирована именно на функциональности, и предлагает достаточно детальный анализ состояния всех ресурсов системы. Что вряд ли понадобится обычному пользователю. Количество потоков и процессов, конечно, будет интересной информацией, но обычному пользователю ровным счетом ничего не скажет. В отличии от Rainmeter, Spotlight нельзя стилизировать или разбить на отдельные виджеты, программа представляет собой цельное приложение.
Главное окно программы устроено так, что располагает информацию о ресурсах вашей системы так же, как ресурсы взаимосвязаны между собой в системе. Например, вы можете видеть все обращения процессора к памяти, а так же просматривать последние данные файлов, записанные на диск. Для каждого ресурса вы можете отдельно сконфигурировать пороги. В случае когда такой порог будет достигнут, вы увидите всплывающее окно рядом с иконкой в трее. Каждый измеряемый ресурс системы можно открыть в отдельном окне программы. Диаграммы реализованы достаточно хорошо. Они имеют привлекательный дизайн, и их можно настроить на свой лад. Так же Spotlight позволяет получать доступ к удаленному компьютеру в вашем домене, однако, данная функциональность не будет работать для стандартной Windows workgroup.
Spotlight имеет ряд недостатков. Во-первых, вы никак не можете изменить шрифт или его размер. Конечно, если вы один два раза откроете программу, то вам это не покажется недостатком. Во-вторых, нельзя изменить теоретический пропускной порог для отображения загрузки сети. А именно 100 Мб. Если трафик у вас не особо большой, то вы никогда не увидите каких-нибудь изменений. Если только не будете гонять по сети большие файлы. Конечно, понятно, что в основном расчет идет на то, что мизерный трафик не особо интересен для серверов, но в случае рядовых пользовательских машин даже мизерный трафик может быть важной информацией. В-третьих, Spotlight открывается только в полноэкранном режиме. Нет никаких других режимов отображения, настройки прозрачности или отображения только части ресурсов. Однако, если у вас есть лишний монитор, который можно выделить только под программу, то вам повезло.
Если говорить в целом, то по мощности это самый лучший инструмент в данной категории программ.
Монитор Sysmetrix аналог Rainmeter для учета ресурсов системы

Sysmetrix сочетает в себе широкое разнообразие индикаторов, способность контролировать состояние системы и превосходный интерфейс. Список модулей включает процессор, оперативную память, дисковое пространство, файл подкачки, сеть, управление плеером, погоду, батарею, SSID, информацию о материнской плате и многое другое. Среди модулей так же есть погода и часы, хоть они и не относятся к ресурсам, но все же достаточно популярны среди пользователей. Возможность стилизации интерфейса дала о себе знать, на ряде популярных сайтов можно найти много различных красивых и удобных шаблонов под Sysmetrix. От небольших баров (для тех кто экономит пространство) до более крупных датчиков, которые очень удобно рассматривать с расстояния (теперь не надо идти до соседнего стола, чтобы посмотреть состояние сервера). Sysmetrix поддерживает различные виды отображения: аналоговый, текстовый, бар, гистограммы, графики, кнопки, калибровочные графики и многое другое. Поэтому представьте, а лучше посмотрите в поиске какую красоту можно настроить у вас компьютере.
Последнее обновление версии SysMetrix было в марте 2011 года (версия 3.45). Тем не менее, программа работает на Windows 8.
TinyResMeter простой и быстрый монитор ресурсов системы
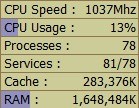
StatBar панель статистики ресурсов системы
StatBar еще один монитор ресурсов. Интерфейс программы представляет собой панель, которая будет расположена в верхней или нижней части экрана (на картинке показана лишь часть панели). На этой панели вы можете разместить столько индикаторов, насколько хватит ширины вашего монитора. Список поддерживаемых индикаторов достаточно широк, и каждый из них можно настроить под свои потребности. Вы так же можете добавить модули для управления громкостью звука, быстрого вызова других приложений, управления работой WinAmp, включения/выключения Caps Lock, Num Lock и т.д. StatBar визуально более привлекательный, чем TinyResMeter, но не позволяет настроить шрифт, что делает его неудобным для чтения на экранах с большим разрешением. Тем не менее, StatBar все же позволяет настраивать свой вид, программа включает шесть цветовых схем отображения и настройку прозрачности.
FreeMeter мониторинг основных ресурсов системы

Во FreeMeter достаточно много чего можно настроить. Вы можете настроить отображения индикаторов, графики, размеры, таймеры и т.д. Тем не менее, программе явно не хватает ряда параметров, в частности изменение фона, шрифтов и ширины бара. Так же к недостаткам можно отнести тот факт, что размер окна приложения можно изменить только по ширине. Это несколько неприятно. С другой стороны, приятно, что каждый график можно отобразить в виде небольшого индикатора на панели задач. Так, даже не открывая окно приложения, вы всегда можете быстро понять текущее состояние вашей системы. Стоит отметить, что некоторые функции, такие как пороги оповещения, доступны только в Pro версии.
В целом, можно сказать, что для бесплатной версии FreeMeter оправдывает свои ожидания. Однако, программа все же отстает от своих аналогов.
Другие программы мониторинга ресурсов системы
Системный трей. Если вам необходима небольшая программа, которая будет отображать все стандартные показатели в простом и понятном виде в системном трее, то вы можете использовать Process Explorer и Networx. На картинке слева как раз видно, как это будет выглядеть.
Монитор производительности. Отличной альтернативой для мониторинга ресурсов в системном трее выступает утилита Performance Monitor. Эта маленькая бесплатная программа покажет вам наиболее важные параметры системы: загрузка процессора, объем занимаемой оперативной памяти, загрузку сети и диска. Выглядеть это будет ровно так, как показано на картинке слева. Все цвета можно настроить. Единственный недостаток программы в том, что для отображения трафика сети нет отличий в шкале как для скачивания, так и для загрузки.
Taskbar Meters — это приложение, которое показывает три небольших графика (процессор, память, диск) в панели задач Windows. Подробности вы можете увидеть зайдя по ссылке рядом с картинкой.
Windows Side Bar. Данную программу сложно внести в обзор, так как программа представляет собой угрозу безопасности. Даже Microsoft предупреждает об этом. И кстати, Microsoft не пытается что-либо исправить. Они идут по пути исключения ее из системы (technet.microsoft.com/en-us/security/advisory/2719662). Начиная с Windows 8 она не входит в систему. С учетом такой тенденции, программу лучше вообще не использовать.
Samurize. Предназначена для Windows, работает только в XP, 2000 и 2003. Поэтому данная программа не включена в обзор.
Советуем вам так же ознакомитья с обзором Лучшие бесплатные диспетчеры процессов.
Руководство по быстрому выбору (ссылки на скачивание бесплатных мониторов ресурсов системы)
Rainmeter
Перейти на страницу загрузки Rainmeter
Spotlight on Windows
Перейти на страницу загрузки Spotlight on Windows
Sysmetrix
Перейти на страницу загрузки Sysmetrix
TinyResMeter
Перейти на страницу загрузки TinyResMeter
StatBar
Перейти на страницу загрузки StatBar
FreeMeter
Перейти на страницу загрузки FreeMeter
☕ Понравился обзор? Поделитесь с друзьями!
-
Лучшие бесплатные менеджеры разделов диска
Системные утилиты -
Лучшие бесплатные программы резервирования и восстановления драйверов Windows
Системные утилиты -
Лучшие бесплатные программы для установки окна поверх всех окон
Системные утилиты -
Лучшие бесплатные программы для создания образа диска
Системные утилиты -
Лучшие бесплатные программы для сбора информации о компьютере (системе)
Системные утилиты -
Лучшие бесплатные программы для изменения меню Пуск
Системные утилиты






























