Google календарь в Windows 10 обладает гораздо большим функционалом, чем аналогичное приложение в предыдущих версиях операционной системы. Он поддерживает групповой доступ к добавленным задачам, авторизацию через учётную запись Google, синхронизацию данных с иных календарей (с национальными, профессиональными и религиозными праздниками), оповещения о предстоящих событиях и юбилеях людей из списка контактов Google.
Оповещения могут приходить:
- в виде push-уведомлений в интернет-обозревателе;
- отправляться на электронную почту, используемую при регистрации учетной записи;
- приходить в Центр уведомлений, на экран блокировки либо в плитки.
Для реализации последнего необходимо соответствующим образом сконфигурировать клиентскую часть веб-приложения. Этим и займёмся, а также рассмотрим аналогичные сервисы для «Десятки».
Содержание
- Добавление профиля и настройка приложения
- Настройка синхронизации
- Замена Календарю
- One Calendar
- My Calendar
- MiraCal
Добавление профиля и настройка приложения
Если в системе отсутствует аккаунт Google, его следует добавить (регистрацию учетной записи не рассматриваем). Осуществляется это парой кликов.
1. Зайдите в параметры Календаря.
2. В разделе настройки учётных записей жмите по кнопке их добавления, расположенной в правой части окна.
3. Укажите вариант «Google».
4. В окне с формой авторизации укажите данные для входа в профиль.
5. Вызовите «Параметры» программы и кликните по варианту «Параметры календаря».
6. Здесь изменяются основные опции программы: цвет интерфейса, начало и окончание вашего трудового дня, начало недели и иные переменные.
Настройка синхронизации
1. Вызовите параметры программы и кликните «Управления учётными записями».
2. Выберите «Учётные записи Google».
3. Выполните щелчок по надписи: «Изменить параметры синхронизации…».
В открывшемся меню для изменения доступны: параметры, касающиеся получения новых сообщений, синхронизации данных календаря и контактов, ограничение загрузки оповещений по возрасту (не получать старые) и по пользователям (отказаться от сообщений выбранных юзеров).
После подключения к профилю Гугл вся информация тут же синхронизируется. Для отключения функции посетите настройки синхронизации и измените значение поля «Электронная почта» в «Откл».
Замена Календарю
Существует ряд аналогов веб-сервису от Гугл, например, UWP-программа GoCalendar. Остальные приложения для Виндовс 10 которые можно скачать бесплатно на компьютер рассмотрим чуть детальнее.
One Calendar
Универсальное для всех устройств на платформе Windows 10 приложение, в точности копирующее функционал стандартного Календаря. В отличие от него обладает адаптированным для различных дисплеев интерфейсом, поддержкой шкурок оформления и функцией подключения иных календарей (от Apple, Microsoft), работает с событиями Facebook.
My Calendar
Также UWP-программа, подхватывающая все аккаунты и настройки Календаря для простоты работы с несколькими профилями. Отличается более наглядным представлением заданий, визуализацией задач и дней рождений отдельно, поддержкой шкурок оформления и совместимостью с живыми плитками. Показывает рекламу.
MiraCal
Наиболее простой аналог с красивым интерфейсом и назойливой рекламой. Отображает события в различных режимах, автоматически синхронизирует данные с приложением от Гугл.
Combine the tech giants with the Google Calendar app and widget
Updated on October 6, 2023
What to Know
- Windows Calendar: Calendar app > Settings > Manage Accounts > Add account > Google.
- Outlook Calendar: Home > Open Calendar > From Internet > paste Google iCal link.
This article explains how to access your Google Calendar from the Windows desktop by syncing your Google Calendar with the default Windows Desktop Calendar app or syncing with Outlook. It also explains how to add a Google Calendar widget to Google Chrome.
How to Sync Google Calendar With the Windows Calendar Desktop App
The easiest way to get your Google Calendar information is by syncing it with your Windows Calendar.
-
Select the Start menu, type calendar, and then select the Calendar app.
-
When Windows Calendar opens, select the gear icon at the lower left to open Calendar settings. In the settings menu, select Manage Accounts > Add account.
-
In the Add an account window, select Google.
-
You’ll be prompted to sign in to your Google account. Enter the Name and Password for your Google account.
-
Approve access for Windows to access your Google Account.
-
Once you sync your Google Calendar account with Windows Calendar, you’ll see all of the events and other items from your Google Calendar agenda displayed inside your Windows Calendar.
-
You can also add, delete, or edit existing Google Calendar events from inside Windows Calendar.
How to Sync Outlook With Google Calendar on Desktop
If the desktop calendar you use is Microsoft Outlook rather than Windows Calendar, you can easily sync your Google Calendar with your Outlook desktop app.
Doing this allows you to see all of your Google Calendar events and agenda from inside your Outlook calendar.
-
Open Outlook, then select the calendar icon in the lower-left corner to open the Outlook calendar.
-
Select Home > Open Calendar > From Internet.
-
You’ll need the shared calendar link from Google Calendar in the next window, so open Google Calendar and select the three dots icon next to the calendar you want to share.
-
Select Settings and sharing, scroll down to the Customize section and copy the Secret address in iCal format link.
-
Back in the Outlook calendar window, paste the iCal link you copied into the New Internet Calendar Subscription field and select OK.
-
Once you’re done, Outlook calendar will sync with your Google Calendar account and display all of your events and appointments.
One difference between syncing with Windows Calendar and with Outlook is that the iCal with Outlook is read-only. So you can see all the events, but you won’t be able to create or edit any new Google Calendar events.
How to Add Google Calendar Widget to Google Chrome
If you use the Google Chrome browser more than any other desktop app, you can access Google Calendar there.
Accessing your Google Calendar from Chrome is as simple as installing the Google Calendar Chrome extension. Adding Google Calendar to Chrome is especially convenient because you don’t have to open another desktop application to see your Google Calendar information on your desktop.
-
Open Google Chrome and log into your Google account.
-
Get the Google Calendar extension from the Chrome Web Store.
-
Select the Google Calendar icon at the top of the browser to view your day’s agenda from Google Calendar.
-
The Google Calendar extension isn’t just read-only. Select the + to add a new event to your Google Calendar.
FAQ
-
How do I set up Calendar notifications on my desktop?
In Google Calendar, go to Settings. Under General, select Notification Settings. Select Notifications drop-down arrow and choose how you want your notifications to be used. Desktop notifications only work when the calendar is open.
-
Can I create a desktop shortcut for my calendar?
When using Chrome, Firefox, or Safari, look for the padlock icon next to the calendar’s URL. Click-and-drag the padlock icon to your computer’s desktop to create a desktop shortcut.
Thanks for letting us know!
Get the Latest Tech News Delivered Every Day
Subscribe
Практически каждый пользователь компьютера следит за своим расписанием. В этом ему помогает календарь, который не только показывает текущую дату, но и напоминает о тех или иных событиях. Многие люди хотят скачать Google Календарь для операционной системы Windows 10. Но проблема заключается в том, что программа Google не представлена в магазине приложений Microsoft, а потому для доступа к персональным записям приходится использовать ПО других разработчиков.
Штатный календарь Windows 10
После первого включения компьютера на базе операционной системы Windows 10 пользователь может заметить информацию о текущей дате и времени. Данная информация располагается в правом нижнем углу Панели задач. Чтобы открыть встроенный календарь, нужно лишь щелкнуть левой кнопкой мыши.
На заметку. Также стандартный календарь доступен в меню Пуск.
Несмотря на то, что встроенные средства системы кажутся многим пользователям малофункциональными, календарь Windows 10 располагает всеми необходимыми средствами для оптимизации рабочего процесса. Первым делом владельцу компьютера нужно перенести свои заметки со старого устройства (например, если ранее он использовал другой календарь):
- Запустите встроенный инструмент.
- Кликните ЛКМ по иконке с шестеренкой.
- Из контекстного меню перейдите в раздел «Управление учетными записями».
- Нажмите на кнопку «Добавить учетную запись».
- Выберите способ авторизации.
- Заполните входные данные.
Теперь расписание, перенесенное из Outlock или, например, iCloud, будет перенесено на встроенный календарь. Кроме того, пользователь может добавить свои записи напрямую через инструмент Windows 10. Для этого на странице приложения нужно нажать на кнопку «Создать событие» и заполнить информацию, включающую в себя дату, описание и настройки напоминаний. Также, при необходимости, можно изменить внешний вид календаря.
GoCalendar
Далеко не самая известная альтернатива Google Calendar, которая, впрочем, может стать отличным инструментом для каждого пользователя. Поскольку GoCalendar нельзя закрепить на Панели задач, в отличие от даты и времени Windows 10, календарь рекомендуется вынести на Рабочий стол. Здесь будет отображаться текущий день, неделя или месяц.
Конечно же, разработчики предусмотрели возможность добавления пользовательских событий. Как только вы зарегистрируете заметку, возле запланированного числа отобразится характерный значок. Так вы никогда не забудете, что на этот день запланирована деловая встреча.
One Calendar
Приложение, практически полностью копирующее функционал стандартного календаря. One Calendar позволяет создавать заметки, отмечать гостей, собирающихся прийти на мероприятие, а также делать распечатку запланированных событий.
В отличие от инструмента Windows 10, One Calendar выводит информацию на экран путем запуска программы или вывода виджета на Рабочий стол. В то же время возможность отредактировать формат показа (день, неделя, месяц, год) заставляет забыть о неудобствах, связанных с использованием ПО от стороннего разработчика.
My Calendar
Утилита, созданная специально для составления рабочего расписания и планов на отдых. Функционал My Calendar не ограничивается созданием заметок. Кроме того, приложение способно сортировать отмеченные события по типу. Благодаря данной особенности пользователь никогда не перепутает одну задачу с другой, так как каждый тип событий имеет собственную визуализацию.
Также разработчики предусмотрели беспроблемный переход с любого другого календаря на My Calendar. Программа подхватывает записи, сделанные в старом приложении, перемещая все заметки на свой экран. Недостаток утилиты связан с ее главной особенностью – бесплатным распространением. Из-за отсутствия платы за скачивание разработчики были вынуждены интегрировать рекламу, которая периодически показывается в формате баннеров при использовании отдельных функций приложения.
MiraCal
Внешне программа выглядит очень простой. Но, как и практически всегда, подобная простота является обманчивой. Нет, это не значит, что пользователю будет сложно разобраться в интерфейсе MiraCal. Напротив, он здесь крайне приветливый. А вот функциональность календаря действительно заслуживает уважения.
С помощью MiraCal пользователь получает возможность ознакомления с самыми разными событиями, разделенными на несколько категорий. Также владельцу компьютера на базе Windows 10 никто не мешает переместить свои записи из другого подобного приложения. Однако недостаток MiraCal крайне отчетлив и сразу бросается в глаза. Реклама, размещенная в приложении, лезет буквально из каждого угла, смазывая тем самым общее впечатление от взаимодействия с продвинутым календарем.
Google Calendar
Так или иначе, продвинутые пользователи все равно выбирают календарь от Гугл, какими бы функциональными и красивыми ни были аналогичные приложения. Этому есть логичное объяснение. Во-первых, Google Calendar распространяется бесплатно, а в процессе использования не беспокоит человека назойливой рекламой.
Используя приложение Google, владелец учетной записи может открыть доступ к заполнению календаря другим людям. Это будет очень удобно в условиях небольшой компании. Кроме функциональных особенностей в сервисе американской корпорации есть и визуальные фишки. В Google Calendar удается изменить интерфейс практически до неузнаваемости при помощи встроенных шаблонов и нескольких вариантов цветового оформления.
Поскольку Google Calendar официально не представлен для платформы Windows, пользователи вынуждены искать обходные пути, чтобы синхронизировать записи Android-смартфона с компьютером. Так, каждый человек может авторизоваться в Google-аккаунте через штатный календарь, GoCalendar, One Calendar и другие подобные программы.
Но есть вариант постоянного использования Google Calendar даже при отсутствии приложения для ПК. Сначала вам нужно авторизоваться в Гугл-аккаунте через любой другой календарь. Далее можно взаимодействовать с Google Calendar средствами браузера, а все записи будут автоматически подгружаться в стороннюю программу, будь то Windows Calendar или MiraCal.
Contents
- 1 How to Sync Google Calendar with Windows 11 / Windows 10
- 2 How to Create an Event on your Google Calendar in Windows 11 / Windows 10
- 3 How to Sync Google Drive and Photos with Windows 11
- 4 How to Import and Export Google Chrome Bookmarks Locally
If you’re an Android phone user, Google Calendar is probably your organization app of choice. The convenience of having a calendar in your pocket can’t be understated. This creates a conflict with desktop use, though, with Windows 11 / Windows 10 using Microsoft’s Calendar instead. To remedy this, today we’re going to show you how to use Google Calendar on Windows 11 / Windows 10 by linking it to your built-in Windows 11 Calendar app.
You don´t need a Google calendar app for Windows
Though there are other ways to get Google Calendar on desktop, syncing is the best solution for most people. It allows you add your Google Calendar entries to Windows automatically while retaining features like desktop notifications, event creation and editing, and taskbar integration.
Once you have your integration set up, you can easily what events come from what accounts with color-coding. You also can toggle different calendars on or off for clarity. Here’s how to set up Google Calendar on desktop so you can access this functionality:
Though there is sadly no Google Calendar for Windows app (you can blame Google for that), syncing the two systems is at least quite simple. Here’s how you can get everything up and running in a minute or so:
- Open the Calendar app
Press the Start button on your taskbar and then click “Calendar” in the pinned apps section. If it’s not there because you unpinned it, you can just search for Calendar instead.
- Press the settings cog in the left sidebar and choose “Manage Accounts” in the flyout menu
- Press “+ Add account” in the flyout menu
- Choose “Google” to sign in to Google Calendar
- Type your Gmail address and press “Next”
- Enter your password and click “Next” again
- Allow data sharing between Google and Microsoft
- Press “Done” on the success dialog
After a little while, you’ll see your Google Calendar items on Windows 11 / Windows 10.
How to Create an Event on your Google Calendar in Windows 11 / Windows 10
Now that you have your Google Calendar desktop sync set up, we’ll walk you through how to create an event on Google Calendar without ever leaving your Windows 11 / Windows 10 PC:
- Open the Calendar app
Press the Start button and click the “Calendar” app in your pinned section, or search for Calendar using the search bar if it isn’t there.
- Click on a date in your Calendar and enter a name for your new event
- Fill in the event details
You’ll want to check or uncheck “All day”, and enter the time the event will run.
- Add a location for the event
- Select your reminder notification time and click “More details”
The “More details” button will be at the bottom of the window, next to the Save button.
- Press the dropdown arrow next to the colored dot on the right-hand side
- Choose your Calendar from the list
In this case, you probably want to save the event to your Google Calendar, which Microsoft will mark with “- Gmail” at the end.
- Press the save icon in the top-right corner
Microsoft will add your event and all of its details to your Google Calendar. You should now be able to see it on your Google Calendar app on other devices.
How to Sync Google Drive and Photos with Windows 11
Now that you know how to integrate Google Calendar with Windows, it may be worth your while to bring other aspects of their services together. You can read our previous how to sync Google Drive and Photos tutorial so that you can easily access your media from your desktop.
How to Import and Export Google Chrome Bookmarks Locally
Meanwhile, if you’re trying to transition away from Google, you may be interested in our guide on how to import and export Chrome bookmarks. You’ll then be able to import them into a different browser of your choice with ease.
Календарь Google — одна из самых распространенных облачных календарных систем, используемых миллионами людей во всем мире. Однако иногда вам может потребоваться получить доступ к своему Календарю Google с рабочего стола Windows.
Есть несколько простых способов сделать это. Один из них — просто синхронизировать ваш Календарь Google с приложением Календаря рабочего стола Windows по умолчанию. Другой способ — синхронизировать Календарь Google с различными настольными календарями Windows, которые вы можете использовать вместо этого.
Инструкции в этой статье относятся к Windows 10.
Как синхронизировать Календарь Google с настольным приложением Windows Calendar
Самый простой способ получить информацию из календаря Google — синхронизировать ее с календарем Windows.
-
Выберите Start меню, введите календарь, а затем выберите Календарь приложение
-
Когда откроется Календарь Windows, выберите передача в левом нижнем углу, чтобы открыть настройки календаря. В меню настроек выберите Управление учетными записями > Добавить аккаунт.
-
в Добавить аккаунт окно, выберите Google.
-
Вам будет предложено войти в свою учетную запись Google. Введите имя и пароль для своей учетной записи Google.
-
Подтвердите доступ Windows к своей учетной записи Google.
-
После того, как вы завершите синхронизацию своей учетной записи Календаря Google с Календарем Windows, вы увидите все события и другие элементы из повестки дня Календаря Google, отображаемые в Календаре Windows.
-
После синхронизации учетной записи Календаря Google вы также можете добавлять, удалять или редактировать существующие события Календаря Google из Календаря Windows.
Как синхронизировать Outlook с календарем Google на рабочем столе
Если настольный календарь, который вы используете, — это Outlook, а не Календарь Windows, вы можете легко синхронизировать свой Календарь Google с настольным приложением Outlook.
Это позволяет вам видеть все события и повестку дня Календаря Google из календаря Outlook.
-
Откройте Outlook, затем выберите календарь в левом нижнем углу, чтобы открыть календарь Outlook.
-
Выбрать Главная > Открыть календарь > Из Интернета.
-
В следующем окне вам понадобится ссылка на общий календарь из Календаря Google, поэтому откройте Календарь Google и выберите три точки рядом с календарем, которым хотите поделиться.
-
Выбрать Настройки и обмен, прокрутите вниз до Настроить раздел и скопируйте Секретный адрес в формате iCal связь.
-
Вернувшись в окно календаря Outlook, вставьте ссылку iCal, которую вы скопировали, в Подписка на новый интернет-календарь поле и выберите OK.
-
Как только вы закончите, календарь Outlook будет синхронизироваться с вашей учетной записью Календаря Google и отображать все ваши события и встречи.
Одно различие между синхронизацией с календарем Windows и Outlook заключается в том, что iCal с Outlook доступен только для чтения. Таким образом, вы можете видеть все события, но не сможете создавать или редактировать какие-либо новые события Календаря Google.
Как добавить виджет календаря Google в Google Chrome
Если вы используете браузер Google Chrome чаще, чем любое другое настольное приложение, имеет смысл получить доступ к Календарю Google в нем, а не в любом другом настольном приложении.
Получить доступ к календарю Google из Chrome так же просто, как установить расширение Google Calendar для Chrome. Добавление Календаря Google в Chrome особенно удобно, поскольку вам не нужно открывать другое настольное приложение, чтобы увидеть информацию Календаря Google на рабочем столе.
-
Откройте Google Chrome и войдите в свою учетную запись Google.
-
Найдите Календарь Google в Интернет-магазине Chrome и установите расширение.
-
Выберите Google Calendar значок в верхней части браузера, чтобы просмотреть повестку дня на день из Календаря Google.
-
Расширение Google Calendar предназначено не только для чтения. Выберите + чтобы добавить новое событие в ваш Календарь Google.















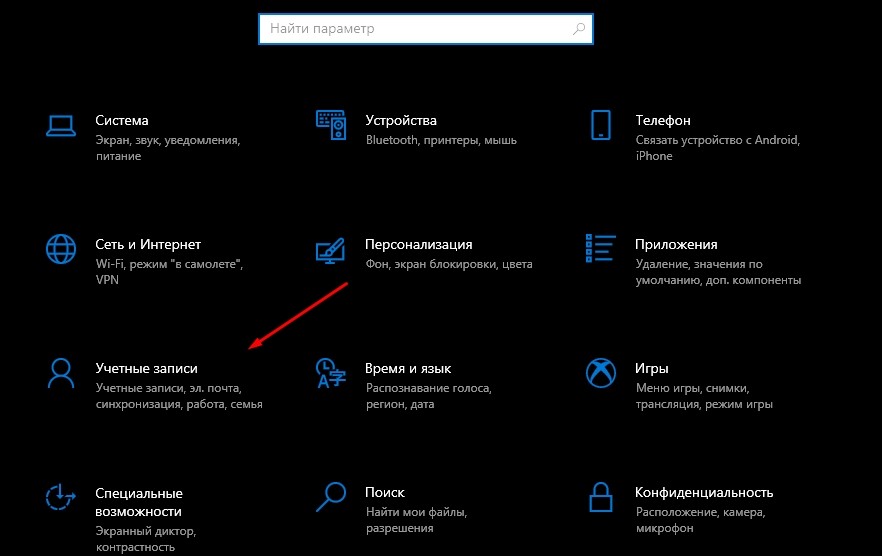


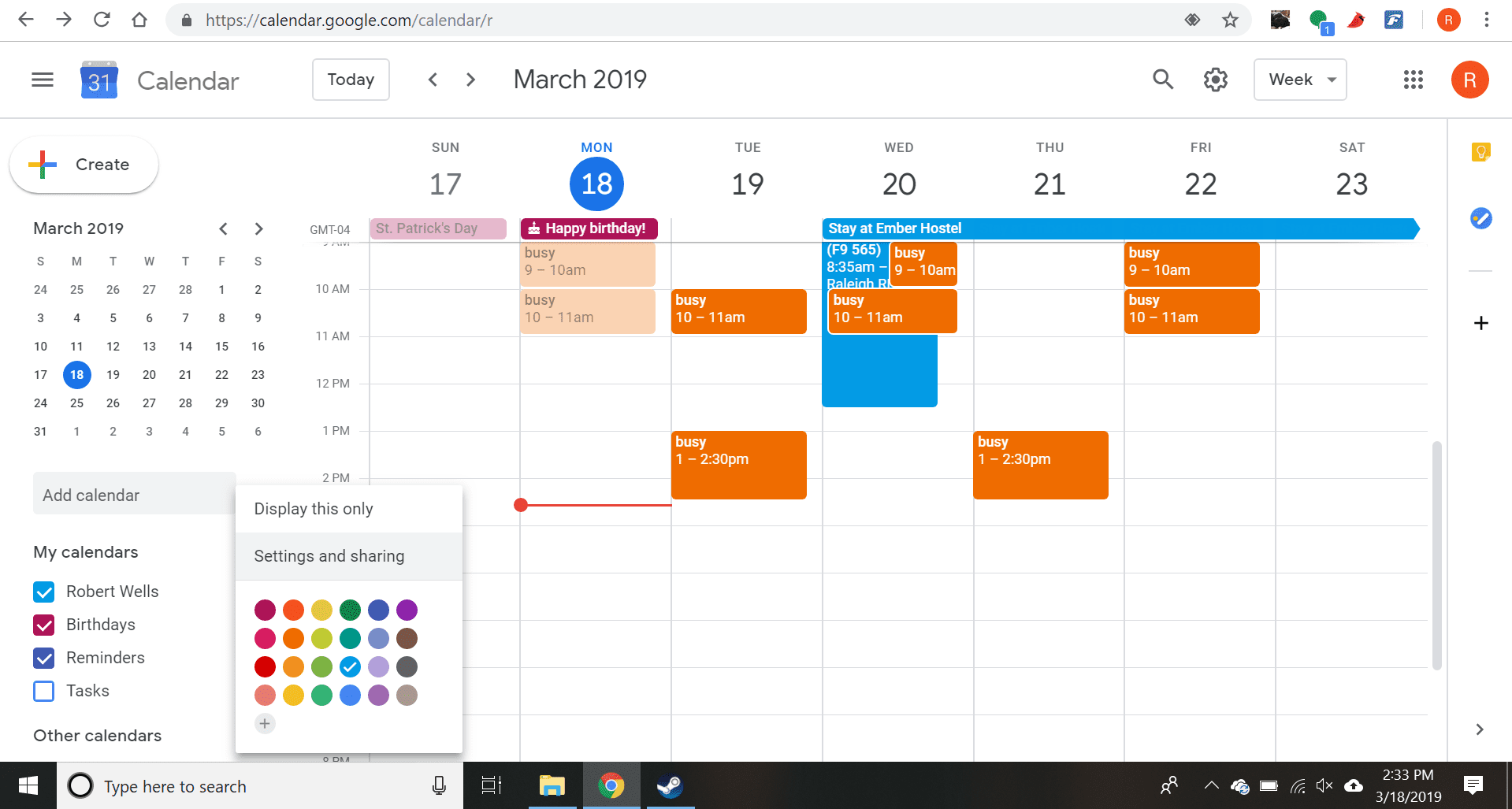

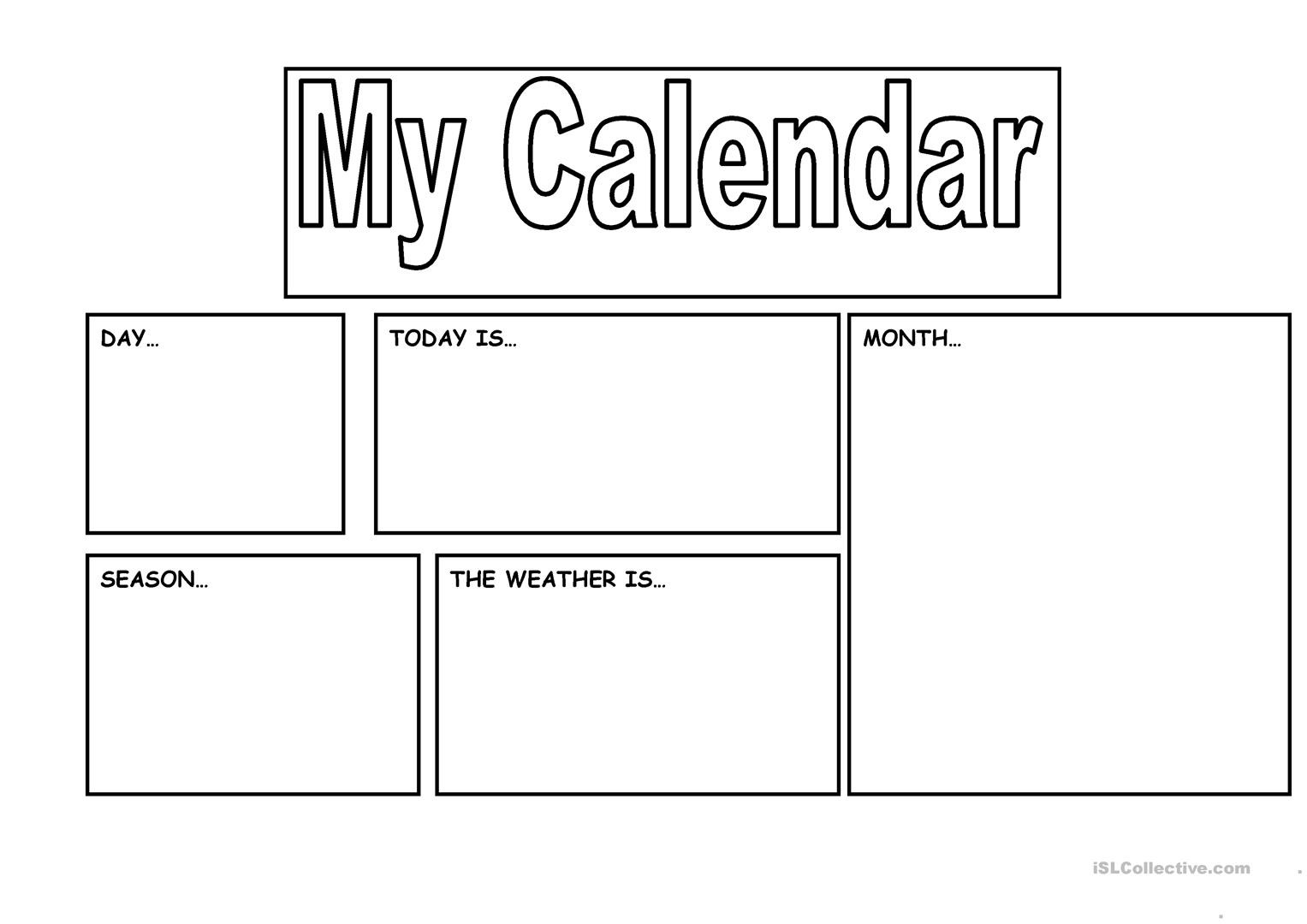

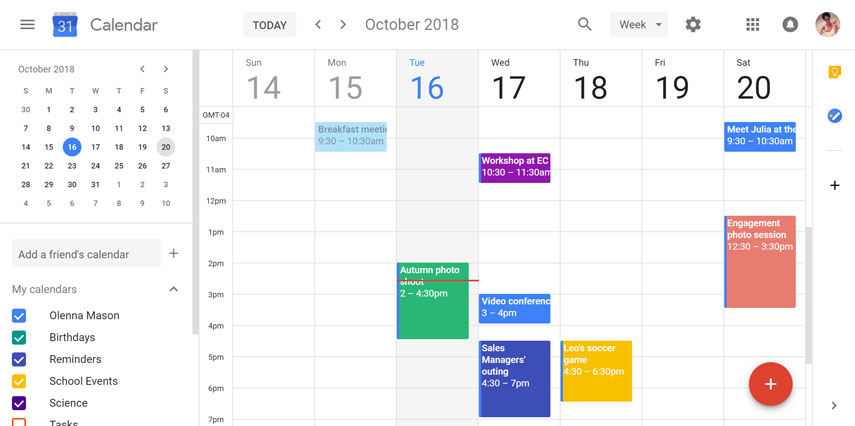
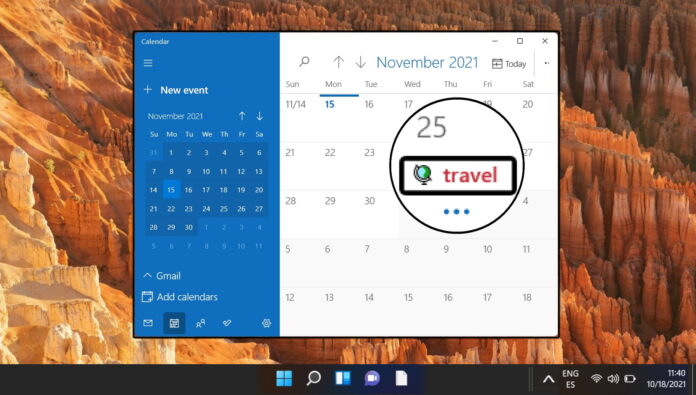


















:max_bytes(150000):strip_icc()/findingcalendarapp-e4482e5ba5744d4887f5afaa886b6f85.jpg)
:max_bytes(150000):strip_icc()/addaccount-6c902c66dcde41b082e9c695a080dbc8.jpg)
:max_bytes(150000):strip_icc()/addgoogleaccounttowindowscalendar-2e04d4145d8f4880a1f48ecfceff03b7.jpg)
:max_bytes(150000):strip_icc()/how-to-get-google-calendar-on-your-windows-desktop-4687506-4-7354abaa322d423a92dfaf7655703d7e.png)
:max_bytes(150000):strip_icc()/how-to-get-google-calendar-on-your-windows-desktop-4687506-5-e53e8d5339124978a0ef4639697cd4d8.png)
:max_bytes(150000):strip_icc()/how-to-get-google-calendar-on-your-windows-desktop-4687506-9-a6f57117b0a2419390ab060c7eec1129.png)
:max_bytes(150000):strip_icc()/how-to-get-google-calendar-on-your-windows-desktop-4687506-10-358c6bf7e4fc41d69e9ba94e6272a0a0.png)
:max_bytes(150000):strip_icc()/accessinginternetcalendarinoutlook-232732c1d90f42188b11dc02e686c0fb.jpg)
:max_bytes(150000):strip_icc()/selectingacalendarinGCal-60e1ffb35fd34bf58a31ced58e6db6cc.jpg)
:max_bytes(150000):strip_icc()/secretaddressinicalformat-d03cbc97265d4866b2f2c2733cd865ea.jpg)
:max_bytes(150000):strip_icc()/newinternetcalendarsubscription-32c2997357404ddc887cd5e4be6909bf.jpg)
:max_bytes(150000):strip_icc()/how-to-get-google-calendar-on-your-windows-desktop-4687506-16-d2ff6354fbd74055bb1e8d4437938e35.png)
:max_bytes(150000):strip_icc()/how-to-get-google-calendar-on-your-windows-desktop-4687506-20-24f72a6de38a4056a917044eab7e74d7.png)