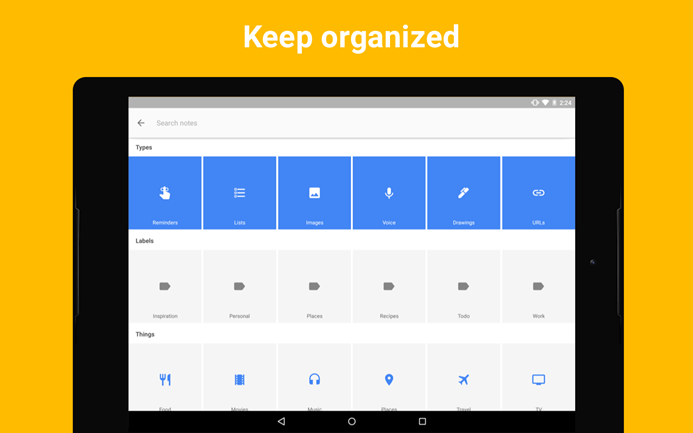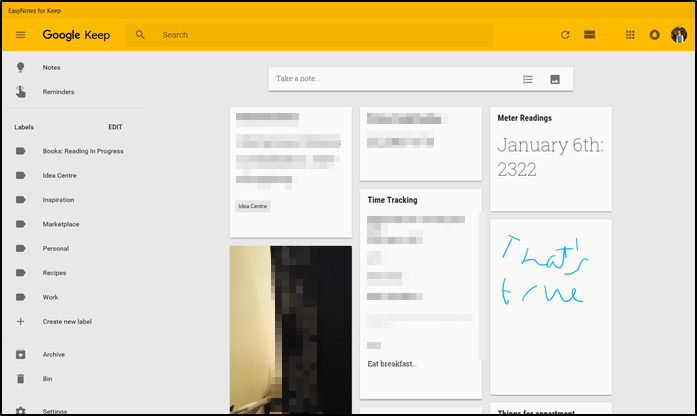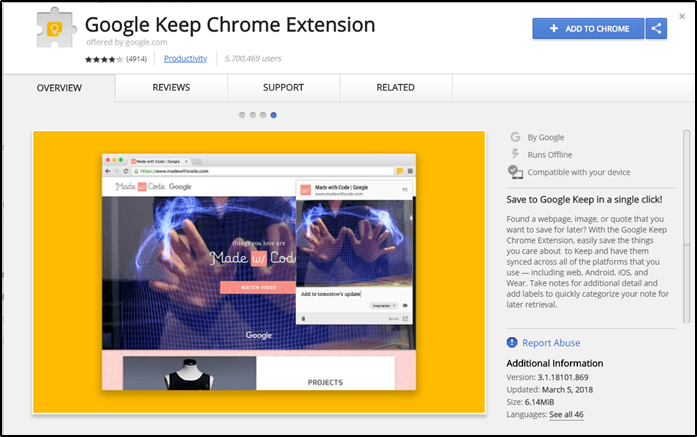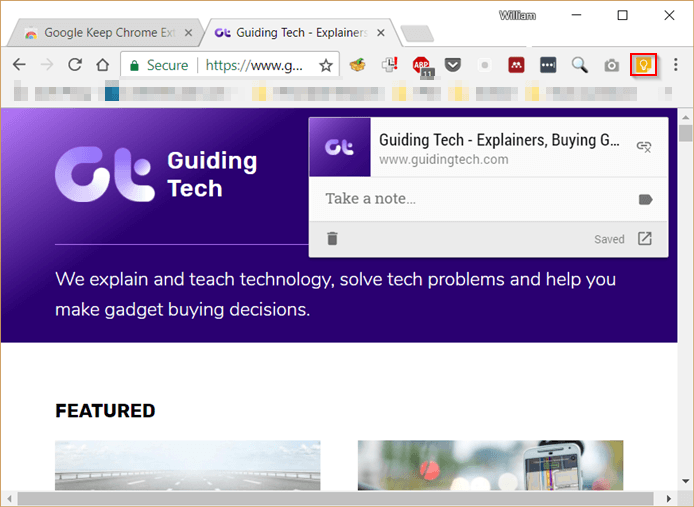The Best Way to Run Google Keep on the Desktop in Windows
Go to the Chrome Web Store and there are three categories of items – Extensions, Themes and Apps. The categories can be selected in the left sidebar. Search for Keep and then select the Apps category on the left and you will find the Google Keep app and it can be installed into Chrome.
Can you Download Google Keep on Windows 10?
Google Keep Web App
Another option for accessing Google Keep on Windows 10, is to use the web app. Head to keep.google.com, log in with your Google account , and you will be able to access all of the Google Keep features. If you always have your browser open, this is a great option for you.
How do I Get Google Keep on my PC?
On your computer, go to keep.google.com. At the top, click Take a note. Enter your note and click Done.
How do I Put Google Keep on my Desktop Windows 10?
On your computer, go to keep.google.com.
At the top right, click the three dots.
Click More tools.
Click Create shortcut .
Select Open as window.
Click Create.
Installing Google Keep Desktop Version
- IT
- Компьютеры
- Cancel
Мне срочно понадобилось кросс-платформенное приложение для ведения заметок на рабочем ПК и домашнем ПК и на смартфоне, причем с синхронизацией между всеми этими устройствами. Зоопарк систем получается довольно внушительным, а именно это Ubuntu linux, Windows и Andoroid и самое главное это должно было быть приложение для рабочего стола, не браузерное, а именно нормальное полноценное приложение.
Для Android в Play Market есть приложение, а вот для ПК полноценных приложений нет, но есть Chrome-app, которое нам вполне подойдет. Стоит отметить, что такой метод запуска Chrome-приложений с интеграцией в окружение рабочего стола я впервые увидел и был несколько удивлен таким подходом.
Собственно рассмотрим установку Google chrome приложений:
1. Скачиваем и устанавливаем Google chrome с официального сайта https://www.google.com/intl/en-US/chrome/browser/
2. Устанавливаем пакет при помощи центра приложений Ubuntu (или из консоли как вам удобнее).
3. Запустите браузер Google Chrome и перейдите по адресу https://chrome.google.com/webstore/detail/google-keep/hmjkmjkepdijhoojdojkdfohbdgmmhki
4. Нажмите кнопку установить
5. После установки приложения откроется страница приложений Google chrome или на эту страницу можно перейти введя в адресной строке путь chrome://apps/
6. Нажмите на приложении правой кнопкой мыши и выберите пункт «создать ярлык»
7. На рабочем столе появится значок приложения, которое можно запустить. После запуска необходимо авторизоваться в Google-аккаунте и можно начать пользоваться.
Установка Chrome-приложений в Windows особо не отличается и я подготовил небольшое видео по установке.
Здравствуйте, уважаемые участники Хабрахабра.
Наверняка среди вас есть люди, которые пользуются таким замечательным сервисом как Google Keep. Это развивающийся аналог Evernote, но только от Google. На данный момент есть версия для Android, веб-приложение а ля Gmail и расширение для Chrome. Всё вроде бы хорошо, но нет десктопного приложения.
Лично я привык на рабочем столе в Windows 7 (на втором мониторе) иметь что-то типа постоянно открытого блокнота, в котором можно делать себе напоминания, которые всегда доступны и мозолят глаза (чтобы не забыть). Это стандартный гаджет Windows 7. Как бы было хорошо синхронизировать содержимого такого блокнота с веб-сервисом, в данном случае, Google Keep.
Ну и зачем ждать разработчиков Google? К тому же, не факт, что они разродятся таким приложением.
Открываем Delphi 7. Делаем по вкусу размеры формы, перетаскиваем компонент TWebBrowser и пишем примерно следующее:
unit google_keep_app;
interface
uses
Windows, Messages, SysUtils, Variants, Classes, Graphics, Controls, Forms,
Dialogs, OleCtrls, SHDocVw, ActiveX, StdCtrls;
type
TForm1 = class(TForm)
WebBrowser1: TWebBrowser;
procedure FormCreate(Sender: TObject);
procedure FormDestroy(Sender: TObject);
private
FOleInPlaceActiveObject: IOleInPlaceActiveObject;
procedure MsgHandler(var Msg: TMsg; var Handled: Boolean);
public
{ Public declarations }
end;
var
Form1: TForm1;
implementation
{$R *.dfm}
procedure TForm1.FormCreate(Sender: TObject);
begin
SetWindowLong(Application.Handle, GWL_EXSTYLE, WS_EX_TOOLWINDOW);
OleInitialize(nil);
Application.OnMessage := MsgHandler;
Form1.Left:=1920;
Form1.Top:=590;
Form1.Height:=460;
WebBrowser1.Navigate('https://drive.google.com/keep');
end;
procedure TForm1.FormDestroy(Sender: TObject);
begin
OleUninitialize;
FOleInPlaceActiveObject := nil;
end;
procedure TForm1.MsgHandler(var Msg: TMsg; var Handled: Boolean);
var
iOIPAO: IOleInPlaceActiveObject;
Dispatch: IDispatch;
begin
if not Assigned(WebBrowser1) then
begin
Handled := False;
Exit;
end;
Handled := (IsDialogMessage(WebBrowser1.Handle, Msg) = True);
if (Handled) and (not WebBrowser1.Busy) then
begin
if FOleInPlaceActiveObject = nil then
begin
Dispatch := WebBrowser1.Application;
if Dispatch <> nil then
begin
Dispatch.QueryInterface(IOleInPlaceActiveObject, iOIPAO);
if iOIPAO <> nil then
FOleInPlaceActiveObject := iOIPAO;
end;
end;
if FOleInPlaceActiveObject <> nil then
if ((Msg.message = WM_KEYDOWN) or (Msg.message = WM_KEYUP)) and
((Msg.wParam = VK_BACK) or (Msg.wParam = VK_LEFT) or (Msg.wParam = VK_RIGHT)
or (Msg.wParam = VK_UP) or (Msg.wParam = VK_DOWN)) then begin
exit;
end;
FOleInPlaceActiveObject.TranslateAccelerator(Msg);
end;
end;
end.Координаты окна:
Form1.Left:=1920;
Form1.Top:=590;
Form1.Height:=460;
Я указал исходя из работы в своем окружении (2 монитора) и желаемого положения окна на 2-ом мониторе.
Вы можете указать любые свои координаты. При желании программу можно снабдить INI-шником с нужными настройками.
В свойствах формы указал тип невидимой рамки.
SetWindowLong(Application.Handle, GWL_EXSTYLE, WS_EX_TOOLWINDOW); — для скрытия значка приложения из панели задач.
Процедура TForm1.MsgHandle необходима для корректной обработки нажатия клавиши Enter во время редактирования текста в окне Google Keep.
Еще одно замечание. Для упрощения работы желательно, чтобы в браузере была активная сессия с тем же GMail.
Тогда Google Keep в новом окне автоматически подхватит куки сессии.
Ярлык EXE-шника помещаем в автозагрузку и всё готово.
ps: Я не являюсь профессиональным программистом. Просто любитель.
pps: Расширение для Chrome лично мне не подошло, разместить его как гаджет Windows 7 на отдельном рабочем столе с независимой работой от браузера не получилось…
Cправка — Google Keep
Войти
Справка Google
- Справочный центр
- Google Keep
- Политика конфиденциальности
- Условия предоставления услуг
- Отправить отзыв
Тема отзыва
Информация в текущем разделе Справочного центра
Общие впечатления о Справочном центре Google
Google KeepСправочный форумФорум
Google Keep работает в двух последних версиях следующих браузеров:
- Chrome
- Firefox
- Internet Explorer 11, Microsoft Edge (только для Windows)
- Safari (только для macOS)
Некоторые другие браузеры тоже поддерживаются, но в них могут быть доступны не все функции Google Keep.
Примечание. Убедитесь, что в вашем браузере разрешено сохранять файлы cookie и включена поддержка JavaScript.
Google Keep is useful for keeping all your important notes to yourself together. Sticky notes are cool but too many of those can become messy and, more often than not, they also get misplaced.
With an application such as Google Keep, you can quickly access all your notes and sync them across multiple devices as long as you are connected to the Internet.
Google Keep has many features that make it a must-have tool. First Google Keep allows for the recording of notes in multiple formats such as audio, images, and text.
In addition, you can also set location-based reminders so that you don’t forget to carry out planned activities on arrival at a particular place.
Notes can also be shared. This allows for collaboration of items such as shopping lists.
Finally, quick filtering, according to the type of note, allows for the easy location of your information. You can also carry out searches based on the name of the note.
There are native mobile apps available that are easy to access when you’re on the go. Luckily, you can access this useful app on your Windows 10 PC as well.
Let’s explore your options for doing so.
Read Next: How to Sync ColorNote Notes from Android to PC
How to Connect With Your Notes
There are a few options available for accessing your notes on Windows 10. The option you pick will probably just come down to your preference.
EasyNotes for Keep
If you’re looking for a full-fledged desktop app, EasyKeep for Notes is probably your best option.
With EasyNotes for Keep, you can access all of your notes and create them from within the app.
Note: The app does make use of ads that might be annoying for some users
An alternative to EasyNotes for Keep without the ads is Keep Lite. However, it should be noted that the developer warns of potential app instability from the get-go. You should take note of this if you wish to use this app.
Download EasyNotes for Keep
Google Keep Web App
Another option for accessing Google Keep on Windows 10, is to use the web app.
Head to keep.google.com, log in with your Google account, and you will be able to access all of the Google Keep features.
If you always have your browser open, this is a great option for you.
Access Google Keep Web App
Read Next: 5 Awesome Note-taking Apps for Android You May Not Know About
Chrome Extension
If you are a Google Chrome user, then you might want to check out the official Google Keep Chrome extension.
The advantage of using the chrome extension is the ability to incorporate information from websites into a note with the single click of a button.
Download Google Keep Chrome Extension
Final Thoughts
Google Keep is a useful app for taking notes and accessing information when you’re out and about.
However, when you’re making use of a device such as a Windows 10 PC, it’s useful to be able to directly access your notes without having to grab your mobile device.
The options described above will allow you to conveniently enjoy the full Google Keep experience directly on Windows 10.