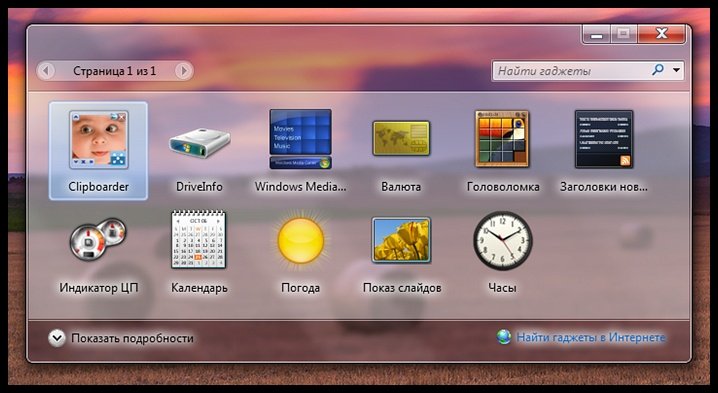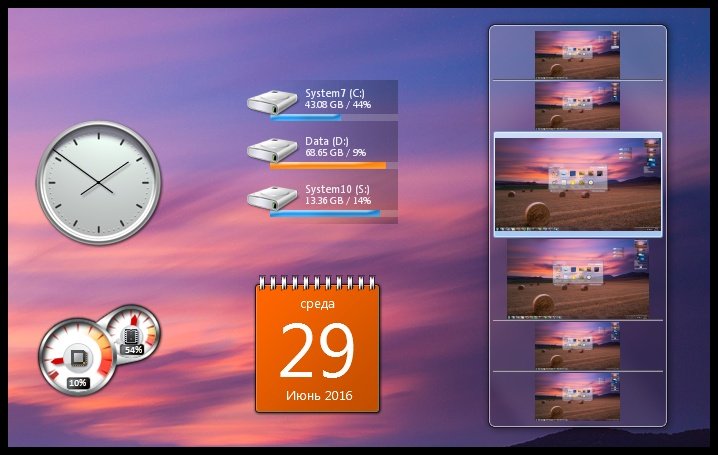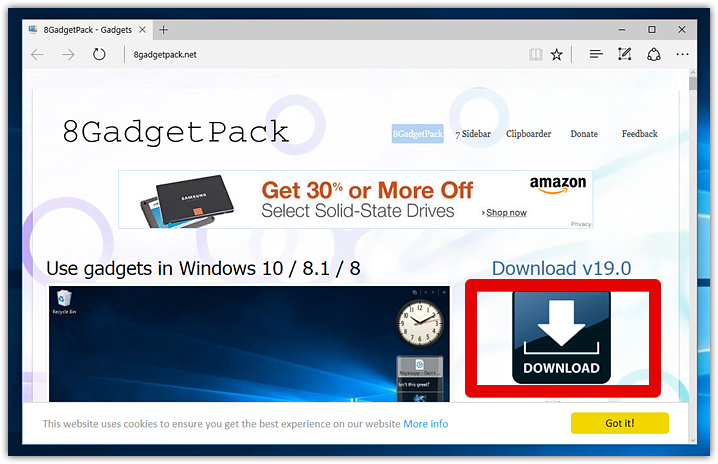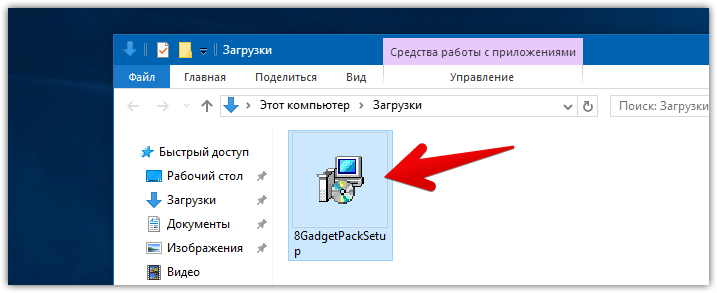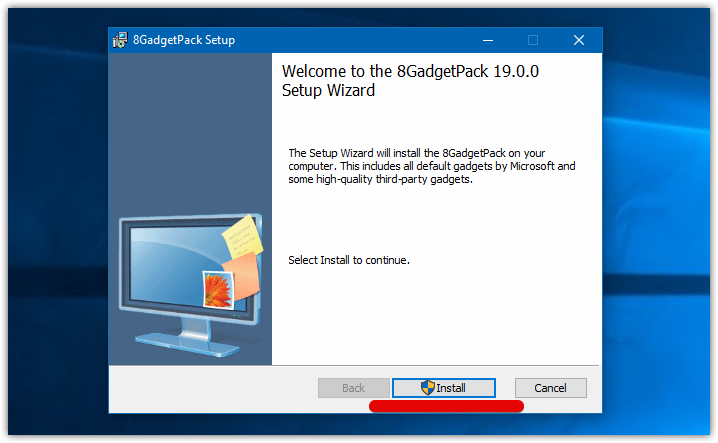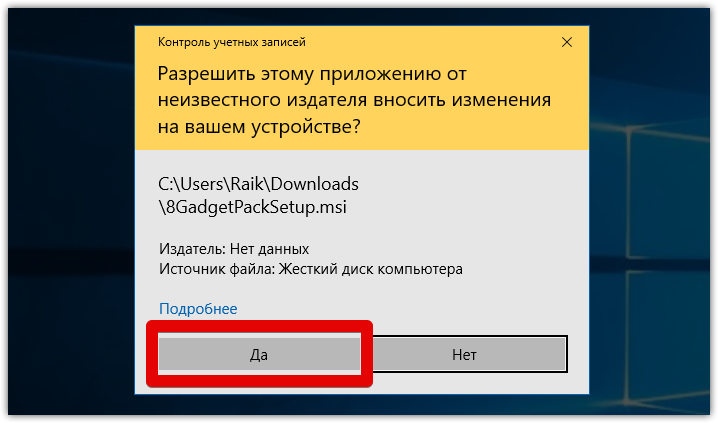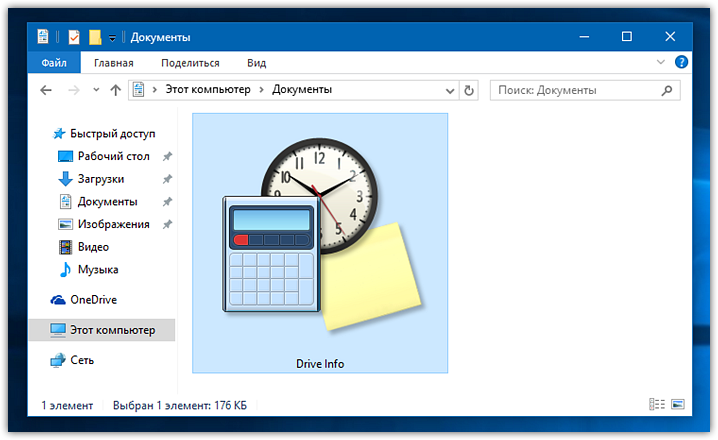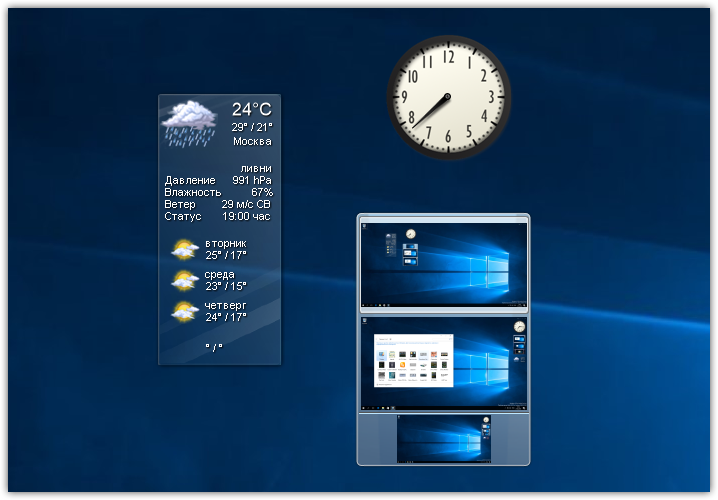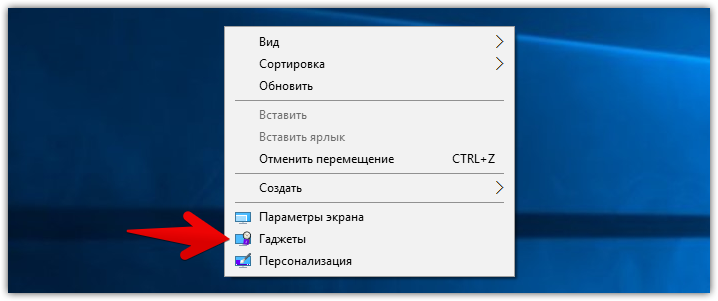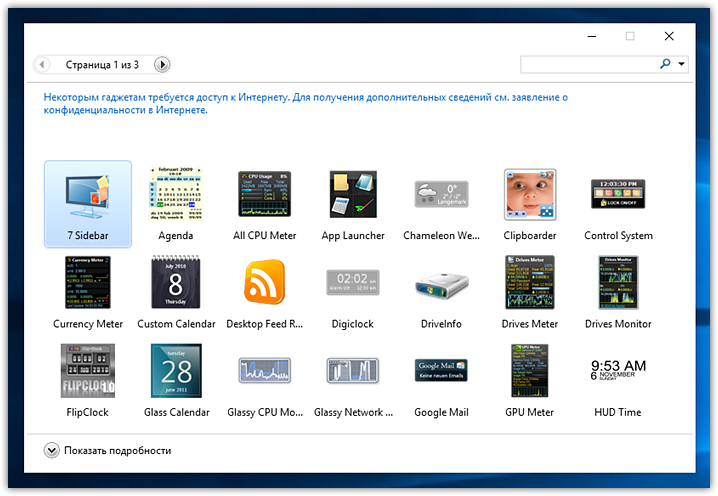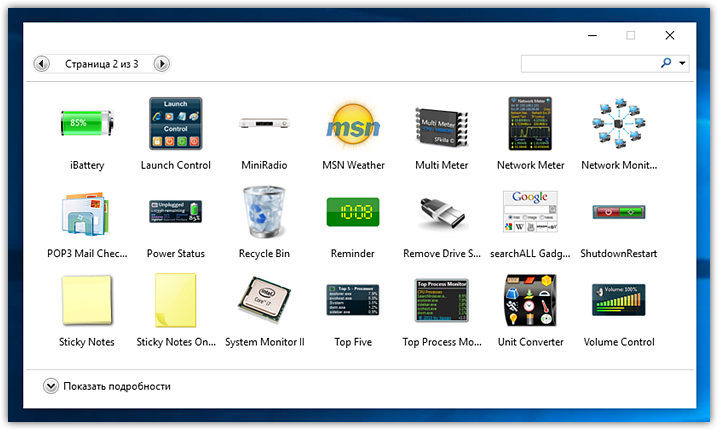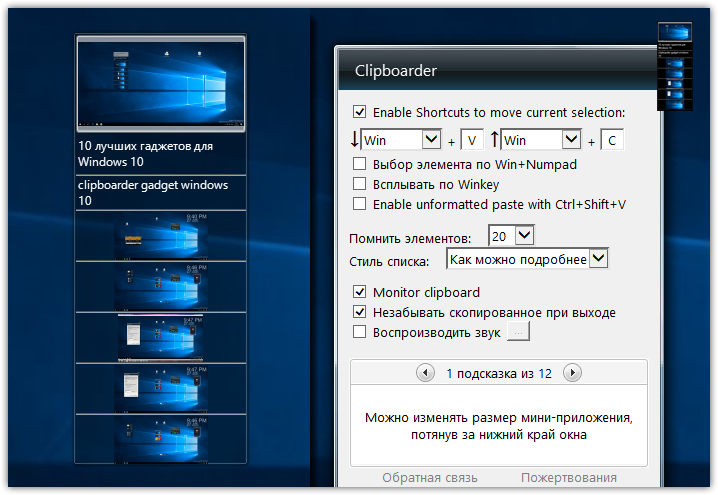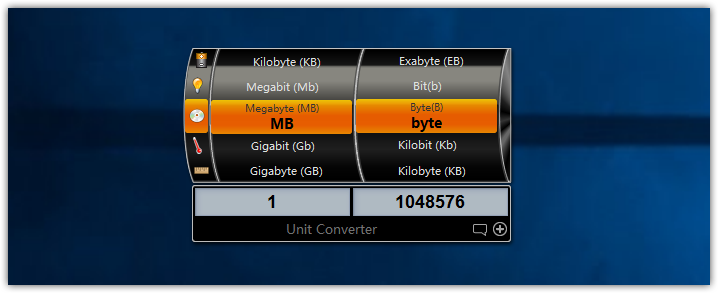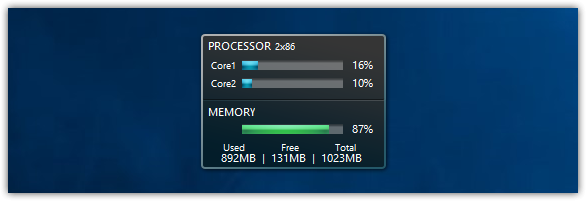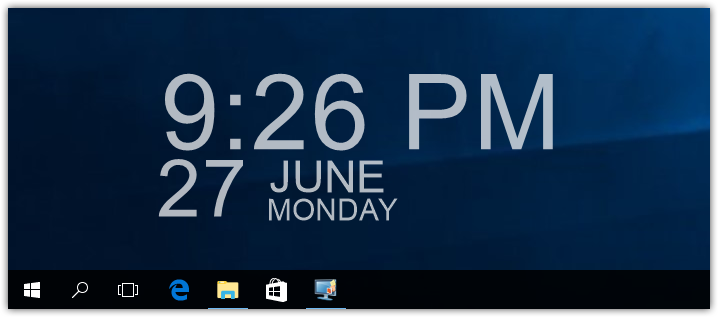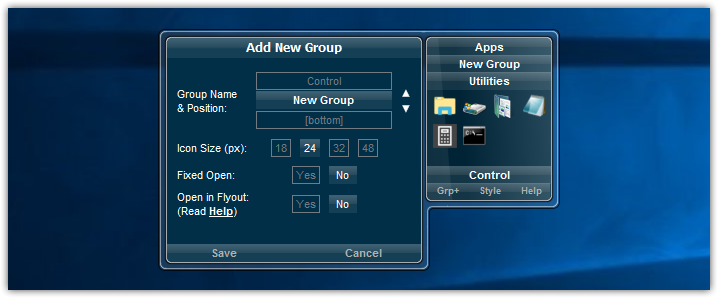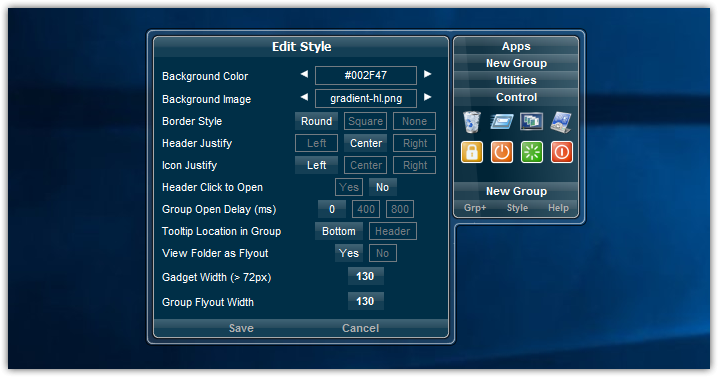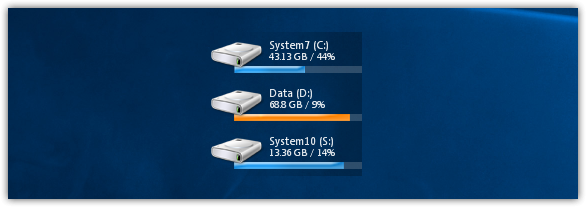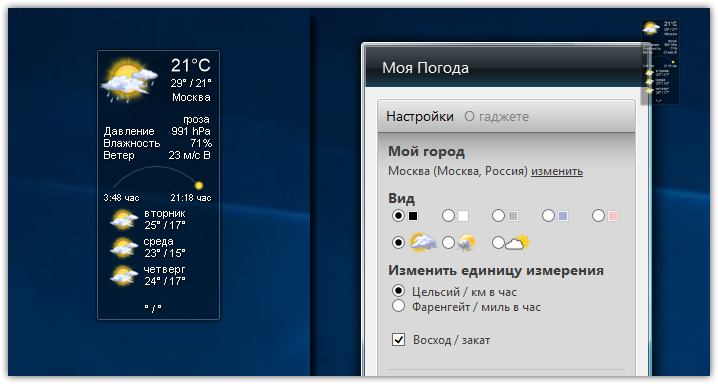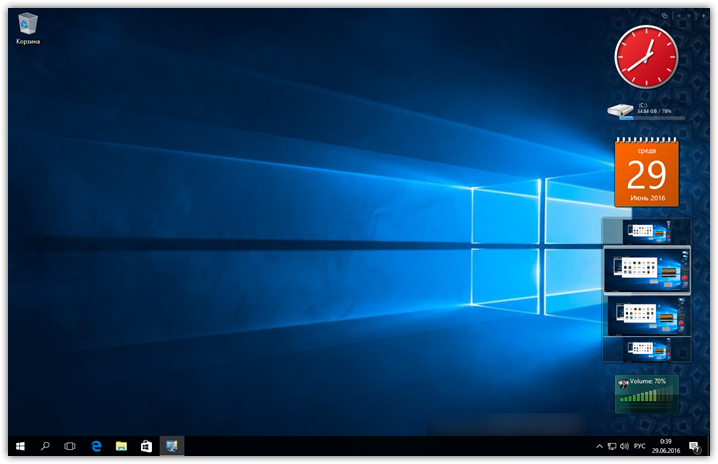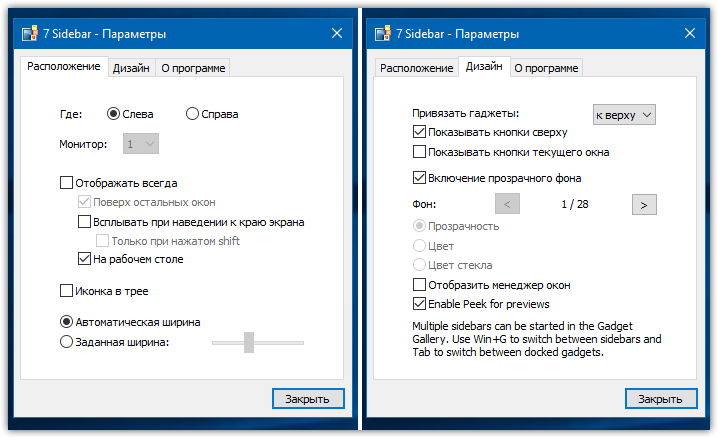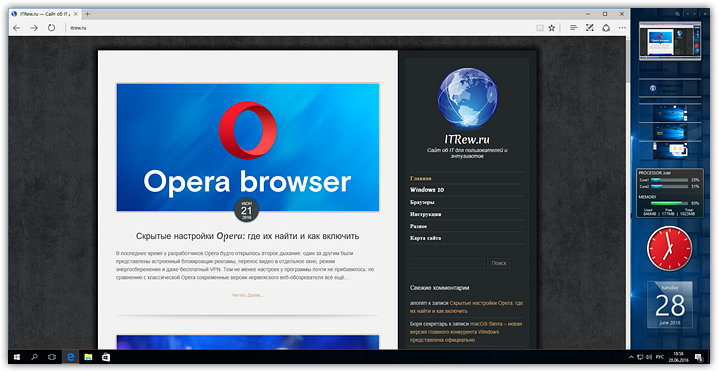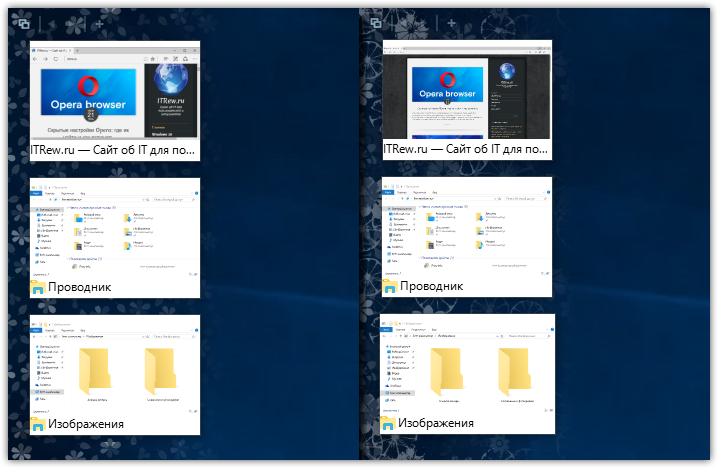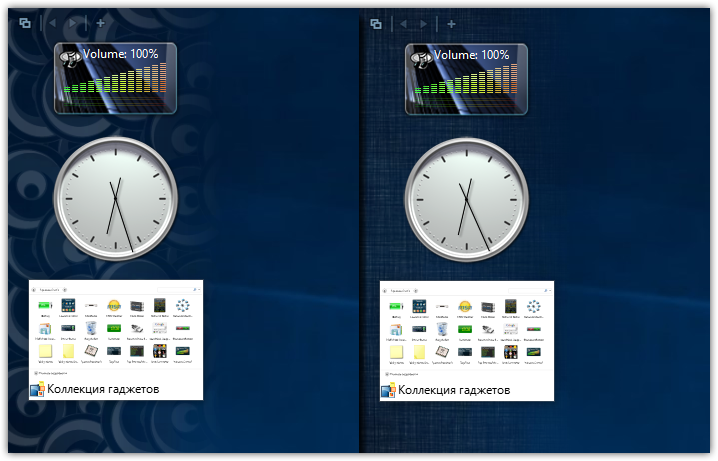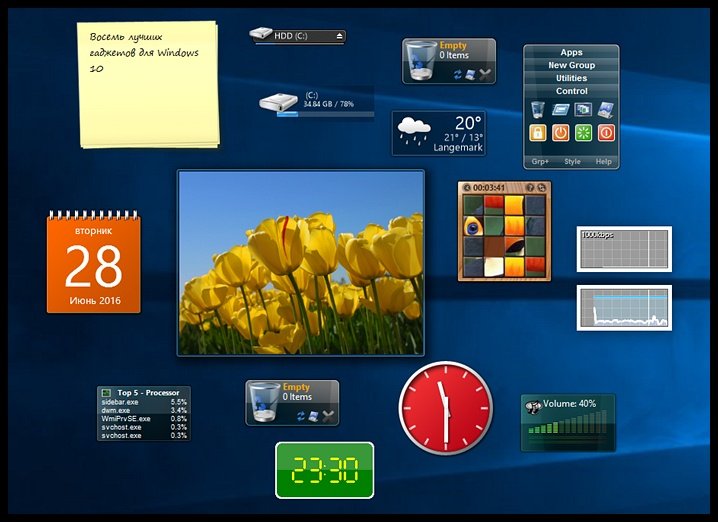Диспетчер задач в Windows 10 — это мощный инструмент для управления процессами и ресурсами компьютера. Однако, если вы часто используете его для мониторинга системы, то всегда неудобно каждый раз открывать окно диспетчера задач.
Решением этой проблемы может быть превращение диспетчера задач в виджет, который будет всегда доступен на рабочем столе.
С помощью сводного представления диспетчера задач можно создать виджет, который будет показывать активные процессы, загрузку процессора, память и диск. В этой статье мы рассмотрим пошаговую инструкцию, как превратить диспетчер задач в удобный виджет!
Это простое решение может существенно облегчить работу на компьютере, поскольку вы всегда будете видеть актуальную информацию о состоянии системы. Присоединяйтесь к нам и следуйте инструкции по созданию виджета из диспетчера задач Windows 10.
Содержание
- Как создать виджет на основе диспетчера задач Windows 10?
- Как превратить диспетчер задач Windows 10 в виджет: пошаговая инструкция с помощью сводного представления
- Шаг 1: Открыть диспетчер задач
- Шаг 2: Настройка сводного представления
- Шаг 3: Закрепить сводное представление на рабочем столе
- Шаг 4: Изменить размер виджета
- Перемещение виджета на рабочем столе
- Вопрос-ответ
Как создать виджет на основе диспетчера задач Windows 10?
Диспетчер задач Windows 10 может быть полезным инструментом управления процессами на компьютере. Однако, если не хотите каждый раз переключаться в окно диспетчера задач, можно легко создать виджет, который будет отображать активные процессы на рабочем столе.
Шаг 1:
Откройте диспетчер задач Windows 10, используя комбинацию клавиш Ctrl + Shift + Esc, или через меню «Пуск».
Шаг 2:
Правой кнопкой мыши нажмите на панели задач и выберите «Диспетчер задач».
Шаг 3:
На панели инструментов диспетчера задач выберите «Параметры», затем «Вид» и наконец «Сводка».
Шаг 4:
Нажмите кнопку «Сохранить сводку как…», чтобы сохранить сводное представление диспетчера задач как файл XML на вашем компьютере.
Шаг 5:
Создайте новый текстовый документ и откройте его в редакторе.
Шаг 6:
Скопируйте следующий код в текстовый документ:
<html>
<head>
<script type="text/javascript">
var time = 0;
function refreshWidget() {
var xmlhttp = new XMLHttpRequest();
xmlhttp.onreadystatechange = function() {
if (xmlhttp.readyState == 4 && xmlhttp.status == 200) {
document.getElementById("widget").innerHTML = xmlhttp.responseText;
}
};
xmlhttp.open("GET", "C:\path\to\summary.xml" + time, true);
xmlhttp.send();
time++;
}
setInterval(refreshWidget, 5000);
</script>
</head>
<body onload="refreshWidget()">
<div id="widget"></div>
</body>
</html>
Шаг 7:
Замените «C:\path\to\summary.xml» на путь к файлу XML сводного представления диспетчера задач, который вы сохранили в шаге 4.
Шаг 8:
Сохраните текстовый документ с расширением .html, например, «widget.html».
Шаг 9:
Запустите виджет, дважды щелкнув по файлу .html. Теперь он будет автоматически обновляться каждые 5 секунд и показывать активные процессы на рабочем столе.
Как превратить диспетчер задач Windows 10 в виджет: пошаговая инструкция с помощью сводного представления
Шаг 1: Открыть диспетчер задач
Диспетчер задач — это инструмент, который позволяет управлять всеми процессами, которые запущены на вашем компьютере. Для того чтобы открыть диспетчер задач, необходимо выполнить следующий алгоритм действий:
- Нажмите на клавишу Ctrl + Alt + Delete.
- Выберите из списка пункт Диспетчер задач.
- Или же, нажмите на клавишу Ctrl + Shift + Esc, что сразу откроет диспетчер задач.
После выполнения этих действий вы увидите диспетчер задач в окне на вашем компьютере, где будет отображаться список всех процессов, которые запущены в данный момент.
Шаг 2: Настройка сводного представления
Чтобы превратить диспетчер задач Windows 10 в виджет, необходимо настроить сводное представление. Это даст возможность оставить только необходимые данные и убрать лишнее, что поможет сделать виджет более компактным и удобным в использовании.
Для настройки сводного представления необходимо нажать на кнопку «Дополнительно» в правом верхнем углу диспетчера задач. Затем выбрать пункт «Сводное представление».
В сводном представлении можно выбрать только те данные, которые необходимы в виджете. Для этого необходимо отметить нужные пункты и оставить только необходимую информацию. Также можно настроить цветовую схему и размеры виджета.
После того как сводное представление настроено, можно закрыть диспетчер задач и перейти к последующим шагам по созданию виджета.
Шаг 3: Закрепить сводное представление на рабочем столе
После создания сводного представления и настройки отображаемых данных, можно закрепить его на рабочем столе. Это сделать очень просто:
- Нажмите правой кнопкой мыши на сводное представление, которое вы создали.
- В выпадающем меню выберите «Закрепить на рабочем столе».
После этого сводное представление автоматически появится на рабочем столе, где будет доступно в любое время без необходимости запускать диспетчер задач. Также можно переместить сводное представление в любое удобное место на рабочем столе, чтобы оно не мешало работе с другими окнами.
Закрепление сводного представления на рабочем столе позволяет отслеживать работу приложений и процессов в режиме реального времени, без необходимости постоянно переключаться на диспетчер задач. Это удобно для пользователей, занимающихся многозадачностью и обеспечивающих стабильную работу своего компьютера.
Шаг 4: Изменить размер виджета
Размер виджета диспетчера задач можно изменить, чтобы он лучше соответствовал вашим нуждам и устраивал по своим размерам. Чтобы это сделать, нужно найти в верхнем правом углу виджета две точки и щелкнуть на них одновременно. Далее появится возможность изменять размер виджета.
- Чтобы увеличить размер виджета, перетащите точки расширения в нужное направление.
- Чтобы уменьшить размер виджета, перетащите точки ограничения в нужное направление или нажмите на крестик в правом верхнем углу виджета.
После того, как размер виджета будет изменен на желаемый, сохраните настройки и закройте сводное представление диспетчера задач.
Перемещение виджета на рабочем столе
Когда вы создали сводное представление, превратив диспетчер задач Windows 10 в виджет, вы можете легко переместить его на рабочем столе для удобства использования.
Чтобы переместить виджет, выделите его щелчком мыши и, не отпуская кнопку, перетащите его на желаемое место на рабочем столе.
Если вы хотите закрепить виджет на рабочем столе, так что он остался на месте, даже когда вы переходите на другие окна, щелкните правой кнопкой мыши на нем и выберите «Закрепить на рабочем столе» в контекстном меню. Теперь виджет будет всегда на виду и готов к использованию в любое время.
Если вы хотите передвинуть виджет, просто примените тот же процесс перемещения снова, щелчком мыши на виджете и перетащив его на другое место.
Закрепляя виджет на рабочем столе, вы можете легко и быстро отслеживать работающие приложения и процессы, не отвлекаясь на поиск диспетчера задач в меню.
Вопрос-ответ
В современном мире компьютерное взаимодействие стало неотъемлемой частью нашей повседневной жизни. Мы используем компьютеры для работы, развлечений, общения и многого другого. Однако, зачастую, при пользовании компьютером возникает необходимость контролировать процессы, выполняющиеся на нашем устройстве. Именно для этих целей разработчики операционной системы Windows 10 создали виджет диспетчер задач.
Диспетчер задач – это встроенный в операционную систему инструмент, который позволяет отслеживать и контролировать все запущенные процессы на компьютере. Он предоставляет пользователю подробную информацию о работающих приложениях, службах, драйверах и процессах, а также позволяет закрывать ненужные приложения и оптимизировать работу системы.
Виджет диспетчер задач – это удобный инструмент, который позволяет получить доступ к основным функциям диспетчера задач прямо на рабочем столе. С его помощью пользователь может быстро и легко отобразить информацию о запущенных процессах, использовании ресурсов системы, сетевом трафике и других показателях.
С помощью виджета диспетчер задач пользователь может узнать, какие программы и приложения загружаются вместе с операционной системой, а также контролировать их работу. Кроме того, виджет позволяет отображать активность процессора, использование оперативной памяти, сетевой трафик и другие параметры, что позволяет быстро определить, какие процессы занимают большую часть ресурсов и мешают нормальной работе устройства.
Содержание
- Виджет диспетчер задач
- Удобный инструмент
- Контроль процессов
- Оптимизация работы
- Повышение производительности
Виджет диспетчер задач
Виджет диспетчер задач представляет собой компактное окно с информацией о запущенных приложениях и процессах. Он позволяет в реальном времени отслеживать загрузку системы и оптимизировать работу компьютера.
С помощью виджета диспетчер задач можно:
- Отслеживать загрузку ЦПУ. Виджет отображает процентное соотношение загрузки процессора. Это позволяет пользователю определить, какие программы требуют больше вычислительных ресурсов и возможно, отключить их.
- Узнать объем используемой памяти. Виджет показывает количество оперативной памяти, используемой процессами. Это позволяет пользователю оптимизировать использование памяти и закрыть лишние приложения для ускорения работы системы.
- Отслеживать состояние дискового пространства. Виджет демонстрирует объем свободного места на диске. Это важно для контроля за заполнением диска и предотвращения его перегрузки.
Виджет диспетчер задач — это неотъемлемая часть Windows 10, которая помогает повысить производительность компьютера.
Удобный инструмент
Виджет диспетчер задач для Windows 10 предоставляет удобный и функциональный инструмент для контроля процессов на вашем компьютере.
С его помощью вы можете легко отслеживать текущие запущенные процессы, использование ресурсов системы, а также управлять ими. Возможности виджета позволяют быстро просмотреть список активных приложений, проверить использование процессора, памяти и диска, а также отсортировать процессы по названию, использованию ресурсов и другим параметрам.
Кроме того, виджет диспетчера задач позволяет закрывать ненужные процессы, что поможет освободить ресурсы компьютера и улучшить его производительность. Вы также можете изменять приоритет выполнения процессов, что позволит оптимизировать работу системы в соответствии с вашими потребностями.
Для удобства использования виджета диспетчера задач вы можете настроить отображаемые столбцы, отключить ненужные процессы или добавить в списки исключений те, которые не следует закрывать.
Благодаря интуитивно понятному интерфейсу и широким возможностям, виджет диспетчера задач станет вашим незаменимым помощником в контроле за процессами и оптимизации работы системы Windows 10.
| Преимущества | Функциональность | Настройки |
|---|---|---|
| Контроль процессов | Мониторинг ресурсов | Настройка отображения |
| Управление процессами | Завершение процессов | Исключение процессов |
| Оптимизация производительности | Изменение приоритета | Дополнительные опции |
Контроль процессов
Виджет диспетчер задач для Windows 10 предоставляет удобный инструмент для контроля процессов на компьютере.
С помощью виджета диспетчер задач можно:
- Отслеживать активность процессов и приложений
- Управлять запущенными процессами и останавливать или запускать их по необходимости
- Мониторить использование ресурсов, таких как процессор, память и дисковое пространство
- Находить и устранять проблемные процессы, которые могут замедлять работу компьютера
Виджет диспетчер задач позволяет просматривать список всех активных процессов и приложений, их PID (идентификатор процесса), использование ресурсов, а также оценку степени нагрузки на систему.
Также с помощью виджета можно завершить некорректно работающие процессы, которые могут вызывать сбои или замедлять работу компьютера. Для этого достаточно выбрать нужный процесс и нажать кнопку «Завершить задачу».
Виджет диспетчер задач также предоставляет информацию о запущенных службах и процессах, которые автоматически запускаются при старте системы. Это позволяет контролировать, какие процессы активны и занимают системные ресурсы, и при необходимости отключать ненужные службы.
В целом, виджет диспетчер задач для Windows 10 является полезным инструментом для контроля процессов на компьютере и помогает оптимизировать работу системы, повышая ее производительность.
Оптимизация работы
Для повышения эффективности работы компьютера и ускорения процессов можно воспользоваться рядом оптимизационных методов:
1. Очистка диска. Удаление временных файлов, кэша браузера, ненужных программ и игр помогает освободить место на жестком диске и ускорить загрузку операционной системы.
2. Дефрагментация диска. Позволяет упорядочить файлы на жестком диске, ускоряя доступ к ним и улучшая общую производительность.
3. Отключение автозапуска. Отключение запуска приложений при загрузке системы позволяет сэкономить ресурсы и ускорить время запуска компьютера.
4. Оптимизация памяти. Закрытие ненужных программ и процессов, высвобождение оперативной памяти, позволяет более эффективно использовать ресурсы компьютера и увеличить производительность.
5. Обновление драйверов. Установка последних версий драйверов для оборудования позволяет исправить ошибки и улучшить стабильность работы системы.
Все эти методы могут быть реализованы с помощью виджета диспетчера задач для Windows 10. Он обладает удобным интерфейсом и позволяет быстро настроить и оптимизировать работу компьютера.
Повышение производительности
Виджет диспетчер задач для Windows 10 предоставляет удобные инструменты для контроля процессов на компьютере, что позволяет повысить производительность системы. Вот несколько полезных советов, которые помогут улучшить работу и увеличить эффективность вашего компьютера:
1. Закройте ненужные программы и процессы.
Используйте виджет диспетчер задач, чтобы определить, какие программы и процессы на данный момент активны на вашем компьютере. Закройте те, которые вам не нужны, чтобы освободить ресурсы системы.
2. Оптимизируйте автозагрузку.
Чем больше программ запускается при загрузке системы, тем больше времени требуется для запуска операционной системы. Используйте диспетчер задач, чтобы отключить ненужные программы из автозагрузки и ускорить процесс загрузки Windows.
3. Обновляйте драйверы.
Устаревшие или неправильно установленные драйверы могут замедлять работу компьютера. Регулярно обновляйте драйверы для всех устройств на вашем компьютере, чтобы обеспечить максимальную производительность.
4. Очистите жесткий диск.
Накопление временных файлов, ненужных программ и мусора на жестком диске может замедлить его работу. Используйте инструменты диспетчера задач для очистки жесткого диска от ненужных файлов и освобождения места на нем.
5. Установите антивирусное программное обеспечение.
Вредоносные программы и вирусы могут значительно ухудшить производительность компьютера. Установите надежное антивирусное программное обеспечение и регулярно сканируйте систему для обнаружения и удаления вредоносного ПО.
Следуя этим рекомендациям и использованию виджета диспетчер задач для контроля нагрузки на процессор, память и диск, вы сможете повысить производительность вашего компьютера и получить больше от работы с ним.
Windows 10 предоставляет огромные возможности для управления задачами и процессами вашего компьютера, но стандартный диспетчер задач может быть недостаточно удобным и информативным инструментом. Но с появлением лучшего виджета диспетчера задач для Windows 10 вы можете повысить производительность и контроль над вашей системой.
Этот виджет диспетчера задач предлагает расширенные функции, которые позволяют отслеживать использование процессора, оперативной памяти, дискового пространства и сетевого трафика в режиме реального времени. Вы можете легко определить, какие программы потребляют больше ресурсов и принять соответствующие меры для улучшения производительности вашего компьютера.
Благодаря графическому интерфейсу и удобной навигации, этот виджет диспетчера задач обеспечивает простой доступ ко всей необходимой информации о работе вашей системы. Вы можете легко увидеть, какие процессы активны, сколько ресурсов каждый из них использует и сколько времени занимают.
Более того, этот виджет диспетчера задач предлагает возможность управления запущенными процессами, что позволяет вам закрыть или приостановить выполнение программ, которые замедляют работу вашего компьютера. Это дает вам полный контроль над системой и позволяет оптимизировать работу вашего компьютера.
Таким образом, использование лучшего виджета диспетчера задач для Windows 10 является необходимым шагом для тех, кто хочет повысить производительность своей системы и полностью контролировать работу своего компьютера. Этот инструмент предоставляет все необходимые функции и информацию для улучшения работы вашего компьютера и повышения вашей эффективности.
Повышение производительности Windows 10 с помощью лучшего виджета диспетчера задач
Для повышения производительности Windows 10 и обеспечения контроля над системой, рекомендуется использовать лучший виджет диспетчера задач. Этот инструмент позволяет отслеживать загрузку ЦП, использование оперативной памяти, а также дает возможность управлять процессами и приложениями.
С помощью лучшего виджета диспетчера задач вы сможете быстро определить, какие программы занимают большую часть процессорного времени и потребляют много оперативной памяти. Вы сможете завершить ненужные процессы, чтобы освободить ресурсы компьютера и улучшить общую производительность системы.
Кроме того, с помощью лучшего виджета диспетчера задач вы сможете контролировать автозагрузку программ при запуске системы. Вы сможете отключить ненужные приложения, которые долго загружаются и замедляют запуск операционной системы.
Виджет диспетчера задач также предоставляет возможность отслеживать сетевую активность, что позволяет контролировать и управлять процессами передачи данных. Это особенно полезно, если вы используете мобильный интернет или ограниченное подключение к сети.
В целом, использование лучшего виджета диспетчера задач позволит вам максимально эффективно использовать ресурсы компьютера и контролировать процессы и приложения, что приведет к повышению производительности Windows 10 в целом.
Управление процессами и ресурсами системы
Один из основных функциональных возможностей виджета – отображение списка запущенных процессов. Вы сможете увидеть название процесса, использование процессора и памяти, а также его текущий статус. Это позволит вам быстро и удобно определить, какие программы потребляют больше ресурсов и могут замедлять работу вашей системы.
Виджет диспетчер задач также предоставляет возможность завершать нежелательные процессы. Если вы заметили, что какое-то приложение замедляет работу системы или вызывает ошибки, вы сможете просто выбрать его в списке и нажать кнопку «Завершить процесс». Это позволит освободить ресурсы системы и улучшить ее производительность.
Более того, виджет диспетчер задач предоставляет подробную информацию о запущенных службах и затратах ресурсов на них. Вы сможете увидеть список всех служб, запущенных на вашей системе, и контролировать их активность и потребление ресурсов. Если вы обнаружите, что некоторая служба потребляет слишком много ресурсов, вы можете временно отключить ее или изменить настройки, чтобы снизить нагрузку на систему.
Вывод: виджет диспетчер задач для Windows 10 предоставляет множество полезных функций для управления процессами и ресурсами системы. С его помощью вы сможете повысить производительность своей системы, контролировать ее состояние и улучшить работу приложений. Этот инструмент станет незаменимым помощником для тех, кто хочет максимально эффективно использовать свою операционную систему.
Далеко не всегда решения больших корпораций являются единственно правильными и верными. Несколько лет назад Microsoft без всяких консультаций с пользователями напрочь убрала из своей системы такую функцию, как гаджеты. Сегодня мы поговорим о том, как их вернуть, а заодно покажем, на наш взгляд, лучшие гаджеты для Windows 10.
Содержание статьи
Гаджет для Windows – это специальное мини-приложение, максимально простое в использовании и предназначенное для выполнения несложных узкоспециализированных задач. Платформа гаджетов дебютировала около 10 лет назад в операционной системе Windows Vista и тогда являлась частью ещё одного механизма – боковой панели Sidebar.
Изначально система предлагала лишь небольшую группу простеньких гаджетов, включая часы, календарь, просмотр погоды, лент новостей и курсов валют, а также мониторинг процессора и оперативной памяти. Остальные гаджеты пользователь мог установить из официального сайта-каталога или же из сторонних источников.
К примеру, два первых гаджета на скриншоте выше в первоначальный комплект не входят и были установлены автором статьи отдельно.
Начиная с Windows 7 Microsoft позволила гаджетам «жить своей жизнью», разрешив пользователю размещать их где угодно на рабочем столе. В свою очередь, от боковой панели было принято решение отказаться, хотя в памяти системы все гаджеты для Windows так и остались объединены общим процессом sidebar.exe.
Исчезновение гаджетов произошло незадолго до выхода финальной версии Windows 8. Буквально на самом последнем этапе её тестирования Microsoft выпилила мини-приложения из системы. Формальным поводом стали проблемы безопасности, вдруг обнаружившееся в гаджетах, однако, что мешало корпорации их исправить и вернуть данную функциональность в систему – загадка.
Чем открыть файл gadget
К сожалению, так как гаджеты были убраны из последующих за Windows 7 версий ОС Microsoft, пользователи потеряли не только набор мини-приложений, которые были встроены в систему, но и возможность устанавливать сторонние файлы с расширением .gadget. Когда-то они были для Windows родными, но теперь система их абсолютно не признаёт:
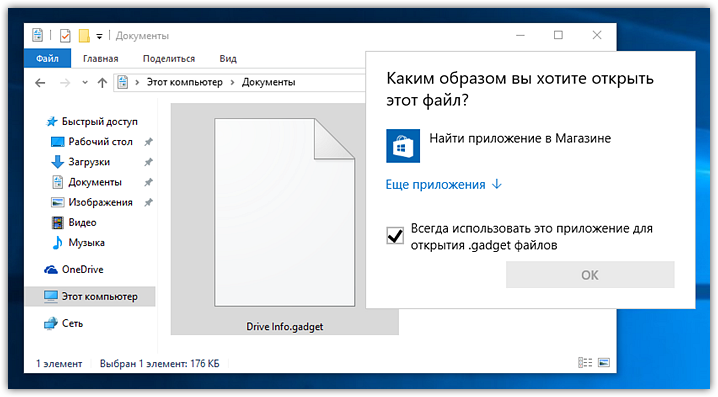
Впрочем, выход из сложившейся ситуации есть. Вы вновь сможете открывать файлы gadget, если установите приложение 8GadgetPack.
Оно бесплатно, не несёт с собой никакой рекламы и прочего мусора. Программа, возвращающая в систему функциональность гаджетов, прекрасно работает в Windows 10, включая Anniversary Update.
Более того, автор не перестаёт обновлять 8GadgetPack, раз в несколько месяцев дополняя и совершенствуя входящие в состав комплекта гаджеты. На момент написания этой заметки, актуальной являлась 19-а версия 8GadgetPack. Клик по кнопке «Download» на официальном сайте тут же начнёт загрузку приложения, дистрибутив которого весит менее 20 МБ.
Загрузив 8GadgetPack, отыщите его в папке загрузок:
И начните инсталляцию:
Не забудьте нажать «да» в окне контроля учётных записей:
Сразу же после инсталляции 8GadgetPack, ОС «вспомнит» файлы gadget, и вы сможете открывать их также, как делали это в Windows 7.
Впрочем, не спешите заново искать все свои гаджеты, потому что 8GadgetPack уже содержит в себе несколько десятков этих мини-приложений, среди которых есть и классические (кстати, ещё вы можете вернуть в Windows 10 классические игры, включая шахматы и сапёр.)
Некоторые из гаджетов сразу же будут отображены на вашем рабочем столе:
Впрочем, это лишь маленькая часть того, что идёт в комплекте с 8GadgetPack. Обратите внимание, что в контекстном меню рабочего стола вам вновь, как это было в «семёрке», станет доступен пункт «гаджеты»:
Кликнув по нему, вы увидите всю коллекцию, которая теперь доступна вам на Windows 10. Любое мини-приложение можно добавить на рабочий стол простым перетаскиванием:
Знакомые классические гаджеты расположились на третьей страничке этой обновлённой галереи:
Далее мы взглянем на самые лучшие и интересные из доступных гаджетов. К слову, вот здесь у нас ещё есть подборка самых красивых заставок для Windows 10.
Clipboarder gadget для Windows 10
Обзор лучших гаджетов для Windows 10 начнём с того из них, с которым автор данного материала неразлучен уже долгие годы. Этот гаджет называется Clipboarder и выводит на новый уровень одну из наиболее слабо продуманных подсистем в Windows – буфер обмена. Суть в том, что элементы теперь не исчезают там бесследно, а выстраиваются в визуальную ленту на вашем рабочем столе.
Клик по элементу мгновенно добавляет его в память, отдельные элементы можно закреплять, поддерживается перетаскивание мышкой. У гаджета есть богатый выбор тем оформления, вдобавок, как и любое мини-приложение, Clipboarder поддерживает регулировку прозрачности. В настройках можно указать предельную длину ленты (максимум 100 элементов), стиль ленты, горячие клавиши и прочее.
Unit Conventer
Путайтесь в единицах информации, энергии или площади, но связанные с ними расчёты частенько нужны вам для работы/учёбы? В таком случае обратите внимание на Unit Conventer – лучший гаджет, предназначенный для конвертирования различных величин. Помимо названных, Unit Conventer также работает с температурой, массой, длинной, временем, давлением и рядом других параметров.
Multi Meter
Весьма простой гаджет, который позволит вам лишний раз не тревожить диспетчер задач. Здесь отображается загрузка ядер процессора, а также объём используемой памяти как в процентах, так и в конкретных цифрах:
В настройках можно задать интервал обновления, а также внешний вид гаджета:
HUD Time
От многочисленных гаджетов в виде часов и календарей толку, как правило, не очень-то много, так как такая же информация отображается рядом с системным треем. Впрочем, тут есть одно исключение: если вы находитесь далеко от экрана, то разобрать, что написано в правом нижнем углу может и не получиться. Если у вас именно этот сценарий, то обратите внимание на HUD Time – огромные часы, с отображением месяца и дня недели. Их можно расположить где угодно на рабочем столе, настроить степь прозрачности, шрифт и цвет текста.
Launch Control
Далеко не всем нравится захламлять свой рабочий стол и панель задач большим числом ярлыков, в которых потом невольно начинаешь путаться. Возможно, поэтому кому-то может пригодиться небольшой гаджет Launch Control, в котором по группам разложены ссылки на различные приложения, апплеты и действия с системой:
Настроек у столь миниатюрного, на первый взгляд, гаджета достаточно много. В основном разделе вы можете добавлять, удалять и редактировать группы с ярлыками:
А в дополнительном детально настраивать внешний вид:
DriveInfo
Ещё один гаджет, которым автор давно пользуется сам, называется DriveInfo. Он предоставляет ссылки на логически разделы вашего диска или дисков, если у вас их несколько. Вдобавок DriveInfo в наглядной форме отображает процент свободного места, которое осталось на том или ином разделе.
В настройках гаджета можно задать, какие именно разделы стоит отображать, а также поэкспериментировать с его оформлением.
Моя погода
Это гаджет для Windows 10 отвечает за погоду и отличается от других тем, что может показывать ряд дополнительных данных, включая давление, влажность, скорость ветра, а также время восхода и заката солнца. Погода отображается на несколько дней вперёд. В настройках можно подкорректировать внешний вид и единицы измерения.
7 Sidebar – боковая панель для Windows 10
В отличие от гаджетов, которые дожили хотя бы до Windows 7, боковая панель с ними просуществовала лишь в Vista. Вероятно, одной из причин столь быстрого отказа от неё стало малое на тот момент распространение широкоформатных мониторов. На более распространённых тогда экранах с соотношением сторон 5:4 sidebar отнимал неприлично много рабочего пространства.
Необычный гаджет 7 Sidebar как раз таки пытается переосмыслить боковую панель из Vista, возвращая её в Windows 10 и попутно дополняя значительно большим числом настроек, чем было у оригинала. То есть перед нами новая, более функциональная боковая панель Windows 10:
Одних только тем оформления здесь около трёх десятков, а дополнительно можно настраивать ширину боковой панели.
Смысл этой панели в том, что она поможет держать гаджеты всегда на виду, но не мешать работе в системе. Без неё они будут перекрываться окнами, а если вы настроите их на отображение поверх окон, то, напротив, начнут загораживать нужный вам контент.
Вдобавок 7 Sidebar оснащён возможностью выступать в роли менеджера окна. В этом случае миниатюры окошек будут отображаться на боковой панели. Их можно показывать, как отдельно:
так и вперемешку с гаджетами:
Превью поддерживают функцию Peek, благодаря которой содержимое окна можно будет увидеть, лишь наведя на него курсор.
Другие гаджеты для Windows 10
Увы, так как платформа гаджетов уже давно была выкинута из Windows и заброшена Microsoft, многие сторонние разработки также прекратили своё развитие. В итоге ряд неплохих мини-приложений времён Vista и Windows 7 к сегодняшнему дню оказался неработоспособен.
В составе 8GadgetPack помимо нескольких совсем тривиальных гаджетов вроде всевозможных календарей, часов и заметок, есть ещё ряд интересных находок, которые поддерживаются авторами этого комплекта в актуальном состоянии. Детально описывать их мы не видим смысла, но пару слов всё-таки скажем.
В частности, отметим Remove Drive Safely Glassy, позволяющий быстро и безопасно извлекать флеш-накопители, а также CPU Network Monitor и Glassy Network Monitor, которые без обращения к диспетчеру задач наглядно покажут вам загрузку центрального процессора и сети.
В свою очередь, MiniRadio позволит прослушивать некоторые западные радиостанции, Recycle Bin даст возможность управлять корзиной, не переходя к ней, Top Five отобразит пять наиболее нагружающих систему процессов, а Volume Control поможет отрегулировать громкость без прицельного клика по крошечному значку на панели задач.
Таков список лучших гаджетов для Windows 10, которым мы сегодня решили поделиться. Нашли ли вы для себя что-то интересное?
См. также: Шахматы, сапёр и косынка для Windows 10: возвращаем игры в новую ОС
- Об авторе
- Недавние публикации
Игорь Андреев – автор статей для ITRew.ru и Our-Firefox.ru. Увлечен современными технологиями, рассказываю о них в своих текстах)
Follow me — twitter.com
Диспетчер задач — отличный инструмент для определения того, что потребляет ресурсы вашего компьютера. Возможно, вы не знаете, но на вашем рабочем столе может быть небольшой виджет, который постоянно отображает статистику производительности диспетчера задач. Также доступна версия Xbox Game Bar, чтобы геймеры могли видеть, как их ПК справляется с новейшими играми с высокими требованиями к графике.
Вы когда-нибудь задумывались о том, чтобы увидеть производительность и использование ЦП, памяти, диска и т. д. вашего ПК с Windows 8 на экране без необходимости использования стороннего программного обеспечения? Да, это возможность. Для этого можно использовать диспетчер задач. Самая важная функция заключается в том, что вы можете преобразовать сводное представление Windows 11, 10, 8, диспетчер задач в виджет, который можно использовать на рабочем столе для просмотра использования. ЦП, память и жесткий диск являются наиболее важными компонентами компьютера, и мониторинг их потребления может помочь вам решить множество проблем. Вы также можете контролировать Ethernet и мобильные устройства, если ваш компьютер подключен к любому из них.
Мы проведем вас через процесс шаг за шагом.
Что вы здесь увидите?
- Как отобразить виджет диспетчера задач?
- Как использовать виджет производительности игровой панели Xbox, например виджеты диспетчера задач?
- Почему Microsoft убила виджеты и гаджеты рабочего стола Windows?
- Заключение
- Подробнее:
Как отобразить виджет диспетчера задач?
Виджет невероятно прост в настройке. В меню «Пуск» Windows введите «Диспетчер задач» в область поиска. При выборе верхнего результата должен запуститься диспетчер задач. Если вы предпочитаете сочетания клавиш, комбинируйте Ctrl + Shift + Esc.
В верхней части окна есть несколько вкладок; Выбрать Перфоманс чтобы отобразить в реальном времени график различных требований, предъявляемых к вашей системе, затем выберите один из четыре варианта в левой колонке чтобы определить данные, которые вы увидите в виджете.
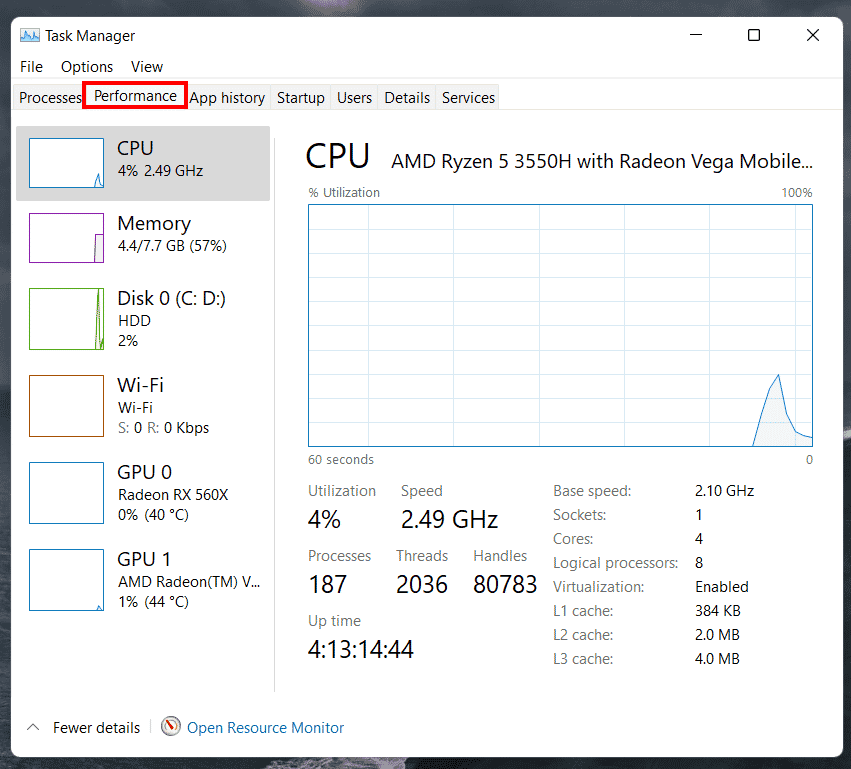
Когда вы выбрали правильный, вы можете отобразить информацию одним из двух способов: полное окно или сжатая версия, которая просто показывает график.
Просто нажмите Вкладка «Параметры вверху окна и выберите Всегда на вершине для первой техники. Это позволит держать окно диспетчера задач видимым независимо от того, какие другие программы активны.
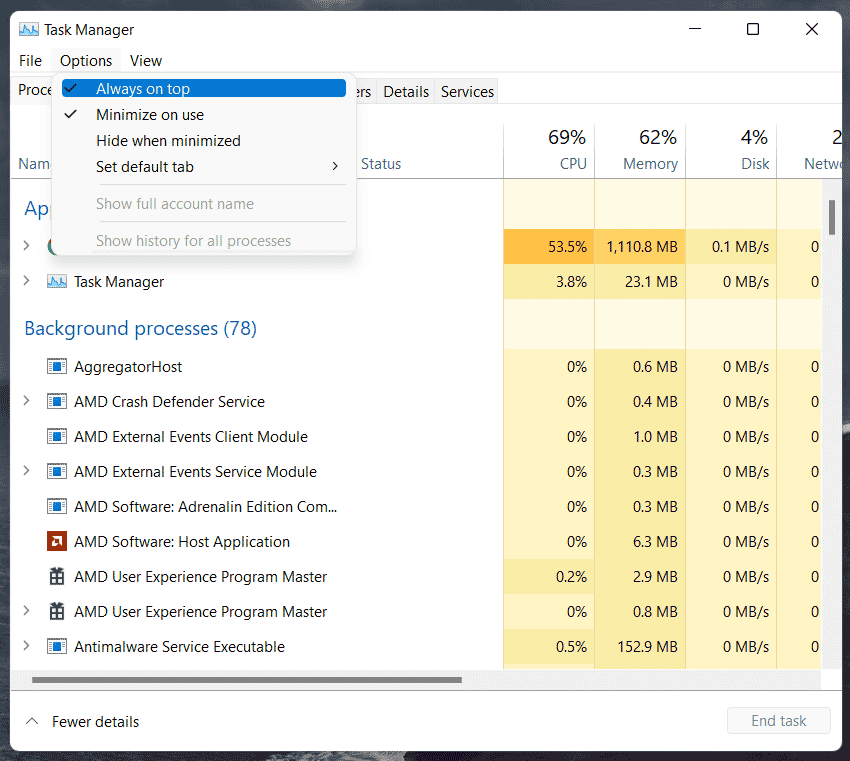
Если это кажется чрезмерным, щелкните правой кнопкой мыши на огромном графике в главной панели и выберите Представление сводки графика чтобы иметь полезное, меньшее окно вместо существующего, которое занимает большую часть экрана. Затем выберите Параметры > Всегда вверху.
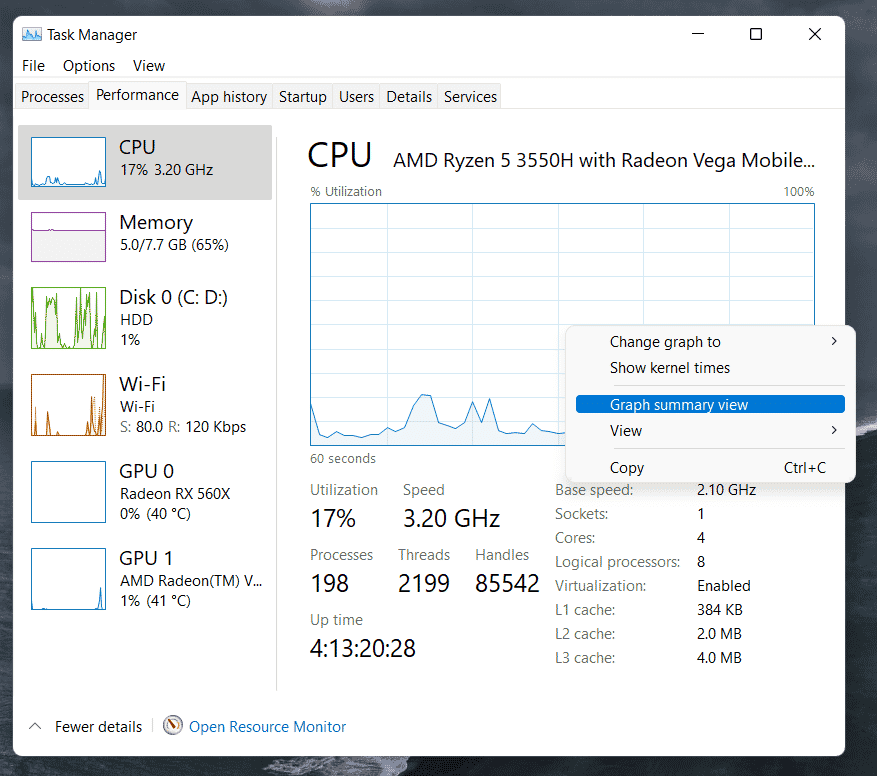
Вы можете изменить размер окон, как обычно, но если вы хотите вернуться к более полному формату, щелкните правой кнопкой мыши на графике и выберите Представление сводки графика снова, чтобы выключить его.
Как использовать виджет производительности игровой панели Xbox, например виджеты диспетчера задач?
Геймеры могут захотеть получить больше информации о производительности, доступной с первого взгляда, которую предоставляет виджет Xbox Game Bar. Обычно ты попадаешь Клавиша Windows + G воспитывать Оверлей игровой панели, который имеет множество вариантов наряду с Окно производительности. Однако вы также можете прикрепить последний к рабочему столу, чтобы он всегда был виден.
- Откройте игровую панель Xbox, как указано выше, затем щелкните значок шпилька символ в правом верхнем углу окна производительности.
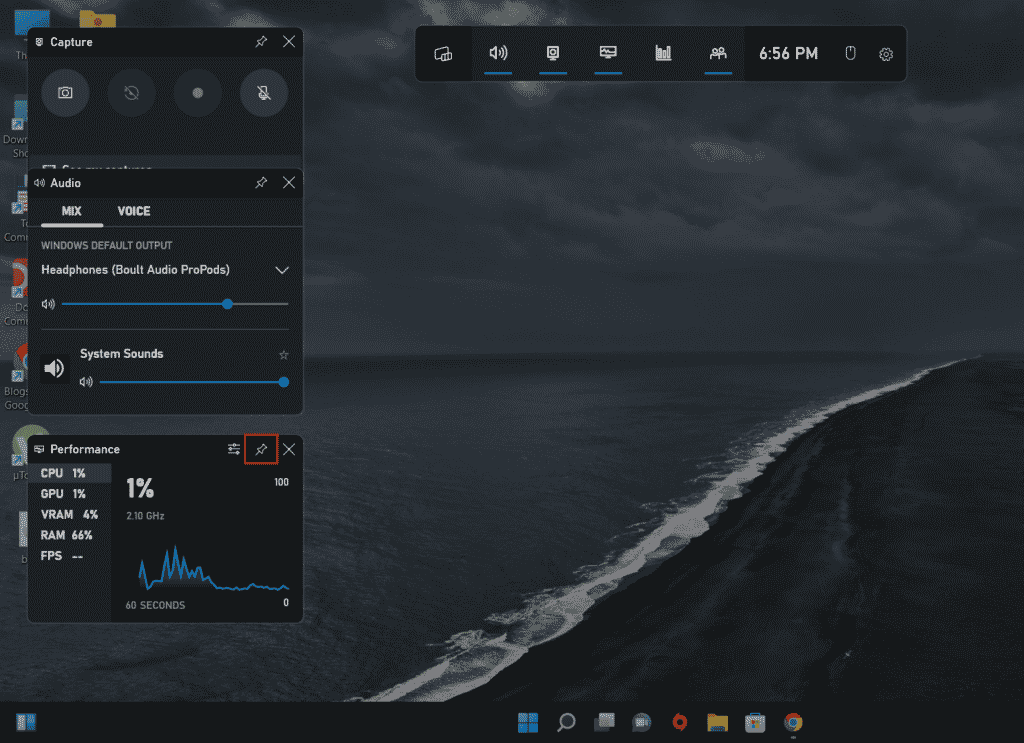
- Это сохранит его на экране, даже если вы закроете игровую панель, но вам нужно будет изменить положение окна, прежде чем снова закрыть игровую панель Xbox.
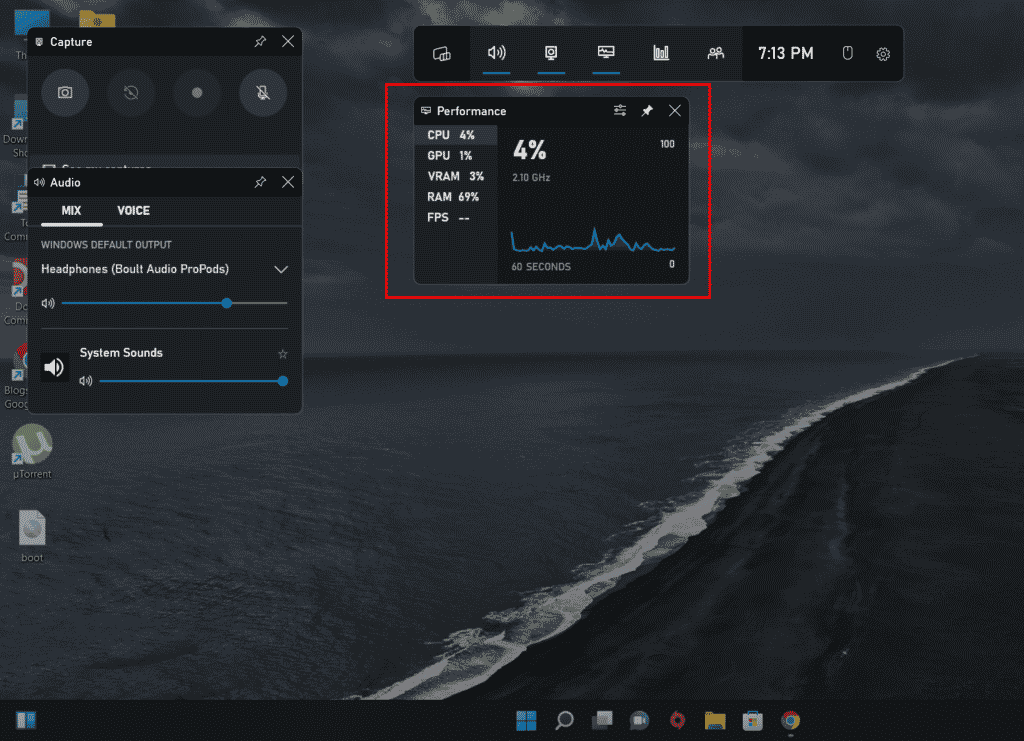
- Перетащите его в нужное место, затем нажмите Клавиша Windows + G , чтобы закрыть игровую панель Xbox, оставив окно «Производительность» открытым.
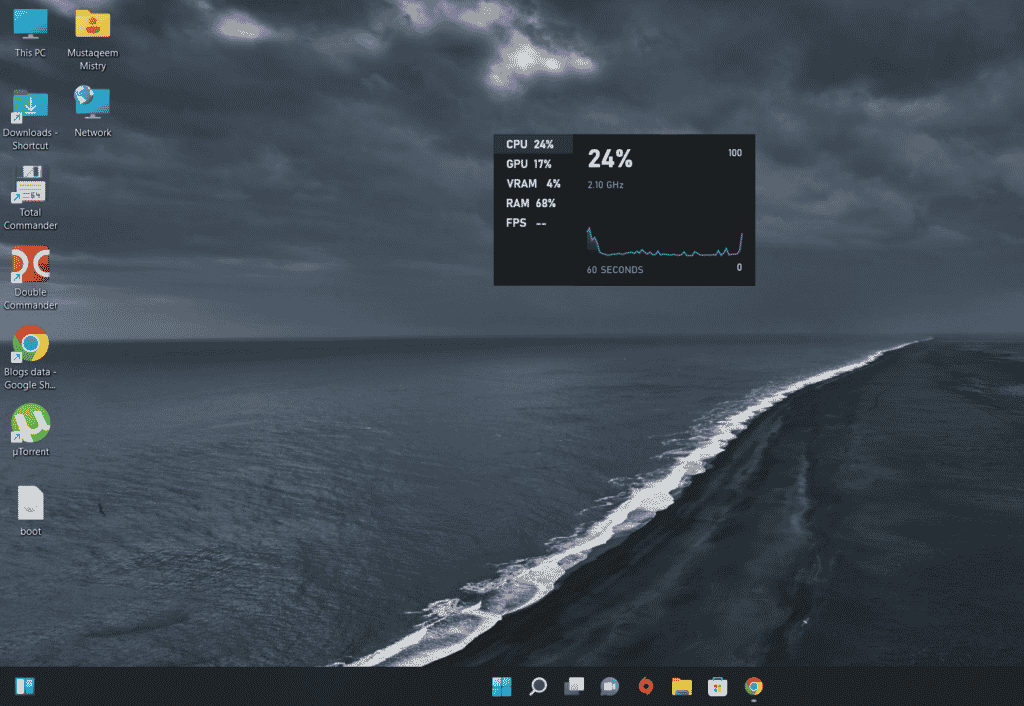
- Когда вы закончите работу с окном «Производительность», снова откройте его и щелкните значок «Закрепить», чтобы удалить его с рабочего стола.
Почему Microsoft убила виджеты и гаджеты рабочего стола Windows?
Microsoft решила прекратить выпуск Windows Gadgets после Windows 7 по соображениям безопасности. В 2012 году Microsoft заявила, что недостатки в ее гаджетах могут позволить выполнять удаленное выполнение кода. Это позволяет удаленному злоумышленнику получить доступ к вашему ПК. Было заявлено:
- «Некоторые легальные гаджеты… могут иметь слабые места».
- Возможно, вас обманут и заставят установить «вредоносный гаджет».
Хакер может использовать эти методы для запуска кода под профилем вашей учетной записи или, возможно, для захвата всего вашего ПК. В Windows Vista и Windows 7 было предоставлено средство для деактивации боковой панели и гаджетов Windows. Через несколько недель была представлена Windows 8, и гаджеты больше не были доступны.
Заключение
Диспетчер задач — отличный инструмент для определения того, что потребляет ресурсы вашего компьютера. Вы можете не знать. Однако на рабочем столе можно разместить небольшой виджет, который постоянно отображает статистику производительности диспетчера задач. Также доступна версия Xbox Game Bar, чтобы геймеры могли видеть, как их ПК справляется с новейшими играми с высокими требованиями к графике.
Подробнее:
- Использование виджетов на главном экране iPhone!
- Используйте панель меню с ярлыками, чтобы быстрее выполнять задачи на Mac!
- Приложения для настройки главного экрана iPhone — Лучшее на выбор!
- Android 12: все, что вам нужно знать!
- iOS 14 — Все новые программные пакеты, выпущенные Apple!