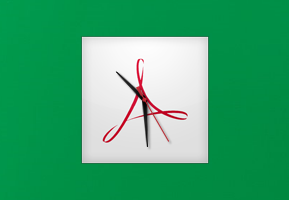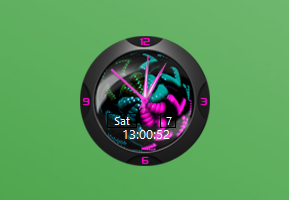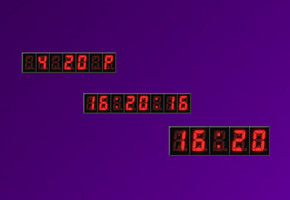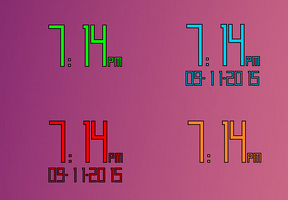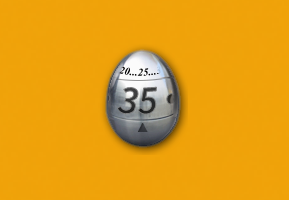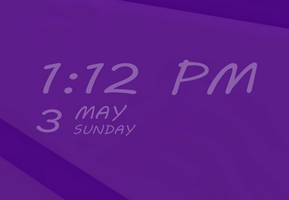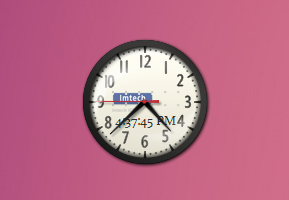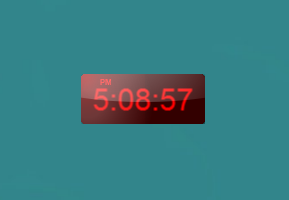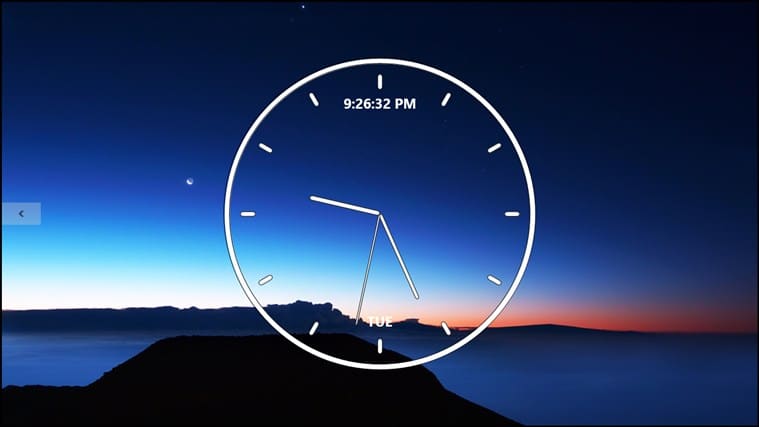Главная
Коллекция «Гаджеты часы (дата и время)»
HTC Flip Clock

- 0
- 1.3K
Codeoneteam

- 0
- 963
Sounddevil Party

- 0
- 944
Firespeed

- 2
- 1.9K
Pricedown Clock

- 1
- 1.8K
Flipdown Clock

- 1
- 2.3K
HD Time

- 1
- 1.6K
Old Clock

- 0
- 805
Счетчик дней

- 0
- 1.2K
Only Black

- 0
- 2.2K
Signature Reloaded

- 1
- 987
AlarmClock

- 0
- 466
Sirus Clock

- 0
- 787
XClockGold

- 0
- 746
Mini Flip Clock

- 0
- 852
BW Elegant Clock

- 0
- 772
HTC Home

- 0
- 709
HUD Time

- 2
- 3.4K
CTcontrol

- 0
- 604
Earth Phase

- 2
- 1.1K
VSThemes.org © 2015-2023
Вконтакте
Telegram
Adobe’s Clocks
Adobe is one of the cornerstones of digital media creation. When you want to attain professional standards in your works, using their software suite is usually the wisest choice….
Deviantdon Clocks
Nailing down the perfect desktop design is often tricky. Once you get started, it’s usually a never ending spiral of customization, wallpaper searching, and settings tweaking. If you’re tired…
Digi-Watch
Do you miss those classic, bedside alarm clocks that displayed time using bright red digital displays? There’s no need to reminisce, because you can reincarnate them with Digi-Watch! Place this…
Clear Clock
Need a desktop accessory that’s minimal, yet useful? Do you want to augment your system theme with a functional complement, but still lets the original design shine through? The…
MS Timer
Do you love optimizing your time? Is squeezing the last minute of your day an ideal experience for you? Download MS Timer and let it help you out! This…
HUD Time
One of the main reasons why people change the type of clock gadget that they use and they stay clear from the usual windows clock is because they find…
Camouflage Clock
In the battlefield, concealment is one of the primary tenets of survival. You will always have an advantage when you’re able to detect and assess a situation before anyone…
Logo Clock
Adding your personality to the things you use is a pleasurable experience. The satisfaction you gain from making something truly yours is a formidable feeling. While it’s sometimes a…
Clocktopia 2
Telling time has never been more exquisite! Your Windows 10 desktop will look much cooler and sleeker with Clocktopia 2. This versatile clock gadget features over eight different watch…
Alarm Clock
There are people who don’t need alarm clocks. Then are some people who absolutely need one. And then there are a few who need more than one, if they…
This post covers some best free desktop clock widgets for Windows 11/10. Back in Windows 7, we used to have a Windows Sidebar (or Windows Desktop Gadgets) feature with different interesting widgets. One of those widgets was the clock widget which can be placed and moved freely on the desktop screen. But later, that feature was discontinued because of security vulnerabilities. Now, we have a new Widgets feature in Windows 11/10 that lets you add and customize widgets, but it works in a different way. So, those who want to have a clock widget on their Windows 11/10 desktop screen, can check the tools covered in this post below.
Some of these tools come with different clock styles or themes and also let you set the transparency level for a clock widget. Apart from that, some tools also let you run multiple instances. So, you can have more than one clock widget with a separate clock style.
Here is a list of the best free desktop clock widgets for Windows 11/10 computers:
- 8GadgetPack
- .Clocks
- DesktopClock
- Clock!
- ClocX.
Let’s check all these desktop clock widget provider tools one by one.
1] 8GadgetPack
8GadgetPack is one of the best tools on this list to add desktop clock widgets to your Windows 11/10 computer. This tool emulates Windows Vista Sidebar and provides all the original gadgets that we used to have in Windows 7 and Vista. Thus, you can add a Clock widget, Desktop Calculator, 7 Sidebar, Calendar, Countdown timer, CPU Meter, Date & Time, etc.
You will be able to add multiple instances of a widget. So, you can have 9 different clock widgets with unique clock styles on your desktop screen. For each clock widget, you can also add a custom name.
Once you have installed this tool on your Windows 11/10 computer, launch it and the sidebar will open with default gadgets. After this, you can right-click on the sidebar and use Add gadgets option. This will open a separate box where all gadgets are available to use. Double-clicking on a gadget will add it to your desktop screen.
Once a widget is added to the desktop screen, you can move it by drag n drop, and click on the Options icon (if available for that widget). For example, if you will click on the Options icon for the clock widget, you will be able to check the available clocks and select any clock you want.
In case you don’t want to use a widget, simply use the cross icon and close it. In a similar way, if you want to close the sidebar of this tool, right-click on an empty area of it, and use the Close sidebar option.
Read: Add Clocks, Set Alarms, Use Timer & Stopwatch in Alarms & Clocks app of Windows
2] Clocks
.Clocks is a free Microsoft Store app that brings 5 different desktop clock widgets that can be placed anywhere you want on your Windows 11/10 desktop screen. For each of the clock widgets, you will have a right-click menu to keep the clock always on top of other applications, set the opacity level (80%, 40%, 100%, 20%, and 60%), and change the widget size (medium, small, or large). You can also access Options for a clock widget to show/hide seconds in the clock and display a 12-hour or 24-hour clock.
To use this app, you can get it from apps.microsoft.com. After installation, open its main interface and switch to the Installed tab. There you will see the available clock widgets. These are:
- Analog Square
- Digital
- Analog Minimal
- Analog Round, and
- Digital Borderless.
To place a clock widget on your desktop screen, there is a Play icon (or a Launch an instance option) that you can use. Here, one interesting option is that for every single clock widget, you can add multiple instances using the same Launch an instance option.
Once a clock widget is added, place the mouse cursor on it and you can access its right-click menu, move it to some other part, access Options, close the widget, etc. It also comes with a Store section where you can find more clocks with different skins that are paid. You don’t need that as the free version with 5 clock widgets, opacity, and other options are good enough to use.
Related: How to add Clock to Desktop in Windows 11
3] DesktopClock
DesktopClock is an open-source and portable tool for Windows 11/10. As soon as you execute the tool, a digital clock with default time and date format is visible on your desktop screen that you can move anywhere you like. But, this tool has more than that. It has some very interesting features that you can access using its right-click context menu. Some of its important features are as follows:
- Change time and date format. More than 20 formats are available to choose from
- Select a theme (Purple, Amber, Yellow, Red, Black, etc.) to display the clock widget. 15+ themes are available
- Change the time zone
- Adjust the size of the digital clock using the associated slider
- Show/hide clock background
- Show/hide its taskbar icon, etc.
You can also open its configuration settings file in Notepad and do the changes if you want. Or else, simply use its context menu for the customization. The best part of this tool is you can run multiple instances of it. Thus, you will have multiple clock widgets with different options set by you.
If you want to use this desktop clock widget tool, you can download it from github.com.
Related: Best Free Windows 11 Widgets and Gadgets
4] Clock!
Clock! is another interesting tool on this list that lets you use multiple desktop clock widgets at once. You can run multiple instances of this tool and for each instance, you can have a different style clock widget. There are around 50 themes or pre-added clock styles (Latin, Metal, Modern, On the sea, Professional, Plasma, Ice Qbe, Radar, and more) that you can choose from and also customize or delete a particular style.
In addition to that, it also lets you adjust the size of a clock widget to small, medium, tiny, extra large, and large. And, moving a clock widget to the desktop screen can be done using drag n drop support. Some other interesting features of this tool include:
- Make the clock widget borderless
- Keep a clock widget on the top of other opened programs
- Make clock widget transparent (click through)
- Set an alarm
- Open a Calendar, etc.
To get this tiny tool, you can grab it from gljakal.com. Once you have downloaded and installed it, run its instance to show a desktop clock widget. After that, you can use the right-click menu of that widget to access and use the available options (as mentioned above).
Read: How to show Multiple Clocks on Taskbar in Windows 11
5] ClocX
ClocX software comes with themes or styles more than any other tool available on this list. This software brings hundreds of themes or clock styles and you can also preview a clock style before applying it to the desktop clock widget. Also, the software allows running multiple instances so you can have different clocks with cool styles.
For each clock widget, you will have the option to keep it on top, enable click-through, and make the desktop clock widget unmovable. Just right-click on a clock widget and you can use all these options.
Apart from that, you can also open the Options box for a particular clock widget using which you can:
- Set the transparency level for that particular widget between 1 to 255
- Show/Hide seconds for the widget
- Set the mouse over transparency level between 0 to 255
- Toggle click-through
- Show/Hide the clock widget from the Alt+Tab list
- Set the priority level to low, high, or normal
- Change widget style
- Show/hide AM/PM
- Show/Hide date
- Change the time zone, and more.
To use this software on your Windows 11/10 PC, get this software from clocx.net, and install it. Run its instance and an analog clock will be visible with default options. After that, you can use the context menu to access the options and customize the clock widget.
That’s all! I hope you find these desktop clock widgets helpful.
Also read: How to change the 24-hour clock to 12 hours in Windows 11
How do I get a clock widget on my desktop on Windows 11/10?
Windows 11 and Windows 10 OS don’t come with a native clock widget feature or tool. So, if you want to get a clock widget on your Windows 11/10 PC, then you need to use a Microsoft Store app or third-party software that lets you add clock widgets on the desktop. In this post, we have created a list of some best free desktop clock widgets that you can use.
Is there a clock app for Windows 11/10?
Yes, Windows 11/10 comes with a pre-installed Clock app (also known as the Alarms and Clocks app) provided by Microsoft Corporation. The app comes with a World clock, Stopwatch, Focus Sessions, etc. But that app doesn’t come with an option to add a clock widget on the desktop. So, in case you want that, you can check this post covering the best free clock widgets for Windows 11/10 with a detailed explanation.
How do I show Date and Time on my desktop Windows 11?
To show the date and time on your desktop taskbar in Windows 11, go to the Taskbar settings. Right-click the taskbar to open the context menu, select “Taskbar settings,” and toggle on the “Show date and time” option. This will display the time and date on your taskbar system tray. To show it on the Desktop, you will have to use a gadget or widget.
Read next: How to add Taskbar Clock on Secondary Monitor in Windows 11.
Никто не будет спорить, что время – главный ресурс человека. Мы просто обязаны следить за ним, чтобы не пропустить ничего важного, и в этом нам помогают часы. На компьютерах с «десяткой» на борту элемент интерфейса располагается в правом нижнем углу, из-за чего время бывает сложно заметить. Выручить могут часы на Рабочий стол операционной системы Windows 10 в виде отдельного виджета. Они значительно больше и нагляднее, а потому вы не пропустите ничего важного.
Виджеты «Часы» на Рабочий стол
Виджеты (гаджеты), включая те, которые отображают время, обрели популярность с выходом операционной системы Windows 7. Миллионы пользователей со всего мира устанавливали на Рабочий стол блоки с часами, загрузкой процессора и другими важными элементами. К сожалению, в «десятке» от этой идеи разработчики отказались, убрав возможность вывода виджетов на экран.
На заметку. Отказ от виджетов связан с тем, что после выхода Windows 10 появилась блочная система оформления меню «Пуск». Теперь именно здесь прячутся плитки с важной информацией, которая ранее была представлена в виде гаджетов.
Найти плитку с часами теперь можно в меню «Пуск». Для этого достаточно кликнуть ЛКМ по соответствующей иконке. К сожалению, даже если вы найдете нужный вам элемент оформления, его нельзя будет переместить на Рабочий стол. И как тогда выйти из сложившейся ситуации? Единственный верный способ – установить набор гаджетов, в состав которых входят часы.
Популярные программы
Наборы виджетов представлены в виде отдельных приложений, требующих установки. После завершения инсталляции у вас появится возможность активировать меню с гаджетами и выбрать часы для отображения на главном экране. Далее рассмотрим лучшие комплекты, которые помогут вам установить блок с временем.
Gadgets Revived
В этом наборе представлены гаджеты от операционной системы Windows 7. По сути, Gadgets Revived возвращает утраченный функционал, и у пользователя появляется возможность вывести на экран:
- курс валют;
- головоломку;
- новостную строку;
- индикатор ЦП;
- календарь;
- погоду;
- галерею слайдов;
- часы.
Разумеется, нас будет интересовать последний из обозначенных элементов. Чтобы не запутаться, предлагаем ознакомиться с подробной инструкцией установки и настройки Gadgets Revived (он будет актуальна для большинства других подобных программ):
- Скачайте дистрибутив с официального сайта разработчика.
- Установите приложение, используя скачанный EXE-файл.
- Щелкните ПКМ по свободной области Рабочего стола.
- Выберите пункт «Гаджеты», который должен появиться после установки.
- В представленном списке выберите «Часы» и поместите их на главный экран.
Если меню гаджетов не появляется в диалоговом окне Рабочего стола, то рекомендуется предварительно запустить Gadgets Revived. После этого проблема должна быть исчерпана.
MFI10
Еще одна программа, позволяющая установить гаджет с часами на Рабочий стол. Процесс инсталляции здесь отличается от других приложений подборки, поэтому остановимся на нем подробнее:
- Предварительно установите на компьютер Daemon Tools или другой софт для работы с образами диска.
- Скачайте дистрибутив с сайта MFI10.
- Откройте ISO-файл, используя DT.
- Запустите установочный EXE-файл из образа.
- По окончании инсталляции запустите MFI10.
- Выберите пункт «Gadgets».
Нажатие на кнопку «Gadgets» приведет к активации инструмента для Windows 10. Далее вы сможете поставить интересующий виджет, используя вкладку «Гаджеты» из диалогового окна на Рабочем столе или соответствующий раздел в Панели управления.
8GadgetPack
В отличие от ранее рассмотренных наборов, 8GadgetPack позволяет добавить на экран монитора не только виджеты от Windows 7, но и другие гаджеты, которых изначально не было на «семерке». Процесс установки соответствует таковому из инструкции для Gadgets Revived, поэтому вы можете вернуться на шаг назад и повторить указанные выше действия.
Digital Clock
Программа иного толка, предлагающая цифровые часы в рамках отдельной программы, а не гаджета. После установки и запуска Digital Clock вы увидите меню настройки часов. Здесь можно настроить отображение элемента, а затем переместить его в нужную часть экрана. При этом сами часы выглядят довольно просто и точно не являются произведением искусства.
Desktop Clock Plus-7
Еще одна отдельная программа, удовлетворяющая потребности тех людей, которые ценят классику. Здешние часы представлены в виде аналогового циферблата, но все равно поддаются точечной настройке. Допускается изменение размера виджета, отключение секундной стрелки, а еще вы можете поставить гаджет в любую часть экрана.
Важно. Утилита представлена в двух версиях. Одна из них является бесплатной, но обладает урезанным функционалом.
Другие варианты
Выше мы рассмотрели самые лучшие программы и наборы гаджетов, которые содержат в себе календарь, часы и прочие элементы. В то же время есть неплохое приложение World Clock и еще несколько достойных утилит:
- Simple Clock;
- XClock;
- YATS! Clock;
- Retro Clocks;
- CX Digital и другие.
Изучите каждый вариант, чтобы выбрать наиболее подходящий гаджет. С высокой долей вероятности, вы останетесь довольны итоговым результатом. А если ни один из представленных шаблонов не подойдет – посетите один из интернет-ресурсов, предлагающих отдельные гаджеты.
Где можно найти виджеты?
После возврата функции отображения гаджетов с помощью программ, которые были рассмотрены ранее, у вас появится возможность добавить любые сторонние виджеты. Для этого рекомендуется посетить один из следующих порталов:
- wru;
- wnet;
- wcom.
Каждый указанный ресурс предлагает огромное количество виджетов с функцией отображения времени. Для удобства можно искать гаджеты по названию или по оценке пользователей. Скачивание производится в бесплатном режиме, а файл с дополнением для Рабочего стола весит не более 1 Мб.
Желаем мы этого или нет, но каждый человек в значительной степени зависит от времени. Современный ритм жизни заставляет торопиться и планировать распорядок дня, порой с точностью до 5-10 минут. Подобная ситуация заставляет постоянно следить за часами. Временем, встроенным в панель задач, пользоваться не всегда удобно. Гораздо лучше было бы видеть крупный виджет времени на начальном экране. Дальше мы расскажем несколько способов, как установить часы на рабочий стол Windows 10.
Как установить время на рабочий стол Windows 10?
К сожалению, установить цифровые и аналоговые часы на рабочий стол без использования дополнительных приложений не представляется возможным. То же самое справедливо и в отношении экрана блокировки (Screensaver). В режиме скринсейвер часы для Windows 10 нужно устанавливать отдельно при помощи программ. Разработчики отказались от виджетов, которые были в предыдущих версиях системы, в пользу панели плиток. Аргументом стала высокая вероятность заражения системы.
Сейчас лучшая возможность добиться цели — скачать гаджет часы для Windows 10 от Gadgets Revived. Это самая популярная программа, позволяющая добавить в систему набор популярных виджетов. За несколько движений Gadgets Revived для Windows 10 позволяет установить на экран небольшую головоломку, слайды, календарь, индикатор загрузки процессора, погоду и аналоговые часы.
Как установить Гаджет Ревайвд на Windows 10:
- Переходим на официальную страницу приложения и нажимаем в конце страницы на ссылку с названием «Download…».
- Запускаем загруженный файл и следуем мастеру по установке.
- Теперь можем добавить на экран различные виджеты, их список доступен клика правой кнопкой мыши (ПКМ) по свободному месту рабочей области и выбрав «Гаджеты».
- Чтобы поставить электронные часы на рабочий стол, жмем на одноименную плитку «Часы» два раза.
Как настроить часы на Windows 10?
После того, как установить часы на экран монитора компьютера, рекомендуем настроить их. Приложение предлагает массу дизайнов для часов на заставку экрана Windows 10. Достаточно навести курсор и нажать на изображение гаечного ключа. Стрелочками под иконкой часов можем выбрать одно из понравившихся оформлений. Среди них есть как классические варианты, так и забавные: вроде игрушки или цветка.
Читайте также: Сбивается время и дата на ПК
В этом же окне можем выполнить дополнительную персонализацию. Так как включить секунды на часах Windows 10 реально, но сложно (нужно редактировать реестр), можем воспользоваться параметром «Показывать секундную стрелку» на странице настроек Gadgets Revived. Если нажмем ПКМ по виджету, можем настроить «Непрозрачность». Также приложение позволяет установить часы поверх всех окон Windows 10. Опция «Поверх остальных окон» доступна среди параметров виджета (ПКМ по нему).
Как включить виджеты в Windows 10?
Рассматриваемое приложение отличается функциональностью, в нем большой выбор виджетов. Однако, не все из них поставляются вместе с программой, часть нужно загружать отдельно. На примере часов сейчас рассмотрим общий принцип добавления разных виджетов из библиотеки.
Как установить время на Windows 10:
- Открываем оф. сайт разработчика и выбираем категорию «Clock» или просто переходим по этой ссылке.
- Листаем список в поисках подходящего оформления часов, как только найдем его, нажимаем на название.
- Листаем немного вниз, где увидим непримечательную кнопку «Download», нажимаем на нее.
- После скачивания дважды жмем на файл.
- В «Предупреждении системы безопасности» выбираем «Открыть».
Теперь на экране отобразятся еще одни часы. При желании таким образом можем выставить 5 или больше подобных виджетов.
Программа часы на рабочий стол Windows 10:
Выше рассмотрели самую популярную, но не единственную программу с набором виджетов. Лучшей альтернативой является утилита 8GadgetPack, у нее еще более обширный ассортимент программного обеспечения.
Читайте также: Как установить тему в Windows 10?
Как вывести время на экран компьютера через 8GadgetPack:
- Загружаем приложение 8GadgetPack.
- Разрешаем запуск и следуем подсказкам мастера установки.
- Кликаем ПКМ по рабочему столу и выбираем «Гаджеты».
- Ищем подходящий виджет из списка и дважды нажимаем по нему.
Это лучшие и самые безопасные способы, как можем поставить часы на экран. В силу больших рисков из-за установки других программ, их не можем рекомендовать нашим читателям. Да и особой необходимости нет, ведь перечисленные приложения справляются со своими задачами.

Андрей
Остались вопросы по теме?
Задать вопрос