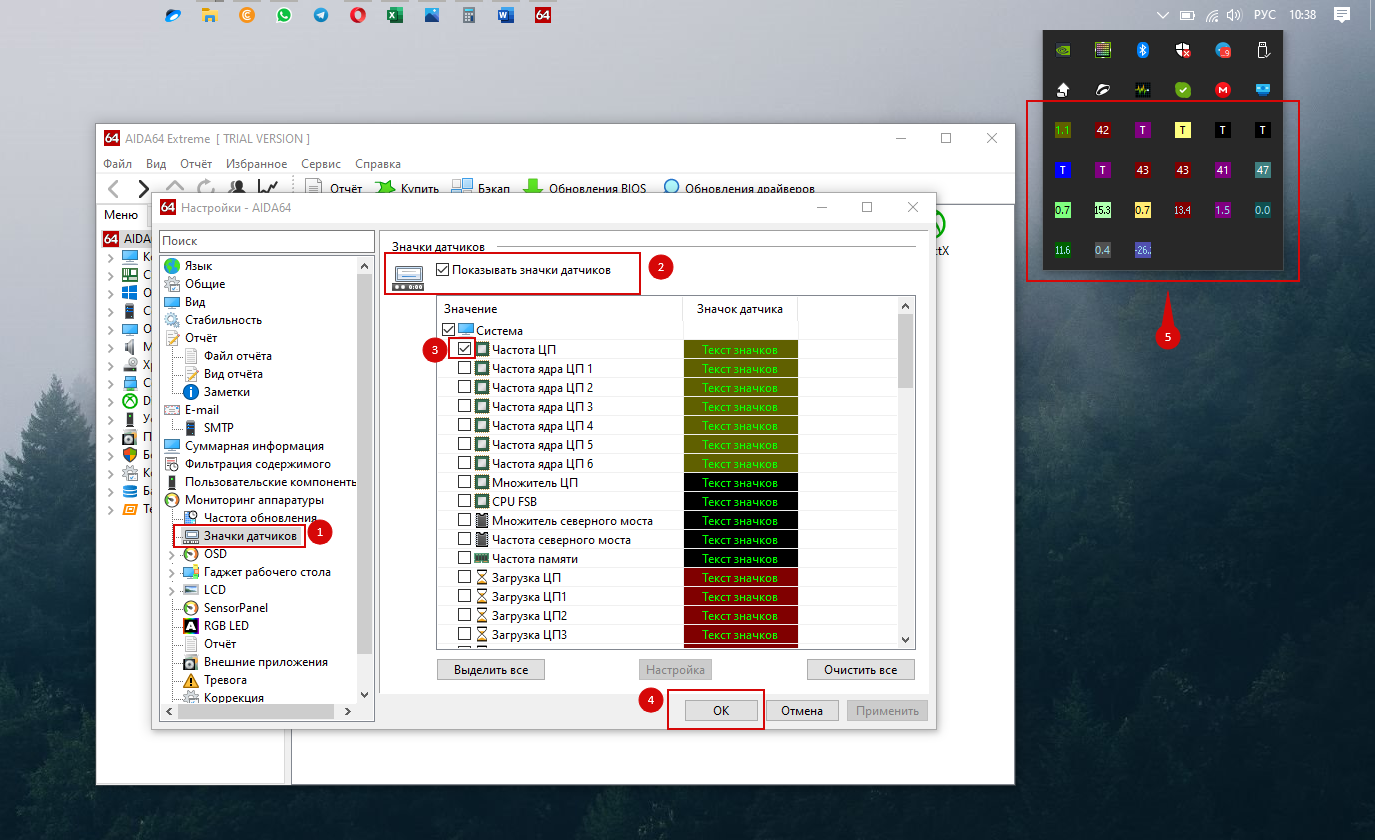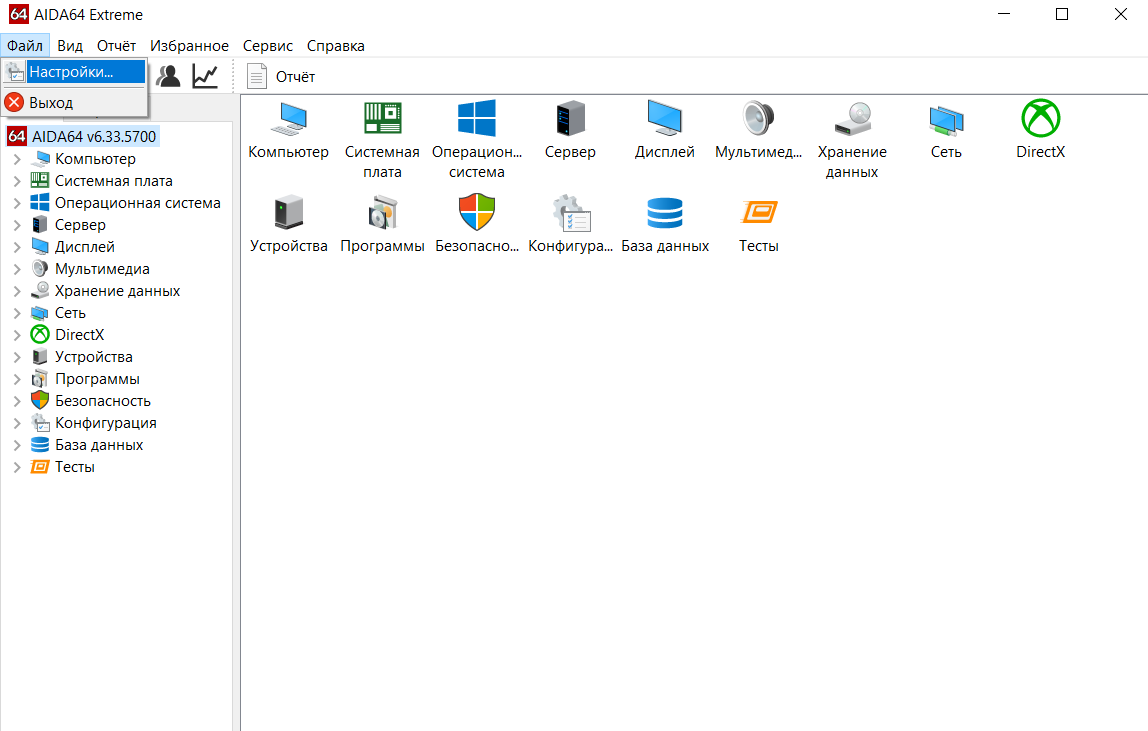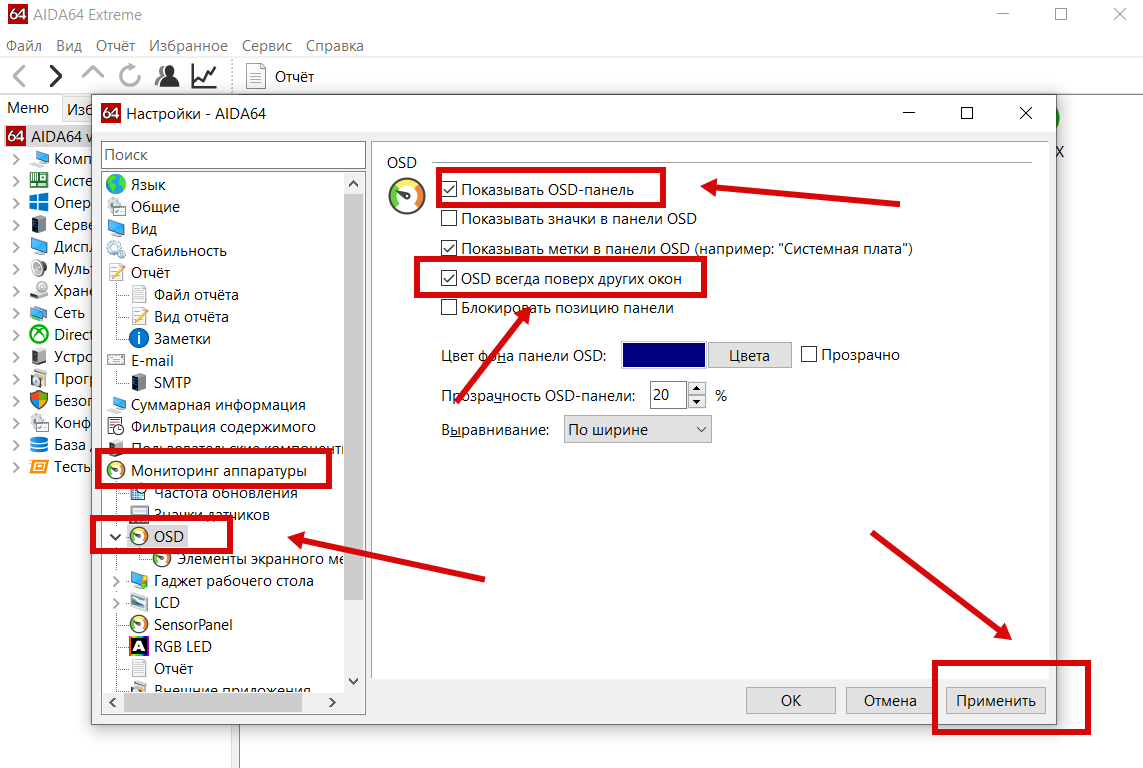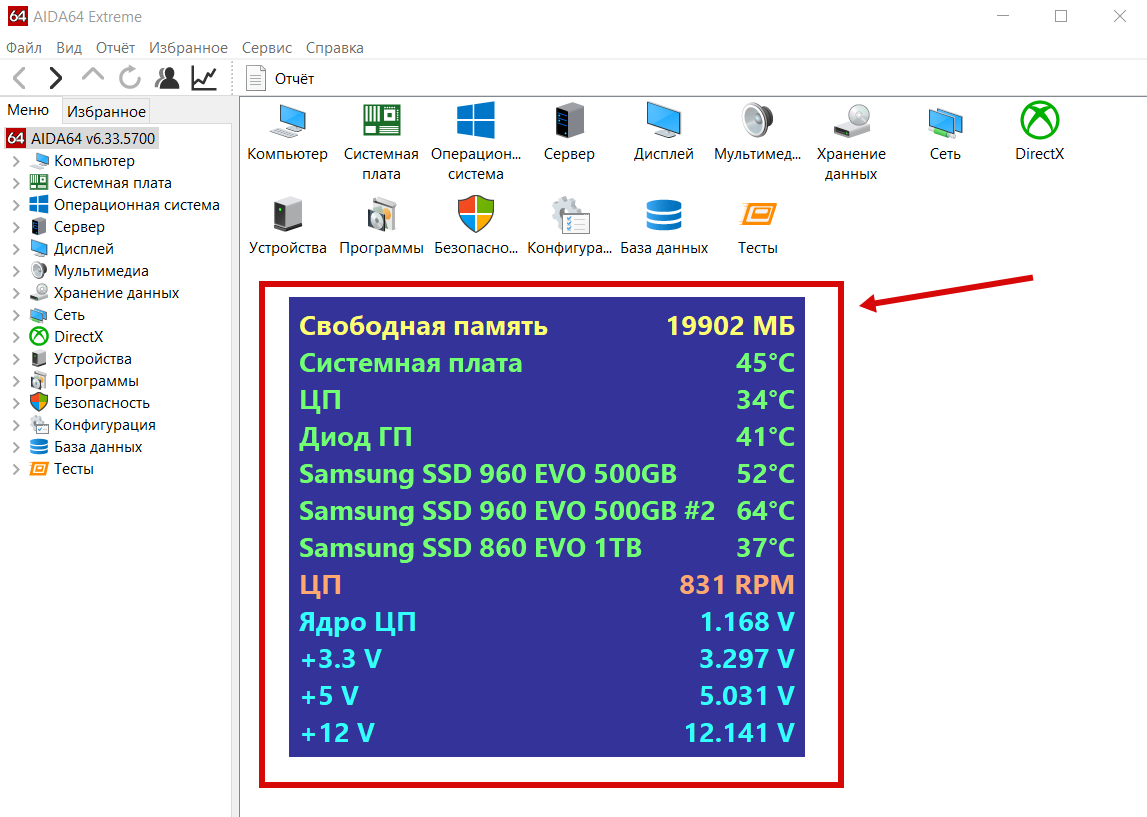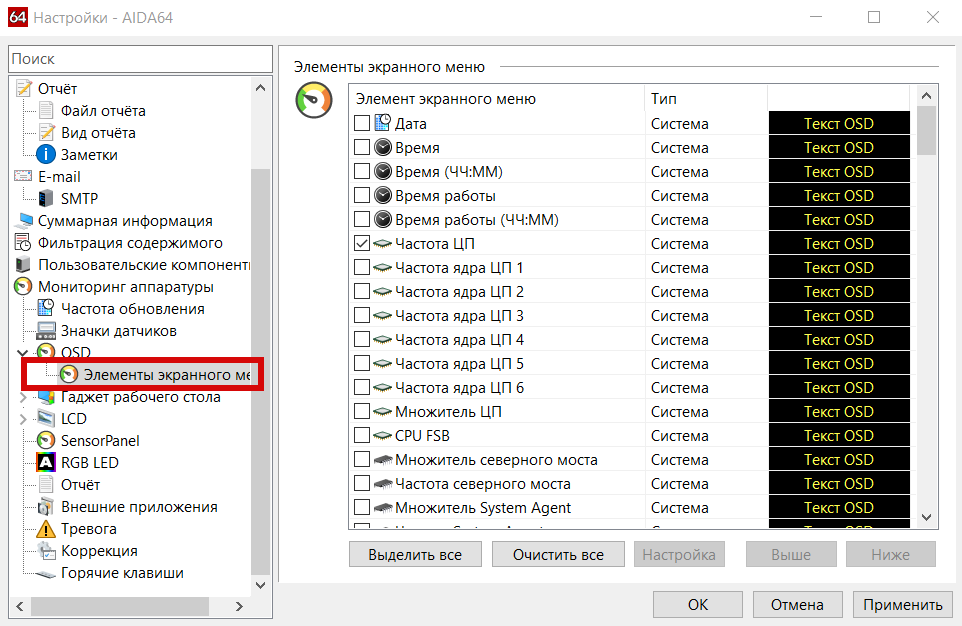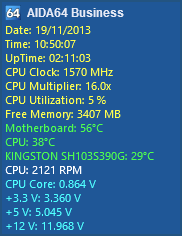Сегодня одной из самых мощных программ для определения установленных устройств на ПК и сбора данных о конфигурации оборудования является предложение Aida64. Кроме того Aida64 позволяет получить данные о характеристиках элементов ПК, провести диагностику и тестирование системы, получить информацию об установленных драйверах и имеющихся лицензиях. Именно поэтому данное приложение очень удобно использовать для получения информации о нагрузках в системе, при игре на компьютере.
Как включить мониторинг в играх
Когда вы запускаете игру и начинаете играть, основные нагрузки приходятся на процессор, ОЗУ, видеокарту. Aida64 позволяет отследить нагрузки на данные устройства и определить какой из вышеперечисленных элементов (или нескольких элементов) вызывает “глюки”, “тормоза” и высокий пинг. Выясним, как при помощи приложения Aida64 узнать нагрузку на ЦП, ОЗУ и видеокарту.
Отслеживание информации о нагрузках в процессе игры
Как уже писалось выше при помощи приложения AIDA64 можно отслеживать состояние компьютера или ноутбука в режиме реального времени. Пользователь может отслеживать напряжение, температуру, скорость вращения кулера и другие параметры измеряемые датчиками ПК. При этом, в том случае если какие-либо измеряемый значения достигают критических величин, приложение оповестить об этом пользователя, ну или моментально выключит компьютер.
Есть как минимум несколько способов отображение показаний измеряемых датчиками на дисплее в процессе игры. Причем вариантов отображения тоже несколько, это может быть боковая панель ноутбука или персонального компьютера удобная настраиваемая графическая панель SensorPanel или область пиктограмм панели задач. Благодаря этой функции у пользователя есть возможность в режиме реального времени отслеживать параметры системы.
Зайдите в настройки
Далее выберите OSD
Таким образом панель будет поверх игры, но это при том условии что игра запущенна в окне без рамок в полноэкранном режиме не будет работать.
В настройках можно выбрать множество параметров отображения на панели.
Показатели могут отображаться на LCD-дисплее игровой клавиатуры Logitech G15/G19, а также на LCD-дисплеях некоторых ноутбуков и клавиатур Razer. Благодаря этому, можно отследить какие элементы системы работают хуже всего во время нагрузок в процессе игры. Зная проблему, будь то слабая видеокарта или перегревающийся процессор можно принять меры (например, заменить термопасту ЦП) для улучшения качества игрового процесса. Для удобства приложение позволяет сохранить данные об элементах системы в файле HTML или CSV. Кроме того вы всегда можете экспортировать отслеживаемые данные на внешние приложения, такие как например RivaTuner или Samurai.
Кроме того, для того чтобы вы не отвлекались от игрового процесса приложение может отправлять оповещения в том случае если показатели каких-либо датчиков превысят установленные значения. К примеру, если кулер начнет вращаться слишком медленно или температура процессора начнет достигать критических показателей. При этом в приложении можно задать, какие действия должно выполнить приложение в процессе инициирования оповещения. Это могут быть следующие действия: запуск какой-либо программы или отправка уведомления на адрес вашей электронной почты. А также, выключение ноутбука или персонального компьютера, оповещение при помощи звука и так далее. Как видите, использование приложения позволяет не только значительно упростить отслеживание работы системы и установить возможные проблемы, но и оперативно отключить пк или ноутбук в случае предельных нагрузок в процессе игры.
Гаджет, отображающий температуру графического и центрального процессора, необходим для удобства наблюдения за динамикой нагрева этих устройств. Особенно он важен для ноутбуков и стареньких компьютеров, которые не предназначены для работы с современным программным обеспечением.
Постоянный мониторинг за показателями актуален, если CPU или GPU греются из-за того, что лопасти вентилятора и пластины радиатора забиты пылью. Еще распространённая причина изрядного нагрева железа – высохшая термопаста, которая потеряла свои свойства теплопроводности.
Если устранить причину значительного выделения тепловой энергии пользователь не в силах, следует установить виджет температуры процессора и видеокарты для Windows 10. Так как разработчики операционной системы избавились от гаджетов в «Десятке», их можно вернуть одним из следующих способов:
- через гаджеты в программе 8GadgetPack;
- при помощи программы AIDA 64;
- посредством информационной утилиты HWiNFO32.
Содержание
- All CPU Meter
- HWiNFO32
- AIDA64
- GPU Monitor
All CPU Meter
Виджет входит в состав программы 8GadgetPack, вызванной вернуть Windows 10 привычный пользователям функционал плавающих информационных окошек. Он отображает сведения, касающиеся только загрузки центрального процессора. Кроме температуры это: нагрузка на каждое из задействованных ядер, количество использованной оперативной памяти, текущая частота и модель кристалла.
1. Скачайте установщик приложения с сайта https://8gadgetpack.net/.
2. Инсталлируйте и запустите программу. Подробнее об установке можно прочитать в инструкции (Как установить гаджеты).
3. Чтобы вывести информер кликните правой клавишей по панели виджетов, которая появится у правой стороны рабочего стола и вызовите команду «Добавить…».
4. Через контекстное меню элемента «All CPU Meter» вызовите команду для его отображения на панели.
5. Переместите окошко в удобное место на рабочем столе, кликнув по названию процессора в нём. Щелчки по иных областях не позволят изменить положение элемента.
Также можно загрузить приложение PC Meter по ссылке http://addgadgets.com/pc_meter, распаковать и запустить его.
Аналогичным образом работает и программа All CPU Meter. http://addgadgets.com/all_cpu_meter/
6. Зайдите в настройки при помощи иконки рожкового ключа правее от окна.
7. Внесите нужные изменения во вкладке «Display» — здесь можно отключить визуализацию неинтересной информации, увеличить размер гаджета.
8. Во вкладке «Options» в строчке «Show CPU temperatures» выберите значение «ON PC Meter» или «ON All CPU Meter» в зависимости от выбранного приложения.
9. Укажите остальные данные при необходимости:
- единицы измерения температуры;
- частота обновления информации «Refresh rate (sec)»;
- предупреждение при достижении критического значения, в том числе звуковое;
- предельная температура и т.д.
Во вкладке «Color» задаются цвета, в которые окрасятся те или иные параметры.
В нижних строчках отобразится температура каждого из активных ядер процессора.
HWiNFO32
1. Загрузите подходящую версию информационной утилиты по ссылке. https://www.hwinfo.com/download/.
Для установки гаджета «HWiNFOMonitor» на рабочий стол нужно обязательно установить программу «8GadgetPack».
2. Скачайте официальный гаджет со страницы разработчика программы. https://www.hwinfo.com/add-ons/.
3. Запустите и установите их.
В итоге появится пустой гаджет. Его необходимо настроить через HWiNFO32.
4. Запустите программу и зайдите в параметры её конфигурации через пункт меню «Settings».
5. Поставьте флажки возле трёх первых пунктов настроек и «Shared Memory Support».
6. Откройте окно «Sensors» через панель инструментов.
После в окне гаджета появится огромный перечень сведений с датчиков. В строке находится температура центрального процессора.
Чтобы информация не исчезла, сверните окно «Sensor Status». HWiNFO должна работать и передавать сведения гаджету, иначе его окно будет пустым.
В настройках доступно множество параметров цвета, текста.
AIDA64
1. Скачайте пробную версию AIDA64 Extreme (можно портативную) и запустите утилиту. https://www.aida64.com/downloads.
2. После считывания информации со всех сенсоров откройте первый пункт главного меню и зайдите в настройки.
3. Разверните список «Мониторинг температуры» и кликните по ссылке «SensorPanel».
4. Отметьте флажком «Показать панель датчиков».
5. Выберите фоновый цвет окна, его прозрачность и размер, сохраните конфигурацию.
6. Кликните правой кнопкой по панели и выберите «Менеджер панели датчиков».
7. Удалите ненужные показатели, измените их последовательность.
Двойным кликом по любому из параметров откроется окно для его изменения. Здесь можете указать ряд его переменных: цвет, название, значение, размер, положение, шрифт и т.д.
Вид сенсорной панели можно сохранить в отдельный файл при помощи команды «Экспорт».
Для автоматического старта гаджета зайдите в настройки и активируйте опции автозапуска утилиты при старте Windows 10 и запуска окна в свернутом виде.
AIDA64 – единственная, программа, которая позволяет мониторить за температурой не только Цп (центрального процессора), но и ядра графической карты. Она же содержит наибольшее количество настроек информационной панели.
GPU Monitor
Монитор ГП — гаджет, который ставится через 8GadgetPack. Скачивайте его и устанавливайте при наличии этой программы. http://7gadget.net/engine/download.php?id=726. Виджет автоматически появится на рабочем столе. Также может быть полезно: «виджеты погоды, температуры процессора и видеокарты, а также часы для рабочего стола».
1. Зайдите в настройки и выберите видеокарту.
Приложение может не определить её, в таком случае обновите драйверы и перезагрузите компьютер, но проблема может и остаться.
2. Во второй вкладке укажите единицу её измерения, необходимость в звуковом предупреждении после достижения критической температуры и её значение.
3. В 4-й вкладке уберите ненужные графики, цифры и полоски.
4. В 5-й – укажите цвета отображения данных, если стандартные не устраивают. В 6-й доступна функция записи показаний в текстовый файл.
5. Сохраняйте настройки и пользуйтесь.
Способов решения проблемы много: сторонние гаджеты и приложения. Причем все они имеют большой список параметров, доступных пользователю для изменения, и возможности для кастомизации.
Здесь мы можем выбрать отображение значений датчика на гаджете рабочего стола. Гаджеты рабочего стола изначально поддерживаются в Windows Vista, Windows Server 2008 и Windows 7, а в Windows XP и Windows 8 для их включения необходимо установить пакет расширений («Vista 5744 Sidebar for XP» и «8GadgetPack — Gadgets for Windows 8»). , соответственно).
Когда параметр «Использовать HKLM в реестре», AIDA64 сохраняет измеренные значения температуры, напряжения и скорости вращения вентилятора в корневом ключе HKEY_LOCAL_MACHINE в реестре. В противном случае значения сохраняются в корневом ключе HKEY_CURRENT_USER.
Мы можем настроить макет гаджета на рабочем столе, щелкнув значок гаечного ключа, который появляется, когда мы наводим указатель мыши на сам гаджет. Он отобразит окно параметров, в котором мы можем настроить, как мы хотим выровнять текст, и мы можем выбрать разбиение длинных текстов на несколько строк. Если последний параметр отключен, длинные строки могут быть не полностью видны в гаджете. Мы также можем включать/отключать заголовок и метки «AIDA64 Business».
Мы можем настроить цвета гаджета, выбрав предварительно заданную цветовую тему или определив верхний и нижний фон, текст заголовка и границу. цвета вручную.
Элементы гаджета рабочего стола
Здесь мы можем выбрать элементы, которые хотим отобразить на гаджете рабочего стола. Двойной щелчок или выбор элемента отобразит окно настроек для элемента, где мы можем настроить его макет. Здесь мы можем изменить метку по умолчанию (или восстановить ее), выбрать шрифт и настроить размер шрифта, цвет шрифта и свойства шрифта для отображаемого текста.
Windows 10 предоставляет множество возможностей настройки рабочего стола, одной из которых является установка гаджетов. Гаджеты способны предоставить информацию о системе, погоде, календаре и других полезных функциях. Один из самых популярных гаджетов для системного мониторинга — это Aida64.
Aida64 — это мощный инструмент для проверки и мониторинга системы, который позволяет отслеживать состояние различных компонентов компьютера, таких как процессор, оперативная память, жесткий диск и другие. Установка и настройка этого гаджета на рабочем столе Windows 10 несложны, и могут значительно облегчить жизнь пользователей, позволяя быстро получить нужную информацию о состоянии системы.
Перед началом установки Aida64 гаджета, необходимо убедиться, что на вашем компьютере установлена последняя версия программы Aida64. Вы можете загрузить ее с официального сайта разработчика. После успешной установки Aida64 на компьютер, перейдите к установке гаджета на рабочий стол Windows 10.
Содержание
- Установка и настройка Aida64 гаджета
- Зачем нужен гаджет Aida64 для рабочего стола Windows 10
- Как установить Aida64 гаджет на рабочий стол Windows 10
- Основные функции Aida64 гаджета для рабочего стола Windows 10
- Настройка Aida64 гаджета на рабочем столе Windows 10
- Дополнительные возможности Aida64 гаджета на рабочем столе Windows 10
Установка и настройка Aida64 гаджета
Вот как установить и настроить Aida64 гаджет:
- Перейдите на официальный сайт Aida64 и загрузите последнюю версию гаджета.
- После загрузки, запустите установочный файл и следуйте инструкциям на экране для установки гаджета на ваш компьютер.
- После установки, найдите гаджет на рабочем столе и щелкните правой кнопкой мыши на нем.
- Выберите «Настройки» из контекстного меню, чтобы открыть окно настроек гаджета.
- В окне настроек гаджета вы можете выбрать, какую информацию о вашей системе вы хотите отображать. Например, вы можете выбрать показ процессора, памяти, температуры, загрузки диска и других параметров.
- Также вы можете настроить внешний вид гаджета, выбрав цветовую схему и размер.
- После настройки, закройте окно настроек и ваши выбранные данные будут отображаться на гаджете на вашем рабочем столе.
Aida64 гаджет предоставляет удобный способ отслеживать состояние вашей системы без необходимости открывать программу Aida64. Он также позволяет вам быстро видеть, если что-то идет не так с вашей системой и принимать меры по исправлению проблемы. Не забывайте обновлять гаджет, чтобы иметь доступ к новым функциям и исправлениям ошибок.
| Преимущества | Недостатки |
|---|---|
| Быстрый доступ к информации о системе | Может отображать не всю необходимую информацию |
| Удобное отслеживание состояния системы | Может занимать место на рабочем столе |
| Возможность принимать меры по исправлению проблемы | Требует установки и настройки |
В итоге, установка и настройка Aida64 гаджета для рабочего стола Windows 10 позволяет вам получить удобный доступ к информации о вашей системе и управлять ею с помощью небольшого и удобного гаджета.
Зачем нужен гаджет Aida64 для рабочего стола Windows 10
Aida64 — это программа для диагностики и измерения производительности компьютера. Гаджет Aida64 для рабочего стола Windows 10 позволяет мгновенно видеть основную информацию о системе без необходимости открывать саму программу Aida64.
В гаджете Aida64 можно отображать такие данные, как температура процессора и видеокарты, загрузка процессора и памяти, скорость интернет-соединения, использование жесткого диска, информация о системе и многое другое.
Эта информация может быть полезной для пользователей, которые хотят отслеживать состояние своей системы во время использования компьютера. Например, если пользователь замечает, что его компьютер начинает перегреваться, он может быстро проверить температуру процессора и видеокарты с помощью гаджета Aida64 и принять соответствующие меры, например, проверить и почистить вентиляторы.
Также гаджет Aida64 может использоваться для мониторинга производительности системы. Пользователь может видеть, какую долю процессора или оперативной памяти занимают запущенные приложения, чтобы оптимизировать работу компьютера или выявить возможные проблемы с производительностью.
Гаджет Aida64 для рабочего стола Windows 10 — это удобный инструмент для отображения важной информации о системе прямо на рабочем столе. Он помогает пользователям контролировать состояние системы, обнаруживать и решать проблемы быстро и эффективно, а также оптимизировать производительность компьютера.
Как установить Aida64 гаджет на рабочий стол Windows 10
Чтобы установить Aida64 гаджет на рабочий стол Windows 10, выполните следующие шаги:
- Скачайте и установите программу Aida64 с официального сайта.
- Запустите Aida64 и перейдите в раздел «Гаджеты».
- Выберите гаджет, который соответствует вашим потребностям. Например, если вам нужна информация о температуре процессора, выберите соответствующий гаджет.
- Нажмите кнопку «Установить гаджет».
- Появится окно уведомления с просьбой подтверждения установки гаджета. Щелкните «Да», чтобы продолжить.
- Гаджет будет установлен на ваш рабочий стол Windows 10. Нажмите на него правой кнопкой мыши и выберите «Настройки», чтобы настроить отображаемую информацию.
Примечание: Если вы не видите раздела «Гаджеты» в Aida64, это может быть связано с тем, что функция гаджетов была отключена в вашей версии программы или отключена в настройках системы.
Теперь вы знаете, как установить Aida64 гаджет на рабочий стол Windows 10. Наслаждайтесь отображением информации о вашей системе в удобном и понятном виде!
Основные функции Aida64 гаджета для рабочего стола Windows 10
1. Мониторинг системы:
С помощью гаджета Aida64 можно отслеживать основные параметры компьютера в режиме реального времени. Вы сможете видеть загрузку процессора, памяти, жесткого диска, а также температуру и скорость вращения вентиляторов. Это позволит контролировать нагрузку на систему и оперативно реагировать на проблемы.
2. Информация о железе:
Гаджет Aida64 предоставляет подробную информацию о компонентах компьютера: процессоре, материнской плате, оперативной памяти, видеокарте, жестком диске и других устройствах. Вы сможете узнать модель, производителя, тактовую частоту, размеры памяти и другие характеристики каждого компонента. Это полезно для определения совместимости оборудования и планирования апгрейдов.
3. Тестирование и стабильность:
Aida64 позволяет проводить тестирование производительности процессора, памяти и других компонентов. Вы сможете оценить работу каждого устройства и выявить возможные проблемы или неисправности. Также в программе есть возможность провести стресс-тестирование, которое поможет проверить стабильность компьютера и устойчивость системы в экстремальных условиях.
4. Удаленный мониторинг:
С помощью гаджета Aida64 вы можете мониторить работу компьютера из других устройств в вашей домашней сети. Просто установите приложение Aida64 на смартфон или планшет и подключитесь к компьютеру. Вы сможете видеть текущие параметры системы и получать уведомления о различных событиях, таких как перегрев или превышение нагрузки.
Гаджет Aida64 для рабочего стола Windows 10 обладает широкими возможностями, позволяющими контролировать и анализировать работу компьютера. Это незаменимый инструмент для опытных пользователей и тех, кто следит за состоянием своего ПК.
Настройка Aida64 гаджета на рабочем столе Windows 10
Гаджеты на рабочем столе Windows 10 предоставляют удобный и быстрый доступ к различной информации и функциям без необходимости открывать приложения или браузер. Aida64 гаджет позволяет мониторить системные параметры компьютера, такие как температура процессора, загрузка ЦП, использование оперативной памяти и др.
Для настройки Aida64 гаджета на рабочем столе Windows 10, следуйте указанным ниже шагам:
- Скачайте и установите Aida64 с официального сайта разработчика.
- После установки Aida64, откройте программу.
- На верхней панели выберите «File → Preferences» или используйте комбинацию клавиш «Ctrl + P».
- В открывшемся окне «Preferences» выберите «Monitoring» в боковом меню.
- В разделе «Hardware Monitoring» выберите нужные вам параметры для отслеживания (например, температура процессора, загрузка ЦП и т. д.).
- Нажмите на кнопку «OK», чтобы сохранить изменения.
После завершения настройки Aida64 гаджета, вы можете добавить его на рабочий стол Windows 10, следуя этим инструкциям:
- На рабочем столе щелкните правой кнопкой мыши и выберите «Персонализация».
- В левой панели выберите «Темы» и затем «Настройки рабочего стола».
- Прокрутите вниз и нажмите на ссылку «Добавить гаджеты на рабочий стол».
- Найдите Aida64 гаджет в списке доступных гаджетов и щелкните на нем.
- Нажмите на кнопку «Добавить на рабочий стол», чтобы разместить гаджет на своем рабочем столе.
Теперь Aida64 гаджет будет отображать выбранные вами системные параметры прямо на рабочем столе Windows 10. Вы можете легко контролировать состояние своего компьютера и принимать необходимые меры при необходимости.
Заметка: При настройке Aida64 гаджета, обратите внимание на то, что некоторые параметры могут отсутствовать, если ваш компьютер не обладает соответствующими датчиками или компонентами для их отслеживания.
Дополнительные возможности Aida64 гаджета на рабочем столе Windows 10
Помимо основных функций, Aida64 гаджет на рабочем столе Windows 10 предоставляет некоторые дополнительные возможности:
-
Отображение загрузки процессора: Гаджет показывает текущую загрузку процессора в процентах. Это полезно для мониторинга загрузки системы и определения возможных узких мест.
-
Мониторинг температуры: Гаджет отображает текущую температуру процессора, видеокарты и других основных компонентов компьютера. Это позволяет контролировать температурный режим системы и предотвращать перегрев.
-
Отслеживание частоты процессора: Гаджет отображает текущую частоту работы процессора в мегагерцах. Это позволяет контролировать работу процессора и определять его мощность.
-
Показатель использования оперативной памяти: Гаджет отображает объём используемой оперативной памяти в гигабайтах. Это полезно для оптимизации работы системы и контроля потребления памяти приложениями.
-
Информация о дисках и жёстких дисках: Гаджет показывает свободное место на диске, его общий объём и модель жёсткого диска. Данная информация позволяет контролировать доступное пространство и состояние дисковой системы.
Загрузив Aida64 гаджет и настроив его на рабочем столе Windows 10, вы получите доступ к удобному инструменту мониторинга ключевых системных характеристик. Это поможет вам контролировать работу компьютера и принимать своевременные меры для его оптимизации и безопасности.
Я думаю не стоит пояснять, как важно иногда знать точно состояние вашего компьютера: температура, нагрузка на процессор и объем оставшейся оперативной памяти.
Знать текущее состояние компьютера (именно его «железной» части) очень часто просто необходимо. Это и объем загруженной оперативной памяти, чтобы дорогой проект не закрылся ВНЕЗАПНО и с сухой ошибкой, и температура процессора с материнской платой, особенно если у вас закрытый корпус и вы считаете, что 1 вентилятора достаточно, и ситуация с занятым местом на жестком диске. Для мониторинга текущего состояния своего ПК есть достаточно много программного обеспечения. От бесплатного ПО, например Open hardwate monitor или утилиты идущей от производителя материнской платы (скажем SIV Gigabyte) до платных и мощных решений. Например, на сервере я использую для этого Grafana, а для Windows Server многие любят Zabbix. Как бы то ни было, но такая программа, как Aida64 знают практически все, кто хоть раз сталкивался с подобной задачей (олды, разумеется, помнят ее как Everest).
Внимание: Aida64 является платным ПО с бесплатным пробным периодом. На февраль 2022 стоимость программы на 3 PC $49.95
В приложении Aida есть возможность всегда держать «под рукой» текущие значения в виде OSD панели с гибкой ее настройкой. Но, также в ней есть просто шикарный, мощный и гибкий инструмент — SensorPanel.
Что он позволяет? С помощью панели можно создать для себя «второй экран» абсолютно любых показателей, которые предусмотренны приложением, но с совершенно безграничной фантазией по дизайну и размеру.
Вот несколько примеров использования с форума сообщества, где пользователи по всему миру обмениваются своими работами (ну или просто ими хвастаются). Там можно найти, как уже готовый файл панели, так и просто посмотреть примеры для вдохновения и идей.
Пример 1. Автор — пользователь под ником «DrMoreEvil»

Пример 2. Автор — пользователь под ником «Lucas S. Bezerra»

Пример 3. Автор — пользователь под ником «Max2021»

Обратите внимание, что во всех случаях панель выводится на второй экран, который расположен в корпусе. Это не специальный или под заказ произведенный компьютерный кейс, а по сути обычный второй или третий монитор, который подключен в видеокарту и питается от usb. Для меня было одновременно и удивление и восторг, что такие экраны не являются чем-то фантастическим и дорогим. А продаются в доступном варианте и цена зависит от размера экрана и разрешения. Например, вот магазин Wisecoco на площадке Aliexpress (Реклама: AliExpress), где можно приобрести даже гибкий!!! дисплей. В любом случае выглядят они просто — дисплей без или в простой рамке, который подключаются в свою плату и которая уже соединяется с вашей видеокартой по hdmi/minidisplayport и др с питанием от usb. Волшебно. Далее вы просто в системе выбираете «Передавать на экран» -> «Расширить» (WIndows 11) и мышкой перетаскиваете на этот дисплей созданную панель мониторинга. ВАЖНО это знать разрешение второго экрана.
Я же еще пока только коплю на такой дисплей и буду использоваться старенький мини-телевизор eplutus, нестандартным разрешением 1360×768 пикселей.
Итак, для начала заходим в aida64 Файл>Настройки>Мониторинг аппаратуры>Sensor panel и сразу указываем «размер панели датчиков» по разрешению второго экрана. Стоит заметить, что вы можете создать и для одного основного экрана мини-панельку и разместить ее где угодно на основном дисплее. Вариант с двумя экранами просто удобен.
Как только вы поставите галочку на «Показывать панель датчиков» и нажмете ОК — появится черный прямоугольник без ничего заданного размера (ну или того цвета, который вы укажете в разделе фон). Вру, там будут для примера несколько показателей и подсказка.
Теперь щелкните на нем правой клавишей и выберете «Менеджер панели датчиков» и выделив мышкой все, нажмите удалить. Теперь нажав добавить вы можете выбрать любой показатель, который вы хотите разместить на панели. Сейчас я покажу свой набор и заодно распишу каждую кнопку:
1. основной список в котором следующие столбцы: Описание — это по сути label выбранного и добавленного вами показателя. Рекомендую их оставлять как есть и просто не показывать на панели, чтобы потом в списке вы могли легко ориентироваться. А если вам нужен заголовок, то просто добавить тип «Метка». Тип — параметр, откуда считывается элемент или к какому классу он относится, например картинка. X,Y. — координаты в пикселях, на которых размещен элемент. Создавая панель вручную вы можете задавать координаты сразу или просто их перетаскивать (чуть ниже об этом). Для удобства можете в графическом редакторе (любом любимом) создать макет и размещать элементы, чтобы регулировать размер и положение. А можно координаты определять уже экспериментально, как это делал я, начав с нуля создавать панель 
2. Кнопка Экспорт и Импорт — для сохранения своей панели в специальный файл или можно импортировать чей-то с форума выше.
3. Стрелочки с пикселем по центру. По сути «джостик» для возможности двигать элементы по полю. Нажав на 1 px вы можете увеличить шаг, поддерживается 1/5/10/20 — именно на столько пикселей будет двигаться выбранный объект, при нажатии на стрелки. Замечу, что можно двигать и мышкой, нажав на элементе правой клавишей мыши (будет пунктирная рамка). Однако же метод «со стрелочками» будет более точен. Замечу, что выровняв один объект\датчик можно ориентироваться на его координаты для выравнивания других.
4. Кнопки: «Создать» — для добавления элемента, «Изменить» — для редактирования элемента (можно также двойной щелчок), «Удалить» — для удаления, «Скрыть» — вы просто скроете элемент я панели, не удаляя его (например если не уверены нужен он или нет, или для удобства расположения других), «Дубль» — копирование созданного элемента (удобно если нужно значок какой или настроенный датчик поместить в следующую категорию. Например, вы тонко настроили внешний вид показателя температуры процессора, теперь сделав дубль, вы поменяете лишь, что это не центрального процессора, а температуру процессора видеокарты, а остальные параметры внешнего вида остаются. И останется вам только лишь поместить его на нужную позицию), кнопки «Выше» и «Ниже» — всего лишь перемещают показатели в списке, что тоже важно, для удобства у меня список упорядочен по порядку отображения на экране слева-направо.
Нажав на кнопку «Создать» (хотя правильнее было бы добавить) вы увидите
Item type — тип отображения данных. 6 основных типов.
— Sensor Item и Simple sensor Item — по сути одинаковы, только в первом случае возможностей отображения больше. Помимо названия, данных и обозначений, можно вывести Bar — визуальную полосу прогресса. Все остальные параметры такие же. Это параметры текста, размер, цвет, шрифт. Показывать label или заголовок, как я уже писал, я обычно его скрываю, хотя пишу для себя значение, а сам заголовок создаю другим типом. Последний параметр — показать единицу измерения, например вы можете указать скорость соединения в KB/s, а можете в MB/s, а можете вообще скрыть и будут отображаться значения по умолчанию.
— Static label — по сути просто надпись с одним «но» — есть предустановленные переменные, которые отобразят, например, название процессора или материнской платы. Вы можете использовать этот тип для добавления символов, заголовков, надписей и прочего.
— Image — для добавления любого изображения. Например, логотипа или значка температуры.
— Graph — построение графика в режиме реального времени. Можно задать тип построения (например гистограмма), а так же скорость и толщину.
— Gauge — самое интересное, выводит визуальное отображение данных, по умолчанию в виде «шкалы спидометра», но можно создать свою шкалу в виде 16 (от 0 до 15) вариантов изображения для отображения своих шагов нагрузки. Именно этот тип позволит вам создавать абсолютно любые и уникальные вещи.
Вы можете добавить огромное количество значений. Когда я решил создать свою панель, я правда растерялся. И начал с простого — просто понадобавлял все, что можно, что хотел и самая моя первая версия выглядела вот так:
Здесь я уже немного добавил графических элементов — те два кружка являются стандартными. Тот, который большой — мой. Вот так примерно выглядит прорисовка такого круга. Обратите внимание, вам нужно создать 16 шагов\положений.
на скриншоте чуть меньше, но должно быть 16 начиная от нуля. Для удобства, сохраняйте их так и называя: 0.png, 1.png, 2.png.
итак, рассмотрим на примере загрузка процессора:
1. нажимаем создать
2. выбираем тип Guage
3. выбираем в списке «Загрузка центрального процессора»
4. Type — Custom
5. States — и начинаем добавлять каждый шаг. И это не обязательно круги, можно все что угодно создать, что будет меняться в зависимости от показателей. Грубо говоря свой loadbar. Например я тащтельно вырисовывал движение вентилятора, чтобы при смене rpm он крутился на рисунке 
6. Min Max Value — диапазон измеряемых значений. Если это нагрузка от 0 до 100, если это варщение вентилятора — то минимум и максимально поддерживаемые rpm.
Еще раз, вы ничем не ограничены. Вот несколько этапов создания моей скромной панельки
Далее я добавил рамки, распределил значения по областям и стал добавлять логотипы
все больше и больше, иногда я ошибался, например вместо значка термометра, я хотел добавить значок пирометра. Но его габариты съедали полезную площадь
И вот итоговый вид панели.
Давайте рассмотрим основные элементы, может послужит вдохновением для вас. Идем слева направо сверху вниз
Верхняя строка:
— дата и время и время запуска компьютера.
— Логотип и название материнской платы
— Показания ее температуры (у меня 3 варианта и есть возможность выносного датчика)
— Скорости вентиляторов (в настоящий момент не подключены, на момент написания этой статьи — делаю мини-ремонт корпуса) с обозначением их расположения
Первый столбец:
— Температура, графическое отображение занятого и показатель свободного пространства на моем SSD m.2
— Тоже самое, но для HDD
— Показатели сети — график скорости загрузки и отдачи с указанным объемом.
Второй столбец:
Показатели процессора: температура, скорость вращения вентилятора на кулере, TDP, вольтаж, процент загрузки и график частоты (наблюдать за turbpboost).
Третий столбец:
Практически все тоже самое, но для видеокарты. График внизу показывает заполненную память.
Четвертый столбец:
Показатели оперативной памяти, к сожалению температуру не показывает. Загрузка оперативной памяти и график свободной памяти (здесь графику я сделал «наоборот», таким образом синий цвет показывает как мало ее осталось).
А вот как это выглядит со стороны:
На этом все. Желаю вам создать свою неповторимую панель! Только помните, что все права на изображения и логотипы принадлежат их авторам. И не забывайте приобретать лицензионное по, ссылку на покупку Aida я оставлял ранее (на самом деле не такая и высокая цена за 3 компьютера, зная, что она может). И еще раз ссылка на форум, где можно найти идею или готовую панель https://forums.aida64.com/topic/667-share-your-sensorpanel
И да, если я когда накоплю и приобрету второй дисплей, да встрою его в корпус, я обязательно здесь об этом размещу, дополнив статью.
UPd. Там, кстати, обновление на Grafana вышло — 8.3.6