Какой тип соединения указать при настройке роутера? Узнаем нужную информацию, которая пригодится в процессе настройки
Перед тем, как приступить к настройке маршрутизатора, желательно узнать необходимую информацию. Нам нужно узнать, какую технологию соединения с интернетом использует наш интернет-провайдер, нужно иметь необходимые параметры, которые нужно будет задать в настройках роутера (в зависимости от технологии соединения). Если, например провайдер использует соединение по технологии Динамический IP, то вам не нужно никаких дополнительных параметров. Достаточно, в настройках роутера выбрать Динамический IP, и интернет заработает.

Сейчас мы по порядку во всем разберемся.
Самое главное, это понять, что задача роутера, это подключится к интернету и раздавать его на ваши устройства. Он устанавливает соединение с вашим провайдером точно так же, как и компьютер. Для того, что бы настройка маршрутизатора прошла гладко и без проблем, нужно правильно указать тип соединения (WAN Connection Type), и задать нужные параметры.
Что будет, если неправильно выбрать тип соединения?
Это самая популярная проблема при настройке роутеров. Интернет работать не будет. Беспроводная сеть появится, но, после подключения к ней, на ваших устройствах интернета не будет. На компьютерах, например, будет статус соединения «Без доступа к интернету». По кабелю, от маршрутизатора, интернет так же не будет работать.
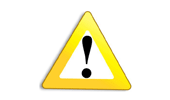
Как узнать технологию соединения, которую использует мой провайдер?
В России, Украине, и наверное в других странах СНГ, чаще всего провайдеры используют такие технологии: Динамический IP, Статический IP, PPPoE, PPTP, L2TP.
- Динамический IP – самая нормальная технология:) . Очень много интернет провайдеров используют именно ее. Просто подключаем кабель к роутеру и интернет уже работает, ничего настраивать не нужно. Только нужно указать технологию Dynamic IP. Но, как правило, в настройках роутера она установлена по умолчанию.
- Статический IP – не очень популярная технология. Что бы настроить такое подключение на роутере, вы должны знать IP адрес, который вам должен выдать интернет провайдер.
- PPPoE – популярная технология (в России), которая требует создания специального высокоскоростного соединения. Если ваш провайдер работает по технологии PPPoE, то на компьютере у вас скорее всего было создано такое соединение. В настройках маршрутизатора нужно будет выбрать PPPoE, указать логин и пароль, которые вам выдает провайдер. Так же, возможно, нужно будет задать статический IP адрес.
- PPTP и L2TP – похожие протоколы, при настройке которых нужно так же указывать имя и логин. А так же, адрес сервера и по необходимости – статический IP. Если интернет был раньше подключен к компьютеру, то на компьютере так де было специальное подключение, которое вы запускали.
Написал уже много, а на главный вопрос, так и не ответил.
Перед тем, как приступить к настройке роутера, обязательно узнайте, какую технологию использует ваш интернет-провайдер.
Как узнать? Позвоните в поддержку провайдера и спросите. Зайдите на сайт провайдера и найдите там инструкции по настройке оборудования. Или посмотрите в документах, которые вы получили при подключении.
Если будете звонить в поддержку, то спросите еще, делает ли провайдер привязку по MAC адресу, и какое значение MTU, лучше указать в настройках маршрутизатора.
Если вы уже знаете технологию соединения, то вы так же должны знать необходимые параметры. Если у вас Динамический IP, то как я уже писал выше, никаких параметров не нужно, но если у вас например Статический IP, PPPoE, PPTP, или L2TP, то вы должны знать логин, пароль, статический IP (если нужно), адрес сервера. Или только определенные параметры (все зависит от соединения).
Как правило, эта информация указана в договоре по подключению к интернету.
Есть ли привязка по MAC адресу?
Очень многие провайдеры, привязывают интернет к MAC адресу определенного сетевого устройства. Каждая сетевая карта компьютера, или роутер, имеют свой MAC адрес, и этот адрес прописывается у провайдера.
Если ваш интернет провайдер делает такую привязку, то даже после правильной настройки роутера, интернет работать не будет. Так как скорее всего, у провайдера прописан MAC адрес вашего компьютера, не маршрутизатора.
Что делать в такой ситуации?
Узнать, делается ли привязка по MAC-адресу. Если нет, то никаких дополнительных настроек делать не нужно. Если есть привязка, то в настройках роутера, нужно клонировать MAC адрес. Нужно, что бы на роутере был такой же MAC, как и на компьютере, к которому привязан интернет. В статьях по настройке определенных роутеров, я стараюсь писать, как это сделать.
Есть еще один вариант: посмотреть MAC-адрес роутера (как правило, он находится на наклейке на самом роутере), позвонить в поддержку интернет-провайдера, и сказать им новый MAC, к которому нужно привязать интернет.
Залог успешной настройки Wi-Fi роутера:
- Правильно указать тип соединения, и правильно задать необходимые параметры (это настройки на вкладке «WAN», «Интернет», «Internet» – на разных роутерах по-разному), которые выдаете интернет провайдер.
- Клонировать MAC-адрес, или прописать MAC-адрес роутера, если провайдер делает привязку.
Это два основные правила. Уделите особое внимание этим двум пунктам, и у вас все получится. Главное, что роутер уже будет раздавать интернет, а там настроить Wi-Fi сеть, установить пароль, и другие функции, вы уже сможете по инструкции для определенного производителя, или модели. Эти инструкции вы можете найти у нас на сайте, или в интернете.
На чтение 8 мин Просмотров 50.7к.
Сергей Сакадынский
Работал в сфере IT-консалтинга, занимался созданием и администрированием интернет-ресурсов. 10 лет опыта работы по проектированию и обслуживанию компьютерных сетей.
Начинающие пользователи не всегда знают, какой способ и тип подключения к интернету используется у них на компьютере. Из-за этого возникают проблемы, когда приходится настраивать сеть заново. В этой статье мы разберёмся, какие типы сетей бывают и как определить ваш тип подключения к интернету.
Содержание
- Способы подключения
- Проводные
- Виртуальная сеть
- XDSL
- DOCSIS
- Мобильный интернет
- Спутниковый интернет
- Сети WIMAX и Wi-Fi
- Типы подключения
- Как узнать тип подключения
- МАС-адрес
Способы подключения
Для начала кратко рассмотрим, как вообще осуществляется физическое подключение к интернету. Основные виды следующие.
Проводные
Самый популярный способ подключения – кабельный. Большинство российских провайдеров используют его в многоквартирных домах.
Это может быть медный кабель (витая пара) или оптоволокно (волоконно-оптическая линия связи, ВОЛС). Часто эти способы комбинируют: до дома прокладывают оптоволоконную магистраль, а в квартиры заводят обычный провод.
На роутере есть специальный разъём – WAN-порт, к которому подключается витая пара. Порт для оптоволокна выглядит точно так же, но для подсоединения кабеля используют специальный переходник.
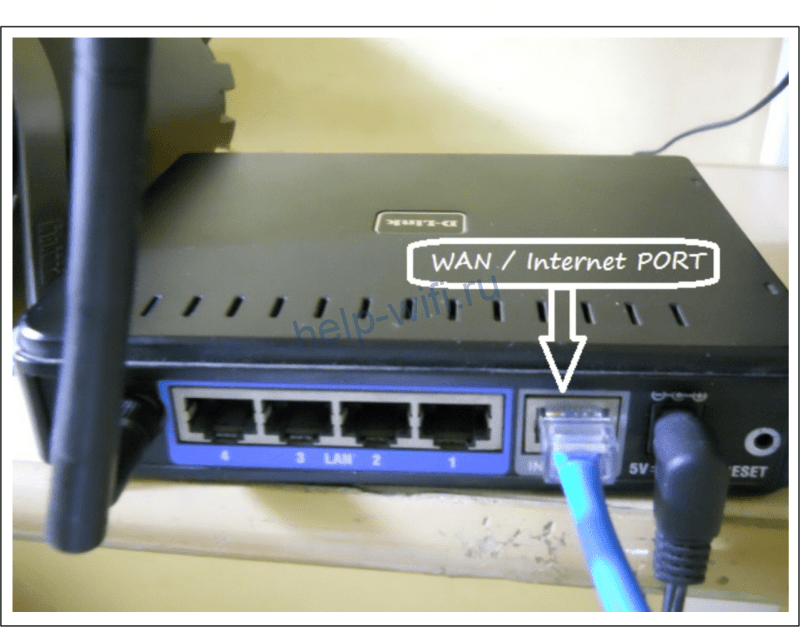
Виртуальная сеть
Это не отдельный способ, а технология, работающая на существующей кабельной сети. Особенность в том, что для подключения используется VPN — специальное соединение, для которого потребуется прописать логин и пароль. VPN бывают нескольких видов: PPPoE, PPTP, L2TP. О них мы расскажем ниже.
XDSL
Эта аббревиатура обозначает технологию доступа в интернет по телефонной линии. Она пришла на смену медленным Dial UP и ISDN. У этих устаревших технологий, кроме низкой скорости, был ещё один недостаток: если абонент разговаривает по телефону, интернет не работает.
XDSL (в основном, используют две разновидности – ADSL и VDSL) позволяет значительно повысить скорость обмена данными и пользоваться телефонией и интернетом одновременно. Но всё равно этот способ не такой быстрый, как кабельный интернет. Поэтому использовать ADSL целесообразно только когда нет возможности подключить оптоволокно.
Для XDSL-подключения нужен специальный модем. Он подключается к телефонной линии, а к нему с помощью патч-корда подсоединяется роутер.
Но бывают специальные роутеры с входом для телефонной линии. Тогда модем не нужен.
В любом случае, если у вас интернет подключается через телефонный провод, это одна из разновидностей XDSL.
DOCSIS
Эта технология позволяет подключаться к интернету через уже существующую сеть кабельного телевидения. Обычно такой способ применяют сами операторы КТВ, чтобы расширить перечень своих услуг. По телевизионному проводу осуществляется доступ в сеть и телефонные звонки.
Нужен специальный модем с входом под телевизионный (коаксиальный) кабель. К нему через витую пару подключается обычный Wi-Fi маршрутизатор, который раздаёт интернет на ваши устройства.
Если у вас такая схема подключения, то это DOCSIS.
Мобильный интернет
Операторы мобильной связи МТС, Мегафон, Билайн и другие сегодня предоставляют доступ в интернет на высокой скорости по технологии 3G/4G. Информация передаётся сотовыми вышками.
Для подключения используется либо мобильный Wi-Fi роутер, либо USB-модем, который подключается непосредственно к компьютеру. Есть также стационарные маршрутизаторы, оборудованные слотом для SIM-карты.
Спутниковый интернет
Такой способ дорогой и используется там, где нет возможности подключиться к интернету по кабелю, а стабильное покрытие мобильной сети отсутствует.
Спутниковый интернет бывает двусторонним и односторонним. В первом случае загрузка и отправка данных происходит через спутник. Во втором для отправки используют наземный канал связи.
Спутниковая тарелка подключается к специальному модему, а он к роутеру. Иногда в компьютер вставляется плата, к которой подсоединяют кабель с антенны.
Сети WIMAX и Wi-Fi
Их часто путают из-за того, что принцип работы обеих сетей похож.
- Wi-Fi используют, чтобы организовать доступ в интернет в публичных местах – парках, торговых центрах, кафе и ресторанах.
- WIMAX применяется в загородных посёлках для подсоединения абонентов на большом расстоянии. В посёлке устанавливается базовая станция, которая подключается к интернету через спутник. Она ретранслирует сигнал с помощью антенны. Пользователи также устанавливают у себя антенны и приёмники. Внутри помещения компьютеры и другие устройства подключаются, как обычно, по кабелю или через Wi-Fi к роутеру, который соединяется с приёмником сигнала.
Типы подключения
Провайдеры применяют разные типы подключения. Чтобы правильно настроить роутер, нужно знать, какой тип используется в вашем случае.
Какие бывают типы подключения к сети, видно в настройках роутера.
- Динамический IP – самый распространённый и удобный тип подключения. Его преимущество в том, что настраивать вообще ничего не нужно. Роутеры большинства производителей по умолчанию настроены на динамический IP. Поэтому достаточно подключить маршрутизатор к розетке, вставить в WAN-порт кабель провайдера, и интернет заработает автоматически.
- PPPoE – также часто используется российскими провайдерами. Для подключения нужно знать логин и пароль. Их выдаёт провайдер.
- PPTP и L2TP используются редко. Они похожи в настройке. Помимо логина и пароля, нужно указывать ещё адрес сервера.
- Статический IP нечасто встречающийся тип подключения. В основном, используется региональными провайдерами. Суть его в том, что пользователю выдаётся фиксированный IP-адрес, который нужно прописать в роутере или в настройках сетевой карты.
Если PPPoE, PPTP или L2TP настраиваются на компьютере, создаётся специальное подключение, которое нужно запускать для соединения с интернетом. Читайте подробную статью, как настроить интернет на компьютере.
Как узнать тип подключения
Для настройки роутера нужно знать тип соединения с интернетом. Посмотрите, вероятно, он указан в договоре на подключение. Если его там нет, самым простым и правильным вариантом действий будет позвонить в службу поддержки. Там вам сообщат, какой у вас тип подключения и ответят на другие вопросы.
Но можно разобраться с этим самостоятельно. Узнать, какой тип подключения к интернету использует провайдер, несложно.
Во-первых, если у вас интернет настроен на компьютере, посмотрите тип интернет-соединения. В Windows 7 и 10 кликните правой кнопкой на иконку подключения, которое вы запускаете для входа в интернет. Перейдите на вкладку «Безопасность». Там вы увидите что-то подобное:
Это и есть ваш тип подключения.
Если вам не требуется запускать соединение вручную, значит, у вас динамический или статический IP.
- Откройте «Параметры сети и интернет», нажав правой кнопкой мыши в нижнем правом углу рядом с часами (трее) по значку интернета. Далее выберите пункт «Настройка параметров адаптера».
- Кликните правой кнопкой мыши на значок вашего сетевого адаптера и выберите «Свойства».
- Найдите в открывшемся окне TCP/IP v4, выделите его и нажмите кнопку «Свойства».
- Откроется окно с настройками. Пустые поля означают, что IP-адрес вы получаете автоматически. Если же вы увидите какие-то цифры, то у вас статический IP-адрес.
Понять, какое у вас подключение, можно из настроек, которые указаны в договоре с провайдером. Если никаких параметров вводить не требуется, у вас динамический IP. Если есть логин и пароль, скорее всего, это PPPoE. Когда к ним прилагается ещё и адрес сервера, это либо L2TP либо PPTP.
Если в настройках вы неверно укажете тип подключения, страшного ничего не случится. Просто не будет работать интернет. Проверьте настройки и попробуйте выбрать другой тип.
МАС-адрес
Есть ещё такая коварная штука – привязка по МАС-адресу. Сотрудник провайдера приходит и настраивает сеть на компьютере. Позже вы решаете приобрести роутер. Устанавливаете, подключаете. Все настройки вам известны. Вы указываете тип подключения и другие параметры, но интернет не работает.
Скорее всего, ваш поставщик интернет-услуг использует привязку по МАС-адресу. То есть подключение будет работать только с тем сетевым устройством, адрес которого знает сервер. В вашем случае это МАС сетевой карты компьютера. Информацию об этом можно посмотреть в договоре.
Решается проблема просто. Любой роутер позволяет клонировать адрес сетевой карты.
Для этого в настройках подключения WAN нужно выбрать соответствующий пункт. Интерфейс разных роутеров может отличаться. Если что-то непонятно, смотрите инструкцию.
Можно также позвонить в техподдержку провайдера и попросить сменить МАС-адрес. Для этого потребуется сообщить МАС вашего роутера.
Правильная настройка типа соединения роутера
Сергей Ефимов
1 декабря, 2016
Перед началом процесса настройки маршрутизатора каждый пользователь должен подготовиться. Настройка типа соединения роутера дело не сложное и это означает лишь одно, что ему необходимо собрать всю информацию, которая потребуется в процессе заполнения параметров.
Тип соединения
Среди наиболее важных данных находится тип соединения. В зависимости от него, могу потребоваться другие данные, или этим все и ограничится. Например, при динамической раздаче ip адресов другие данные не требуются. Зато, если адрес статический, то пользователю необходимо ввести значение имени и ключа, указанные провайдером для соединения с сетью.
MAC-адрес
Еще одним важным моментом является Mac адрес. Если у поставщика интернета выполняется указание mac-адреса, то введение точных данных в роутере не приведет к запуску сети. Следует указать все действующие адреса. Важно понять, что основное предназначение роутера – предоставлять доступ к соединению разным устройствам. Это может быть сеть по кабелю или беспроводное соединение. По этой причине важно, чтобы во время настройки были все до единого параметры введены правильно и главное – безошибочно выбран тип соединения (WAN Connection Type).
Что произойдет в случае неправильно указанного типа соединения?
Проблема выбора соединения является одной из самых частых. Если данный параметр указать не правильно, но все остальные данные введены верно, то сеть на компьютере появится. Но сам интернет доступен не будет. Беспроводное соединение между разными устройствами будет доступно, но вот в интернет они также не смогут выйти. На всех приборах, которые подключены к сети будет гореть значок «без доступа».
Это означает, что оборудование не может соединиться с провайдером, значит, есть какие-то ошибки во время настройки.
Как определить технологию подключения, используемую провайдером?
Если говорить о технологиях, то провайдеры могут использовать небольшой набор вариантов. Прежде всего, это раздача ip адреса статически или динамически, затем доступны PPPoE, PPTP, L2TP. Чтобы понять, что это такое, следует узнать о них подробнее.
- Динамический IP. Встречается чаще всего. Адрес предоставляется провайдером автоматически. При каждом подключении он меняется. В параметрах маршрутизатора необходимо отметить Dynamic IP. После этого другие действия осуществлять не требуется. Очень удобная для пользователя технология.
- Статический IP. Если провайдер указал, что у Вас статический адрес, это означает, что в договоре он точно его прописывает, а также указываются данные логин и ключ для соединения с сетью. В таком случае Вы указывает тип соединения – статический, затем вводите значение ip-адреса, пару логин/пароль. Данный метод менее популярен среди поставщиков интернет услуг, так как требует отслеживания, кому какие адреса выданы.
- Технология PPPoE. Широко применяется в России и подходит для подключения по высокоскоростному каналу. Для нее в параметрах следует указать тип подключения PPPoE. также провайдер выдает логин и ключ, указанные в договоре. Данный тип часто требует указания статического ip-адреса, он будет приведен в договоре.
- Технологии PPTP и L2TP. Данные технологии схожи между собой. Они требуют указания ряда параметров, таких как имя и ключ для авторизации, адрес сервера, с которым будет соединение, статический ip-адрес.
Перед тем, как будет производиться настройка параметров маршрутизатора, следует узнать. Какую технологию использует провайдер.
Технология подключения: как узнать?
Существует несколько вариантов. Можно посмотреть в договоре. Отдельные провайдеры указывают данную информацию в договоре. Второй вариант – позвонить в службу поддержки и задать все интересующие вопросы. Если провайдер работает на рынке услуг давно, то он имеет сайт с хорошей базой информации. На нем будет приведена инструкция по настройке оборудования разных производителей. В данной инструкции будет указан тип используемого соединения.
Если Вы решили обратиться в службу поддержки, то рекомендуется узнать также о привязке по MAC адресу и о значении MTU, которое оптимально для указания.
Если Вы узнали тип соединения, тогда следует определиться, требует ли оно других параметров. В случае динамического адреса ничего не нужно. А вот если у Вас любой другой тип, тогда необходимо узнать логин и пароль, статический адрес, возможно адрес сервера. Набор этих параметров будет зависеть от Вашего случая.
В большинстве случаев, стоит внимательно изучить договор. В нем прописывают все данные.
Как решить проблему с привязкой по MAC адресу?
Большинство поставщиков интернета предпочитают выполнять привязку по MAC адресу. Это означает, что у любого оборудования есть свой адрес, для раздачи интернета он указывается у провайдера.
Если Ваш случай такой, то даже при правильной настройке роутера сеть не заработает. Это связано с тем, что у провайдера будет указан адрес компьютера, а не роутера, который Вы подключили.
Что делать в такой ситуации? Прежде всего, следует заранее узнать, есть ли у поставщика услуг данная привязка. Если ее нет, то Вам не стоит беспокоиться. Просто правильно укажите все данные, которые у Вас имеются.
В случае привязки необходимо выполнить ряд дополнительных действий. Прежде всего, следует клонировать MAC адрес, таким образом, на маршрутизаторе будет такое же значение адреса, как и на компьютере.
Если у Вас не получается по ряду причин выполнить клонирование, тогда воспользуйтесь вторым вариантом: узнайте mac-адрес роутера. Он указывается на наклейке с параметрами, которая имеется на устройстве. После этого обратитесь в службу технической поддержке, объясните ситуацию и продиктуйте новый адрес.
Правило надежной работы
В заключение следует отметить, что для правильной и надежной работы маршрутизатора достаточно выполнить два правила.
- Точно выбрать тип используемого подключения и другие параметры.
- Дублировать Mac адрес или указать новое значение у поставщика интернета.
Когда этим моментам уделяется достаточное внимание при вводе параметров, тогда проблем не возникнет. После этого можно будет создать беспроводное подключение и ввести для него логин и пароль, который будет надежно защищать сеть от нежеланных гостей.
Автор
Сергей Ефимов
Дипломированный специалист по безопасности компьютерных сетей. Навыки маршрутизации, создание сложных схем покрытия сетью, в том числе бесшовный Wi-Fi.
Подключение роутера (маршрутизатора) зачастую вызывает много вопросов, так как его недостаточно просто включить в розетку. Для его настройки нужны другие устройства и условия, которые мы и рассмотрим в этой статье. Мы по шагам разберем схему подключения маршрутизатора и ошибки, которые часто приводят к проблемам с интернетом.
Схема подключения роутера к интернету
Большинство маршрутизаторов подключается одинаково и имеет схожие порты и кнопки, поэтому понимание схемы подключения поможет вам не запутаться в проводах и устройствах.
Шаг 1. Подготовить устройства и условия
Первым делом вам понадобится доступ к интернету. Кроме этого требуется компьютер, телефон или планшет для того, чтобы можно было через панель управления ввести данные провайдера. Плюс к этому понадобятся кабели с разъемами RJ45 для подключения к портам роутера ваших домашних устройств. Это может быть смарт-приставка, игровая консоль, настольные компьютеры или что-то другое. Заранее продумайте, где будет размещен роутер и эти устройства, чтобы приобрести кабели нужной длины.
Шаг 2. Подключить роутер к интернету
Это может быть проводной интернет (провайдер завел к вам в дом кабель), доступ через модем (тогда вы подключаетесь через телефонный или иной кабель) или доступ через USB-модем (нужна сим-карта). Рассмотрим каждый тип подключения подробнее.
Проводное соединение самое простое, так как для него вам нужно всего лишь вставить кабель провайдера в специальный порт роутера. Чтобы не путать этот порт с другими, производители нередко выделяет его другим цветом и располагают отдельно от других портов. Обозначают его обычно WAN, Internet или значком глобуса.
При соединении через модем вам нужно взять упомянутый кабель с разъемами RJ45 (патч-корд), вставить его одним концом в порт WAN роутера, а другим концом в сетевой порт модема. Такой кабель часто есть в коробке роутера или в коробке модема. Сам модем подключается к телефонному кабелю или кабелю по технологии GPON, согласно инструкции к модему.
Для подключения через USB-модем должно быть выполнено несколько условий. Роутер должен иметь USB-порт и функцию работы с модемом. USB-модем должен быть совместим с данной моделью роутера (на сайтах производителей есть списки совместимости) и иметь на борту сим-карту с тарифом, который подходит для интернета. Сама техника подключения проста: USB-модем вставляется в USB-порт, после чего на управляющем устройстве обычно автоматически запускается мастер настроек, либо настройка ведется через панель управления. Если на сим-карте установлен PIN-код, то может возникнуть проблема. В таком случае этот код убирается через настройки телефона или через тот же мастер настройки.
Шаг 3. Подключить роутер к управляющему устройству
Как мы уже писали, управляющее устройство необходимо для ввода данных провайдера. Так как это можно сделать через браузер или мобильное приложение, то в качестве такого устройства подойдет, компьютер, ноутбук, планшет, телефон или другой умный девайс.
Подключить управляющее устройство к роутеру можно по кабелю или по сети Wi-Fi, в зависимости от того, есть ли в вашем устройстве сетевой порт и адаптер Wi-Fi. Если вы ходите соединить устройства проводом, проделайте следующее. Вставьте подготовленный патч-корд одним концом в сетевой разъем вашего устройства, например компьютера, а другим концом в порт LAN роутера. Таких портов у роутера может быть несколько, обычно они подписаны LAN, цифрами или точками. Чаще всего подключение возможно в любой из портов LAN, но некоторые инструкции требуют подключаться для настройки к порту 0 или 1.
Для подключения к роутеру по беспроводной сети вначале подключите роутер к розетке и дождитесь загрузки, чтобы он начал раздавать Wi-Fi. Если после этого вы построите на управляющем устройстве список беспроводных сетей, то обнаружите в нем сеть своего роутера. Часто в этом названии содержится имя бренда, например Keenetic. Точное название сети и пароль к ней прописаны на этикетке роутера. В некоторых моделях пароля нет, поэтому вы подключитесь в один клик.
Совет. На ноутбуке в ОС Windows 10 для построения списка кликните кнопку уведомлений в правом нижнем углу экрана и разверните панель уведомлений. Найдите раздел «Сеть», кликните по нему и увидите список доступных Wi-Fi-сетей. Другой вариант подключения: нажмите кнопку «Пуск», выберите «Параметры», «Сеть и Интернет» и кликните по кнопке «Показать доступные сети».
После соединения подключите все устройства к сети и дождитесь их загрузки. Можно приступать к настройке роутера.
Шаг 4. Настроить роутер
Вводить данные провайдера можно через панель управления или в мобильном приложении, если для вашей модели роутера оно есть. Адреса панели управления и приложения обычно прописаны в инструкции к конкретной модели роутера или на его коробке. Рассмотрим примеры. Панель управления роутеров tp-link чаще всего открывается по адресам: http://192.168.0.1 или http://tplinkwifi.net/. Имя и пароль для входа по умолчанию admin и admin. При первом заходе обычно запускается мастер быстрой настройки, который поможет ввести все необходимые данные. Так как это данные вашего провайдера, то вам нужно будет узнать их из договора или по горячей линии. Если все подключено правильно, а веб-панель не открывается по указанному на этикетке адресу, тогда поищите в интернете другие адреса для роутеров этого бренда.
Правильно ответить на вопросы мастера настроек вам поможет изучение конкретных инструкций по настройке. В них смотрите разделы «Как настроить роутер». Вот несколько таких инструкций к роутерам разных брендов:
Инструкция к роутеру Keenetic 4G KN-1210. Как подключить и настроить роутер
Инструкция по настройке роутера TP-Link TL-WR840N
Инструкция по настройке роутера MikroTik HAP AC2 на русском языке
Шаг 5. Подключить к роутеру домашние устройства
Еще на первом шаге мы рекомендовали выбрать место для роутера и подготовить кабели нужной длины. Теперь они пригодятся для подключения к роутеру домашних устройств. Способов подключения тут тоже два: кабельный и по беспроводной сети. Рассмотрим каждый из них.
При проводном соединении вставьте патч-корд одним концом в любой свободный порт LAN роутера, а другим концом в сетевое гнездо подключаемого устройства. После этого зайдите в настройки устройства, найдите там раздел, посвященный сетевым настройкам, и введите запрашиваемые данные (их может не быть). Заметим, что телевизоры настраиваются немного иначе. Для IPTV во многих роутерах есть отдельная настройка, которую можно выполнить как в ходе работы с мастером быстрой настройки, так и отдельно. При настройке телевидения могут потребоваться данные поставщика услуг. Также в некоторых моделях роутеров нужно запомнить номер LAN порта, чтобы потом указать его в панели управления в процессе настройки IPTV.
Если вы хотите подключить к роутеру устройство по Wi-Fi, то план действий такой. На этом устройстве активируйте Wi-Fi, постройте список находящихся рядом беспроводных сетей и найдите в нем свою сеть. Обращаем внимание, что во время настройки роутера вы скорее всего зададите новое имя для сети и новый пароль. Именно их и нужно будет вводить для подключения других устройств к роутеру.
Ошибки подключения роутера к интернету
Подключение без доступа к интернету
Одной из самых распространенных ошибок, которая вызывает недоумение пользователей, является надпись «Без доступа к интернету» или «Ограничено». При этом ни одна страница в браузере не грузится. В процессе первичной настройки роутера к наиболее частым причинам этого явления относится неправильный ввод данных провайдера (см. выше шаг 4). Например, когда вы выбираете не тот тип подключения, неверно указываете логин или пароль или задаете другие ошибочные данные. Часто пользователи вместо пароля провайдера вводят пароль к панели управления, что и приводит к такому результату. В этом случае позвоните провайдеру и уточните у него, что нужно вводить в мастере настроек.
Однако это не единственная причина подключения без доступа к интернету. Проблема может скрываться и на стороне самого провайдера, если он проводит какие-то технические работы или в вашем доме произошла авария. Также проблема может крыться в вашем компьютере или роутере, поэтому звонком к провайдеру вы выясните все эти моменты сразу. При отсутствии технических проблем со своей стороны провайдер проверит, получает ли ваша техника передаваемые пакеты информации. Если не получает, вам дадут конкретные рекомендации по работе с роутером или компьютером.
Пропадает подключения к интернету через роутер
Если после первой настройки интернет исправно работал, а потом начал пропадать, этому есть свое объяснение. Во-первых, нужно посмотреть, пропадает ли интернет по кабелю или по Wi-Fi. Если пропадает тот и другой, тогда отсоедините кабель провайдера от роутера и подключите его к компьютеру для проверки. Отсутствие проблем при работе по прямому подключению говорит о неполадках с роутером. Здесь может помочь перезагрузка, обновление прошивки или сброс к заводским настройкам. Если пропадает сигнал Wi-Fi, то устройство находится далеко от роутера, между ним и роутером есть серьезные помехи, или пропускной канал перегружен. Первую и вторую проблему можно решить другим расположением роутера в квартире или установкой репитера, а проблема с загруженностью решается сменой частоты вещания или выбором другого канала (выполняется в панели управления в разделе беспроводных сетей).
Не исключены и другие причины пропадания сигнала. Иногда проблема возникает на стороне провайдера, что приводит к частым перебоям в связи в течении дня. Также причина может крыться в неполадках с конкретным устройством (с адаптером Wi-Fi, сетевым разъемом, сетевым кабелем). Убедиться в этом помогут другие устройства вашего дома, подключенные к интернету.
Несмотря на то, что разные модели роутеров имеют свои особенности подключения, понимание схемы подключения поможет вам быстро разобраться с любой моделью. Знание ошибок подключения также поможет вам быстро обнаружить причину сбоя и устранить его чаще всего без утомительного дозвона к провайдеру или вызова на дом мастера.
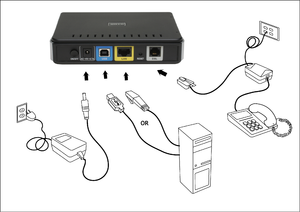
Основные характеристики типов сети
Провайдеры сегодня предлагают огромное количество вариантов типа подключения. Все настройки, как правило, предоставлены для операционной системы Windows, для других платформ принцип немного другой.
Локальная сеть
В этом случае соединение выполняется с использованием сети Ethernet. При настройках не потребуется дополнительных параметров или ввода логина/пароля. В свою очередь, локальную сеть можно разделить на несколько дополнительных видов:
Dynamic (DHCP или динамический). Наиболее простой вариант, так как заключается в присоединении кабеля к компьютеру. Настройки получаются автоматически.
- Static (статический или фиксированный IP-адрес). При таком типе подключения требуется предварительно вводить определенную конфигурацию параметров в меню «интернет-протокола TCP/IPv4». Необходимые данные поставляются провайдером.
Иногда для каждого из двух подключений провайдером применяется привязка по MAC адресу.
Подключение VPN (виды)
Для такого случая используются средства виртуальной сети. В них применяются определенные логины и пароли. VPN-подключения подразделяются на несколько видов:
PPPoE. В этом случае подключение корректируется с помощью мастера настроек. В меню выбрать: «Подключить к интернету», «Установить подключение вручную», а затем в соответствующей строке выбирается PPPoE.
- PPTP. Опция выполняется следующим выбором параметров. Нужно выбрать команды: «Подключиться к рабочему месту», «Подключение к виртуальной частной сети (VPN)». В появившемся окне пользователю требуется указать адрес сервера VPN.
- L2TP. Это новый вариант создания сети, но в последнее время он становится популярным. Настройка производится аналогичным образом, как и при PPTP, но на последнем шаге выбирается «L2TP IPSec VPN».
Но у многих может возникнуть вопрос, как узнать тип подключения к интернету. Это сделать просто, если при активном соединении вызвать окно в трее и просмотреть пункт «Сведения».
Комбинированный вариант
Сложен в реализации и используется редко, чаще всего в России. Используется комбинированный вариант с дополнительным VPN, т. е. предоставляется двойной доступ. В таком случае путей несколько, и каждый из них имеет свои особенности:
- PPPoE + Dynamic;
- PPPoE + Static;
- PPTP + Dynamic;
- PPTP + Static;
- L2TP + Dynamic;
- L2TP + Static.
Благодаря правильному определению типа подключения настроить роутер получится с первого раза.
Общее руководство по настройке маршрутизатора
Для того чтобы настроить маршрутизатор (роутер) без привлечения специалистов, потребуется выполнить несколько простых действий, а именно:
Подключить провода;
- Проверить работу;
- Выполнить корректировки параметров роутера;
- Провести настройку подключения;
- Настроить непосредственно сеть WI-Fi;
- Произвести замену пароля;
- Расположить роутер в наиболее подходящем месте.
Каждый из этих пунктов требует соблюдения определенных инструкций и выполнения настроек, которые помогут правильно организовать работу маршрутизатора и обеспечить устройствам доступ к сети.
Подключение провода

Часто маршрутизатор настраивается самим провайдером или автоматически. Установка происходит в считанные минуты, и интернет на персональном компьютере начинает работать практически сразу. Для проверки следует открыть браузер и зайти на несколько интернет-ресурсов. Если все работает, настраивать в дальнейшем подключение к интернет не потребуется.
Вход в меню роутера
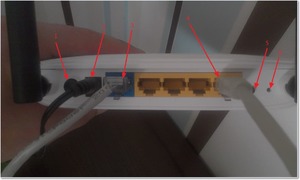
В некоторых случаях после ввода адреса происходит запрос логина и пароля. Логин чаще всего — admin, а в качестве пароля провайдеры могут использовать два значения: admin или 1234.
Не всегда при подключении роутера происходит интернет-соединение В таком случае маршрутизатор нуждается в специфических настройках. Универсального варианта нет, нужную инструкцию можно узнать через провайдера. Как изменить настройки роутера, можно попробовать найти в интернете на соответствующих ресурсах. Следуя всем рекомендациям, получится настроить локальное подключение, и после этого можно приступать к настройке Wi-Fi.
Особенности настройки Wi-Fi
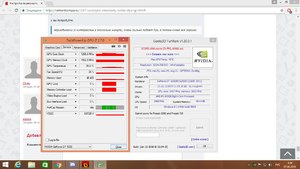
В первую очередь нужно ввести имя и создать уникальный пароль, чтобы проводить соединения с отдельных устройств, а также выбрать в строке защиты значение WPA2-PSK. Прежде чем выйти из этого меню, нужно сохранить кнопкой все изменения.
Для сохранности собственных данных и трафика лучше изменить стандартный пароль входа в роутер на свой уникальный вариант.
Большое значение имеет расположение роутера. В идеале он должен находиться в центре зоны, где будет использоваться Wi-Fi. Именно так все устройства будут получать одинаковый сигнал. Стоит учитывать, что качество соединения будет зависеть от наличия преград, например, стен, перегородок, мебели. Чем их меньше на пути, тем лучше.
Originally posted 2018-04-17 10:41:33.


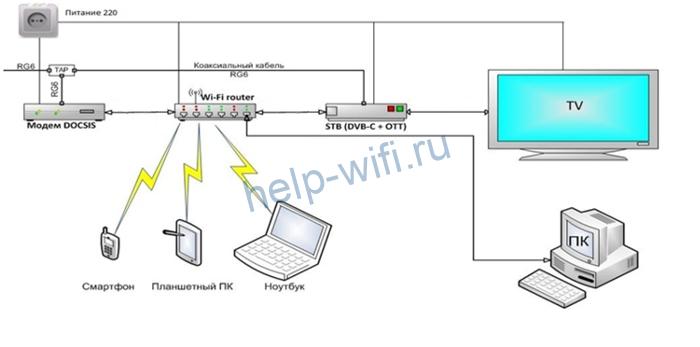

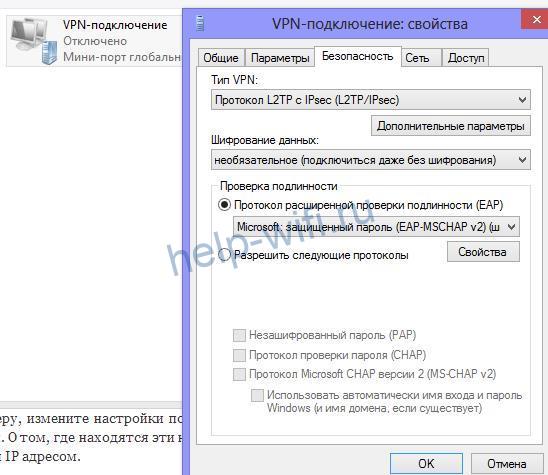
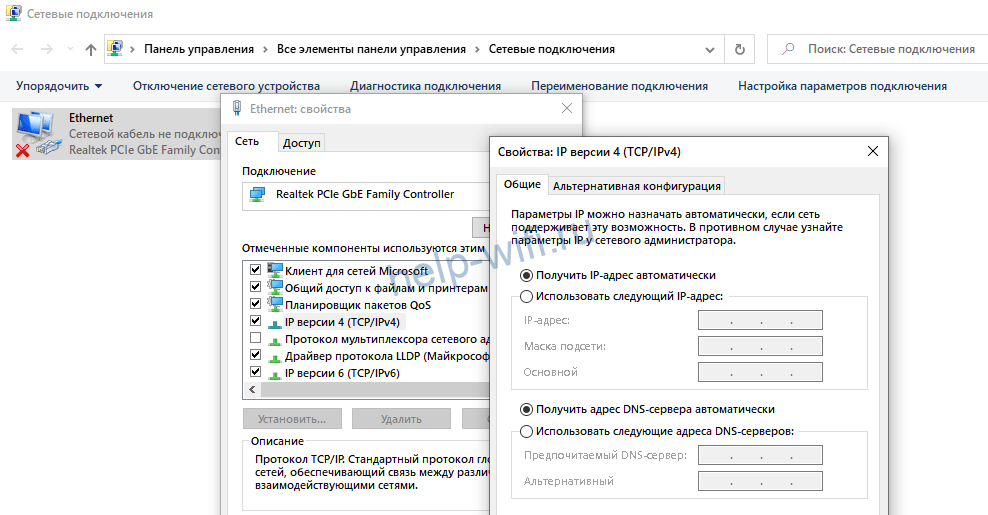
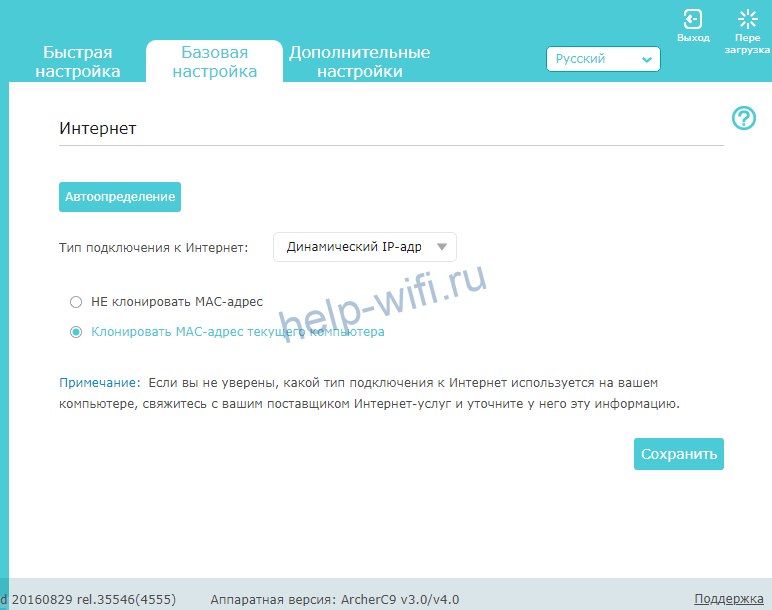

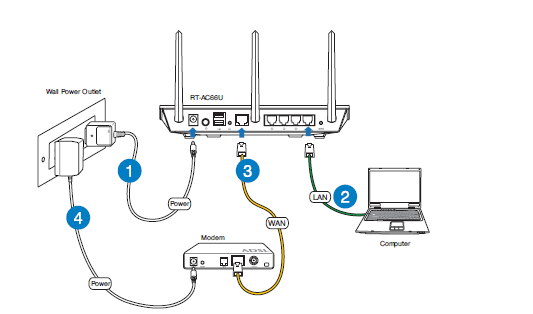



















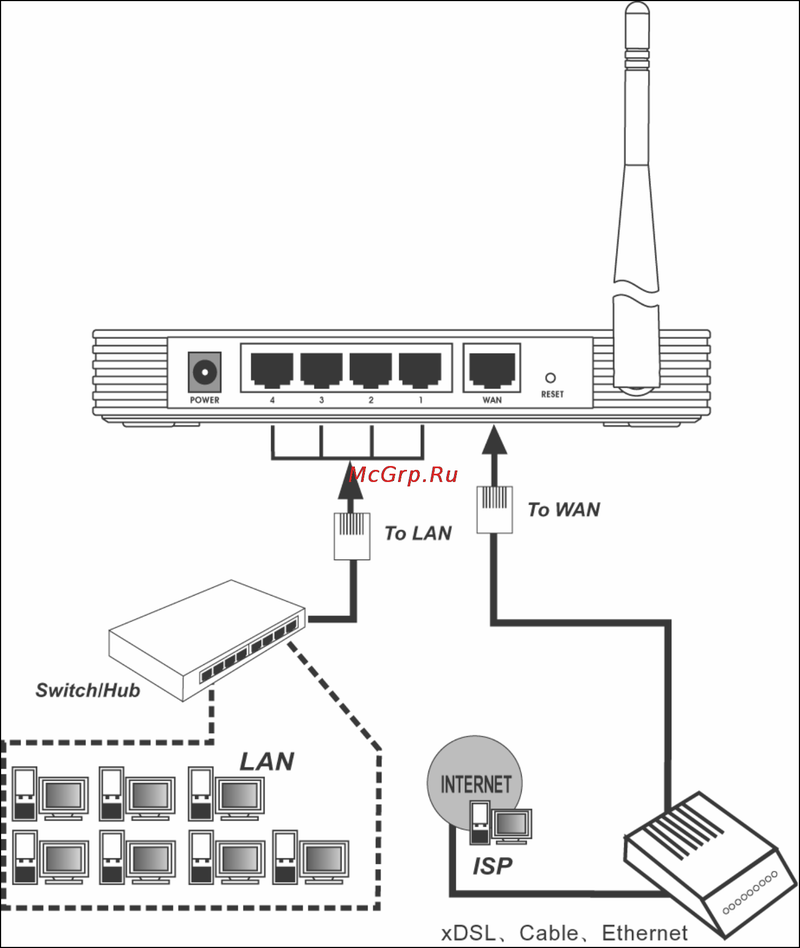
 Dynamic (DHCP или динамический). Наиболее простой вариант, так как заключается в присоединении кабеля к компьютеру. Настройки получаются автоматически.
Dynamic (DHCP или динамический). Наиболее простой вариант, так как заключается в присоединении кабеля к компьютеру. Настройки получаются автоматически.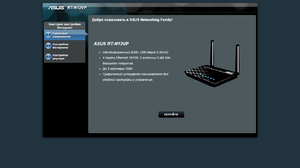 PPPoE. В этом случае подключение корректируется с помощью мастера настроек. В меню выбрать: «Подключить к интернету», «Установить подключение вручную», а затем в соответствующей строке выбирается PPPoE.
PPPoE. В этом случае подключение корректируется с помощью мастера настроек. В меню выбрать: «Подключить к интернету», «Установить подключение вручную», а затем в соответствующей строке выбирается PPPoE.
 Подключить провода;
Подключить провода;