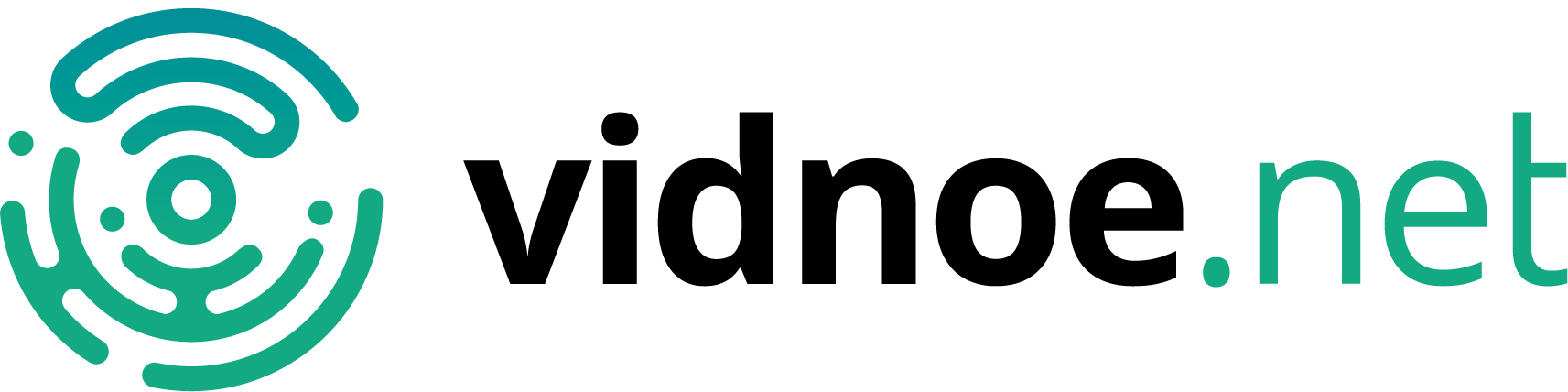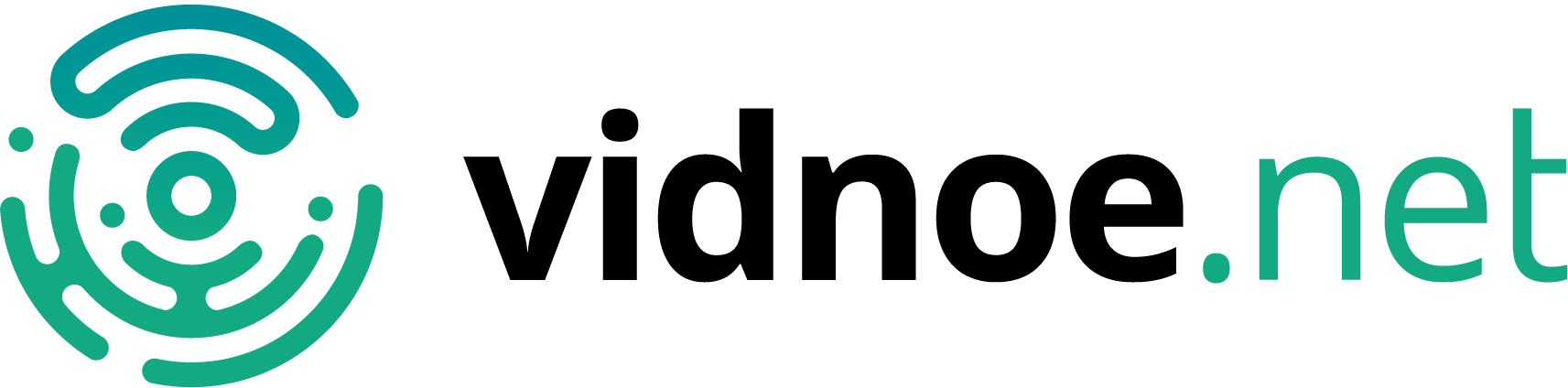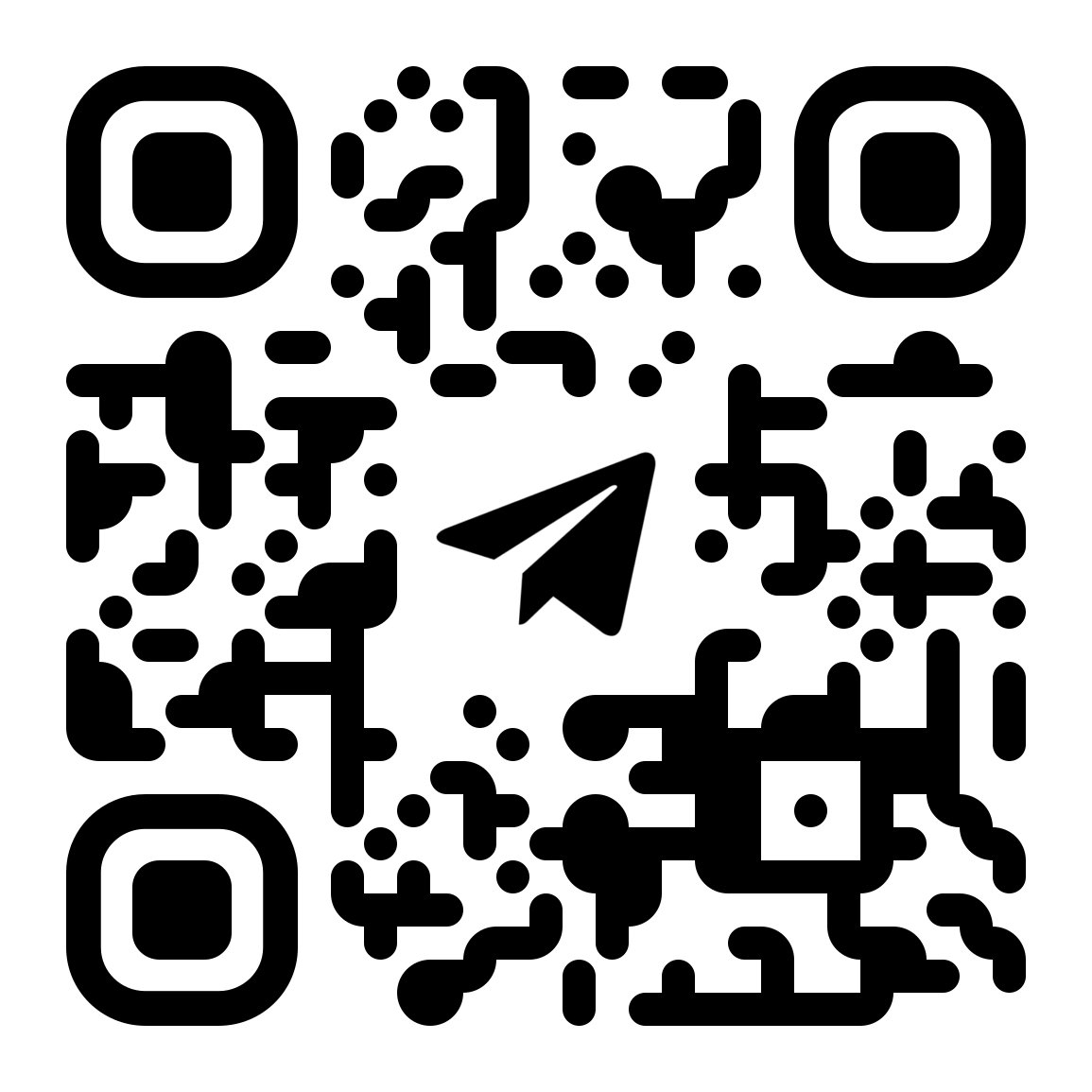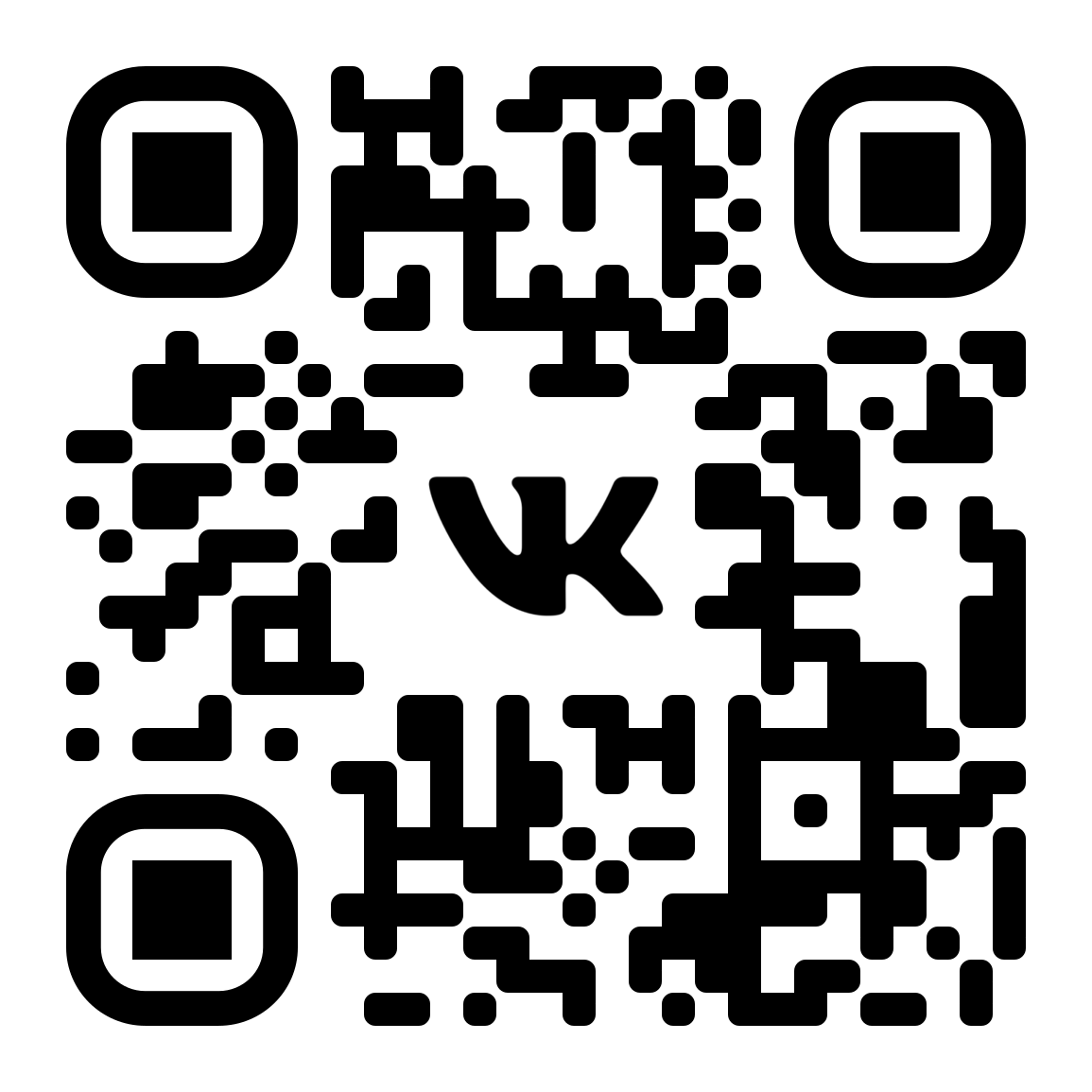Подключение
8 495 504-0000
Техническая поддержка
8 495 107-5555
telegram-чат
8 495 504-0000
Техническая поддержка
8 495 107-5555 или telegram-чат
Новости
Уведомления о плановых работах
Настройка оборудования
Инструкции для роутеров
Устранение неисправностей
Сроки и цены
Бесплатный Wi-Fi
Точки доступа в городе
О компании
Крупнейший провайдер Ленинского округа
Документация
Лицензии и правовые документы
Сотрудничество
Строительство сетей связи на объектах
Контакты
Телефоны и адрес
-
Главная
/
-
Настройка оборудования
Настройка оборудования
Представленные инструкции по настройке оборудования не являются рекомендацией по покупке какой-либо модели, а представлены исключительно в ознакомительных целях в качестве образца настроек аналогичных моделей устройств.
Настройка Wi-Fi роутеров на DHCP #
Инструкция по настройке роутеров Zyxel
Инструкция по настройке роутеров Xiaomi
Инструкция по настройке роутеров TP Link
Инструкция по настройке роутеров Tenda
Инструкция по настройке роутеров SNR
Инструкция по настройке роутеров Netgear
Инструкция по настройке роутеров Keenetic
Инструкция по настройке роутеров D-Link
Инструкция по настройке роутеров Asus
Настройки модемов/роутеров #
Инструкция по настройке роутеров SNR
Инструкция по настройке роутеров Asus RT-N10, RT-N11, RT-N12, RT-AC66
Инструкция по настройке роутеров ZyXEL Keenetic
Инструкция по настройке роутеров TP-Link TL-WR741N(D), TL-WR841N(D)
Инструкция по настройке роутеров D-link DIR-615/K1A D-link DIR-615/K2A
Настройка медиаплееров IPTV #
Инструкция по настройке медиаплеера Dune HD 100/101/102/102w
Инструкция по настройке медиаплеера MAG 245/250
Инструкция по настройке универсального пульта Eltex
Программное обеспечение #
Плагин IPTV для Android
Плагин для медиаплеера Dune — 24часаТВ
Приложение СмотрЁшка для Android STB
Приложение 24часаТВ для Android STB
IPTV плеер — программа для просмотра IPTV на компьютере
Плагин для просмотра IPTV на медиаплеере Dune
TeamViewer QuickSupport — приложение для удаленного доступа для операционных систем Windows
Smart TV #
Инструкция по настройке телевизоров SAMSUNG с поддержкой Smart TV
Инструкция по настройке телевизоров LG с поддержкой Smart TV
IPTVPORTAL #
Установка приложения на Samsung Orsay (2012-2015 годов выпуска)
Руководство пользователя абонентского интерфейса IPTVPORTAL Middleware
Тарифы
- Для квартиры
- Для частного дома
- Для юридических лиц
- Дополнительные услуги
- Пакеты цифрового ТВ
Информация
- Новости компании
- Информация о компании
- Документация и лицензии
- Бесплатный Wi-Fi
- Сотрудничество
Помощь
- Техническая поддержка
- Настройка оборудования
- Устранение неисправностей
- Ответы на частые вопросы
Дополнительно
- Возврат и правила оплаты
- Политика конфиденциальности
- Информация о Cookies
VK
Telegram
© 2023 | vidnoe.net
Продолжая использовать сайт, вы даете согласие на обработку файлов Cookies
и других пользовательских данных, в соответствии с Политикой конфиденциальности.
Call-центр
8 495 504-00-00
Служба поддержки
8 495 107-55-55 / telegram-чат
…вы нашли секретную печеньку!
В наше время роутер является неотъемлемой частью любого домашнего интернет-соединения. С его помощью мы получаем доступ к миру информации, общаемся в социальных сетях и совершаем покупки онлайн, поэтому важно настроить роутер правильно. В этой статье мы расскажем о том, как настроить роутер Vidnoe.net с помощью простых шагов.
Шаг 1: Подключение роутера
Первым шагом необходимо подключить роутер к источнику питания и модему. Убедитесь, что все провода корректно подключены и роутер правильно вставлен в электрическую розетку. Обратите внимание на индикаторы на передней панели роутера — они должны загореться, что указывает на успешное подключение.
Шаг 2: Подключение к роутеру
Для настройки роутера необходимо подключиться к нему с помощью компьютера или мобильного устройства. Подключите устройство к роутеру через Wi-Fi или с помощью Ethernet-кабеля. Затем откройте веб-браузер и введите адрес IP роутера в адресной строке (обычно это 192.168.1.1 или 192.168.0.1).
Примечание: Если вы не знаете IP-адрес своего роутера, вы можете найти его в инструкции по эксплуатации или обратиться к поставщику услуг интернета.
После ввода адреса IP роутера нажмите клавишу Enter и откроется веб-интерфейс роутера, где вы сможете внести необходимые настройки.
Содержание
- Шаг 1: Подключение роутера Vidnoe.net к Интернету
- Шаг 2: Вход в настройки роутера Vidnoe.net
- Шаг 3: Настройка сетевых параметров роутера Vidnoe.net
- Шаг 4: Настройка безопасности роутера Vidnoe.net
- Шаг 5: Проверка работоспособности роутера Vidnoe.net
Перед тем как начать настраивать роутер Vidnoe.net, вам необходимо подключить его к сети Интернет:
Шаг 1.1: Установите роутер Vidnoe.net в непосредственной близости от модема или другого устройства, предоставляющего доступ к интернету.
Шаг 1.2: Подключите кабель Ethernet из порта «WAN» на роутере Vidnoe.net в порт «LAN» на вашем модеме. Удостоверьтесь, что кабель был правильно подключен и надежно закреплен с обеих сторон.
Шаг 1.3: Подсоедините другой конец кабеля Ethernet в разъем «WAN» на задней панели роутера Vidnoe.net.
Шаг 1.4: Включите модем и дождитесь, пока он полностью запустится и подключится к Интернету.
Шаг 1.5: Включите роутер Vidnoe.net и дождитесь, пока он также полностью загрузится и запустится.
После выполнения всех указанных шагов роутер Vidnoe.net должен быть успешно подключен к Интернету. В случае возникновения проблем с подключением, убедитесь, что все кабели были подключены правильно и попробуйте повторить процедуру еще раз.
Шаг 2: Вход в настройки роутера Vidnoe.net
Чтобы настроить роутер Vidnoe.net, вам необходимо войти в его настройки. Для этого выполните следующие шаги:
1. Подключите свой компьютер к роутеру посредством кабеля Ethernet.
2. Откройте любой веб-браузер и введите IP-адрес роутера в адресную строку. Обычно адрес роутера указан на его корпусе или может быть найден в документации.
3. После ввода адреса нажмите клавишу Enter, чтобы перейти на страницу входа в настройки роутера.
4. Введите имя пользователя и пароль для входа. Если вы не установили свои учетные данные, попробуйте использовать стандартные значения «admin» в обоих полях. Обратитесь к документации на роутер, если стандартные учетные данные не работают.
5. После успешного входа вы будете перенаправлены на главную страницу настроек роутера Vidnoe.net, где вы сможете выполнить необходимые настройки.
Шаг 3: Настройка сетевых параметров роутера Vidnoe.net
Для дальнейшей работы роутера Vidnoe.net необходимо настроить его сетевые параметры. Это позволит задать основные параметры подключения и определить работу устройства в сети.
Чтобы выполнить настройку сетевых параметров, следуйте инструкциям ниже:
- Откройте веб-браузер на компьютере, подключенном к роутеру Vidnoe.net.
- Введите в адресной строке IP-адрес роутера. Обычно это 192.168.0.1 или 192.168.1.1. Нажмите Enter.
- В открывшемся окне введите логин и пароль для доступа к настройкам роутера. Обычно это admin/admin, либо указанные в инструкции к устройству.
- Найдите раздел сетевых настроек. В нем вы сможете задать IP-адрес роутера, маску подсети, а также настроить DHCP-сервер, который будет автоматически присваивать IP-адреса устройствам в сети.
- После внесения необходимых изменений, сохраните настройки и перезагрузите роутер.
После перезагрузки роутера Vidnoe.net сетевые параметры будут применены, и вы сможете использовать его для подключения к интернету и создания локальной сети.
Обратите внимание: Во время настройки сетевых параметров роутера следуйте указаниям производителя и инструкции к устройству. Неправильные настройки могут привести к неработоспособности роутера или проблемам с подключением к интернету.
Шаг 4: Настройка безопасности роутера Vidnoe.net
После того, как вы настроили основные параметры роутера, настало время уделить внимание безопасности устройства. Ниже представлена таблица с настройками безопасности роутера Vidnoe.net:
| Настройка | Описание |
|---|---|
| Изменение пароля администратора | Рекомендуется изменить стандартный пароль администратора роутера, чтобы предотвратить несанкционированный доступ к настройкам устройства. |
| Включение брандмауэра | Брандмауэр помогает защитить вашу сеть от нежелательного трафика и вторжений. |
| Фильтрация MAC-адресов | Вы можете разрешить или запретить определенные устройства подключаться к вашему роутеру, основываясь на их MAC-адресах. |
| Скрытие имени сети (SSID) | Вы можете скрыть имя своей сети Wi-Fi, чтобы не давать злоумышленникам информацию о вашем подключении. |
| Включение защищенного доступа Wi-Fi (WPA2) | Рекомендуется использовать защищенный протокол WPA2 для вашей беспроводной сети, чтобы обеспечить высокий уровень безопасности. |
Шаг 5: Проверка работоспособности роутера Vidnoe.net
После завершения настройки роутера Vidnoe.net необходимо проверить его работоспособность. Вот несколько простых шагов, которые помогут вам сделать это:
1. Подключите устройство к роутеру
Убедитесь, что ваше устройство (например, компьютер или смартфон) подключено к роутеру посредством Wi-Fi или сетевого кабеля.
2. Проверьте подключение к Интернету
Откройте веб-браузер и перейдите на любой сайт, чтобы проверить, есть ли у вас доступ в Интернет. Если сайт открывается, значит, роутер работает правильно.
3. Проверьте скорость Интернет-соединения
Существует множество онлайн-сервисов, которые позволяют проверить скорость вашего интернет-соединения. Воспользуйтесь одним из них, чтобы убедиться, что скорость соответствует вашим ожиданиям.
4. Проверьте работу других устройств
Если у вас есть другие устройства, подключенные к роутеру, убедитесь, что они также имеют доступ к Интернету и работают нормально.
5. Проверьте наличие защиты
Убедитесь, что ваш роутер защищен паролем. Это поможет предотвратить несанкционированный доступ к вашей сети.
Если вам все еще не удается настроить роутер Vidnoe.net или обнаружены проблемы с его работой, рекомендуется обратиться за помощью к специалисту или в службу поддержки производителя.
Почему роутер не подключается к интернету?
Главная задача роутера в том, чтобы подключится к интернету и раздавать интернет на разные устройства уже в локальной сети. Я имею введу компьютеры, ноутбуки, телефоны, планшеты и другие устройства, которые подключены к роутеру непосредственно с помощью сетевого кабеля, или по Wi-Fi. Он работает как разветвитель, если можно так сказать. Больше информации в статье: Что такое роутер?
Например, у нас в доме есть один кабель (или USB модем), через который можно подключится к интернету. Но можно подключить только одно устройство. Мы этот кабель, или модем подключаем к роутеру и получаем возможность подключить к интернету большое количество разных устройств.
Не редко бывает ситуация, когда роутер не подключается к интернету. А если он по какой-то причине не подключен к интернету, то на всех устройствах, которые подключены к роутеру, интернет работать не будет. Первое, на что жалуются пользователи в этой ситуации, это на отсутствие доступа к интернету при активном соединение по беспроводной сети. Здесь важно понимать, что роутер всегда раздает Wi-Fi, даже когда к нему не подключен интернет.
Какие симптомы и о чем эта статья?
Если роутер не подключен к интернету, то на ПК и ноутбуках с установленной Windows будет статус подключения «Ограничено», или «Без доступа к интернету». И желтый восклицательный знак возле иконки подключения. Я имею введу те устройства, которые подключены к этому роутеру по Wi-Fi, или LAN.
На мобильных устройствах (Android, iOS) так же может быть предупреждение, что сеть без доступа к интернету.
Если обратить внимание на маршрутизатор, то индикатор WAN не горит совсем, или горит оранжевым (красным) цветом.
В некоторых случаях индикатор «Internet» горит обычным цветом. Например, зеленым, но нет подключения к интернету. Дело в том, что этот индикатор должен мигать, когда идет передача данных и все работает. А диод светится сразу после подключения кабеля. Так на D-Link DIR-615 и на множестве других моделей.
На разных маршрутизаторах эти индикаторы работают по-разному. Но все же советую обратить на них внимание.
Но лучше, конечно, зайти в настройки своего маршрутизатора (это можно сделать через браузер, чаще всего по адресу 192.168.1.1, или 192.168.0.1), и на главной странице, где как правило отображается вся информация (в том числе о подключении), посмотреть статус подключения к интернету (WAN). Смотрим на примере роутера ASUS.
Если там статус: «отключено», «нет подключения», «соединение разорвано», «сетевой кабель не подключен», или что-то в этом роде, то смотрите статью дальше.
Когда мы говорим о подключении маршрутизатора к интернету, то конечно же имеем введу подключение к провайдеру. Ведь именно интернет-провайдер обеспечивает нам доступ к всемирной паутине.
Проблемы при подключении роутера к интернету и их решения
Причин, по которым наш маршрутизатор может отказаться устанавливать соединение с интернет-провайдером может быть очень много. Мы рассмотрим самые популярные, с которыми я и другие пользователи сталкиваются чаще всего. Среди них:
- Проблемы в оборудовании и ограничения со стороны интернет-провайдера.
- Неправильные настройки подключения к интернету (параметры WAN).
- Проблемы с сетевым кабелем от провайдера, или WAN портом маршрутизатора.
- Поломка роутера.
Первое что вы должны сделать – перезагрузить роутер. Отключить питание, подождать несколько минут и включить обратно. Затем, проверить кабель, который подключен в WAN-порт.
Ну а дальше по порядку.
Нет подключения к интернету со стороны провайдера (оператора)
Самая типичная ситуация – забыли оплатить интернет. Сам не раз с этим сталкивался. В зависимости от провайдера, интернет может перестать работать сразу, или через некоторое время после неуплаты по тарифу.
Ну и не редкая ситуация, когда у провайдера какие-то неполадки в оборудовании, или еще что-то. И интернет просто не работает. В данном случае причина не в маршрутизаторе. Вроде провайдер хороший, все устраивает, но иногда доступ к интернету пропадает именно по вине провайдера. Любое оборудование может сломаться.
Решение. Убедитесь, что за интернет вы заплатили. Вообще, прежде чем менять какие-то настройки и что-то делать, я рекомендую позвонить в поддержку интернет-провайдера и сообщить о проблеме. Если у них есть какие-то технические проблемы, то они должны о них знать. В любом случае, они могут посмотреть, активно ли ваше подключение, есть ли какие-то ограничения и т. д.
Если у вас интернет по обычному сетевому кабелю, и есть ПК, или ноутбук, то можно подключить интернет напрямую. И если проблема в роутере, то интернет напрямую должен работать (возможно, на компьютере понадобится настроить подключение к интернету).
В крайнем случае можно сходить к соседям и спросить, работает ли у них интернет. При условии, что у них тот же провайдер, что и у вас. Если не работает – то звонить в поддержку провайдера и ждать пока починят.
Если все оплачено, поддержка говорит что с их стороны проблем нет, напрямую интернет работает, то возможно причина в роутере.
Из-за неправильных настроек подключения к провайдеру (WAN)
Чаще всего с этой проблемой сталкиваются в процессе первой настройки роутера. Я писал об этом в статье: при настройке роутера пишет «Без доступа к интернету», или «Ограничено» и нет соединения с интернетом.
Здесь все очень просто. Роутер нужно настроить строго для работы с конкретным (своим) провайдером. В настройках роутера, в разделе «Интернет», «WAN» и т. д. (зависит от модели) необходимо выбрать тип подключения (Статический IP, Динамический IP, PPPoE, PPTP, L2TP) и задать все параметры, которые выдает провайдер. Только после этого роутер сможет установить соединение с провайдером и получить доступ к интернету. Подробнее в статье: какой тип соединения указать при настройке роутера.
Вот как выглядят эти настройки на роутере ASUS:
На TP-Link:
Важно: все параметры для подключения уточняем у своего интернет-провайдера! Или смотрите договор о подключении к интернету, там может быть необходимая информация.
Так же не забудьте уточнить, использует ли ваш провайдер привязку по MAC-адресу. Если использует, то нужно прописать у провайдера MAC-адрес роутера, или клонировать адрес с компьютера, к которому изначально был привязан интернет.
Свои инструкции по настройке маршрутизаторов разных производителей я собрал на этой странице: https://help-wifi.com/instrukcii-po-nastrojke-routerov/
Проблемы с WAN портом роутера, или сетевым кабелем (коннектором)
Бывает, что на роутере выходит из строя WAN-порт, в который мы подключаем интернет. Например, после грозы. Или происходит повреждение сетевого кабеля, который заходит в наш дом, или квартиру. Обычно пропадает контакт в самом коннекторе. И роутер просто перестает видеть кабель подключенный в WAN-порт. Я подробно писал об этом здесь: роутер не видит интернет кабель. Не работает WAN порт.
Я даже не раз встречал ситуацию, когда роутер вообще никак не реагирует на подключение сетевого кабеля в порт WAN (не загорается индикатор), а в то же время при подключении этого же кабеля к компьютеру интернет без проблем работает. И если причина не в самом порте роутера (с другим кабелем он работает), то решить проблему скорее всего можно повторным обжимом сетевого кабеля провайдера. Или заменой кабеля (витой пары).
Если вышел из строя WAN порт, то тут обычно ремонт, или покупка нового роутера. Есть модели, где можно вместо WAN порта использовать LAN. Или прошить свой маршрутизатор какой-то сторонней прошивкой (DD-WRT, OpenWrt), в которой есть возможность переназначить порт. Но это уже такое.
Поломка роутера и другие причины
Возможно, роутер просто сломался. Что-то с платой, блоком питания, и т. д. Можно, конечно, сделать сброс настроек, обновить прошивку, выполнить повторную настройку. Но как показывает практика, это редко помогает. Если есть реакция на подключение кабеля в WAN-порт, все настройки вы указали правильно и у провайдера все хорошо – а роутер к интернету не подключается, то наверное придется его заменить.
Если вы не смогли решить эту проблему, то прежде чем отправится за новым маршрутизатором, я рекомендую все таки вызвать специалистов из компании интернет-провайдера. Возможно, вы что-то не заметили, или все таки есть какие-то проблемы в оборудовании провайдера. Может вам кто-то просто обрезал кабель (случайно, или специально), который обычно идет через подъезд и общий коридор в квартиру. К сожалению, и такое бывает.
Настройка роутера Видное Нет может показаться сложной задачей для новичков, но на самом деле она довольно проста и не требует особых навыков. В этой статье мы расскажем вам о нескольких простых шагах, которые позволят вам настроить роутер Видное Нет самостоятельно.
Первым шагом при настройке роутера Видное Нет является подключение его к компьютеру с помощью сетевого кабеля. Убедитесь, что роутер и компьютер находятся включенными и подключеными к источнику питания. Затем вставьте один конец сетевого кабеля в разъем LAN на роутере, а другой конец — в разъем Ethernet на вашем компьютере.
Далее включите браузер на вашем компьютере и введите IP-адрес роутера в адресной строке. Обычно IP-адрес роутера Видное Нет указан на его задней панели. Нажмите клавишу Enter, чтобы открыть веб-интерфейс роутера.
Веб-интерфейс роутера Видное Нет предоставляет вам доступ к различным настройкам, таким как установка пароля, настройка беспроводной сети и многое другое. Используйте основные настройки для установки пароля и обновления прошивки роутера. Не забудьте сохранить изменения, чтобы они вступили в силу.
Теперь ваш роутер Видное Нет настроен и готов к использованию! Вы можете подключиться к беспроводной сети с помощью нового пароля, который вы установили, и наслаждаться высокоскоростным интернетом без проблем. Если у вас возникнут какие-либо вопросы или проблемы, вы всегда можете обратиться в службу поддержки Видное Нет или проконсультироваться с специалистами.
Содержание
- Подключение роутера видное нет: шаг за шагом
- Определите место размещения роутера
- Соедините роутер с модемом проводом
- Настройка роутера «Видное Нет» в веб-интерфейсе
- Введите IP-адрес роутера в адресную строку браузера
- Примерная таблица настроек роутера
Подключение роутера видное нет: шаг за шагом
Для подключения роутера видное нет следуйте простым шагам:
| 1 | Включите роутер и подождите, пока индикаторы связи загорятся. |
| 2 | Возьмите сетевой кабель и подключите его к порту WAN на задней панели роутера. |
| 3 | Подключите другой конец сетевого кабеля к модему или сетевому гнезду вашего интернет-провайдера. |
| 4 | Подключите компьютер к роутеру с помощью Ethernet-кабеля. |
| 5 | Откройте веб-браузер и введите IP-адрес роутера в адресной строке. |
| 6 | Введите свои учетные данные для входа в панель управления роутером (обычно это admin и пароль). |
| 7 | В настройках роутера найдите раздел, отвечающий за настройку подключения к провайдеру. Выберите видное нет в качестве типа соединения. |
| 8 | Заполните необходимые поля в настройках, указав данные, предоставленные вашим интернет-провайдером. |
| 9 | Сохраните изменения и перезагрузите роутер. |
| 10 | После перезагрузки роутер будет готов к использованию с подключением видное нет. |
Следуя этим шагам, вы сможете легко настроить роутер видное нет и наслаждаться стабильным и быстрым интернет-соединением.
Определите место размещения роутера
Перед тем, как приступить к настройке роутера, необходимо определить оптимальное место его размещения в вашем доме или офисе. Правильное выбор места поможет улучшить качество сигнала Wi-Fi и обеспечить более стабильное подключение к интернету.
Ниже приведена таблица с рекомендациями по размещению роутера:
| Место размещения | Рекомендации |
|---|---|
| Центральное место | Разместите роутер в центре помещения, чтобы сигнал равномерно распространялся во всех направлениях. |
| Открытое пространство | Избегайте размещения роутера вблизи стен, мебели или других объектов, которые могут создавать помехи для сигнала. |
| Высота размещения | Разместите роутер на некоторой высоте от пола, чтобы сигнал лучше проникал через преграды, такие как мебель или стены. |
| Избегайте электронных устройств | Размещение роутера вблизи других электронных устройств, таких как телевизоры или микроволновые печи, может привести к помехам и снижению качества сигнала. |
| Используйте усилители сигнала | Если вы живете в большом доме или офисе, рассмотрите возможность использования усилителей сигнала, чтобы расширить покрытие Wi-Fi. |
Выбрав оптимальное место для размещения роутера, вы будете готовы перейти к следующему шагу — настройке устройства.
Соедините роутер с модемом проводом
- Проверьте наличие свободного порта Ethernet на модеме. Обычно, он обозначается как «WAN» или «Internet».
- Возьмите один конец сетевого кабеля (обычно RJ45) и вставьте его в порт Ethernet на задней панели модема.
- Возьмите другой конец кабеля и соедините его с портом «WAN» или «Internet» на задней панели роутера.
- Убедитесь, что оба конца кабеля были надежно вставлены в соответствующие порты.
После того, как роутер и модем были правильно соединены проводом, вы можете приступить к следующим шагам настройки роутера.
Настройка роутера «Видное Нет» в веб-интерфейсе
Для настройки роутера «Видное Нет» в веб-интерфейсе выполните следующие шаги:
- Подключите компьютер к роутеру через сетевой кабель или Wi-Fi.
- Откройте любой веб-браузер (например, Google Chrome, Mozilla Firefox или Microsoft Edge).
- В адресной строке браузера введите IP-адрес роутера или доменное имя (обычно указывается в документации роутера или указано на наклейке на самом роутере).
- Нажмите Enter, чтобы перейти на страницу авторизации роутера.
- Введите логин и пароль администратора роутера (обычно значения по умолчанию указаны в документации роутера или на наклейке на самом роутере).
- Найдите веб-интерфейс настройки роутера (обычно вкладка или раздел с названием «Настройки», «Настройки сети» или «Настройки подключения»).
- Внесите необходимые изменения в настройки роутера (например, измените пароль Wi-Fi, настройте порты, настройте DNS).
- Сохраните изменения, нажав кнопку «Применить» или «Сохранить».
- После сохранения настроек роутер автоматически перезагрузится.
После выполнения этих шагов ваш роутер «Видное Нет» будет настроен через веб-интерфейс и готов к использованию с вашими устройствами.
Введите IP-адрес роутера в адресную строку браузера
Чтобы узнать IP-адрес роутера, можно воспользоваться командной строкой. Запустите командную строку на вашем компьютере, введите команду «ipconfig» и найдите значение «Default Gateway». Это и будет IP-адрес вашего роутера.
После того, как вы узнали IP-адрес роутера, введите его в адресную строку вашего браузера и нажмите Enter. Браузер откроет страницу входа в панель управления роутера.
Если вам нужен логин и пароль для доступа к панели управления роутера, обратитесь к вашему интернет-провайдеру. Он должен предоставить вам эти данные.
После успешного входа в панель управления роутера, вы сможете настроить различные параметры, такие как смена пароля Wi-Fi, настройка портов и фильтров, обновление прошивки и многое другое.
Примерная таблица настроек роутера
| Параметр | Значение |
|---|---|
| IP-адрес роутера | 192.168.0.1 |
| Логин | admin |
| Пароль | password |
Роутер — это устройство, которое позволяет устанавливать сетевое соединение между вашим компьютером и Интернетом. Он играет важную роль в обеспечении стабильности и безопасности сетевого подключения. Роутер Видное Нет является одним из популярных моделей, которые можно встретить на рынке.
Настройка роутера может показаться сложной задачей, особенно для тех, кто не имеет опыта в работе с сетевыми устройствами. Однако, с помощью данной подробной инструкции и советов, вы сможете легко настроить роутер Видное Нет и наслаждаться стабильным и безопасным Интернет-соединением.
Сначала, вам необходимо подключить роутер Видное Нет к вашему компьютеру с помощью сетевого кабеля. Затем, откройте любой веб-браузер и введите IP-адрес роутера в адресной строке. Обычно, адрес 192.168.1.1 является наиболее распространенным для роутеров Видное Нет.
Содержание
- Инструкция по настройке роутера Видное Нет
- Подготовка к настройке
- Подключение роутера к сети
- Вход в интерфейс настройки роутера
- Настройка параметров подключения
- Завершение настройки и проверка подключения
Инструкция по настройке роутера Видное Нет
Настройка роутера Видное Нет может показаться сложной задачей, но следуя этой инструкции, вы сможете настроить его без проблем.
- Подключите роутер Видное Нет к источнику питания.
- Подождите, пока роутер полностью загрузится. Обычно это занимает несколько минут, и индикаторы на передней панели должны загореться зеленым.
- Подключите компьютер или ноутбук к роутеру с помощью Ethernet-кабеля или по Wi-Fi.
- Откройте веб-браузер и введите IP-адрес роутера. Обычно это 192.168.1.1 или 192.168.0.1. Нажмите Enter.
- В открывшемся окне введите имя пользователя и пароль администратора. Обычно это указано на наклейке на задней панели роутера или в документации.
- После успешной авторизации вы попадете в интерфейс управления роутером.
- Проверьте настройки подключения к интернету. Если у вас динамический IP-адрес, выберите соответствующий тип подключения. Если у вас статический IP-адрес, введите параметры, предоставленные вашим интернет-провайдером.
- Настройте Wi-Fi сеть. Введите имя сети (SSID) и пароль, чтобы защитить вашу сеть от посторонних подключений.
- Сохраните настройки и перезапустите роутер.
После выполнения всех этих шагов вы успешно настроите роутер Видное Нет и сможете использовать его для подключения к интернету и создания беспроводной сети для ваших устройств.
Подготовка к настройке
Перед тем, как приступить к настройке роутера Видное Нет, необходимо выполнить несколько подготовительных шагов:
- Проверьте комплектацию. Убедитесь, что у вас есть все необходимые компоненты: роутер, адаптер питания, Ethernet-кабель, антенны и другие аксессуары.
- Установите антенны на роутер. Распакуйте роутер и прикрепите антенны, следуя инструкции, предоставленной производителем. Обычно антенны закрепляются на задней панели роутера.
- Подключите роутер к источнику питания. Вставьте адаптер питания в соответствующий разъем на задней панели роутера, а затем подключите адаптер к розетке.
- Подключите роутер к интернет-источнику. Используя Ethernet-кабель, подключите один конец к порту WAN на задней панели роутера, а другой конец – к модему или другому источнику интернета.
- Подключите компьютер к роутеру. Используя Ethernet-кабель, подключите один конец к порту LAN на задней панели роутера, а другой – к сетевой карте компьютера.
После выполнения этих шагов можно переходить к настройке роутера Видное Нет. Убедитесь, что все соединения выполнены правильно и провода хорошо подключены.
Подключение роутера к сети
Для настройки роутера Видное Нет необходимо в первую очередь подключить его к сети интернет.
Для этого следуйте инструкциям:
- Перед подключением роутера убедитесь, что ваш провайдер интернета предоставляет услугу по подключению через роутер.
- Организуйте физическое подключение роутера к проводу интернета (обычно Ethernet-кабель). Вставьте одну сторону кабеля в разъем WAN на задней панели роутера, а другую сторону в соответствующий разъем на модеме или стеновой розетке.
- Включите роутер в розетку и дождитесь его загрузки. Обычно на передней панели роутера появляются индикаторы, указывающие на статус подключения к сети.
- Подключите устройства к роутеру. Для этого используйте Ethernet-кабель или подключите устройства к Wi-Fi сети роутера.
Если вы правильно подключили роутер к сети интернет, то у вас должен появиться доступ к сети для подключенных устройств. При необходимости можно настроить дополнительные функции роутера через его веб-интерфейс.
Вход в интерфейс настройки роутера
Для настройки роутера Видное Нет необходимо выполнить вход в его интерфейс. Для этого следуйте инструкции:
- Подключите компьютер к роутеру с помощью Ethernet-кабеля.
- Откройте любой веб-браузер (например, Google Chrome, Mozilla Firefox, Internet Explorer).
- В адресной строке браузера введите IP-адрес роутера. Обычно это 192.168.0.1 или 192.168.1.1.
- Нажмите клавишу Enter на клавиатуре или кликните на кнопку «Ввод».
- Откроется страница входа в интерфейс настройки роутера.
- Введите логин и пароль, предоставленные вашим интернет-провайдером или находящиеся на задней панели роутера.
- Нажмите кнопку «Войти» или нажмите клавишу Enter.
После успешного входа в интерфейс настройки роутера, вы сможете изменять настройки сети, Wi-Fi, безопасности и другие параметры. Обратите внимание, что внесенные изменения могут повлиять на работу вашей домашней сети, поэтому будьте осторожны и сохраняйте оригинальные настройки роутера.
Настройка параметров подключения
- Подключите роутер к электрической сети и провайдеру Интернета.
- Зайдите в веб-интерфейс роутера, введя в адресной строке браузера IP-адрес роутера (обычно это 192.168.0.1 или 192.168.1.1).
- Вводите логин и пароль для доступа к настройкам роутера. Обычно это «admin» в обоих полях, но иногда может отличаться в зависимости от производителя.
- В меню выберите вкладку «Настройки подключения» или подобное название.
- Распознайте, какой тип подключения используется. Обычно это PPPoE, DHCP или статический IP-адрес.
- Если используется PPPoE, введите логин и пароль, предоставленные провайдером.
- Если используется DHCP, убедитесь, что опция «Получить IP-адрес автоматически» включена.
- Если используется статический IP-адрес, введите IP-адрес, маску сети, шлюз по умолчанию и DNS-серверы, предоставленные провайдером.
- Сохраните изменения и перезагрузите роутер.
После завершения данных шагов, ваш роутер будет настроен на подключение к Интернету. Убедитесь, что вы правильно соединили кабели, чтобы обеспечить стабильное подключение. Если у вас возникли проблемы во время настройки, обратитесь к руководству пользователя роутера или обратитесь в техническую поддержку своего провайдера интернет-услуг для дополнительной помощи.
Завершение настройки и проверка подключения
После того, как вы выполните все предыдущие шаги настройки роутера Видное Нет, можно приступить к завершающему этапу настройки и проверке подключения.
1. Установите все настройки в соответствии с рекомендациями вашего интернет-провайдера.
2. Перезагрузите роутер, чтобы сохранить внесенные изменения.
3. Подождите несколько минут, чтобы роутер нормально загрузился и установил соединение с вашим провайдером.
4. Подключите компьютер или другое устройство к роутеру посредством сетевого кабеля или WiFi.
5. Откройте веб-браузер и введите IP-адрес роутера в адресную строку. Обычно это 192.168.1.1 или 192.168.0.1. Нажмите Enter, чтобы открыть панель управления роутером.
6. Введите имя пользователя и пароль администратора роутера. Если вы не изменили их, используйте значения, указанные на задней панели устройства или в документации провайдера.
7. После успешного входа в панель управления роутера, проверьте статус подключения на главной странице или в разделе «Состояние» или «Статус». Убедитесь, что интернет-подключение установлено и активно.
8. Проверьте скорость интернет-соединения, запустив специальный тест скорости на одном из онлайн-сервисов. Сравните полученные результаты с обещанными провайдером.
9. Если у вас возникли проблемы с подключением или интернет-соединением, проверьте все настройки роутера и повторите процесс настройки с самого начала. При необходимости обратитесь в службу поддержки вашего провайдера.