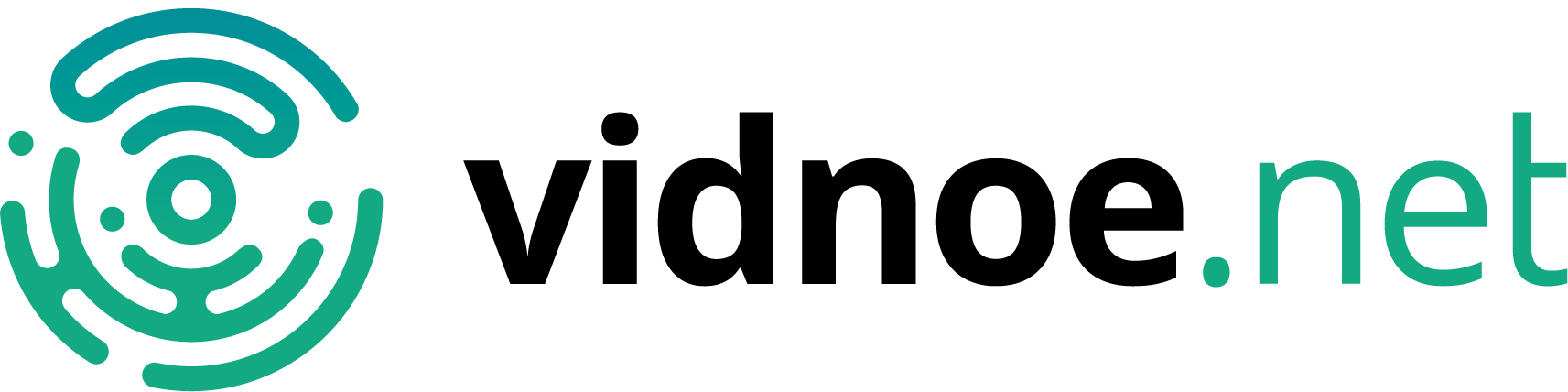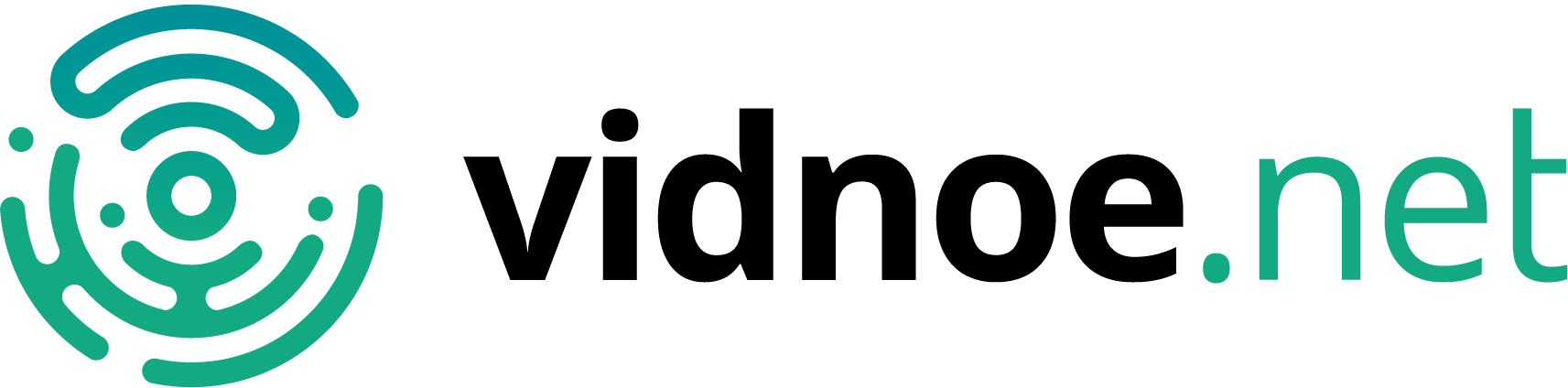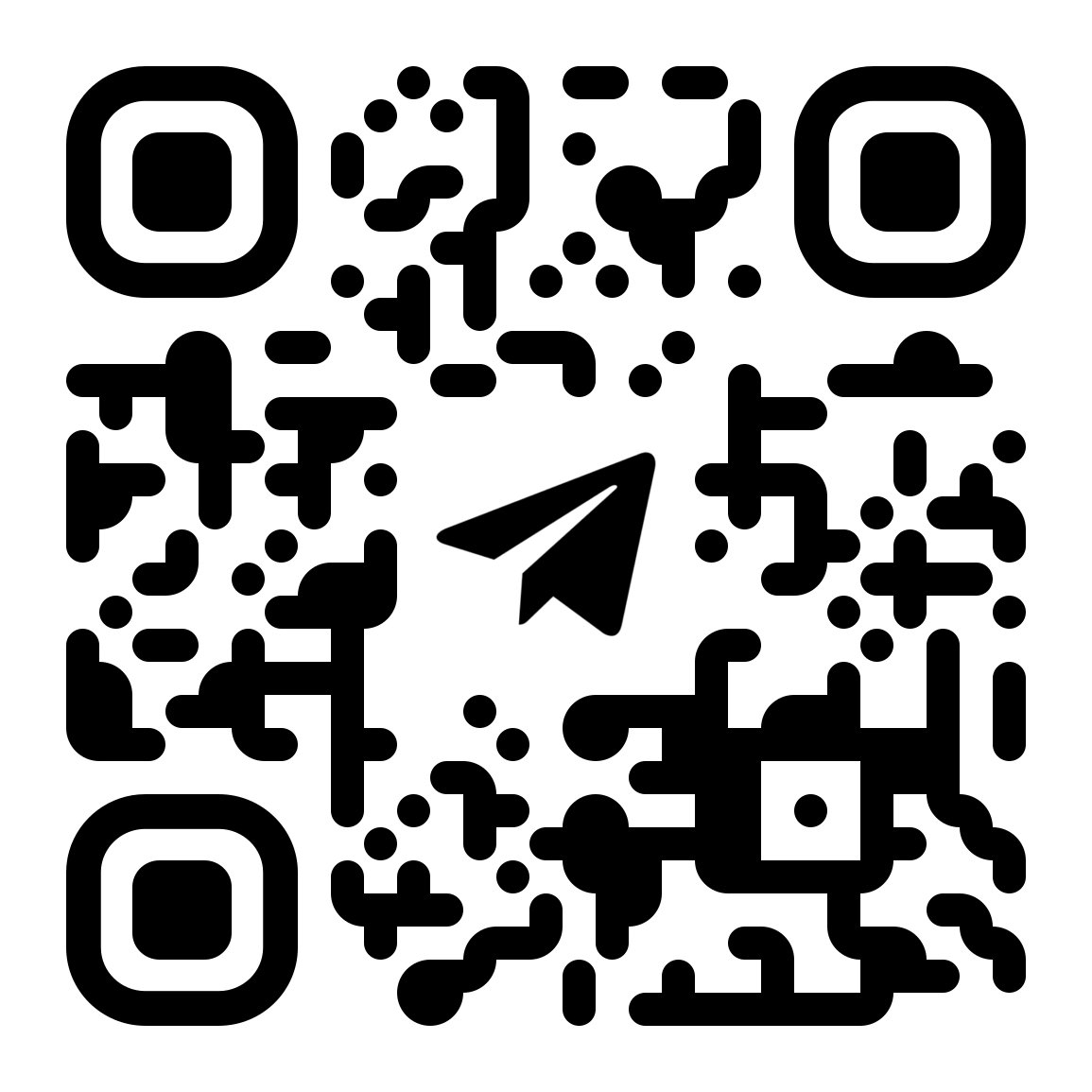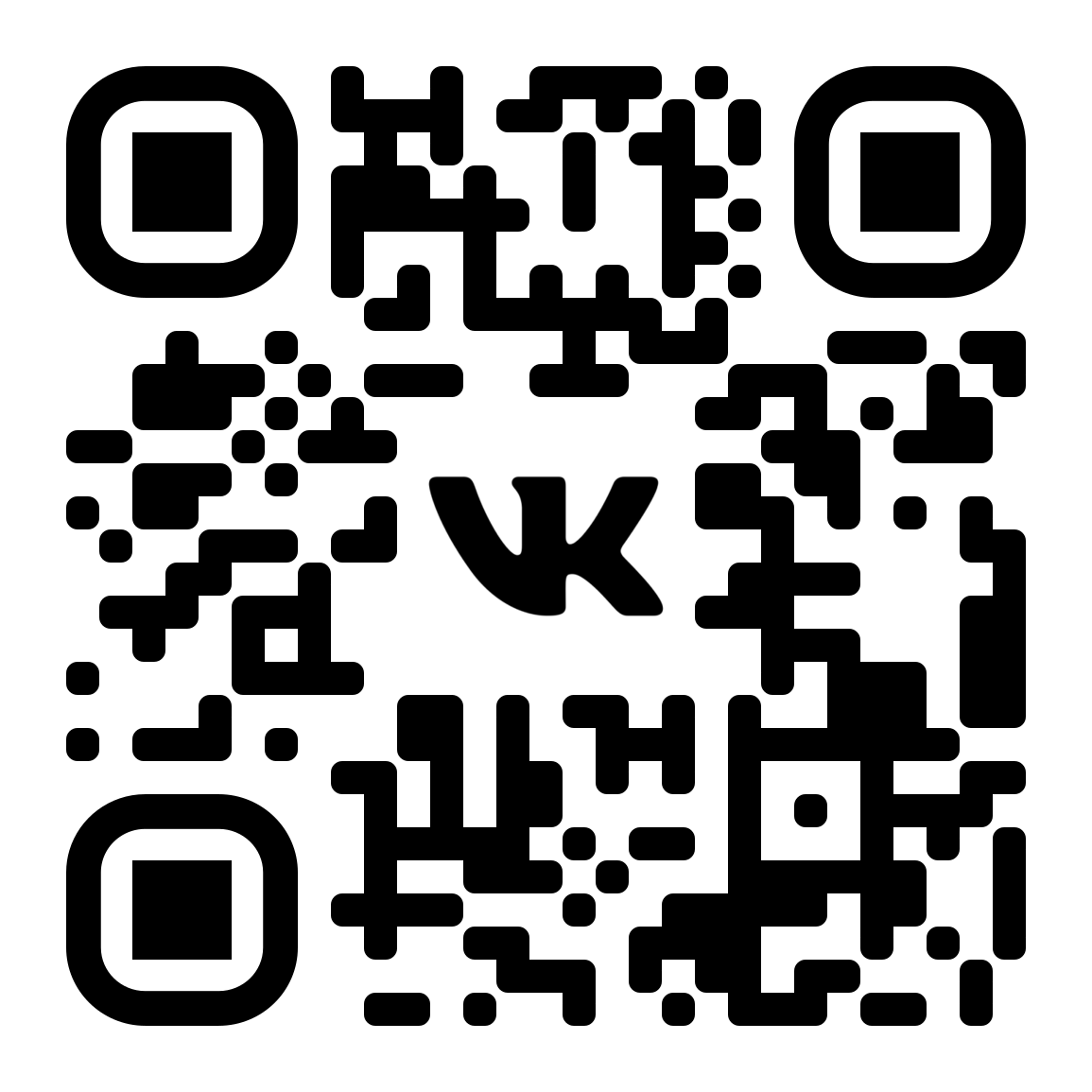Подключение
8 495 504-0000
Техническая поддержка
8 495 107-5555
telegram-чат
8 495 504-0000
Техническая поддержка
8 495 107-5555 или telegram-чат
Новости
Уведомления о плановых работах
Настройка оборудования
Инструкции для роутеров
Устранение неисправностей
Сроки и цены
Бесплатный Wi-Fi
Точки доступа в городе
О компании
Крупнейший провайдер Ленинского округа
Документация
Лицензии и правовые документы
Сотрудничество
Строительство сетей связи на объектах
Контакты
Телефоны и адрес
-
Главная
/
-
Настройка оборудования
Настройка оборудования
Представленные инструкции по настройке оборудования не являются рекомендацией по покупке какой-либо модели, а представлены исключительно в ознакомительных целях в качестве образца настроек аналогичных моделей устройств.
Настройка Wi-Fi роутеров на DHCP #
Инструкция по настройке роутеров Zyxel
Инструкция по настройке роутеров Xiaomi
Инструкция по настройке роутеров TP Link
Инструкция по настройке роутеров Tenda
Инструкция по настройке роутеров SNR
Инструкция по настройке роутеров Netgear
Инструкция по настройке роутеров Keenetic
Инструкция по настройке роутеров D-Link
Инструкция по настройке роутеров Asus
Настройки модемов/роутеров #
Инструкция по настройке роутеров SNR
Инструкция по настройке роутеров Asus RT-N10, RT-N11, RT-N12, RT-AC66
Инструкция по настройке роутеров ZyXEL Keenetic
Инструкция по настройке роутеров TP-Link TL-WR741N(D), TL-WR841N(D)
Инструкция по настройке роутеров D-link DIR-615/K1A D-link DIR-615/K2A
Настройка медиаплееров IPTV #
Инструкция по настройке медиаплеера Dune HD 100/101/102/102w
Инструкция по настройке медиаплеера MAG 245/250
Инструкция по настройке универсального пульта Eltex
Программное обеспечение #
Плагин IPTV для Android
Плагин для медиаплеера Dune — 24часаТВ
Приложение СмотрЁшка для Android STB
Приложение 24часаТВ для Android STB
IPTV плеер — программа для просмотра IPTV на компьютере
Плагин для просмотра IPTV на медиаплеере Dune
TeamViewer QuickSupport — приложение для удаленного доступа для операционных систем Windows
Smart TV #
Инструкция по настройке телевизоров SAMSUNG с поддержкой Smart TV
Инструкция по настройке телевизоров LG с поддержкой Smart TV
IPTVPORTAL #
Установка приложения на Samsung Orsay (2012-2015 годов выпуска)
Руководство пользователя абонентского интерфейса IPTVPORTAL Middleware
Тарифы
- Для квартиры
- Для частного дома
- Для юридических лиц
- Дополнительные услуги
- Пакеты цифрового ТВ
Информация
- Новости компании
- Информация о компании
- Документация и лицензии
- Бесплатный Wi-Fi
- Сотрудничество
Помощь
- Техническая поддержка
- Настройка оборудования
- Устранение неисправностей
- Ответы на частые вопросы
Дополнительно
- Возврат и правила оплаты
- Политика конфиденциальности
- Информация о Cookies
VK
Telegram
© 2023 | vidnoe.net
Продолжая использовать сайт, вы даете согласие на обработку файлов Cookies
и других пользовательских данных, в соответствии с Политикой конфиденциальности.
Call-центр
8 495 504-00-00
Служба поддержки
8 495 107-55-55 / telegram-чат
…вы нашли секретную печеньку!
Настройка роутера Видное Нет может показаться сложной задачей для новичков, но на самом деле она довольно проста и не требует особых навыков. В этой статье мы расскажем вам о нескольких простых шагах, которые позволят вам настроить роутер Видное Нет самостоятельно.
Первым шагом при настройке роутера Видное Нет является подключение его к компьютеру с помощью сетевого кабеля. Убедитесь, что роутер и компьютер находятся включенными и подключеными к источнику питания. Затем вставьте один конец сетевого кабеля в разъем LAN на роутере, а другой конец — в разъем Ethernet на вашем компьютере.
Далее включите браузер на вашем компьютере и введите IP-адрес роутера в адресной строке. Обычно IP-адрес роутера Видное Нет указан на его задней панели. Нажмите клавишу Enter, чтобы открыть веб-интерфейс роутера.
Веб-интерфейс роутера Видное Нет предоставляет вам доступ к различным настройкам, таким как установка пароля, настройка беспроводной сети и многое другое. Используйте основные настройки для установки пароля и обновления прошивки роутера. Не забудьте сохранить изменения, чтобы они вступили в силу.
Теперь ваш роутер Видное Нет настроен и готов к использованию! Вы можете подключиться к беспроводной сети с помощью нового пароля, который вы установили, и наслаждаться высокоскоростным интернетом без проблем. Если у вас возникнут какие-либо вопросы или проблемы, вы всегда можете обратиться в службу поддержки Видное Нет или проконсультироваться с специалистами.
Содержание
- Подключение роутера видное нет: шаг за шагом
- Определите место размещения роутера
- Соедините роутер с модемом проводом
- Настройка роутера «Видное Нет» в веб-интерфейсе
- Введите IP-адрес роутера в адресную строку браузера
- Примерная таблица настроек роутера
Подключение роутера видное нет: шаг за шагом
Для подключения роутера видное нет следуйте простым шагам:
| 1 | Включите роутер и подождите, пока индикаторы связи загорятся. |
| 2 | Возьмите сетевой кабель и подключите его к порту WAN на задней панели роутера. |
| 3 | Подключите другой конец сетевого кабеля к модему или сетевому гнезду вашего интернет-провайдера. |
| 4 | Подключите компьютер к роутеру с помощью Ethernet-кабеля. |
| 5 | Откройте веб-браузер и введите IP-адрес роутера в адресной строке. |
| 6 | Введите свои учетные данные для входа в панель управления роутером (обычно это admin и пароль). |
| 7 | В настройках роутера найдите раздел, отвечающий за настройку подключения к провайдеру. Выберите видное нет в качестве типа соединения. |
| 8 | Заполните необходимые поля в настройках, указав данные, предоставленные вашим интернет-провайдером. |
| 9 | Сохраните изменения и перезагрузите роутер. |
| 10 | После перезагрузки роутер будет готов к использованию с подключением видное нет. |
Следуя этим шагам, вы сможете легко настроить роутер видное нет и наслаждаться стабильным и быстрым интернет-соединением.
Определите место размещения роутера
Перед тем, как приступить к настройке роутера, необходимо определить оптимальное место его размещения в вашем доме или офисе. Правильное выбор места поможет улучшить качество сигнала Wi-Fi и обеспечить более стабильное подключение к интернету.
Ниже приведена таблица с рекомендациями по размещению роутера:
| Место размещения | Рекомендации |
|---|---|
| Центральное место | Разместите роутер в центре помещения, чтобы сигнал равномерно распространялся во всех направлениях. |
| Открытое пространство | Избегайте размещения роутера вблизи стен, мебели или других объектов, которые могут создавать помехи для сигнала. |
| Высота размещения | Разместите роутер на некоторой высоте от пола, чтобы сигнал лучше проникал через преграды, такие как мебель или стены. |
| Избегайте электронных устройств | Размещение роутера вблизи других электронных устройств, таких как телевизоры или микроволновые печи, может привести к помехам и снижению качества сигнала. |
| Используйте усилители сигнала | Если вы живете в большом доме или офисе, рассмотрите возможность использования усилителей сигнала, чтобы расширить покрытие Wi-Fi. |
Выбрав оптимальное место для размещения роутера, вы будете готовы перейти к следующему шагу — настройке устройства.
Соедините роутер с модемом проводом
- Проверьте наличие свободного порта Ethernet на модеме. Обычно, он обозначается как «WAN» или «Internet».
- Возьмите один конец сетевого кабеля (обычно RJ45) и вставьте его в порт Ethernet на задней панели модема.
- Возьмите другой конец кабеля и соедините его с портом «WAN» или «Internet» на задней панели роутера.
- Убедитесь, что оба конца кабеля были надежно вставлены в соответствующие порты.
После того, как роутер и модем были правильно соединены проводом, вы можете приступить к следующим шагам настройки роутера.
Настройка роутера «Видное Нет» в веб-интерфейсе
Для настройки роутера «Видное Нет» в веб-интерфейсе выполните следующие шаги:
- Подключите компьютер к роутеру через сетевой кабель или Wi-Fi.
- Откройте любой веб-браузер (например, Google Chrome, Mozilla Firefox или Microsoft Edge).
- В адресной строке браузера введите IP-адрес роутера или доменное имя (обычно указывается в документации роутера или указано на наклейке на самом роутере).
- Нажмите Enter, чтобы перейти на страницу авторизации роутера.
- Введите логин и пароль администратора роутера (обычно значения по умолчанию указаны в документации роутера или на наклейке на самом роутере).
- Найдите веб-интерфейс настройки роутера (обычно вкладка или раздел с названием «Настройки», «Настройки сети» или «Настройки подключения»).
- Внесите необходимые изменения в настройки роутера (например, измените пароль Wi-Fi, настройте порты, настройте DNS).
- Сохраните изменения, нажав кнопку «Применить» или «Сохранить».
- После сохранения настроек роутер автоматически перезагрузится.
После выполнения этих шагов ваш роутер «Видное Нет» будет настроен через веб-интерфейс и готов к использованию с вашими устройствами.
Введите IP-адрес роутера в адресную строку браузера
Чтобы узнать IP-адрес роутера, можно воспользоваться командной строкой. Запустите командную строку на вашем компьютере, введите команду «ipconfig» и найдите значение «Default Gateway». Это и будет IP-адрес вашего роутера.
После того, как вы узнали IP-адрес роутера, введите его в адресную строку вашего браузера и нажмите Enter. Браузер откроет страницу входа в панель управления роутера.
Если вам нужен логин и пароль для доступа к панели управления роутера, обратитесь к вашему интернет-провайдеру. Он должен предоставить вам эти данные.
После успешного входа в панель управления роутера, вы сможете настроить различные параметры, такие как смена пароля Wi-Fi, настройка портов и фильтров, обновление прошивки и многое другое.
Примерная таблица настроек роутера
| Параметр | Значение |
|---|---|
| IP-адрес роутера | 192.168.0.1 |
| Логин | admin |
| Пароль | password |
Почему роутер не подключается к интернету?
Главная задача роутера в том, чтобы подключится к интернету и раздавать интернет на разные устройства уже в локальной сети. Я имею введу компьютеры, ноутбуки, телефоны, планшеты и другие устройства, которые подключены к роутеру непосредственно с помощью сетевого кабеля, или по Wi-Fi. Он работает как разветвитель, если можно так сказать. Больше информации в статье: Что такое роутер?
Например, у нас в доме есть один кабель (или USB модем), через который можно подключится к интернету. Но можно подключить только одно устройство. Мы этот кабель, или модем подключаем к роутеру и получаем возможность подключить к интернету большое количество разных устройств.
Не редко бывает ситуация, когда роутер не подключается к интернету. А если он по какой-то причине не подключен к интернету, то на всех устройствах, которые подключены к роутеру, интернет работать не будет. Первое, на что жалуются пользователи в этой ситуации, это на отсутствие доступа к интернету при активном соединение по беспроводной сети. Здесь важно понимать, что роутер всегда раздает Wi-Fi, даже когда к нему не подключен интернет.
Какие симптомы и о чем эта статья?
Если роутер не подключен к интернету, то на ПК и ноутбуках с установленной Windows будет статус подключения «Ограничено», или «Без доступа к интернету». И желтый восклицательный знак возле иконки подключения. Я имею введу те устройства, которые подключены к этому роутеру по Wi-Fi, или LAN.
На мобильных устройствах (Android, iOS) так же может быть предупреждение, что сеть без доступа к интернету.
Если обратить внимание на маршрутизатор, то индикатор WAN не горит совсем, или горит оранжевым (красным) цветом.
В некоторых случаях индикатор «Internet» горит обычным цветом. Например, зеленым, но нет подключения к интернету. Дело в том, что этот индикатор должен мигать, когда идет передача данных и все работает. А диод светится сразу после подключения кабеля. Так на D-Link DIR-615 и на множестве других моделей.
На разных маршрутизаторах эти индикаторы работают по-разному. Но все же советую обратить на них внимание.
Но лучше, конечно, зайти в настройки своего маршрутизатора (это можно сделать через браузер, чаще всего по адресу 192.168.1.1, или 192.168.0.1), и на главной странице, где как правило отображается вся информация (в том числе о подключении), посмотреть статус подключения к интернету (WAN). Смотрим на примере роутера ASUS.
Если там статус: «отключено», «нет подключения», «соединение разорвано», «сетевой кабель не подключен», или что-то в этом роде, то смотрите статью дальше.
Когда мы говорим о подключении маршрутизатора к интернету, то конечно же имеем введу подключение к провайдеру. Ведь именно интернет-провайдер обеспечивает нам доступ к всемирной паутине.
Проблемы при подключении роутера к интернету и их решения
Причин, по которым наш маршрутизатор может отказаться устанавливать соединение с интернет-провайдером может быть очень много. Мы рассмотрим самые популярные, с которыми я и другие пользователи сталкиваются чаще всего. Среди них:
- Проблемы в оборудовании и ограничения со стороны интернет-провайдера.
- Неправильные настройки подключения к интернету (параметры WAN).
- Проблемы с сетевым кабелем от провайдера, или WAN портом маршрутизатора.
- Поломка роутера.
Первое что вы должны сделать – перезагрузить роутер. Отключить питание, подождать несколько минут и включить обратно. Затем, проверить кабель, который подключен в WAN-порт.
Ну а дальше по порядку.
Нет подключения к интернету со стороны провайдера (оператора)
Самая типичная ситуация – забыли оплатить интернет. Сам не раз с этим сталкивался. В зависимости от провайдера, интернет может перестать работать сразу, или через некоторое время после неуплаты по тарифу.
Ну и не редкая ситуация, когда у провайдера какие-то неполадки в оборудовании, или еще что-то. И интернет просто не работает. В данном случае причина не в маршрутизаторе. Вроде провайдер хороший, все устраивает, но иногда доступ к интернету пропадает именно по вине провайдера. Любое оборудование может сломаться.
Решение. Убедитесь, что за интернет вы заплатили. Вообще, прежде чем менять какие-то настройки и что-то делать, я рекомендую позвонить в поддержку интернет-провайдера и сообщить о проблеме. Если у них есть какие-то технические проблемы, то они должны о них знать. В любом случае, они могут посмотреть, активно ли ваше подключение, есть ли какие-то ограничения и т. д.
Если у вас интернет по обычному сетевому кабелю, и есть ПК, или ноутбук, то можно подключить интернет напрямую. И если проблема в роутере, то интернет напрямую должен работать (возможно, на компьютере понадобится настроить подключение к интернету).
В крайнем случае можно сходить к соседям и спросить, работает ли у них интернет. При условии, что у них тот же провайдер, что и у вас. Если не работает – то звонить в поддержку провайдера и ждать пока починят.
Если все оплачено, поддержка говорит что с их стороны проблем нет, напрямую интернет работает, то возможно причина в роутере.
Из-за неправильных настроек подключения к провайдеру (WAN)
Чаще всего с этой проблемой сталкиваются в процессе первой настройки роутера. Я писал об этом в статье: при настройке роутера пишет «Без доступа к интернету», или «Ограничено» и нет соединения с интернетом.
Здесь все очень просто. Роутер нужно настроить строго для работы с конкретным (своим) провайдером. В настройках роутера, в разделе «Интернет», «WAN» и т. д. (зависит от модели) необходимо выбрать тип подключения (Статический IP, Динамический IP, PPPoE, PPTP, L2TP) и задать все параметры, которые выдает провайдер. Только после этого роутер сможет установить соединение с провайдером и получить доступ к интернету. Подробнее в статье: какой тип соединения указать при настройке роутера.
Вот как выглядят эти настройки на роутере ASUS:
На TP-Link:
Важно: все параметры для подключения уточняем у своего интернет-провайдера! Или смотрите договор о подключении к интернету, там может быть необходимая информация.
Так же не забудьте уточнить, использует ли ваш провайдер привязку по MAC-адресу. Если использует, то нужно прописать у провайдера MAC-адрес роутера, или клонировать адрес с компьютера, к которому изначально был привязан интернет.
Свои инструкции по настройке маршрутизаторов разных производителей я собрал на этой странице: https://help-wifi.com/instrukcii-po-nastrojke-routerov/
Проблемы с WAN портом роутера, или сетевым кабелем (коннектором)
Бывает, что на роутере выходит из строя WAN-порт, в который мы подключаем интернет. Например, после грозы. Или происходит повреждение сетевого кабеля, который заходит в наш дом, или квартиру. Обычно пропадает контакт в самом коннекторе. И роутер просто перестает видеть кабель подключенный в WAN-порт. Я подробно писал об этом здесь: роутер не видит интернет кабель. Не работает WAN порт.
Я даже не раз встречал ситуацию, когда роутер вообще никак не реагирует на подключение сетевого кабеля в порт WAN (не загорается индикатор), а в то же время при подключении этого же кабеля к компьютеру интернет без проблем работает. И если причина не в самом порте роутера (с другим кабелем он работает), то решить проблему скорее всего можно повторным обжимом сетевого кабеля провайдера. Или заменой кабеля (витой пары).
Если вышел из строя WAN порт, то тут обычно ремонт, или покупка нового роутера. Есть модели, где можно вместо WAN порта использовать LAN. Или прошить свой маршрутизатор какой-то сторонней прошивкой (DD-WRT, OpenWrt), в которой есть возможность переназначить порт. Но это уже такое.
Поломка роутера и другие причины
Возможно, роутер просто сломался. Что-то с платой, блоком питания, и т. д. Можно, конечно, сделать сброс настроек, обновить прошивку, выполнить повторную настройку. Но как показывает практика, это редко помогает. Если есть реакция на подключение кабеля в WAN-порт, все настройки вы указали правильно и у провайдера все хорошо – а роутер к интернету не подключается, то наверное придется его заменить.
Если вы не смогли решить эту проблему, то прежде чем отправится за новым маршрутизатором, я рекомендую все таки вызвать специалистов из компании интернет-провайдера. Возможно, вы что-то не заметили, или все таки есть какие-то проблемы в оборудовании провайдера. Может вам кто-то просто обрезал кабель (случайно, или специально), который обычно идет через подъезд и общий коридор в квартиру. К сожалению, и такое бывает.
Роутер — это устройство, которое позволяет устанавливать сетевое соединение между вашим компьютером и Интернетом. Он играет важную роль в обеспечении стабильности и безопасности сетевого подключения. Роутер Видное Нет является одним из популярных моделей, которые можно встретить на рынке.
Настройка роутера может показаться сложной задачей, особенно для тех, кто не имеет опыта в работе с сетевыми устройствами. Однако, с помощью данной подробной инструкции и советов, вы сможете легко настроить роутер Видное Нет и наслаждаться стабильным и безопасным Интернет-соединением.
Сначала, вам необходимо подключить роутер Видное Нет к вашему компьютеру с помощью сетевого кабеля. Затем, откройте любой веб-браузер и введите IP-адрес роутера в адресной строке. Обычно, адрес 192.168.1.1 является наиболее распространенным для роутеров Видное Нет.
Содержание
- Инструкция по настройке роутера Видное Нет
- Подготовка к настройке
- Подключение роутера к сети
- Вход в интерфейс настройки роутера
- Настройка параметров подключения
- Завершение настройки и проверка подключения
Инструкция по настройке роутера Видное Нет
Настройка роутера Видное Нет может показаться сложной задачей, но следуя этой инструкции, вы сможете настроить его без проблем.
- Подключите роутер Видное Нет к источнику питания.
- Подождите, пока роутер полностью загрузится. Обычно это занимает несколько минут, и индикаторы на передней панели должны загореться зеленым.
- Подключите компьютер или ноутбук к роутеру с помощью Ethernet-кабеля или по Wi-Fi.
- Откройте веб-браузер и введите IP-адрес роутера. Обычно это 192.168.1.1 или 192.168.0.1. Нажмите Enter.
- В открывшемся окне введите имя пользователя и пароль администратора. Обычно это указано на наклейке на задней панели роутера или в документации.
- После успешной авторизации вы попадете в интерфейс управления роутером.
- Проверьте настройки подключения к интернету. Если у вас динамический IP-адрес, выберите соответствующий тип подключения. Если у вас статический IP-адрес, введите параметры, предоставленные вашим интернет-провайдером.
- Настройте Wi-Fi сеть. Введите имя сети (SSID) и пароль, чтобы защитить вашу сеть от посторонних подключений.
- Сохраните настройки и перезапустите роутер.
После выполнения всех этих шагов вы успешно настроите роутер Видное Нет и сможете использовать его для подключения к интернету и создания беспроводной сети для ваших устройств.
Подготовка к настройке
Перед тем, как приступить к настройке роутера Видное Нет, необходимо выполнить несколько подготовительных шагов:
- Проверьте комплектацию. Убедитесь, что у вас есть все необходимые компоненты: роутер, адаптер питания, Ethernet-кабель, антенны и другие аксессуары.
- Установите антенны на роутер. Распакуйте роутер и прикрепите антенны, следуя инструкции, предоставленной производителем. Обычно антенны закрепляются на задней панели роутера.
- Подключите роутер к источнику питания. Вставьте адаптер питания в соответствующий разъем на задней панели роутера, а затем подключите адаптер к розетке.
- Подключите роутер к интернет-источнику. Используя Ethernet-кабель, подключите один конец к порту WAN на задней панели роутера, а другой конец – к модему или другому источнику интернета.
- Подключите компьютер к роутеру. Используя Ethernet-кабель, подключите один конец к порту LAN на задней панели роутера, а другой – к сетевой карте компьютера.
После выполнения этих шагов можно переходить к настройке роутера Видное Нет. Убедитесь, что все соединения выполнены правильно и провода хорошо подключены.
Подключение роутера к сети
Для настройки роутера Видное Нет необходимо в первую очередь подключить его к сети интернет.
Для этого следуйте инструкциям:
- Перед подключением роутера убедитесь, что ваш провайдер интернета предоставляет услугу по подключению через роутер.
- Организуйте физическое подключение роутера к проводу интернета (обычно Ethernet-кабель). Вставьте одну сторону кабеля в разъем WAN на задней панели роутера, а другую сторону в соответствующий разъем на модеме или стеновой розетке.
- Включите роутер в розетку и дождитесь его загрузки. Обычно на передней панели роутера появляются индикаторы, указывающие на статус подключения к сети.
- Подключите устройства к роутеру. Для этого используйте Ethernet-кабель или подключите устройства к Wi-Fi сети роутера.
Если вы правильно подключили роутер к сети интернет, то у вас должен появиться доступ к сети для подключенных устройств. При необходимости можно настроить дополнительные функции роутера через его веб-интерфейс.
Вход в интерфейс настройки роутера
Для настройки роутера Видное Нет необходимо выполнить вход в его интерфейс. Для этого следуйте инструкции:
- Подключите компьютер к роутеру с помощью Ethernet-кабеля.
- Откройте любой веб-браузер (например, Google Chrome, Mozilla Firefox, Internet Explorer).
- В адресной строке браузера введите IP-адрес роутера. Обычно это 192.168.0.1 или 192.168.1.1.
- Нажмите клавишу Enter на клавиатуре или кликните на кнопку «Ввод».
- Откроется страница входа в интерфейс настройки роутера.
- Введите логин и пароль, предоставленные вашим интернет-провайдером или находящиеся на задней панели роутера.
- Нажмите кнопку «Войти» или нажмите клавишу Enter.
После успешного входа в интерфейс настройки роутера, вы сможете изменять настройки сети, Wi-Fi, безопасности и другие параметры. Обратите внимание, что внесенные изменения могут повлиять на работу вашей домашней сети, поэтому будьте осторожны и сохраняйте оригинальные настройки роутера.
Настройка параметров подключения
- Подключите роутер к электрической сети и провайдеру Интернета.
- Зайдите в веб-интерфейс роутера, введя в адресной строке браузера IP-адрес роутера (обычно это 192.168.0.1 или 192.168.1.1).
- Вводите логин и пароль для доступа к настройкам роутера. Обычно это «admin» в обоих полях, но иногда может отличаться в зависимости от производителя.
- В меню выберите вкладку «Настройки подключения» или подобное название.
- Распознайте, какой тип подключения используется. Обычно это PPPoE, DHCP или статический IP-адрес.
- Если используется PPPoE, введите логин и пароль, предоставленные провайдером.
- Если используется DHCP, убедитесь, что опция «Получить IP-адрес автоматически» включена.
- Если используется статический IP-адрес, введите IP-адрес, маску сети, шлюз по умолчанию и DNS-серверы, предоставленные провайдером.
- Сохраните изменения и перезагрузите роутер.
После завершения данных шагов, ваш роутер будет настроен на подключение к Интернету. Убедитесь, что вы правильно соединили кабели, чтобы обеспечить стабильное подключение. Если у вас возникли проблемы во время настройки, обратитесь к руководству пользователя роутера или обратитесь в техническую поддержку своего провайдера интернет-услуг для дополнительной помощи.
Завершение настройки и проверка подключения
После того, как вы выполните все предыдущие шаги настройки роутера Видное Нет, можно приступить к завершающему этапу настройки и проверке подключения.
1. Установите все настройки в соответствии с рекомендациями вашего интернет-провайдера.
2. Перезагрузите роутер, чтобы сохранить внесенные изменения.
3. Подождите несколько минут, чтобы роутер нормально загрузился и установил соединение с вашим провайдером.
4. Подключите компьютер или другое устройство к роутеру посредством сетевого кабеля или WiFi.
5. Откройте веб-браузер и введите IP-адрес роутера в адресную строку. Обычно это 192.168.1.1 или 192.168.0.1. Нажмите Enter, чтобы открыть панель управления роутером.
6. Введите имя пользователя и пароль администратора роутера. Если вы не изменили их, используйте значения, указанные на задней панели устройства или в документации провайдера.
7. После успешного входа в панель управления роутера, проверьте статус подключения на главной странице или в разделе «Состояние» или «Статус». Убедитесь, что интернет-подключение установлено и активно.
8. Проверьте скорость интернет-соединения, запустив специальный тест скорости на одном из онлайн-сервисов. Сравните полученные результаты с обещанными провайдером.
9. Если у вас возникли проблемы с подключением или интернет-соединением, проверьте все настройки роутера и повторите процесс настройки с самого начала. При необходимости обратитесь в службу поддержки вашего провайдера.
Маршрутизатор является сетевым оборудованием, которое раздает интернет с одного источника на несколько гаджетов. При этом подключение может быть как через кабель (сетевой порт RJ-45), так и по Wi-Fi. То есть к устройству подводится основной провод, а после сеть распространяется по другим кабелям или же «воздушным» путем. Однако бывают ситуации, когда роутер не подключается к интернету. Сразу возникает вопрос — что может быть причиной такой проблемы? И какие действия стоит предпринять.
Типичные ситуации, когда роутер не подключается к сети
Сетевое оборудование присутствует практически в каждой квартире или частном доме в силу наличия нескольких устройств, которым нужно дать доступ к интернету. Можно выделить две основные причины отсутствия сети.
Первая из них кроется в самом провайдере и такой вариант проверить легко — достаточно подключить сетевой кабель напрямую к компьютеру или ноутбуку. И если интернет по-прежнему отсутствует, значит, проблема уже выявлена. В этом случае необходимо обратиться в службу поддержки.
Важно! Прежде чем заняться конкретными причинами, следует убедиться в том, что провода подключены и только потом решать, что делать дальше.
Вторая причина элементарная — кабель не подключен к роутеру либо ПК (ноутбуку). В маршрутизаторах есть специальный порт, обозначенный синим цветом для подключения кабеля с интернетом. Возможно, он был случайно отключен либо он подключен в другое гнездо, в чем следует убедиться и при необходимости исправить.
Но это далеко не все причины и могут быть другие, отчего вдруг роутер не видит интернет кабель:
- Неправильные настройки сетевого оборудования. Это самая распространенная причина, почему отсутствует подключение к интернету. Точную инструкцию, как настроить роутер, можно взять у своего провайдера. Стоит учесть, что какого-то универсального решения просто нет, поскольку у каждого оператора сугубо свои настройки подключения.
- Неисправность или физические повреждения роутера. Внутрь корпуса может попасть влага, внутренние элементы иной раз нагреваются и порой сильно. Также нельзя исключать перенапряжения. Все это в итоге негативно сказывается на работоспособности устройства. В этом случае оборудование нужно отнести в сервисный центр для ремонта или приобрести новый девайс, в зависимости от ситуации.
- Программная ошибка роутера. Ситуация исправляется элементарной перезагрузкой сетевого оборудования, что выполняется в его настройках. Обычно это должно помочь, но иногда такой вариант не срабатывает. Тогда остается выполнить сброс настроек до заводских параметров. Оптимально заранее где-нибудь на жестком диске сохранить настройки, чтобы после операции сброса быстро восстановить их.
В том случае, когда не работает интернет на компьютере через роутер и самостоятельно не удалось решить проблему, а подключение к интернету через маршрутизатор по-прежнему отсутствует, следует обратиться в техническую поддержку.
Проверка настроек устройства
В зависимости от моделей роутера есть несколько источников интернет-соединения:
- кабель;
- USB-модем;
- Wi-Fi.
В настройках сетевого оборудования необходимо правильно выбрать источник. Но чтобы открыть настройки роутера, необходимо для начала подключиться непосредственно к нему. Обычно для этого оптимально использовать кабель, который соединяет между собой маршрутизатор и персональный компьютер (ПК) или ноутбук по порту LAN.
Теперь нужно запустить веб-обозреватель (любой, который обычно используется) на компьютере, ноутбук, телефоне и ввести в адресную строку http://192.168.1.1 или http://192.168.0.1. Точный IP адрес прописывается на этикетке к каждой модели. Там же найдется серийный номер, а также пароль и логин, чтобы войти в веб-интерфейс.
Дополнительная информация. У сетевого оборудования моделей TP-Link адрес — http://192.168.0.1.
После перехода по IP адресу откроется окно, где нужно ввести логин с паролем. Во всех моделях от TP-Link это admin (оба значения). В главном меню нужна строка «Сеть», затем раздел «WAN» и далее — «Динамический IP-адрес». После ввода новых данных, стоит обязательно нажать на кнопку «Сохранить», иначе новые параметры не заработают и роутер как не видел интернет, так и не обнаружит его присутствие.
В некоторых случаях вместо динамического IP выбирается PPPoE и в этом случае необходимо указать логин и пароль, которые предоставляются в ходе заключения договора на услугу.
В категории «Сеть» можно заметить состояние подключения. При обнаружении надписи Disable, это свидетельствует об отсутствии сигнала со стороны поставщика интернета.
Обнуление параметров маршрутизатора
Иногда не получается открыть панель сетевого оборудования через веб-обозреватель, тогда есть возможность сбросить настройки иным — физическим способом. Процедура следующая:
- Отключить все провода, кроме питания.
- Понадобится тонкий предмет (иголка, булавка, кусок проволоки). Им нужно нажать на кнопку в тонком отверстии на корпусе и удерживать 10 секунд.
- Световая индикация роутера покажет, что началась его перезагрузка.
Обратите внимание! В некоторых моделях такая кнопка не спрятана в отверстии, а выступает, что позволяет обходиться без сторонних предметов.
После этого все настройки будут сброшены до заводских параметров. Если же такая процедура не помогает и все равно интернет через роутер не работает, а еще устройство сразу же отключается, это весомый повод посетить сервисный центр. Как правило, это явный признак неисправности аппаратного характера. И если замена оборудования помогает и интернет подключается, следовательно, проблема была в неисправном устройстве.
«Неопознанная сеть без доступа к интернету»
Многие пользователи сталкиваются с такой ситуацией — на мониторе появляется сообщение касательно отсутствия доступа к интернету и что сеть не опознана. Такое случается вследствие выполнения владельцем машины или ноутбука настройки доступа к сети либо Wi-Fi роутеру и все сбрасывается. При этом вся вина возлагается на провайдера или саму технику.
Проблема с интернетом определяется несколькими проявлениями:
- отсутствие самого интернета;
- страницы слишком долго грузятся;
- в нижнем правом углу монитора появляется восклицательный знак желтого цвета.
Причин, отчего может пропасть сеть множество и большую часть из них можно устранить своими руками. Причем решение не отнимает много времени.
Обратите внимание! Иногда виной всему может оказаться простая переустановка операционной системы.
Причины появления уведомления «Без доступа к Интернету»
Для начала стоит проверить подключение к сети через маршрутизатор у других устройств. И если она функционирует, значит, провайдер тут явно ни при чем. В ином случае, когда на компьютере нет интернета через роутер, события могут развиваться по двум сценариям:
- Есть уведомление «Без доступа к Интернету», однако самой сети нет в списке.
- Сообщение появляется полностью при наведении на соответствующую сеть.
Первый вариант вызван непосредственно поставщиком услуги, а второй указывает на проблемы самого роутера. Внутренние причины можно устранить следующими действиями:
- Сделать перезагрузку компьютера или ноутбука, где появилось сообщение об отсутствии интернета.
- Выполнить перезапуск сетевого оборудования, для чего отключить его от сети и выждать не менее 10 секунд. После этого можно включать.
Стоит учитывать, что компьютер или ноутбук могут перестать подключаться к сети вследствие обновления операционной системы на устройстве. То же самое относится и к установке антивирусного программного обеспечения (ПО), которое было загружено с источника неизвестного происхождения.
Пути устранения проблемы
Существует несколько способов, позволяющих устранить проблему отсутствующего интернета, в зависимости от конкретных обстоятельств. Все, что рассмотрено ниже, можно выполнить самостоятельно.
Некорректные параметры IPv4
К такой проблеме обычно приводит вредоносное ПО, из-за чего меняется адрес сети. В результате ПК либо ноутбук не может получить доступ к интернету. Для исправления ситуации следует воспользоваться алгоритмом:
- Зайти в «Панель управления» (через меню «Пуск»).
- Далее «Центр управления сетями…», где найти строку «Изменение параметров адаптера».
- В перечне подключений отыскать неопознанную сеть, кликнуть по ней правой кнопкой мышки (ПКМ) и из выпадающего меню нужен пункт «Свойства».
- Выделить «Протокол Интернета версии 4 TCP/IPv4», нажать на кнопку «Свойства» (она чуть ниже и правее).
- Убедиться в том, что адреса IP и DNS-сервера выбирались автоматически. Только это не относится к корпоративной сети.
В решении проблемы, почему роутер не подключается к интернету, имеет смысл поменять тип IP, изменить последнюю цифру, а также очистить кэш DNS. Вносимые изменения необходимо сохранять, иначе они не вступят в силу. После этого проблема исчезнет при условии, что причиной стал именно данный сбой.
Важно! Если причиной отсутствия сети интернет служит аппаратная поломка, то проблема устраняется только обращением в сервисный центр.
Неполадки в TCP/IP
Проблема кроется в программной неисправности. Рекомендуется сделать сброс настроек TCP/IP. Выполняется это так:
- Запускается командная строка, причем от имени администратора через меню «Пуск».
- В открывшемся черном окне ввести: netsh int ip reset resetlog.txt, после чего подтвердить действия нажатием клавиши Enter.
Либо можно ввести последовательно три команды:
- Netsh int ip reset.
- Ipconfig /release.
- Ipconfig /renew.
Выполнение этих команд предполагает переписывание ключей реестра системы. И чтобы они вступили в силу необходимо обязательно перезагрузить компьютер (ноутбук) после завершения процедуры.
Всему виной поставщик услуг
В некоторых случаях проблема с интернетом появляется вследствие некорректной работы именно провайдера. Это можно выявить при подключении сетевого кабеля к другому устройству. Если там тоже нет сети, причина налицо.
Что-то не так с драйверами
Зачастую с такой проблемой сталкиваются владельцы ноутбуков после недавней процедуры переустановки Windows или любой другой операционной системы. Если зайти в диспетчере устройств, то будет видно, что нужные драйвера установлены, хотя интернета все равно нет.
Следует заняться переустановкой драйверов, причем загружать их следует только с официального сайта производителя ноутбука или материнской платы к нему.
Неисправности физического характера
«Что же делать, когда я не могу подключиться к роутеру?» В большинстве случаев пользователи, задаваясь таким вопросом, даже не подозревают об элементарных неисправностях. То есть причиной может служить повреждение кабеля или разболтавшийся порт.
Обратите внимание! Необходимо проверять целостность проводов на предмет перегибов, разрывов.
Всегда следить за тем, чтобы штекеры были вставлены в гнезда плотно.
Что еще может служить причиной
Помимо всего перечисленного, существуют другие факторы, которые не нужно скидывать со счетов:
- Баланс — если услуга не была оплачена (по разным причинам), не стоит удивляться отсутствию интернета. Необходимо регулярно проверять баланс в конце каждого месяца.
- Технические работы — здесь остается подождать, возможно, запланированы профилактические мероприятия или устранения последствий грозы. Звонок на горячую линию прояснит ситуацию. Как правило, поставщики услуг стараются уведомить клиентов о плановых работах на официальном ресурсе.
- Случайное отключение сетевого адаптера — стоит проверить его активность в разделе «Сеть и Интернет». Остается его активировать при отключении.
- Заражение вирусами — есть ПО, которое не дает ПК или ноутбуку подключиться к сети интернет. Следует установить антивирусную программу и регулярно проводить сканирование.
В некоторых случаях даже системный файрвол способен препятствовать доступу к интернету. Стоит отключить его на какое-то время и вновь подключится к сети.
Причин, что у Tp-Link нет подключения к интернету, может быть много, как собственно и способов по устранению проблемы. Не все можно сделать самостоятельно, но пробовать в любом случае стоит.