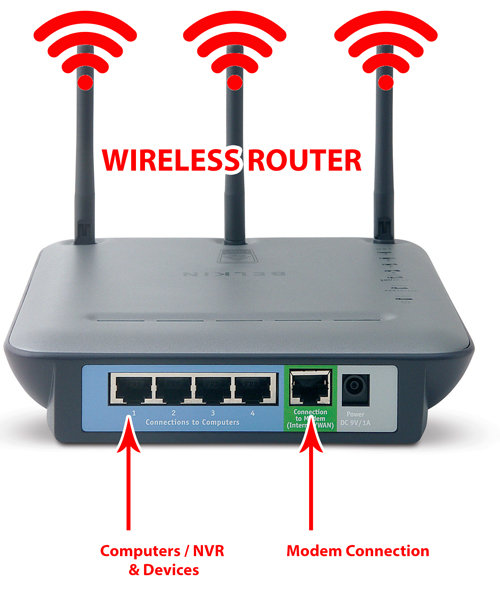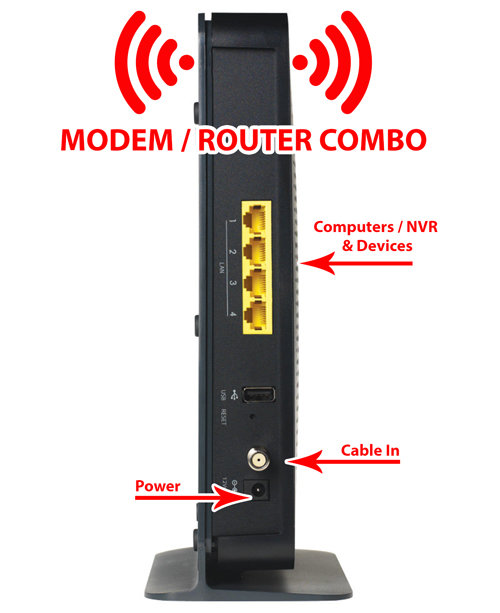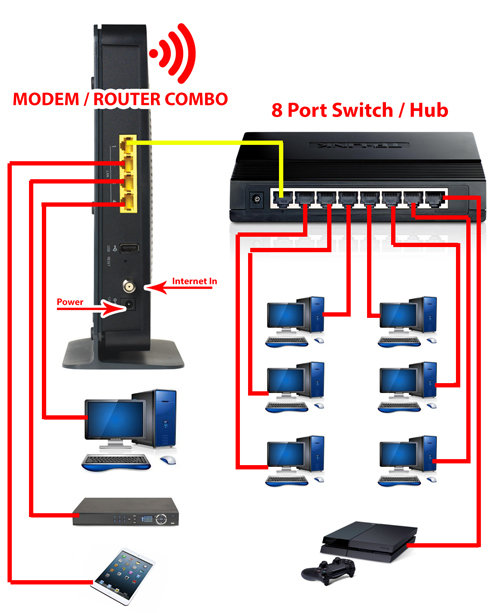Существует несколько основных способов подключения видеорегистраторов по сети для удалённой работы с ними с компьютеров, ноутбуков и мобильных устройств.
Сначала рассмотрим самый простой способ подключения видеорегистратора к персональному компьютеру (далее ПК).
1. Прямое соединение ПК с видеорегистратором через Cross over кабель.
Преимущества и недостатки данного типа подключения:


Для правильной работы по данному типу подключения необходимо, чтобы кабель UTP cat5 был правильно обжат коннекторами RJ-45.
Схема обжима кросс кабеля представлена ниже.
Внешний вид обжатого сетевого кабеля UTP:
Далее подключаем обжатым кросс овер кабелем видеорегистратор к ПК. Ниже приведена принципиальная схема подключения ПК к видеорегистратору с помощью Cross over кабеля.
После подключения переходим к настройкам сетевых параметров на ПК.
Настройка сетевых параметров на ПК при подключении через Cross over кабель напрямую.
Для Windows XP:
Пуск => Панель управления => Сетевые подключения=> 2 раза кликнуть по значку «Подключение по локальной сети».
В открывшемся окне прокрутить до конца в графе «Компоненты, используемые этим подключением=>выбрать «Протокол Интернета (TCP/IP)» =>нажать «Свойства».
Далее выберите «Использовать следующий IP-адрес» и введите данные, как показано на картинке ниже, и нажмите ОК. Затем также нажмите ОК в окне «Подключение по локальной сети».
Для Windows Vista/7:
Пуск => Панель управления => Сеть и Интернет => Центр управления сетями и общим доступом
Затем 2 раза кликнуть по значку «Подключение по локальной сети».
И нажать «Свойства»…
В открывшемся окне выберите «Протокол Интернета 4 (TCP/IPv4)»
Далее нажмите «Свойства» и введите данные, как показано ниже на рисунке.
После настроек сохраните изменения.
По завершению настроек на ПК переходим к сетевым параметрам видеорегистратора.
Настройка сетевых параметров на видеорегистраторе при подключении через Cross over кабель напрямую.
На видеорегистраторе зайдите в меню => сетевые настройки. Данный пример приведен с помощью видеорегистратора торговой марки Polyvision PVDR-0455L. На других видеорегистраторах данные настройки идентичны.
После этого можно перейти к пункту подключения видеорегистратора через web-интерфейс или с помощью специального программного обеспечения.
Людям, которые недавно обзавелись видеорегистратором, придется самостоятельно подключать его к сети Internet. Многим может показаться, что сделать это очень сложно. Однако на самом деле в этом нет ничего трудного. Особенно если заранее разобраться, как подключить видеорегистратор к интернету и что для этого нужно сделать.
Подключение видеорегистратора для работы через интернет
Видеорегистратор — устройство для видеофиксации, которое используется для записи видеосигнала, вывода изображения на монитор и трансляции видео по локальной или глобальной сети.
В процессе использования видеорегистратора часто возникает необходимость в получении удаленного доступа к записям, которые передаются с камеры. Чтобы устройство могло отправлять изображения или видеозаписи на FTP-сервер пользователя, его придется заранее подсоединить к интернету.
Также это позволит настроить отправку отчетов на электронный ящик и посылать СМС-сообщения на телефонный номер. Настройка видеорегистратора для просмотра через интернет имеет определенные особенности, с которыми необходимо ознакомиться заранее.
Внимание! Далеко не все модели, представленные на рынке, могут передавать информацию в локальную или глобальную сеть. При покупке обязательно нужно уточнить этот момент.
Какое потребуется подключение
Существует несколько способов подключения видеорегистраторов к сети Internet. Среди них можно выделить следующие:
- ADSL. Этот способ позволяет одновременно подключать 2 видеокамеры с высоким разрешением транслируемого изображения или 3-4 устройства с более плохим качеством картинки. Главный недостаток этого метода — медленная скорость передачи данных. Поэтому не рекомендуется пользоваться ADSL, если надо подключать более 4 устройств.
- Роутер. Сегодня чаще всего используют подключение видеорегистратора Dahua и других моделей к интернету через роутер. Такой способ подключения считается наиболее качественным и надежным. Роутер обеспечивает передачу данных на скорости 100 Мбит/с.
- Wi-Fi. Довольно часто используется беспроводной метод подключения через Wi-Fi сеть. Такой способ не очень надежный, так как периодически могут возникать обрывы связи. Для хорошего качества картинки, качество связи должно быть высоким как на стороне видеорегистратора, так и на стороне пользователя системы.
Дополнительная информация! Подключать устройство беспроводным способом нужно только при наличии хорошего приема Wi-Fi сигнала.
Далеко не все дешевые модели видеорегистраторов способны работать с беспроводными сетями. Кроме того, для них важна частота сигнала.
Особенности использования роутера и 3G-модема
Некоторые пользователи подключают видеорегистраторы к интернету, используя сети 3G или 4G. На самом деле пользоваться таким методом не стоит. Дело в том, что работа мобильных сетей во многом зависит от качества покрытия. При плохой связи скорость работы интернета будет слишком низкой для передачи данных с видеорегистратора. Лучше подключать устройство через роутер или Wi-Fi.
Нужно понимать, что видеопоток в приемлемом разрешении (когда хорошо видно, что именно происходит перед камерой), это мегабайты информации. Быстро передавать такие объемы способно только проводное соединение.
Настройка удаленного доступа
Перед тем как подключиться к видеорегистратору через интернет, используя роутер, необходимо предварительно все настроить. Процесс настройки проходит в два этапа.
Настройка видеорегистратора
Для начала необходимо изменить параметры в самом устройстве, которое будет записывать и транслировать видео. Настраивается видеорегистратор следующим образом:
- Открыть меню устройства.
- Перейти в раздел «Сеть».
- Изменить значение DHCP на STATIC.
- В строке IP прописать адрес «192.168.0.111».
- Указать маску «255.255.255.0».
- В параметрах «Шлюз маршрутизатора» и «DNS» указать адрес «192.168.0.1».
- Нажать на кнопку «Сохранить»
Важно! Шлюз зависит от маршрутизатора, к которому будет подключаться устройство. У большинства моделей прописан не динамический адрес «192.168.0.1». Однако у некоторых роутеров он может быть другим. Поэтому лучше заранее посетить сайт производителя и уточнить, какие параметры используются в роутере по умолчанию.
Настройка роутера
Закончив с видеорегистратором, можно настраивать маршрутизатор. Для этого необходимо сделать следующее:
- Зайти в меню роутера. Для этого в адресную строку браузера вводится IP «192.168.1.1» или «192.168.0.0».
- Ввести логин и пароль. Они указаны на корпусе маршрутизатора.
- Перейти в раздел меню «Безопасность».
- Зайти в подменю «Удаленное управление».
- Указать порт управления «9011».
- Перейти в «Виртуальные серверы» и добавить новое устройство.
- В открывшемся окне указать порт и IP-адрес видеорегистратора.
После выполнения вышеперечисленных действий необходимо открыть браузер и в адресную строку прописать IP регистратора. Должно открыться меню устройства.
Какие программы лучше для этого использовать
После того, как удалось подключить регистратор видеонаблюдения к интернету, необходимо выбрать ПО для просмотра видео. Чаще всего для этого используются следующие программы:
- IP Camera Viewer. Это бесплатный софт, позволяющий смотреть видео с USB или IP-камер. У данной программы достаточно обширные функциональные возможности. Она позволяет делать фотоснимки, перематывать и записывать видео. При необходимости можно увеличить и уменьшить изображение.
- Active Webcam. Программа используется для транслирования аудио и видео в реальном времени. При срабатывании датчиков движения Active Webcam отправляет оповещения на E-Mail и мобильный номер.
- ZoneMinder. Этот софт разработан для управления камерами наблюдения. Использовать программу можно на устройствах с ОС Windows и Linux. ZoneMinder поддерживает большинство аналоговых, IP и USB камер.
Важно! Прежде чем использовать тот или иной софт, надо убедиться в том, что он совместим с регистратором.
Возможные проблемы подключения
При подключении видеорегистратора к интернету периодически появляются проблемы. К наиболее распространенным можно отнести следующее:
- неправильная распиновка LAN-кабеля, подключенного к устройству;
- отсутствие соединения из-за неверно указанного IP-адреса;
- блокировка подключения установленным антивирусом;
- зависания видео из-за низкой скорости передачи данных.
Все чаще в повседневной жизни начали использоваться видеорегистраторы. Их покупают для видеонаблюдения в частных домах и квартирах. Также их устанавливают и в автомобилях. Люди, которые решили обзавестись таким устройством, должны заранее разобраться, как настроить видеорегистратор для просмотра через интернет и что для этого надо сделать.
«19» июня 2022 г.
ПОДКЛЮЧЕНИЕ ВИДЕОРЕГИСТРАТОРА К КОМПЬЮТЕРУ
На тему как подключить видеорегистратор к компьютеру пользователей интересует чаще всего два способа как это сделать:
- по локальной сети;
- напрямую.
Сначала давайте разберемся в каких случаях такое подключение целесообразно.
Цель очевидна – просмотр видео с регистратора с помощью ПК. Основным мотивом при этом является отказ от отдельного монитора.
Но если мы подключаем регистратор видеонаблюдение к компьютеру напрямую, то можем использовать ПК только автономно, то есть без доступа в интернет.
Если такой вариант устраивает, то все делается достаточно просто:
- присваиваем компьютеру и регистратору разные IP адреса, но в пределах одной подсети;
- соединяем витой парой сетевые порты устройств.
Теперь давайте рассмотрим «подводные камни».
Если IP адрес компьютера можно посмотреть и задать в его настройках, а именно: сеть и интернет (сетевые подключения) – настройка параметров адаптера – свойства IPv4.
Там выбираем пункт «использовать следующий IP адрес» и вводим вручную адрес и маску подсети.
Если вы знаете что такое компьютерная сеть, то проблем возникнуть не должно.
Если нет, почитайте про то как работает IP видеонаблюдение. Там изложены основы сетевой адресации и есть ссылка на соответствующее видео.
А вот с сетевыми настройками видеорегистратора могут быть два варианта:
- если они не менялись, можете посмотреть какие они есть по умолчанию (заводские) в документации;
- в ином случае придется подключать видеорегистратор к монитору, заходить в его настройки и смотреть там.
Следующий момент.
Не факт, что компьютер и регистратор «увидят» друг друга при использовании стандартного («прямого») патч корда. Вполне возможно что придется приобретать (а скорее всего обжимать самостоятельно) перекрестный (кросс) кабель.
Как вариант, при использовании прямого соединения между видеорегистратором и компьютером можно подключить обычный неуправляемый коммутатор (свитч). Это, кстати, надежный и гарантированно рабочий способ.
После этого:
- в адресной строке браузера вводим IP видеорегистратора;
- авторизуемся и попадаем в веб интерфейс регистратора.
Но не стоит обольщаться, в веб интерфейсе вы получите доступ к настройкам, но просматривать камеры, скорее всего не сможете.
Для этого нужна установка дополнительной программы (утилиты). Проблема в том, что для дешевых китайских девайсов они настолько «кривые», что работать скорее всего не будут. Мне, во всяком случае удалось запустить такую всего пару раз.
Для известных брендов производители предлагают «штатные» программные комплексы (CMS), которые работают стабильно.
КАК ПОДКЛЮЧИТЬ ВИДЕОРЕГИСТРАТОР К КОМПЬЮТЕРУ ПО ЛОКАЛЬНОЙ СЕТИ
Для подключения регистратора по локальной сети нам потребуется роутер, который уже должен быть, поскольку подразумевается что сеть у нас уже организована.
Что касается физического подключения, то порт «Ethernet» регистратора патч кордом подключается к свободному LAN порту роутера.
При отсутствии такового нужно использовать дополнительный неуправляемый коммутатор (свитч).
Для этого нам придется отключить одно из ранее подключенных к роутеру устройств, освободив тем самым один разъем LAN, к которому нужно подключить любой порт нашего свитча, а к остальным портам коммутатора – видеорегистратор и только что отключенное устройство.
Кстати им вполне может быть компьютер.
Что касается сетевых настроек, то принцип тот же, что и при подключении напрямую. Единственно, компьютер трогать не нужно, а задать для видеорегистратора:
- IP адрес;
- маску подсети;
- адрес шлюза (это роутер).
Кстати, существует возможность автоматической раздачи IP адресов (протокол DHCP). Если эту опцию включить в настройках регистратора и роутера, то ручного назначения IP адреса не потребуется.
В остальном действия по доступу к видеорегистратору через компьютер не отличаются от варианта с прямым подключением за исключением, что помимо работы с регистратором можно переключаться на решение других задач.
* * *
© 2014-2023 г.г. Все права защищены.
Материалы сайта имеют ознакомительный характер, могут выражать мнение автора и не подлежат использованию в качестве руководящих и нормативных документов.
Рассмотрим настройку и доступ к камерам по сети на примере видеорегистраторов AXIOM AD-AM1108 и Proto-X.
Первым делом соединяем обычным прямым патч-кордом сетевой разъем видеорегистратора и коммутатор сети видеонаблюдения. На фото ниже патч-корд синего цвета.
Подключаем в этот же коммутатор патч-кордом ноут-бук и в настройках сети изменяем IP-адрес сетевой карты ноут-бука так, чтоб он оказался в одной подсети с оборудованием видеонаблюдения.
Чтоб зайти в настройки сети для Windows 7 нажимаем Пуск—> Панель управления—> Сеть и Интернет—> Центр управления сетями и общим доступом—> Подключение по локальной сети—> Свойства —> Протокол интернета версии 4—> Свойства. Присваиваем адрес например 192.168.0.120 (любой свободный IP в этой сети), маска 255.255.255.0, шлюз и DNS 192.168.0.1. ОК. Шлюз и DNS выставляются в зависимости от настроек модема. Модем у нас с IP 192.168.0.1, соответственно он и будет шлюзом.
Переходим к видеорегистратору. В его интерфейсе вводим логин и пароль.
Переходим в главное меню.
Находим настройки сети.
Выставляем следующие значения:
DHCP – не активирован.
IP адрес – 192.168.0.2
Маска – 255.255.255.0
Шлюз – 192.168.0.1
DNS – 192.168.0.1
Нажимаем сохранить. Некоторые из наших регистраторов пришлось перезагрузить, чтоб настройки вступили в действие.
Заходим в пункт Установка порта. Для упрощения собственного понимания я переназначил в регистраторе порт передачи данных. Он почему то подписан как порт связи и первоначально был со значением 8101. Стал 8000. Сохраняем.
На всякий случай порт мультикаста, который начинался с 8000, я переименовал в 8001. Сохраняем.
Далее, открываем браузер IE и в адресной строке вводим IP, который присвоили регистратору: 192.168.0.2. При первом подключении появится запрос на установку плагина для отображения видео через браузер. Нажимаем разрешить и затем выполнить. Если IE ругается и не разрешает, сохраняем файл на жестком диске и запускаем оттуда. В настройках IE отключаем безопасность, разрешаем ActiveX и вносим IP регистратора в доверенные сайты.
После установки плагина перезапускаем браузер, снова вводим IP адрес и попадаем в окно авторизации. Вводим логин и пароль видеорегистратора. В меню авторизации есть еще пункт с названием порт. Проверяем, чтоб этот порт соответствовал назначенному в регистраторе порту (8000 или 8101 или еще другой, какой назначили).
Откроется основной обзор всех доступных через регистратор аналоговых камер.
УБЕДИВШИСЬ! Что камеры видно в локальной сети, переходим к настройке через интернет. У нас модем HUAWEI HG520u, однако, принцип настройки практически одинаков и для других модемов. Подобная тема с этим же модемом для IP камер описана здесь. Кратко повторю описание для видеорегистратора. Нам необходимо организовать переадресацию на порт нашего устройства при обращении из интернета на внешний статический IP адрес модема. Интернет на модеме настроен в режиме Route. Статический IP заказан у провайдера.
Заходим в модем. Переходим по пути BASIC—>NAT и нажимаем кнопку Virtual Server.
Для PVC0 создаем два правила (Rule).
Порт 8000 для передачи видео.
-Rule Index – 7 – номер правила. Для меня оно уже седьмое.
-Application – -REG – вводим понятное для самого себя имя.
-Protocol – TCP.
-Start Port Number -8000.
-End Port Number – 8000. Порт, которой мы открываем для доступа из интернета. Пока я не прописал это значение вход в регистратор по внешнему IP застревал на экране логина. Другие значения не подходят. Если несколько регистраторов с таким портом, то остается изменять его в самом регистраторе.
-Local IP Address – 192.168.0.2 Локальный IP регистратора.
-Start Port (Local) – 8000. Локальный порт регистратора.
-End Port (Local) – 8000.
Сохраняем нажав Submit.
Следующий порт 80 HTTP, для доступа к интерфейсу. На него мы обращаемся из интернета.
-Rule Index – 11 – номер правила.
-Application – -REG – имя.
-Protocol – TCP.
-Start Port Number -91.
-End Port Number – 91. Любой свободный порт в модеме.
-Local IP Address – 192.168.0.2 Локальный IP регистратора.
-Start Port (Local) – 80. Порт регистратора.
-End Port (Local) – 80.
Сохраняем нажав Submit.
Проверяем, открылись ли порты на он-лайн сервисе portscan.ru. Порты открыты.
Вводим в адресной строке браузера внешний статический IP и порт http://87.51.122.195:91/
Попадаем на страницу авторизации.
Вводим логин-пароль и видим наши камеры. Проверять лучше из какой-нибудь другой сети с наличием интернета, потому что возможны ситуации, когда в одной и той же сети доступ по внешнему IP работает, а из другого места, где есть выход в интернет – нет.
Доступ работает.
Рассмотрим этот же вопрос с другим нашим регистратором Proto-X.
Тут практически всё то же самое. В сетевых настройках вводим IP, маску, шлюз и DNS. Вторичный DNS я посмотрел на сайте тех. поддержки этого регистратора. Чтоб работало через облачный сервис, отмечаем пункт P2P. Сохраняем.
Рассмотрим случай работы на ПК через специальное ПО от производителя – CMS Vision. Скачиваем на сайте производителя. Устанавливаем, запускаем. Переходим к добавлению устройства. Вводим имя, IP, пароль регистратора, ОК.
В боковой панели появится список камер добавленного устройства. Перетаскиваем их в область отображения и видим все камеры с регистратора в нашем ПК.
Настройка доступа через интернет такая же как и для предыдущего регистратора.
Заходим в модем. Переходим в BASIC—>NAT — Virtual Server.
Открываем (пробрасываем) все 4 порта, которые видны в сетевых настройках видеорегистратора: 80, 6001, 6002, 6003. Сохраняем.
При попытке доступа к регистратору возникла проблема с CMS клиентом. Данные введены как на рисунке ниже.
Однако картинку я так и не увидел. Регистратор пинговался, камеры активны, но сигнал отсутствует.
Оставив CMS, решено было проверить связь с этим регистратором через браузер IE. В адресной строке вводим IP и открытый внешний порт 83 в формате http://87.51.122.195:83 Попадаем на станицу авторизации. Вводим логин-пароль.
И видим наши камеры. Ура!
На этом настройки завершены.
В данной статье я покажу несколько вариантов подключения видеорегистратора в сеть. Эти варианты включают использование модемов, маршрутизаторов и коммутаторов.
Важно помнить, что существует несколько способов настройки вашей системы видеонаблюдения. Ваш выбор будет зависеть от имеющегося у вас в наличии оборудования и условий работы системы.
В этой статье приведен краткий обзор компонентов, которые можно использовать для настройки вашей системы видеонаблюдения.
Модем
Модем обеспечивает связь между вами и вашим интернет-провайдером. Тип вашего модема будет зависеть от вашего провайдера и услуг, которые он предоставляет. В некоторых случаях у вас может быть DSL модем или, если вы получаете свой интернет по коаксиальному кабелю (так же, как кабельное телевидение), — кабельный модем. В следующих примерах я буду ссылаться на кабельные модемы.
Кабельный модем, изображенный выше, довольно прост. Во-первых, в нем есть вход для подключения питания (выделен зеленым цветом). Порт в синей зоне обеспечивает подключение коаксиального кабеля к сети Интернет, а в фиолетовой зоне находится разъем для подключения компьютера или видеорегистратора.
Хорошо, если в вашем доме только одно устройство, которое вы хотите подключить к Интернету. Однако, сегодня у многих людей находится в доме несколько устройств, которые должны быть подключены к сети, такие как, например, компьютеры, сетевые видеорегистраторы, планшеты, телефоны и игровые приставки. Вот здесь в игру и вступает маршрутизатор.
Беспроводной маршрутизатор
Маршрутизатор, как тот, что показан ниже, можно назвать распределителем Интернета. Вместо того, чтобы подключить к модему всего одно устройство, подключите к нему маршрутизатор, а к маршрутизатору подключите все устройства, которые пожелаете.
Беспроводной маршрутизатор позволяет подключить к нему через порты RJ45 четыре устройства (в зону, отмеченную синим цветом), кроме того, он будет передавать беспроводной сигнал — таким образом, любое беспроводное устройство, находящееся в зоне действия сигнала, также может подключиться к интернету.
Модем-роутер
Сегодня очень распространены модемы-роутеры (2-в-1), одно из таких устройств изображено ниже. Оно устраняет необходимость в автономном модеме и отдельном маршрутизаторе. Многие интернет-провайдеры дают в аренду эти устройства в качестве составляющей пакета доступа в Интернет.
На фото выше видно, что желтые порты RJ45 позволяют подключить до четырех устройств. Но что, если вы хотите подключить более четырех устройств? Ответ — используйте сетевой коммутатор или концентратор.
Коммутатор (концентратор)
На картинке ниже вы можете видеть коммутатор, который иногда называют концентратором. Он очень похож на маршрутизатор или даже модем. Разница в том, что он не подключен к Интернету и не распространяет беспроводной сигнал. Он просто добавляет больше устройств в сеть.
В приведенном ниже примере показано, что при добавлении 8-портового концентратора к существующему кабельному модему-роутеру, мы можем подключить к интернету до 10 устройств.
Эта возможность особенно важна при работе с IP системами видеонаблюдения, так как зачастую к локальной сети должно быть подключено большое количество устройств (видеорегистраторов и видеокамер наблюдения).
POE коммутатор
POE расшифровывается как «питание через Ethernet». Этот тип коммутатора выступает в качестве концентратора, но может также подавать питание на совместимые с технологией PoE устройства (такие как IP-видеокамеры наблюдения) без необходимости подключения внешнего источника питания и дополнительных проводов.
Теперь, когда вы знакомы с некоторыми из наиболее часто используемых компонентов, мы рассмотрим некоторые типичные параметры настройки сетевой системы видеонаблюдения. Несмотря на то, что можно подключить к вашим IP видеокамерам наблюдения традиционный 12-вольтный источник питания постоянного тока, большинство людей предпочитают использовать переключатель POE. Следующий вариант будет включать в себя использование кабельного модема-роутера и коммутатора PoE.
Базовое подключение видеорегистратора NVR и IP-видеокамер наблюдения
На рисунке ниже показана стандартная настройка с помощью сетевого видеорегистратора, 8 IP-видеокамер наблюдения, POE-коммутатора на 8 портов и модема-роутера.
Сначала необходимо протянуть кабель CAT5 (на картинке показан красным) от каждой из ваших видеокамер наблюдения к порту POE коммутатора. POE коммутатор будет подавать питание на камеры и выступит в качестве концентратора для их подключения к локальной сети.
Затем необходимо подключить ваш коммутатор POE к свободному порту маршрутизатора.
Далее, подключите NVR в свободный порт маршрутизатора. Теперь ваши камеры и ваш NVR в одной сети. Помните, ваш модем-маршрутизатор является связью между вашими устройствами и сетью Интернет.
В приведенном выше примере мы использовали все доступные порты. Мы использовали 2 порта в модеме-маршрутизаторе для 2 компьютеров, 1 порт для сетевого видеорегистратора и 1 порт для POE коммутатора. Но что делать, если у нас уже были подключены 4 устройства к нашему модему-маршрутизатору, оставив нас без каких-либо доступных портов? Где бы мы могли получить дополнительные порты для коммутатора POE и видеорегистратора NVR?
Использование обычного концентратора позволит добавить больше портов для нашей сети.
Изображение выше показывает, что путем добавления 8-портового концентратора (показан желтым цветом), мы можем подключить наши 4 компьютера, видеорегистратор NVR и коммутатор POE. Вы также можете заметить, что остается еще 5 свободных портов для добавления других устройств или для будущего расширения.
Источник securitycameraking.com. Перевод статьи выполнила администратор сайта Елена Пономаренко.