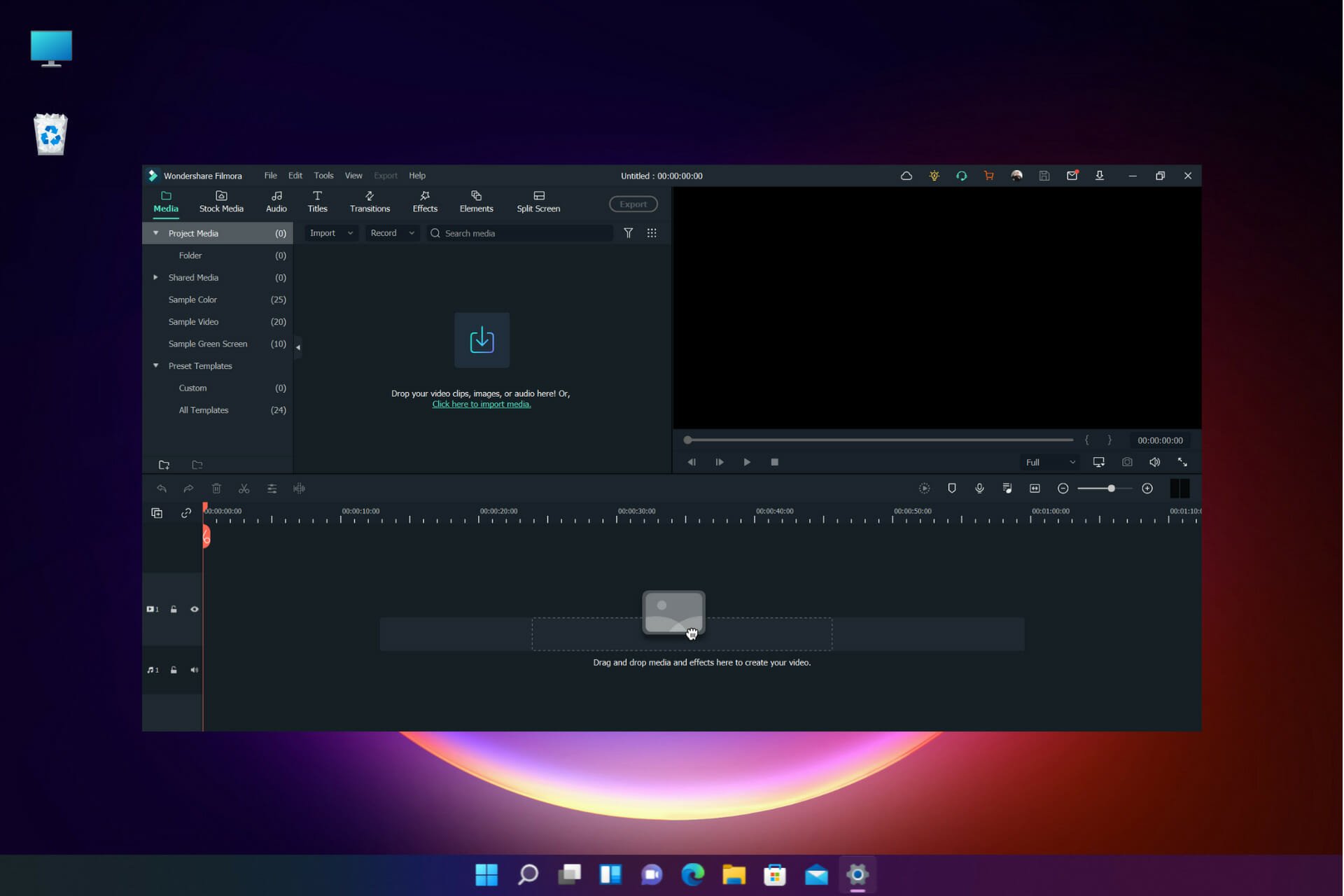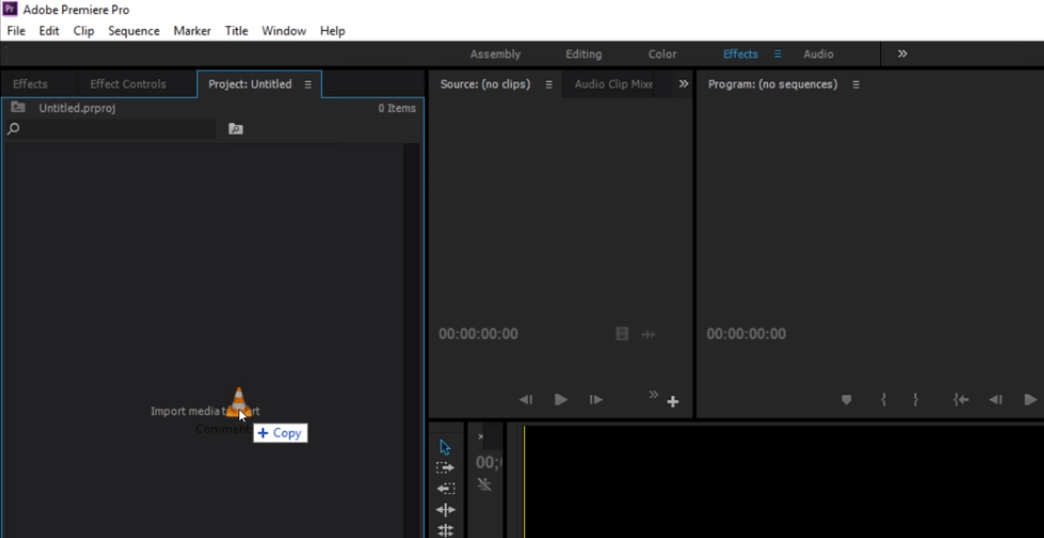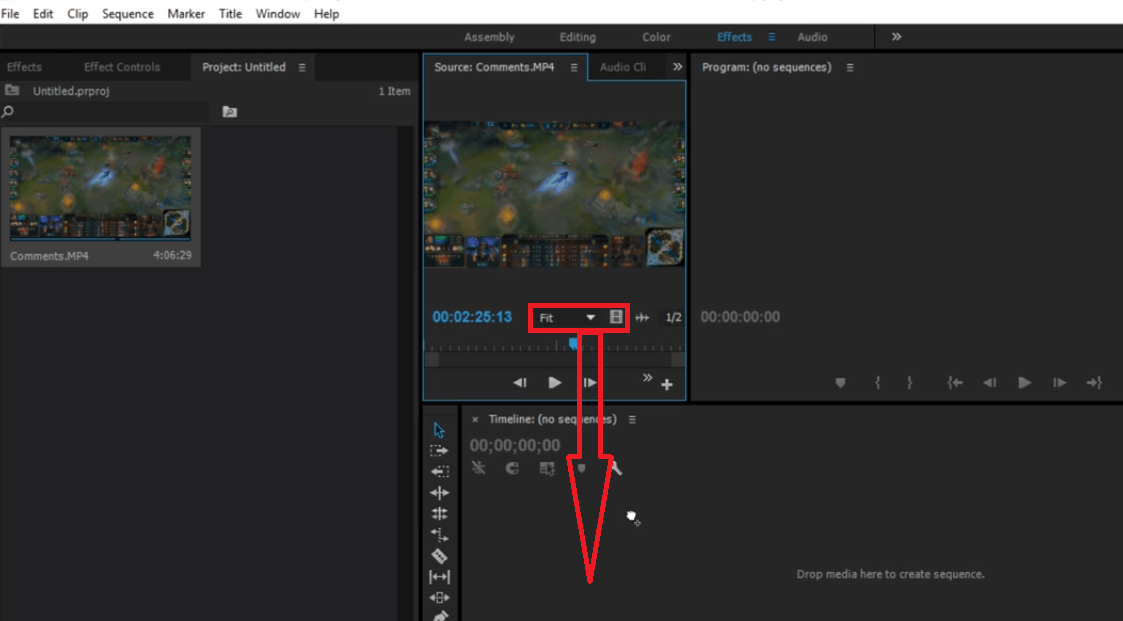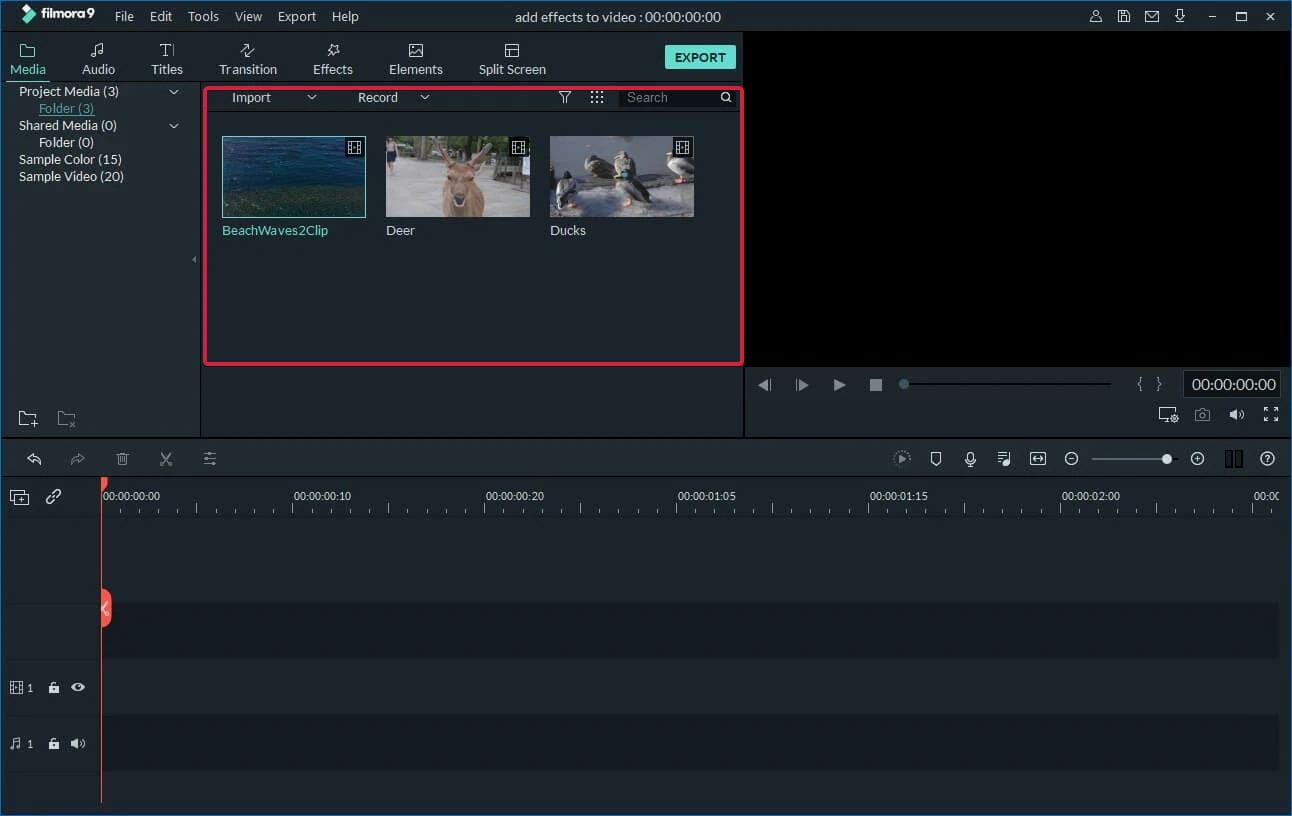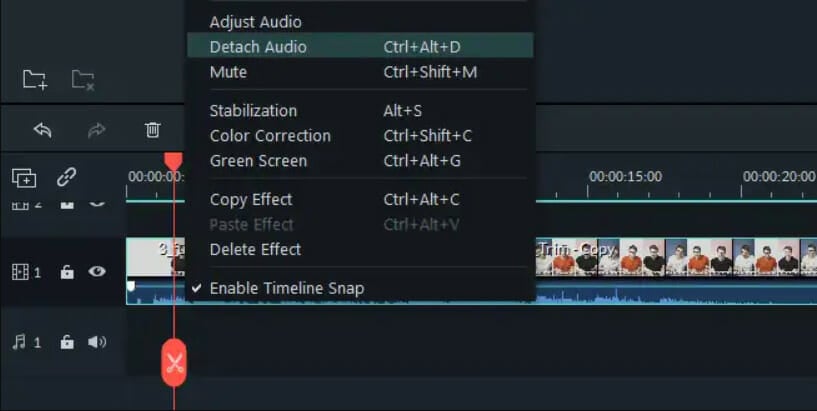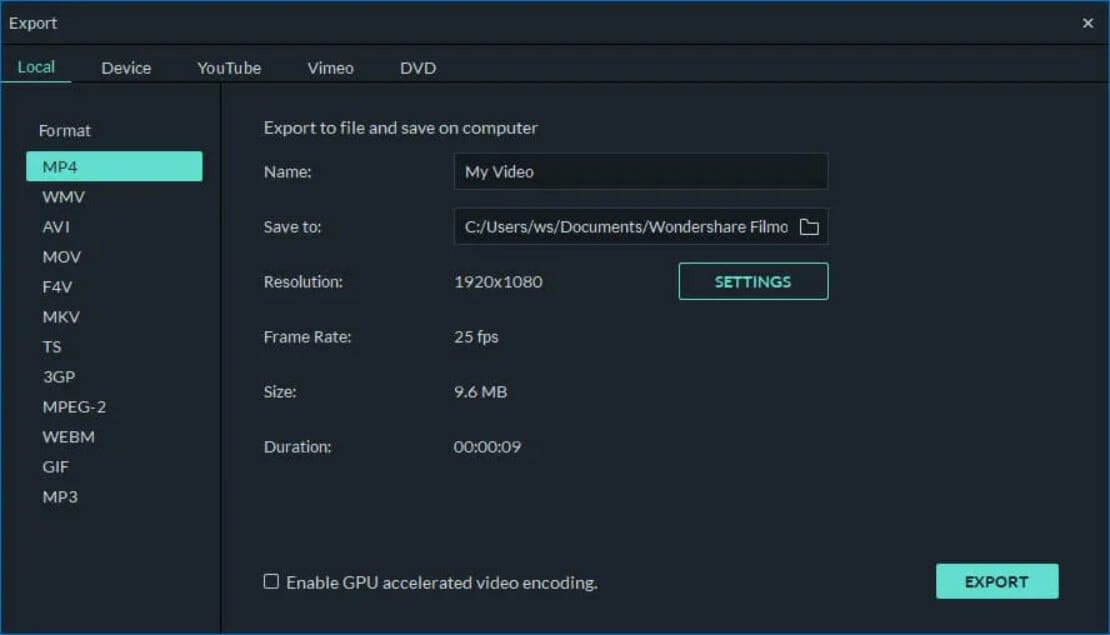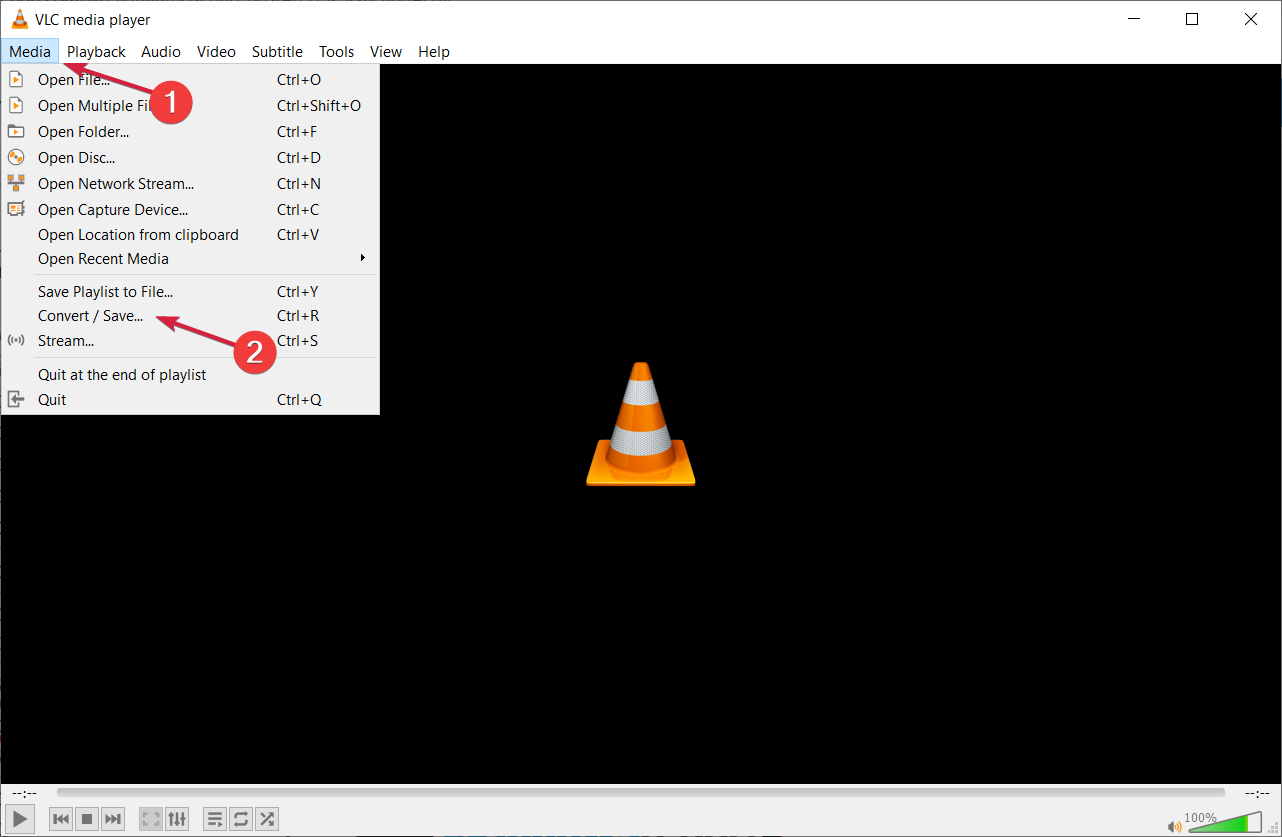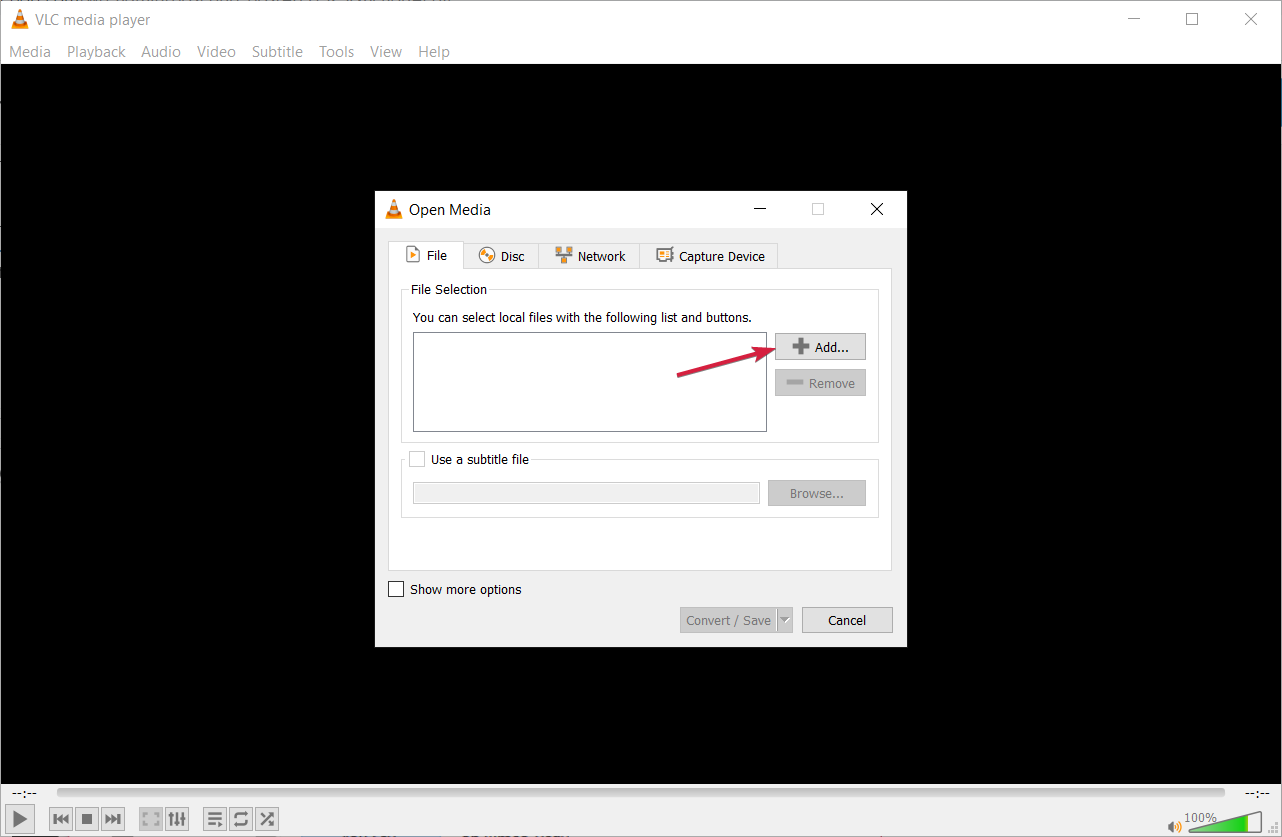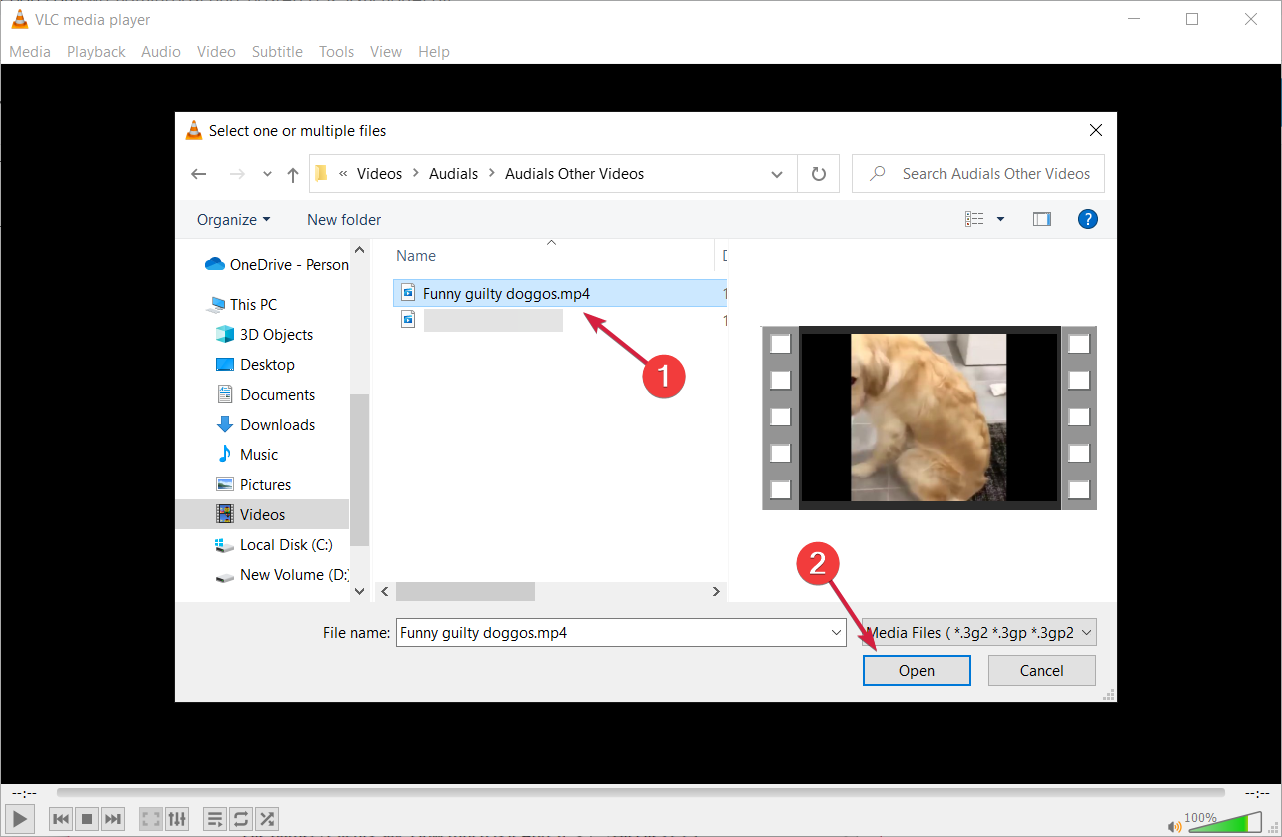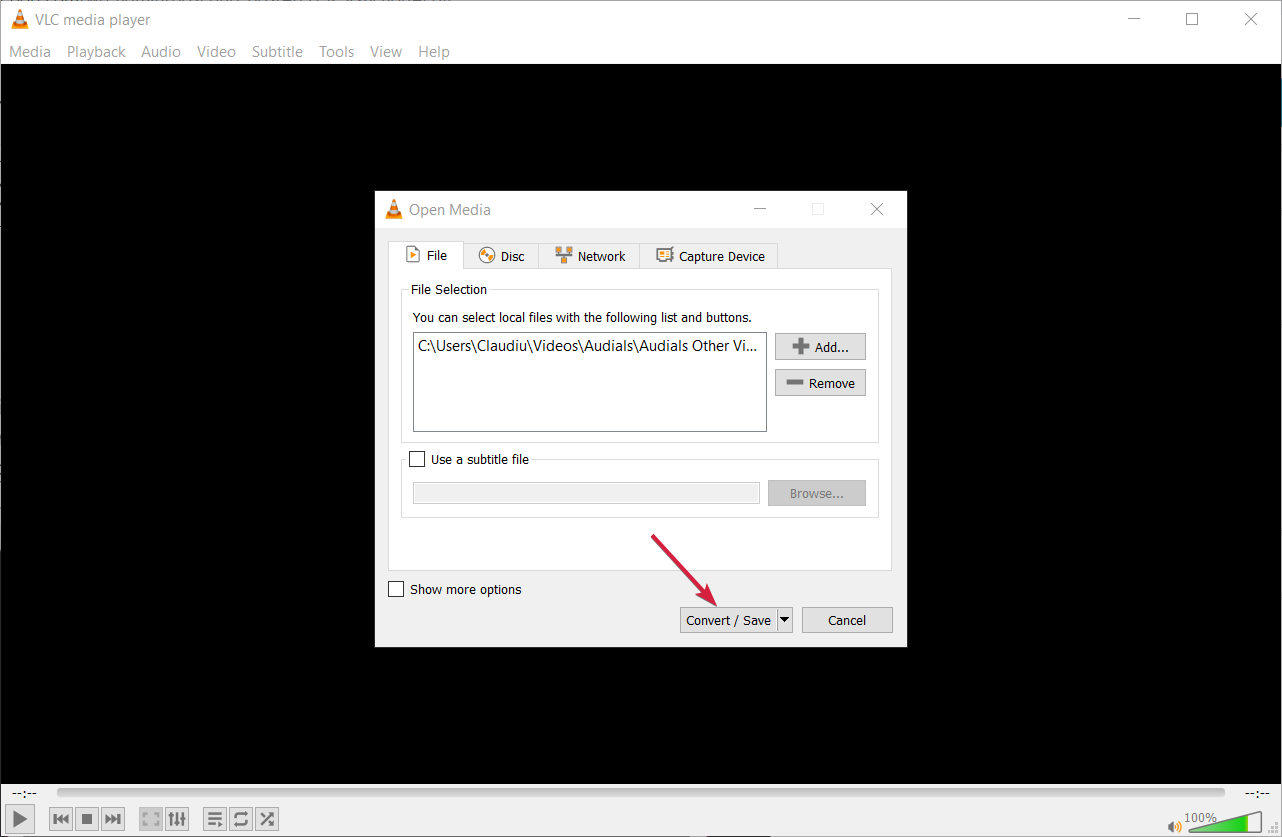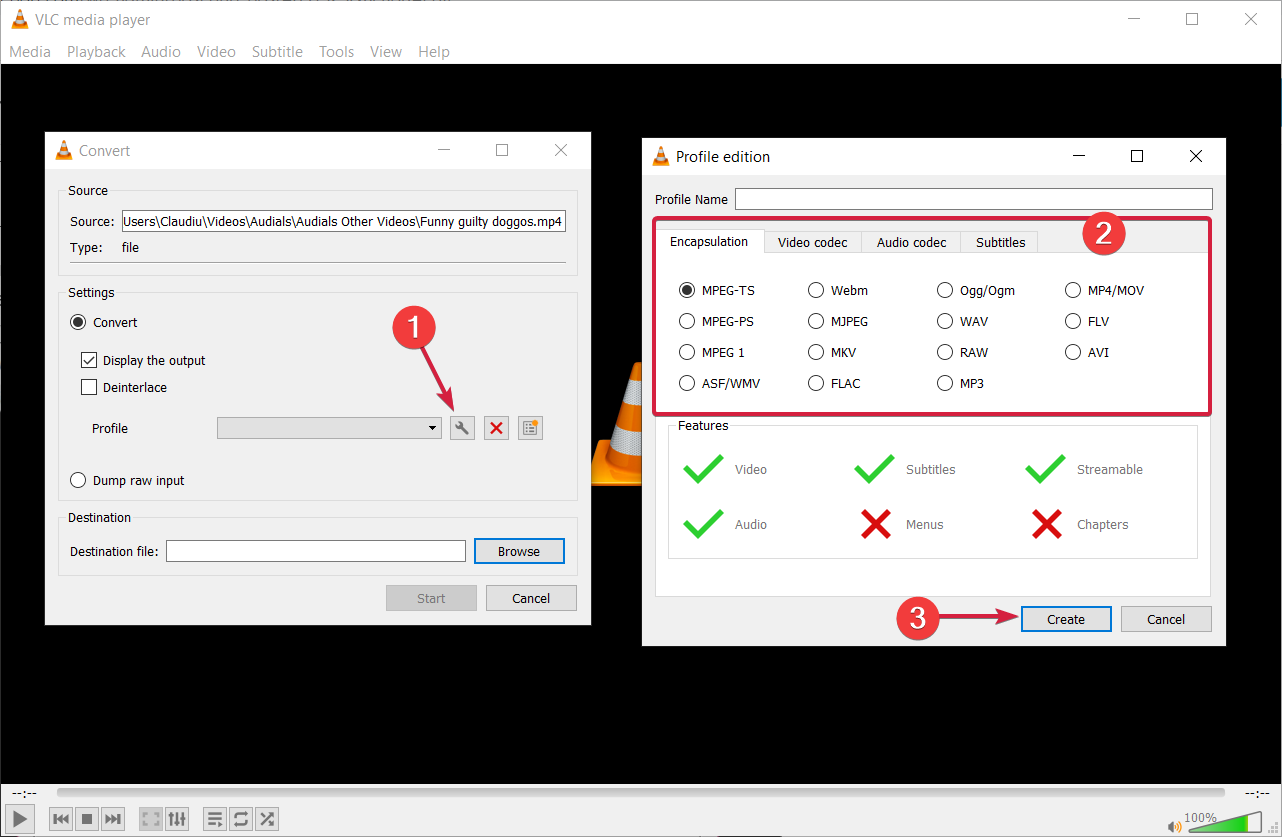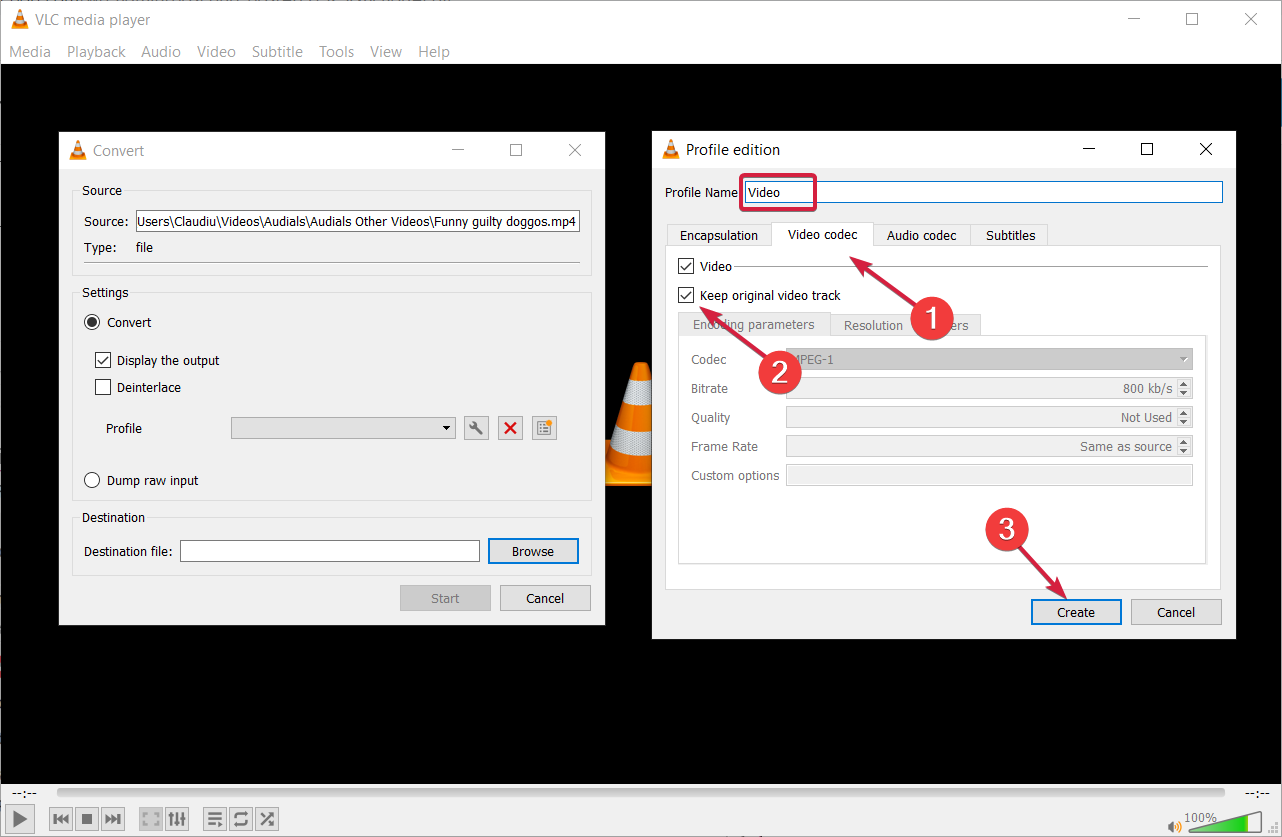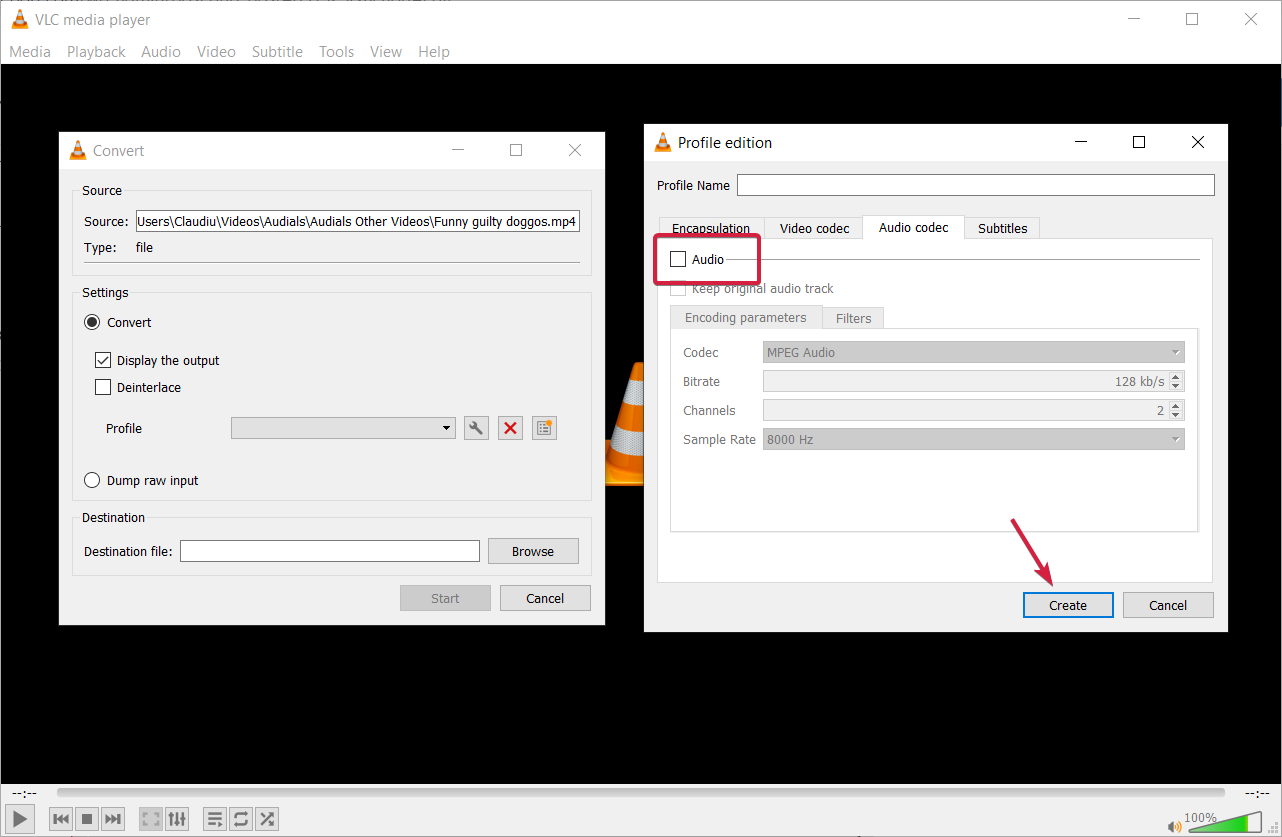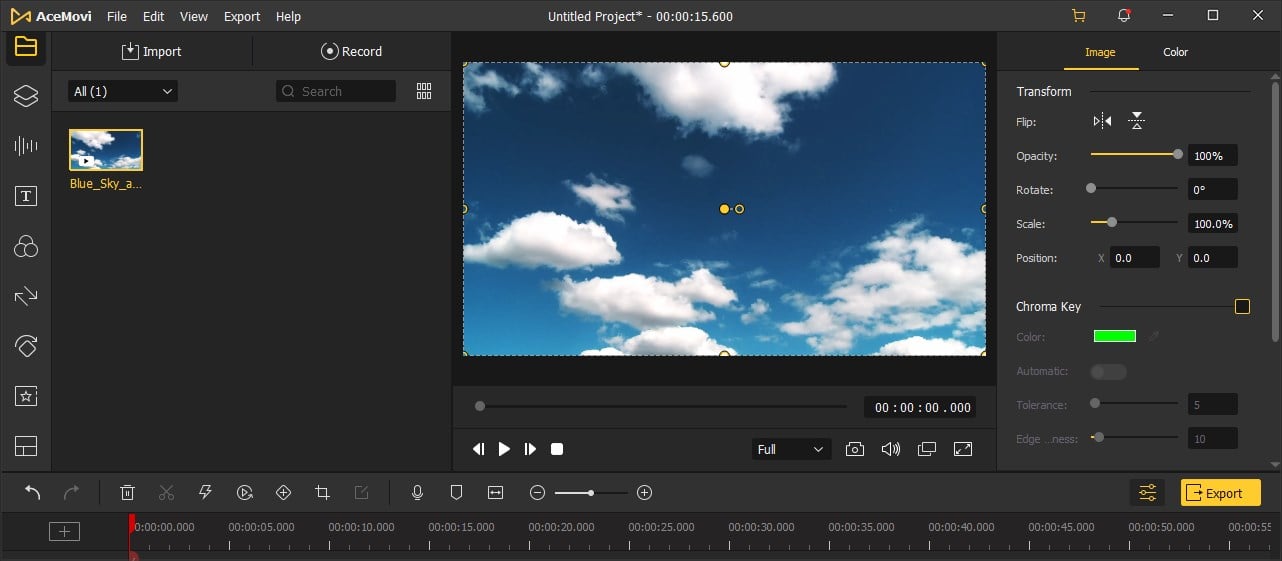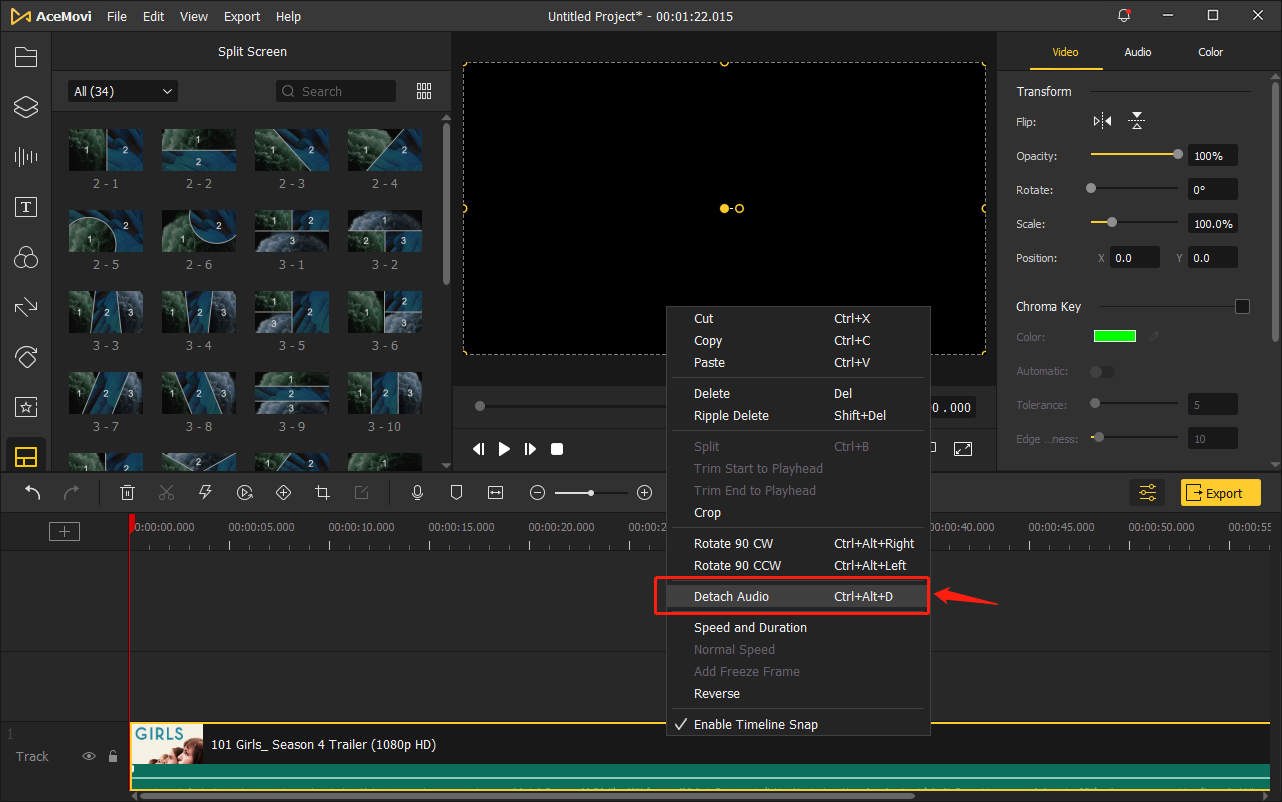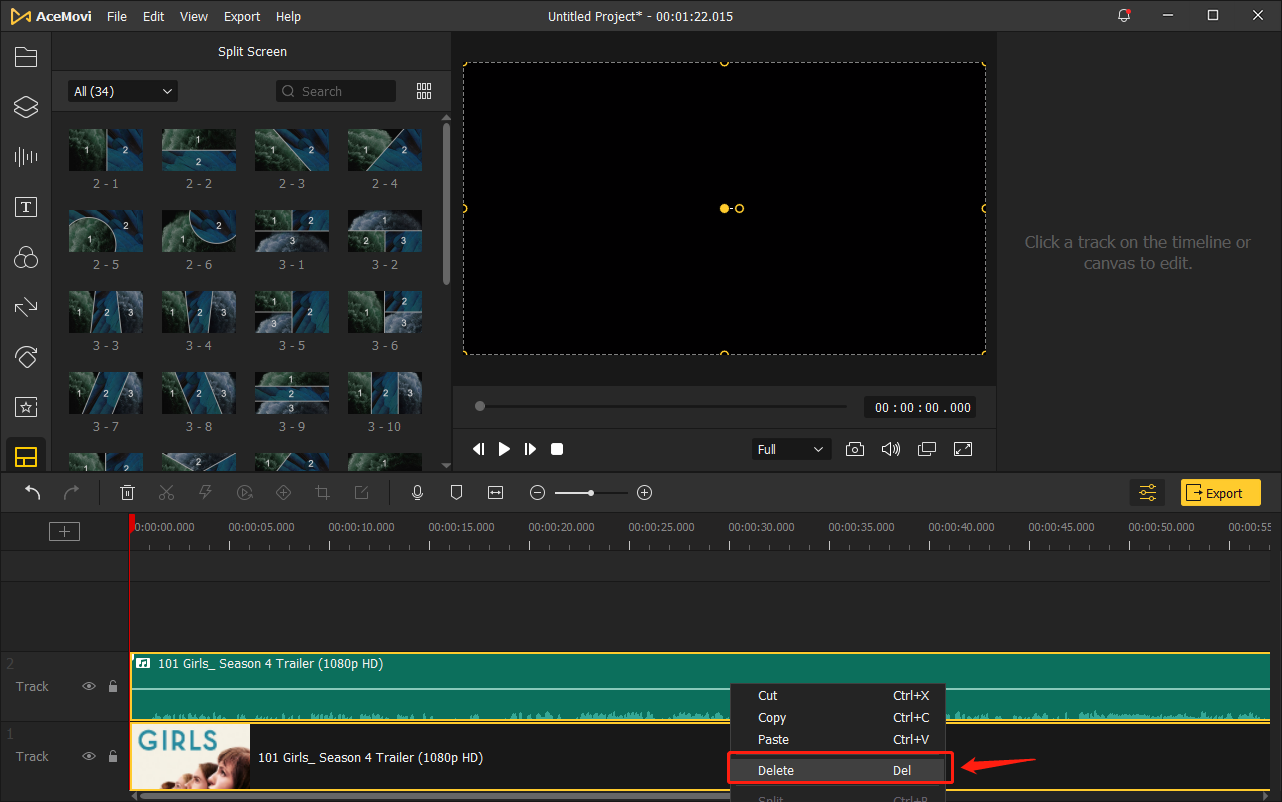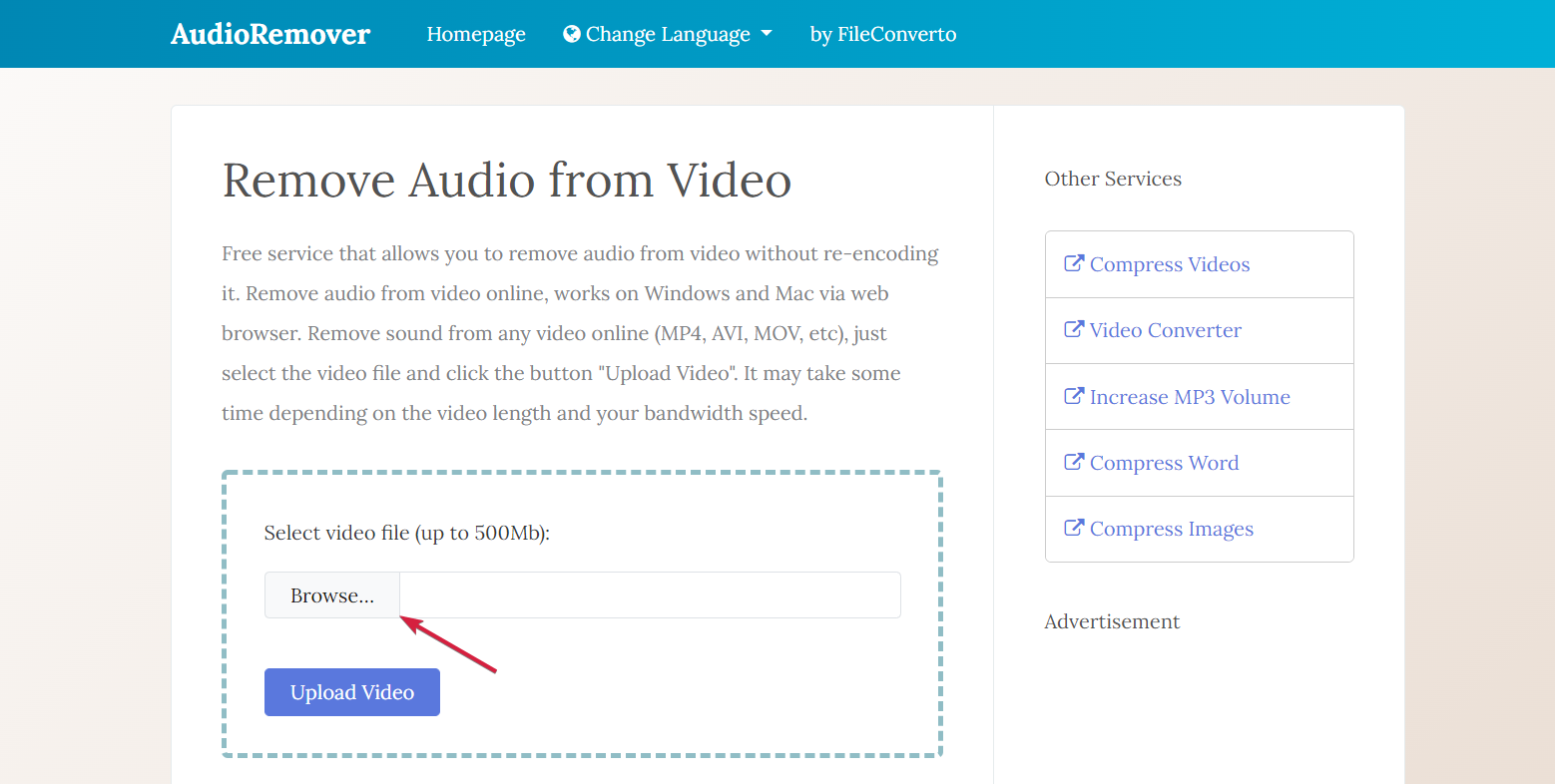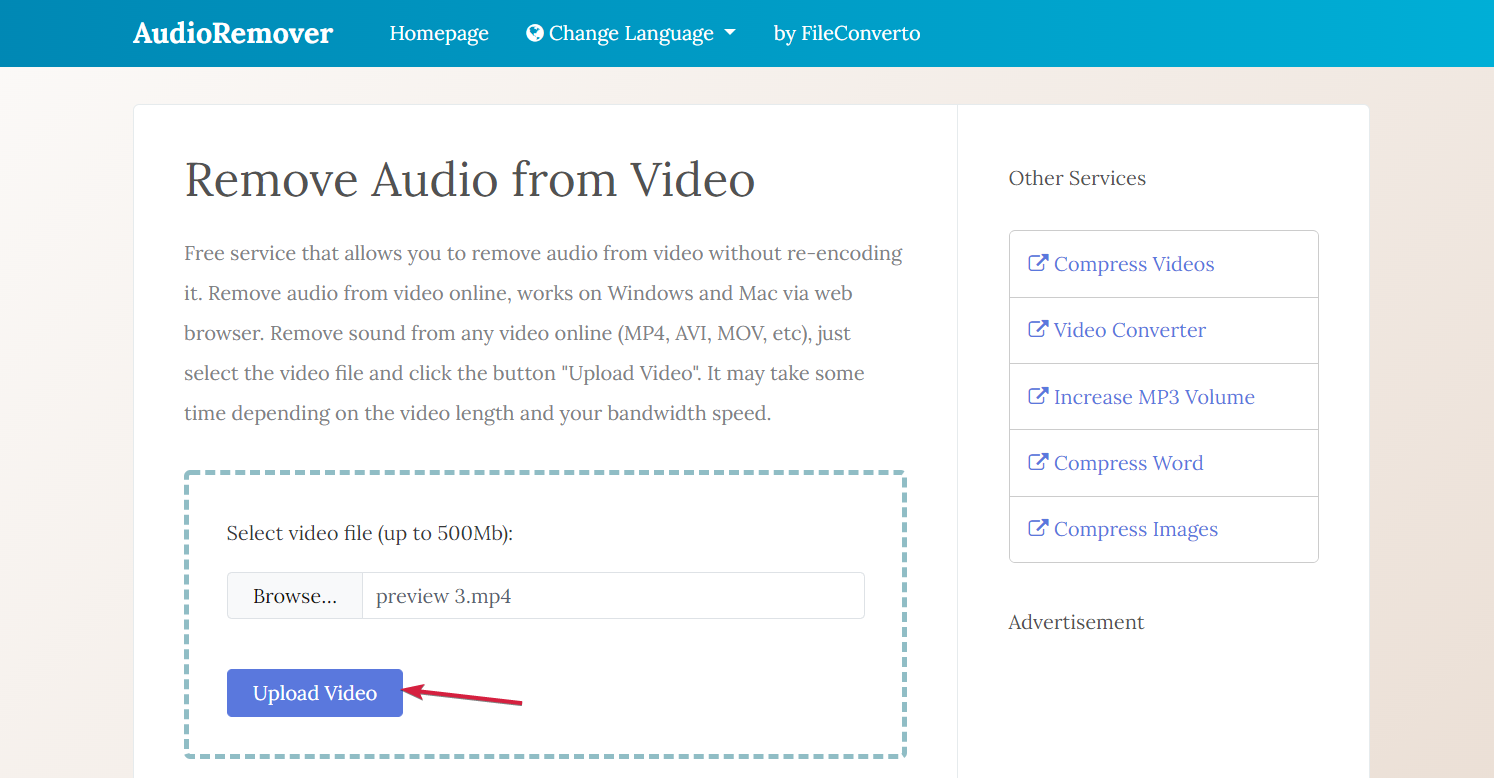Try out our expert solutions to get rid of sound from your files
by Madalina Dinita
Madalina has been a Windows fan ever since she got her hands on her first Windows XP computer. She is interested in all things technology, especially emerging technologies… read more
Updated on
- An effective way to remove audio from a video on Windows 10 is to use third-party dedicated software.
- There are plenty of free or paid software solutions to help you eliminate sound from a video.
- Moreover, there are online options as well for removing audio from an mp4.
Maybe you want to make a movie clear or to include your own track, the motivations can be diverse, but the outcome remains the same: sometimes it is necessary to remove audio from video.
And while there are some superpower video editing programs purposed for this task, many are so complex to use that it can be a bit overwhelming for the average user.
If you need to remove vocals from a video or audio, try one of these great vocal removal software.
What is the best way to remove sound from a video on Windows 10?
For many years, Windows Movie Maker was the go-to app for users tired of noisy background sounds until Microsoft deprecated it.
Fortunately, there are some lighter and friendlier third-party sound removal tools that will help you easily mute a video.
Not only do they mute any distracting sounds that get recorded when one is creating a movie with a camera but also allow you to insert matching sounds.
Our team has been looking for the best methods to remove audio from a video in Windows 10 and 11 and here are the shortlisted options.
We also included some online and free tools to do that so read our entire guide to learn how to remove audio from video.
How do I remove audio from an mp4 video?
1. Use Adobe Premiere Pro
- Download Adobe Premiere Pro for Windows 10.
- Once installed, launch the program.
- In the top bar menu, select File, then click on New.
- Import your video clips by pressing the CTRL+I keyboard shortcut or simply drag them into the dashboard.
- Once imported, drag and drop the video/videos into the timeline.
- When the clips appear in the timeline, right-click on them, and from the popping menu select Unlink. This will unlink the audio from the video on selected video clips.
- Select the audio layers you want to delete and delete them.
A super-easy way to remove sound from video without a watermark is by using Adobe Premiere Pro. Give it a try and you’ll see that by yourself!
How we test, review and rate?
We have worked for the past 6 months on building a new review system on how we produce content. Using it, we have subsequently redone most of our articles to provide actual hands-on expertise on the guides we made.
For more details you can read how we test, review, and rate at WindowsReport.

Adobe Premiere Pro
Take your projects to the next level and remove sound from any video with this industry-leading video editor.
2. Use Wondershare Filmora
- Download Wondershare Filmora.
- Load your videos to the software.
- Drag the video from the file tray to the Video Timeline, then right-click it and select Audio Detach. Immediately, you’ll see a separate audio file in the Music Timeline.
- Now, just hit Delete on the keyboard to remove the audio.
- You can add some music files that fit this video, or just click Create to export only the video track. In the next window, pick the format to save it on your PC.
Wondershare Filmora is a great video editing software tool, especially for casual users who often look for a simple method to split audio from video.
There are plenty of video conversion packages that can perform this task. However, this tool distinguishes itself by being straightforward and surprisingly quick in doing its work.
3. Use VLC Media Player
1. Download VLC Media Player for Windows.
2. Open the VLC Player program.
3. Click on Media (as shown), then press on Convert/Save.
4. Select Add from the next screen.
5. Navigate to the current location of the video whose sound you want to remove. Select it from wherever it is then click Open.
6. Again, click on Convert/Save.
7. Under the Profile section, click the wrench icon, then select a suitable profile (we recommend MP4/MOV) under Encapsulation and hit the Create button.
8. Moving on, go to the Video codec tab, name the profile and enable (simply check) the Keep original video track checkbox, then click Create.
9. Next head over to the Audio codec and this time you will deactivate the Audio provision by deselecting it.
10. It’s now time to choose where you want the new video file saved. Click Browse next to the Destination File, select the desired location, type a fitting name for this file, and click Start.
11. The app will now convert your original video and output it without its sound.
12. You can now open the new file with VLC (or any other video player) to confirm that the sound is gone.
VLC is one of the best free cross-platform multimedia players that will not just play most multimedia files but also comes with significant video editing capabilities including an audio removal feature.
Using the VLC tool a perfect solution if you want to remove sound from a video for free on your Windows 10 device.
- 5+ best noise-canceling software to reduce background noise
- 10+ best tools to extract audio from video files
- 10 Best Vocal Remover Software [2022 Guide]
4. Use TunesKit AceMovi Video Editor
- Download Acemovi Video Editor.
- Once the application is downloaded, install it.
- Start the application and import the desired video.
- Right-click the video and choose Detach Audio.
- Now right-click the newly created audio channel and choose Delete.
If you want to remove audio from MP4, then this is the fastest and simplest option.
5. Use Free Online AudioRemover
- Go to the AudioRemover website.
- Click Browse to select the relevant video file.
- Press the Upload Video.
- Wait for the upload to finish.
- Finally, click the Download button to access the clean Video.
If you want to remove audio from videos online for free, there are many services that allow users to eliminate audio from videos easily without re-encoding them.
One such tool is the AudioRemover, a handy online sound remover that supports multiple video file formats such as MP4, AVI, and MOV included. However, our personal favorite is the Online UniConverter.
This tool is quick to remove sound from videos and it even handles watermark removal. Plus, it’s absolutely free and you can use it straight away, in your browser.
How can I remove audio from a video online without a watermark?
- Access the Online Uniconverter webpage.
- Then, click on Choose Files to upload your video. You can attach files directly from your device, and use Dropbox, Google Drive, or even YouTube.
- The muting process will start automatically, and this will take no more than a few seconds and, in the end, hit the Download button and store the muted video locally or choose to continue the fun and mute another one.
Since the stoppage of Movie Maker, the best way to remove audio from MP4 or videos, in general, is to rely on third-party apps or online applications.
All the solutions listed above will get you the same result. The only thing left to do is to select the best one for you.
If your video is in MP4 format, you’re in luck because we also prepared a list including the best MP4 to MP3 converters for PC.
What is your method of choice? Feel free to share your experience with us by reaching out in the comments section below.
«Шаг за шагом: как убрать звук в видеоредакторе Windows 10»
Подзаголовки:
1. Откройте видеоредактор Windows 10.
2. Импортируйте видеофайл, к которому нужно убрать звук.
3. Выберите видеофайл на временной линии.
4. Откройте окно «Аудиоэффекты» или «Звуковые настройки».
5. Выделите аудиодорожку в видеофайле.
6. Отключите звук в видеофайле.
7. Предпросмотрите изменения и сохраните видеофайл.
Инструкция:
1. Откройте видеоредактор Windows 10, для этого щелкните правой кнопкой мыши на видеофайле и выберите «Редактировать» или откройте видеоредактор напрямую.
2. Импортируйте видеофайл в программу, щелкнув на кнопке «Импорт» или перетащив файл в окно редактора.
3. Перетяните видеофайл на временную линию, чтобы он стал видимым для редактирования.
4. В верхнем меню редактора найдите и выберите опцию «Аудиоэффекты» или «Звуковые настройки».
5. На временной линии найдите видеофайл и щелкните по нему указателем мыши.
6. В окне «Аудиоэффекты» или «Звуковые настройки» найдите аудиодорожку, соответствующую выбранному видеофайлу.
7. Щелкните по аудиодорожке, чтобы выделить ее.
8. Отключите звук в видеофайле, нажав на кнопку с изображением динамика или переместив ползунок громкости в ноль.
9. Предпросмотрите изменения, проигрывая видеофайл в редакторе.
10. Если результат устраивает, сохраните видеофайл, выбрав опцию «Сохранить» или «Экспорт». Укажите нужные настройки сохранения и выберите папку, в которую сохранить файл.
Добавьте полезные советы:
— Перед началом работы с видеоредактором Windows 10 убедитесь, что имеете последнюю версию программы.
— Сохраните оригинальный видеофайл перед удалением звука, чтобы иметь возможность вернуться к нему в случае необходимости.
— Для оптимального качества звука регулируйте громкость аудиоэффектов и уровень громкости видеоролика.
— Если в процессе предпросмотра заметите некоторые неправильные настройки, вы можете вернуться к соответствующему шагу и отредактировать аудиодорожку снова.
— Используйте разные аудиоэффекты, доступные в редакторе, для улучшения качества звука, добавления эффектов или смешивания аудиодорожек.
Вот и готова статья с пошаговой инструкцией и полезными советами по удалению звука в видеоредакторе Windows 10.
Как удалить аудиодорожку из видео на компьютере, телефоне и онлайн

Записали ролик, а на нем посторонний шум? Хотите убрать разговор незнакомцев на фоне или поменять музыку? Для этого нужно удалить аудиодорожку и заменить ее на новую. В статье расскажем про 5 способов, как убрать звук из видео в программах на персональный компьютер, на телефоне и онлайн.
Некогда читать статью? Посмотрите короткий видеоурок:
Содержание:
Убираем звук из видео с помощью программ
Убираем музыку из видео онлайн
Удаляем аудиодорожку на мобильном устройстве
Убираем звук из видео с помощью программ
Компьютерные видеоредакторы лучше всего справляются с этой задачей: в них можно работать с записями любой длины и размера и сохранять результаты в высоком качестве. Расскажем, как удалить аудиодорожку из видео в трех программах.
ВидеоМОНТАЖ
ВидеоМОНТАЖ — программа российского разработчика. Это редактор с простым и интуитивно понятным интерфейсом, в котором разберется даже новичок. Здесь можно как смонтировать фильм, так и простой ролик для личного архива.
В видеоредакторе множество инструментов: можно обрезать и склеивать ролики, менять аудио, накладывать запись с микрофона, добавлять титры, эффекты и переходы из встроенной библиотеки. Вы можете удалить звук из видео и наложить вместо него музыку из каталога или записать озвучку. Дополнительный софт не потребуется.
Шаг 1. Откройте редактор и добавьте файл
Скачайте инсталлятор с нашего сайта и установите программу. Затем откройте ее и выберите «Новый проект». Добавьте исходник, нажав на одноименную кнопку или перетащив его в рабочее поле из Проводника.
Шаг 2. Уберите аудио целиком
Если нужно полностью убрать аудиодорожку, это можно сделать за два клика. Щелкните правой кнопкой мыши по клипу, а левой выберите в меню «Выключить звук».
Аудиодорожка удалится автоматически, появится соответствующий значок:
Если в ходе редактирования вы передумаете и захотите вернуть аудио — можно точно так же нажать правой кнопкой на файл и включить звук снова.
Шаг 3. Заглушите аудио частично
Если вам нужно не полностью убрать звук, а сделать его более тихим — например, чтобы добавить озвучку сверху, — это можно сделать с помощью другой настройки. Так же кликните правой кнопкой и выберите «Изменить громкость».
В открывшемся поле перетяните бегунок влево, чтобы уменьшить громкость:
Когда результат вас устроит, кликните «Применить».
Шаг 4. Сохраните итог
Чтобы экспортировать результат, нажмите на кнопку «Сохранить видео» или перейдите в меню «Файл» и выберите нужный формат.
Если не знаете, какой формат лучше, — выберите «Сохранить HD-видео». Тогда вы экспортируете файл в высоком разрешении.
ВидеоМОНТАЖ — самый простой и быстрый способ заглушить аудио. Это делается всего за несколько секунд, и качество записи не пропадает.
Скачайте программу для удаления звука из видео
Скачать бесплатно!
Отлично работает на Windows 11, 10, 8, 7 и XP
VSDC Video Editor
VSDC — бесплатный редактор для монтажа. В нем множество функций: наложение слоев и масок, создание анимации, сложная цветокоррекция. Софт рассчитан в первую очередь на профессионалов, но сделать видео без звука сможет и новичок.
Шаг 1. Установите редактор и откройте файл
Скачайте установщик с официального сайта и запустите его. Затем откройте VSDC и выберите «Импортировать контент».
При необходимости поменяйте параметры и нажмите «Принять».
Шаг 2. Удалите аудиодорожку
Найдите на экране «Свойства»:
Промотайте список до самого конца и выберите «Разбить объект на видео и аудио».
У вас появится две отдельные дорожки. Выберите аудиодорожку и нажмите «Delete».
Шаг 3. Сохраните итог
Перейдите наверху во вкладку «Экспорт проекта». Наверху кликните на требуемый формат, а затем — «Экспортировать видео».
Чтобы разобраться с VSDC Video Editor, потребуется больше времени, зато он подходит для продвинутого редактирования фильмов.
Видеоредактор Windows 10
Если на компьютере установлена ОС Windows 10 — можно воспользоваться встроенным редактором. В нем есть только базовые функции: нарезка и склеивание файлов, небольшой выбор эффектов и простых фильтров. Однако для решения нашей задачи их будет достаточно.
Шаг 1. Запустите программу и откройте файл
Зайдите в поиск и введите «Видеоредактор». Откройте предложенное приложение.
Затем нажмите «Добавить», чтобы открыть нужный файл.
Шаг 2. Удалите звук
Наведите курсор на настройку громкости на рабочей панели:
Кликните на значок, отмеченный на скриншоте. После передвиньте бегунок вниз, чтобы уменьшить громкость до нужного значения. А если нужно полностью отключить звук, еще раз нажмите на значок левой кнопкой мыши.
Проверьте, что звук отключен: значок должен измениться.
Шаг 3. Сохраните результат
Выберите «Завершить видео» в правом верхнем углу.
В открывшемся окне кликните «Экспортировать». Результат сохранится на ваш ПК.
Убираем музыку из видео онлайн
Если не хочется устанавливать на компьютер новые программы ради редактирования одного-двух роликов, можно воспользоваться онлайн-сервисом.
Clideo
Бесплатный сервис Clideo для редактирования видеороликов. Он позволяет быстро убрать музыку из видео онлайн: достаточно загрузить файл и немного подождать.
Шаг 1. Откройте сервис и загрузите файл
Перейдите на сайт и нажмите на кнопку «Выберите файл». Можно добавлять записи с компьютера или с облачных сервисов — Google Drive, Dropbox.
Редактирование начнется автоматически.
Шаг 2. Скачайте итог
Когда файл будет готов, вы увидите такой экран:
Здесь вы можете предварительно посмотреть результат и скачать его, нажав на соответствующую кнопку. В бесплатной версии на итог накладывается водяной знак, чтобы убрать его — нужно оплатить подписку от $6 в месяц.
Удаляем аудиодорожку на мобильном устройстве
Если вы сняли ролик на смартфон, можно сразу убрать из видео голос с помощью приложений. Рассмотрим на примере.
Video Sound Editor
Video Sound Editor — бесплатное приложение для удаления, добавления и микширования аудио. Заглушить звук в нем получится с помощью автоматических настроек.
Шаг 1. Откройте видеофайл
Скачайте приложение и запустите. Нажмите «Mute Video» и выберите файл с устройства.
Шаг 2. Сохраните результат
Подождите, пока запись обработается. Затем проверьте и экспортируйте результат в галерею, нажав на галочку наверху.
Шаг 3. При необходимости — измените настройки
Если нужно удалить шум с определенного интервала — перед сохранением нажмите на значок с настройками. Там вы сможете выбрать время начала и окончания удаления.
Итоги
Мы рассмотрели 5 способов, как с видео убрать наложенную музыку. Для удаления аудиодорожки на телефоне воспользуйтесь Video Sound Editor, если хотите убрать звук онлайн — вам поможет сервис Clideo.
Лучший вариант для ПК — ВидеоМОНТАЖ. Софт быстро обрабатывает тяжелые записи в высоком разрешении, работает даже на слабых компьютерах, а в функциях разберется кто угодно. Скачивайте редактор и удаляйте аудио с роликов всего за несколько кликов.
Скачайте программу для удаления аудио из видео
Скачать сейчас!
Отлично работает на Windows 11, 10, 8, 7 и XP
Вам также может быть интересно:
На чтение 5 мин. Просмотров 9.8k. Опубликовано
Иногда необходимо удалить звук из видео в Windows 10 – может быть, вы хотите сделать фильм понятным или хотите добавить свой собственный трек.
И хотя существуют некоторые сверхмощные программы для редактирования видео, предназначенные для этой задачи, такие как PowerDirector, некоторые из них настолько сложны в использовании и, следовательно, немного неудобны.
В течение многих лет Windows Movie Maker был популярным приложением. для пользователей Windows, уставших от шумных фоновых звуков, пока Microsoft не удалила их. К сожалению, несмотря на то, что это популярная альтернатива из-за своего интуитивного интерфейса, технический гигант до сих пор не смог адекватно заменить его.
К счастью, в Windows 10 есть несколько более легких и дружественных сторонних инструментов удаления звука для видео. Они не только отключают любые отвлекающие звуки, которые записываются при создании фильма с помощью камеры, но также позволяют вставлять соответствующие звуки.
Другое решение – поиск облачных съемников звука.
Что ж, наша команда искала лучшие способы удаления звука из видео Windows 10 и включила в шорт-лист несколько вариантов.
Позвольте мне провести вас через них.
Есть ли способ удалить аудио из видео? Если вы хотите удалить аудио из видео, вы можете использовать VLC Media Player, Movavi Video Editor или бесплатную онлайн-программу для удаления аудио. Мы перечислим шаги, чтобы следовать ниже.
Содержание
- Как удалить звук из видео?
- Способ 1: использовать VLC Media Player
- Способ 2: использовать Movavi Video Editor
- Метод 3: Используйте бесплатный онлайн-аудио для удаления
- Заключение
Как удалить звук из видео?
Способ 1: использовать VLC Media Player
VLC – один из лучших бесплатных кроссплатформенных мультимедийных проигрывателей, он не только воспроизводит большинство мультимедийных файлов, но также обладает значительными возможностями редактирования видео, включая функцию удаления звука.
Таким образом, загрузка и запуск его на ПК с Windows 10 должны помочь.
- ТАКЖЕ ЧИТАЙТЕ: Загрузите VLC Desktop для Windows 10, 8.1, 7 [Последняя версия]
Шаги:
- Загрузите и установите медиаплеер VLC по этой ссылке (Официальный сайт загрузки).
- Откройте программу VLC Player.
-
Нажмите Мультимедиа (как показано), затем нажмите Преобразовать/Сохранить .
- Нажмите Добавить на следующем экране.
-
Перейдите к текущему местоположению видео, звук которого вы хотите удалить. В моем случае это в видео. Выберите там, где он находится, затем нажмите Открыть .
Видео загружено готово для разделения аудио.
- Снова нажмите Конвертировать/сохранить .
- Откроется окно конвертации видео.
- В разделе Профиль выберите подходящий режим Вывод .
-
Теперь нажмите на Изменить выбранный профиль.
Изобилие вариантов теперь доступно.
- Теперь на вкладке Инкапсуляция выберите нужный контейнер Video. Например, я выберу MP4/MOV , так как я работаю над видео MP4.

Вы можете выбрать любую другую подходящую опцию в зависимости от типа видео, с которого вы удаляете звук.
-
Двигаясь дальше, теперь перейдите на вкладку Видеокодек и включите (просто установите флажок) Сохранить исходную видеодорожку .
-
Затем перейдите к Аудиокодеку . На этот раз вы деактивируете положение Аудио , отменив его выбор (см. Скриншот).
- Сохраните все эти настройки (нажмите сохранить ).
- Настало время выбрать, где вы хотите сохранить новый видеофайл. Нажмите Обзор рядом с файлом назначения.
-
Выберите нужное местоположение, введите подходящее Имя файла для этого файла и нажмите Сохранить .
-
Вы почти закончили. Но перед этим нажмите начать
- Приложение. теперь преобразует ваше оригинальное видео и выводит его без раздражающего звука.
- Теперь вы можете открыть новый файл .ps с помощью VLC (или любого другого видеопроигрывателя), чтобы убедиться, что звук пропал.
Способ 2: использовать Movavi Video Editor
Movavi Video Editor – еще одно отличное программное обеспечение для редактирования видео, особенно для обычных пользователей, которым часто требуется отделить аудио от видео.
Программа проста (требует минимального обучения) и довольно быстро выполняет свою работу. При цене $ 39,95 цена вполне разумная, учитывая ее дополнительные атрибуты, такие как оптимизация видео.
Шаги:
- Загрузите приложение Movavi Video Editor по этой ссылке (Официальный сайт)
- Дождитесь завершения загрузки и установите программу, открыв ее установочный файл.
- Далее откройте само приложение. При появлении запроса выберите « Создать проект в полнофункциональном режиме» .
-
Теперь нажмите Добавить медиафайлы.
-
Найдите и выберите видео, от которого вы хотите отделить звуки, и нажмите Открыть . Видео мгновенно добавляется на временную шкалу приложения (см. Мой в нижней части).
-
Нажмите правой кнопкой мыши клип и выберите отключить звук .
- Теперь найдите исходную звуковую/звуковую дорожку на временной шкале и нажмите Удалить (см. Скриншот).
- ТАКЖЕ ПРОЧИТАЙТЕ: 25 отличных инструментов для извлечения аудио из видеофайлов
Теперь вы заметите, что аудиодорожка больше не доступна на временной шкале.
-
Теперь нажмите Экспорт , а затем Экспорт видео .
- Выберите вариант, который наилучшим образом соответствует вашим потребностям, и нажмите сохранить . (Для полного файла приобретите ключ активации).
Метод 3: Используйте бесплатный онлайн-аудио для удаления
Существует несколько бесплатных онлайн-сервисов, которые позволяют пользователям легко удалять аудио из видео без перекодирования.
Одним из таких инструментов является audioremover.com.
Что мне больше всего нравится в этом удобном онлайн-инструменте для удаления звука, так это то, что он очень быстрый, помимо приема нескольких форматов видеофайлов – MP4, AVI и MOV.
Обратите внимание, что этот инструмент предназначен для видео не более 500 МБ.
Шаги:
- Перейти на сайт audioremover.com.
-
Нажмите Обзор , чтобы выбрать соответствующий видеофайл.
-
Нажмите Загрузить видео
- Дождитесь окончания загрузки (скорость зависит от размера видео и скорости вашего канала).
-
Наконец, нажмите кнопку загрузки , чтобы получить доступ к чистому видео.
Это все.
Заключение
С момента остановки Movie Maker лучший способ удаления звука из видеоокна 10 – это полагаться на сторонние приложения или онлайн-приложения.
При этом, мы рекомендуем вам подписаться на профессиональное программное обеспечение для редактирования видео, если вы хотите всесильный редактор видео.
В то же время, медиаплеер VLC и облачный хостинг soundremover.com очень просты для любителей, тогда как Movavi Video Editor может быть отличным инструментом среднего уровня для подписчиков Window 10.
Отключение звука, разделение и удаление звука из видео
В Clipchamp можно отключить звук видео или извлечь звук из видео в отдельную дорожку, чтобы его можно было удалить, скопировать или переместить в другое место независимо от видео, в которое оно входило.
Дополнительные сведения см. в следующих разделах.
-
Отключение звука видео в Clipchamp
-
Отключение звука от видео
-
Удаление звука из видео
Отключение звука видео в Clipchamp
Чтобы отключить звуковую дорожку видео, выберите клип на временная шкала. Если он содержит звук, вы увидите символ говорящего в левой части клипа.
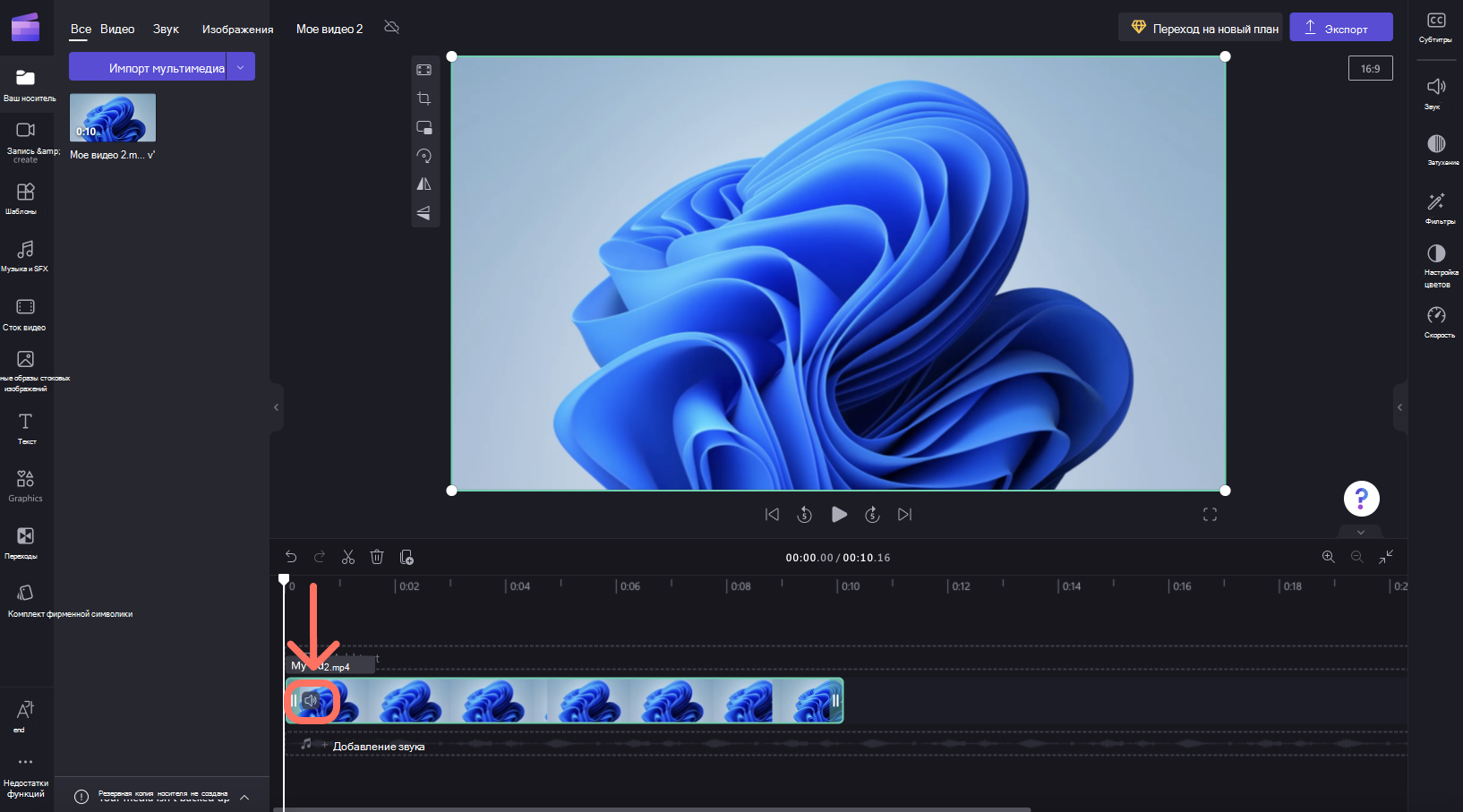
Щелкните значок говорящего, чтобы отключить звук видеоклипа и обновить символ до говорящего с крестиками рядом с ним. При экспорте проекта полученное видео, которое можно сохранить на компьютере, будет работать без звука.
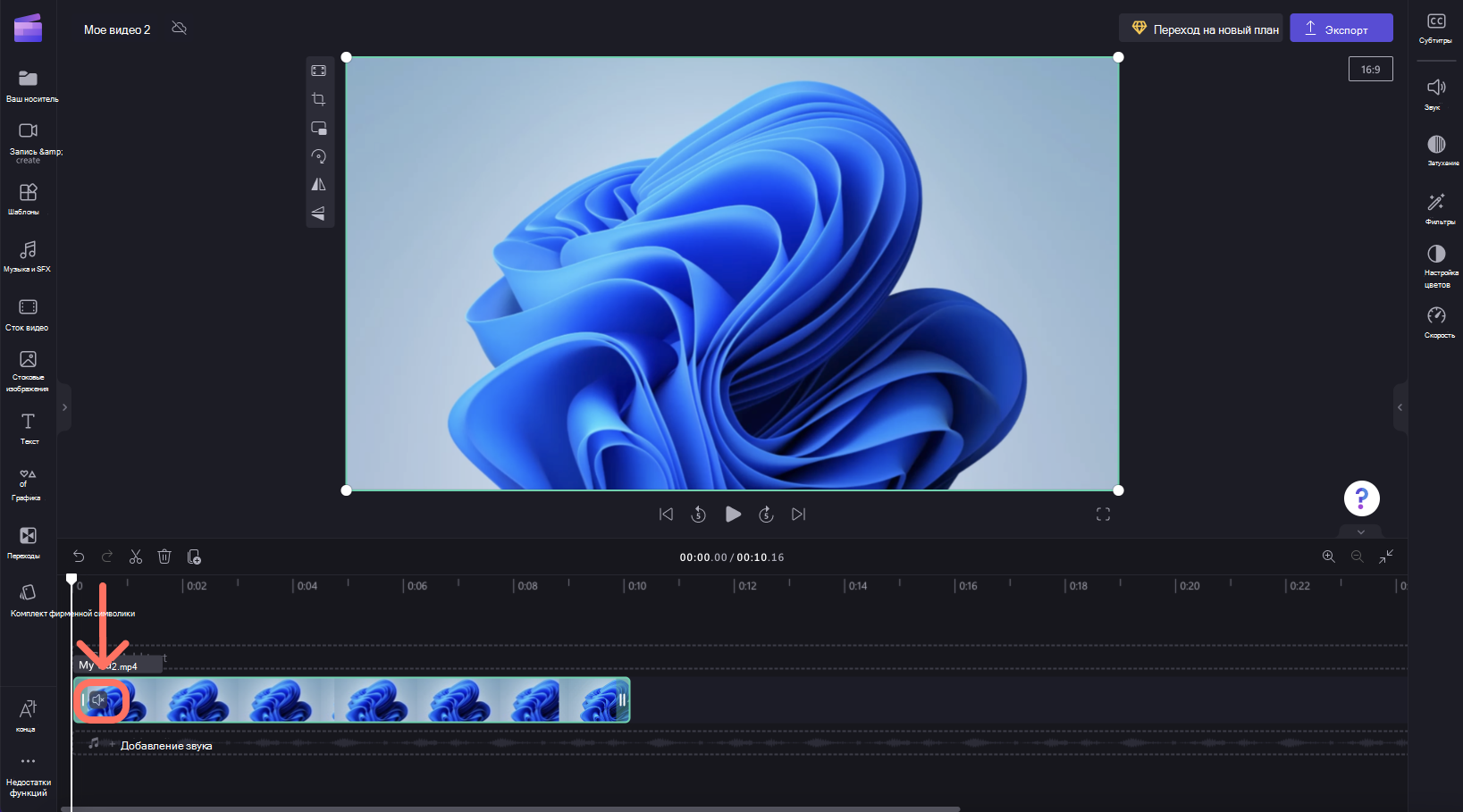
Просто щелкните символ говорящего еще раз, чтобы включить клип.
Отключение звука от видео
Чтобы отделить звук от видеоклипа, выберите видео на временная шкала и щелкните вкладку Аудио на панели свойств справа. Затем нажмите кнопку Отсоединить звук .
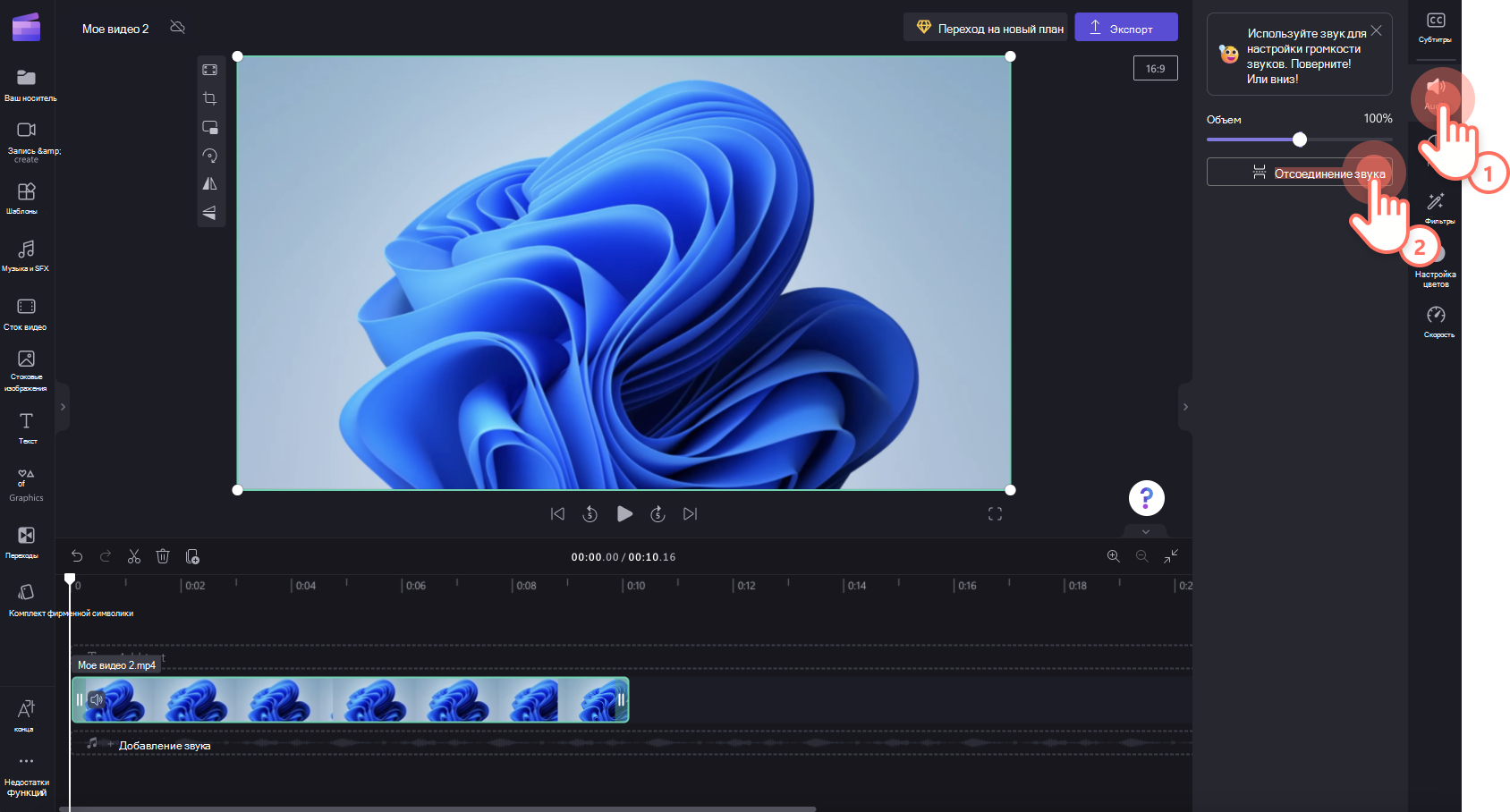
После некоторой обработки звуковая дорожка будет отображаться в виде нового ресурса мультимедиа под видео в новой строке на временная шкала редактирования. Недавно извлеченный звуковой файл также будет автоматически скачан на ваш компьютер.
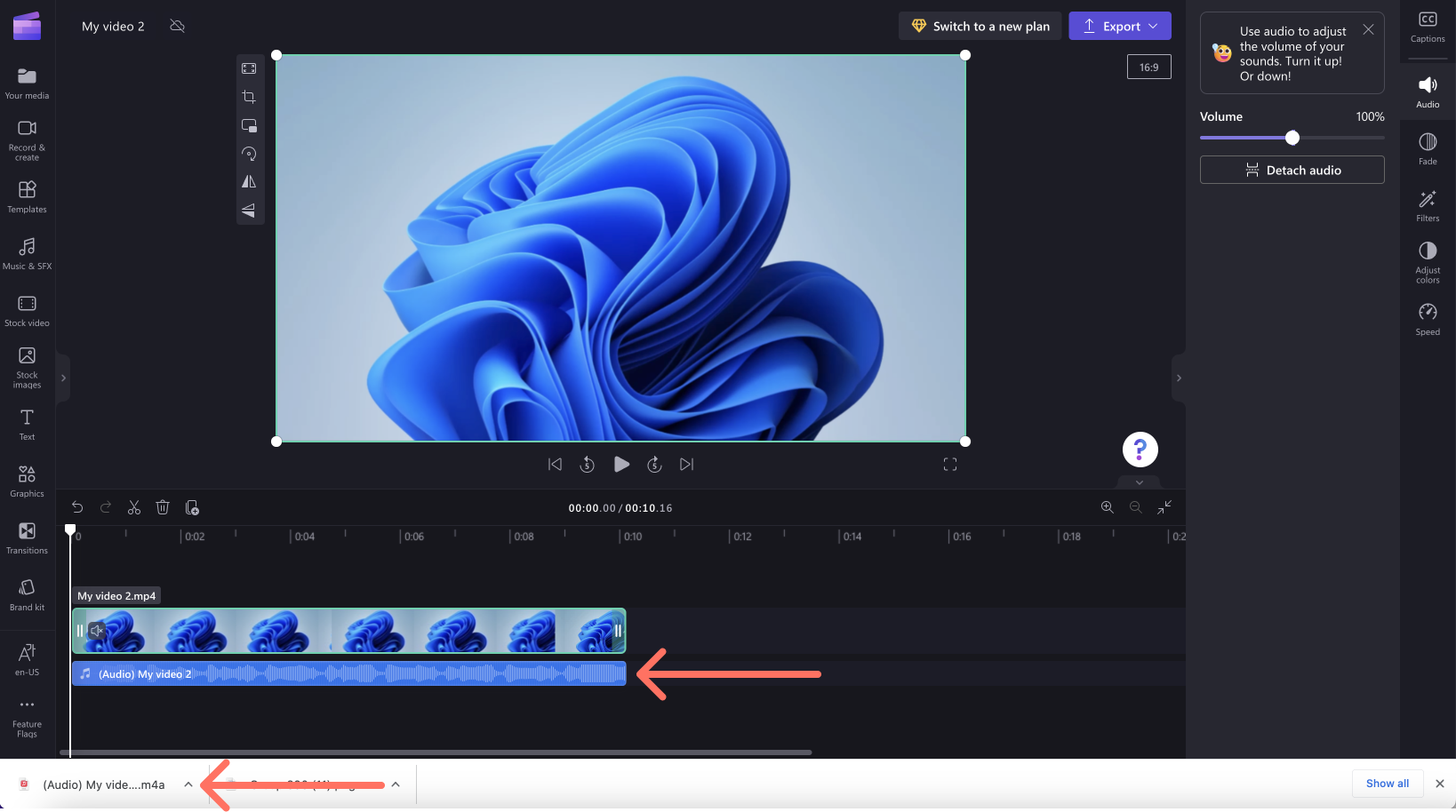
Теперь вы можете редактировать аудио- и видеоклипы отдельно, в том числе удалять один или другой перед экспортом проекта.
Чтобы снова присоединить аудио к его видеоклипу, нажмите кнопку Отменить над временная шкала или перетащите исходный видеофайл в временная шкала еще раз с вкладки Ваш мультимедиа. Исходный клип по-прежнему будет содержать звук. Кроме того, отсоединенная ранее аудиозапись также будет доступна на вкладке Ваш носитель, чтобы можно было добавить несколько копий в временная шкала.
Удаление звука из видео
Чтобы полностью удалить музыкальную дорожку, если это уже отдельная композиция на временная шкала редактирования, выберите ее и щелкните значок Корзина.
Если звук является частью видео на временная шкала, выполните описанные выше действия, чтобы отсоединить звук от видео, а затем выберите звуковую дорожку на временная шкала и щелкните значок Корзина. Это удалит его из временная шкала и при экспорте видео не будет содержать звук.
Нужна дополнительная помощь?
Нужны дополнительные параметры?
Изучите преимущества подписки, просмотрите учебные курсы, узнайте, как защитить свое устройство и т. д.
В сообществах можно задавать вопросы и отвечать на них, отправлять отзывы и консультироваться с экспертами разных профилей.