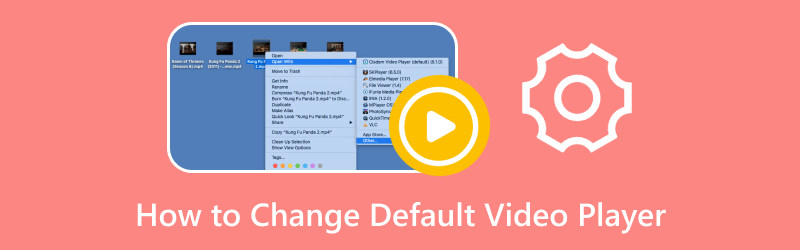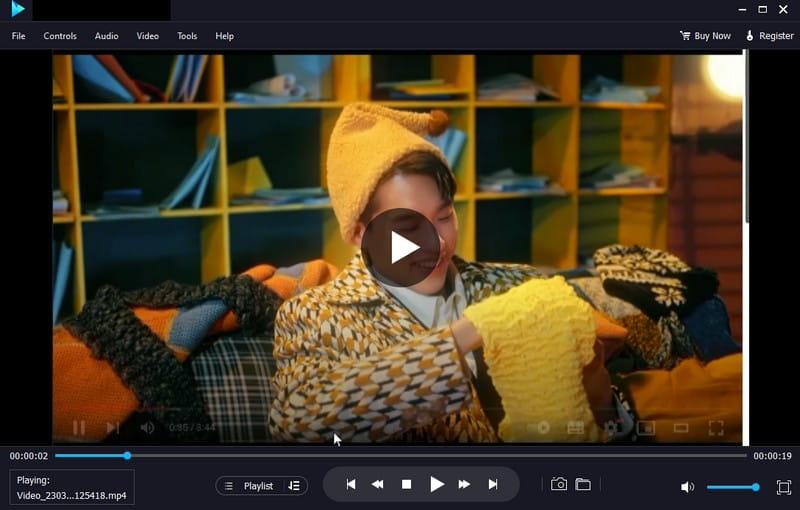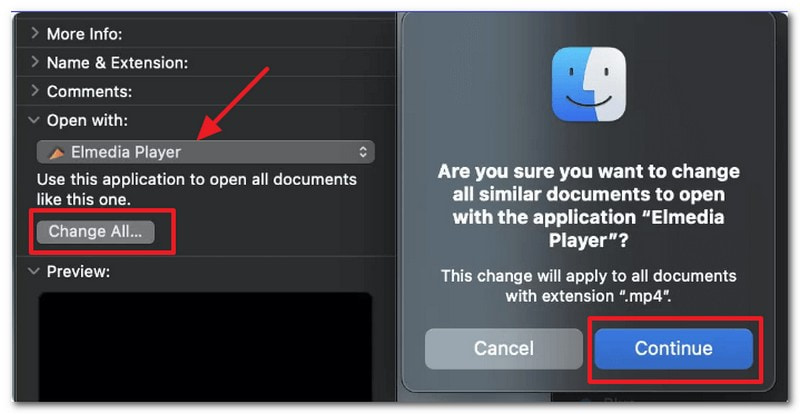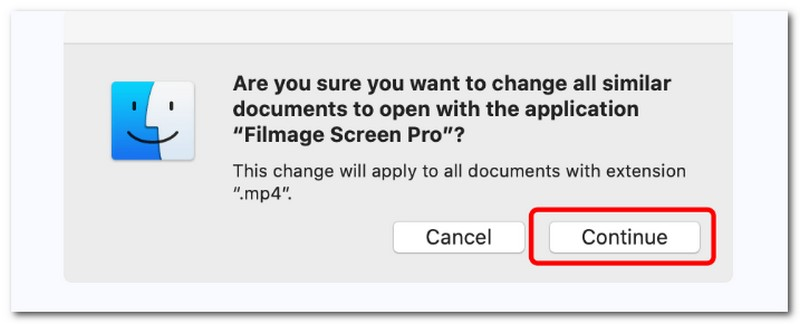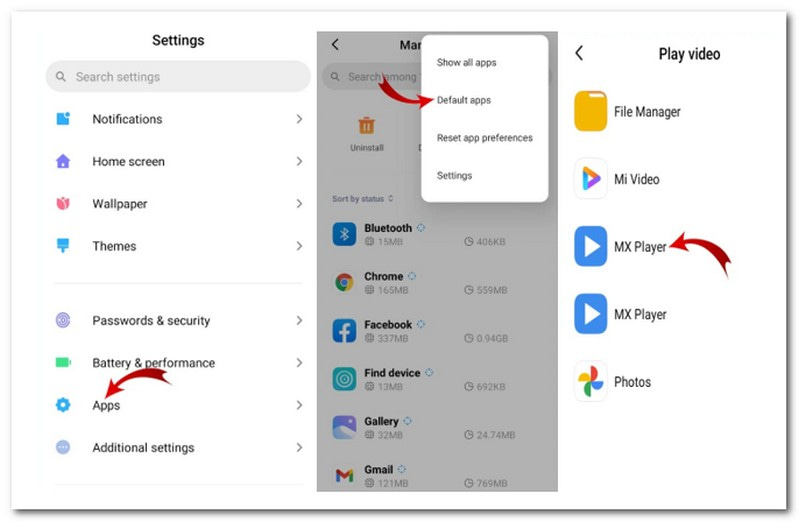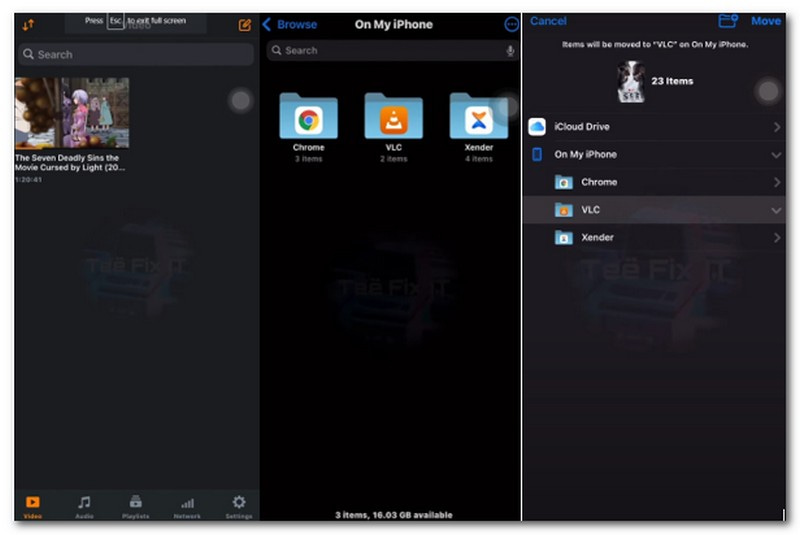В операционной системе Windows 10, в качестве плеера по умолчанию для воспроизведения музыкальных файлов, используется программа Groove, а для видеороликов и фильмов — программа «Фильмы и ТВ-передачи». Это не всегда удобно, потому не всех устраивает такое положение дел. Соответственно, они предпочитают пользоваться альтернативами. Сейчас я расскажу как можно установить свой плеер по умолчанию в Windows 10.
В качестве примера буду рассматривать VLC и Windows Media Player. Вы же можете воспользоваться другими — Winamp, KMPlayer (КМП) и т.п.
Есть два пути, позволяющие это сделать и мы рассмотрим их оба.
1 Способ.
Откройте параметры Windows 10 и зайдите в раздел Приложения.
В меню выбираем пункт «Приложения по умолчанию». Чтобы изменить плеер по умолчанию, в правой части окна найдите пункт «Видеопроигрыватель» и нажмите на кнопку с плюсом. Появится вот такое меню:
Среди установленных программ находим тот видеоплеер, который более всего нравится и выбираем его. В моём примере это — VLC. После этого его значок появится под надписью «Видеопроигрыватель». Вот так:
Таким образом, при попытке открыть видео-файл на данном компьютере, он будет открываться с помощью VLC.
2 Способ.
Открываем Панель управления и заходим в раздел «Программы»:
Кликаем на ссылочку «Задание программ по умолчанию».
Откроется вот такое окно:
В списке слева выбираем свой проигрыватель, а затем справа щёлкаем левой кнопкой мышки на стрелочку «Выбрать значения по умолчанию для этой программы».
Запуститься ещё одно окно со списком всех расширений и типов файлов:
Поставьте галочки на те медиа-файлы, для которых хотите установить плеер по умолчанию в Windows 10. Как вариант — поставьте галку «Выделить всё». Остаётся только нажать кнопочку «Сохранить», а затем «OK». Profit!
-
Выберите Начните > Параметры > приложения> приложения по умолчанию.
-
Чтобы изменить приложение по умолчанию, можно сделать следующее:
-
Настройка типа файла или ссылки по умолчанию
На панели поиска введите нужный тип файла или тип ссылки, а затем выберите его в списке результатов. Вы можете выбрать, какое приложение может открывать этот файл или тип ссылки. -
Настройка по умолчанию для приложений
Выберите приложение, чтобы узнать, какие типы файлов или ссылки можно открыть. Если вы хотите что-то изменить, выберите тип файла или ссылки, а затем выберите нужное приложение.
-
Открытие приложений по умолчанию
-
В меню Пуск выберите Параметры > приложения> приложения по умолчанию.
-
Выберите параметр по умолчанию, затем выберите приложение. Также можно найти новые приложения в Microsoft Store. Чтобы выбрать приложения по умолчанию, их сначала нужно установить.
-
Возможно, .pdf файлы, электронную почту или музыку автоматически открываются с помощью приложения, которое не предоставлено корпорацией Майкрософт. Выбор приложений по умолчанию по типу файла. прокрутите страницу вниз и выберите Выбрать приложения по умолчанию по типу файла.
Открытие приложений по умолчанию
В операционной системе Windows видео-файлы могут быть открыты с помощью программ, которые умеют работать с такими файлами, то есть, умеют показывать видео и одновременно воспроизводить звук. Подобные программы иногда еще называют плеерами. Далее рассмотрим, как сделать видео плеер по умолчанию в Windows 10, чтобы просмотр был удобным.
Содержание:
1. Что такое плеер по умолчанию
2. Как выбрать и сделать плеер по умолчанию
Если процесс описывать образно, то видео-файлы можно назвать сундучком, на котором висит замочек. Чтобы открыть замочек и в итоге посмотреть, что же находится в сундучке, нужен подходящий ключик. Так и с видео-файлами: чтобы их открыть, нужна подходящая программа-плеер.
Что значит «плеер по умолчанию»
Плеер по умолчанию является тем самым плеером, который на вашем устройстве всегда автоматически открывает видео. Программу для воспроизведения видео по умолчанию изначально выбирает и назначает разработчик операционной системы Windows, но пользователь может этот выбор изменить по своему желанию.
На компьютере (ноутбуке, планшете) может быть несколько программ-плееров, которые умеют воспроизводить видео. Представим себе ситуацию. Есть видео, которое пользователь хочет посмотреть, и есть несколько программ-плееров, которые могут открыть это видео. Как выбрать удобный плеер из нескольких программ, который будет «без лишних слов» открывать видео?
Чтобы не мучать пользователей «ненужными» вопросами и не тратить их драгоценное время, разработчики Windows нашли такой выход из этой ситуации. Они самостоятельно выбрали из нескольких программ одну-единственную и задали ее в качестве того плеера, который будет «на автомате» открывать практически любой видео-файл, кроме самых экзотических с очень редкими расширениями.
Такой подход, когда разработчики принимают решение за пользователя и задают ту или иную программу по своему усмотрению, называют выбором «по умолчанию». Это означает, что пользователь, если он не умолчит, не пройдет мимо, может изменить тот выбор, который за него ранее уже сделали разработчики операционной системы.
Другими словами, пользователь может задать другую программу «по умолчанию», которая всегда «на автомате» будет открывать любой видео-файл. Более того, разработчики сделали так, чтобы у пользователя была такая возможность – выбрать иную программу и установить ее в качестве «любимой» программы, которую операционная система Windows 10 будет автоматически запускать для проигрывания видео.
Кстати, тот метод, который я ниже предлагаю для изменения программы по умолчанию, подходит не только для видео-файлов, но и для любых других типов файлов: для рисунков, текстов, документов и т.д.
Как сделать плеер по умолчанию в Windows 10
Рис. 1 (клик по рисунку для увеличения). Выбор программы для видео «Открыть с помощью»
- Надо кликнуть ПКМ (правой кнопкой мышки) по любому видео-файлу (1 на рис. 1).
- Появится контекстное меню, в котором надо щелкнуть «Открыть с помощью» (2 на рис. 1).
- Затем кликнуть опцию «Выбрать другое приложение» (3 на рис. 1).
Появится окно с вопросом «Каким образом вы хотите открыть этот файл?»:
Рис. 2 (клик по рисунку для увеличения). Выбор плеера, чтобы открыть видео
Вам нужно выбрать ту программу, которая теперь вместо ранее заданной программы по умолчанию будет открывать видео-файл. На рис. 2 выбрана программа «Кино и ТВ», она отмечена цифрой 1.
Стоит обратить внимание на бегунок в окне (2 на рис. 2). Также его называют движком или ползунком. Если бегунок подвигать, то появятся новые варианты для выбора программы, которая будет открывать видео на вашем устройстве. То есть в открывающемся маленьком окне, порой, видны не все сразу и все одновременно программы, с помощью которых можно открыть данный видео-файл.
Теперь важный момент, который касается галочки напротив опции «Всегда использовать это приложение для открытия .mp4 файлов». Если галочка стоит, как это отмечено цифрой 3 на рис. 2, то это означает, что выбранная программа-плеер не только в данный момент откроет наш видео-файл, но и в дальнейшем всегда будет открывать все видео-файлы. Без галочки задается открытие только один раз и только выбранного нами видео-файла. С галочкой же задается новый режим «по умолчанию», и выбранная программа в дальнейшем будет всегда открывать подобные видео-файлы.
Поясним подробнее. Если галочку НЕ ставить напротив опции «Всегда использовать это приложение для открытия .mp4 файлов», то выбранный плеер только один раз откроет видео. Но при этом не изменится программа, которая ранее была задана по умолчанию. Такой вариант подходит для проверки, нравится Вам или нет работа плеера. Можно ставить указанную галочку уже после того, как эксперименты с выбором программы по умолчанию будут завершены.
Самая главная кнопка, которая позволяет нам сохранить любой свой выбор, как с галочкой, так и без нее — это клик по «ОК» (4 на рис. 2).
Видео «Два способа, как сделать видеоплеер по умолчанию в Windows 10»
В видео рассказываю два способа, как можно сделать видеоплеер по умолчанию:
- с помощью ПКМ (клик правой кнопкой мыши) по видеофайлу;
- через Панель управления.
Итоги
Теперь мы знаем удобную возможность Windows 10 по изменению программы по умолчанию для открытия видео-файлов. Можно всегда воспользоваться данной возможностью, чтобы работа на компьютере стала более удобной.
Для файлов другого типа (не видео) также можно использовать описанный выше способ, чтобы выбрать и задать программу по умолчанию.
Дополнительные материалы:
1. Как в Windows 10 найти файлы по размеру: все большие, все маленькие и прочие
2. История файлов в Windows 10 для резервного копирования данных
3. Основные способы как скачать видео из интернета
4. Прозрачность окон в Windows 10: как их сделать непрозрачными
Получайте новые статьи по компьютерной грамотности на ваш почтовый ящик:
Необходимо подтвердить подписку в своей почте. Спасибо!
По умолчанию Windows 10 воспроизводит музыку с помощью приложения Groove, а видеофайлы в приложении «Фильмы и ТВ-передачи».

Откроется новое окно с перечнем всех установленных приложений и программ. В левой колонке выберите «Проигрыватель Windows Media». Затем в правой части окна щелкните «Выбрать значения по умолчанию для этой программы». Установите галочки напротив всех типов файлов, которые вы хотите открывать с помощью Проигрывателя Windows Media.
В качестве альтернативы вы можете включить все пункты, поставив галочку в пункте «Выбрать все». Подтвердите выбор, нажав «Сохранить» и OK.
Фото: компания-производитель
Изменить видеоплеер по умолчанию на Mac, Windows и смартфонах
Видеоплеер — это настольное программное обеспечение или приложение, предназначенное для воспроизведения видеофайлов на настольном или мобильном устройстве. Он позволяет просматривать и воспроизводить различные видеоформаты, изменять такие параметры, как громкость и скорость воспроизведения, а также предлагать дополнительные функции. На каждом устройстве есть проигрыватель по умолчанию; что, если вы хотите изменить его из-за необходимости более продвинутых функций?
В этом посте будут представлены способы изменить видеоплеер по умолчанию на различных устройствах. Мы поможем вам выбрать лучший видеоплеер для его активации. Итак, без лишних слов, приступайте к следующим деталям.
- СОДЕРЖАНИЕ СТРАНИЦЫ:
- Часть 1. Изменить видеоплеер по умолчанию для Windows 11/10
- Часть 2. Изменить видеоплеер по умолчанию для Mac
- Часть 3. Android Как изменить видеоплеер по умолчанию
- Часть 4. Изменить видеоплеер по умолчанию для iPhone
- Часть 5. Часто задаваемые вопросы об изменении видеоплеера по умолчанию
Часть 1. Изменить видеоплеер по умолчанию для Windows 11/10
Если вы хотите использовать видеоплеер с базовыми и расширенными функциями, мы настоятельно рекомендуем Видмор Игрок. Это лучший видеоплеер для Windows, который может воспроизводить Blu-ray, папки, файлы ISO, а также аудио- и видеоформаты. Он может воспроизводить диски Blu-ray, папки и файлы ISO, сохраняя при этом звуковой эффект без потерь и качество изображения высокой четкости. Он предлагает настраиваемые элементы управления для заголовка, главы и воспроизведения.
Кроме того, вы можете изменить аудио- и видеодорожки, включить субтитры, канал и размер экрана. Он предлагает различные режимы экрана, в том числе полноэкранный, нормальный размер, двойной размер, по размеру экрана, половинный размер и многое другое. Вы изменяете внешний вид своего видео, изменяя основные эффекты, такие как яркость, оттенок, насыщенность, контрастность и гамма, в зависимости от ваших предпочтений. Кроме того, у него есть функция, с помощью которой вы можете сделать снимок любимой сцены в воспроизводимом видео.
Действительно, Vidmore Player предложит вам удовлетворительный уровень просмотра. Вы можете использовать различные функции для управления воспроизведением вашего видео. Измените видеоплеер по умолчанию в Windows 11 и выберите Vidmore Player.
Часть 2. Изменить видеоплеер по умолчанию для Mac
QuickTime — видеопроигрыватель по умолчанию для устройств Mac. Это встроенный инструмент, который поддерживает функции видео для обычных пользователей. Однако подумайте о том, чтобы сменить видеоплеер, чтобы использовать более продвинутые функции.
Вы можете изменить видеоплеер по умолчанию на Mac двумя основными способами. Первый метод предполагает изменение видеопроигрывателя по умолчанию для всех видеофайлов. И второй способ предполагает изменение конкретного видеофайла.
Вот как установить видеоплеер по умолчанию на Mac:
Способ 1. Изменить видеоплеер по умолчанию на Mac для всех видеофайлов
Например, вы хотите просмотреть все свои видеофайлы с другого проигрывателя, кроме QuickTime. Вы можете изменить их, выполнив указанные шаги.
Шаг 1. Запуск Finder и выберите видеофайл, который хотите открыть с помощью другого проигрывателя.
Шаг 2. Щелкните правой кнопкой мыши выбранное видео и перейдите к Получить информацию в раскрывающемся списке меню.
Шаг 3. Когда откроется следующий раздел, нажмите Открыть с чтобы выбрать другой проигрыватель для видео.
Шаг 4. После выбора любимого видеоплеера нажмите Изменить все кнопка и Продолжать. Эта опция сделает выбранный видеоплеер вашим по умолчанию при открытии всех ваших видео на Mac.
Способ 2. Изменить видеоплеер по умолчанию на Mac для определенного видеофайла
Например, вы хотите воспроизвести определенное видео с помощью предпочитаемого вами проигрывателя. Вы можете внести необходимые изменения, используя представленные шаги.
Шаг 1. Запуск Finder и выберите видеофайл, для которого вы хотите изменить видеопроигрыватель по умолчанию.
Шаг 2. Щелкните правой кнопкой мыши этот видеофайл и перейдите к «Получить информацию».
Шаг 3. Перейти к Открыть с и выберите желаемый видеопроигрыватель по умолчанию для этого конкретного файла. Когда вы это сделаете, ваше устройство Mac позволит вам открыть это конкретное видео с помощью выбранного проигрывателя.
Часть 3. Android Как изменить видеоплеер по умолчанию
Если вы являетесь пользователем Android и рассматриваете возможность изменения видеоплеера по умолчанию на своем устройстве, мы вас поддержим. В этом разделе представлен надежный пошаговый процесс изменения видеоплеера вашего устройства по умолчанию с помощью другого видеоплеера.
Если вы предпочитаете универсальный медиаплеер, обеспечивающий плавное воспроизведение видео и музыки, вы можете положиться на MX Player. Этот видеоплеер позволяет настроить параметры воспроизведения для максимального удобства просмотра. Он имеет обширный формат видеофайлов и поддерживает различные потоковые онлайн-трансляции. Он поддерживается аппаратным ускорением для повышения производительности воспроизведения, обеспечивая плавное воспроизведение видео высокого качества.
Ниже приведены шаги для Android о том, как изменить видеоплеер по умолчанию:
Шаг 1. Направляйтесь к Настройки с помощью вашего Android-устройства.
Шаг 2. Прокрутите вниз, найдите Программыи щелкните Управление приложениями из списка меню.
Шаг 3. Под Управление приложениями, нажмите три точки кнопка, выберите Приложения по умолчанию, а затем ищите Проиграть видео.
Шаг 4. Выбрать MX Player и установите его в качестве видеоплеера по умолчанию на вашем Android-устройстве. После этого воспроизведите видео в папке с файлами и посмотрите, будет ли оно воспроизводиться на выбранном вами видеопроигрывателе по умолчанию.
Часть 4. Изменить видеоплеер по умолчанию для iPhone
К сожалению, вы не можете изменить видеоплеер iPhone по умолчанию. Однако вы можете изменить проигрыватель по умолчанию в конкретном приложении с помощью параметров настройки. Поэтому вы должны рассмотреть возможность установки стороннего приложения и сделать его видеоплеером по умолчанию.
При использовании медиаплеера с открытым исходным кодом медиаплеер VideoLAN Client (VLC) должен быть тем, о чем подумают пользователи. Этот плеер может воспроизводить практически все мультимедийные файлы и различные потоковые протоколы. Кроме того, вы можете создавать плейлисты, вставлять субтитры, выполнять цветокоррекцию, повышать резкость видео, применять аудио- и видеоэффекты и многое другое. Кроме того, вы можете сделать снимок любимой части видео.
Вот как вы можете изменить видеоплеер по умолчанию на вашем iPhone с помощью VLC:
Шаг 1. Из приложения перейдите в Настройки или Предпочтения. Найдите параметр, который позволит вам установить его в качестве видеопроигрывателя по умолчанию или настроить ассоциации файлов.
Шаг 2. Включите параметр, чтобы установить приложение в качестве проигрывателя по умолчанию или связать его с типами видеофайлов. После этого выйдите из Настройки или Предпочтения приложения и полностью закройте его.
Шаг 3. Найдите видеофайл на своем устройстве, затем нажмите на видеофайл, чтобы открыть его. Когда будет предложено выбрать видеоплеер, выберите VLC в качестве видеоплеера по умолчанию.
Шаг 4. Выбранное приложение теперь откроет ваш видеофайл.
Часть 5. Часто задаваемые вопросы об изменении видеоплеера по умолчанию
Как изменить видеоплеер по умолчанию на iPad?
Samsung Video Player — это встроенный в устройства Samsung видеоплеер, который позволяет пользователям просматривать загруженные и записанные видео.
Как удалить видеоплеер по умолчанию с Android?
Перейдите в «Настройки», затем «Приложение» и прокрутите до категории «Приложения по умолчанию». После этого найдите приложение видеоплеера по умолчанию и щелкните его, затем нажмите кнопку «Очистить настройки по умолчанию».
Что такое медиаплеер по умолчанию в Windows?
Медиаплеером по умолчанию в Windows 11 является проигрыватель Windows Media, преемник Groove Music и Microsoft Movies & TV.
Что такое видеоплеер Apple по умолчанию?
Видеоплеер по умолчанию — это QuickTime, который поддерживает основные функции видео для обычных пользователей Mac.
Вывод
Вы научились изменить видеоплеер по умолчанию для Windows 11, устройства Mac, Android и iPhone. Вы можете изменить видеоплеер по умолчанию на желаемый вышеперечисленными способами. Если вы являетесь пользователем Windows и хотите использовать видеоплеер с базовыми и расширенными функциями, вы можете положиться на Vidmore Player. Вы можете воспроизводить видео с лучшими впечатлениями от просмотра.