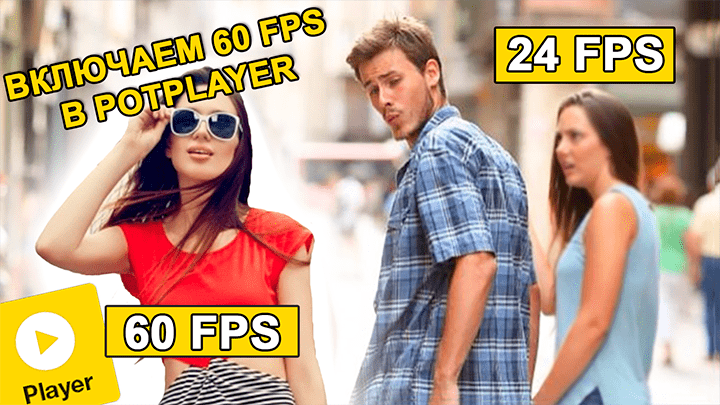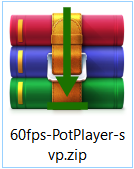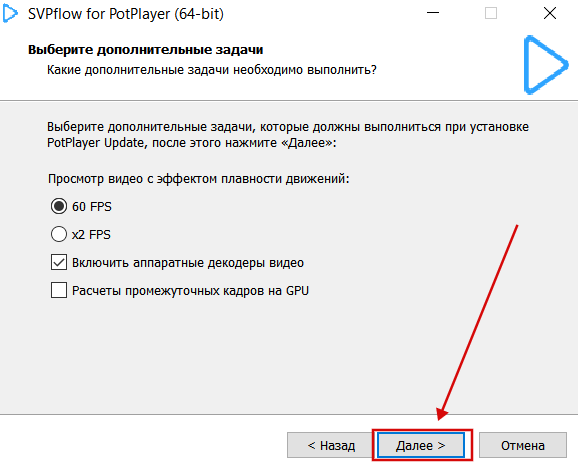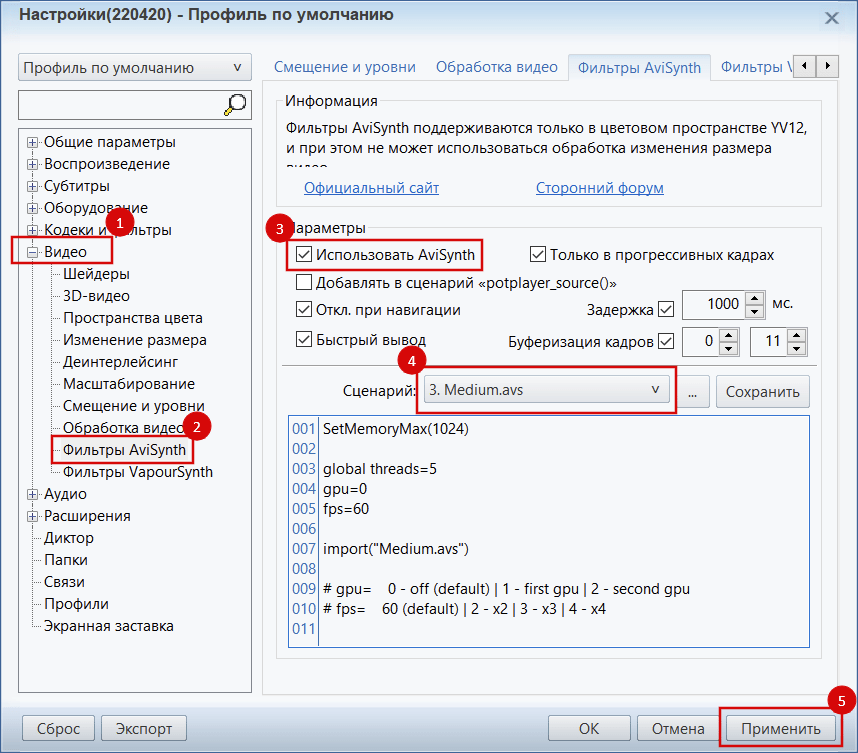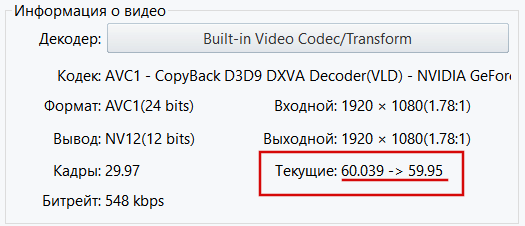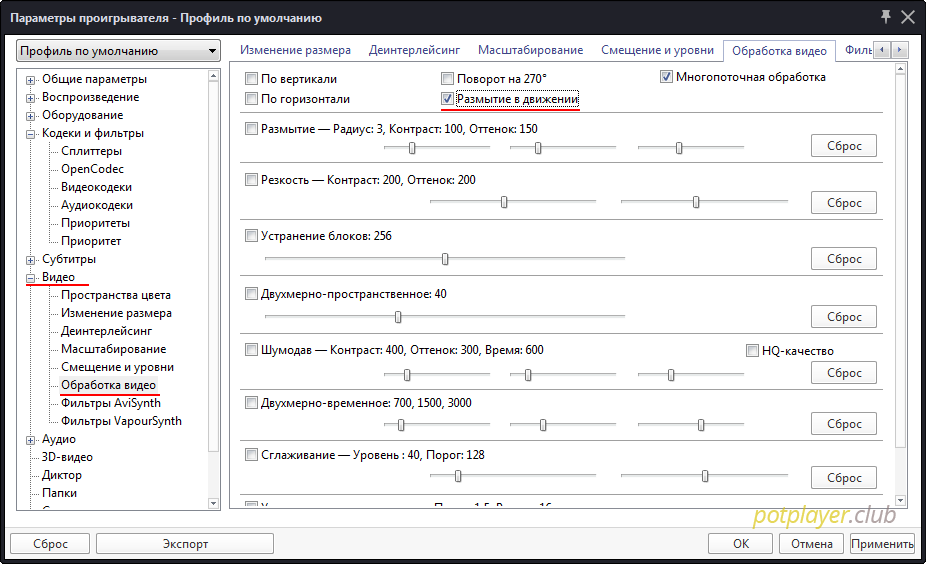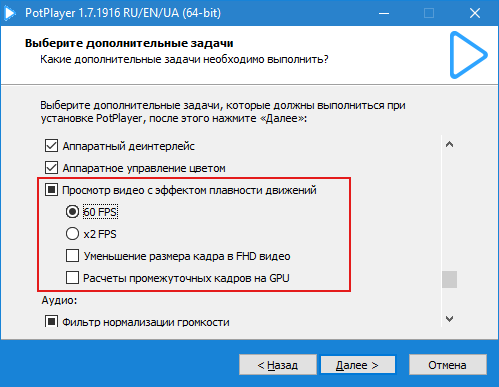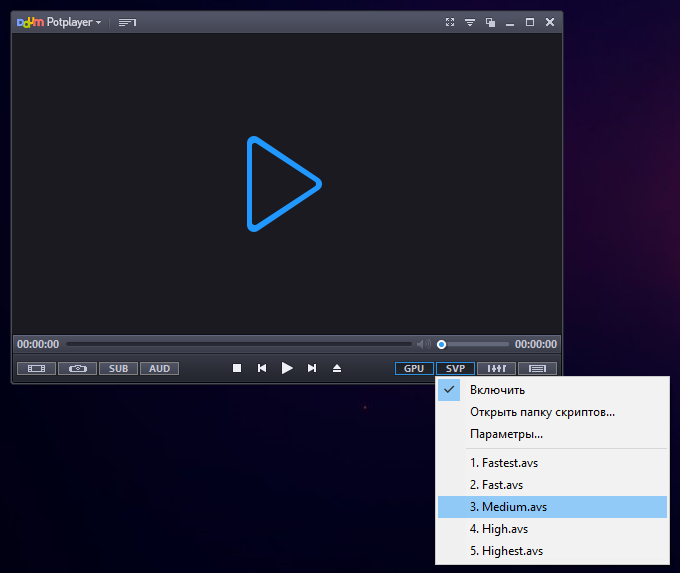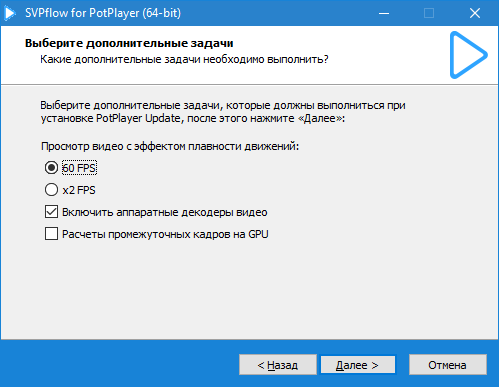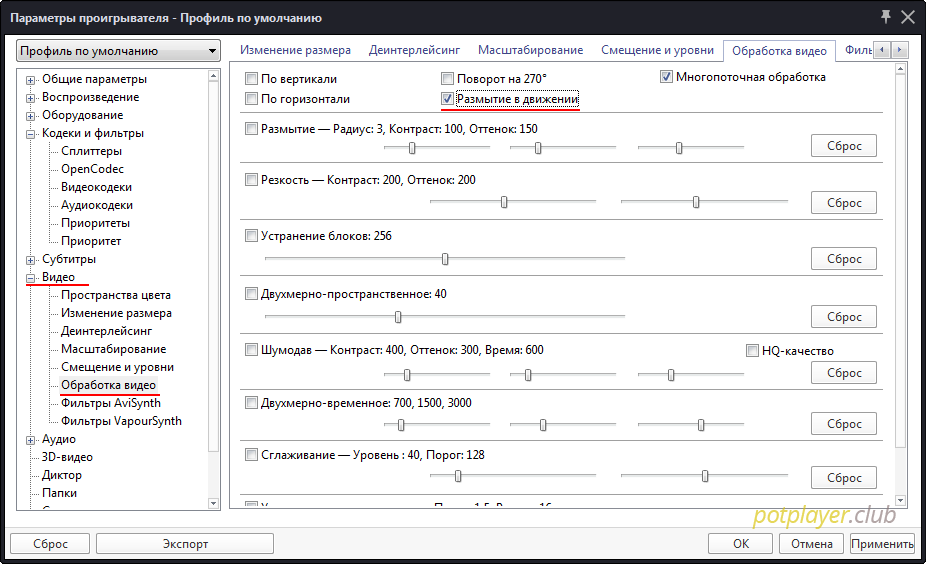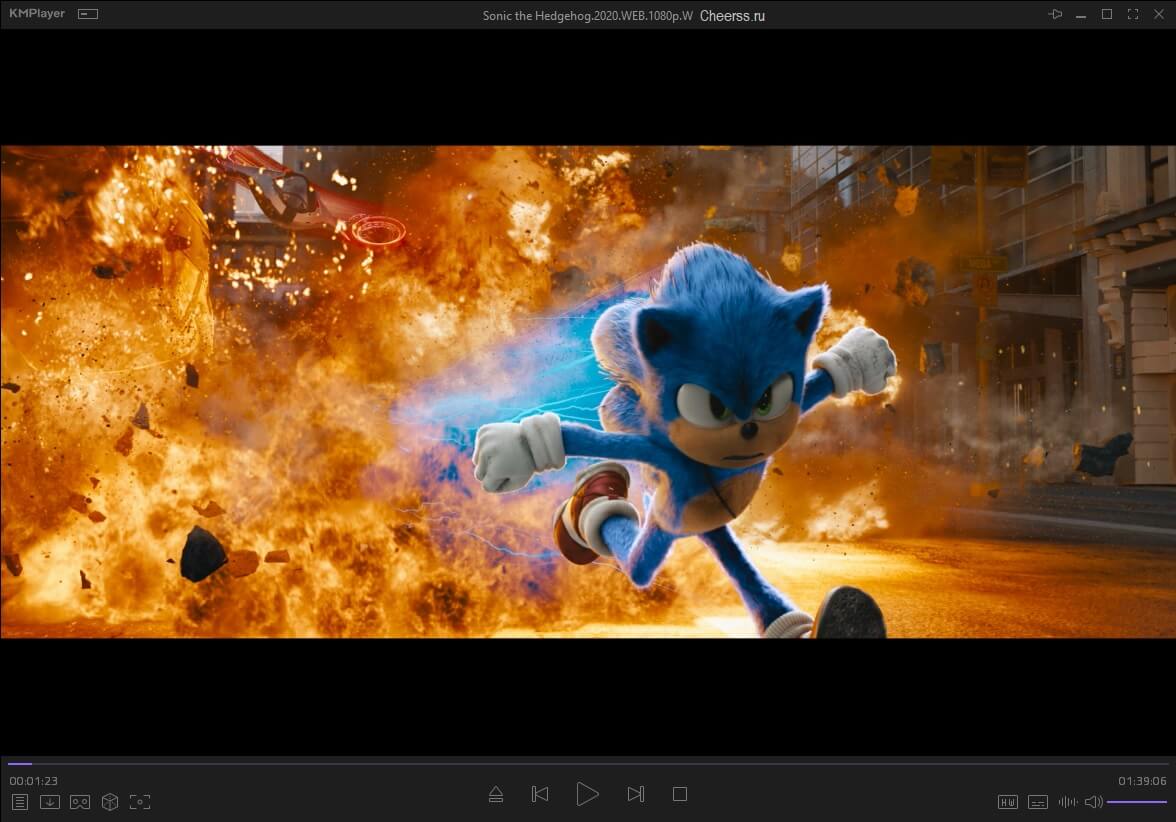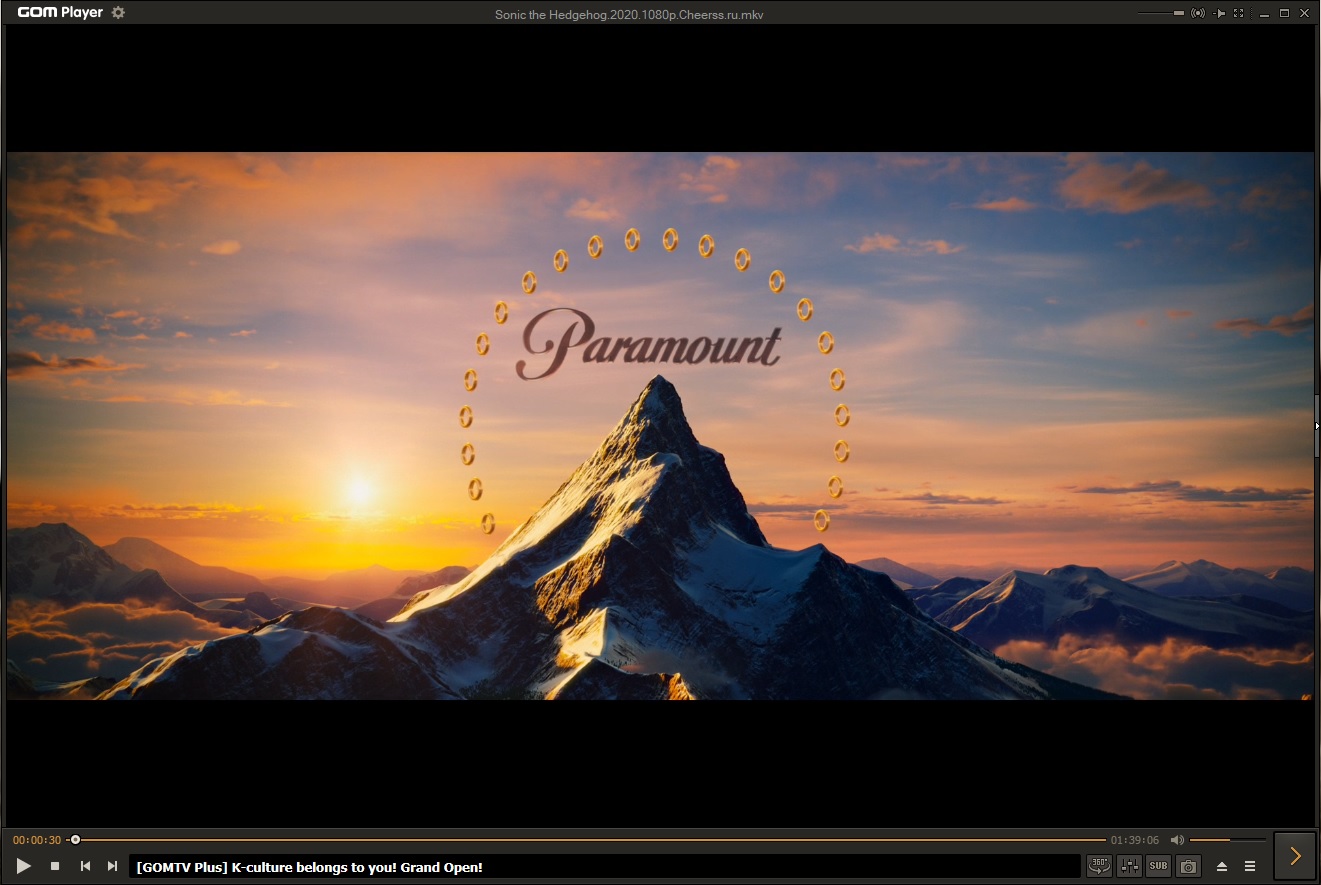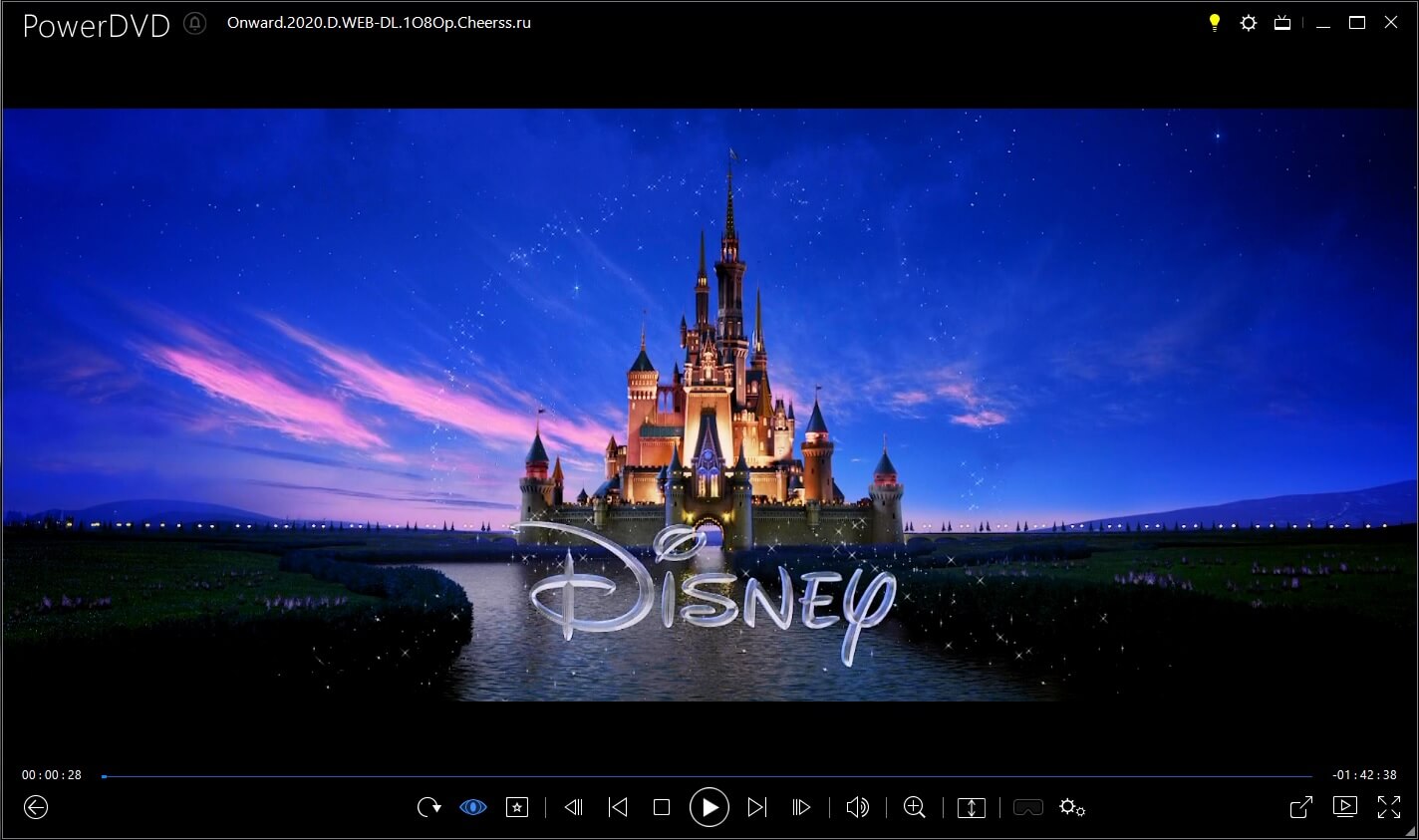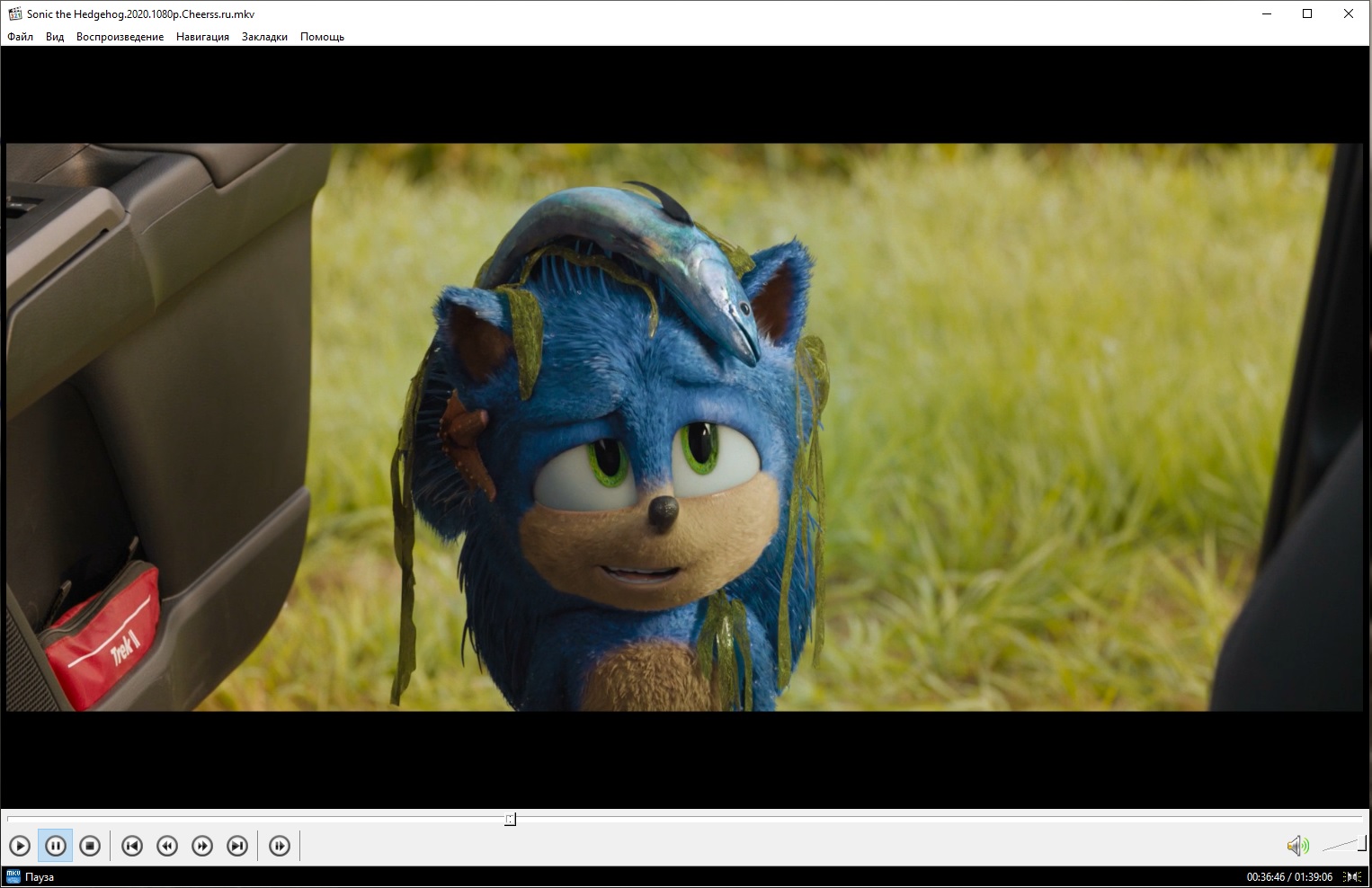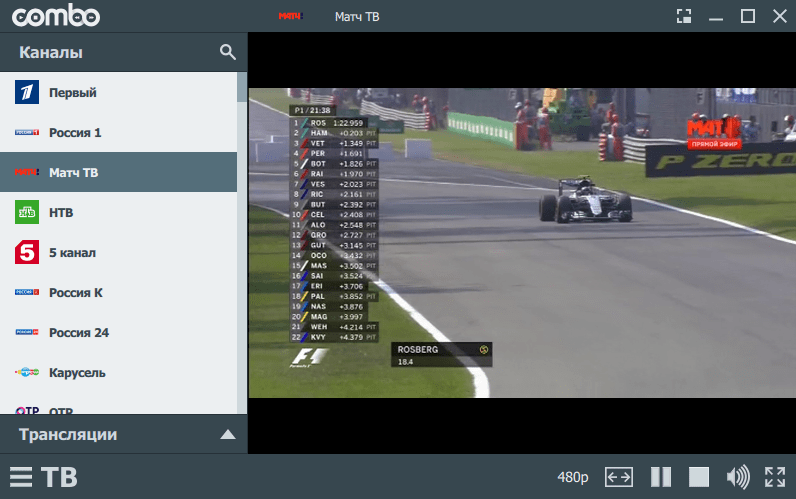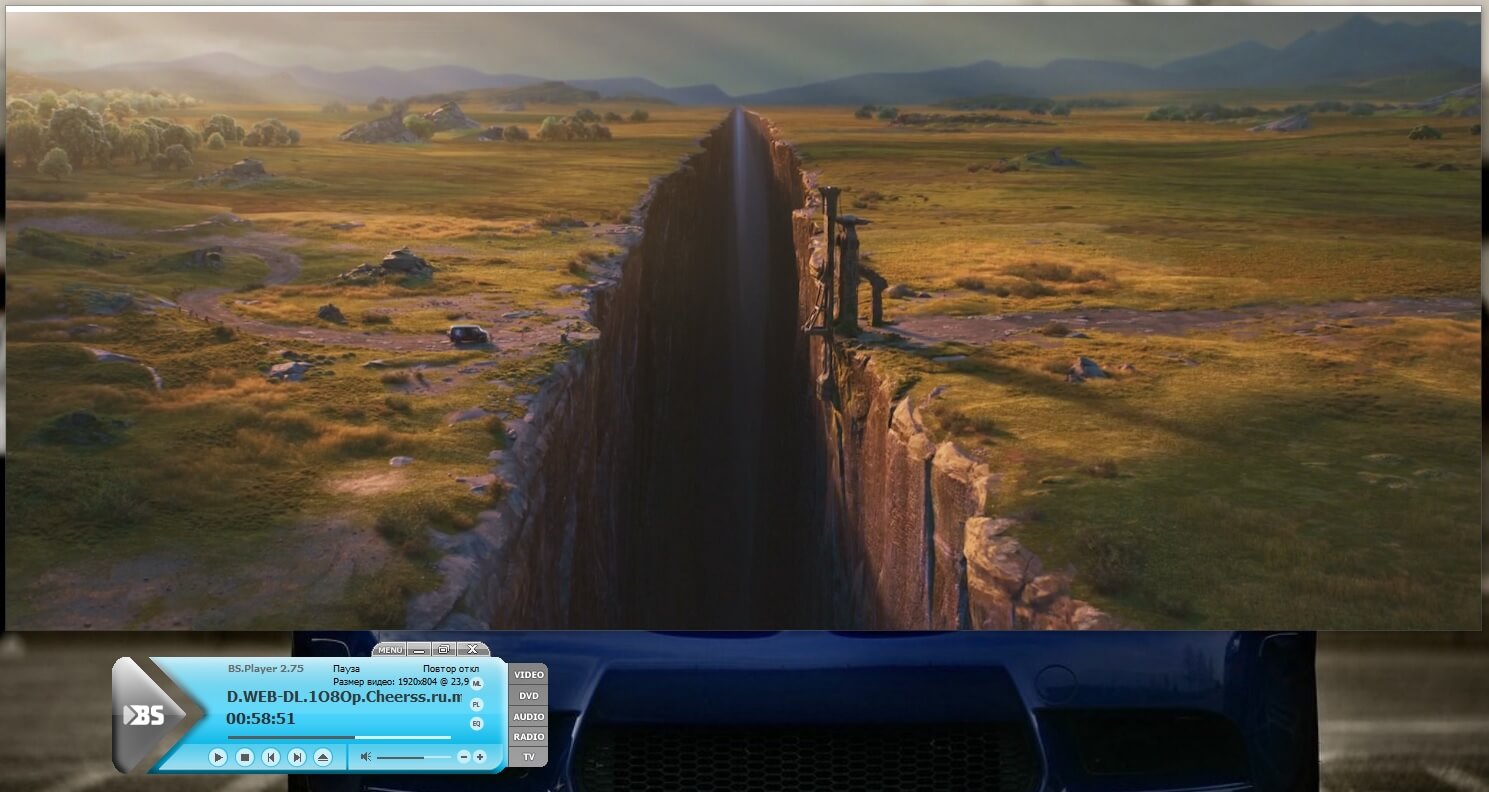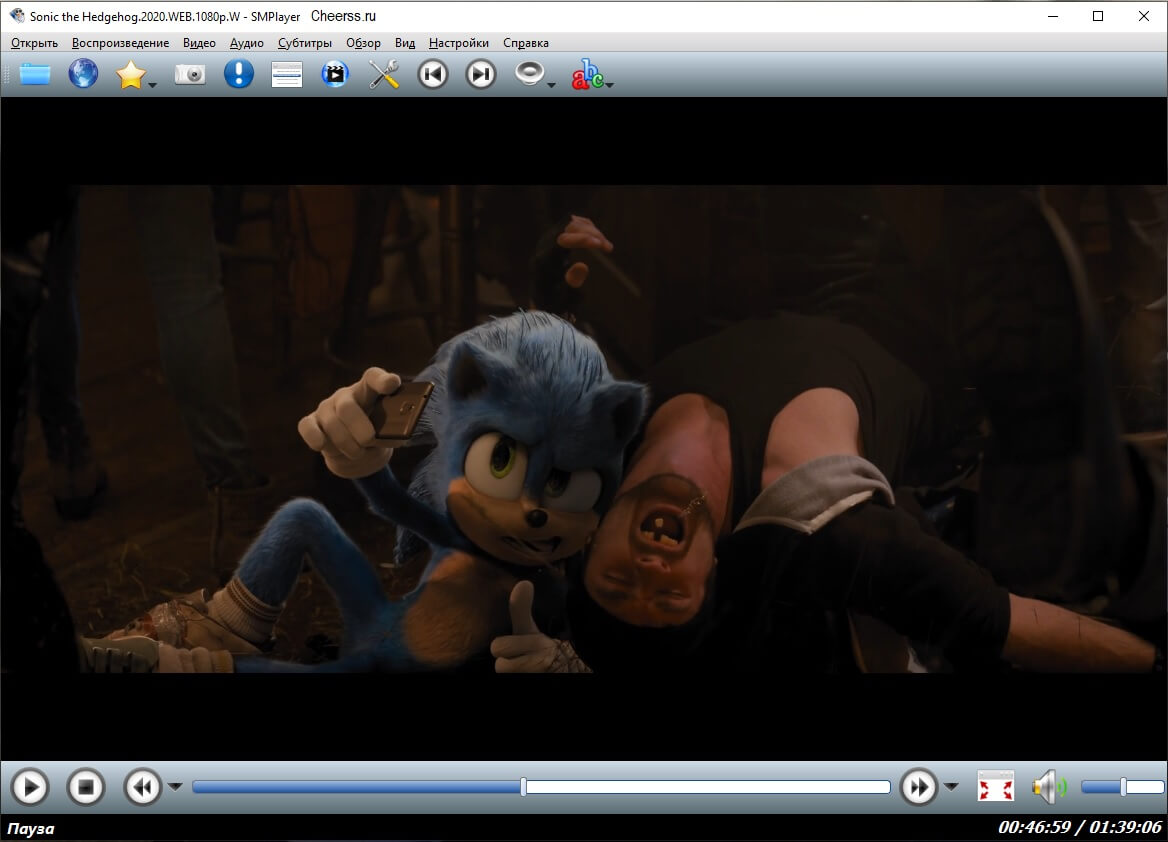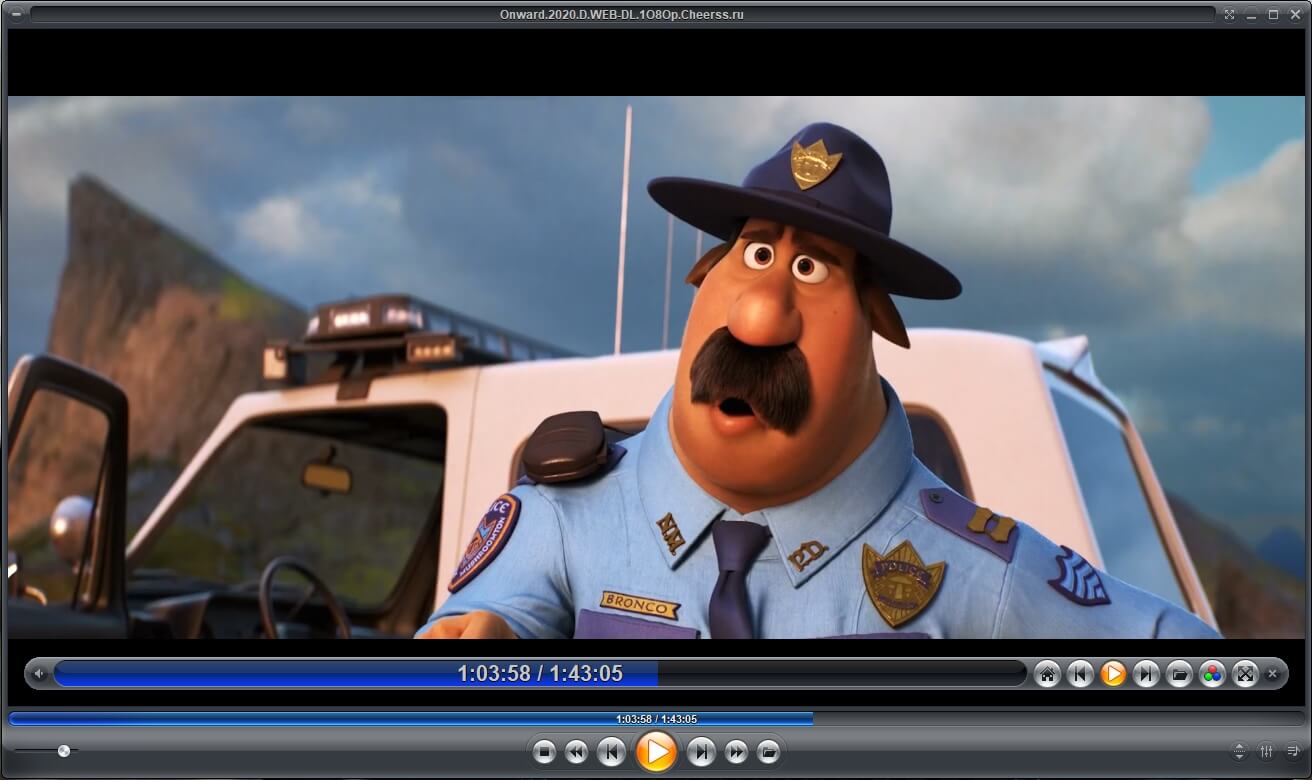В последнее время все большую популярность приобретает «плавное видео» с частотой 60 кадров и выше, вместо привычных 24 fps. Такого результата можно добиться двумя способами — скачать видеоролик, изначально имеющий повышенные характеристики, либо повысить частоту кадров обычного видео в 60 fps, прямо в процессе его просмотра. Для этого необходимо воспользоваться специальным софтом — SVP.
Главный функционал SVP — увеличение fps видеоролика, благодаря добавлению дополнительных кадров. Программный пакет дополнений улучшает четкость динамических сцен и качество изображения в целом.
Установить SVP утилиту для воспроизведения в 60 fps:
Установка дополнительного пакета довольно таки простая задача но без пары слов и несколько скриншотов не обойтись.
1. Для начала нужно скачать сам архив с утилитой SVP по ссылке ниже.
2. Зайдите в папку 60_FPS_SVP там будет 2 файла, запускайте файл в зависимости от разрядности программы Potplayer. Во время инсталяции просто установите все по умолчанию.
3. После установки зайдите в настройки программы Potplayer в раздел Настройки -> Видео -> Фильтры AviSynth, поставьте галочку использовать AviSynth, и выберите сценарий 3 Medium.avs.
Теперь воспроизведение видео будет в 60 FPS, чтоб проверить нажмите на видео правой кнопкой затем сведения о файле, в поле текущий FPS будет 60.
Как включить эффект Motion Blur:
Для желающих сравнить его работу с SVP рассказываем, как он включается. Нажав F5, вы попадете в настройки плеера. Здесь выбираем «Видео» и «Обработка видео». Отмечаем пункт «Размытие в движении» и подтверждаем свои действия нажатием на кнопку «ОК». Если установлены SVP и DXVA, их следует отключить.
Теперь вы можете лично убедиться, что SVP дает намного более качественный результат, чем установленный в PotPlayer по умолчанию Motion Blur.
В последнее время всё более популярным становится «плавное видео», где частота кадров (fps) уже не 24, как повелось издавна, а 50-60 и даже больше. Есть два варианта получения такого, повышенного fps — скачать уже готовый, перекодированный с улучшенными характеристиками кадров ролик или создать видео 60 fps «на лету» из обычного 24-кадрового прямо во время просмотра. С первым вариантом, уверены, вы и сами справитесь, подобных видео в сети всё больше и больше. Второй — поможет реализовать, в частности, PotPlayer. Однако в этом случае есть несколько нюансов, т.к. «из коробки» проигрыватель может предложить лишь упрощённую технологию «Motion Blur», которая при активации будет сглаживать динамичные сцены, но нормальным заменителем стороннему софту у неё выступить не получится.
Самый простой вариант, если хотите просматривать видео в PotPlayer с качественным эффектом плавности, установить сборку плеера от 7sh3. Здесь уже встроен наиболее оптимальный на данный момент движок динамического повышения плавности — SVP (SmoothVideo Project).
В сборке от elchupacabra также есть подобная опция, он частично использует наработки того же 7sh3.
В момент установки сборки необходимо выбрать нужную вам частоту кадров — 60 fps или удвоение оригинальной величины (x2), т.е. в итоге это, зачастую, 60 или 50 кадров. Два других параметра «Уменьшение размера кадра в FHD видео» и «Расчёты промежуточных кадров на GPU» автор рекомендует выбирать лишь на относительно слабых компьютерах, если с включением SVP картинка начинает «тормозить».
Теперь, чтобы включить видео с поддержкой плавности, достаточно в любом скине из сборки нажать на нижней панели кнопку SVP и затем обязательно выбрать скрипт (правкой кнопкой мыши), к примеру, Fastest.avs (Highest.avs — лучше плавность, но больше нагрузки на CPU). Если визуально не получается определить, включилось ли плавное видео, нажмите TAB и посмотрите сколько fps получается на выходе. Обычно, если всё работает корректно, легко получится увидеть разницу между обычным видео в 24 кадра и там, где их 50-60.
Если у вас Windows 7 или 8 и плавность всё равно не включается, проверьте установлен ли пакет обновления KB3118401.
Самостоятельная установка SVP
Тот же 7sh3 подготовил отдельный минимальный набор для установки SVP в официальную версию проигрывателя, в результате функционал будет такой же, как и в его сборке. Как видно из скриншота ниже, автор также рекомендует активировать поддержку аппаратных декодеров (DXVA2 Copy-back), если она отключены. После инсталляции необходимо задействовать (включить) увеличение плавности, сделать это можно вот так или по аналогии, но через меню плеера.
Включение эффекта «Motion Blur»
Мы уже упоминали об этой опции в первом абзаце и просто не можем не указать, как запустить этот эффект в PotPlayer, вдруг, кому-то будет интересно сравнить. Для этого необходимо зайти в настройки (F5 → «Видео» → «Обработка видео»), отметить галочку «Размытие в движении» и не забыть нажать «OK» справа внизу. Обратите внимание, что DXVA и SVP (если установлен) должны быть отключены для возможности работы «Motion Blur».
Содержание
- Топ 12 Видеоплееров для Windows 10 — Обзор
- KMplayer
- GomPlayer
- RealPlayer
- PowerDVD
- VLC Media Player
- Media Player Classic
- Light Alloy
- Potplayer
- ComboPlayer
- BS.Player
- ALLPlayer
- SMPlayer
- Zoom Player
Почти все пользователи компьютера, используют его как медийный центр, для прослушивания музыки и просмотра фильмов и видеороликов. Штатный видеоплеер в Windows 10 несмотря на постоянные доработки, не может похвастать полноценным набором видео кодеков для проигрывания видео файлов различного типа и удобным, эргономичным интерфейсом. Поэтому по статистике, им пользуется небольшой процент пользователей. В данной подборке, собраны самые популярные видеоплееры, которые позволят сделать просмотр максимально комфортным.
KMplayer
Возглавляет наш рейтинг, разработанный в Южной Корее плеер от компании Pandora-TV. Доступным он стал еще с нулевых годов и пользуется заслуженной популярностью у своих поклонников за счет того, что имеет собственную библиотеку видео кодеков, т.е. сразу после его установки, не требуется отдельно загружать библиотеку кодеков для проигрывания файлов различных форматов. Он может проигрывать аудио и видео основных распространенных типов — DVD, 3GP, VCD, AVI, MKV, FLV, WMV, OGG, OGM, WMA, MPEG-1,2,4, MP3, RealMedia, QuickTime и другие. При этом, он полностью бесплатный и поддерживает все существующие операционные системы.
Этот плеер проигрывает видео плавно, без рывков, за счет оптимального использования оперативной памяти компьютера. Отлично справляется с задачей показа видео формата 4К8К на мощных компьютерах.
В нем встроен функционал сервиса YouTube, что позволяет просматривать ролики с него и скачивать их в различных форматах.
Удобен он и для создания GIF анимации с понравившегося фрагмента видео, буквально в один клик.
Внешний вид плеера минималистичен, акцент делается на информативность и читаемость элементов управления, впрочем, он поддерживает и другие скины, которые можно скачать с официального сайта. Поддерживает русский язык. Есть специальная версия для слабых компьютерах.
- Работа с разрешением 4к/8к
- поддержка 3D видео
- чтение Blu-Ray и DVD с субтитрами
- Поддержка MacOS
- Полностью бесплатный
- Есть на русском языке
Из недостатков, отметим проблемы в проигрывании видео в высоком разрешении, особенно в офисных моделях компьютеров, и совсем нечастое обновление.
GomPlayer
Еще один проигрыватель от другой южнокорейской компании — Gretech Corporation. Тоже достаточно популярен среди пользователей за счет красивого внешнего вида, показа видео различных форматов и не особой требовательности к «железу».
Он доступен как в базовой бесплатной версии, так и в платной усовершенствованной.
Поддерживает все распространенные декодеры, от FLAC и XVID до MPEG2 (всего около десятка различных) что позволяет показывать видео всех форматов — AVI, DIVX и около двух десятков других.
У знающих пользователей он популярен и потому, что может проигрывать поврежденные файлы, недогруженные и с утерянными фрагментами, что делает его автоматом Калашникова среди конкурентов.
Русскоязычный интерфейс в наличии, различные скины поддерживаются, можно назначить горячие клавиши.
- Работа с разрешением 4к
- Поддержка 3D видео
- Читает поврежденные файлы и диски
- Поддержка MacOS
- Русский язык
- Есть бесплатная версия
Есть только один прискорбный недостаток — разработчики уже не поддерживают обычную, бесплатную версию.
RealPlayer
Один из ветеранов среди видеоплееров, известен поклонникам еще с 1995 года. За все это время, он перетерпел значительные изменения и может похвастать мощным функционалом. Главная его особенность не изменилась, он «всеяден» и тоже может проигрывать поврежденное или недокачанное видео.
Базовая версия бесплатная и есть три платных версии — Plus, Premium, 100GB. Чем дороже версия, тем больший функционал она предоставляет.
Особую популярность он завоевал среди различных игровых и видео стримеров, можно принимать и транслировать потоковое видео. В платных версиях, можно воспользоваться облачным сервисом, который предоставляет сам производитель.
Плеер показывает все популярные форматы аудио и видео.
- Есть полезные инструменты такие как видеограббер и конвертер
- Инструменты стриминга с различных платформ
- Встроенный web-браузер завязанный с облачным сервисом RealCloud
- Поддержка MacOS
- Бесплатная Free версия
- Высокая стоимость самой продвинутой версии
- Отсутствие русского языка в интерфейсе
- Противное рекламное окно внизу-справа в бесплатной версии
PowerDVD
Очень современный видеоплеер, поддерживающий помимо разнообразных видео и аудиоформатов, 4K UHD Blu-ray фильмы и другие. А если совместить его с камерой с разрешением 360, к примеру, Samsung Gear 360, то можно смотреть видео с обзором 350 градусов, а отснятый контент, при помощи него можно сразу передать в такие сервисы как Roku, Chromecast и Apple TV и другие. Плеер синхронизируется и с VR гарнитурами, позволяя просматривать в них видеоматериалы.
Ну а просто для просмотра видео, есть специальный режим ТВ, а технология TrueTheater позволяет улучшать качество видео.
- чтение Blu-Ray и DVD с субтитрами
- Работа с разрешением 4к
- Поддержка многоканальных аудиосистем
- Отличная интеграция с телевизорами
- Частые обновления
- Русский язык
- Нет бесплатной версии, только триал на 30 дней.
- Слишком дорогой
- Заявленная функция VR по отзывам пользователей все еще не стабильна.
- Высокие системные требования
Еще один очень популярный проигрыватель. Известен он довольно давно и постоянно развивается и поддерживается разработчиками. Воспроизводит все популярные форматы, напрямую можно воспроизводить видеоролики YouTube или потоковое видео в Интернете.
Из самых коронных фишек — захватывать онлайн-видео с оригинальным качеством.
За счет постоянных обновлений, проигрывает очень много видео разных форматов, при это не особо требователен к ресурсам компьютера.
Поддерживает управление с дистанционного пульта.
Преимущества VLC Media Player
- Очень простой и удобный
- Хороший видеокнвертер
- Работа с сетевыми протоколами IPv4 или IPv6
- Поддержка MacOS
- Русский язык
- Низкие требования к системе
Неудобство доставляет разве что факт того — если вы захотите использовать продвинутые функции этого плеера, придется подгружать отдельные плагины.
Еще один ветеран, впервые вышедший в свет в начале нулевых годов и имеющий свою армию поклонников. Оптимальный вариант для тех, кому плеер нужен для проигрывания видео, а интерфейс с кучей кнопок, напоминающий центр управления космическим полетом не важен. У этого прославленного плеера есть и очень мощная версия — Media Player Classic Home Cinema, показывающая видео в форматах 4К8К и позволяющая просматривать ролики из Youtube.
Популярность у него появилась не просто так, плеер имеет свой набор кодеков, позволяющих показывать ему видео разных форматов. В его продвинутой версии дополнительно включены декодеры H.264 и VC-1 с DXVA.
Преимущества Media Player Classic
- Легкий и простой плеер, минимум системных требований
- Поддерживает все современные форматы видео
- Бесплатный
- Русский язык
Недостатки Media Player Classic
- Прекращение поддержки плеера разработчиками.
Light Alloy
Плеер от российских производителей, компания Vortex Team. Гибкий и удобный инструмент для просмотра и прослушивания.
Воспроизводит очень многие типы видео и аудио, можно настраивать основные параметры изображения, такие как яркость, контрастность и насыщенность. Есть поддержка 3D видео. Фирменная особенность — шкала с точным временем, для плеера существует огромное количество скинов на любой вкус. Можно просматривать потоковое видео и аудио из интернета. Есть он и в портативной версии «для флешки», без необходимости установки.
- Хороший набор внутренних видео кодеков
- Работа с потоковыми источниками видео и аудио из интернета
- чтение Blu-Ray и DVD с субтитрами
- Делает скриншоты в Jpeg формате
- Российский плеер, все на Русском, и не только.
- Минимальные системные требования
- Бесплатный
- К сожалению, разработчики прекратили поддержку и развитие этого видеоплеера.
Potplayer
И еще один плеер от другой южнокорейской компании Daum (недавно переименована — Kakao). Изначально, плеер задумывался как главный конкурент популярного KMPlayer и в итоге обошел его по многим параметрам и за счет поддержки современных форматов видео.
Плеер существует в двух версиях, для 32 и 64 разрядных систем. В нем реализованы видеокодеки DXVA: H.265/HEVC, H.264/AVC, VC-1, MPEG2 есть поддержка технологий QuickSync и CUDA. Отлично программа обрабатывает и аудио, за счет собственного программного пакета, реализована поддержка русского языка.
- Инструменты видеозахвата и скриншотов
- Многоязычные субтитры
- Есть DXVA-кодеки
- Русский язык
- Бесплатный
- А вот недостатков в нем найти не удалось.
ComboPlayer
Фишка этого плеера, помимо ожидаемого проигрывания аудио и видео — воспроизведение онлайн ТВ и радио. Есть своя собственная библиотека всех распространенных кодеков. Он замечательно продуман в плане эргономики, окошко плеера уменьшается, элементы управления скрываются – очень удобно, если просмотр ведется в фоне, скажем при работе с браузером. Есть поддержка воспроизведения при загрузке контента с торрентов, по мере его скачивания. Реализовано включение субтитров при просмотре фильмов или сериалов «горячей клавишей»
- Поддерживает все современные форматы видео
- Отлично реализована работа с потоковыми видео и интернет радио.
- Поддержка MacOS
- Русский язык
- Бесплатный
Очень неплохой плеер, но для раскрытия его функционала нужен достаточно мощный компьютер.
BS.Player
Отличный вариант для стареньких и офисных компьютеров, за счет низких требований к «железу». Существует в двух версиях, обычной и платной, которая более продвинута в возможностях. Собственной библиотеки кодеков у него нет, однако после окончания инсталяции, он проверяет вашу систему и предлагает загрузить недостающие через интеренет у официальных производителей в автоматическом режиме. Как и любой современный плеер дает возможность как стримить самому, так и смотреть потоковое видео. Стандартный скин программы удобен, но с сайта разработчика можно скачать и другие варианты. Реализована поддержка пультов ДУ, многоканального аудио.
- Работа с потоковыми источниками видео и аудио из интернета
- Поддержка многоканальных аудиосистем
- Низкие системные требования
- Проигрывание torrent файлов во время скачивания
- Настраиваемый почастотный эквалайзер
- Русский язык
- Есть бесплатная версия
- Pro версия не имеет особых преимуществ с другими, бесплатными плеерами.
ALLPlayer
Функционал программы реализован в её названии, он действительно, проигрывает все что угодно оставаясь при этом бесплатным, мощным и функциональным. Своя библиотека кодеков, а если нужного кодека для воспроизведения в системе нет, плеер попытается открыть видео другим кодеком. Как и любой современный видеоплеер — работает с многоканальным аудио, поддерживает потоковое видео, смену собственных скинов, поддержку субтитров, возможность просмотра видео из Youtube. В наличии собственный конвертор видео из одного формата в другой.
- Позволяет воспроизводить видео на нескольких мониторах
- Встроенный инструмент Lector (чтение субтитров роботом)
- Защита медиа с помощью пароля
- Есть бесплатная версия
Не обошлось и без капли дегтя в этой бочке меда.
- Иногда, особенно при видео большого размера, бывают притормаживания
- На русский язык переведен не полностью.
SMPlayer
Еще один из ветеранов, которые до сих пор на плаву. Вышел в свет в 2006 году. Мощный, но в то же время не требовательный к системе плеер. За счет того, что постоянно поддерживается разработчиками, помимо основного предназначения — может работать с видео из YouTube. Все что нужно для комфортного просмотра фильмов и сериалов тоже в наличии — хорошее воспроизведение многоканального видео, показ субтитров, настройки изображения. Причем сами субтитры он способен искать самостоятельно и загружать. особенно удобна такая функция, если вы изучаете иностранный язык, читая субтитры к видео.
- Поддерживает все популярные видео форматы
- ТВ, радио, просмотр Ютуба без рекламы по ссылке
- Удобные настройки яркости и насыщенности
- Русский язык
- Бесплатный
- Собственная библиотека у него мала и некоторые кодеки, например FLAC, DiVX, XVID, FLV нужно устанавливать самостоятельно.
- Странный дизайн
Zoom Player
Впервые вышел в 2000 году. Особо популярен у владельцев ТВ-тюнеров, так как отлично расшифровывает и улучшает сигнал. Постоянно обновляется и поддерживается разработчиками, а поэтому всеяден и нетребователен к ресурсам. Умеет делать и показывать все, что могут и его конкуренты — субтитры, аудио разных потоков, позволяет менять настройки видео для комфортного просмотра. Несмотря на то, что в базовой версии отсутствует русский язык, его можно скачать с сайта разработчиков отдельным language-pack-ом.
- Работа с разрешением 4к
- Небольшие системные требования
- Гибкие настройки видео
- 10 полосный эквалайзер
- Работа с потоковыми видео и интернет радио
- Русский язык
- доступ к большинству функций открывается только в платной версии после чего вам будут доступна работа с библиотеками, кастомизация, поиск и скачивание субтитров, возможность защиты данных паролем и десятка других возможностей.
- Триал на 30 дней
Напишите в комментариях каким видеоплеером пользуетесь вы? и почему?
Содержание статьи (кликабельно)
- 1 Введение
- 2 Что такое fps в видео?
- 3 Зачем надо 60 FPS в видео и фильмах?
- 4 Как сделать 60 FPS в любом видео или фильме
- 5 Как сделать 60 FPS для видео и фильмов в VR
- 6 Полезные советы по работе с SVP
- 6.1 Как убрать мазню по краям (оно же — эмбилайт)
- 6.2 Первичный запуск SVP
- 6.3 Если всё тупит
- 6.4 Отличие версий SVP
- 6.5 Как изменить частоту увеличения кадров
- 7 60 FPS и 90 FPS в фильмах и видео — есть ли разница?
- 8 Еще один способ для 60 FPS в VR
- 9 60 FPS в YouTube и других подобных сервисах
- 9.1 Как это работает
- 9.2 Как установить MPC HC плеер по умолчанию в Windows
- 9.3 Где еще это работает
- 10 Как «перегнать» фильм в 60 FPS
- 10.1 Как ускорить «перегонку»
- 11 60 FPS для смартфона
- 12 Подводя итог
Введение
Этим постом открою небольшой цикл про видео в VR, надеюсь, кому-то это будет полезно.
Итак, сегодня мы поговорим о том, как сделать 60 FPS (кадров в секунду) в любом фильме или видео, даже если вы снимали его на утюг десять лет назад, как смотреть это в VR (и просто на ПК) и кому и зачем это вообще надо.
Что такое fps в видео?
FPS (Frames per Second) — количество сменяемых кадров за единицу времени в компьютерных играх, телевидении и кинематографе (Википедия). То есть, частота кадров в секунду. Для обычных фильмов она равно 24 кадра в секунду. Сегодня мы научимся дорисовывать недостяющие до шестидесяти кадры и разберемся, зачем это надо)
Зачем надо 60 FPS в видео и фильмах?
Логичный вопрос.
Когда я рассказываю про эту фишку друзьям или пишу на форуме, мне часто его задают. Приведу хороший интерактивный пример, зачем же это надо. Клац.
Здесь выбираем интересующую нас частоту кадров и смотрим разницу
Если вы не заметили разницы между 30 и 60 FPS, дальше можно не читать)
Обычно фильмы снимаются с частотой 24 кадра в секунду, ну если не считать новомодных экспериментов вроде «Хоббита», снятого в 48 к/с.
Подробнее про «Хоббита» можно почитать вот тут, там комменты лучше самой статьи, хорошо видно, как народ реагирует на новый формат.
Проблема в том, что на 24 к/с можно заметить характерные рывки, присущие всем фильмам, снятым с этой частотой. Причем, новые телевизоры обычно уже оснащены своими «уплавнялками», дающими 60 FPS, однако, этот эффект не всем нравится. Мол, фильм превращается в дешевый сериал, теряется «магия кино», и т.п. Но, лично мне он, наоборот, по душе.
Пришествие 60 FPS в нашу жизнь я ощутил, когда стал замечать во многих роликах на ютюбе (обычно это были какие-то обзоры), что с картинкой что-то не то. Она выглядит реалистичнее, чем обычно. Я не сразу понял, в чем дело, и сначала решил, что это Full HD так себя ведет, но нет. Позднее я заметил, что все такие ролики сняты в 60 FPS, это легко увидеть, нажав на значок в правом нижем углу ютюба, там, где качество:
60 FPS на ютюбе
Пример ролика в таком формате, а вобще их там тонны. Собственно, мне настолько понравился этот эффект, что в итоге я заказал себе камеру Xiaomi Yi, которая как раз умеет в Full HD и 60 FPS. Все обзоры на этом сайте сняты с ее помощью, и да, на них так же стоит заветный значок 60 FPS, можете проверить)
Вывод: видео в 60 FPS выглядит более плавным и реалистичным, «как-будто на перемотке», но — не всем нравится этот эффект.
Если вам он не нравится — нафиг вы читаете эту статью? А если нравится или вы его еще не ощутили и не видели — читаем дальше, я расскажу, как сделать такое у себя, бесплатно и без смс.
Существенный минус всей этой темы: повышенные требования к процессору и видеокарте, ибо — расчет дополнительных кадров требует больше ресурсов вашего ПК, и это я не говорю про то, когда вы это начнете в VR запускать.
Как сделать 60 FPS в любом видео или фильме
Изи)
Я уже писал инструкцию на 4PDA, тут будет по сути ее пересказ.
Нам понадобится бесплатный кодировщик SVP, это такая штука, которая достраивает недостающие кадры. Там на странице примерно описан его принцип работы, так что не буду вдаваться в технические детали. Скажу только, что он по своим каким-то хитрым алгоритмам достраивает недостающие промежуточные кадры и делает это весьма неплохо. А еще он умеет в эмбилайт. Это когда черные поля становятся не черными, а зависят от цвета окружающего кадра.
Этот эффект так же нравится не всем, но к счастью, его легко можно вырубить:
Эмбилайт в SVP
Важно: я предполагаю, что у вас не установлено каких-то левых видео-кодеков, если это так, могут быть баги или какие-то проблемы. Чтобы всё заработало, мне пришлось снести полностью К-лайт-кодек-пак, установленный до этого, но это не важно, ибо SVP сам ставит кучу кодеков + плеер.
Качаем сам SVP (не пугайтесь, я сразу даю ссылку на экзешник, на бесплатную версию). Вобще, выбор дистрибутивов — вот. там же — про разные версии этой проги, но я про них позже напишу еще.
Устанавливаем прогу, выбираем в инсталяторе всё, что он предлагает поставить, в частности, 64-битный ффшоу. Он поставит еще и Медиа-плеер-классик + если дать ему поставить настройки самому, то после установки в классике сразу заработает 60 FPS на компе.
Чтобы проверить, что 60 FPS заработало, после установки запускаем SVP. Его можно найти либо в Program Fies (или куда вы его там поставили), либо он будет виден сразу у вас в Винде, в зависимости от версии, у меня десятка и я сразу вынес ярлык для него:
Вот такой вид имеет его значок
Он свернется в трее и будет ждать, пока вы не запустите какое-то видео. Запускаем Медиа-Классик и, если всё поставилось нормально, то при старте видео вы должны увидеть соответствующее уведомление:
60 FPS работает, как нужно
Если надписи нет, то — идем настраивать Медиа-Классик. Там в паре мест выбрать галочки, вот инструкция с картинками. Это должно помочь, но, как я уже говорил — у меня оно сразу из коробки заработало.
Если вам нужно настроить под 60 FPS какой-то другой плеер — то вот вам их великое множество, там есть наиболее популярные плееры под разные платформы, даже под Мак.
Если таки ничего не заработало, то, скорее всего, дело в каких-то кодеках, которые у вас уже установлены. Но в 95% случаев всё пашет.
Теперь вы можете смотреть в 60 FPS что угодно, от фильмов до снятых вами роликов. Достаточно настроить свой любимый плеер на работу с SVP. Только не забывайте запускать сам SVP или просто поместите его в автозагрузку. Если вам не понравился этот эффект — можно либо не запускать SVP, либо просто всё удалить.
Как сделать 60 FPS для видео и фильмов в VR
После того, как я вошел во вкус и начал смотреть в 60 FPS всё что можно, и сериалы, и просто фильмы, логичным развитием идеи было настроить это и в VR, тем более, что большую часть фильмов я уже смотрю в CV1, ибо большой гнутый экран и 3D, там где оно нужно.
Про видеоплееры в VR я напишу следующий пост, тут же скажу, что корректно настроить работу с SVP у меня вышло только в Вирлигиге. Пробовал в Кмоаре, Окулус Видео и прочем — но не пашет, сами разарбы SVP посоветовали мне этот плеер для VR и он действительно оказался не плох. Вот инструкция на их сайте, но, надо сказать, что на момент тестирования мной там были перепутаны картинки, так что я провозился с настройками пару дней)
Тут же я продублирую скрины своих настроек, чтобы вам было удобно.
Идея: нам нужно заставить Винду гнать все видео-потоки через ФФшоу, вместо системных кодеков и тогда в некоторых плеерах (но не во всех) может заработать SVP и 60 FPS.
Как нам это сделать? Качаем Твик-тул для винды, это такая бесплатная утилита, которая позволяет нам настраивать обработку видео-кодеков, причем, там просто экзешник, ее даже не надо устанавливать. При запуске увидим вот это:
Старт Твик-тула, обратите внимание на цифры
Обратите внимание на цифры на скрине — при клике на каждую из указанных кнопок откроется соответствующая менюшка, про которые я расскажу далее.
- Выбираем в 64-битных декодерах Ффшоу под все нужные нам форматы. Если у вас нет этих пунктов, то — вы не установили 64-битный Ффшоу, а должны были изначально. У меня их не было, и я долго не мог понять, что не так, и тыкался в 32 бита…
Картинка кликабельна, открывайте в новом окне!
- Выбираем ЛАВ-слпитер, опять же, 64-битный, везде, где только можно:
Картинка кликабельна, открывайте в новом окне!
Если у вас этот пункт не активен (серый), то идем на гитхаб и качаем оттуда лав-нисталлер, файлик LAVFilters-0.74.1-Installer.exe (или какая там будет версия, когда вы читаете эту статью), устанавливаем и он должен стать доступен.
- Вырубаем все 32-битные декодеры, дизеблед — выключить, оставляем только 64-битные:
Картинка кликабельна, открывайте в новом окне!
Не забываем всегда жать «аплай и клоз» после каждого меню, после этого утилиту закрываем.
Далее, в Вирлигиге — в настройках там, где переключаются пути до кодеков — ставим «Директ Шоу«, ребутаем плеер.
На этом настройка закончена. Теперь, чтобы увидеть 60 FPS в VR, запускаем SVP как и ранее, и открываем файл в Вирлигиге. Вы так же должны увидеть стартовое сообщение. Если его нет — что-то не так, перепроверьте пункты 1-3, вспомните, не ставили ли левых кодеков, переустановите всё и т.п.
Убедиться в том, что прога работает, можно, щелкнув в трее на значок SVP, если всё ок, там будет примерно вот так:
Фильм на паузе, но прога пашет
Если там будет «нет активных видео» — значит, что-то не так.
Эта манипуляция с твик-тулом заставляет винду вместо системных кодеков юзать кодеки SVP и Ффпшоу, то есть , в теории, 60 FPS может заработать не только в Вирлигиге, но и где-то в других плеерах, можете проверить. Для этого в нужном плеере обычно вырубаются свои кодеки и ставится настройка использовать системные, которые, по сути, у нас подменены.
Полезные советы по работе с SVP
Немного полезных фишек по работе с этой прогой.
Как убрать мазню по краям (оно же — эмбилайт)
Правка кнопка мыши на значке SVP в трее, далее — вот тут:
Первичный запуск SVP
В самом начале прога запустится и захочет измерить производительность вашего ПК. Не пугайтесь, это нужно для того, чтобы выставить значения качества работы программы. К тому же, их всегда можно отредактировать.
Если всё тупит
А так бывает, если у вас слабый комп. Большая часть обработки ложится на проц, хотя SVP так же и видюху юзает. Но, лично у меня возникают проблемы при работе в VR на рипах больше 720р. То есть, сама уплавнялка хавает ресурс + VR хавает ресурс. Тут два пути — либо качать менее четкий рип, например, 500-600 строк, либо — уменьшать качество работы проги. Сделать это можно тут:
Левая кнопка мыши на значок в трее — контрольная панель.
Двигаем вот этот ползунок и смотрим на нагрузку процессора и видео-карты, а так же — на картинку в очках:
Левее — хуже качество, но меньше нагрузка на проц
Надо сказать, что мне и 600 строк вполне хватает, особенно, если фильм не 3D, а просто что-то художественное.
Отличие версий SVP
По факту их две — платная и бесплатная. Я пользуюсь бесплатной, что дает платная?
- Она умеет на лету конвертировать Ютюб в 60 FPS
- Там есть утиилита для перекодирования любого видео в 60 FPS по алгоритму разработчиков. Беда в том, что видео тяжелеет, что очевидно, и это долго. Товарищ с форума, которого я просил проверить, сказал, что фильм конвертится в 60 FPS около двух часов.
- Там можно настраивать разные профили для фильмов, мультфильмов, задавать разные параметры уплавнения и так далее.
- Она может конвертить даже в 90 FPS, но надо ли это?
Лично мне все эти плюшки оказались не нужны, и я отлично юзаю фри-версию, но, если вы хотите поддержать разработчиков — можете и приобрести) я думаю, что уже поддержал их этим обзором.
Как изменить частоту увеличения кадров
Зачем это может быть нужно. Например, по умолчанию в профиле для VR у нас SVP делает 90 FPS, так как, частота экрана в шлеме 90 Гц. И так и было, до недавнего времени. Но, уже сегодня, мой новый Oculus Rift S имеет частоту обновления 80 Гц. В новых Пимаксах — так же. А в каком-нибудь Oculus Go — частота и вовсе 72 Гц.
Конечно, можно просто забить на это и юзать SVP по дефолту, но хочется сделать, чтоб он уплавнял в VR картинку до 80 FPS, чтоб в пустую не тратить ресурсы, ну и опять же — тупить будет меньше.
Как оказалось, после переписки с ТП, делается это весьма просто, изменением параметра fi_target.
Идем сюда, ПКМ на значке SVP в трее, далее:
Настройки -> Дополнительные настройки -> Все параметры
В открывшемся окне вбиваем внизу в поиск наш параметр, выглядеть это должно вот так:
Ищем в поиске fi_target
Он найдет нам два профиля: обычный и для виртуальной реальности. Как не трудно догадаться, заменяем 90 на 80, просто кликнув по цифре и прописав нужное значение 80 вручную.
Чтобы проверить, что всё верно сделали, открываем окошко SVP и переключаемся на профиль для VR:
Контрольная панель -> Профили видео -> Виртуальная реальность
И видим тут наши 80 FPS:
Теперь ресурсы ПК не жрутся в пустую
Кстати, если нажать на прямоугольник с частотой кадров (тот, что в рамочке на скрине), можно прямо отсюда выбрать другое значение для уплавнения. Это может помочь вам, если SVP в VR будет тупить. Просто снизьте частоту до 60-ти кадров, например.
60 FPS и 90 FPS в фильмах и видео — есть ли разница?
Платная версия SVP умеет конвертить даже в 90 FPS! Только, это еще дольше, еще ресурсоёмче, и главное, товарищ с форума, которого я просил проверить — сказал, что разницы между 60 и 90 FPS в фильме не видит вообще. Что не удивительно, ведь считается, что человеческий глаз может различать 60 к/с. Хотя, в разных ситуациях у разных людей этот показатель может быть и выше. Например, у пилотов, профессиональных геймеров и так далее…
Так что, я считаю 90 FPS для фильмов и видео уже излишеством, в отличие от динамических шутеров, например.
Еще один способ для 60 FPS в VR
П.С. Совсем забыл. Вы можете запустить видео в 60 FPS на компе в своем любимом плеере и стримить в шлем с помощью БигСкрина или ВиртуалДекстопа — эффект будет тем же, но, во-первых, это дополнительная нагрузка на ПК, а во-вторых, как правило, там очень кривое управление…
60 FPS в YouTube и других подобных сервисах
Спасибо товарищу Century1402 за то, что дал мне временно попользоваться вторым ключом от SVP и теперь я смог протестировать работу платной версии этой проги. А самое интересное в ней — это как раз возможность на лету делать 60 FPS в ютюбе и, как оказалось, не только в нем.
Многие видео на ютюбе уже сегодня сняты в 60 FPS, я рассказываю про то, где, по старинке всё еще 25-30 кадров в секунду, их мы и будем «уплавнять».
Как это работает
Для начала — качаем полную версию SVP, (кстати, у вас там будет пробный период на месяц, так что можно смело тестировать, я этого не знал, например). Устанавливаем, и вобще делаем всё по инструкции, как я описал выше.
Что до ютюба, у вас появится вот такая штука в трее, рядом со значком SVP, называется оно SVPTube 2 (при установке SVP на ней нужно будет поставить галочку на нужном шаге):
Если видите эту штуку, значит, всё хорошо
Теперь всё просто. Открываем ютюб, берем любой ролик, копируем ссылку на него, или из адресной строки, или через ПКМ:
Копируем ссылку на видео любым удобным способом
В этот момент над треем возникнет окошко SVP, где вы сможете выбрать нужное вам качество и нажать кнопку «Смотреть»:
Жмем «Смотреть» и смотрим любой ютюбо-ролик в 60 FPS
SVP откроет ваш дефолтный плеер (в моем случае это тот самый MPC HC, который идет вместе с SVP) и уже в нем вам всё покажет, с 60 FPS.
Как установить MPC HC плеер по умолчанию в Windows
Я бы не стал писать эту заметку только ради настройки ютюба, она проста. Но, есть одна фишка. Когда мне дали ключ и я всё поставил, нажатие на кнопку «Смотреть» ничего не давало. Мне пришлось потратить часок, чтобы понять, в чем прикол. А прикол прост. SVP берет плеер по умолчанию из Windows, либо — его можно указать самому.
ПКМ на значке SVP в трее -> Потоковое видео -> Проигрыватель видео
И вот тут меня ждал сюрприз. Потому что, MPC HC я ставил вместе с SVP, но вот плеером по умолчанию он делаться не захотел. То есть — совсем. Туда устанавливалась хрень от винды, ЛайтАллоу и прочее — но только не MPC HC!
Туда, это в «Параметры приложения по умолчанию» (ищите через Win + Q, например) :
В идеале вам нужно поставить сюда MPC HC, ну или то, чем вы будете уплавнять
Потом я полез прописывать плеер для каждого формата (так тоже можно!), но оно не хотело ставиться на MKV и mp4, а у нас сейчас в этих форматах идут практически все видеофайлы.
Я долго колупал винду, плееры туда сюда переставлял, но ничего не давало эффекта. Пока я не понял. Точнее, не заметил. Запускаем MPC HC от администратора, и ищем в нем:
Вид -> Настройки
Где, в появившемся окошке сразу выставляем все нужные нам форматы — только после этого винда даст сделать его дефолтным плеером — и не забываем нажать «Применить«!
Выбираем нужные нам видео форматы, которые будут по умолчанию открываться нашим MPC HC
И вот теперь, после всех этих манипуляций, при нажатии на кнопку «Смотреть» у нас выскакивает MPC HC и показывает наш ролик в 60 FPS:
60 FPS в ролике на ютюбе
Где еще это работает
Как оказалось, не только на YouTube. Так же я протестировал видео в ВК, Твиттере, на Стиме… вообще, я так понимаю, оно может уплавнять всё, что имеет прямую ссылку на видеопоток и доступно без регистрации. Например, для той же «HD-резки» у меня уже ничего не вышло, так как там свой встроенный плеер, из которого ссылку на видео мне вытащить не удалось.
Так что, если вы хотите видеть 60 FPS не только в ваших видео на ПК или в VR, но и в онлайне — обязательно приобретайте лицензию на SVP).
Как «перегнать» фильм в 60 FPS
Когда казалось бы, я вдоль и поперек изжевал всю эту тему и рассказал о ней всё, внезапно оказалось, что не всё)
Видео-версия:
Your Browser does not support Iframes.
Бывают случаи, когда по тем или иным причинам вы не можете применить SVP «на лету». И в этом случае хорошо бы преобразовать фильм из файла А 24 к/с в файл Б — 60 к/с. Например, я сейчас смотрю фильмы на втором Квесте через Скайбокс, и хотя там есть своя уплавнялка, работает она далеко неидеально. Логично перегнать фильм в 60 FPS средствами ПК и далее стримить уже готовый файл в Квест, ну или куда вам надо.
Если у вас куплен SVP, то в нем есть утилита SVP Code, которая делает то, что нам нужно. Вот статья о ней (англ.), но там простые настройки и интерфейс на русском. Здесь же я расскажу, как активировать этот плагин.
ПКМ на значке SVP в трее и там выбираем вот это:
Ставим плагин для SVP
В появившемся окне выбираем первый пункт и жмем «Далее»:
Жмем «Далее»
Здесь выбираем нужный нам SVP Code, ставим галочку и «Далее», после этого жмем кнопку «Обновить»:
Ставим преобразователь SVP
Теперь, если вы нажмете ПКМ на значке SVP, у вас появится пункт «Перекодирование» в этом меню, там же, пунктом выше можно выбрать и настройки перекодирования:
Перегоняем 24 к/с в 60 к/с
После этого у вас откроется такой интерфейс, я расскажу, что тут и как:
Перегоняем фильм в 60 FPS
Самая важная вещь здесь — цифра 1 — использование вашего процессора. У меня Райзен 5 2600 х, в зависимости от файла, который гоните, он будет по разному нагружаться. Например, Full HD это где-то 40-50% загрузки, полная стерео-пара (1920*2160) — уже под 80-100%, как повезет. Эта штука влияет на скорость перегонки файла. Между крайним правым и левым положениями у меня разница по скорости — раза в три. Full HD перегоняет в 60 кадров где-то за час, полную стереопару — часа за полтора-два, в зависимости от длины фильма.
Понятно, что если у вас лучший проц и лучшая видюха (у меня всё еще 1060 на 6 гигов), то результат вы получите быстрее.
Кстати о скорости, она вот здесь, как и то, во что вы перегоняете файл, чем больше FPS тем лучше, это то, что создает ваш комп:
Скорость перегонки
Там же видно и оставшееся время до конца обработки файла.
Группа 2 — по возможности используйте NVENC и 265й кодек, если то, для чего вы перегоняете фильм, его понимает. На скорость это не влияет, но, качество при равном битрейте будет выше.
Качество и битрейт 3 снова же, не влияют на скорость, но, будут влиять на размер конечного файла и наличие артефактов сжатия. У меня оно так и стоит посередине.
А 4 — это загрузка кодировщика видюхи, которую можно глянуть в Диспетчере Задач винды. Если она под сотку, как на скрине, значит, всё поставили правильно и фильм конвертится с максимальной доступной вам скоростью.
К сожалению, у этого метода есть минусы:
- Файл станет раза в полтора-два тяжелее;
- Это долго;
- Это сильно грузит проц.
Но, это лучшее, что у нас есть…
Как ускорить «перегонку»
Когда я сменил видюху на 3060-ю, я обнаружил, что она кодирует с такой же скоростью, как и старая 1060-ая. Я удивился, написал разрабам SVP и оказалось, что ускориться можно.
Переходим в режим «Мастер» и меняем значение preset со slow на preset=fast/speed, т.е. делаем вот так:
Ускоряем SVP
В итоге скорость кодирования у меня выросла в три (!) раза, правда, и нагрузка на комп так же выросла. Можете попробовать у себя.
60 FPS для смартфона
Как ни странно, SVP вышел и под Android. Сам не тестировал, т.к. мало смотрю видео на смарте, но, можете скачать, попробовать)
Подводя итог
На этом про 60 FPS всё, следите за публикациями, тут еще будет интересное.
Например, пост про идеальный VR видеоплеер уже есть)
Всегда ваш, @pavel419
Другие интересные статьи на тему видео в VR
- Где скачать или посмотреть онлайн VR и 3D фильмы?
- VR-Видеоплееры для ПК: какой лучше, плюсы и минусы
- F.A.Q. по просмотру 3D/2D фильмов в VR-очках и ПК-шлемах
- Что посмотреть в 3D? Лучшие 3D фильмы
- Подборка фильмов про виртуальную реальность
- Как смотреть видео с ПК на Oculus Quest 2 через SKYBOX
- Firefox Reality — лучший браузер для Oculus Quest 2 и просмотра YouTube в VR
- Как стримить 3D-фильмы через медиа-сервер с ПК на ваш смартфон
- Movavi Video Converter — отличный конвертер видео для VR и не только
-
#1
Splash 2.0 — The ultimate free hd video player
Splash позволяет вам наслаждаться видео, как никогда раньше — плавные движения, четкие детали и яркие цвета. Наслаждайтесь лучшим качеством видео и уникальным пользовательским опытом.
mirillis.com
Настройки для 60fps:
1. настройки — видео — аппаратное ускорение=вкл, Motion Ultra=вкл.
2. настройки воспроизведения (слева от кнопки «play») — Motion 60p=макс. (я так же выставляю detail boost=4, но это по желанию).
Данная программа может воспроизводить видео файлы в 60к/с. Пользуюсь давно, раньше была платной и стоила не дёшево (для плеера), теперь бесплатна.
Мои впечатления после нескольких лет использования: это лучший плеер для видео (по качеству изображения) с великолепными алгоритмами. Картинка отличная, ресурсы потребляет минимально. Все фильмы смотрю только через него. Про 30к/с забыл навсегда. Очень рекомендую.
Содержание статьи (кликабельно)
- 1 Введение
- 2 Что такое fps в видео?
- 3 Зачем надо 60 FPS в видео и фильмах?
- 4 Как сделать 60 FPS в любом видео или фильме
- 5 Как сделать 60 FPS для видео и фильмов в VR
- 6 Полезные советы по работе с SVP
- 6.1 Как убрать мазню по краям (оно же — эмбилайт)
- 6.2 Первичный запуск SVP
- 6.3 Если всё тупит
- 6.4 Отличие версий SVP
- 6.5 Как изменить частоту увеличения кадров
- 7 60 FPS и 90 FPS в фильмах и видео — есть ли разница?
- 8 Еще один способ для 60 FPS в VR
- 9 60 FPS в YouTube и других подобных сервисах
- 9.1 Как это работает
- 9.2 Как установить MPC HC плеер по умолчанию в Windows
- 9.3 Где еще это работает
- 10 Как «перегнать» фильм в 60 FPS
- 10.1 Как ускорить «перегонку»
- 11 60 FPS для смартфона
- 12 Подводя итог
Введение
Этим постом открою небольшой цикл про видео в VR, надеюсь, кому-то это будет полезно.
Итак, сегодня мы поговорим о том, как сделать 60 FPS (кадров в секунду) в любом фильме или видео, даже если вы снимали его на утюг десять лет назад, как смотреть это в VR (и просто на ПК) и кому и зачем это вообще надо.
Что такое fps в видео?
FPS (Frames per Second) — количество сменяемых кадров за единицу времени в компьютерных играх, телевидении и кинематографе (Википедия). То есть, частота кадров в секунду. Для обычных фильмов она равно 24 кадра в секунду. Сегодня мы научимся дорисовывать недостяющие до шестидесяти кадры и разберемся, зачем это надо)
Зачем надо 60 FPS в видео и фильмах?
Логичный вопрос.
Когда я рассказываю про эту фишку друзьям или пишу на форуме, мне часто его задают. Приведу хороший интерактивный пример, зачем же это надо. Клац.
Здесь выбираем интересующую нас частоту кадров и смотрим разницу
Если вы не заметили разницы между 30 и 60 FPS, дальше можно не читать)
Обычно фильмы снимаются с частотой 24 кадра в секунду, ну если не считать новомодных экспериментов вроде «Хоббита», снятого в 48 к/с.
Подробнее про «Хоббита» можно почитать вот тут, там комменты лучше самой статьи, хорошо видно, как народ реагирует на новый формат.
Проблема в том, что на 24 к/с можно заметить характерные рывки, присущие всем фильмам, снятым с этой частотой. Причем, новые телевизоры обычно уже оснащены своими «уплавнялками», дающими 60 FPS, однако, этот эффект не всем нравится. Мол, фильм превращается в дешевый сериал, теряется «магия кино», и т.п. Но, лично мне он, наоборот, по душе.
Пришествие 60 FPS в нашу жизнь я ощутил, когда стал замечать во многих роликах на ютюбе (обычно это были какие-то обзоры), что с картинкой что-то не то. Она выглядит реалистичнее, чем обычно. Я не сразу понял, в чем дело, и сначала решил, что это Full HD так себя ведет, но нет. Позднее я заметил, что все такие ролики сняты в 60 FPS, это легко увидеть, нажав на значок в правом нижем углу ютюба, там, где качество:
60 FPS на ютюбе
Пример ролика в таком формате, а вобще их там тонны. Собственно, мне настолько понравился этот эффект, что в итоге я заказал себе камеру Xiaomi Yi, которая как раз умеет в Full HD и 60 FPS. Все обзоры на этом сайте сняты с ее помощью, и да, на них так же стоит заветный значок 60 FPS, можете проверить)
Вывод: видео в 60 FPS выглядит более плавным и реалистичным, «как-будто на перемотке», но — не всем нравится этот эффект.
Если вам он не нравится — нафиг вы читаете эту статью? А если нравится или вы его еще не ощутили и не видели — читаем дальше, я расскажу, как сделать такое у себя, бесплатно и без смс.
Существенный минус всей этой темы: повышенные требования к процессору и видеокарте, ибо — расчет дополнительных кадров требует больше ресурсов вашего ПК, и это я не говорю про то, когда вы это начнете в VR запускать.
Как сделать 60 FPS в любом видео или фильме
Изи)
Я уже писал инструкцию на 4PDA, тут будет по сути ее пересказ.
Нам понадобится бесплатный кодировщик SVP, это такая штука, которая достраивает недостающие кадры. Там на странице примерно описан его принцип работы, так что не буду вдаваться в технические детали. Скажу только, что он по своим каким-то хитрым алгоритмам достраивает недостающие промежуточные кадры и делает это весьма неплохо. А еще он умеет в эмбилайт. Это когда черные поля становятся не черными, а зависят от цвета окружающего кадра.
Этот эффект так же нравится не всем, но к счастью, его легко можно вырубить:
Эмбилайт в SVP
Важно: я предполагаю, что у вас не установлено каких-то левых видео-кодеков, если это так, могут быть баги или какие-то проблемы. Чтобы всё заработало, мне пришлось снести полностью К-лайт-кодек-пак, установленный до этого, но это не важно, ибо SVP сам ставит кучу кодеков + плеер.
Качаем сам SVP (не пугайтесь, я сразу даю ссылку на экзешник, на бесплатную версию). Вобще, выбор дистрибутивов — вот. там же — про разные версии этой проги, но я про них позже напишу еще.
Устанавливаем прогу, выбираем в инсталяторе всё, что он предлагает поставить, в частности, 64-битный ффшоу. Он поставит еще и Медиа-плеер-классик + если дать ему поставить настройки самому, то после установки в классике сразу заработает 60 FPS на компе.
Чтобы проверить, что 60 FPS заработало, после установки запускаем SVP. Его можно найти либо в Program Fies (или куда вы его там поставили), либо он будет виден сразу у вас в Винде, в зависимости от версии, у меня десятка и я сразу вынес ярлык для него:
Вот такой вид имеет его значок
Он свернется в трее и будет ждать, пока вы не запустите какое-то видео. Запускаем Медиа-Классик и, если всё поставилось нормально, то при старте видео вы должны увидеть соответствующее уведомление:
60 FPS работает, как нужно
Если надписи нет, то — идем настраивать Медиа-Классик. Там в паре мест выбрать галочки, вот инструкция с картинками. Это должно помочь, но, как я уже говорил — у меня оно сразу из коробки заработало.
Если вам нужно настроить под 60 FPS какой-то другой плеер — то вот вам их великое множество, там есть наиболее популярные плееры под разные платформы, даже под Мак.
Если таки ничего не заработало, то, скорее всего, дело в каких-то кодеках, которые у вас уже установлены. Но в 95% случаев всё пашет.
Теперь вы можете смотреть в 60 FPS что угодно, от фильмов до снятых вами роликов. Достаточно настроить свой любимый плеер на работу с SVP. Только не забывайте запускать сам SVP или просто поместите его в автозагрузку. Если вам не понравился этот эффект — можно либо не запускать SVP, либо просто всё удалить.
Как сделать 60 FPS для видео и фильмов в VR
После того, как я вошел во вкус и начал смотреть в 60 FPS всё что можно, и сериалы, и просто фильмы, логичным развитием идеи было настроить это и в VR, тем более, что большую часть фильмов я уже смотрю в CV1, ибо большой гнутый экран и 3D, там где оно нужно.
Про видеоплееры в VR я напишу следующий пост, тут же скажу, что корректно настроить работу с SVP у меня вышло только в Вирлигиге. Пробовал в Кмоаре, Окулус Видео и прочем — но не пашет, сами разарбы SVP посоветовали мне этот плеер для VR и он действительно оказался не плох. Вот инструкция на их сайте, но, надо сказать, что на момент тестирования мной там были перепутаны картинки, так что я провозился с настройками пару дней)
Тут же я продублирую скрины своих настроек, чтобы вам было удобно.
Идея: нам нужно заставить Винду гнать все видео-потоки через ФФшоу, вместо системных кодеков и тогда в некоторых плеерах (но не во всех) может заработать SVP и 60 FPS.
Как нам это сделать? Качаем Твик-тул для винды, это такая бесплатная утилита, которая позволяет нам настраивать обработку видео-кодеков, причем, там просто экзешник, ее даже не надо устанавливать. При запуске увидим вот это:
Старт Твик-тула, обратите внимание на цифры
Обратите внимание на цифры на скрине — при клике на каждую из указанных кнопок откроется соответствующая менюшка, про которые я расскажу далее.
- Выбираем в 64-битных декодерах Ффшоу под все нужные нам форматы. Если у вас нет этих пунктов, то — вы не установили 64-битный Ффшоу, а должны были изначально. У меня их не было, и я долго не мог понять, что не так, и тыкался в 32 бита…
Картинка кликабельна, открывайте в новом окне!
- Выбираем ЛАВ-слпитер, опять же, 64-битный, везде, где только можно:
Картинка кликабельна, открывайте в новом окне!
Если у вас этот пункт не активен (серый), то идем на гитхаб и качаем оттуда лав-нисталлер, файлик LAVFilters-0.74.1-Installer.exe (или какая там будет версия, когда вы читаете эту статью), устанавливаем и он должен стать доступен.
- Вырубаем все 32-битные декодеры, дизеблед — выключить, оставляем только 64-битные:
Картинка кликабельна, открывайте в новом окне!
Не забываем всегда жать «аплай и клоз» после каждого меню, после этого утилиту закрываем.
Далее, в Вирлигиге — в настройках там, где переключаются пути до кодеков — ставим «Директ Шоу«, ребутаем плеер.
На этом настройка закончена. Теперь, чтобы увидеть 60 FPS в VR, запускаем SVP как и ранее, и открываем файл в Вирлигиге. Вы так же должны увидеть стартовое сообщение. Если его нет — что-то не так, перепроверьте пункты 1-3, вспомните, не ставили ли левых кодеков, переустановите всё и т.п.
Убедиться в том, что прога работает, можно, щелкнув в трее на значок SVP, если всё ок, там будет примерно вот так:
Фильм на паузе, но прога пашет
Если там будет «нет активных видео» — значит, что-то не так.
Эта манипуляция с твик-тулом заставляет винду вместо системных кодеков юзать кодеки SVP и Ффпшоу, то есть , в теории, 60 FPS может заработать не только в Вирлигиге, но и где-то в других плеерах, можете проверить. Для этого в нужном плеере обычно вырубаются свои кодеки и ставится настройка использовать системные, которые, по сути, у нас подменены.
Полезные советы по работе с SVP
Немного полезных фишек по работе с этой прогой.
Как убрать мазню по краям (оно же — эмбилайт)
Правка кнопка мыши на значке SVP в трее, далее — вот тут:
Первичный запуск SVP
В самом начале прога запустится и захочет измерить производительность вашего ПК. Не пугайтесь, это нужно для того, чтобы выставить значения качества работы программы. К тому же, их всегда можно отредактировать.
Если всё тупит
А так бывает, если у вас слабый комп. Большая часть обработки ложится на проц, хотя SVP так же и видюху юзает. Но, лично у меня возникают проблемы при работе в VR на рипах больше 720р. То есть, сама уплавнялка хавает ресурс + VR хавает ресурс. Тут два пути — либо качать менее четкий рип, например, 500-600 строк, либо — уменьшать качество работы проги. Сделать это можно тут:
Левая кнопка мыши на значок в трее — контрольная панель.
Двигаем вот этот ползунок и смотрим на нагрузку процессора и видео-карты, а так же — на картинку в очках:
Левее — хуже качество, но меньше нагрузка на проц
Надо сказать, что мне и 600 строк вполне хватает, особенно, если фильм не 3D, а просто что-то художественное.
Отличие версий SVP
По факту их две — платная и бесплатная. Я пользуюсь бесплатной, что дает платная?
- Она умеет на лету конвертировать Ютюб в 60 FPS
- Там есть утиилита для перекодирования любого видео в 60 FPS по алгоритму разработчиков. Беда в том, что видео тяжелеет, что очевидно, и это долго. Товарищ с форума, которого я просил проверить, сказал, что фильм конвертится в 60 FPS около двух часов.
- Там можно настраивать разные профили для фильмов, мультфильмов, задавать разные параметры уплавнения и так далее.
- Она может конвертить даже в 90 FPS, но надо ли это?
Лично мне все эти плюшки оказались не нужны, и я отлично юзаю фри-версию, но, если вы хотите поддержать разработчиков — можете и приобрести) я думаю, что уже поддержал их этим обзором.
Как изменить частоту увеличения кадров
Зачем это может быть нужно. Например, по умолчанию в профиле для VR у нас SVP делает 90 FPS, так как, частота экрана в шлеме 90 Гц. И так и было, до недавнего времени. Но, уже сегодня, мой новый Oculus Rift S имеет частоту обновления 80 Гц. В новых Пимаксах — так же. А в каком-нибудь Oculus Go — частота и вовсе 72 Гц.
Конечно, можно просто забить на это и юзать SVP по дефолту, но хочется сделать, чтоб он уплавнял в VR картинку до 80 FPS, чтоб в пустую не тратить ресурсы, ну и опять же — тупить будет меньше.
Как оказалось, после переписки с ТП, делается это весьма просто, изменением параметра fi_target.
Идем сюда, ПКМ на значке SVP в трее, далее:
Настройки -> Дополнительные настройки -> Все параметры
В открывшемся окне вбиваем внизу в поиск наш параметр, выглядеть это должно вот так:
Ищем в поиске fi_target
Он найдет нам два профиля: обычный и для виртуальной реальности. Как не трудно догадаться, заменяем 90 на 80, просто кликнув по цифре и прописав нужное значение 80 вручную.
Чтобы проверить, что всё верно сделали, открываем окошко SVP и переключаемся на профиль для VR:
Контрольная панель -> Профили видео -> Виртуальная реальность
И видим тут наши 80 FPS:
Теперь ресурсы ПК не жрутся в пустую
Кстати, если нажать на прямоугольник с частотой кадров (тот, что в рамочке на скрине), можно прямо отсюда выбрать другое значение для уплавнения. Это может помочь вам, если SVP в VR будет тупить. Просто снизьте частоту до 60-ти кадров, например.
60 FPS и 90 FPS в фильмах и видео — есть ли разница?
Платная версия SVP умеет конвертить даже в 90 FPS! Только, это еще дольше, еще ресурсоёмче, и главное, товарищ с форума, которого я просил проверить — сказал, что разницы между 60 и 90 FPS в фильме не видит вообще. Что не удивительно, ведь считается, что человеческий глаз может различать 60 к/с. Хотя, в разных ситуациях у разных людей этот показатель может быть и выше. Например, у пилотов, профессиональных геймеров и так далее…
Так что, я считаю 90 FPS для фильмов и видео уже излишеством, в отличие от динамических шутеров, например.
Еще один способ для 60 FPS в VR
П.С. Совсем забыл. Вы можете запустить видео в 60 FPS на компе в своем любимом плеере и стримить в шлем с помощью БигСкрина или ВиртуалДекстопа — эффект будет тем же, но, во-первых, это дополнительная нагрузка на ПК, а во-вторых, как правило, там очень кривое управление…
60 FPS в YouTube и других подобных сервисах
Спасибо товарищу Century1402 за то, что дал мне временно попользоваться вторым ключом от SVP и теперь я смог протестировать работу платной версии этой проги. А самое интересное в ней — это как раз возможность на лету делать 60 FPS в ютюбе и, как оказалось, не только в нем.
Многие видео на ютюбе уже сегодня сняты в 60 FPS, я рассказываю про то, где, по старинке всё еще 25-30 кадров в секунду, их мы и будем «уплавнять».
Как это работает
Для начала — качаем полную версию SVP, (кстати, у вас там будет пробный период на месяц, так что можно смело тестировать, я этого не знал, например). Устанавливаем, и вобще делаем всё по инструкции, как я описал выше.
Что до ютюба, у вас появится вот такая штука в трее, рядом со значком SVP, называется оно SVPTube 2 (при установке SVP на ней нужно будет поставить галочку на нужном шаге):
Если видите эту штуку, значит, всё хорошо
Теперь всё просто. Открываем ютюб, берем любой ролик, копируем ссылку на него, или из адресной строки, или через ПКМ:
Копируем ссылку на видео любым удобным способом
В этот момент над треем возникнет окошко SVP, где вы сможете выбрать нужное вам качество и нажать кнопку «Смотреть»:
Жмем «Смотреть» и смотрим любой ютюбо-ролик в 60 FPS
SVP откроет ваш дефолтный плеер (в моем случае это тот самый MPC HC, который идет вместе с SVP) и уже в нем вам всё покажет, с 60 FPS.
Как установить MPC HC плеер по умолчанию в Windows
Я бы не стал писать эту заметку только ради настройки ютюба, она проста. Но, есть одна фишка. Когда мне дали ключ и я всё поставил, нажатие на кнопку «Смотреть» ничего не давало. Мне пришлось потратить часок, чтобы понять, в чем прикол. А прикол прост. SVP берет плеер по умолчанию из Windows, либо — его можно указать самому.
ПКМ на значке SVP в трее -> Потоковое видео -> Проигрыватель видео
И вот тут меня ждал сюрприз. Потому что, MPC HC я ставил вместе с SVP, но вот плеером по умолчанию он делаться не захотел. То есть — совсем. Туда устанавливалась хрень от винды, ЛайтАллоу и прочее — но только не MPC HC!
Туда, это в «Параметры приложения по умолчанию» (ищите через Win + Q, например) :
В идеале вам нужно поставить сюда MPC HC, ну или то, чем вы будете уплавнять
Потом я полез прописывать плеер для каждого формата (так тоже можно!), но оно не хотело ставиться на MKV и mp4, а у нас сейчас в этих форматах идут практически все видеофайлы.
Я долго колупал винду, плееры туда сюда переставлял, но ничего не давало эффекта. Пока я не понял. Точнее, не заметил. Запускаем MPC HC от администратора, и ищем в нем:
Вид -> Настройки
Где, в появившемся окошке сразу выставляем все нужные нам форматы — только после этого винда даст сделать его дефолтным плеером — и не забываем нажать «Применить«!
Выбираем нужные нам видео форматы, которые будут по умолчанию открываться нашим MPC HC
И вот теперь, после всех этих манипуляций, при нажатии на кнопку «Смотреть» у нас выскакивает MPC HC и показывает наш ролик в 60 FPS:
60 FPS в ролике на ютюбе
Где еще это работает
Как оказалось, не только на YouTube. Так же я протестировал видео в ВК, Твиттере, на Стиме… вообще, я так понимаю, оно может уплавнять всё, что имеет прямую ссылку на видеопоток и доступно без регистрации. Например, для той же «HD-резки» у меня уже ничего не вышло, так как там свой встроенный плеер, из которого ссылку на видео мне вытащить не удалось.
Так что, если вы хотите видеть 60 FPS не только в ваших видео на ПК или в VR, но и в онлайне — обязательно приобретайте лицензию на SVP).
Как «перегнать» фильм в 60 FPS
Когда казалось бы, я вдоль и поперек изжевал всю эту тему и рассказал о ней всё, внезапно оказалось, что не всё)
Видео-версия:
Your Browser does not support Iframes.
Бывают случаи, когда по тем или иным причинам вы не можете применить SVP «на лету». И в этом случае хорошо бы преобразовать фильм из файла А 24 к/с в файл Б — 60 к/с. Например, я сейчас смотрю фильмы на втором Квесте через Скайбокс, и хотя там есть своя уплавнялка, работает она далеко неидеально. Логично перегнать фильм в 60 FPS средствами ПК и далее стримить уже готовый файл в Квест, ну или куда вам надо.
Если у вас куплен SVP, то в нем есть утилита SVP Code, которая делает то, что нам нужно. Вот статья о ней (англ.), но там простые настройки и интерфейс на русском. Здесь же я расскажу, как активировать этот плагин.
ПКМ на значке SVP в трее и там выбираем вот это:
Ставим плагин для SVP
В появившемся окне выбираем первый пункт и жмем «Далее»:
Жмем «Далее»
Здесь выбираем нужный нам SVP Code, ставим галочку и «Далее», после этого жмем кнопку «Обновить»:
Ставим преобразователь SVP
Теперь, если вы нажмете ПКМ на значке SVP, у вас появится пункт «Перекодирование» в этом меню, там же, пунктом выше можно выбрать и настройки перекодирования:
Перегоняем 24 к/с в 60 к/с
После этого у вас откроется такой интерфейс, я расскажу, что тут и как:
Перегоняем фильм в 60 FPS
Самая важная вещь здесь — цифра 1 — использование вашего процессора. У меня Райзен 5 2600 х, в зависимости от файла, который гоните, он будет по разному нагружаться. Например, Full HD это где-то 40-50% загрузки, полная стерео-пара (1920*2160) — уже под 80-100%, как повезет. Эта штука влияет на скорость перегонки файла. Между крайним правым и левым положениями у меня разница по скорости — раза в три. Full HD перегоняет в 60 кадров где-то за час, полную стереопару — часа за полтора-два, в зависимости от длины фильма.
Понятно, что если у вас лучший проц и лучшая видюха (у меня всё еще 1060 на 6 гигов), то результат вы получите быстрее.
Кстати о скорости, она вот здесь, как и то, во что вы перегоняете файл, чем больше FPS тем лучше, это то, что создает ваш комп:
Скорость перегонки
Там же видно и оставшееся время до конца обработки файла.
Группа 2 — по возможности используйте NVENC и 265й кодек, если то, для чего вы перегоняете фильм, его понимает. На скорость это не влияет, но, качество при равном битрейте будет выше.
Качество и битрейт 3 снова же, не влияют на скорость, но, будут влиять на размер конечного файла и наличие артефактов сжатия. У меня оно так и стоит посередине.
А 4 — это загрузка кодировщика видюхи, которую можно глянуть в Диспетчере Задач винды. Если она под сотку, как на скрине, значит, всё поставили правильно и фильм конвертится с максимальной доступной вам скоростью.
К сожалению, у этого метода есть минусы:
- Файл станет раза в полтора-два тяжелее;
- Это долго;
- Это сильно грузит проц.
Но, это лучшее, что у нас есть…
Как ускорить «перегонку»
Когда я сменил видюху на 3060-ю, я обнаружил, что она кодирует с такой же скоростью, как и старая 1060-ая. Я удивился, написал разрабам SVP и оказалось, что ускориться можно.
Переходим в режим «Мастер» и меняем значение preset со slow на preset=fast/speed, т.е. делаем вот так:
Ускоряем SVP
В итоге скорость кодирования у меня выросла в три (!) раза, правда, и нагрузка на комп так же выросла. Можете попробовать у себя.
60 FPS для смартфона
Как ни странно, SVP вышел и под Android. Сам не тестировал, т.к. мало смотрю видео на смарте, но, можете скачать, попробовать)
Подводя итог
На этом про 60 FPS всё, следите за публикациями, тут еще будет интересное.
Например, пост про идеальный VR видеоплеер уже есть)
Всегда ваш, @pavel419
Другие интересные статьи на тему видео в VR
- Где скачать или посмотреть онлайн VR и 3D фильмы?
- VR-Видеоплееры для ПК: какой лучше, плюсы и минусы
- F.A.Q. по просмотру 3D/2D фильмов в VR-очках и ПК-шлемах
- Что посмотреть в 3D? Лучшие 3D фильмы
- Подборка фильмов про виртуальную реальность
- Как смотреть видео с ПК на Oculus Quest 2 через SKYBOX
- Firefox Reality — лучший браузер для Oculus Quest 2 и просмотра YouTube в VR
- Как стримить 3D-фильмы через медиа-сервер с ПК на ваш смартфон
- Movavi Video Converter — отличный конвертер видео для VR и не только