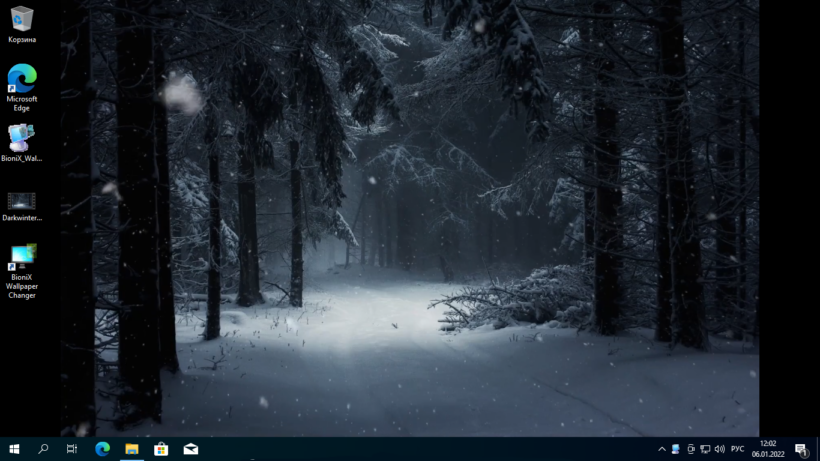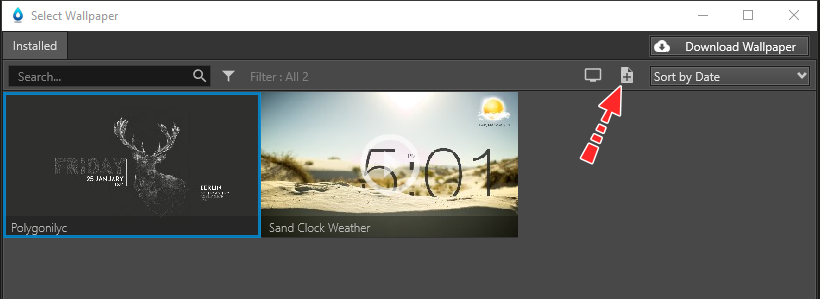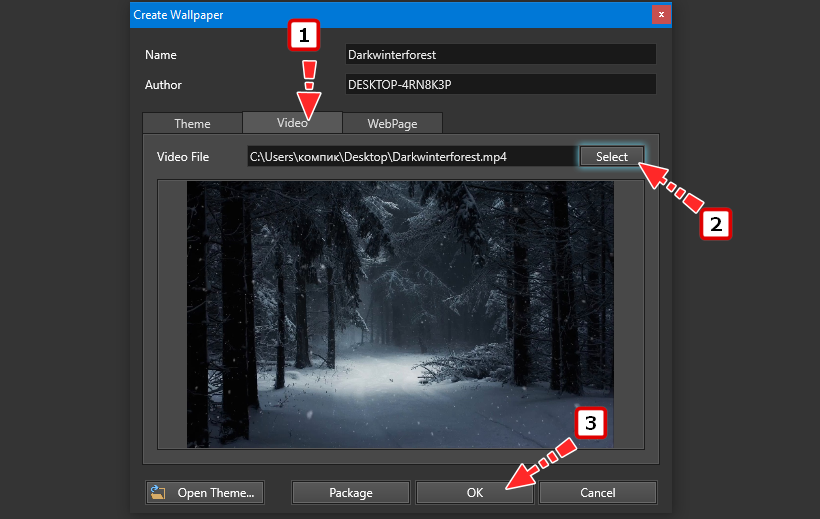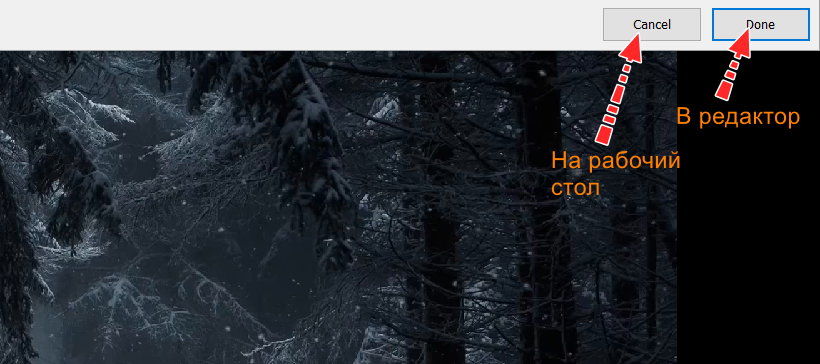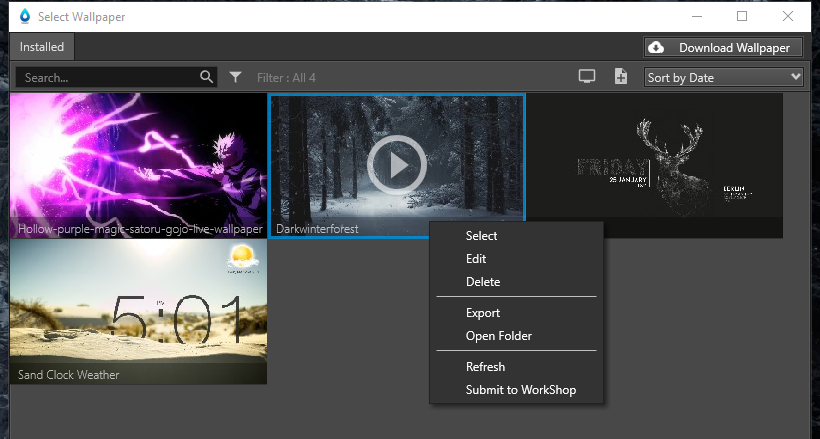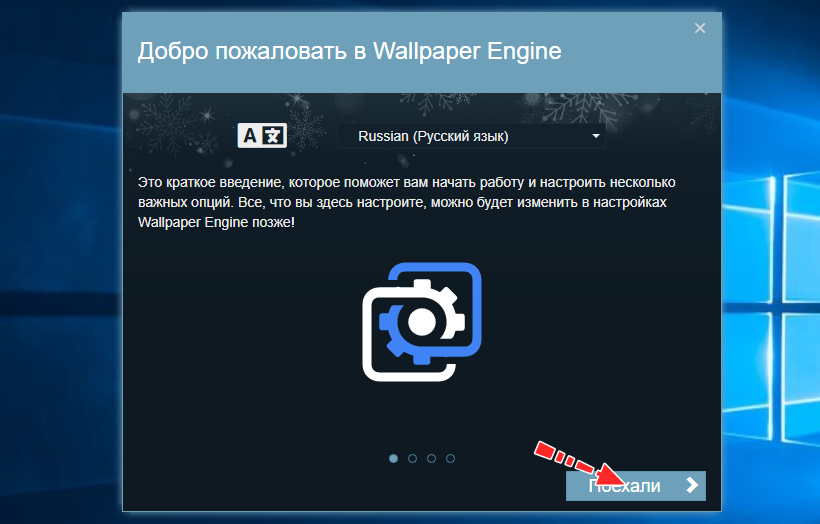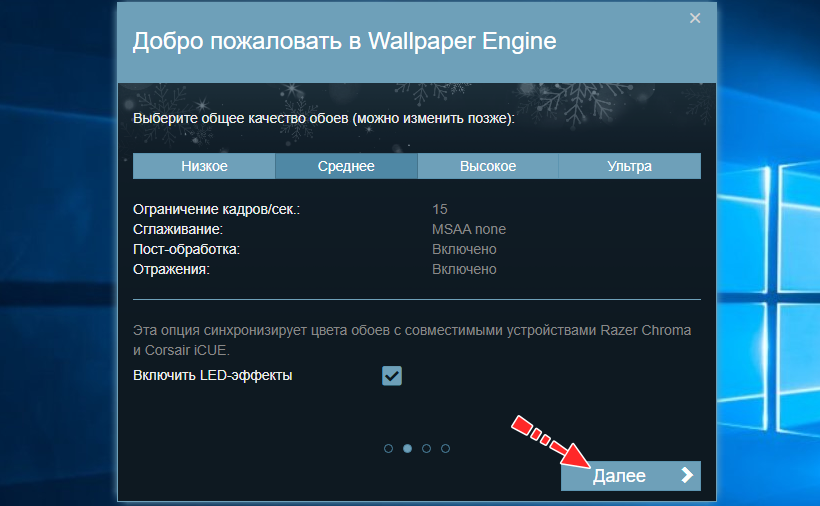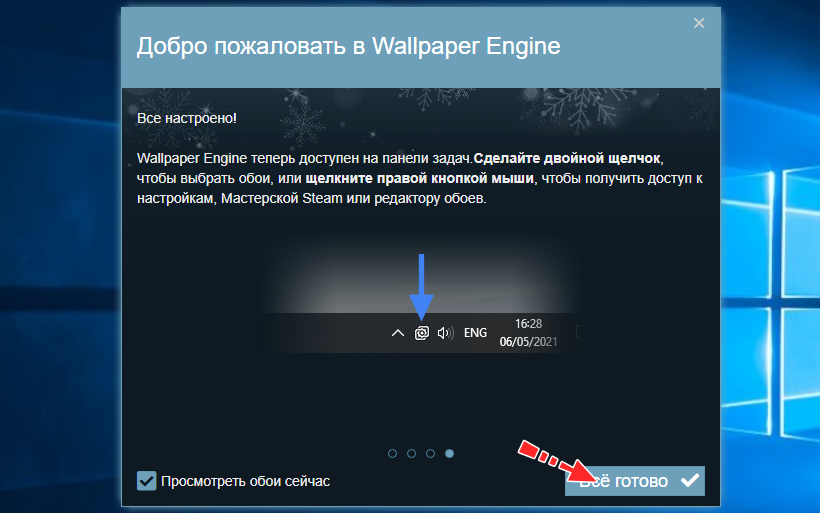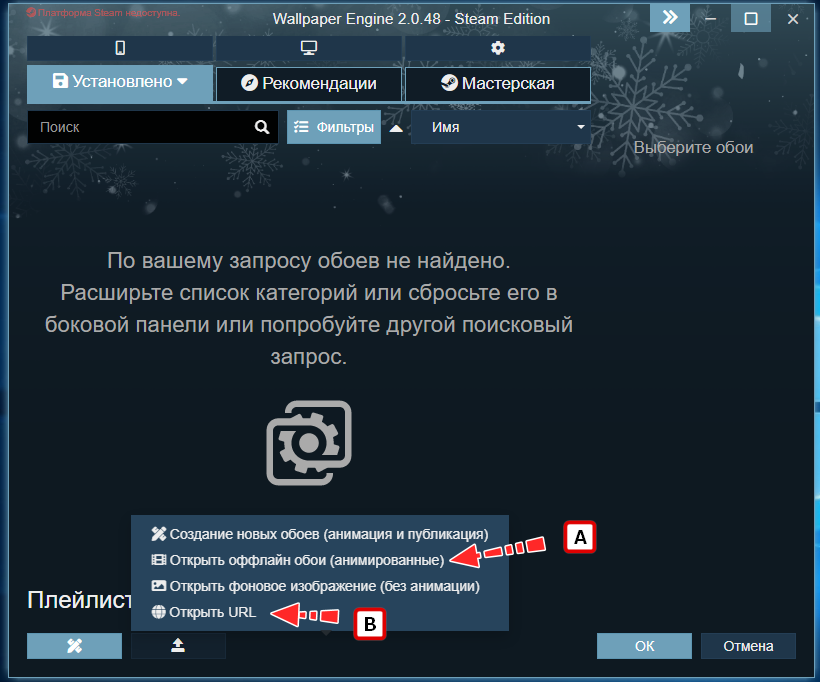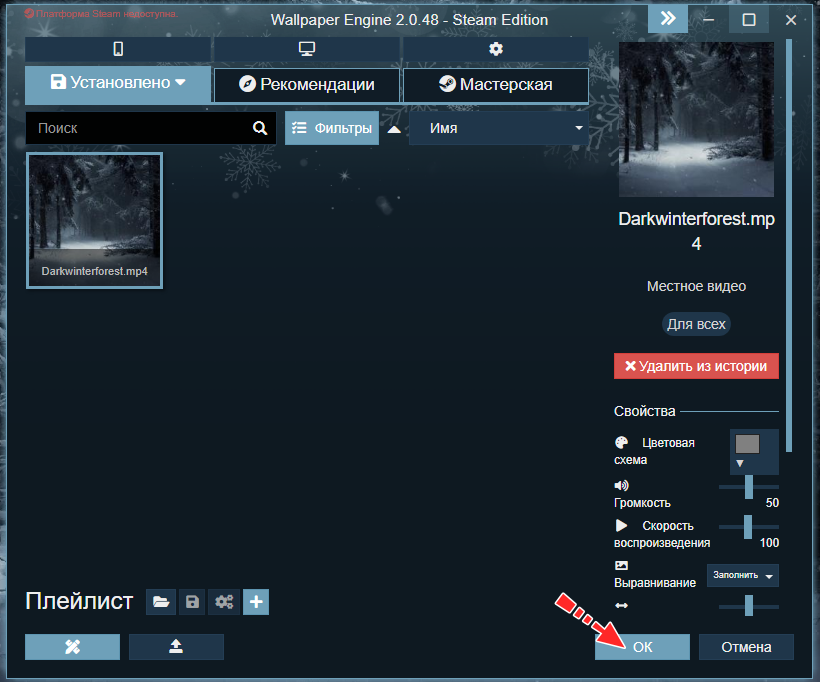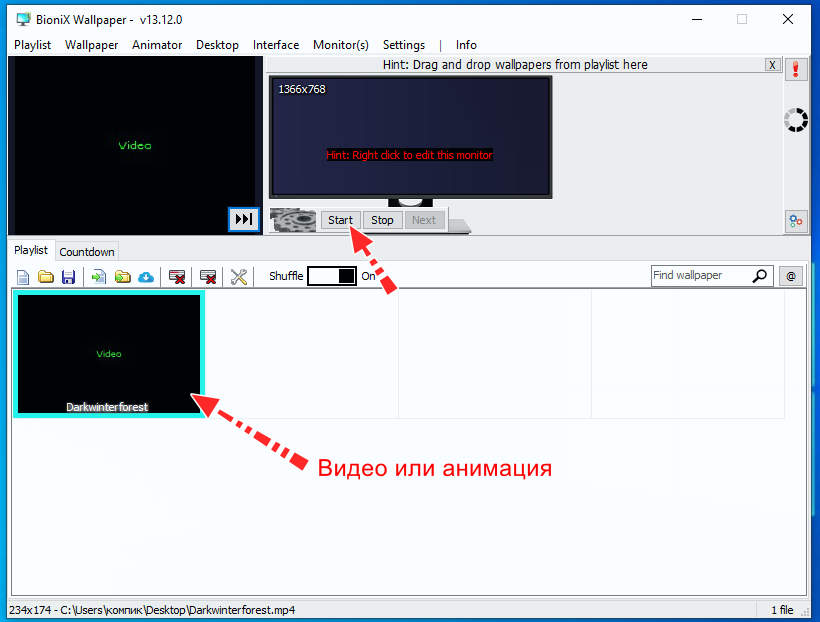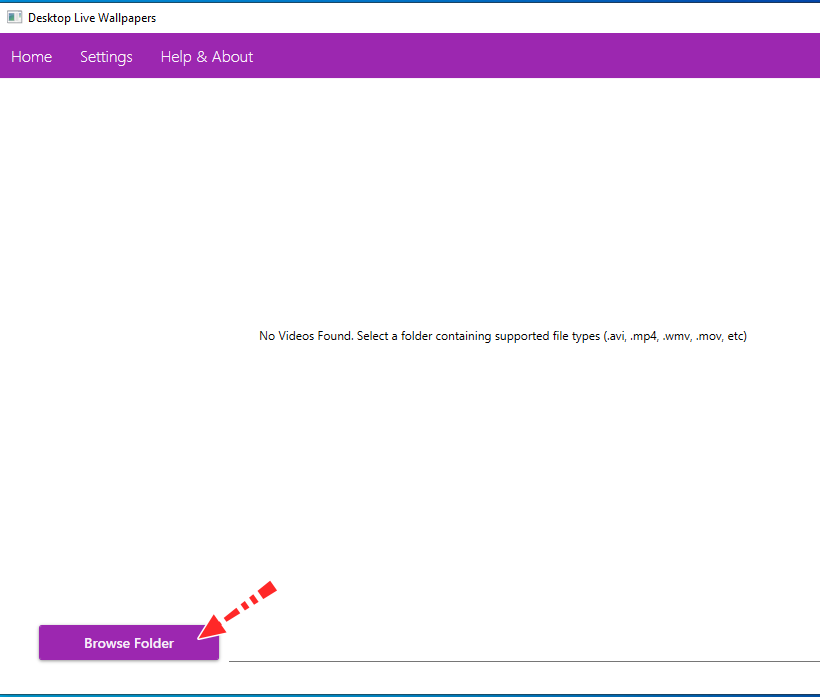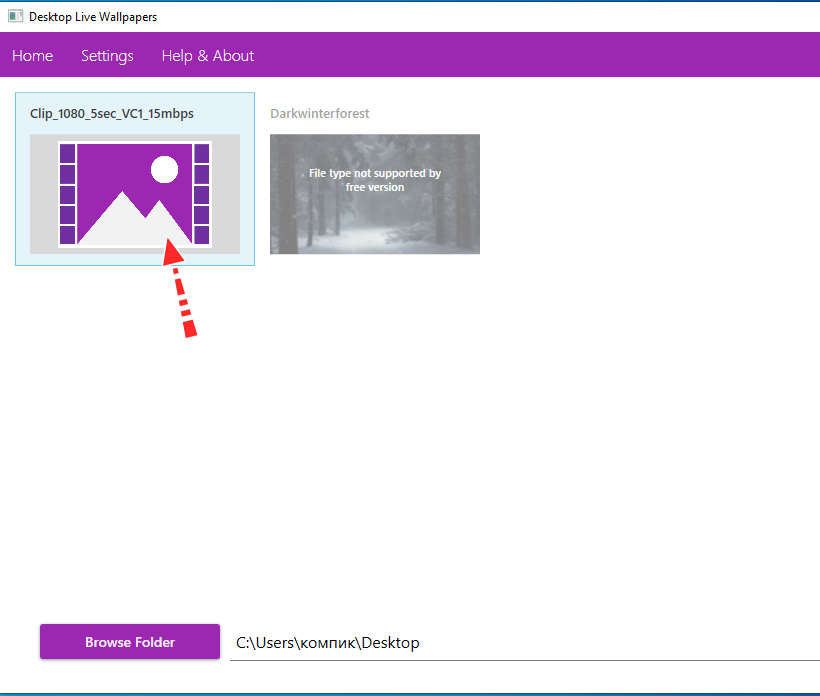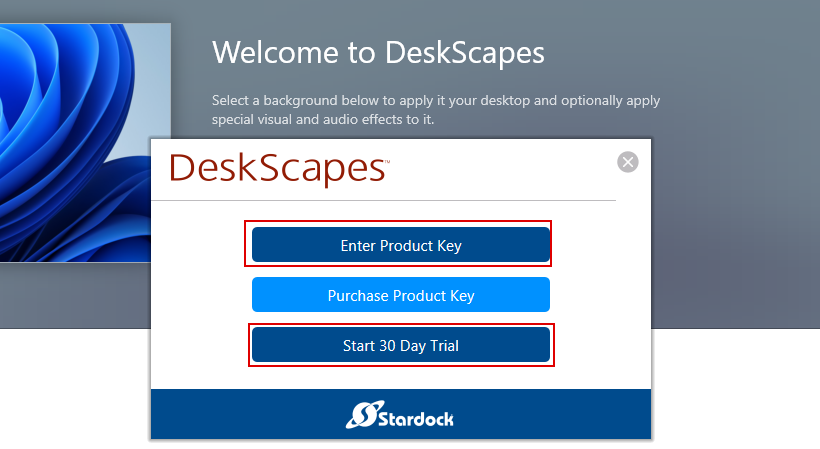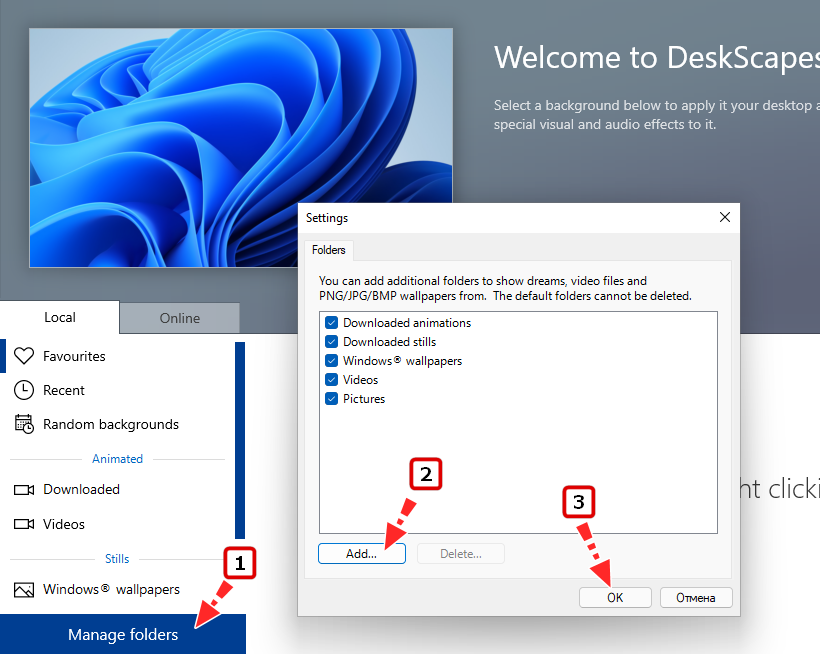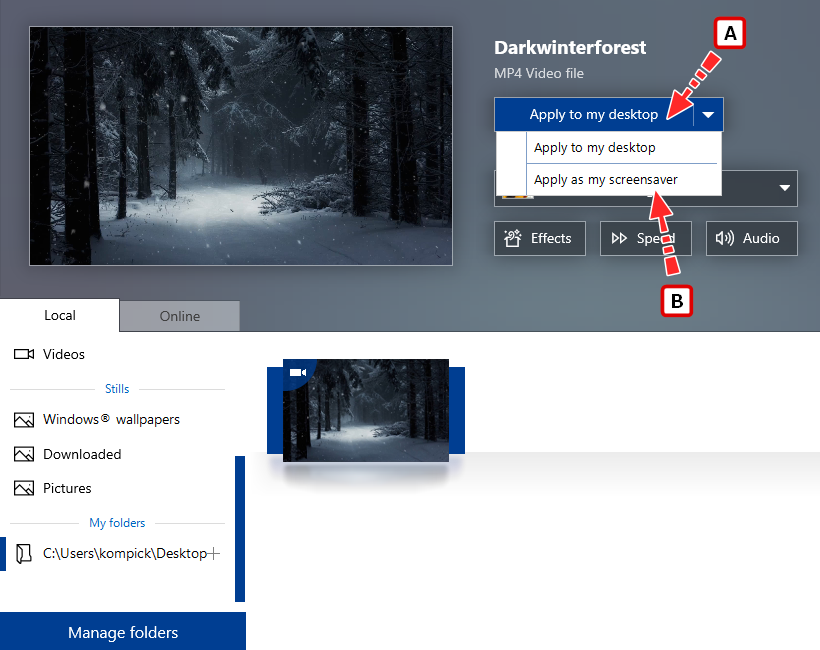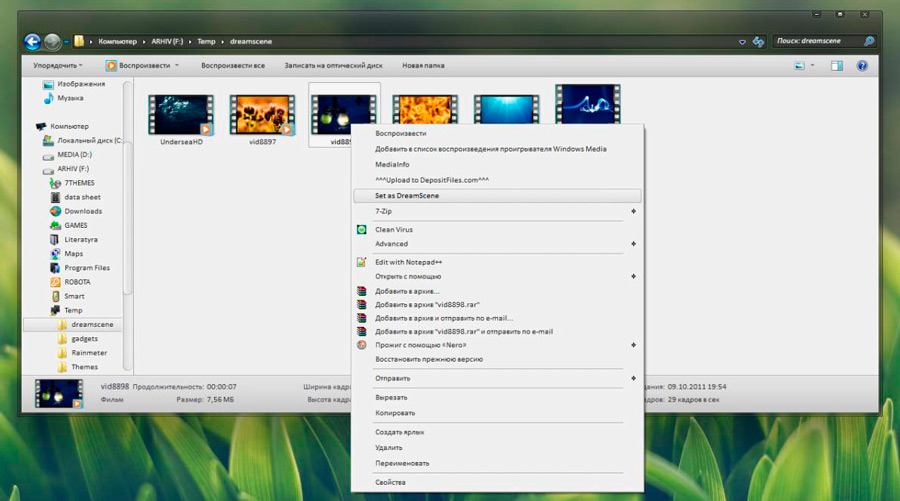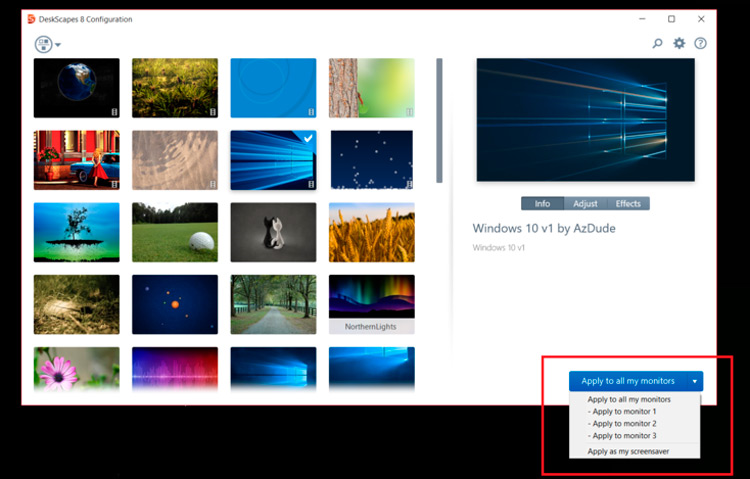Download Article
Download Article
- Using Desktop Live Wallpapers
- Using VLC
|
Are you tired of your static wallpaper? This wikiHow will teach you how to set video as wallpaper using an app you can download from the Microsoft Store called Desktop Live Wallpapers or the VLC media player.
-
1
Get Desktop Live Wallpapers from the Microsoft Store
. To open the Microsoft Store, you can either click the shopping bag icon in the taskbar or click the Start logo and look through the Start menu.
- First, click the search bar that’s at the top of your screen, then type in «Desktop Live Wallpapers» and press Enter on your keyboard. Click Desktop Live Wallpapers with the icon that looks like a film strip on a purple background and click Get/Install.
- The Desktop Live Wallpapers app is a free app that only supports WMV, MP4, AVI, and MOV files and has limited controls, but for $3.99 USD, you can upgrade to Desktop Live Wallpapers Pro for more controls and options.
-
2
Open Desktop Live Wallpapers. You should find this under «Recently added» in your Start menu.
- If you still have the Microsoft Store open, you can click Launch from there to open the app.
Advertisement
-
3
Click Home. It’s in the upper left corner of the app window and will close the tutorial.
-
4
Click Browse Folder. You’ll see this purple button in the lower left corner of the application window; your File Explorer will open.
-
5
Navigate to the folder with your videos and click OK. All the videos inside the folder will play on your desktop, so if you want to play more than one video, move them all into one folder.
- If you later add videos to this folder, open Desktop Live Wallpapers and click the refresh icon in the lower right corner of your screen.
- If you want to change the playback settings, click Settings. You can adjust the background player as well as mute the audio.
- If you want to pause or play the wallpaper, right-click the Desktop Live Wallpapers icon in your system tray. Click Exit to close the app and stop the video on your desktop.[1]
Advertisement
-
1
Download and install VLC. If you don’t have VLC already installed, you can get it for free from https://www.videolan.org/vlc/download-windows.html.
- Click Download VLC, then follow the on-screen instructions to open the downloaded file and run the installer.
- Since VLC can run almost any video format, it’s a good choice for running a video on your desktop. However, you have to leave the app open and running to set a video as your wallpaper.
-
2
Open VLC. You’ll find this in the «Recently added» section of the Start menu if you’ve recently downloaded the app. If not, you’ll find it lower in the list in your Start menu.
-
3
Play your video. Click Media > Open File or press Ctrl + O on your keyboard to open File Explorer so you can load a video. After you double-click the video you want to play on your desktop, press the play icon in the media controls under the video preview.
-
4
Right-click your video in the VLC window. A menu will pop-up at your cursor.
-
5
Hover your mouse over Video. You’ll see this menu option in the second grouping of menu items.
-
6
Click Set as Wallpaper. The video will play as your wallpaper, but you’ll need to leave VLC open and playing to continue using it to play your video.
- To stop the playback, close and exit VLC and your wallpaper will return to the original static image.[2]
- To stop the playback, close and exit VLC and your wallpaper will return to the original static image.[2]
Advertisement
Ask a Question
200 characters left
Include your email address to get a message when this question is answered.
Submit
Advertisement
Thanks for submitting a tip for review!
About This Article
Article SummaryX
1. Get Desktop Live Wallpapers from the Microsoft Store.
2. Open Desktop Live Wallpapers.
3. Click Home and Browse Folder.
4. Navigate to the folder with your videos and click OK.
Did this summary help you?
Thanks to all authors for creating a page that has been read 87,308 times.
Is this article up to date?
Многим пользователям компьютеров хочется сделать свой «Рабочий стол» более привлекательным. Если обычные фоновые изображения надоели, можно установить живые (анимированные) обои. Рассмотрим их виды и способы установки.
Что такое живые и анимированные обои
Различают живые, анимированные и видеообои.
Живые обои представляют собой движущееся изображение на «Рабочем столе». Устанавливаются такие обои на Windows 10 с помощью различных сторонних программ. Живые обои и видеообои создают из полноценных зацикленных видеофайлов, включающих, как правило, кадры из реальной жизни. Такие обои выглядят впечатляюще, но отбирают много системных ресурсов, т.к. устанавливаются в качестве фона на «Рабочий стол».
Анимированные обои — объединение нескольких обычных изображений для создания движения в одном файле в формате gif. Анимированными могут быть как изображения на «Рабочем столе», так и заставки, которые появляются после определённого времени бездействия на компьютере. Такие обои создаются с помощью компьютерной графики.
Живые обои потребляют 7–9% мощи процессора. Для новых компьютеров, в которых установлен мощный процессор, видеокарта, планка ОЗУ от 4 Гб памяти, этот показатель ничего не значит. А вот работу старых ПК и слабых ноутбуков живые обои могут замедлить. Поэтому устанавливать такие обои на рабочий стол не рекомендуется.
С помощью встроенных средств Windows 10 живые обои на «Рабочий стол» поставить нельзя. Для этих целей используют сторонний софт. Для «десятки» подойдут такие программы, как Deskscapes 8, Video Wallpaper, Wallpaper Engine, Animated Wallpaper Maker и VLC.
DeskScapes 8
Эта утилита от разработчика Stardock. Она платная, но в самом начале предлагается 30 бесплатных дней. Если вам понравится программа, подписку можно приобрести либо за 7$, либо за 50$. Рассмотрим, как установить и активировать бесплатную версию:
- Перейдите на официальный ресурс разработчиков программы DeskScapes 8.
- Внизу страницы найдите синюю кнопку Try it Free!.
Кликните по синей кнопке Try it Free!, чтобы загрузить бесплатную версию приложения - Начнётся загрузка установочного файла.
- Откройте скачанный инсталлятор.
Откройте инсталлятор - Кликните по «Да», чтобы разрешить этому приложению вносить изменения на устройстве.
- Поставьте отметку рядом с I agree to the terms of this license agreement. Щёлкните по Next.
Отметьте пункт I agree to the terms of this license agreement - В следующем окне снимите галочку Yes, also install Fences 3, если не хотите скачивать дополнительную утилиту от разработчика. Нажмите на Next.
Снимите отметку с Yes, also install Fences 3, чтобы не загружать дополнительное ПО - Выберите папку, в которую будут установлены все элементы программы. Кликните по Next.
Выберите папку для установки программы - Запустится установка программы.
Подождите, пока завершится установка программы - В открывшемся окне нажмите на Start 30 Day Trial, чтобы пользоваться бесплатной версией утилиты в течение 30 дней.
Кликните по Start 30 Day Trial - Введите адрес вашей действующей электронной почты. Кликните по Continue.
Напишите адрес своей действующей электронной почты, к которой у вас есть доступ - Программа сообщит, что отправила вам ссылку для активации пробной версии.
Вам отправили письмо на электронную почту для активации бесплатной версии программы - Зайдите в свой электронный ящик и найдите это письмо. Нажмите на зелёную кнопку Activate 30-Day Trial.
Нажмите на Activate 30-Day Trial - Вы перейдёте на страницу, где вам скажут, что вы успешно активировали бесплатную версию.
Сайт сообщит вам, что пробная версия успешно активирована - В самой программе активация тоже сработает. Нажмите на Finish в окне программы.
Нажмите на Finish - Выберите понравившиеся вам обои левой кнопкой мыши и нажмите на кнопку Apply to my Desktop в правом нижнем углу.
Выберите анимационные обои и нажмите на Apply to my Desktop - Вы можете не только добавить анимированные обои на «Рабочий стол», но и установить их как заставку для экрана блокировки. Для этого нужно нажать на стрелку справа от Apply to my Desktop и выбрать Apply as my screensaver.
Кликните по Apply as my screensaver - В каждом виде анимированных обоев есть свои настройки. Например, для Desktop Earth это скорость вращения Земли.
Выберите скорость вращения Земли - Выберите также эффект для обоев в разделе Effects.
По желанию можно выбрать эффект для кажого вида анимации
Видео: как установить живые обои с помощью DeskScapes 8
Video Wallpaper
Video Wallpaper разработана компанией Push Entertainment. Эту программу можно установить на компьютер с любой версией Windows. Она предлагает не просто живые обои, а целые видеообои со звуком. В окне утилиты можно управлять изображениями (включать, ставить на паузу, останавливать, менять), как видеозаписями в проигрывателе. Вы также можете изменять расширение обоев. Программа платная, но пробный период бесплатный.
Чтобы установить утилиту:
- Откройте официальный сайт для загрузки Video Wallpaper.
- Перейдите в конец страницы и нажмите на зелёную кнопку Download Video Wallpaper.
Нажмите на Download Video Wallpaper - Снова нажмите на Download Now на открывшейся странице.
Кликните по Download Now - Запустите скачанный инсталлятор. Отметьте строку I accept the agreement. Нажмите на Next.
Поставьте отметку рядом с I accept the agreement - Начнётся установка. Подождите, пока она закончится.
Подождите, пока программа Video Wallpaper полностью установится - Кликните по Finish — запустится утилита.
- Её интерфейс похож на проигрыватель аудио и видео. Чтобы поменять обои, достаточно нажать на стрелку вперёд на нижней панели. Здесь также есть кнопки для паузы и остановки заставки.
Интерфейс Video Wallpaper напоминает обычный видеопроигрыватель - Сначала доступно только три вида видеообоев. Чтобы добавить другие, кликните по кнопке с тремя точками, расположенной внизу окна. Откроется вкладка в браузере. На этой странице будет множество обоев на различные тематики (природа, абстракция, космос и т. д.). Выберите понравившиеся вам обои и просто щёлкните по ним левой кнопкой мыши. Они скачаются в папку для загрузок, которая установлена по умолчанию в этом браузере.
Скачайте видеообои для Video Wallpaper со специального сайта - В окне Video Wallpaper кликните по кнопке с плюсом в правом нижнем углу. С помощью «Проводника Windows» найдите папку, в которую были загружены файлы, выберите их и нажмите на Add to playlist. В Video Wallpaper появятся скачанные обои.
Кликните по Add to playlist - Чтобы установить ту или иную заставку, просто кликните по ней левой кнопкой мыши.
- Чтобы обои не менялись, кликните по кнопке c часами и выберите Never.
Выберите Never, чтобы обои не проигрывались одни за другими - Вы можете настроить программу так, чтобы она открывалась и запускала видеообои сразу при запуске Windows. Для этого перейдите в раздел Settings и установите галочку слева от Launch at Windows Startup.
Настройте включение обоев Video Wallpaper с запуском Windows
Видео: как установить живые обои с помощью Video Wallpaper
Wallpaper Engine
Ещё одно приложение для быстрой установки живых обоев на «Рабочий стол» в Windows 10. Скачать его можно бесплатно с официального сайта. Wallpaper Engine расходует меньше ресурсов компьютера, чем остальные утилиты. В качестве обоев выступают абстрактные 3D-изображения. Они могут не понравиться людям, которые любят реалистичные заставки. Тем не менее рассмотрим, как установить живые обои с помощью этой программы:
- Откройте в любом браузере официальный сайт программы. Прокрутите вкладку вниз и кликните по кнопке Download, чтобы началось скачивание необходимых файлов.
Кликните по Download - Запустите загруженный архив и откройте двойным щелчком мыши инсталлятор intsaller.exe (первый файл поле всех папок).
Запустите файл installer.exe в архиве - Начнётся установка приложения.
Подождите, пока установится приложение Wallpaper Engine - После этого нужно предварительно настроить программу. Выберите язык на первой странице и нажмите на «Поехали».
Выберите язык интерфейса и кликните по «Поехали» - Выберите качество будущих обоев. Кликните по «Далее».
Выберите качество будущих живых обоев - На следующей странице настроек можно по желанию включить автозапуск и регулировку цвета окон.
На этой странице вы можете включить автозапуск программы с открытием Windows и регулировку цвета окон - Кликните по «Всё готово».
Кликните по «Всё готово» - Откройте трей (иконка в виде стрелки вниз в правом нижнем углу экрана). Выберите «Сменить обои».
Откройте программу через трей Windows - В открывшемся окне кликните левой кнопкой мыши по обоям, которые вам понравились.
Выберите обои из списка доступных - Они тут же установятся на ваш «Рабочий стол».
Выбранные обои сразу установятся на ваш «Рабочий стол» - В правой части экрана можно изменять скорость воспроизведения живых обоев и другие параметры в меню «Свойства».
- Вы можете скачать новые обои в разделе «Мастерская» этой утилиты, если вам станет мало тех заставок, которые уже представлены.
- Чтобы получить больше живых обоев, кликните по кнопке «Магазин». Откроется сайт, на котором вы сможете купить новые обои.
Выберите обои, которые хотели бы приобрести
Видео: обзор программы Wallpaper Engine
Animated Wallpaper Maker
В отличие от предыдущих программ, Animated Wallpaper Maker позволяет не только устанавливать уже имеющиеся анимированные обои на «Рабочий стол», но и создавать анимации самому из любых изображений. Есть как бесплатная, так и платная версия программы. Купить последнюю можно за 35$. Окно утилиты представляет собой редактор, с помощью которого добавляются анимации к обычным картинкам.
Скачать программу можно с официального сайта. Сначала вы можете использовать бесплатную пробную версию.
VLC
VLC — это, по сути, видеоплеер, который можно установить на множество операционных систем. Он воспроизводит различные типы видеофайлов, а также потоковое видео. Однако интересна утилита тем, что позволяет включать любое видео в режиме живых обоев.
Программой VLC можно пользоваться бесплатно. У неё есть официальный сайт, с которого и рекомендуется загружать установочный файл.
Сторонние утилиты предлагают множество вариантов живых обоев. Каждый пользователь сможет найти заставки на свой вкус в библиотеках этих программ. В Wallpaper Engine обои построены на компьютерной графике, а в DeskScapes и Video Wallpaper — и на реальных кадрах, и компьютерной графике. DeskScapes и Video Wallpaper — платные утилиты, но ими можно бесплатно пользоваться в течение небольшого периода. У Wallpaper Engine есть свой магазин обоев, в котором пользователь может приобрести понравившиеся ему темы.
- Распечатать
Оцените статью:
- 5
- 4
- 3
- 2
- 1
(10 голосов, среднее: 4 из 5)
Поделитесь с друзьями!
В параметрах персонализации Windows 10 имеется функция, позволяющая автоматизировать смену обоев рабочего стола, представив отобранные статичные изображения в виде слайд-шоу с плавным эффектом перехода. Использование этой функции однозначно привнесет динамику в оформление десктопа, но есть и другой, еще более эффективный способ разнообразить рабочий стол — установить на него так называемые «живые» обои, в роли которых может служить как GIF-анимация, так и видео.
- 1 Где брать анимированные обои
- 2 RainWallpaper
- 3 PUSH Video Wallpaper
- 4 Wallpaper Engine
- 5 BioniX Wallpaper Changer
- 6 Desktop Live Wallpapers
- 7 DeskScapes
- 8 Итог
К сожалению, Windows 10 «из коробки» не поддерживает использование в качестве обоев рабочего стола анимированные изображения и видеоролики, чтобы иметь возможность использовать данный вид контента, вам понадобится помощь сторонних программ, которым как раз и посвящена эта обзорная статья. Особого недостатка в софте подобного рода нет, труднее, пожалуй, найти по вкусу эту самую анимацию.
Где брать анимированные обои
Найти GIF-анимацию подходящего размера не так просто, поскольку изначально GIF-файлы не предназначаются для установки на рабочий стол. Запрос «gif desktop wallpaper» выдает порядка 1200 ресурсов, среди которых найдется едва ли пара десятков сайтов с более или менее неплохой коллекцией обоев в формате GIF с разрешением 1366x768px и выше. С «живыми» видеообоями в формате MP4 и MPEG намного проще, их больше, существуют специализированные сайты, где такие обои можно скачать бесплатно, например, winzoro.net, pixabay.com, desktophut.ru, vsthemes.org и им подобные.
RainWallpaper
Первой программой в нашем списке инструментов для установки «живых» обоев в Windows 10 идет RainWallpaper — популярное приложение, созданное энтузиастами дизайнерского портала DeviantArt. Динамическими обоями в RainWallpaper служат короткие видеоролики, скачать которые, между прочим, можно из встроенной в программу онлайновой библиотеки.
Распространяется RainWallpaper через Steam на платной основе, но ее можно скачать совершенно бесплатно, например, отсюда: https://www.deviantart.com/rainwallpaper/blog/. Программа довольно требовательна к системным ресурсам, ПК должен располагать как минимум 4 Гб оперативной памяти, в противном случае видеокартинка и сама Windows начнет заметно тормозить.
- Скачайте, установите и запустите приложение. При этом на рабочий стол будут установлены видеообои по умолчанию из встроенной в RainWallpaper коллекции;
- Нажмите на панели инструментов кнопку «Create Wallpapers», переключитесь на вкладку «Video», нажмите «Select» и укажите путь к видеофайлу, который хотите использовать в качестве «живых» обоев;
- В результате видеообои будут загружены в локальную библиотеку программы. В предыдущем окне нажмите «Channel», если не хотите их редактировать;
- Если загруженные обои не появятся в главном окне приложения сразу, перезапустите RainWallpaper. Чтобы установить добавленные в библиотеку обои на рабочий стол, кликните по ним дважды или выберите в их контекстном меню «Select».
Если у вас имеется ссылка на динамические онлайн-обои, на втором этапе вы можете переключиться на вкладку «WebPage» и вставить эту ссылку в поле «Webpage or URL». Как уже было сказано, RainWallpaper поддерживается загрузка «живых» обоев из онлайновой библиотеки DeviantArt, если нажать в окне выбора тем кнопку «Download Wallpapers», откроется встроенный в программы браузер-каталог, в котором вы сможете найти и загрузить в локальную библиотеку понравившиеся видеообои.
PUSH Video Wallpaper
Условно-бесплатная программа, позволяющая использовать в качестве динамических обоев видеофайлы. Также программа поддерживает установку на рабочий стол анимированных изображений формата GIF и потоковое видео. PUSH Video Wallpaper имеет больше настроек, чем RainWallpaper и при этом она более проста в использовании.
- Скачайте, установите программу с официального сайта;
- После запуска программа автоматически установит видеообои из встроенной библиотеки. Отключить их, поставить на паузу можно из контекстного меню иконки приложения в трее;
- Чтобы установить собственные обои, откройте главное окно PUSH Video Wallpaper с рабочего стола или меню Пуск и перетащите на него ваш видеофайл или GIF-изображение. Демо-контент при желании можно удалить. Также добавить файлы в программу можно нажав на панели инструментов кнопку «+» и указав путь к папке с контентом.
- Если вы хотите установить в качестве обоев потоковую трансляцию, нажмите на панели управления кнопку «Add URL» и вставьте в поле открывшегося диалогового окна URL-адрес потокового вещания.
Также приложением поддерживается создание собственных плейлистов, автоматическая смена «живых» обоев с возможностью настройки интервала, остановку воспроизведение на паузу, включение/отключение аудиодорожки в видео, скачивание видеообоев из онлайн-библиотеки разработчика, управления яркостью и прозрачностью. Как и RainWallpaper, PUSH Video Wallpaper является достаточно требовательной к ресурсам процессора и памяти.
Wallpaper Engine
В отличие от двух предыдущих программ, Wallpaper Engine с успехом может использоваться на относительно слабых компьютерах. Приложение позволяет использовать в качестве «живых» обоев видеоролики, GIF-анимацию и потоковое видео.
- Скачайте, установите и запустите приложение;
- Выберите в меню мастера-установщика русский язык, задайте, если посчитаете необходимым, параметры воспроизведения;
- В главном окне программы нажмите кнопку загрузки обоев и выберите в меню «Открыть оффлайн-обои». Если в качестве обоев предполагается использовать потоковое видео, в меню выбираем опцию «Открыть URL»;
- Укажите путь к локальному файлу обоев. Выбранные таким образом обои будут добавлены в плейлист программы и установлены на рабочий стол. Нажмите «OK», чтобы закрыть окно приложения.
Дополнительно Wallpaper Engine поддерживается настройка параметров воспроизведения — выравнивания картинки, скорости воспроизведения, включения/отключения аудиодорожки и т. д. Распространяется программа исключительно на платной основе через Steam, если вы хотите пользоваться ею бесплатно, придётся поискать в сети ее модифицированную версию.
BioniX Wallpaper Changer
BioniX Wallpaper Changer — это программа, предназначенная для автоматической смены обоев на рабочем столе, отличающейся большей гибкостью и настраиваемость, чем их смена средствами операционной системы. Приложение умеет работать не только со статическими изображениями, в качестве обоев могут быть использованы файлы видео и GIF-анимация.
- Скачайте программу с сайта BioniX, установите и запустите;
- Перетащите анимированное изображение или видеофайл на рабочее окно программы, сформировав таким образом плейлист;
- Нажмите кнопку «Старт», чтобы запустить воспроизведение «живых» обоев на рабочем столе.
Задать параметры скорости воспроизведения анимации и добавить программу в автозагрузку можно в общих настройках. Дополнительно приложением поддерживается изменение параметров яркости, насыщенности и контрастности, имеется возможность добавления на десктоп простых виджетов и технической информации о системе.
Desktop Live Wallpapers
Если вы предпочитаете универсальные приложения, вам стоит обратить внимание на Desktop Live Wallpapers — бесплатную программу для «оживления» рабочего стола путем установки на него видео WMV. Как и прочие UWP-приложения, распространяется программа через Windows Store.
- Установите приложение из Магазина Windows и запустите;
- Нажмите кнопку «Browse Folder» и укажите путь к видеофайлу в формате WMV;
- После того как видео появится в каталоге Desktop Live Wallpapers, нажмите по нему мышкой.
Существует также платная версия Desktop Live Wallpapers, которая поддерживает больше типов видеофайлов.
DeskScapes
И завершает наш перечень приложений для установки «живых» обоев мощный инструмент от разработчика Stardock — программа DeskScapes, позволяющая использовать динамические обои не только на рабочем столе, но и на экране блокировки. Как и большинство аналогичных программ, она платная и с тридцатидневным пробным периодом.
- Скачайте, установите и запустите программу;
- Активируйте триальный режим или введите лицензионный код (если приобрели продукт);
- Нажмите в правом нижнем углу кнопку «Manager Folders» и укажите путь к каталогу с видеофайлами. Как вариант, можно переключиться на вкладку «Online» и выбрать понравившиеся обои из онлайнового каталога;
- После того как файл появится в локальной библиотеке DeskScapes и отобразится в окне предпросмотра, нажмите кнопку «Apply to my desktop», чтобы установить его на рабочий стол.
Если вы хотите установить видео на экран блокировки, в меню кнопки применения следует выбрать опцию «Apply as my screensaver». При желании вы также можете применить к «живым» обоями художественные эффекты и задать скорость анимации.
Итог
Существуют и другие программы для установки динамических обоев на рабочий стол, например, бесплатное универсальное приложение Lively Wallpaper, позволяющее использовать в качестве обоев видео и GIF-анимацию. Оригинальным представляется также Animated Wallpaper Maker — условно-бесплатное приложение, позволяющее анимировать статические обои путем применения к ним динамических визуальных эффектов.
If you’ve stuck with a basic blue background and standard color scheme, you might not have realized the depth of personalization on offer in Windows 10. One of the most interesting features is the ability to apply live wallpapers. Rather than a static image, you can see a moving video as your desktop background instead.
There are a few ways you can use a video as your wallpaper on a Windows 10 PC. Several third-party apps, including VLC, allow you to apply video wallpapers to your desktop background. There are also specialist video background apps available that allow you to apply custom video backgrounds to your desktop as well.
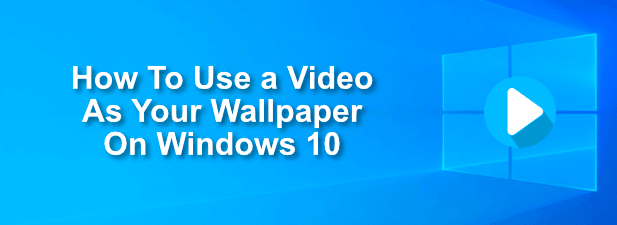
Also, check out our YouTube channel from our sister site where we go through the steps in a short video.
Applying Video Wallpapers Using VLC
It should be no surprise to anyone familiar with the free and open-source VLC media player to find that it includes a feature allowing you to to apply videos as desktop wallpapers.
VLC is capable of playing almost every type of video imaginable, so if you’re looking for ways to apply a video as a wallpaper to a Windows 10 desktop, this would be one of the quickest and easiest methods.
You will only be able to maintain this video as a wallpaper for as long as VLC is open and playing your video, however. This is a good method to use to apply temporary video wallpapers. If you want to use video wallpapers on a permanent basis, one of the other methods listed below will be better suited.
- To use a video as a wallpaper using VLC, open VLC and begin playing your video. Right-click the playback window, then click Video > Set as Wallpaper to apply the video as your desktop wallpaper.
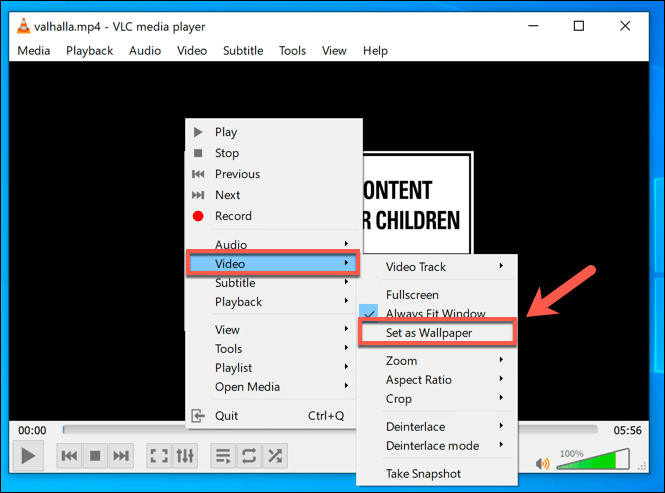
- To end your video wallpaper, stop the video in the VLC player window, or close VLC entirely. This will return your desktop to the default, static wallpaper you had applied previously.
Adding YouTube And Other Videos Using Push Video Wallpapers
If you want to use video wallpapers on a more permanent basis, you’ll need to use a third-party app to do so. One good example is Push Video Wallpapers, which allows you to apply local videos, animated GIFs, or even YouTube videos as video wallpapers for your desktop.
Push Video Wallpapers includes sample videos and GIFs for you to try out when you first install the app, but you can use your own videos, GIFs, or YouTube videos. You can also create playlists, allowing you to loop between different types of content, or you can set a single video to repeat on a loop.
- Once Push Video Wallpapers is installed, create a new playlist by clicking the Playlist icon in the top-right. From the drop-down menu, click New.
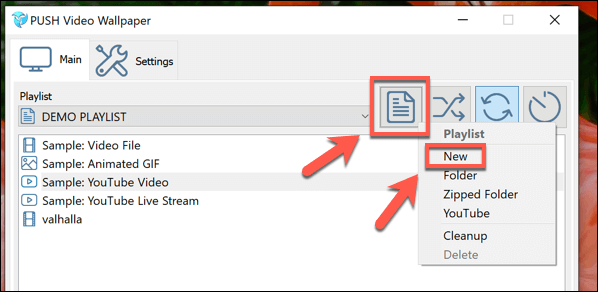
- In the New Playlist window, type a name for your new wallpaper playlist, then click OK to save.
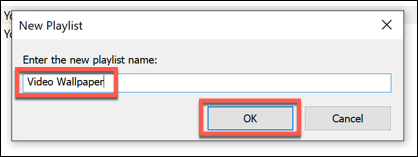
- Select your new playlist from the drop-down menu. To add a new video or GIF, click the Plus/Add icon in the bottom-right corner of the settings window.
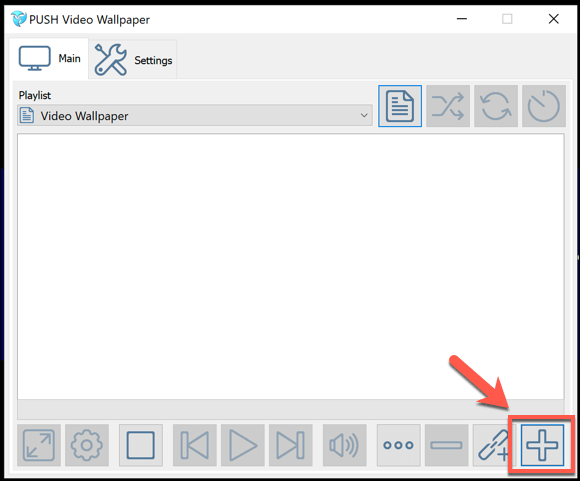
- In the selection window, locate your video or GIF files. You may need to switch between Video Files and Image Files in the file type drop-down menu in the bottom-right. Once you’ve selected your content, click Add to Playlist to add it to your playlist.
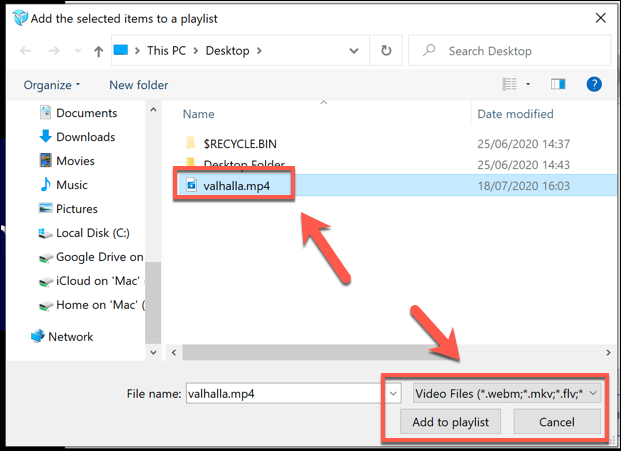
- To add YouTube and other network or internet videos, click the Add URL icon in the bottom-right corner.
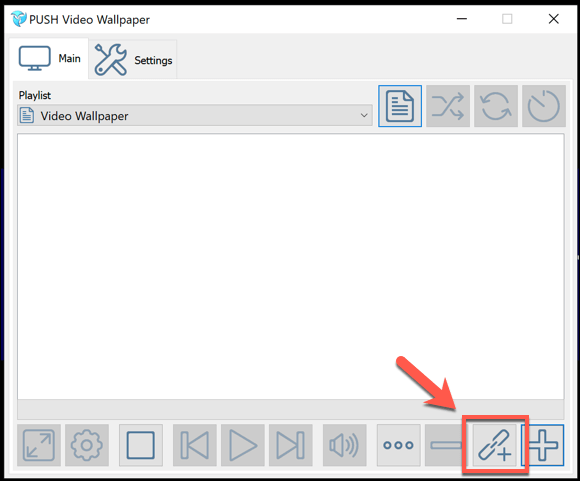
- Paste the URL to your video in the Add URL window, then click Add to Playlist to add it to your playlist.
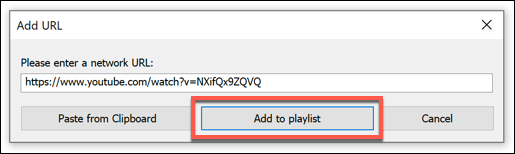
- If you want to use a YouTube playlist for video wallpapers, click the Playlist icon in the top-right, then select YouTube from the drop-down menu.
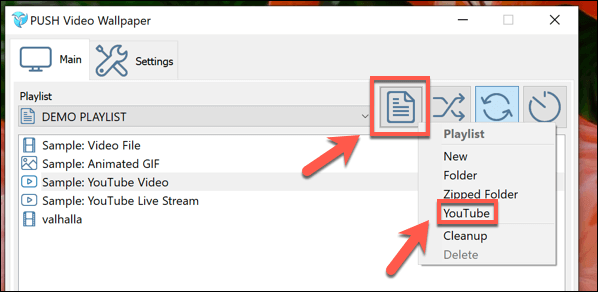
- In the Add YouTube playlist window, add the URL to your YouTube playlist or video. Click Add Youtube Playlist to add the videos from the playlist to your local Push Video Wallpaper playlist.
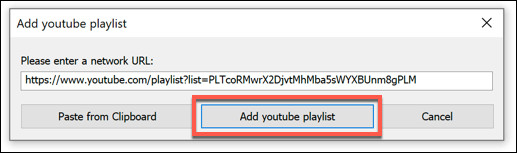
- You can control your Push Video Wallpapers playlist using the options at the bottom of the window, with standard video playback options to play, pause, skip, and more. You can also set your playlist to repeat and randomize using the options in the top-right corner.
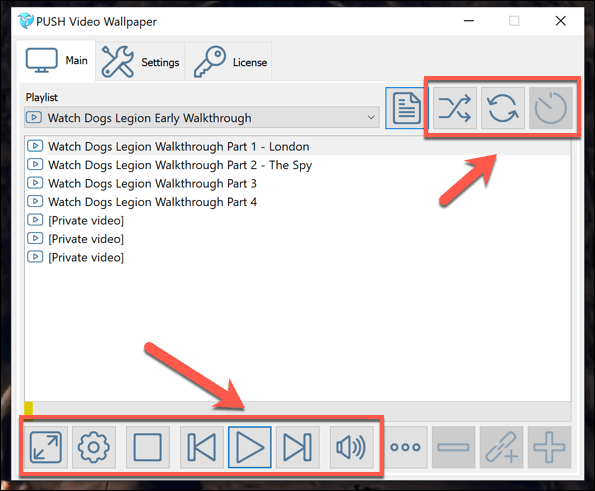
- To hide your Push Video Wallpapers window from view, you can minimize it. You can also add it as a system tray icon (hiding it to the notifications area in your taskbar) by clicking Settings > Basic > System Tray Icon.
Push Video Wallpapers is a great, free option to turn any video or GIF into a playlist to use for video wallpapers. The only limitation for free users is a regular reminder asking you to upgrade, which costs around $10 for a single license.
Using The Desktop Live Wallpapers App
The Microsoft Store has various video wallpaper apps available for you to install and use. One of the best is Desktop Live Wallpapers which, like Push Video Wallpapers, allows you to add your own videos and use them as live video wallpapers for your desktop.
This app only supports WMV video files in the free version and has more limited playback controls, but you can upgrade to Desktop Live Wallpapers Pro for $3.99.
- Once installed, Desktop Live Wallpapers will appear as a system tray icon in the notifications area of your taskbar. Double-click on this icon to access the settings menu.
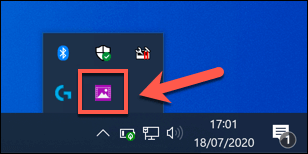
- You’ll need to add a folder that Desktop Live Wallpapers can monitor for videos. To add a video folder, click the Add Folder button.
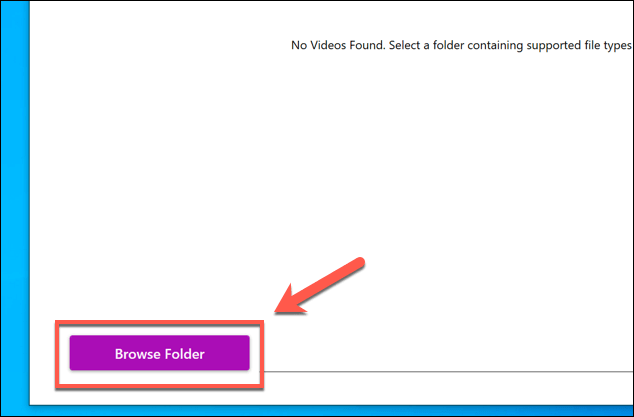
- Select a folder to monitor in the Browse For Folder window, then click OK to add it to the list. Any videos it finds will appear in the main videos list, with videos playing automatically as your desktop wallpaper at this point.
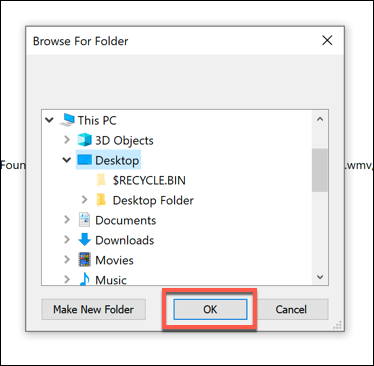
- Desktop Live Wallpapers will load the videos from this folder to your list. If you add any additional videos to this folder, click the Refresh Folder button to update the list.

- To change your playback settings, click the Settings tab. From here, you can change the boot-up launch options, preferred background video player, and other playback options (including the ability to disable sound).
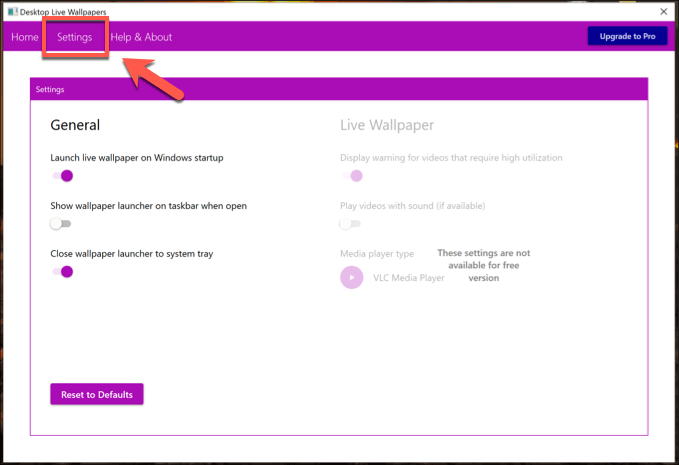
- To stop video playback at any time, you’ll need to right-click the system tray icon and click the Pause/Play live wallpaper option. Alternatively, you can click Exit to close Desktop Live Wallpapers and terminate the video playback, returning your wallpaper to normal.
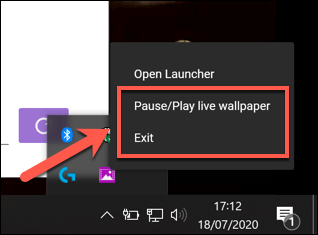
Alternatives To Video Backgrounds In Windows 10
If you don’t want to use a video as your wallpaper on a Windows 10 PC, then you have alternatives. You can use high-resolution 4K wallpapers on your PC instead, giving you a bright and colorful desktop without worrying about battery life (for laptops) or resource usage from continuous video playback.
You can personalize your desktop the way you want to, with millions of images online ready to use as backgrounds to liven up your desktop. If you’re an anime fan, you could head to some of the best anime wallpaper sites to look for your backgrounds, with similar sites available for almost every niche and interest you can think of.
Все уже давно знают, как устанавливать обычные статичные обои на «Рабочий стол» компьютера, но не многие в курсе, каким образом использовать в таком же качестве видео и анимацию. Сразу отметим, что это возможно и несложно, но не рекомендуется для слабых и устаревших ПК – подобный декор нагружает процессор. Перед тем, как поставить видео на заставку «Рабочего стола», вам нужно будет скачать одну из специальных программ. Зачастую их дистрибутивы распространяются на сайтах, где также представлены коллекции обоев: анимированных и стандартных – можно выбрать что-то подходящее прямо из библиотеки. Далее предлагаем вашему вниманию самые популярные утилиты из данного ряда и краткую инструкцию по установке обоев – выбирайте наиболее удобный для себя вариант.
Windows DreamScene
- Программа бесплатная, и ее можно скачать с официального одноименного сайта во вкладке «Инструменты».
- Вы увидите несколько версий для разных модификаций Windows – почитайте внимательно и сделайте правильный выбор.
- Если у вас стационарный ПК, загружайте 32-разрядный дистрибутив, а если ноутбук – 64-разрядный. Данный параметр можно уточнить в разделе «Сведения о системе».
- Разархивируйте установочный пакет, запустите его и дождитесь окончания процесса.
- Теперь найдите понравившийся видеофайл и кликните по его миниатюре правой кнопкой манипулятора.
- После установки ПО появилась новая функция «Установить как обои «Рабочего стола»– нужно использовать ее.
Приложение работает только с двумя расширениями: .wmv и .mpg, поэтому вам, возможно, придется менять формат самостоятельно. Для этого удобны онлайн-конвертеры, т.к., у них простой интерфейс и не нужно грузить на компьютер лишние программы. Просто добавьте видео через кнопку на сайте и укажите одно из поддерживаемых расширений, а потом скачайте файл.
VideoPaper
Данное приложение совместимо с «Виндовс» 7, 8 и 10, а вот «Рабочий стол» Windows ХР может отображать видео обои некорректно.
Зато ПО совершенно бесплатное и весит всего 0,7 МБ, что большая редкость для современности.
- После распаковки rar-архива запустите установку и настройте утилиту по параметрам своего экрана.
- При запуске вы увидите плашку с надписью «Set Video» — с ее помощью вы сможете выбрать и добавить ролик на заставку.
Программа на английском языке, но интерфейс абсолютно несложный.
Wallpaper Engine
А это уже платная программа изданного ряда, но недорогая – порядка $3,5 за лицензию.
- Установите программу.
- Откройте ее и нажмите «Изменить обои».
- Выберите видео.
- Если вы хотите ролик из каталога «живых обоев», нажмите другую кнопку Browse Workshop.
- Зарегистрируйтесь на Steam, чтобы получить доступ к контенту.
Можно настроить автоматическую смену обоев – эта функция будет активна после авторизации на сайте.
DeskScapes
Тоже платная программа – ее стоимость составляет $9. При этом она работает с ограниченным количеством форматов: .mpg, .wmv и .avi, а такого популярного расширения, как mp4, в данном списке нет. Но можно воспользоваться конвертером. Теперь краткое руководство по использованию:
- Установите приложение.
- Откройте окно и перетащите в него нужный ролик.
- Щелкните по миниатюре видео, а затем по кнопке Apply справа.
Если видео по какой-то причине не появилось на заставке, перезагрузите компьютер. Нередко на слабых ПК такие обои тормозят, зависают и замедляют систему. В этом случае просто выберите какую-нибудь картинку без анимации и замените ею ролик.