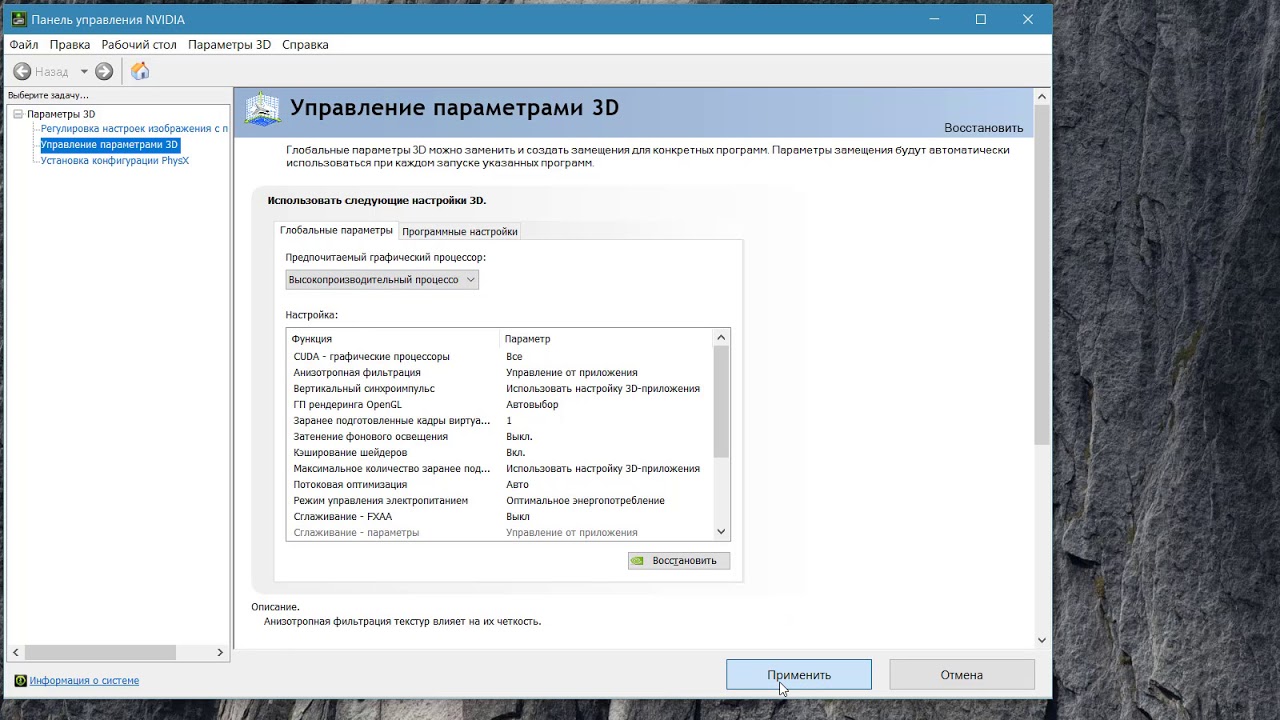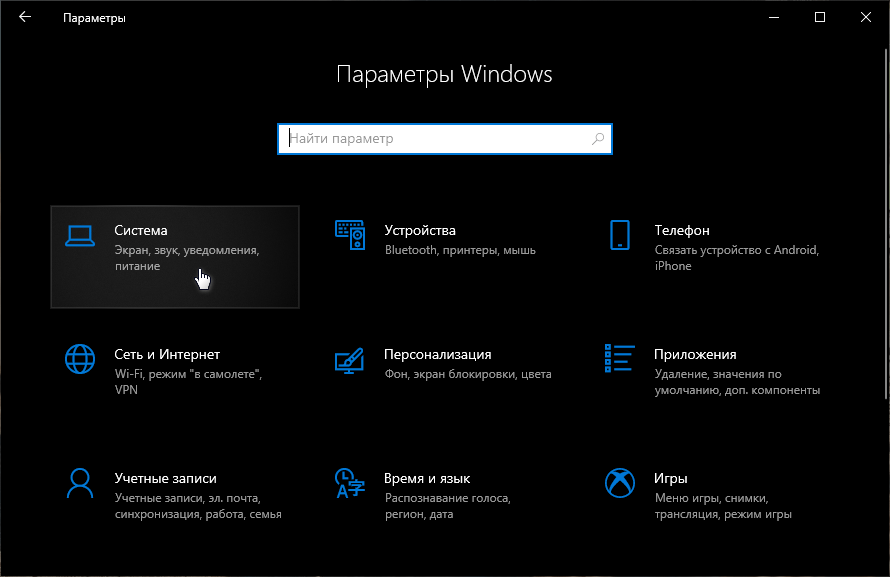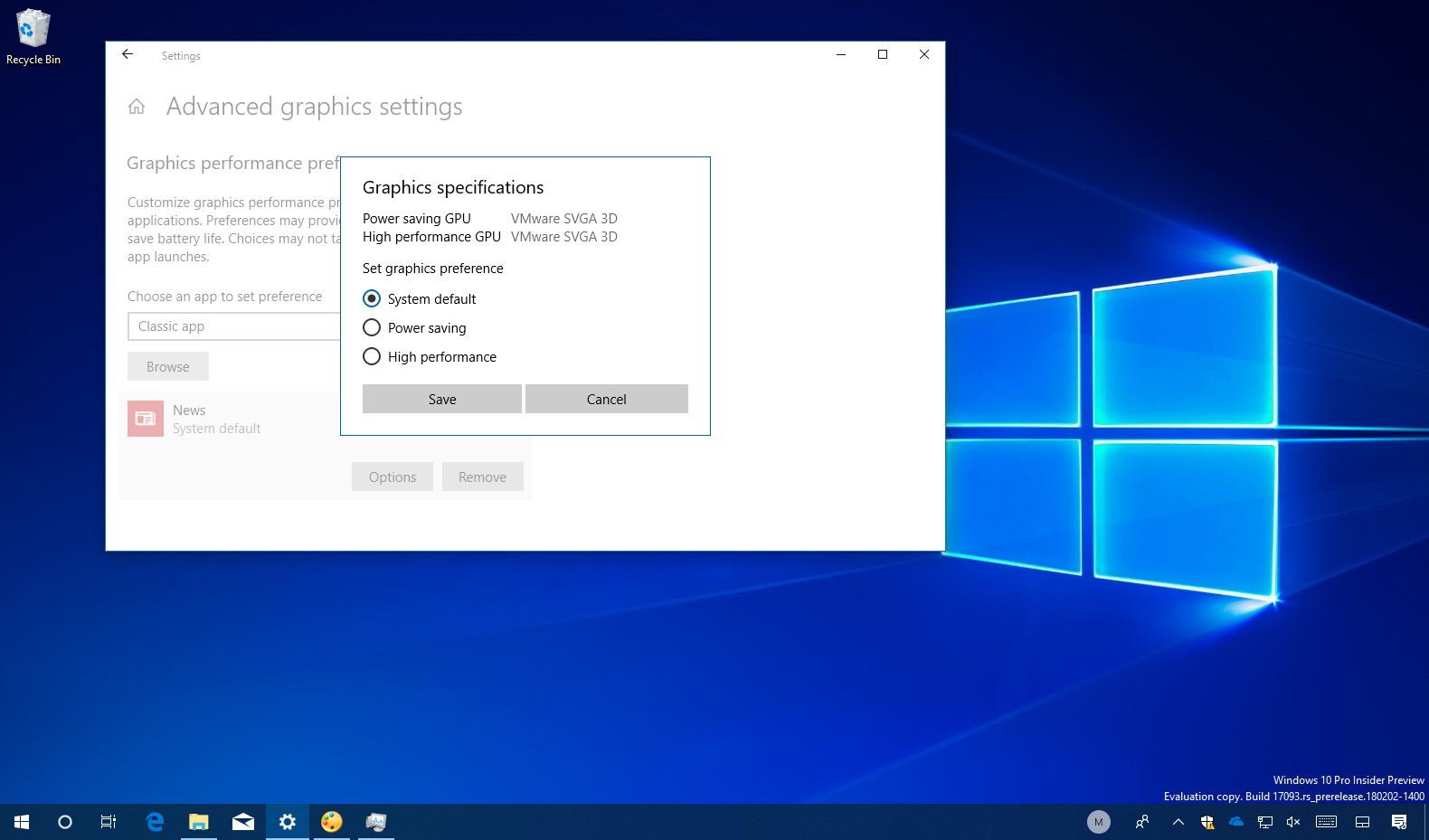-
Home
-
Partition Manager
- How to Change Default Graphics Card Windows 10 [Full Guide]
By Ariel | Follow |
Last Updated
For those who are using multiple GPUs, lots of them want to change default graphics card. How to change default graphics card Windows 10? If you are also trying to figure it out, you come to the right place. This post MiniTool will walk you through detailed steps to set and change default graphics card Windows 10.
In order to improve system performance or use for a specific app, a great many people are using multiple GPUs. Now, Windows 10 users can use multiple GPUs (also called graphics card) and set default graphics card an app inside the control panel.
However, lots of users are confused about how to set default graphics card. Some users want to set a dedicated GPU for apps. For this, how to change default graphics card Windows 10 for apps? Please keep reading the following content.
How to Check Graphics Card Windows 10
If you are using an NVidia or AMD graphics card, then you can set and change the default graphics card insides its control panel. So, it is necessary to know what graphics card your computer is using. Let’s see how to check graphics card Windows 10.
Step 1. Press the Win + R keys to open the Run dialog box, and then type devmgmt.msc in the box and hit Enter.
Step 2. In the Device Manager window, expand the Display adapters category, right-click the graphics card driver, and select Properties. Then you will see all the detailed graphics card information in a pop-up window.
How to Set Default Graphics Card
How to set default graphics card on Windows 10? Here we will show you the detailed steps to set default graphics card inside the NVidia control panel.
Step 1. Right-click on your desktop and select the NVidia Control Panel from the context menu. Or you can find the control panel from the Taskbar.
Step 2. Expand the 3D Settings category at the left pane and click on Manage 3D Settings.
Step 3. Navigate to the Programs Settings tab and select the program that you want to set default graphics card for from the drop-down list.
Step 4. Now, you can choose the preferred graphics processor from the drop-down menu. If you want to use a dedicated graphics card, select the High-performance NVidia processor.
How to Change Default Graphics Card Windows 10 for Apps
Sometimes, you may need to force an app to use a dedicated graphics card. How to change default GPU for an app on Windows 10? To do so, follow the steps below:
Step 1. Press the Win + I keys to open the Settings window and click on System.
Step 2. Navigate to the Display tab and click on Graphics settings under the Multiple displays section.
Step 3. Select an app type from the drop-down menu to set preference.
Tip: Classic app type indicates that these are traditional Win32 desktop programs. Universal app type indicates that these are apps available through the Microsoft Store.
Step 4. If you select the Classic app, you need to click on the Browse button to add the .exe file of the app.
Step 5. If you select the Universal app, click on the Options button, and then select the graphics preference that you want to use for the app.
Step 6. Click on the Save button in the pop-up window.
How to change the default graphics card Windows 10? All the steps are told to you. Now, it’s your turn to have a try.
About The Author
Position: Columnist
Ariel has been working as a highly professional computer-relevant technology editor at MiniTool for many years. She has a strong passion for researching all knowledge related to the computer’s disk, partition, and Windows OS. Up till now, she has finished thousands of articles covering a broad range of topics and helped lots of users fix various problems. She focuses on the fields of disk management, OS backup, and PDF editing and provides her readers with insightful and informative content.
Внешняя видеокарта позволяет значительно увеличить производительность компьютера и наслаждаться играми и фильмами с высокими требованиями к графике. Однако, когда она установлена на компьютер, Windows может оставить встроенную видеокарту по умолчанию.
Чтобы исправить это, нужно поменять настройки в параметрах Windows 10. В этой статье мы покажем, как это сделать.
Вы научитесь менять видеокарту для работы в Windows, а также узнаете, какой из графических адаптеров используется в данный момент, чтобы обеспечить лучшую производительность и оптимизацию работы вашего компьютера.
Определение видеокарты
Что такое видеокарта?
Видеокарта — это устройство, выполняющее обработку графики на компьютере.
Она отвечает за отображение информации на экране, управляет графическими эффектами и переносит данные между процессором компьютера и монитором.
Как определить видеокарту в Windows 10?
Для определения видеокарты в ОС Windows 10 необходимо выполнить следующие действия:
- Нажать на кнопку «Пуск» в левом нижнем углу экрана.
- Выбрать «Настройки» и кликнуть на «Система».
- Перейти к разделу «Дисплей» на левой панели и выбрать «Дополнительные параметры дисплея».
- В окне, которое появится, выбрать вкладку «Адаптер».
- Название видеокарты можно увидеть в строке «Название адаптера».
После выполнения этих действий, вы узнаете модель вашей видеокарты и сможете произвести её замену или изменить настройки по умолчанию.
Открытие настроек дисплея
Шаг 1: Откройте «Параметры Windows»
Первым шагом для открытия настроек дисплея в Windows 10 должно быть открытие «Параметров Windows». Для этого можно либо кликнуть на иконке «Параметры» в меню «Пуск», или нажать сочетание клавиш «Win+I».
Шаг 2: Откройте «Дисплей»
После открытия «Параметров Windows», нужно выбрать раздел «Дисплей», который расположен в нижней части списка настроек. Чтобы открыть этот раздел, достаточно кликнуть по нему левой кнопкой мыши.
Шаг 3: Настройте параметры дисплея
После открытия раздела «Дисплей», вам откроются различные параметры, которые можно настроить. Вы сможете изменить разрешение экрана, масштабирование текста и др. Интерфейс настроек дисплея легко понятен, и вы без труда сможете настроить его под свои потребности.
Выбор параметров дисплея
Разрешение экрана
Один из важных параметров дисплея, который влияет на качество отображения изображения и текста — это разрешение экрана. Разрешение экрана определяет количество пикселей, которые могут быть отображены на экране. Чем выше разрешение, тем более четкое изображение и текст.
Для выбора разрешения экрана необходимо открыть настройки дисплея, выбрать вкладку «Дисплей» и в разделе «Разрешение экрана» выбрать желаемое значение. Рекомендуется выбирать максимальное доступное разрешение.
Частота обновления экрана
Частота обновления экрана — это количество раз, которое экран обновляется за секунду. Чем чаще экран обновляется, тем более плавное и качественное отображение движения на экране.
Для выбора частоты обновления экрана необходимо открыть настройки дисплея, выбрать вкладку «Дисплей», перейти в раздел «Дополнительные параметры дисплея» и выбрать желаемую частоту обновления из выпадающего списка. Рекомендуется выбирать максимально возможную частоту обновления.
Масштаб экрана
Масштаб экрана позволяет изменить размер отображаемого на экране контента. Это может быть удобно для пользователей с плохим зрением или для управления большими экранами.
Для изменения масштаба экрана необходимо открыть настройки дисплея, выбрать вкладку «Дисплей» и изменить масштаб в разделе «Масштабирование и размещение» с помощью ползунка.
Также можно изменить масштаб экрана с помощью горячих клавиш «Ctrl» и «+» или «-«, приближая или удаляя изображение на экране.
Выбор графического процессора

Почему важно выбрать правильный графический процессор?
Выбор правильного графического процессора может значительно повысить производительность вашего компьютера в играх и на видео. Если вы используете неподходящий графический процессор, то можете не получить максимально возможного качества изображения.
Как выбрать графический процессор по умолчанию?
Если ваш компьютер имеет несколько графических процессоров, то Windows 10 пытается автоматически определить, какой процессор лучше всего подходит для каждого приложения. Однако, если вы хотите выбрать процессор вручную, то сделать это можно через параметры Windows 10.
- Откройте параметры Windows 10.
- Выберите «Система».
- Нажмите на вкладку «Дисплей».
- Спуститесь вниз до пункта «Выберите графический процессор для этого приложения».
- Выберите приложение, для которого нужно выбрать графический процессор, и нажмите на него.
- Выберите графический процессор и сохраните настройки.
Как сравнить графические процессоры?
Чтобы сравнить графические процессоры, можно использовать различные онлайн-сервисы, такие как PassMark или 3D Mark. Они покажут вам результаты тестов различных графических процессоров и помогут выбрать наиболее подходящий вариант.
Применение изменений
Проверка работы новой видеокарты
После изменения настроек, необходимо проверить работу новой видеокарты. Для этого можно запустить любое видео или игру и убедиться, что она работает с использованием правильной видеокарты. Если все работает корректно, можно считать, что настройки успешно применены.
Перезагрузка компьютера
Для полного применения изменений настроек необходимо перезагрузить компьютер. Поэтому, после изменения настроек следует выполнить перезагрузку системы. После перезагрузки можно снова запустить игру или видео, чтобы проверить, что она работает без ошибок.
Возврат к стандартным настройкам
Если после изменения настроек что-то пошло не так и компьютер перестал работать корректно, можно вернуться к стандартным настройкам. Для этого нужно открыть настройки устройства отображения, выбрать ранее установленную видеокарту и вернуть устройство по умолчанию. После этого можно перезагрузить компьютер и проверить его работу.
Теперь вы знаете, как изменить видеокарту по умолчанию в параметрах Windows 10 и применить изменения. Это позволит вам улучшить работу компьютера при работе нагруженных приложений, таких как игры и видео. Но помните, что неправильные настройки могут привести к проблемам с работой системы, поэтому всегда будьте осторожны и бережно относитесь к настройкам вашего компьютера.
Перезапуск приложений
Когда необходим перезапуск?
Перезапуск приложений может потребоваться, если:
- Приложение не отвечает или работает слишком медленно;
- Другое приложение заняло необходимые ресурсы;
- Была выполнена установка или обновление программного обеспечения.
Как перезапустить приложение?
Существует несколько способов:
- Использовать команду «Закрыть» в меню приложения, а затем снова запустить его;
- Использовать комбинацию клавиш «Alt» + «F4» на клавиатуре, а затем снова запустить приложение;
- Использовать диспетчер задач, чтобы закрыть приложение и затем запустить его заново.
Предостережения
Перезапуск приложений может привести к потере несохраненной информации. Поэтому перед перезапуском необходимо сохранить всю необходимую информацию.
Некоторые приложения, такие как программы для редактирования видео или аудио, могут потребовать перезагрузки компьютера после их закрытия. Перед перезапуском таких приложений рекомендуется сохранить все необходимые данные.
Ответы на вопросы
Как поменять видеокарту по умолчанию в Windows 10?
Чтобы сменить графический адаптер по умолчанию в операционной системе, необходимо перейти в «Параметры» -> «Система» -> «Отображение» -> «Настройки графического адаптера». Здесь можно выбрать нужную видеокарту и установить ее в качестве основного устройства.
Могу ли я изменить видеокарту по умолчанию на моем ноутбуке Windows 10?
Да, если ваш ноутбук имеет встроенную и дискретную (дополнительную) видеокарты, вы можете изменить графический адаптер по умолчанию в настройках Windows 10.
Как узнать, какая видеокарта является основной на моем компьютере?
В «Параметрах» -> «Система» -> «Отображение» -> «Дополнительные параметры дисплея» можно выбрать «Отобразить адаптеры для этого дисплея». Здесь будут отображены все установленные видеокарты, а текущая основная будет отмечена знаком «Ваше отображение использует этот адаптер».
Что делать, если Windows 10 не видит мою дискретную видеокарту?
Проверьте, правильно ли установлена дискретная видеокарта и работает ли она правильно. Если все в порядке, попробуйте обновить драйвера на нее. Если это не помогает, возможно, ваша видеокарта несовместима с Windows 10.
Как установить драйверы на новую видеокарту в Windows 10?
Скачайте драйверы с сайта производителя видеокарты и запустите установку. В процессе установки может потребоваться перезагрузка компьютера.
Как проверить, установлены ли на моей видеокарте последние драйверы?
Перейдите в «Параметры» -> «Обновление и безопасность» -> «Windows Update» -> «Просмотреть историю установки обновлений». Здесь можно найти информацию о том, какие обновления были заранее установлены, и если в списке нет драйверов для видеокарты, то они должны быть обновлены.
Что делать, если моя видеокарта не поддерживается в Windows 10?
Если ваша видеокарта не поддерживается в Windows 10, то вы можете продолжать использовать ее с драйверами, которые были установлены до обновления ОС. Однако, при использовании устаревших драйверов, возможны проблемы со стабильностью работы системы.
Можно ли изменить основную видеокарту в моем ПК на Nvidia или AMD?
Да, можно. Для этого необходимо установить новую видеокарту с поддержкой Nvidia или AMD и установить на нее драйверы. Затем нужно перейти в «Параметры» -> «Система» -> «Отображение» -> «Настройки графического адаптера» и выбрать нужную видеокарту. При этом, рекомендуется удалить драйвера старой видеокарты, чтобы избежать конфликтов и ошибок.
Можно ли изменить видеокарту по умолчанию на моем ПК с операционной системой Windows 7?
Да, можно. Для этого нужно перейти в «Панель управления» -> «Управление устройствами» -> «Адаптеры дисплея» и выбрать нужную видеокарту. Далее, нужно нажать правой кнопкой мыши на выбранной видеокарте и выбрать «Сделать основным устройством».
Как изменить настройки интерфейса Windows 10 после установки новой видеокарты?
Если вы заметили изменения в интерфейсе, связанные с установкой новой видеокарты, вы можете вернуть интерфейс в старую конфигурацию, перейдя в «Параметры» -> «Персонализация» -> «Цвета» и отключив функцию «Акцентный цвет на фоне ошибок и подсказок».
- Что такое видеокарта по умолчанию?
- Зачем устанавливать видеокарту по умолчанию?
- Как установить видеокарту по умолчанию для приложения?
В одном компьютере часто присутствуют как дискретная видеокарта, так и встроенное в процессор видеоядро. При такой конфигурации устройства в ОС могут не всегда работать так, как удобно пользователю. На этот случай в Windows есть ряд настроек, которые могут оптимизировать и согласовать работу нескольких графических комплектующих. Рассмотрим одну из них.
Что такое видеокарта по умолчанию?
Видеокарта, выбранная в качестве устройства по умолчанию, используется программами в первую очередь. Если в компьютере есть несколько видеоадаптеров и один из них имеет статус по умолчанию для определенного приложения, оно будет применять в работе именно его. Эта настройка доступна на всех последних изданиях Windows.
Зачем устанавливать видеокарту по умолчанию?
Функция может быть полезна и удобна во многих случаях. Например, когда нужно, чтобы определенное приложение использовало только более производительное устройство. К подобным программам могут относиться видеоредакторы, утилиты для работы с графикой, приложения для создания анимации, компьютерные игры и многое другое.
Другой сценарий использования — когда нужно определить в качестве видеокарты по умолчанию менее производительное и более энергоэффективное устройство. Такая конфигурация бывает полезна на ноутбуках, склонных к перегреву. Установив для некоторых программ встроенное в процессор видеоядро по умолчанию, можно оптимизировать работу компьютера, снизить температуру и увеличить время работы от батареи.
Как установить видеокарту по умолчанию для приложения?
Выбрать графическое устройство по умолчанию для каждого приложения можно в Параметрах Windows. Для этого:
1. Перейдите в Параметры и откройте меню Система.
2. Зайдите во вкладку Дисплей, отмотайте содержимое окна вниз и щелкните на ссылку Настройки графики.
3. В разделе Настройки производительности определите вид программы, для которой нужно изменить настройки. Если выбрать вариант Приложение из Store, потребуется выбрать его из списка. Если установите пункт Классическое приложение, нужно будет найти его запускной файл (. exe), нажав обзор. Большинство программ хранят свои файлы в директориях Program Files и Program Files (x86) на системном диске C. Некоторые приложения также могут располагаться в папке AppData. Выбрав файл, кликните на кнопку Добавить.
4. Добавленная программа отобразится в списке. Выберите ее и щелкните на кнопку Параметры.
5. Выберите нужную настройку. Пункт Энергосбережение подразумевает использование встроенного в процессор видеоядра. Настройка Высокая производительность означает, что для программы всегда будет применяться дискретная (отдельная) видеокарта. По умолчанию выбран первый пункт Разрешить Windows принимать решение, который означает, что система будет сама подбирать графическое устройство для программы.
6. Кликните на кнопку Сохранить.
7. Если нужно, добавьте и настройте другие приложения.
8. Закройте окно настройки.
После этого следует перезагрузить компьютер, чтобы новые настройки применились и программа начала работать в нужной конфигурации.
Примечание
Для изменения настроек видеокарты по умолчанию в системе должны корректно работать оба устройства. Для каждого из них в Windows должны присутствовать исправные драйвера актуальных версий. Иначе функция будет недоступна.
FAQ
[Windows 10] Как установить предпочтительный графический процессор для приложений
Как установить предпочтительный графической процессор для приложений в системе Windows OS
1. Введите в строку поиска Windows [Настройки графики]①, затем нажмите [Открыть]②.
2. В Настройках производительности графики откройте раскрывающееся меню, чтобы выбрать Классическое приложение или Универсальное приложение для поиска приложения, для которого вы хотите установить предпочтение③.
Если вы не можете найти приложение, пожалуйста, нажмите [Обзор]④ для его выбора.
3. Выбранное или добавленное приложение отобразится в списке ниже. Нажмите на приложение в списке, для которого вы хотите установить приоритет⑤, и нажмите [Параметры]⑥.
4. Выберите графический процессор, который вы хотите использовать в качестве приоритетного⑦, затем нажмите [Сохранить]⑧.
5. Для приложения будет установлен предпочтительный графический процессор, который вы выбрали.
Эта информация была полезной?
Yes
No
- Приведенная выше информация может быть частично или полностью процитирована с внешних веб-сайтов или источников. Пожалуйста, обратитесь к информации на основе источника, который мы отметили. Пожалуйста, свяжитесь напрямую или спросите у источников, если есть какие-либо дополнительные вопросы, и обратите внимание, что ASUS не имеет отношения к данному контенту / услуге и не несет ответственности за него.
- Эта информация может не подходить для всех продуктов из той же категории / серии. Некоторые снимки экрана и операции могут отличаться от версий программного обеспечения.
- ASUS предоставляет вышеуказанную информацию только для справки. Если у вас есть какие-либо вопросы о содержании, пожалуйста, свяжитесь напрямую с поставщиком вышеуказанного продукта. Обратите внимание, что ASUS не несет ответственности за контент или услуги, предоставляемые вышеуказанным поставщиком продукта.
Содержание
- Как изменить видеокарту по умолчанию для игр и программ в Windows 10
- Настройка используемой видеокарты для конкретной игры и программы средствами Windows 10
- Видео инструкция
- RemontCompa .ru
- Содержание:
- ↑ Как переключится на дискретную видеокарту в ноутбуке
- ↑ Через Диспетчер устройств
- ↑ В панели управления дискретной графикой
- ↑ В BIOS
- Как переключаться между видеокартами на Windows 10?
- Переключаемся между видеокартами в Windows 10
- Как переключать видеокарты через BIOS?
- Переключаемся между видеокартами с помощью стороннего софта
- Включаем дискретную видеокарту на ноутбуке с Windows 10. Как? Рассмотрим ниже
- Для чего нужны две видеокарты
- Как переключить видеокарту
- Стандартные средства Windows
- Утилиты от производителей видеокарт
- BIOS и UEFI
- Программы для удобства пользования пк
- Заключение

В Windows 10 (а также в ПО от производителей видеокарт) есть возможность изменить видеокарту по умолчанию для конкретной игры или программы и отключить её автоматический выбор. О том, как выбрать используемую видеокарту для конкретных игр и программ средствами Windows 10 и пойдёт речь далее в инструкции. При желании, то же самое можно сделать в утилитах наподобие Панель управления NVIDIA (в разделе Управление параметрами 3D).
Для чего это может быть нужно? — например, для каких-то программ может не требоваться «раскочегаривать» дискретный GPU, получая в результате повышенный нагрев и расход заряда аккумулятора ноутбука, в некоторых случаях, наоборот, нужно принудительно запустить игру с использованием дискретной видеокарты.
Настройка используемой видеокарты для конкретной игры и программы средствами Windows 10
Необходимые настройки можно найти в параметрах дисплея Windows 10, порядок действий будет следующим:
- Зайдите в параметры экрана: через контекстное меню рабочего стола или через Пуск — Параметры — Система — Дисплей.
- В параметрах дисплея найдите пункт «Настройки графики» и перейдите по нему.
- В следующем окне, в разделе «Настройки производительности графики», выберите, для какого типа программы вы хотите изменить настройки — классическое приложение (обычная игра или программа, запускаемая файлом .exe) или приложение из Microsoft Store, а затем нажмите кнопку «Обзор». Внимание: опция может быть недоступна на некоторых системах без возможности переключения видеокарты или без установленных драйверов на оба видеоадаптера.
- Укажите путь к исполняемому файлу программы, для которой требуется изменить видеокарту по умолчанию и нажмите кнопку «Добавить».
- После добавления программа появится в списке «Настройки производительности графики». Нажмите по кнопке «Параметры».
- Выберите предпочитаемую видеокарту: «Высокая производительность» для дискретной и «Энергосбережение» для интегрированной, нажмите «Сохранить» для сохранения настроек.
После этого можно закрыть окно параметров и перезапустить вашу игру или программу: с большой вероятностью она будет запущена с использованием выбранной вами видеокарты.
Видео инструкция
Примечания по теме:
- Некоторые программы могут использовать собственные механизмы и задействовать нужный им GPU в обход сделанных настроек.
- Для настольных компьютеров, если вам требуется использовать только дискретный GPU самым верным способом будет: отключить интегрированное видео (обычно доступно в БИОС), убедиться, что монитор подключен к выходам дискретной видеокарты.
- Для сброса сделанных настроек, зайдите в то же окно настроек производительности графики и удалите программу из списка или переключите параметр выбора видеокарты на «Разрешить Windows принимать решение».
А вдруг и это будет интересно:
24.12.2021 в 14:21
Увы, этот метод на моём ноутбуке не работает.
Fujitsu NH532, RAM-12G, CoreI7 3630QM, video — Intel HD 4000+GeForce640M LE, Win 10 Pro 21H1
Драйвер видеокарты NVIDIA — 320.18. К сожалению более новый драйвер установить не удается — система зависает при загрузке. Пришлось отключить обновления, поскольку невозможно отключить обновление драйвера видеокарты при общем обновлении системы.
Более того — никакой метод озвученный в интернете не работает.
Источник
RemontCompa .ru
Содержание:
Во многих современных ноутбуках производителем устанавливается две видеокарты, между которыми операционная система автоматические переключается, когда это ей потребуется. Вшитая в материнскую плату или непосредственно в сам процессор видеокарта называется интегрированной. Используется она, как правило, для решения несложных задач, например, просмотр веб-страниц или видео среднего разрешения. Подключаемая к материнской плате видеокарта именуется дискретной. В большинстве случаев дискретные карты обладают большей производительностью и используются для обработки высококачественной графики.
↑ Как переключится на дискретную видеокарту в ноутбуке
Но ноутбуках по умолчанию Windows использует более слабую встроенную видеокарту, на дискретную она переключается только когда в этом возникает необходимость. Если по какой-то причине этого не происходит или вы хотите назначить дискретный видеоадаптер обработчиком графики по умолчанию, эта инструкция для вас. Итак, наша задача — самостоятельно переключиться с интегрированной видеокарты на дискретную. Посмотрим, какими способами можно это сделать.
↑ Через Диспетчер устройств
Самый очевидный, но не самый лучший способ переключиться со встроенной видеокарты на дискретную — отключить первую в Диспетчере задач. Открываем Диспетчер из меню Win + X, раскрываем пункт «Видеоадаптеры», кликаем ПКМ по встроенной интеловской видеокарте, выбираем в меню «Отключить» и подтверждаем отключение в диалоговом окошке.
Экран на мгновение погаснет, после чего система переключится на дискретную карту, и изображение появится вновь. Для полного применения настроек перезагружаем компьютер и проверяем, действительно ли система использует нужную нам видеокарту. Для проверки юзаем утилиту GPU-Z, переключаемся на вкладку «Sensors», выбираем внизу дискретную видеокарту, а затем запускаем какую-нибудь программу. Если запущенная программа использует ресурсы выбранной видеокарты, показатель «GPU Load», должен увеличиться.
↑ В панели управления дискретной графикой
Если на ПК у вас имеется дискретная видеокарта Nvidia или AMD Radeon, то вместе с её драйверами в систему должна установиться её панель управления — интерфейс, позволяющий управлять её тонкими настройками. С её помощью вы можете назначить подключаемую графику используемой по умолчанию. Для этого переходим на рабочий стол, кликаем ПКМ и выбираем в меню «Панель управления NVIDIA» или «Настройки Radeon» (название может немного отличаться).
В NVIDIA жмём слева «Параметры 3D» и в выпадающем списке «Предпочитаемый графический процессор» вместо «Автовыбор» выбираем «Высокопроизводительный процессор NVIDIA». Жмём «Применить».
В AMD Radeon нужно зайти в параметры переключаемой графики и выбрать опцию «Высокая производительность», тогда как «Энергосбережение» будет означать использование более слабой интегрированной видеокарты.
↑ В BIOS
Наконец, самым надёжным способом переключения (на постоянной основе) с интегрированной видеокарты на дискретную является изменения соответствующих настроек в BIOS или UEFI. Понятно, что интерфейсы разных моделей BIOS будут отличаться, примерно это будет выглядеть следующим образом. В старых версиях BIOS список видеокарт ищем в разделе «Config» или «Advanced», открываем его и выбираем дискретную карту, которая может называться NVIDIA или PCIE. В Award BIOS список видеокарт обычно располагается в разделе «Peripherals», в UEFI нужные вам настройки ищите в разделе «Дополнительно».
Источник
Как переключаться между видеокартами на Windows 10?
Многие пользователи системных блоков для усиления работы своего устройства добавляют более мощную видеокарту, то есть апгрейдят свое устройство. Что же касается ноутбуков, то дела обстоят иначе. Начиная со среднего ценового сегмента, ноутбуки и ПК получают две видеокарты: дискретную и интегрированную. Иногда дополнительный графический ускоритель конфликтует с основным или глючит по тем или иным причинам, а поэтому для решения проблемы требуется отключить одну видеокарту. Но бывают случаи, когда нужно осуществить переключение видеокарт дабы заранее избежать проблем и улучшить производительность ПК в играх.
Существует несколько способов, как переключить видеокарту на ноутбуке или ПК: посредством BIOS, настроек системы Windows, с помощью программ для управления графическими ускорителями (программы NVidia, AMD, MSI и т д). Рассмотрим эти способы.
Переключаемся между видеокартами в Windows 10
В Windows 10 можно задать для каждого отдельного приложения использование интегрированной или дискретной видеокарты. Для этого нужно внести пару изменений в настройки системы, а именно:
- Открываем «Параметры», «Система» и в меню слева выбираем «Дисплей». Прокручиваем ползунок вниз и выбираем «Настройки графики».
- Далее переходим по пути «Игры и программы» и вновь «Настройки графики».
- Теперь выбираем приложение, нажав на кнопку «Добавить».
- Выбрав и добавив приложение, оно появится в списке. Под ним нажимаем на кнопку «Параметры».
- Появится небольшое окно «Спецификации графики». Здесь будет три значения: Системные значения по умолчанию, Энергосбережения (интегрированная видеокарта) и Высокая производительность (дискретная видеокарта).
- Выбрав видеокарту, кликаем «Сохранить». Задаем такие настройки для остальных приложений.
После перезагрузки ПК система будет самостоятельно выбирать нужную видеокарту при запуске программы.
Также, если у вас версия операционной системы ниже Windows 10, то для того, чтобы выбрать одну видеокарту, стоит отключить вторую. К примеру, у вас ноутбук использует встроенную видеокарту. Чтобы система задействовала дискретный графический ускоритель, стоит открыть «Диспетчер устройств» (Win+R, devmgmt.msc) и развернуть ветку «Видеоадаптеры». Здесь нажимаем правой кнопкой мыши на встроенной видеокарте и выбираем «Отключить».
После перезагрузки ПК система задействует дискретную видеокарту.
Как переключать видеокарты через BIOS?
Чтобы переключить одну видеокарту на вторую, стоит загрузиться в BIOS. Для этого на старте ПК стоит нажать F2, Del, F11 (комбинация клавиш входа в BIOS указана в инструкции к материнской плате или ноутбуке).
Далее нужно найти раздел «Config» или «Advanced». Выбираем «Graphics Device». Появится список видеокарт. Выбираем видеокарту, которую нужно отключить и задаем ей значение «Disabled» или «Enabled», чтобы включить.
После нажимаем «F10», чтобы сохранить настройки. Изменения будут применены после перезагрузки системы.
Переключаемся между видеокартами с помощью стороннего софта
Если вы используете фирменную утилиту от NVidia или AMD, то переключиться между видеокартами можно следующими способами:
- Нажимаем на рабочем столе правой кнопкой мыши и выбираем «Панель управления NVidia».
- Появится небольшое окно. В меню слева нужно развернуть ветку «Параметры 3D» и выбрать «Управление параметрами 3D».
- В небольшом окне нужно перейти во вкладку «Программные настройки». Здесь будет пункт «Выберете программу для настройки». Нажимаем «Добавить» и указываем путь к исполнительному файлу программы.
- В пункте 2 выбираем графическую карту. Эта программа будет запускаться из внешней карты.
После сохранения настроек и перезагрузки ПК заданная игра будет использовать возможности видеокарты NVidia.
В AMD настройка переключения видеокарт немного проще. Нужно всего лишь скачать программу Catalyst. Установив и запустив утилиту, нужно перейти в раздел «Питание» и выбрать «Переключаемые графические адаптеры». Здесь будет перечень программ. Возле программ будет небольшое меню. Чтобы программа запускалась посредством возможностей дискретной карты, стоит выбрать «Высокая производительность», а для переключения на другую карту задаем режим «Энергосбережения».
Каждая другая программа имеет свою систему настроек, а поэтому стоит детально изучить к ней описание на официальной странице разработчика.
Источник
Включаем дискретную видеокарту на ноутбуке с Windows 10. Как? Рассмотрим ниже
Приветствую Вас, дорогие читатели моего блога!
Большинство современных ноутбуков оснащаются одной или двумя видеокартами – интегрированной и дискретной. Наличие первой позволяет более экономично расходовать батарею и снизить нагрев устройства, отдельный графический чип обеспечивает производительность в сложных задачах, связанных с графикой. В современных устройствах интегрированная карта есть всегда. А вот дискретной может не быть. Сегодня я расскажу о том, как включить дискретную видеокарту на ноутбуке Windows 10. Я, Ростислав, также порекомендую прочитать статью и комментарии к ней, чтобы вы точно разобрались в данном вопросе.
Для чего нужны две видеокарты
Выше я упоминал о том, что наличие двух адаптеров делает устройство более универсальным. С одной стороны, пользователь имеет возможность работать с графикой, например, обрабатывать фото и видео, заниматься рендерингом и другими тяжелыми задачами. С другой стороны, при обычной работе – интернет, написание писем, прослушивание музыки, устройство работает с пониженным энергопотреблением и соответственно аккумулятор садится медленнее.
Логично предположить, что в технике должно быть какой-то элемент, который переключает автоматически адаптеры в зависимости от типа работ. Таким элементом является специальная программа, которая достаточно часто работает не слишком корректно и не понимает, что появилась серьезная задача. В таком случае пользователю необходимо самостоятельно переключать графический чип. О том, как включается дискретная видеокарта, я расскажу ниже.
Как переключить видеокарту
Существует несколько способов принудительно включить дискретную видеокарту:
- стандартные средства Windows 10;
- утилиты от Radeon или NVidia;
- через Bios.
Сразу подчеркну, что последний способ не самый лучший и лучше им не пользоваться. По сути, он дает возможность принудительно запускать ноутбук с работой от дискретной видеокарты или наоборот интегрированной.
Стандартные средства Windows
Перед тем, как задействовать дискретную видеокарту следует проверить, что она есть в ноутбуке и на ней стоит актуальное ПО, а именно свежие драйвера. Делается это очень просто – достаточно зайти в «Диспетчер устройств» и там найти пункт «Видеоадаптеры». Если там отображено две видеокарты, то все работает и можно осуществить включение дискретного графического чипа.
Итак, способ, который позволяет активировать дискретную графику с помощью стандартных средств Windows 10 подходит в том случае, если картинка будет выведена на внешний монитор. Для того, чтобы это сделать необходимо войти в пункт «Разрешение экрана». Самый простой способ через контекстное меню рабочего стола. Второй способ – «Панель управления» в меню «Пуск».
Здесь нужно найти еще один монитор, после нажатия на одноименную кнопку ОС напишет, что экран не определен. Это не страшно. Выбираем для него дискретную видеокарту, ставим в меню «Несколько экранов» — «Пытаться подключить через VGA», а также выбираем способ отображения – на одном экране, двух или же разделит картинку. После сохранения настройки, любой монитор, подключенный через выход VGA, автоматически будет работать от дискретного чипа.
Важный момент – если настройка проводится без подключенного внешнего монитора, то выбирать отображение только на втором экране НЕ НУЖНО! В противном случае экран монитора погаснет и изменить что-либо можно будет только после подключения внешнего монитора.
Владельцы ноутбука, которых не слишком волнует автономность, могут выбрать самый легкий путь – отключить интегрированную видеокарту. Делается это через «Диспетчер устройств», где на соответствующем адаптере нужно просто нажать отключить. ОС не останется ничего иного, кроме использования дискретного чипа.
Утилиты от производителей видеокарт
Современный рынок цифровой техники предлагает клиентам графические дискретные адаптеры от двух производителей – AMD или Nvidia. Каждый из них имеет собственное ПО для управления работой графики. Обычно такое ПО стоит по умолчанию. Если в силу каких-то причин родных программ нет, то они появятся после обновления драйвера видеокарты или же их можно отдельно докачать с сайта производителя. Такие утилиты подходят к ноутбуку любого бренда, будь это Samsung, которые прекратили производство уже года 4 назад или DELL — лидеры на рынке ПК.
Как подключить производительный чип с помощью родных утилит я уже рассказывал, в целом процесс заключается не во включении чипа, а в его настройке.
Существует несколько вариантов настройки:
- для конкретных задач;
- настроить активацию карту для непосредственно запуска программы.
Утилиты от производителей видеокарт называются Nvidia Control Center и Catalyst Control Center. Первая программа работает с картами GeForce, вторая с AMD.
Обе утилиты прячутся в контекстном меню, которое можно вызвать в любом месте рабочего стола. Запускаем программу, открываем «Управление параметрами 3D». Переходим в «Программные настройки» и выбираем все необходимые программы, которые должны работать с дискретным чипом. После сохранения они автоматически запустятся с более мощной видеокартой.
Чтобы не выбирать для каждой программы видеокарту, можно сделать процесс ручным, а именно при запуске конкретной утилиты активировать для нее нужный адаптер. Для этого заходим в «Панель управления NVidia» и переходим во вкладку «Рабочий стол». В предложенном списке следует активировать два последних пункта – «добавить пункт запустить…», и «отображать значок активности…». Теперь при включении любой программы прежде нажимаем на ней ПКМ и запускаем с высокопроизводительным процессором Intel.
Для видеокарт AMD процесс не отличается. Заходим в приложение Catalyst и выбираем «Питание». Далее нас интересуют «Переключаемые графические адаптеры». После этого по аналогии с описанием выше выбираем для конкретных приложений производительную карту. Этот способ работает в комбинации Intel + Radeon, для AMD + Radeon приложение называется AMD Vision, принцип включения аналогичный.

BIOS и UEFI
Последний способ – это активация видеокарты в BIOS или UEFI (аналог BIOSa, на новых ноутбуках многих известных производителей – Acer, HP и прочие). Зайти в БИОС можно путем нажатия специальных клавиш. У всех брендов они разные. Обычно это кнопки F* или Del. Компания Lenovo и Acer на своих устройствах ставит другие клавиши, нужно просто заглянуть в мануал и найти нужный вариант.
В меню БИОС нужно войти в пункт Display и выбрать Graphic Device, нажатием кнопки Enter открывается список из доступных видеокарт. Выбираем нужную, сохраняем результат. Данный способ включения подразумевает, что при запуске ноутбука активируется выбранная видеокарта. Если выбрать дискретную графику, то все время задействована будет только она, даже при игре в пасьянс.
Программы для удобства пользования пк

Заключение
Еще в 2014 году стали ходить слухи, что производители ноутбуков и железа к ним пришли к решению разработать возможность одновременной работы дискретной и интегрированной видеокарты, а также сделать возможность работы двух съемных чипов от разных брендов одновременно. Более того планировалось, что в таком случае совокупная память для графики будет объединять объемы обоих адаптеров. Идея отличная, но на данном этапе не решенная. Поэтому сейчас пользователь может выбрать, на каком чипе ему работать, но не активировать оба сразу.
Не забывайте делиться, понравившемися и статьями, которые помогли вам разобраться в своей проблеме, и с вашими друзьями и подругами в соц сетях (кнопочки снизу). Авось у них в голове такие же вопросы, а решить их не могут, так как времени нет скролить интернет.
Спасибо за внимание! С уважением, Ростислав Кузьмин.
Если хотите быть в курсе, я есть в instagram , где выставляю новые статьи, которые появляются на сайте.
Подписывайтесь на обновления блога и заходите еще!
Источник
10.05.2021
Просмотров: 45062
Многие пользователи системных блоков для усиления работы своего устройства добавляют более мощную видеокарту, то есть апгрейдят свое устройство. Что же касается ноутбуков, то дела обстоят иначе. Начиная со среднего ценового сегмента, ноутбуки и ПК получают две видеокарты: дискретную и интегрированную. Иногда дополнительный графический ускоритель конфликтует с основным или глючит по тем или иным причинам, а поэтому для решения проблемы требуется отключить одну видеокарту. Но бывают случаи, когда нужно осуществить переключение видеокарт дабы заранее избежать проблем и улучшить производительность ПК в играх.
Существует несколько способов, как переключить видеокарту на ноутбуке или ПК: посредством BIOS, настроек системы Windows, с помощью программ для управления графическими ускорителями (программы NVidia, AMD, MSI и т д). Рассмотрим эти способы.
Читайте также: Как узнать модель видеокарты в Windows 10?
Переключаемся между видеокартами в Windows 10
В Windows 10 можно задать для каждого отдельного приложения использование интегрированной или дискретной видеокарты. Для этого нужно внести пару изменений в настройки системы, а именно:
- Открываем «Параметры», «Система» и в меню слева выбираем «Дисплей». Прокручиваем ползунок вниз и выбираем «Настройки графики».
- Далее переходим по пути «Игры и программы» и вновь «Настройки графики».
- Теперь выбираем приложение, нажав на кнопку «Добавить».
- Выбрав и добавив приложение, оно появится в списке. Под ним нажимаем на кнопку «Параметры».
- Появится небольшое окно «Спецификации графики». Здесь будет три значения: Системные значения по умолчанию, Энергосбережения (интегрированная видеокарта) и Высокая производительность (дискретная видеокарта).
- Выбрав видеокарту, кликаем «Сохранить». Задаем такие настройки для остальных приложений.
После перезагрузки ПК система будет самостоятельно выбирать нужную видеокарту при запуске программы.
Также, если у вас версия операционной системы ниже Windows 10, то для того, чтобы выбрать одну видеокарту, стоит отключить вторую. К примеру, у вас ноутбук использует встроенную видеокарту. Чтобы система задействовала дискретный графический ускоритель, стоит открыть «Диспетчер устройств» (Win+R, devmgmt.msc) и развернуть ветку «Видеоадаптеры». Здесь нажимаем правой кнопкой мыши на встроенной видеокарте и выбираем «Отключить».
После перезагрузки ПК система задействует дискретную видеокарту.
Как переключать видеокарты через BIOS?
Чтобы переключить одну видеокарту на вторую, стоит загрузиться в BIOS. Для этого на старте ПК стоит нажать F2, Del, F11 (комбинация клавиш входа в BIOS указана в инструкции к материнской плате или ноутбуке).
Далее нужно найти раздел «Config» или «Advanced». Выбираем «Graphics Device». Появится список видеокарт. Выбираем видеокарту, которую нужно отключить и задаем ей значение «Disabled» или «Enabled», чтобы включить.
После нажимаем «F10», чтобы сохранить настройки. Изменения будут применены после перезагрузки системы.
Переключаемся между видеокартами с помощью стороннего софта
Если вы используете фирменную утилиту от NVidia или AMD, то переключиться между видеокартами можно следующими способами:
- Нажимаем на рабочем столе правой кнопкой мыши и выбираем «Панель управления NVidia».
- Появится небольшое окно. В меню слева нужно развернуть ветку «Параметры 3D» и выбрать «Управление параметрами 3D».
- В небольшом окне нужно перейти во вкладку «Программные настройки». Здесь будет пункт «Выберете программу для настройки». Нажимаем «Добавить» и указываем путь к исполнительному файлу программы.
- В пункте 2 выбираем графическую карту. Эта программа будет запускаться из внешней карты.
После сохранения настроек и перезагрузки ПК заданная игра будет использовать возможности видеокарты NVidia.
В AMD настройка переключения видеокарт немного проще. Нужно всего лишь скачать программу Catalyst. Установив и запустив утилиту, нужно перейти в раздел «Питание» и выбрать «Переключаемые графические адаптеры». Здесь будет перечень программ. Возле программ будет небольшое меню. Чтобы программа запускалась посредством возможностей дискретной карты, стоит выбрать «Высокая производительность», а для переключения на другую карту задаем режим «Энергосбережения».
Каждая другая программа имеет свою систему настроек, а поэтому стоит детально изучить к ней описание на официальной странице разработчика.
Как переключится на дискретную видеокарту в ноутбуке
Во многих современных ноутбуках производителем устанавливается две видеокарты, между которыми операционная система автоматические переключается, когда это ей потребуется. Вшитая в материнскую плату или непосредственно в сам процессор видеокарта называется интегрированной. Используется она, как правило, для решения несложных задач, например, просмотр веб-страниц или видео среднего разрешения. Подключаемая к материнской плате видеокарта именуется дискретной. В большинстве случаев дискретные карты обладают большей производительностью и используются для обработки высококачественной графики.
Но ноутбуках по умолчанию Windows использует более слабую встроенную видеокарту, на дискретную она переключается только когда в этом возникает необходимость. Если по какой-то причине этого не происходит или вы хотите назначить дискретный видеоадаптер обработчиком графики по умолчанию, эта инструкция для вас. Итак, наша задача — самостоятельно переключиться с интегрированной видеокарты на дискретную. Посмотрим, какими способами можно это сделать.
Самый очевидный, но не самый лучший способ переключиться со встроенной видеокарты на дискретную — отключить первую в Диспетчере задач. Открываем Диспетчер из меню Win + X, раскрываем пункт «Видеоадаптеры», кликаем ПКМ по встроенной интеловской видеокарте, выбираем в меню «Отключить» и подтверждаем отключение в диалоговом окошке.
Экран на мгновение погаснет, после чего система переключится на дискретную карту, и изображение появится вновь. Для полного применения настроек перезагружаем компьютер и проверяем, действительно ли система использует нужную нам видеокарту. Для проверки юзаем утилиту GPU-Z, переключаемся на вкладку «Sensors», выбираем внизу дискретную видеокарту, а затем запускаем какую-нибудь программу. Если запущенная программа использует ресурсы выбранной видеокарты, показатель «GPU Load», должен увеличиться.
Если на ПК у вас имеется дискретная видеокарта Nvidia или AMD Radeon, то вместе с её драйверами в систему должна установиться её панель управления — интерфейс, позволяющий управлять её тонкими настройками. С её помощью вы можете назначить подключаемую графику используемой по умолчанию. Для этого переходим на рабочий стол, кликаем ПКМ и выбираем в меню «Панель управления NVIDIA» или «Настройки Radeon» (название может немного отличаться).
В NVIDIA жмём слева «Параметры 3D» и в выпадающем списке «Предпочитаемый графический процессор» вместо «Автовыбор» выбираем «Высокопроизводительный процессор NVIDIA». Жмём «Применить».
В AMD Radeon нужно зайти в параметры переключаемой графики и выбрать опцию «Высокая производительность», тогда как «Энергосбережение» будет означать использование более слабой интегрированной видеокарты.
Наконец, самым надёжным способом переключения (на постоянной основе) с интегрированной видеокарты на дискретную является изменения соответствующих настроек в BIOS или UEFI. Понятно, что интерфейсы разных моделей BIOS будут отличаться, примерно это будет выглядеть следующим образом. В старых версиях BIOS список видеокарт ищем в разделе «Config» или «Advanced», открываем его и выбираем дискретную карту, которая может называться NVIDIA или PCIE. В Award BIOS список видеокарт обычно располагается в разделе «Peripherals», в UEFI нужные вам настройки ищите в разделе «Дополнительно».